WindowsにもMacにもクリップボード機能が搭載されている。クリップボードはコピーしたテキストや画像を一時的に保存するための機能だが、クリップボードの履歴を表示できるのをご存じだろうか。クリップボードの履歴を表示する方法や履歴を消去する設定方法を解説する。
【Mac】クリップボードの履歴表示/消去方法
毎日使っているデバイスの中には、特に意識せずに使用しているものの、ないと大変困る機能が多くある。この記事で紹介するクリップボードはそのような機能の1つである。
テキストや画像をコピーまたは切り取ると、一時的に保存されるのをご存じだろうか。この保存機能がクリップボードである。クリップボードを意識してMacを操作しているユーザーはまずいないであろう。
しかしクリップボードほどMacユーザーがお世話になっている機能はないといっても過言ではない。例えばWebサイトの興味深い内容の記事の一部をコピーして、メールの文章に貼り付けることはないだろうか。
クリップボードがコピーされた内容を一時的に保存してくれるので、メールへのコピペができるのである。クリップボードの役割はこれだけではない。
デスクトップ画面の画像を撮影して画像ファイルとして取り込めるスクリーンショットも、クリップボードがあるからこそできる機能だ。クリップボードがなくては、Macの使い心地は非常に悪くなるに違いない。
Macの操作になくてはならないクリップボードではあるが、一時的にしかテキストや画像を保存できないため、新しくテキストや画像をコピーすると前にコピーしたデータが消えてしまうという欠点がある。
クリップボードを意識せずに多くのユーザーがMacを操作している理由の1つは、クリップボードで保存されたテキストや画像のコピー履歴がどこにあるのかを知らないからだ。
この記事ではクリップボードに保存されたテキストや画像の履歴を表示させ確認する方法や消去する方法を紹介する。
・クリップボードの中身を確認/表示する方法
Macのクリップボードに保存されているテキストや画像のコピー履歴を表示させ確認するのは簡単だ。これからMacを使い、クリップボードに保存されているテキストや画像のコピー履歴を表示させ確認する方法を紹介する。
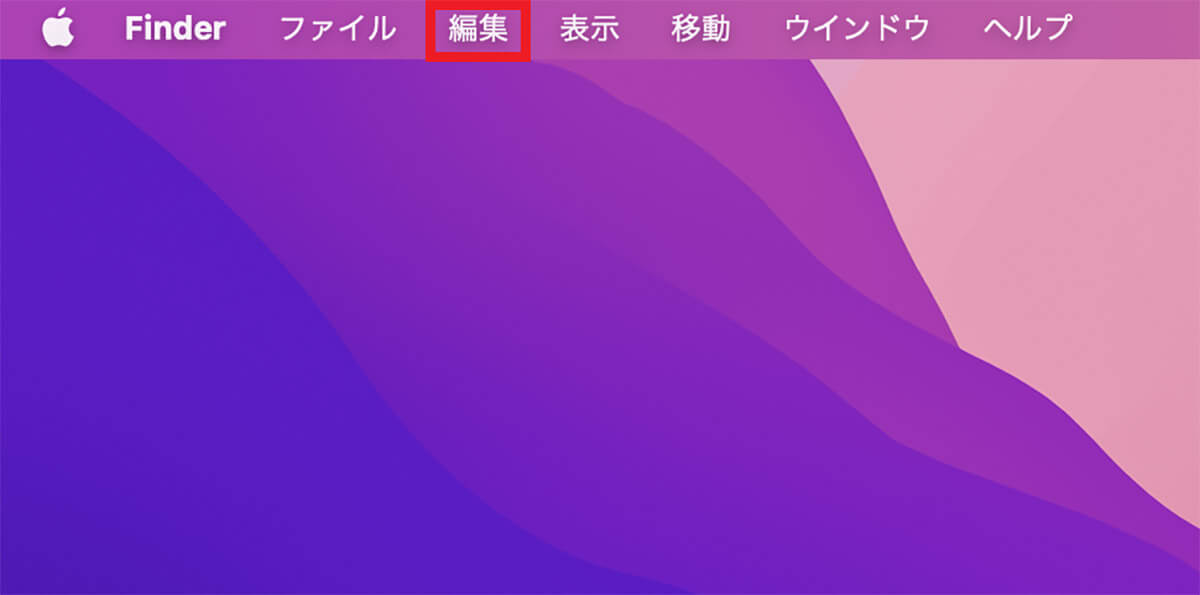
デスクトップ画面のメニューバーにある「編集」をクリックする
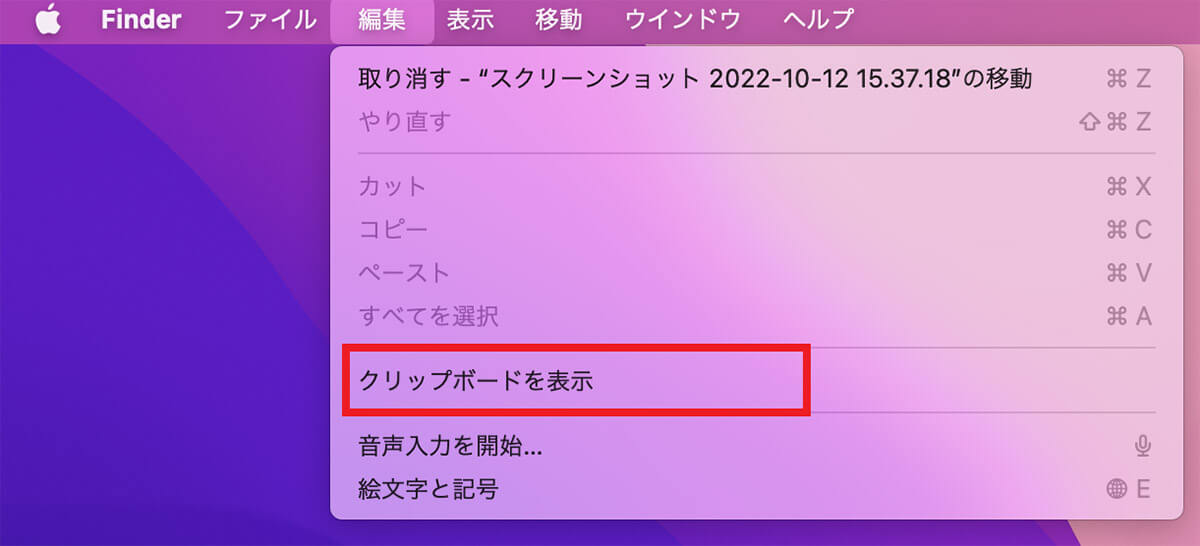
プルダウンメニューが表示されるので、「クリップボードを表示」を選択しクリックする
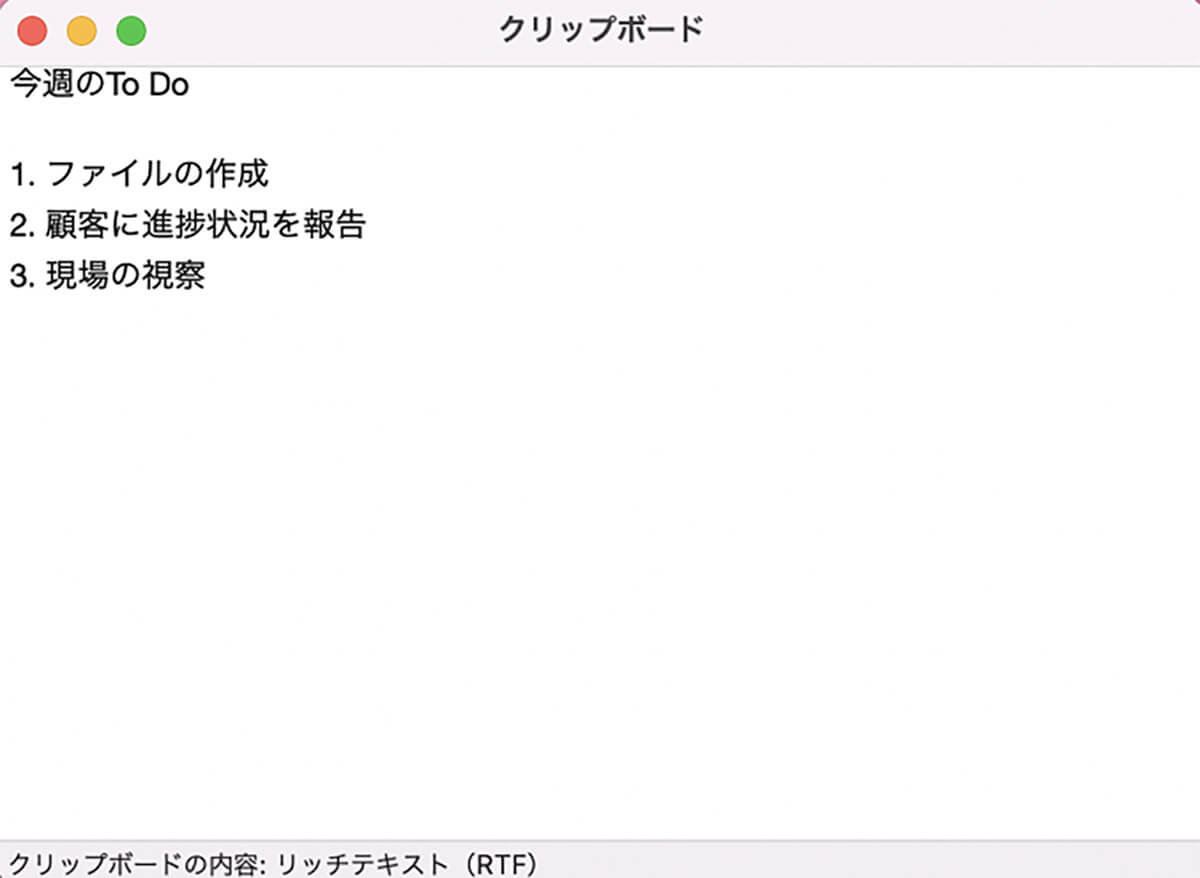
クリップボードが立ち上がり、テキストや画像のコピー履歴が表示される
・クリップボードの履歴を拡張アプリを設定して表示する方法
クリップボードに保存されている、テキストや画像のコピー履歴を表示させ確認する方法をここまで紹介したが、この記事ですでに紹介したように、クリップボードはコピー履歴をためることができないというデメリットがある。
新しくテキストや画像をコピーすると、前にコピーしたデータは消えてしまうため、過去のコピー履歴を検索することはできない。
こうしたクリップボードのデメリットを埋め合わせ、テキストや画像のコピー履歴の管理を簡単に行うためにおすすめするのが、クリップボードの拡張機能を設定することだ。
ー「Clipy」はクリップボードの履歴管理が可能
使いやすさや機能性ゆえに多くのMacユーザーが利用している拡張機能が「Clipy」アプリである。「Clipy」アプリとは、コピー履歴を登録してリスト化し、必要な時にコピペを行えるクリップボードの拡張機能のことだ。
「Clipy」アプリの優れた点は、デフォルトでは30回分のコピー履歴を保存でき、保存するコピー履歴の上限を自由に変更できることだ。そのため過去のコピー履歴を管理できる。必要であれば過去の履歴をさかのぼってコピペが行える。
「Clipy」アプリの他の優れた点は、複数の画像を一緒にコピーして保存できることだ。Macの写真をフォルダごとに振り分けて管理するのに大変便利な機能だ。一度に1つの画像しか保存できないクリップボードとは大違いである。
「Clipy」アプリの他の優れた点はもう1つある。「スニペット」機能だ。「スニペット」機能とは、定型文の履歴を保存して再利用する機能のことである。
「スニペット」機能を活用すれば、同じ長文を何度も入力しないですむので、翻訳作業にMacを使用しているユーザーにはありがたい機能だ。これから「Clipy」アプリのダウンロード/インストールと設定、また履歴管理方法を紹介する。
●Clipyは→こちら
■「Clipy」アプリのダウンロード/インストールと設定・履歴管理方法
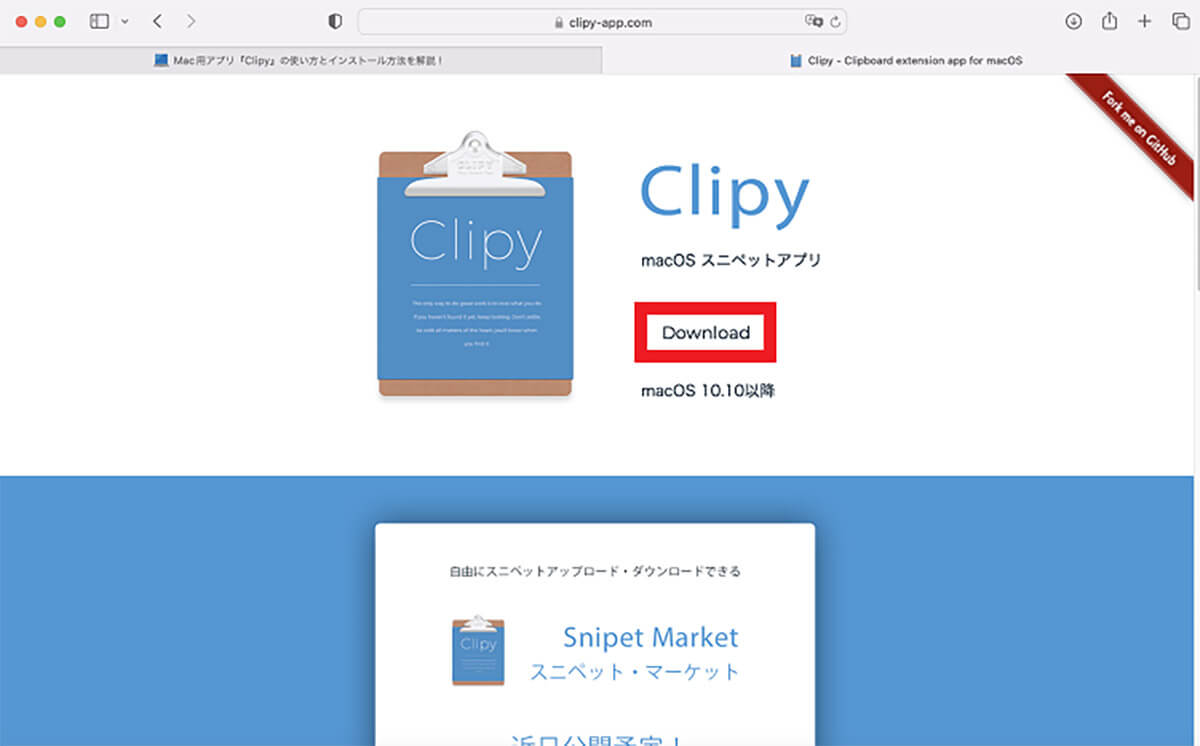
上記のリンクにアクセスし「Clipy」アプリのインストール画面を表示させたら「Download」をクリックする
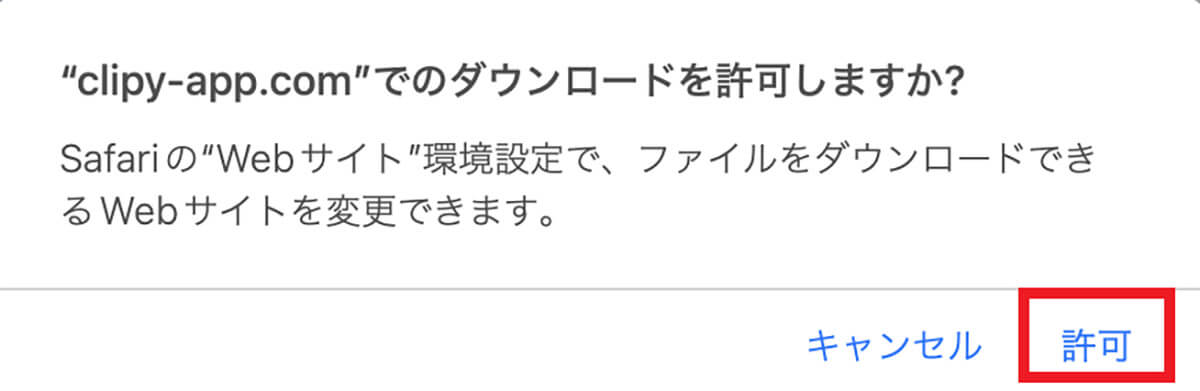
「clipy-app.com」でのダウンロードの許可を求めるポップアップが表示されるので「許可」をクリックする
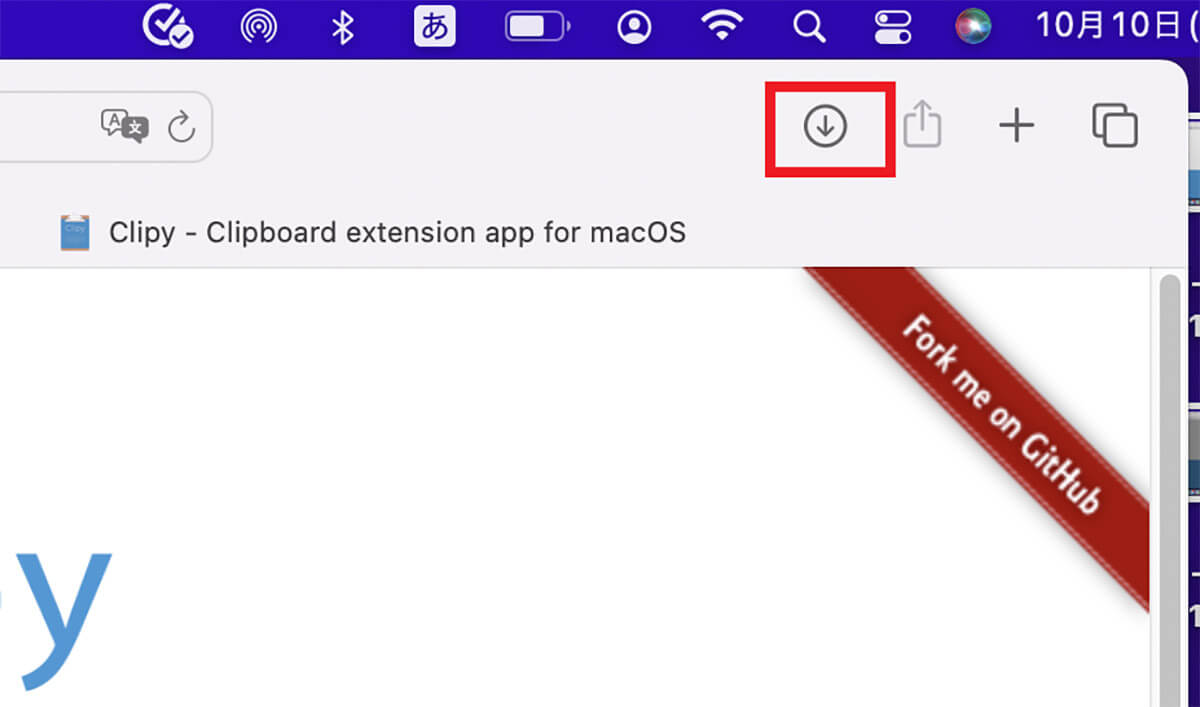
「Clipy」アプリのダウンロードが終了すると、画面の右上にアイコンが表示されるのでクリックする
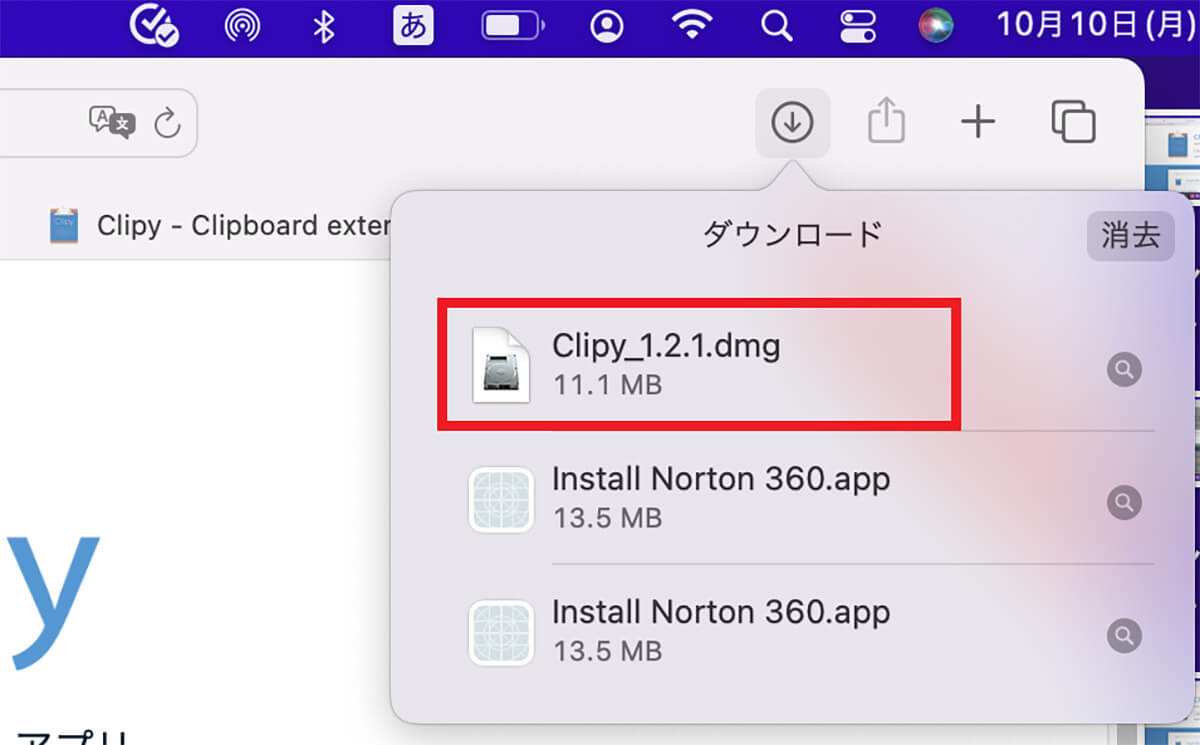
ダウンロードされたファイルが表示されるので「Clipy_1.2.1.dmg」を選択しクリックしてインストールする
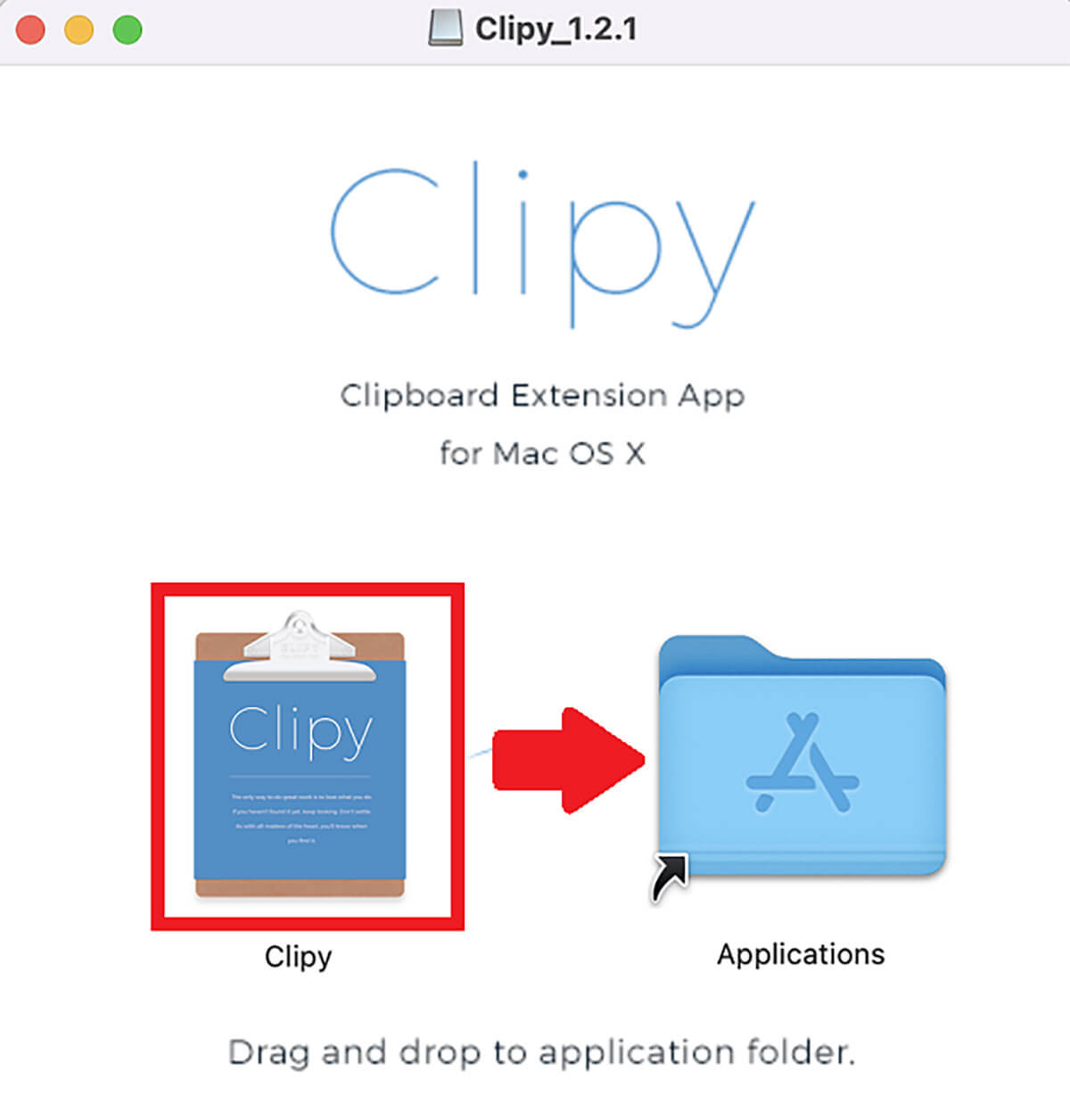
「Clipy」アプリがインストールされたら「Clipy」アイコンを「Applications」アイコンにドラッグ&ドロップする
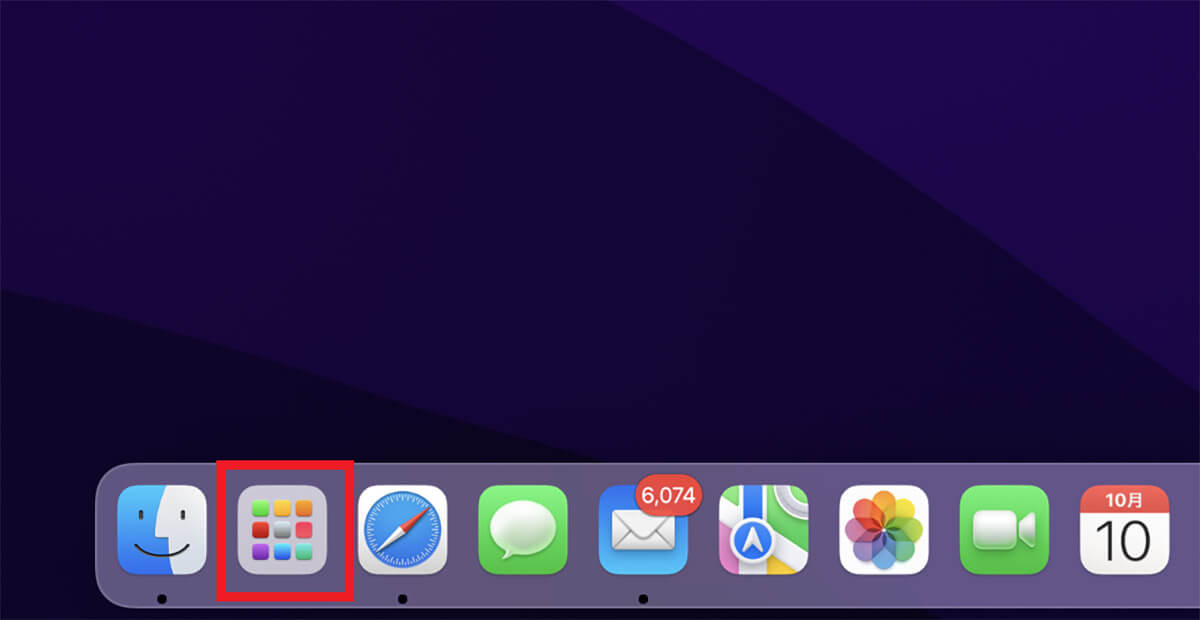
デスクトップ画面のDockにある「Launchpad」をクリックする
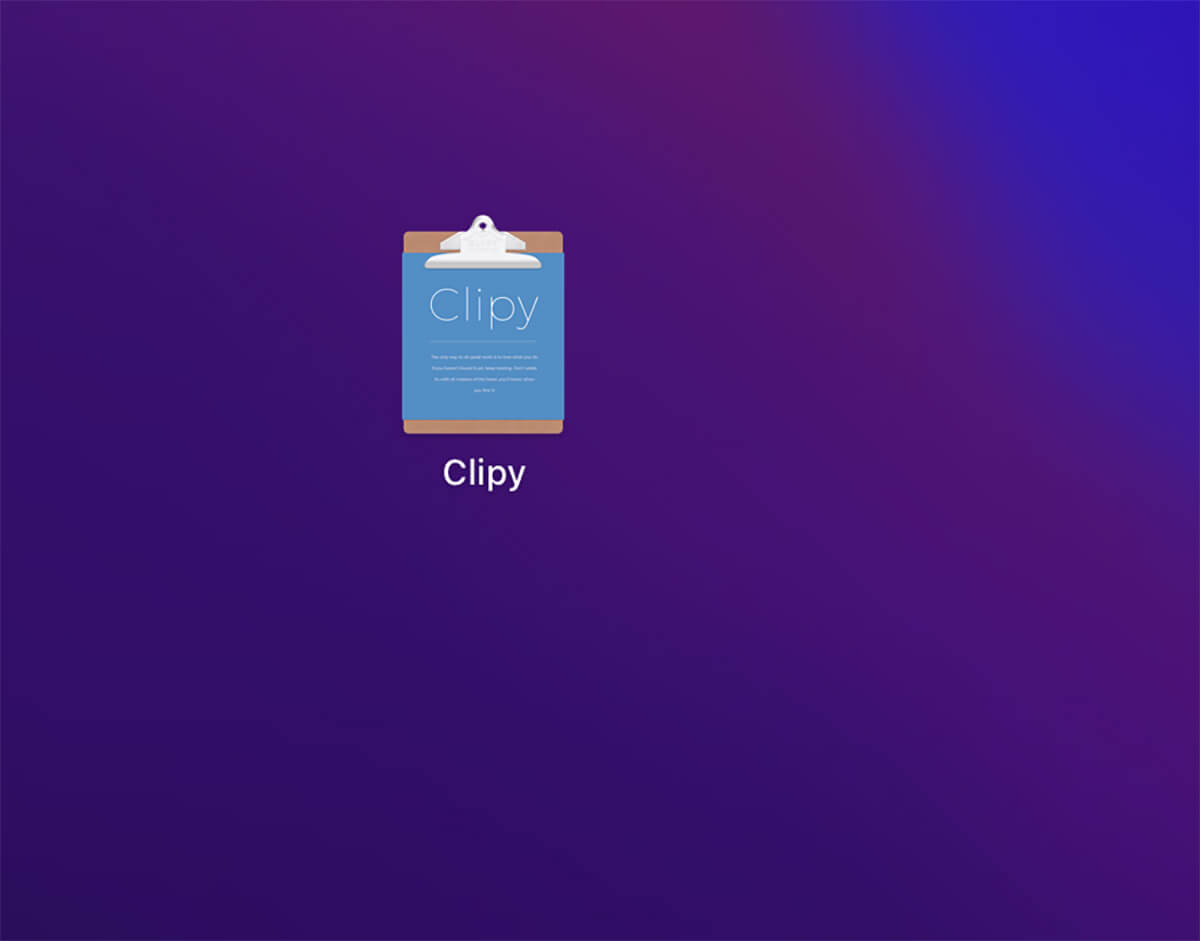
「Clipy」アプリがインストールされ、デスクトップ画面に表示されているのでクリックする
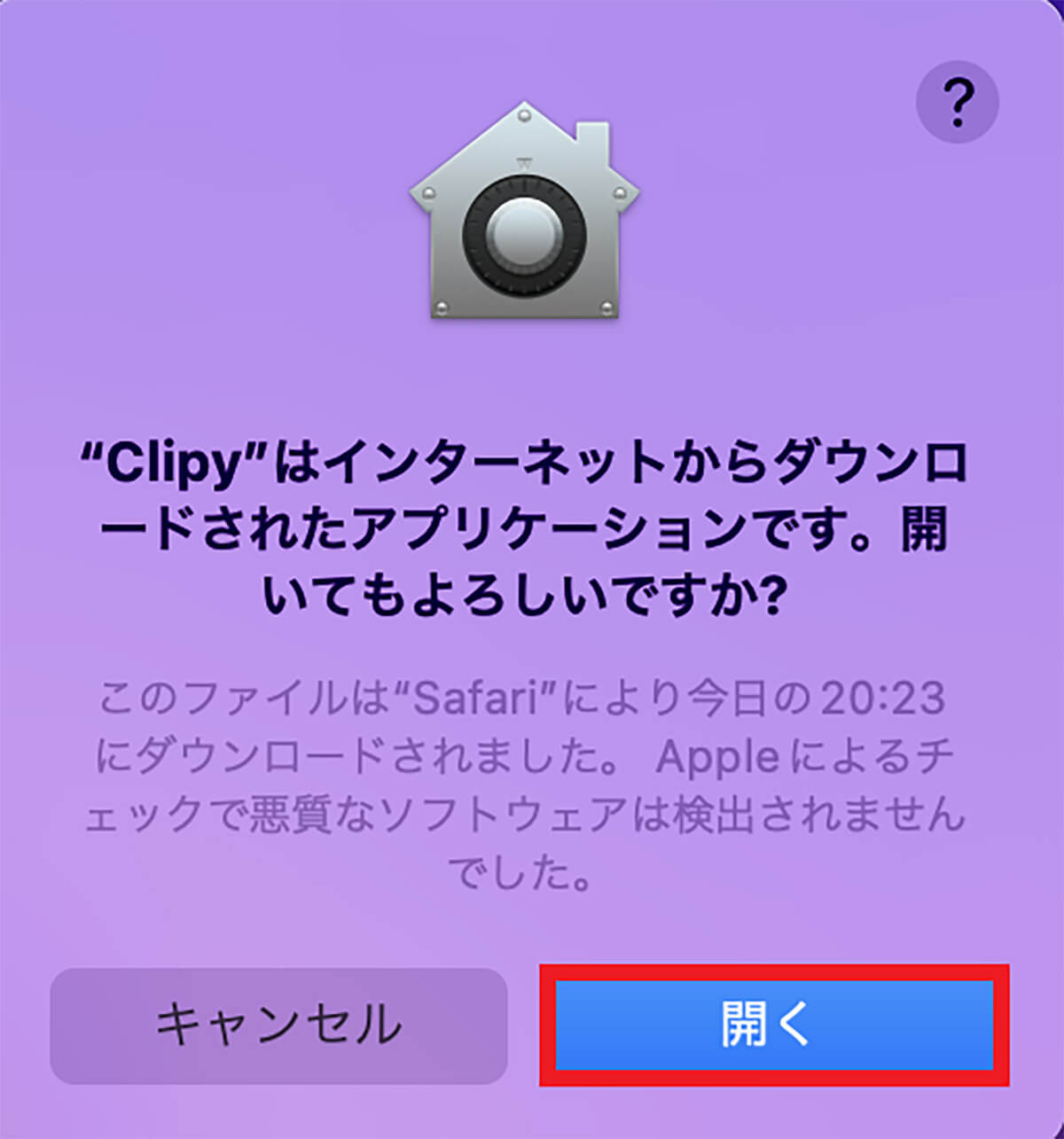
「Clipy」アプリを開く許可を求めるポップアップが表示されるので「開く」をクリックする
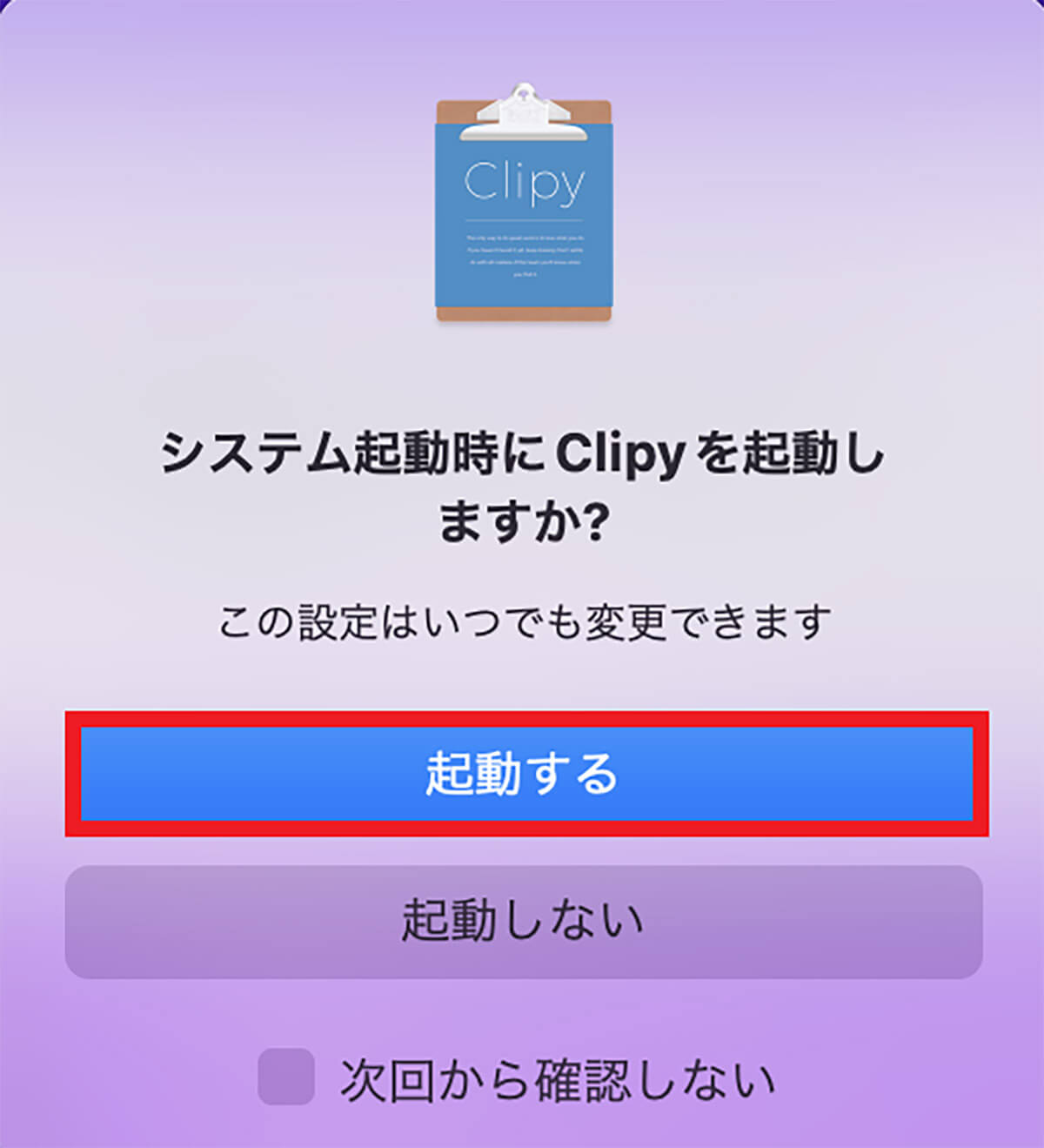
システム起動時に「Clipy」を起動する許可を求めるポップアップが表示されるので、「起動する」をクリックする
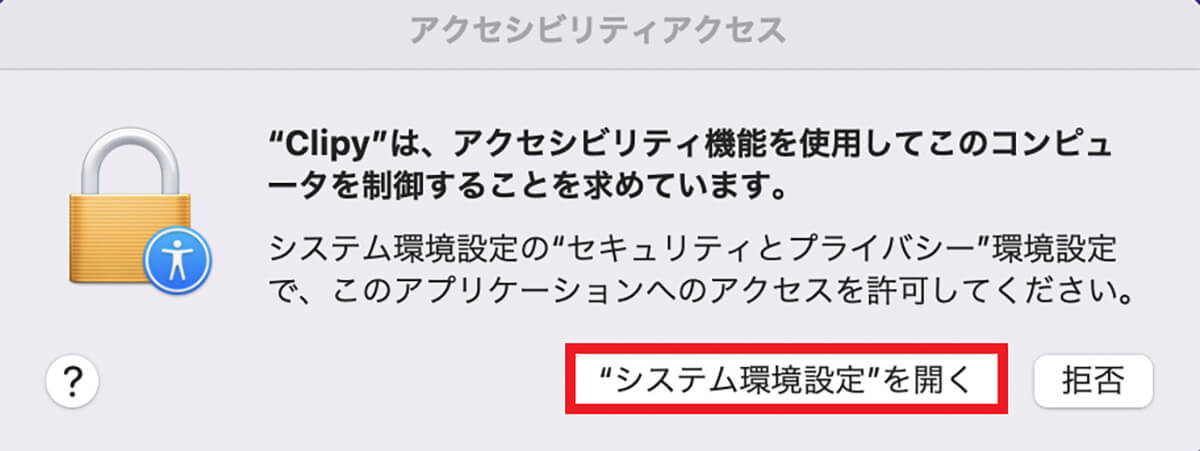
「システム環境設定」へのアクセス許可を求めるポップアップが表示されるので、「システム環境設定を開く」をクリックする
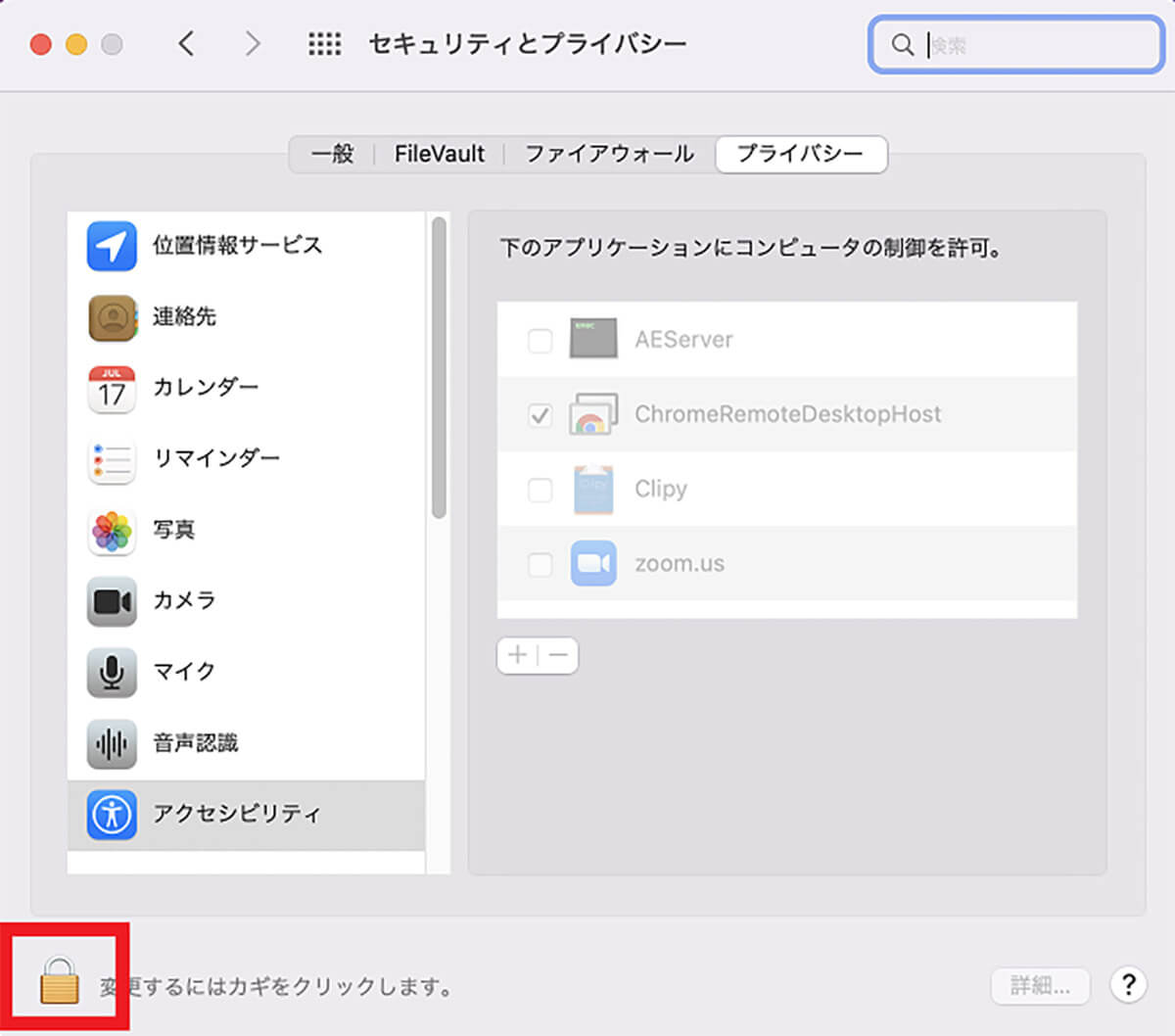
「セキュリティとプライバシー」画面が立ち上がるので、画面左下にある「南京錠」アイコンをクリックする
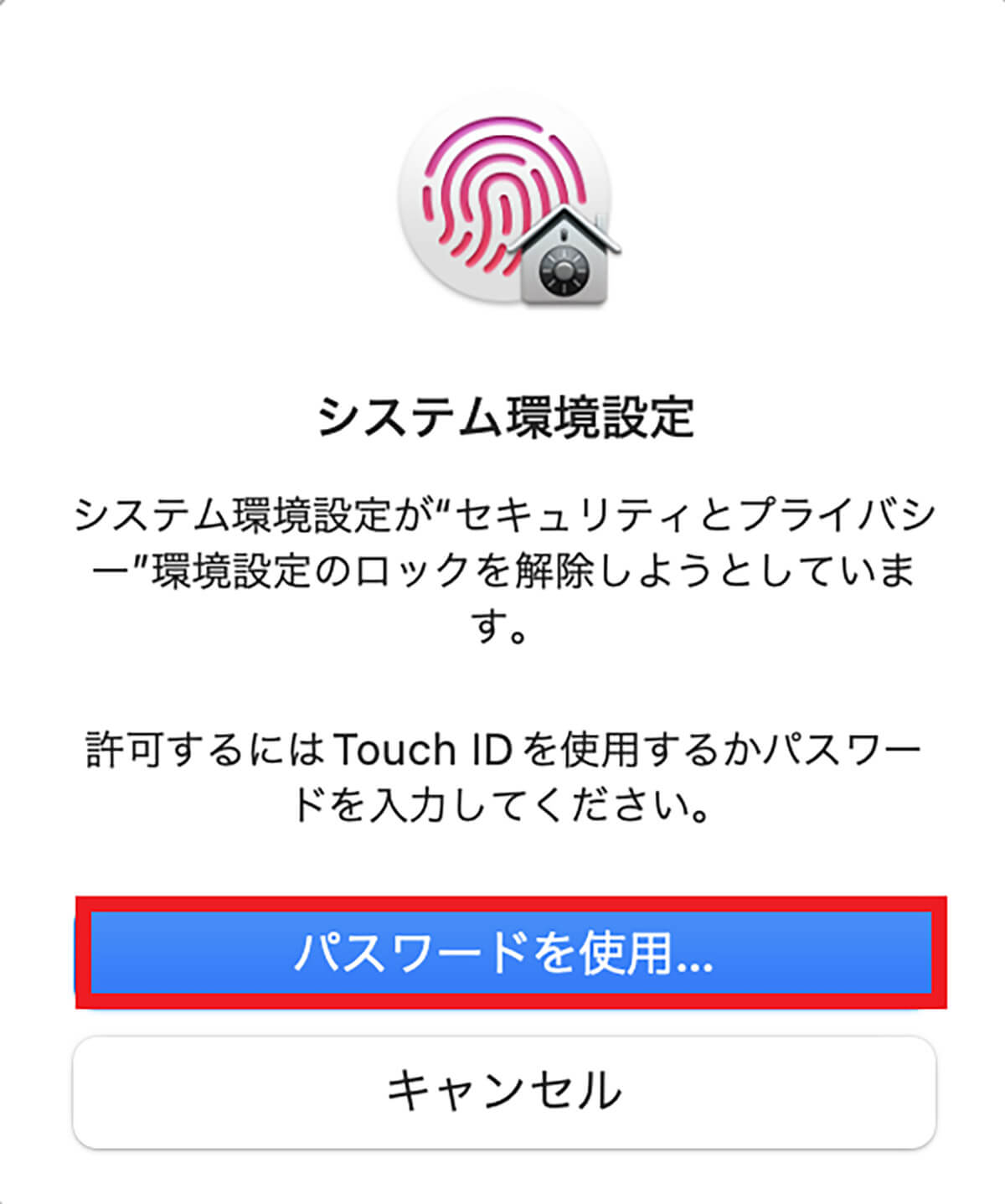
「システム環境設定」のポップアップが表示されるので「パスワードを使用」をクリックする
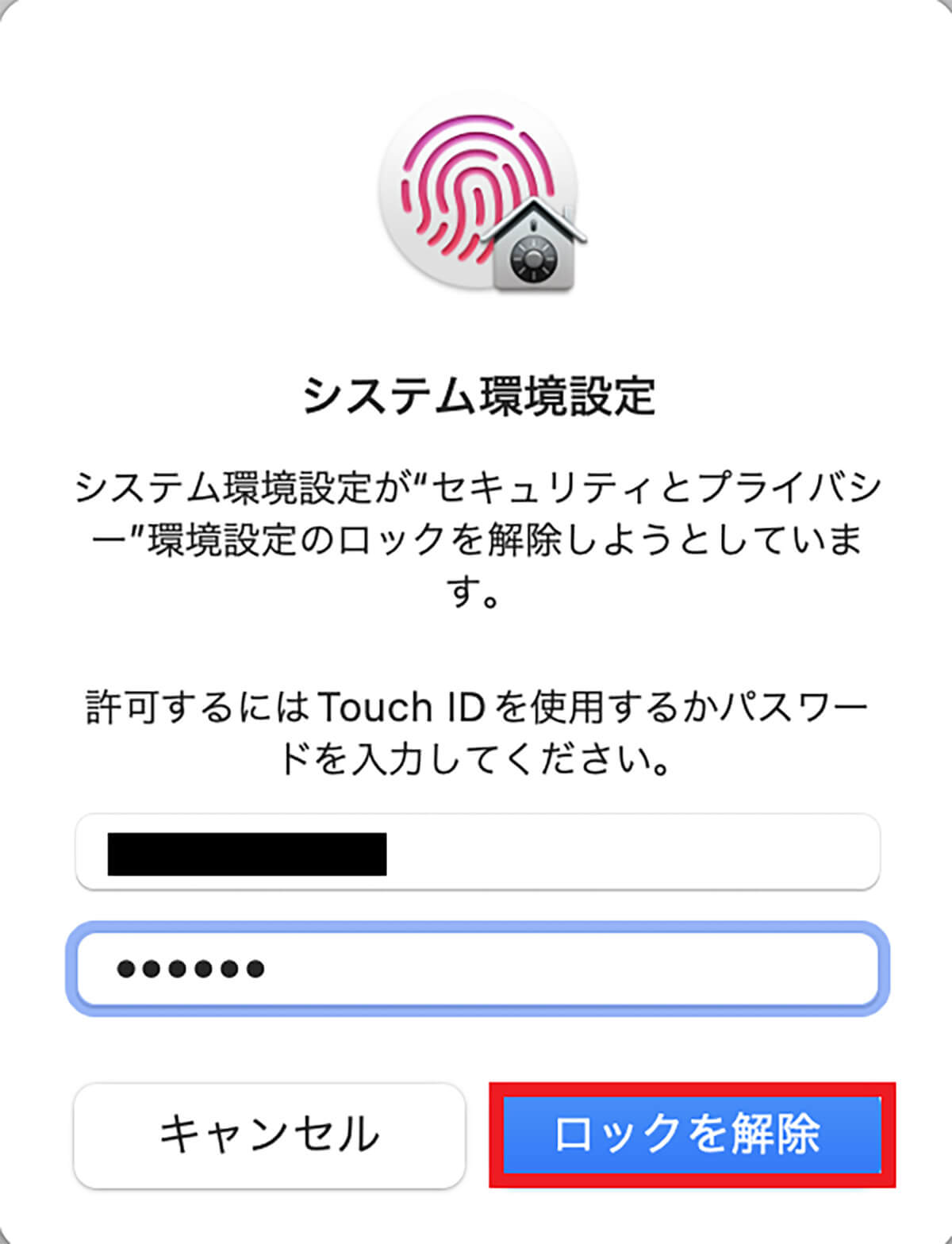
ログインパスワードを入力したら「ロック解除」をクリックする
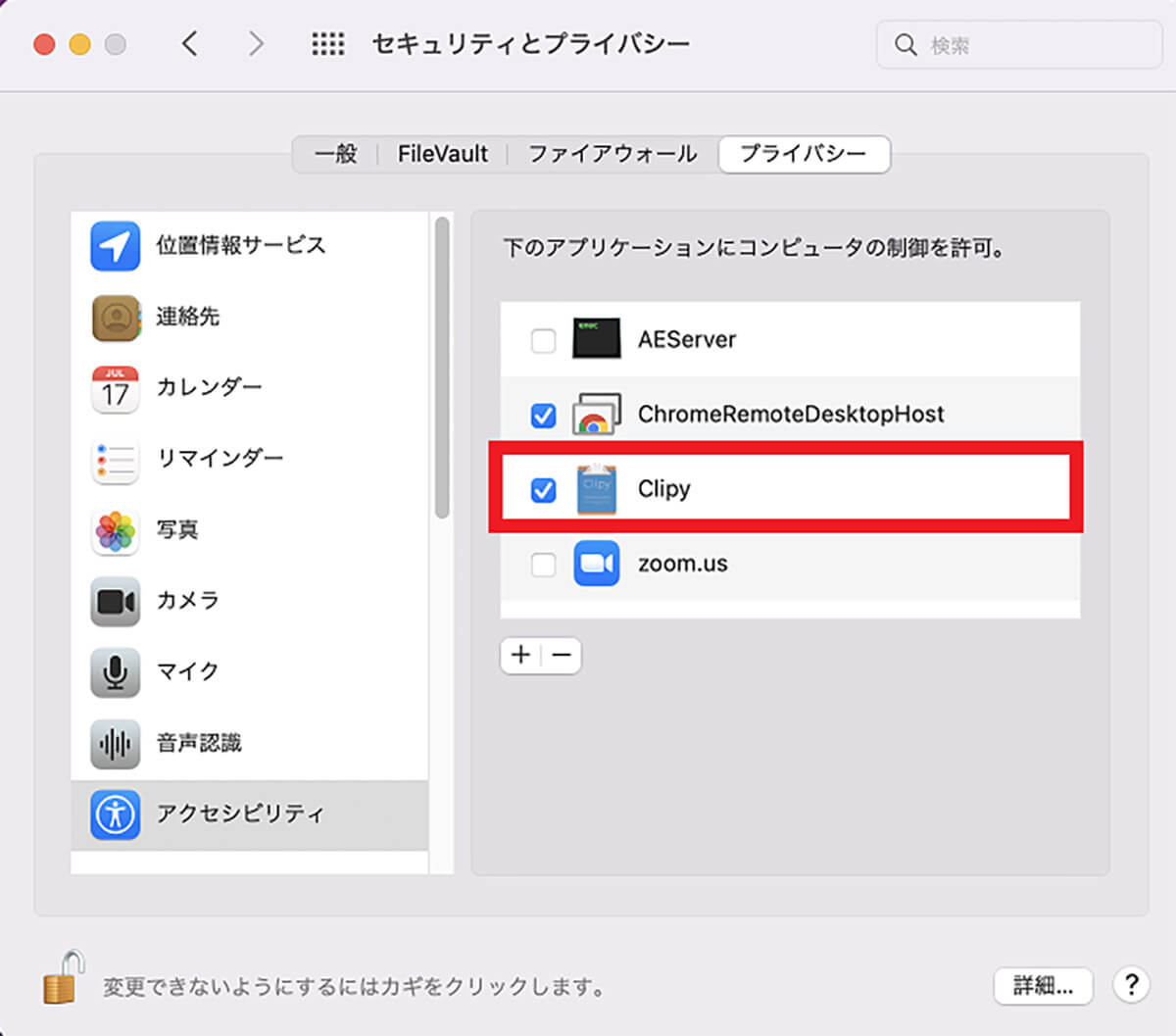
「セキュリティとプライバシー」画面右側に表示されている「Clipy」に「チェック」を入れる
これで「Clipy」アプリのダウンロード/インストールと初期設定が終了したので、次にテキストや画像のコピー履歴を管理する方法を紹介する。
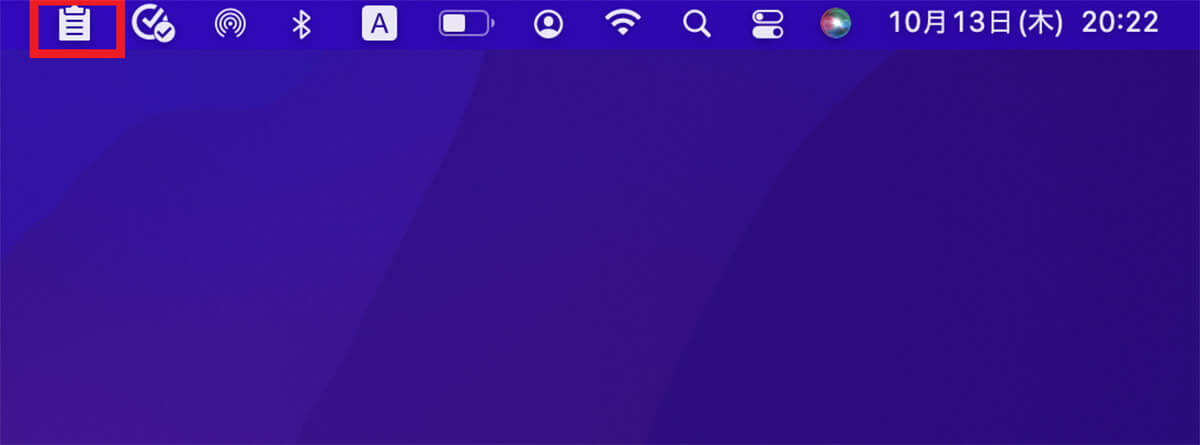
デスクトップ画面上部のメニューバーに「Clipy」アイコンがあるのでクリックする
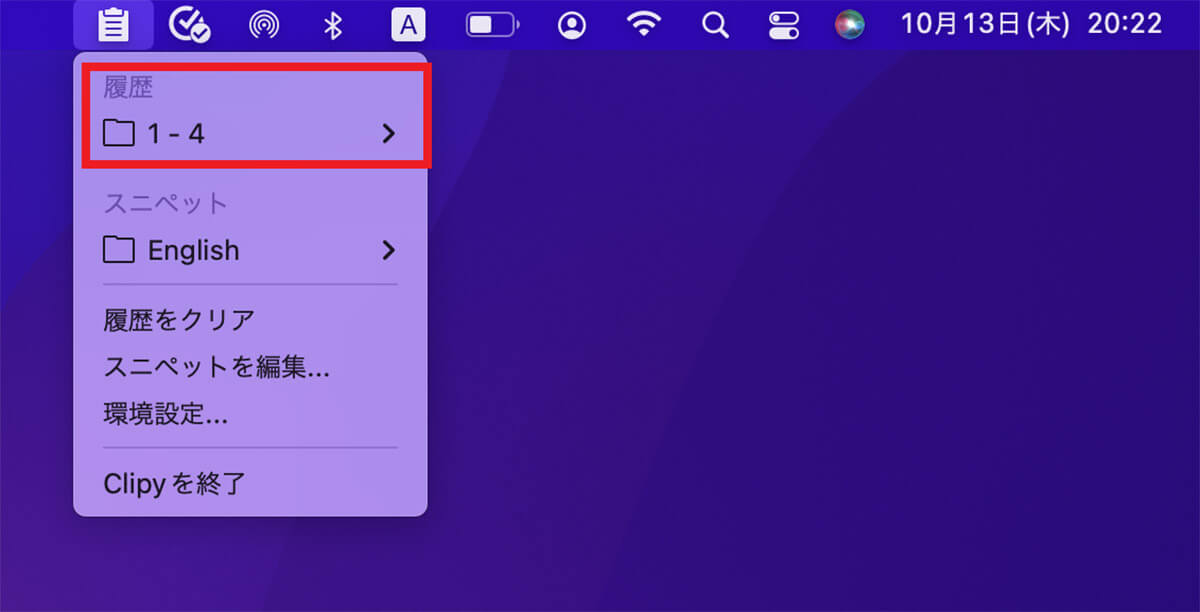
プルダウンメニューが表示されるので「履歴」をクリックする
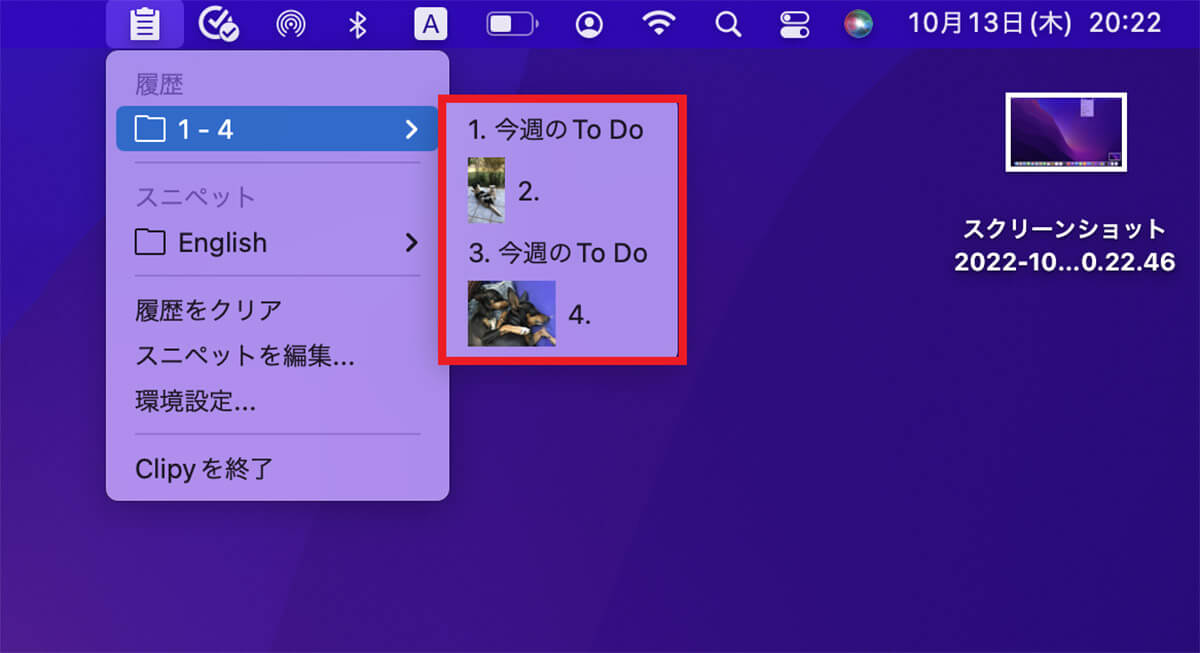
「Clipy」アプリに保存されているテキストや画像のコピー履歴が表示される
・クリップボードの中身を消去する方法
「Clipy」アプリを使ってコピー履歴を管理する方法をここまで紹介したが、管理するとはコピー履歴の追加や消去を行って保存内容を把握することを意味する。
「Clipy」アプリの場合、保存されているコピー履歴の追加はもちろんのこと、消去も簡単に行えるため管理が非常に容易だ。テキストや画像のコピー履歴の管理能力が限られているとはいえ、クリップボードでもコピー履歴の消去は行える。
これからクリップボードのコピー履歴を消去する設定方法を紹介するので注目してほしい。
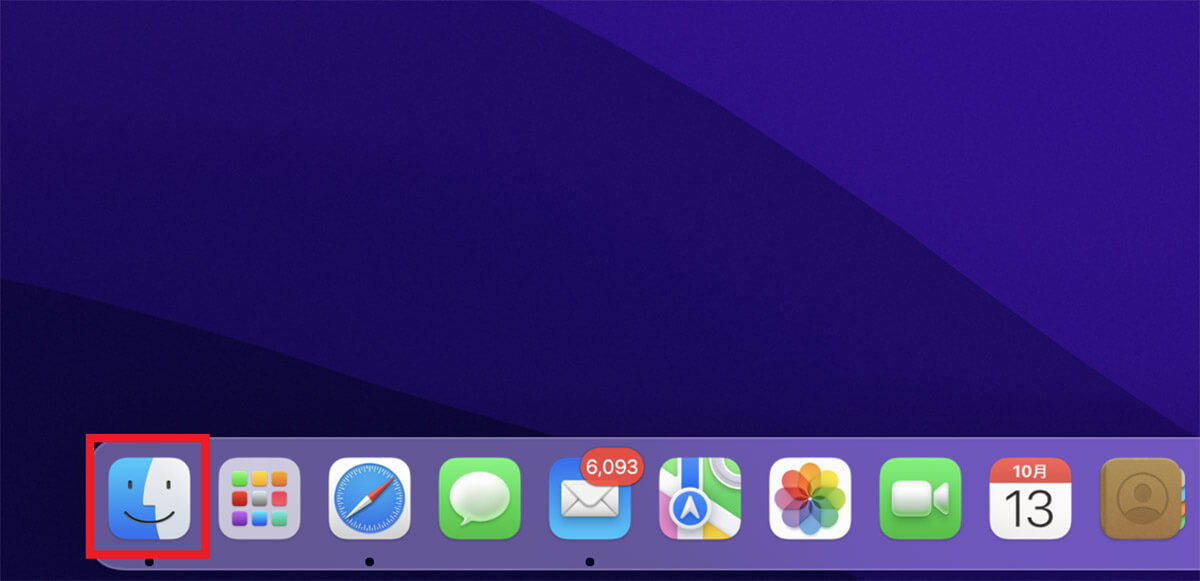
デスクトップ画面下部にあるDockに「Finder」アプリがあるのでクリックする
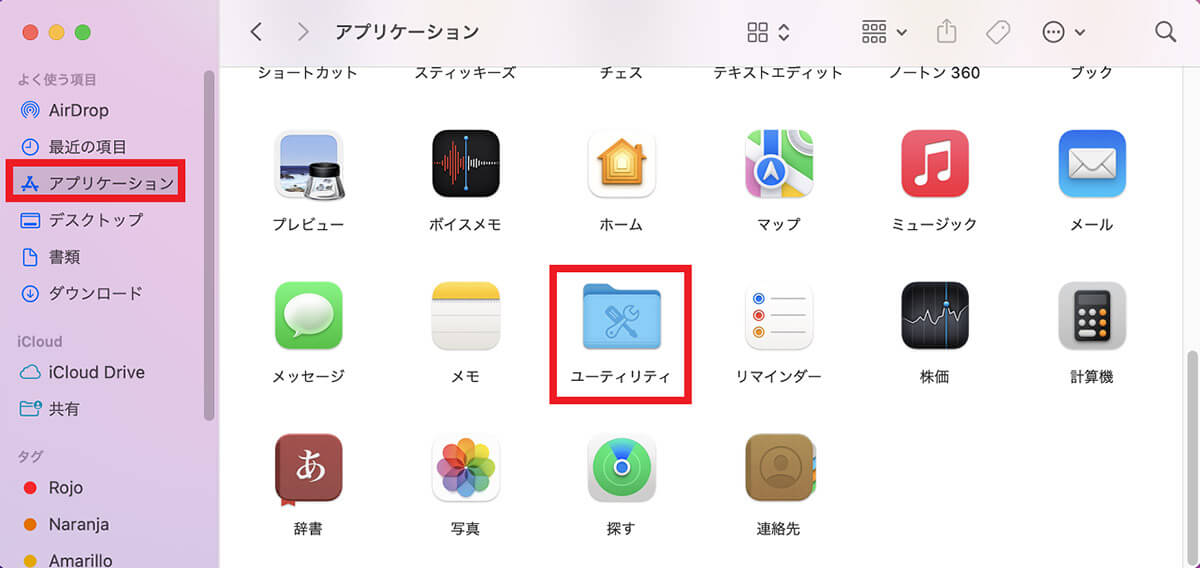
「Finder」が立ち上がったら、画面左メニューにある「アプリケーション」を選択しクリックする。Macにインストールされているアプリがすべて表示されるので「ユーティリティ」を選択しクリックする
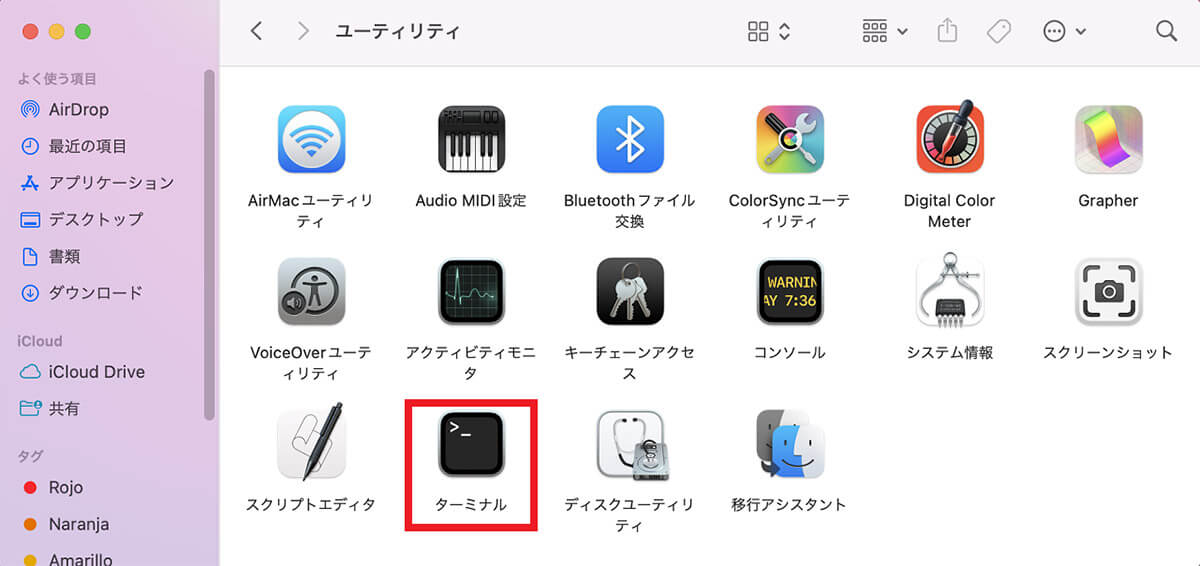
「ユーティリティ」画面が立ち上がったら「ターミナル」を選択しクリックする
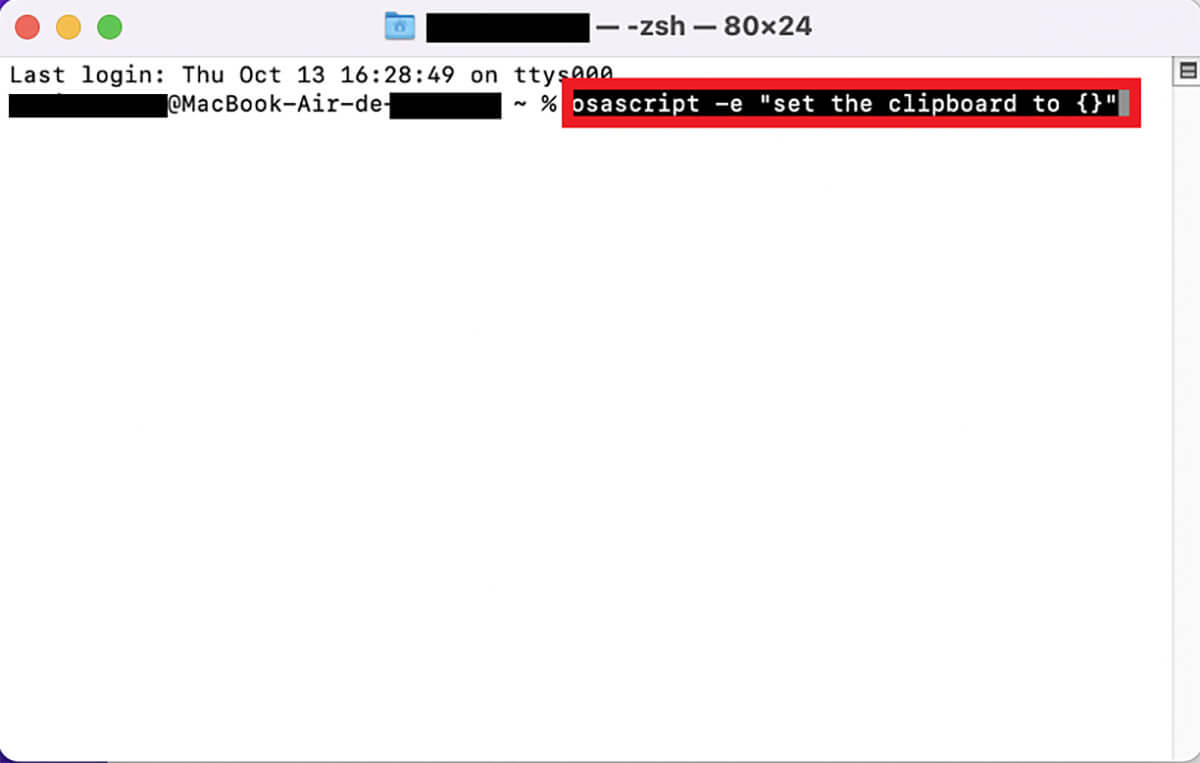
「ターミナル」画面が立ち上がったら「%」の後ろに「osascript -e “set the clipboard to {}”」と入力する
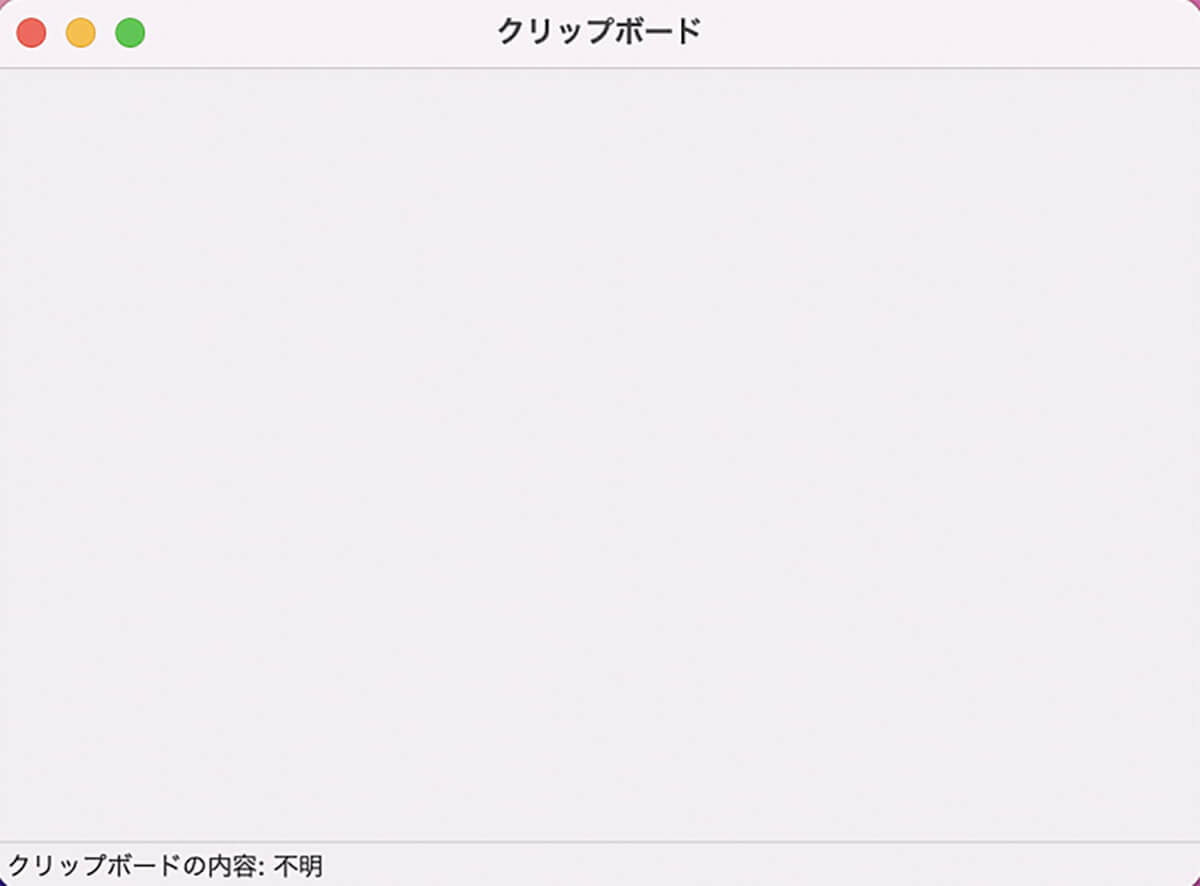
デスクトップ画面のメニューバーにある「編集」をクリックし「クリップボードを表示」をクリックすると、クリップボードが立ち上がるが、履歴がすべて消去されているのを確認できる
「Clipy」アプリでコピー履歴を消去する方法も紹介しよう。
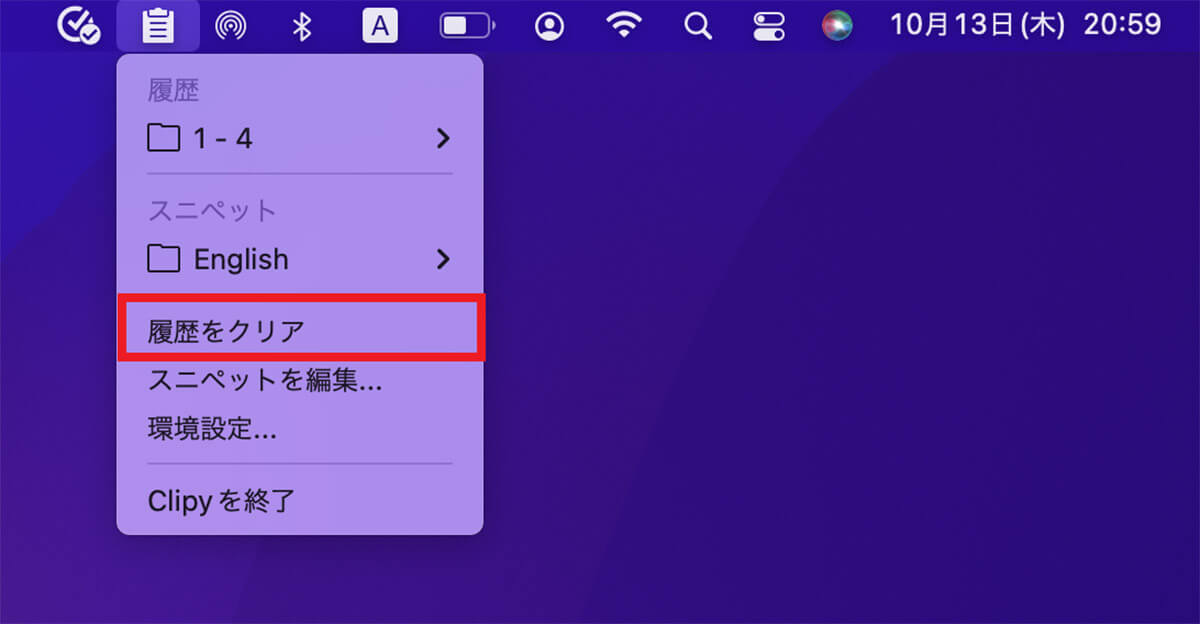
デスクトップ画面のメニューバーにある「Clipy」アイコンをクリックする。プルダウンメニューが表示されるので「履歴をクリア」を選択しクリックする
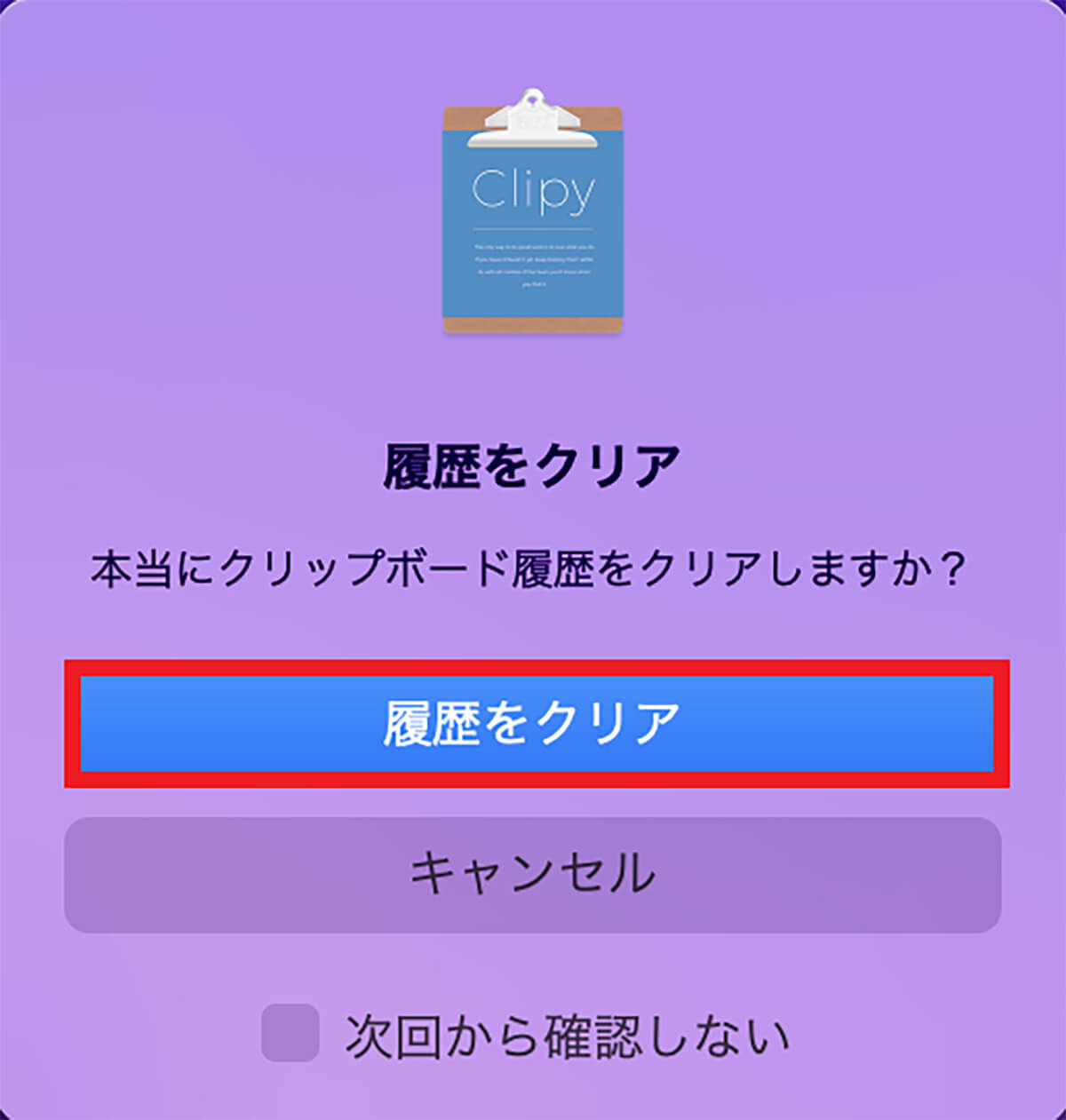
確認ポップアップが表示されるので「履歴をクリア」をクリックする




