【Mac】ノート型Macで自動スリープさせない設定方法
 (Image:WML Image / Shutterstock.com)
(Image:WML Image / Shutterstock.com) Macで作業をした後に、「システム終了」を選択せずにしばらく放置しておくと画面が暗くなるのはご存じだろう。
5分ほどしてからトラックパッドを押したり、マウスをクリックしたりすると、Macのロック解除画面が立ち上がるので、ログインパスワードを入力すると、デスクトップ画面はリセットされることなく、作業中の画面が立ち上がる。
これは「スリープ状態」と呼ばれるものだ。「スリープ状態」とはMacをシャットダウンすることなく、「休眠」状態にして消費電力を抑え、起動しているアプリを終了させずに元の状態を維持し、素早く作業画面を回復するための設定機能のことである。
Macで「スリープ状態」になると、デスクトップ画面上で起きている状態がメモリに保存されるため、「スリープ状態」が解除されると保存されたデータが自動的に回復され、素早く元の画面に戻れるわけである。
しかし停電などによって電気が突然止まってしまうと、メモリに保存されたデータは消失してしまう。会社の仕事など大切な作業を行っているなら、データが消失し元の画面を回復できないことは死活問題である。
「スリープ状態」のこうしたデメリットを埋め合わせ、不測の事態が生じても大切なデータが消失しないようにするため、Macには「ディープスリープ」機能が搭載されている。
「ディープスリープ」は、メモリに保存されているデータをMacの内部ストレージに保存し、データの消失を防いでくれるたいへん便利な機能である。MacBook Air M1、M2、そしてMacBook Proといったノート型Macには、さらに進化したスリープ機能が搭載されている。
・ノート型Macのスリープ機能について
MacBook Air M1、M2、そしてMacBook Proなどのノート型Macに搭載されている画期的なスリープ機能は「セーフスリープ」と呼ばれる。
ノート型Macに搭載されている「セーフスリープ」は、「スリープ」と「ディープスリープ」のハイブリッド機能である。
ノート型Macが「スリープ状態」になると、メモリに保存されたMacの元の状態がHDDに自動的に保存される。通常はスリープ状態が解除されると、HDDにアクセスすることなく、メモリに保存されたデータが読み込まれ復元される。
停電などで電源が切れたら、HDDから保存された元の状態が読み込まれ復元されるので、メモリのデータが読み込めなくなっても問題はない。Macのバッテリー残量が少なくなると、「セーフスリープ」に自動で切り替わるので安心だ。
完全無敵に思える「セーフスリープ」機能ではあるが、注意すべきことが1つある。
停電などによってメモリのデータが消えて読み込めなくなると、HDDからデータを読み込んで復元するが、アクセス時間がかかるため復元に時間がかかるので注意しよう。
【手順①】アップルメニューから「システム環境設定…」をクリック
Macの進化した「スリープ」機能をここまで紹介したが、大変便利な機能であることは理解できたのではないだろうか。しかし便利な「スリープ」機能も、時には障害となる場合がある。
例えば容量が大きいソフトウェアやアプリをインストールしているときに「スリープ状態」になってしまうと、インストールが完了できず問題が生じる。そのためMacの自動スリープをさせない方法があれば大変便利だと感じるはずだ。
これからMacの自動スリープをさせないようにする設定方法を紹介する。設定方法は簡単なのでいつでも行える。自動スリープを再設定したければ、これから紹介する設定方法を参考にしてほしい。
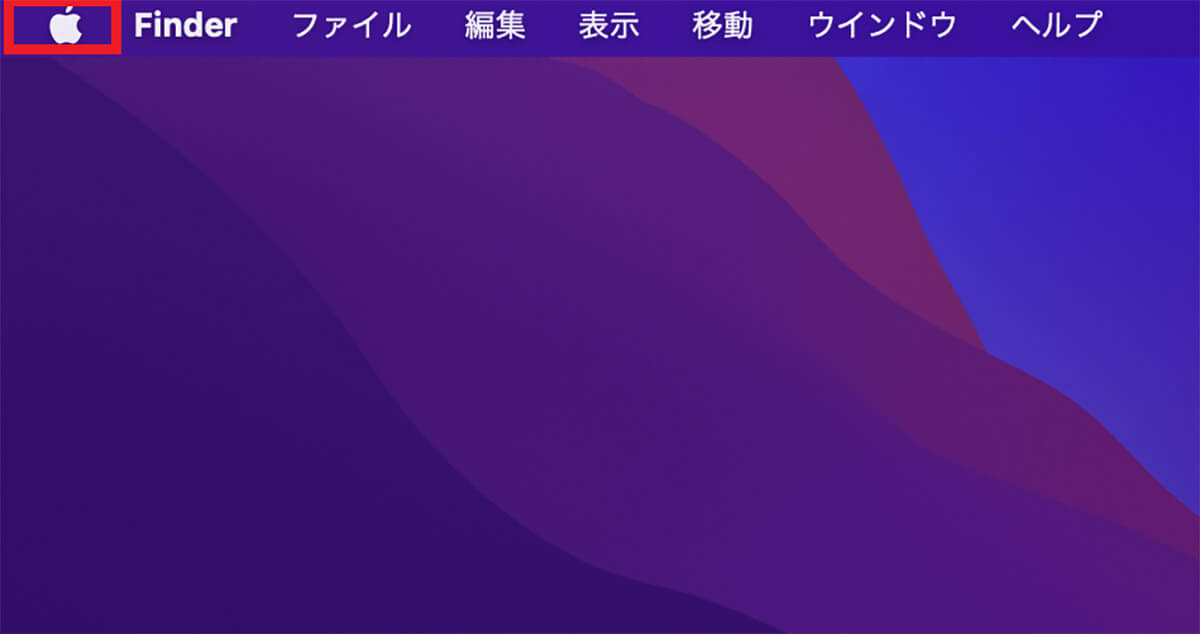
デスクトップ画面上のメニューバーの中にある「Appleロゴ」をクリックする
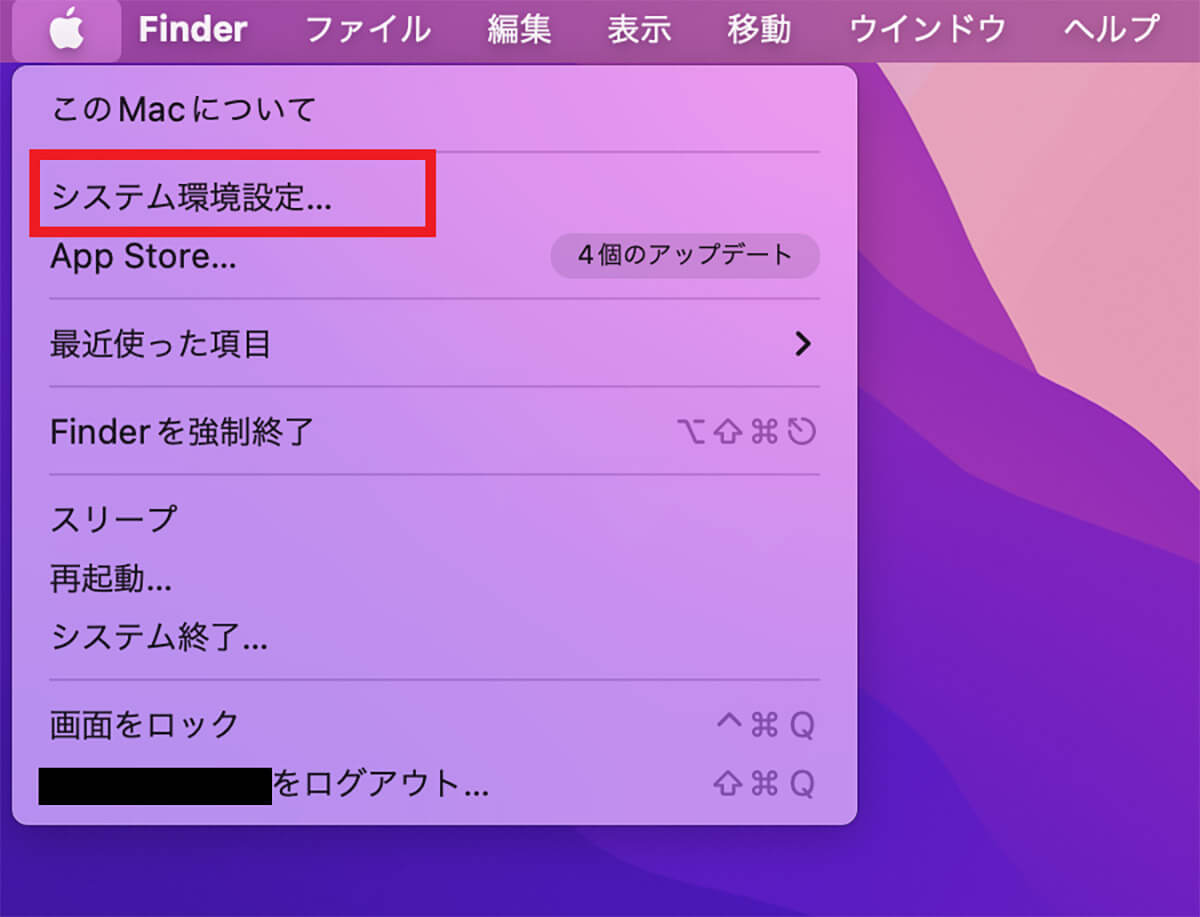
プルダウンメニューが表示されるので、「システム環境設定」を選択しクリックする
【手順②】システム環境設定から「バッテリー」をクリック
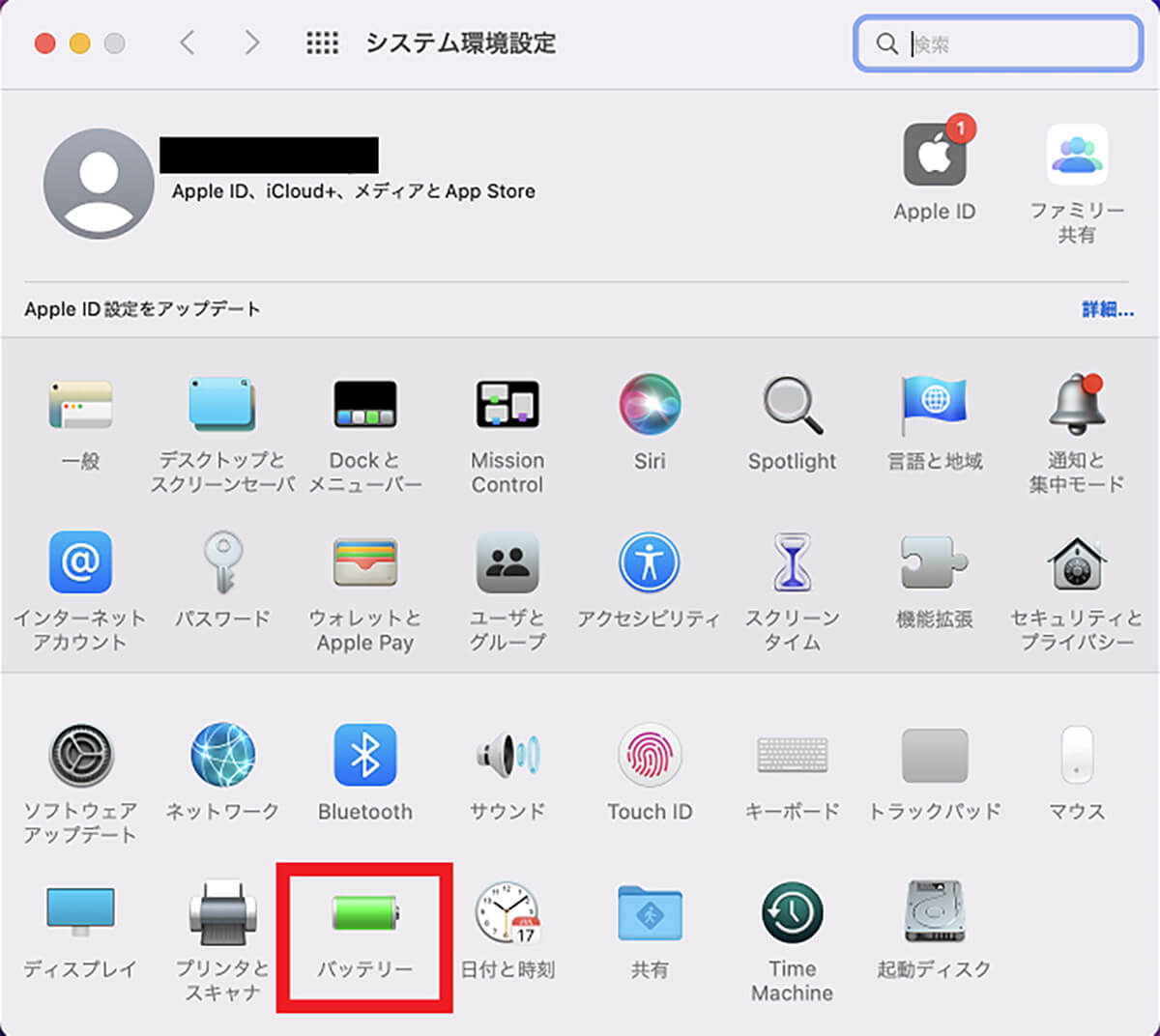
「システム環境設定」のメニュー画面が表示されるので、「バッテリー」を選択しクリックする
【手順③】画面に表示されているスライダを操作して設定
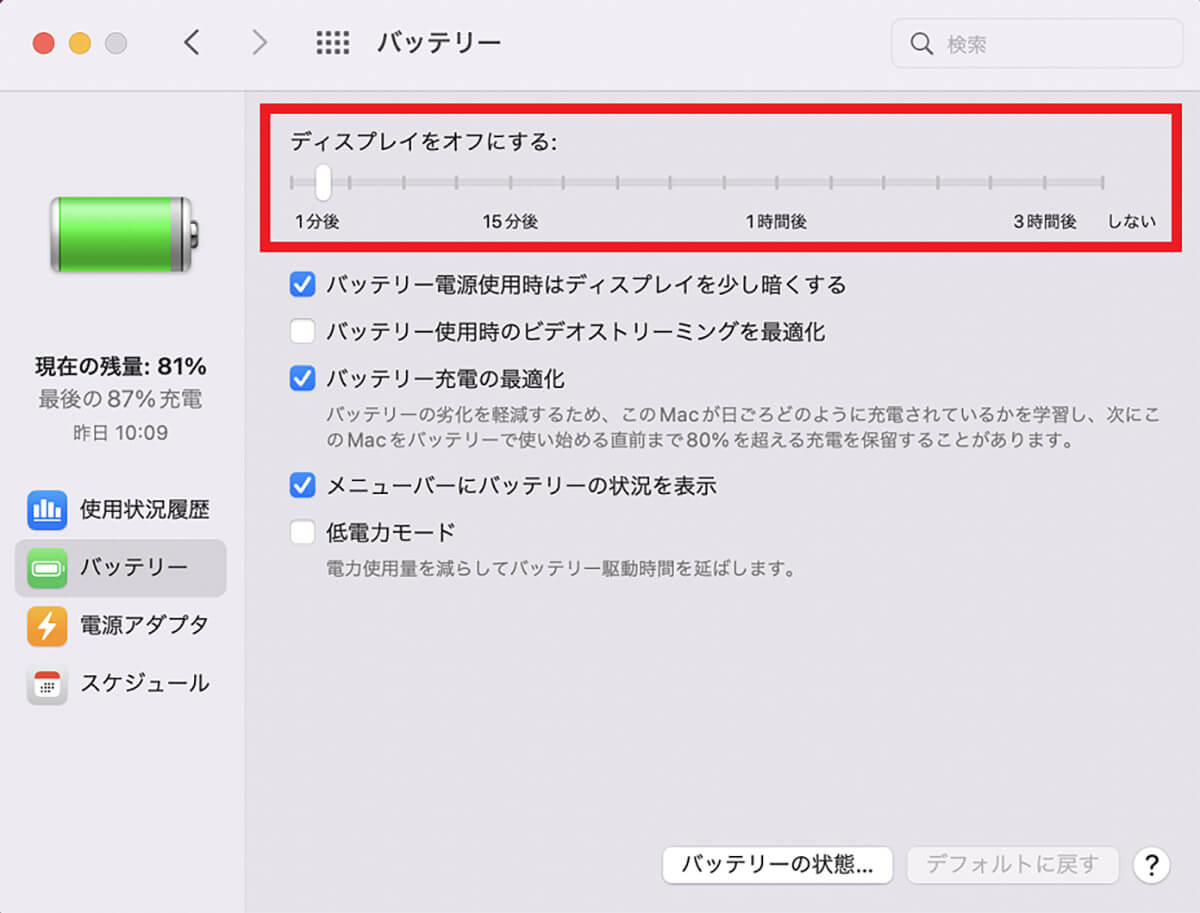
「バッテリー」画面の右メニューの中にある「バッテリー」を選択してクリックすると、右画面に「ディスプレイをオフにする」が表示されるので、表示されているレバーを「なし」まで移動させる。これで自動スリープをさせないように設定できるはずだ
※サムネイル画像(Image:WML Image / Shutterstock.com)




