Macには標準ブラウザアプリ「Safari」がインストールされているので、Web検索をするためにブラウザアプリをインストールする必要はない。しかし他のブラウザアプリをインストールして使用することも可能だ。
【Mac】「Microsoft Edge」のインストール/ダウンロード方法
日本で最も多く利用されているブラウザは「Google Chrome」である。Macに標準インストールされている「Safari」ブラウザは、日本で2番目に多く利用されているブラウザだ。
「Safari」ブラウザは高速でWebページやCSSの描写に強いため、Macユーザーのほとんどは「Safari」ブラウザに満足している。しかし「Safari」ブラウザに問題が起きた時のために、サブブラウザをインストールしておくのは賢明なことといえる。
例えば「Safari」ブラウザでストリーミング配信を視聴するためにログインしてうまくいかない場合、サブブラウザでログインすれば視聴できることがある。2つ以上のブラウザをインストールして使用することにはメリットがあるのだ。
この記事ではMicrosoftが提供する無料ブラウザ「Microsoft Edge」をMacにインストール/ダウンロードする方法を紹介する。
【手順①】URLにアクセスしてインストーラをダウンロード
「Microsoft Edge」ブラウザは「Appストア」からインストール/ダウンロードすることはできない。「Microsoft Edge」のインストール/ダウンロード方法は、URLにアクセスすることだ。
まずMacを起動させてデスクトップ画面を開き、URLリンクにアクセスする準備をしよう。
●「Microsoft Edge」ダウンロードは→こちら
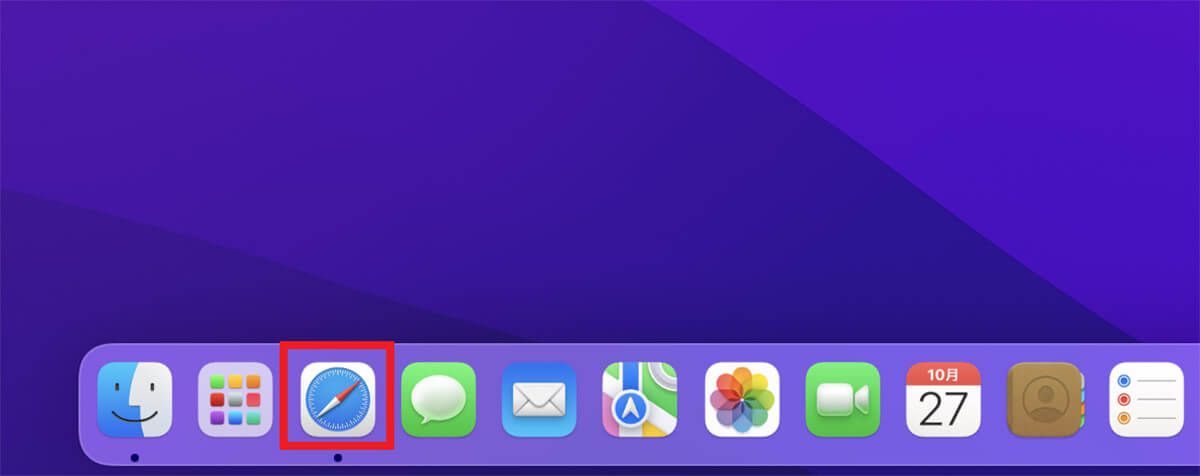
デスクトップ画面下部のDockに「Safari」があるのでクリックして起動させる
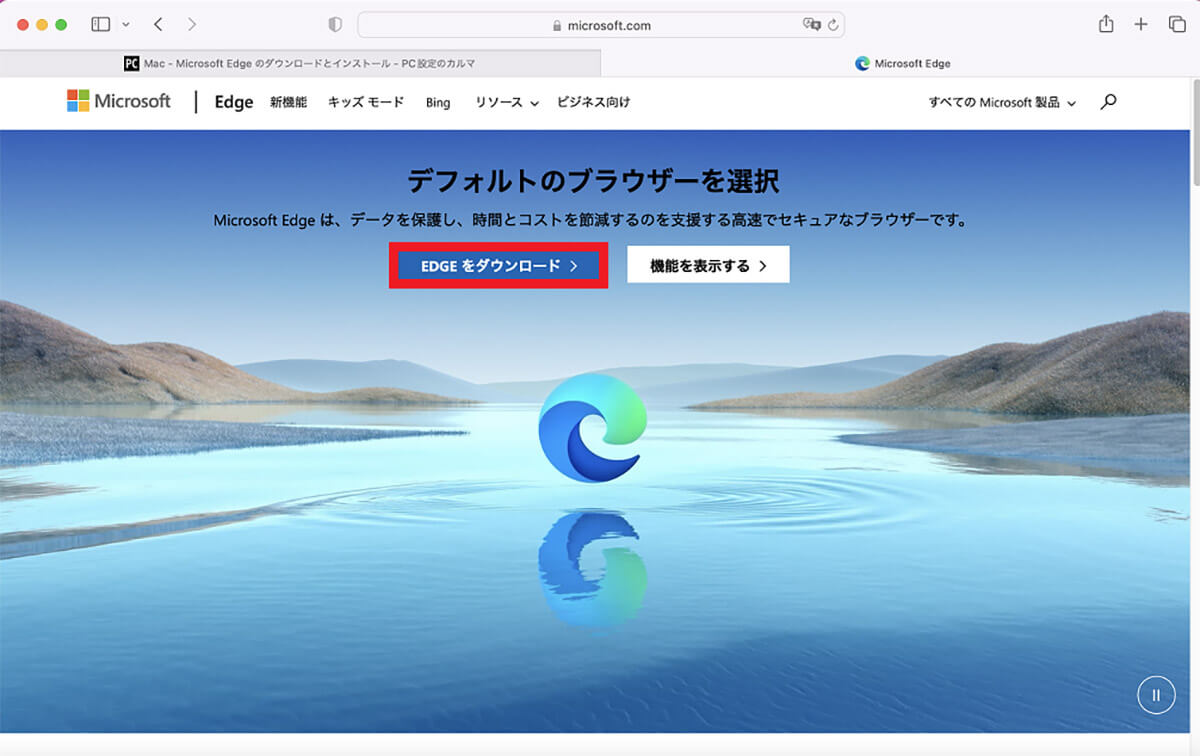
上記のURLリンクにアクセスしたら、「EDGEをダウンロード」をクリックする
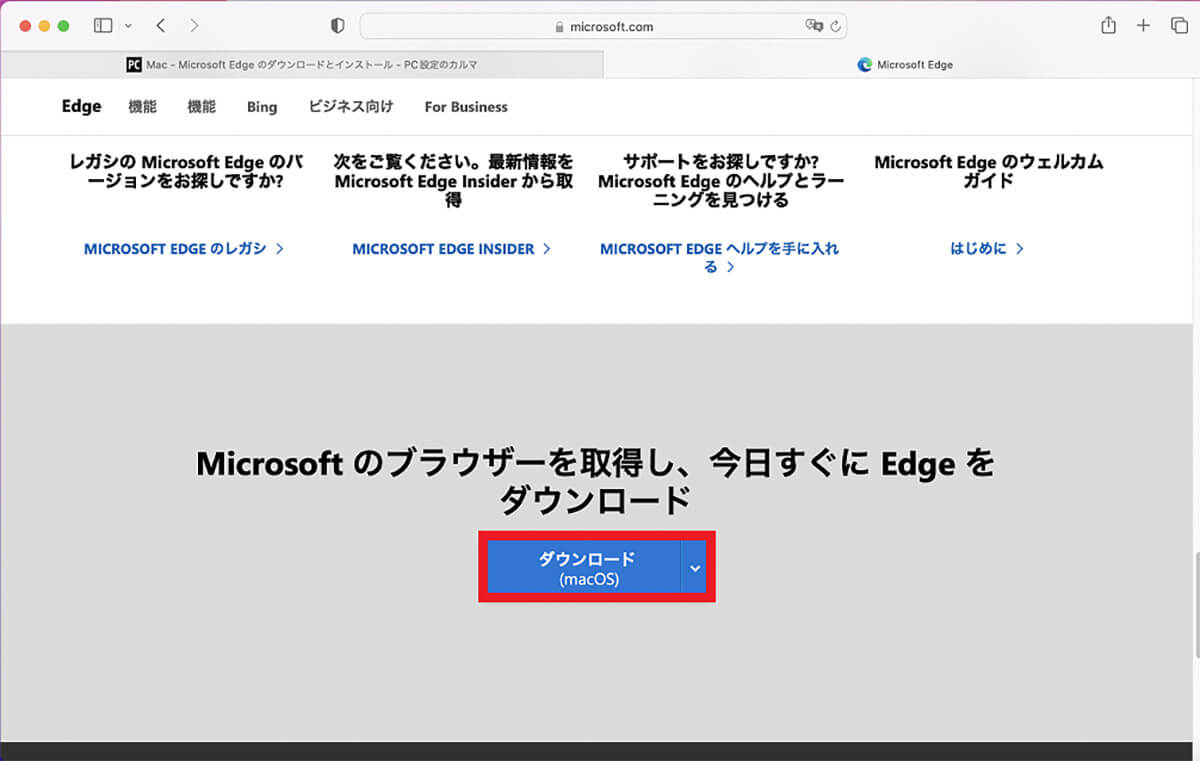
「ダウンロード(macOS)」をクリックする
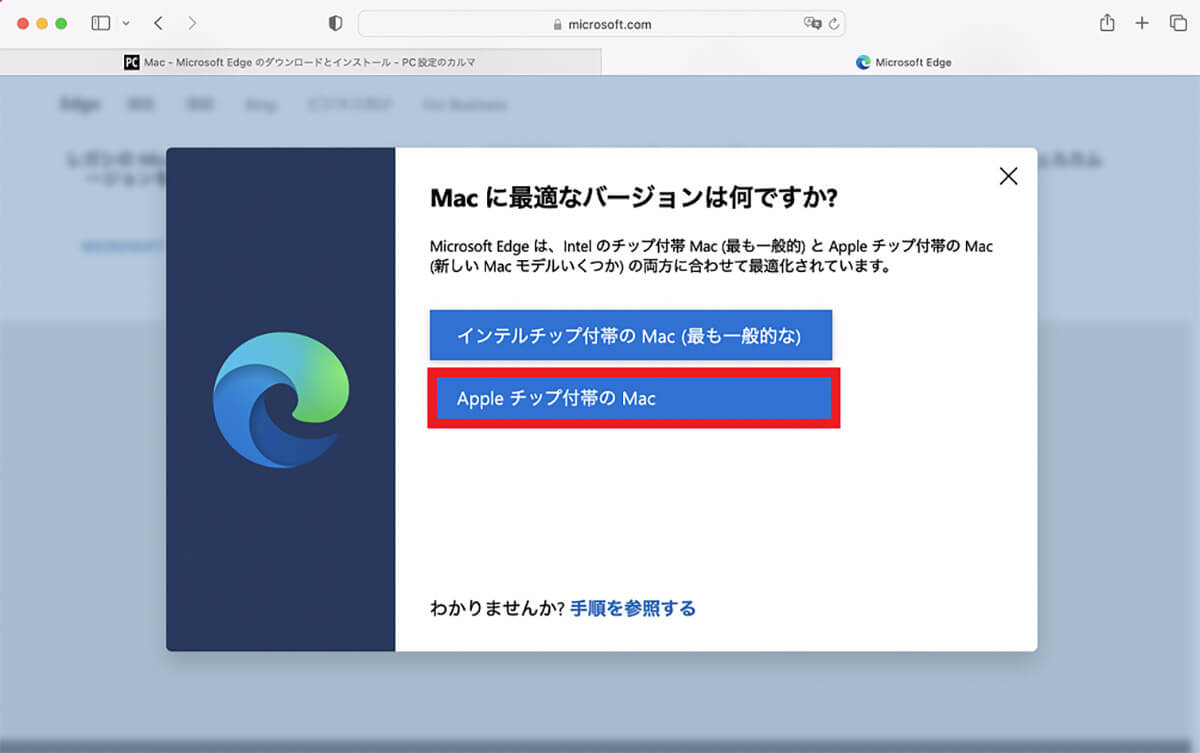
「Macに最適なバージョンは何ですか?」と尋ねる画面が立ち上がるので、Macに搭載されているCPUがIntelなら「インテルチップ付帯のMac」をクリックし、M1などのAppleシリコンを搭載しているなら「Appleチップ付帯のMac」をクリックする
【手順②】ライセンス条項に同意してダウンロード開始
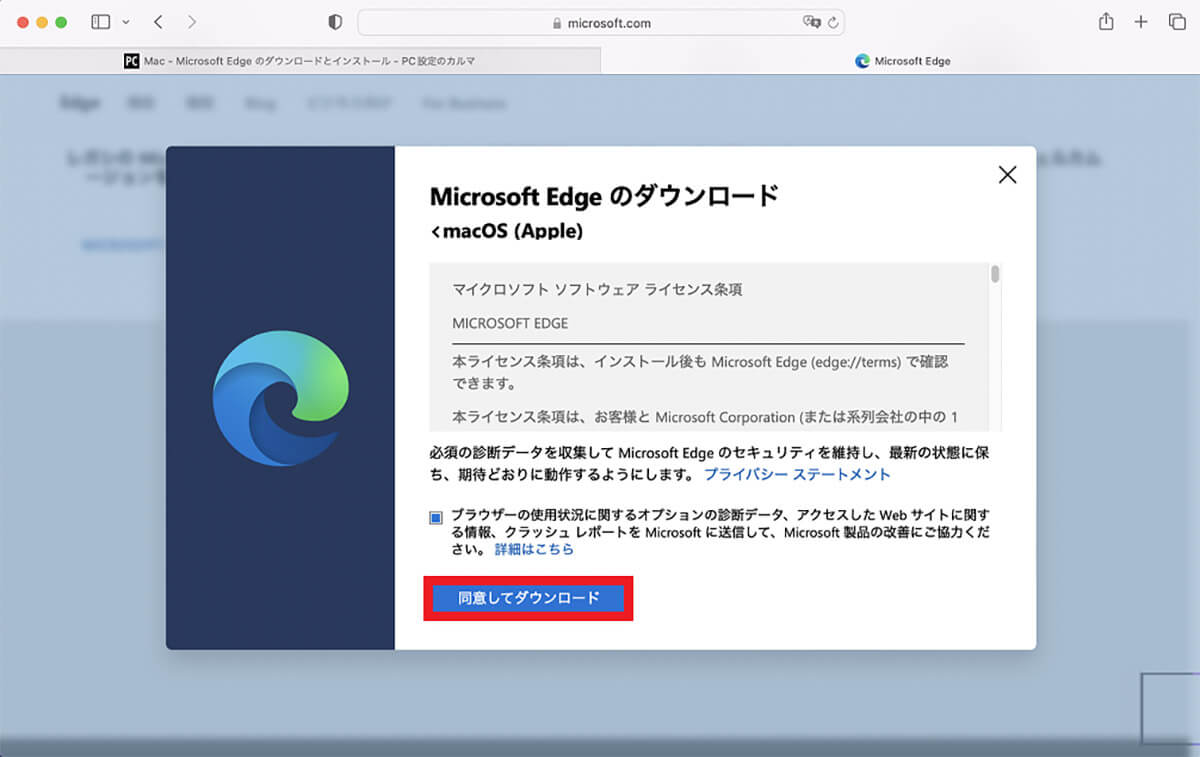
「マイクロソフト ソフトウェア ライセンス条項」に関する画面が立ち上がるので「同意してダウンロード」をクリックする
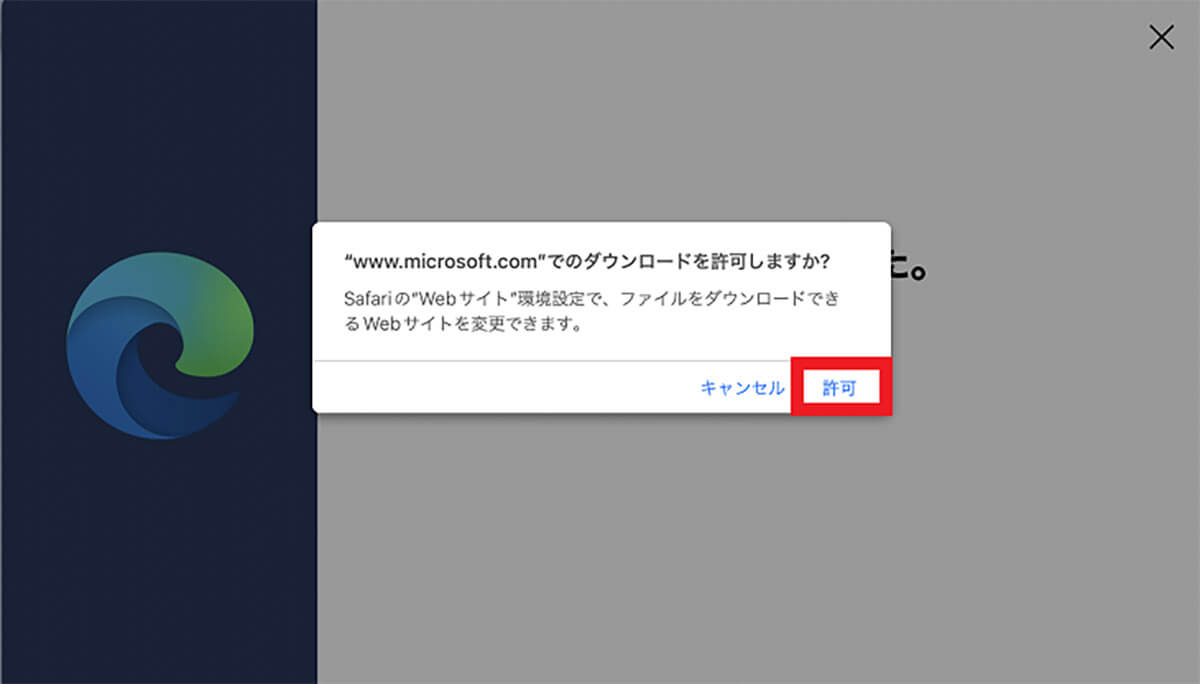
ファイルのダウンロード許可を求めるポップアップが表示されるので、「許可」をクリックする
【手順③】ダウンロードしたインストーラ/pkgファイルを起動
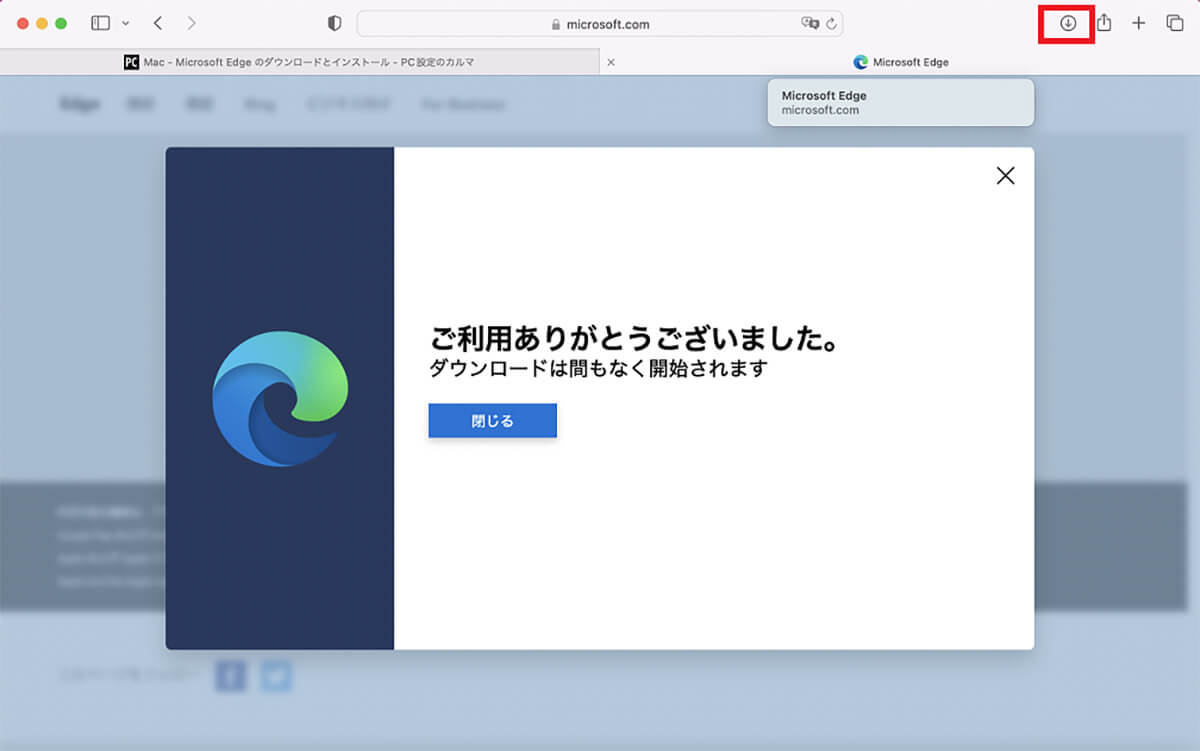
ファイルのダウンロードが終了すると、画面右上に「↓」アイコンが表示されるのでクリックする
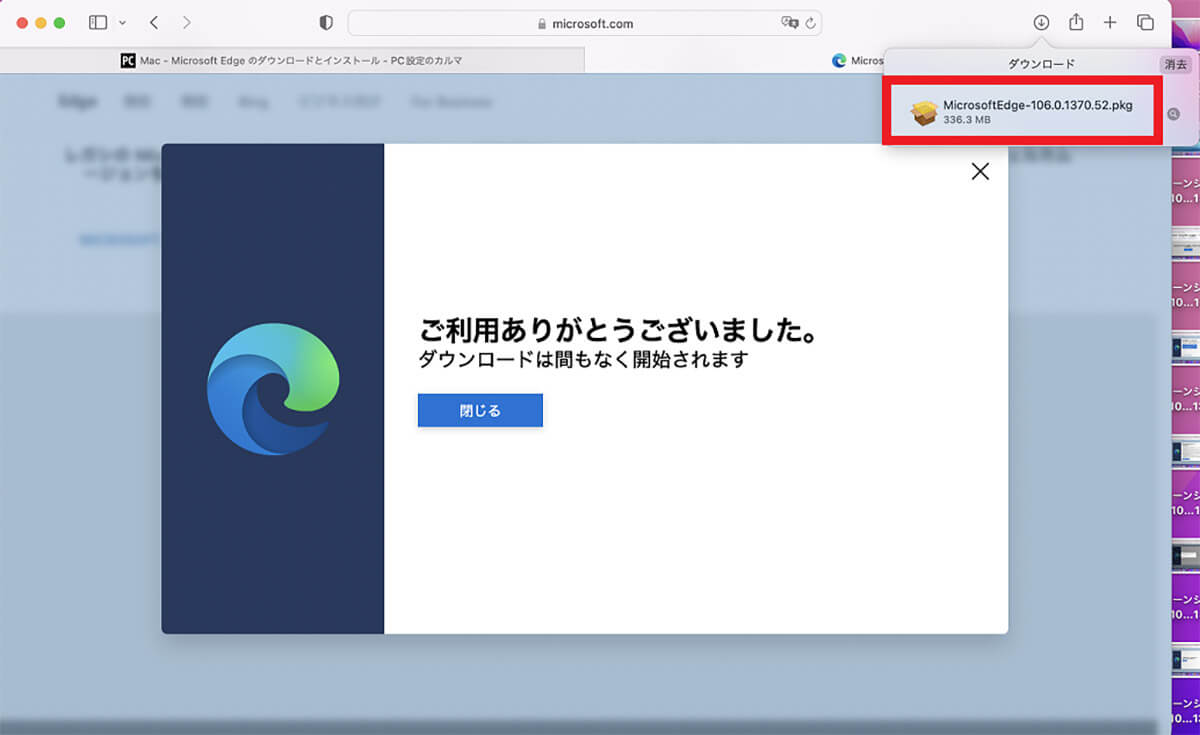
「Microsoft Edge」にpkgファイルが表示されるのでクリックする
【手順④】Microsoft Edge インストーラを開き「続ける」をクリック
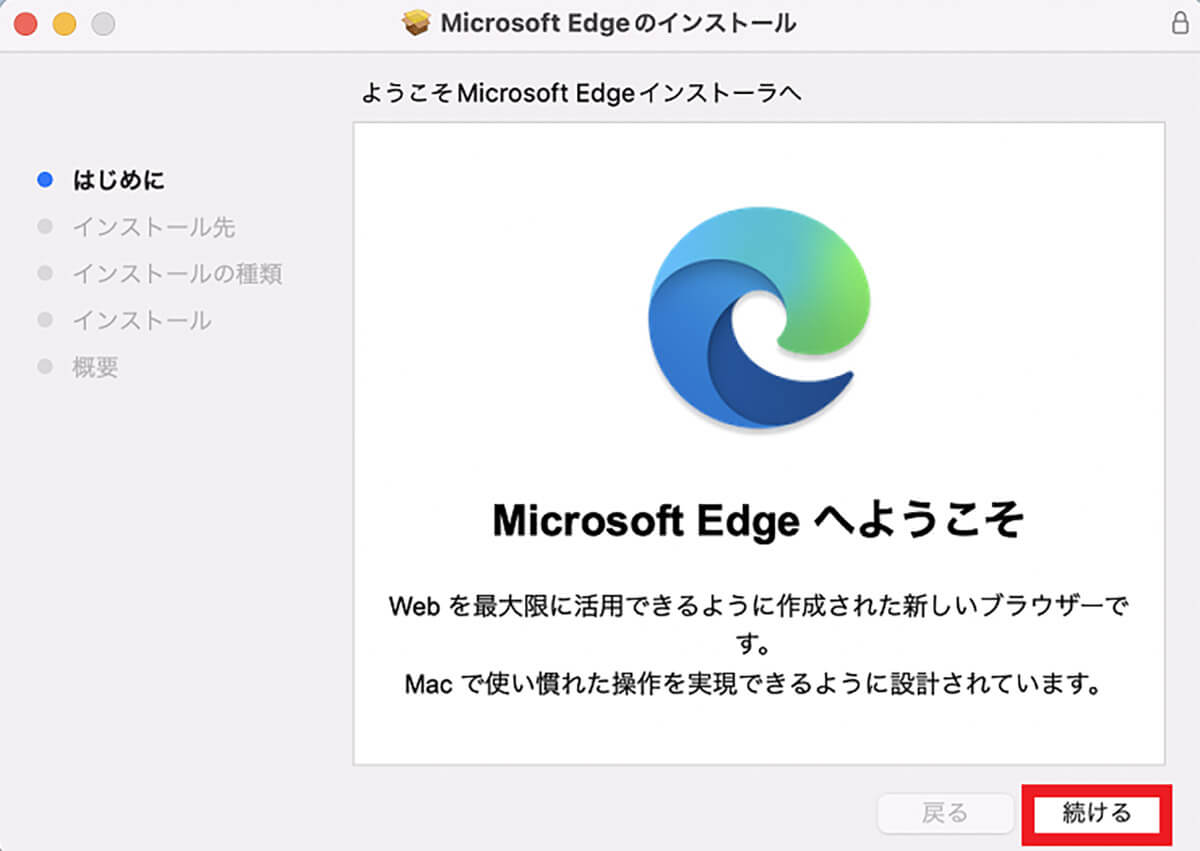
「Microsoft Edgeへようこそ」という画面が立ち上がるので「続ける」をクリックする
【手順⑤】「インストール」をクリック
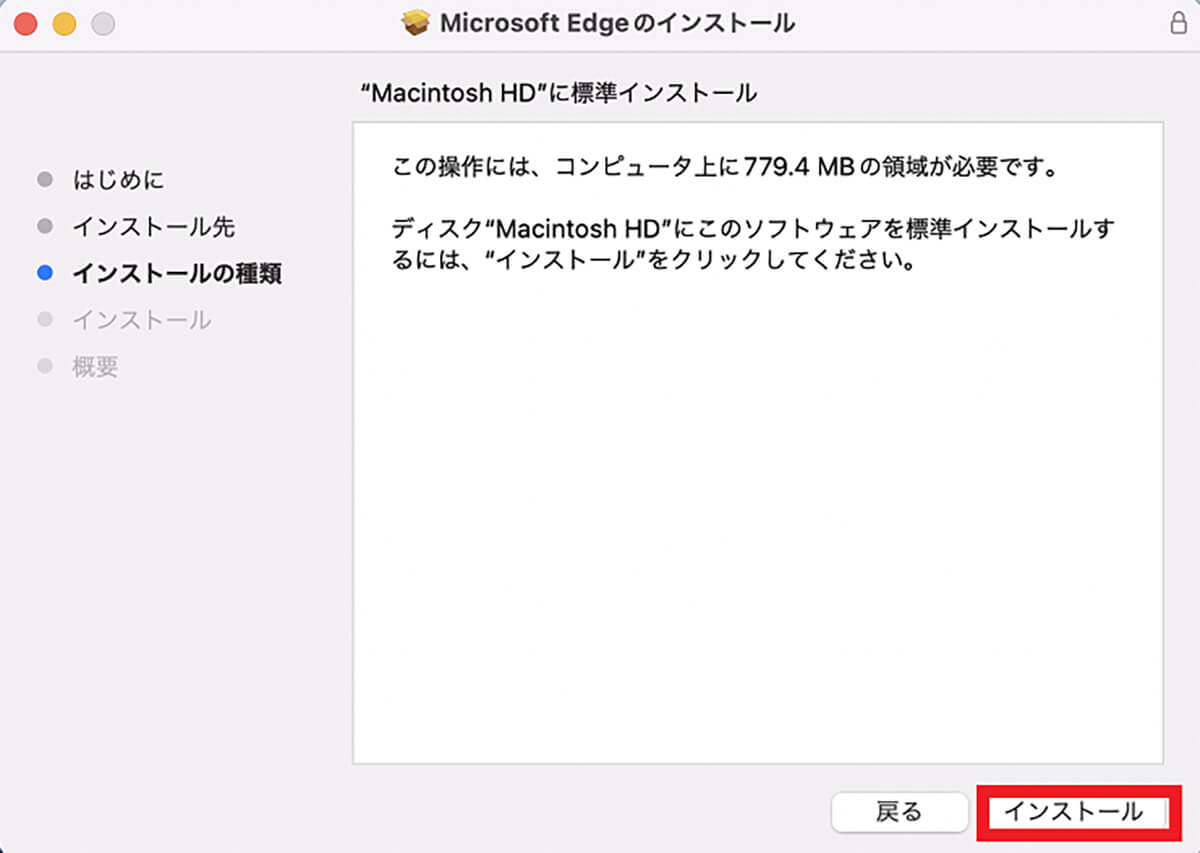
「インストール」をクリックする
【手順⑥】「パスワード」を入力し「ソフトウェアをインストール」をクリック
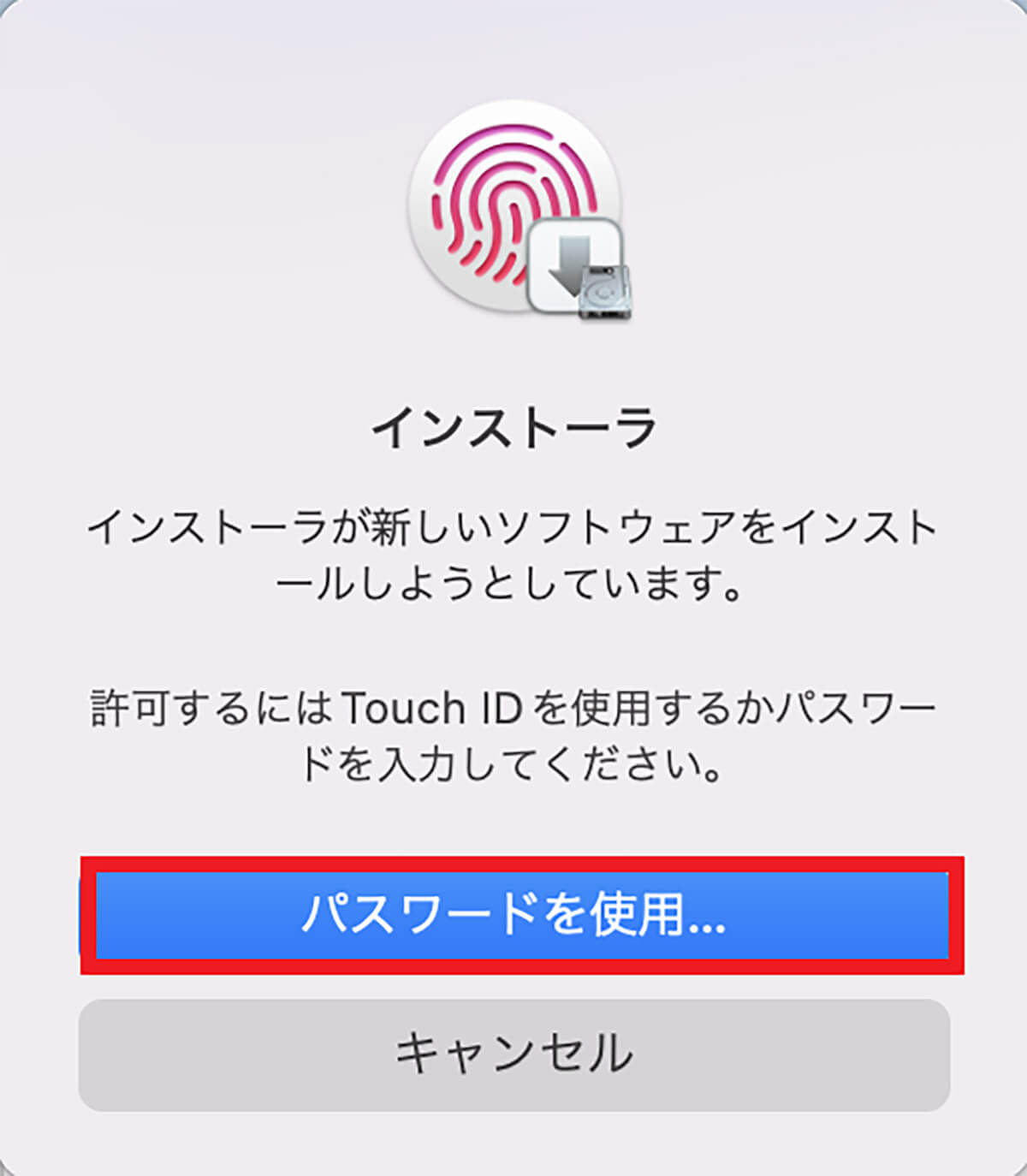
「Microsoft Edge」ファイルのインストール許可を求めるポップアップが表示されるので、「パスワードを使用」をクリックする
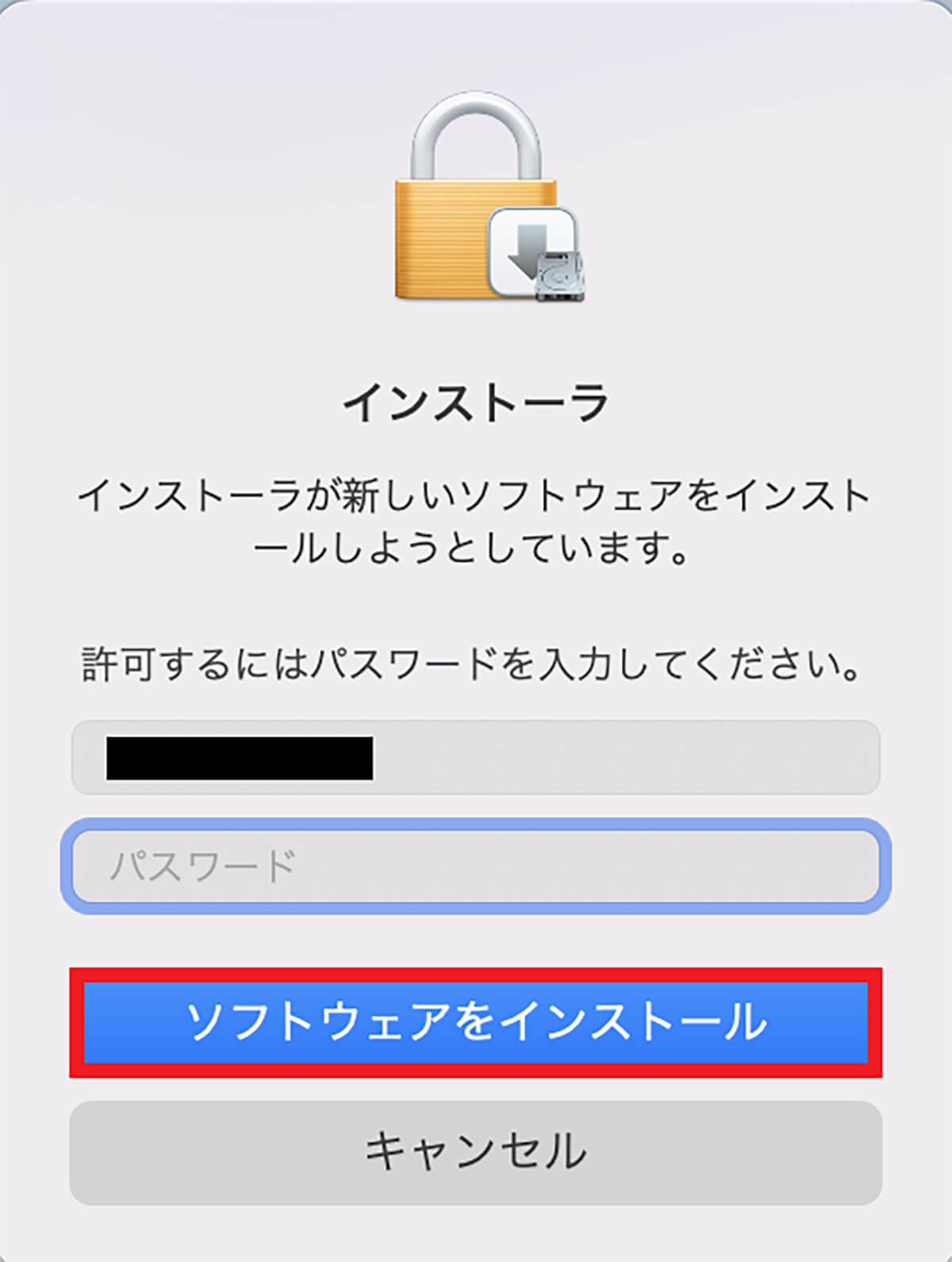
ログインパスワードを入力したら「ソフトウェアをインストール」をクリックする
【手順⑦】インストールが完了後「閉じる」をクリック
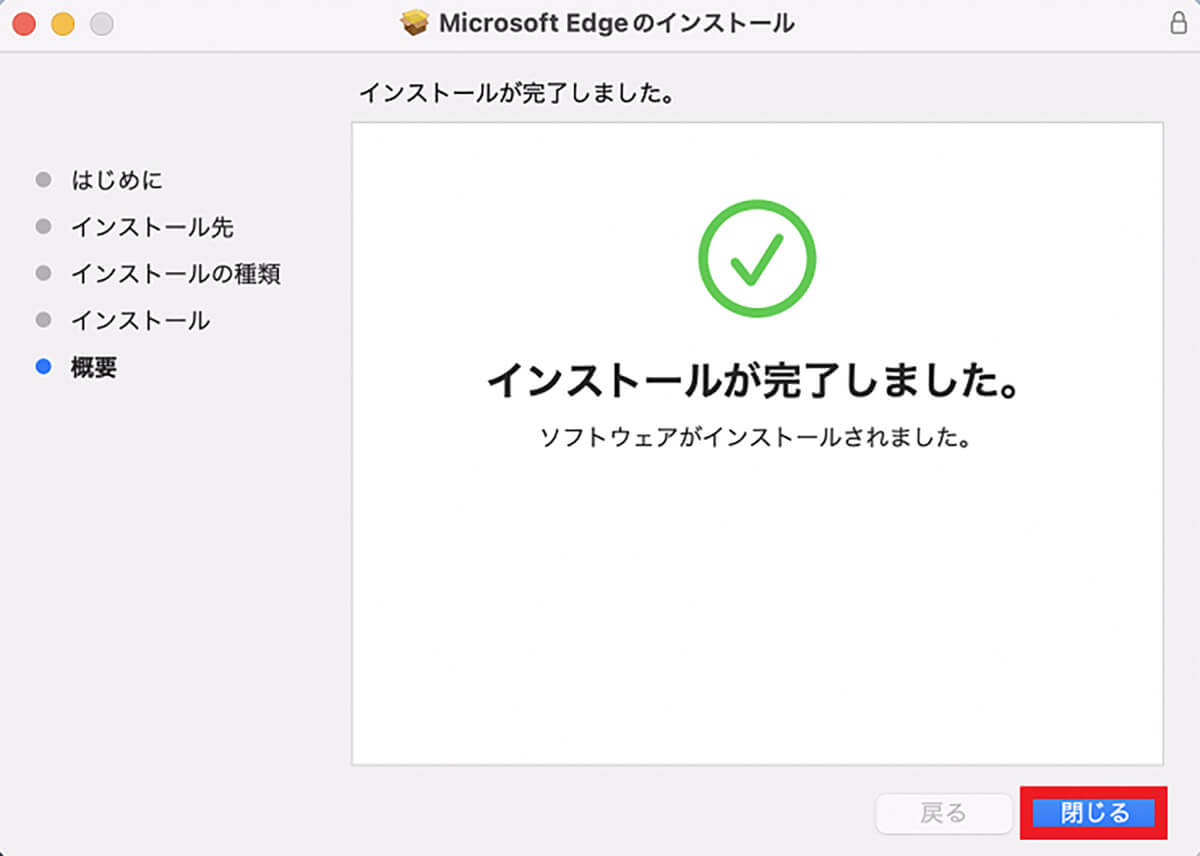
「インストールが完了しました」という画面が表示されるので「閉じる」をクリックする
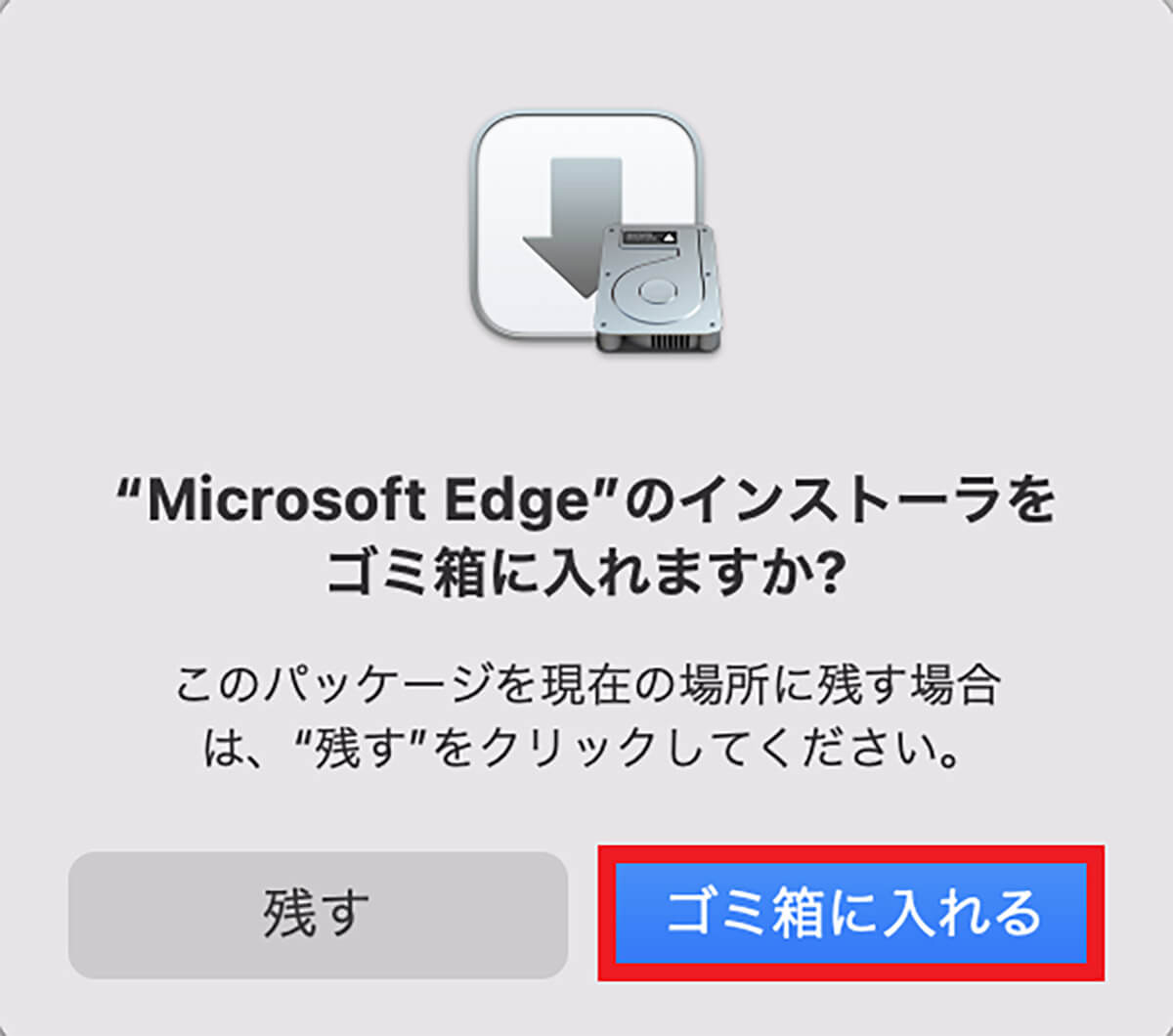
「Microsoft Edgeのインストーラをゴミ箱に入れますか?」というポップアップが表示されるので、「ゴミ箱に入れる」をクリックする
【手順⑧】Microsoft Edge が起動→「始める」をクリック
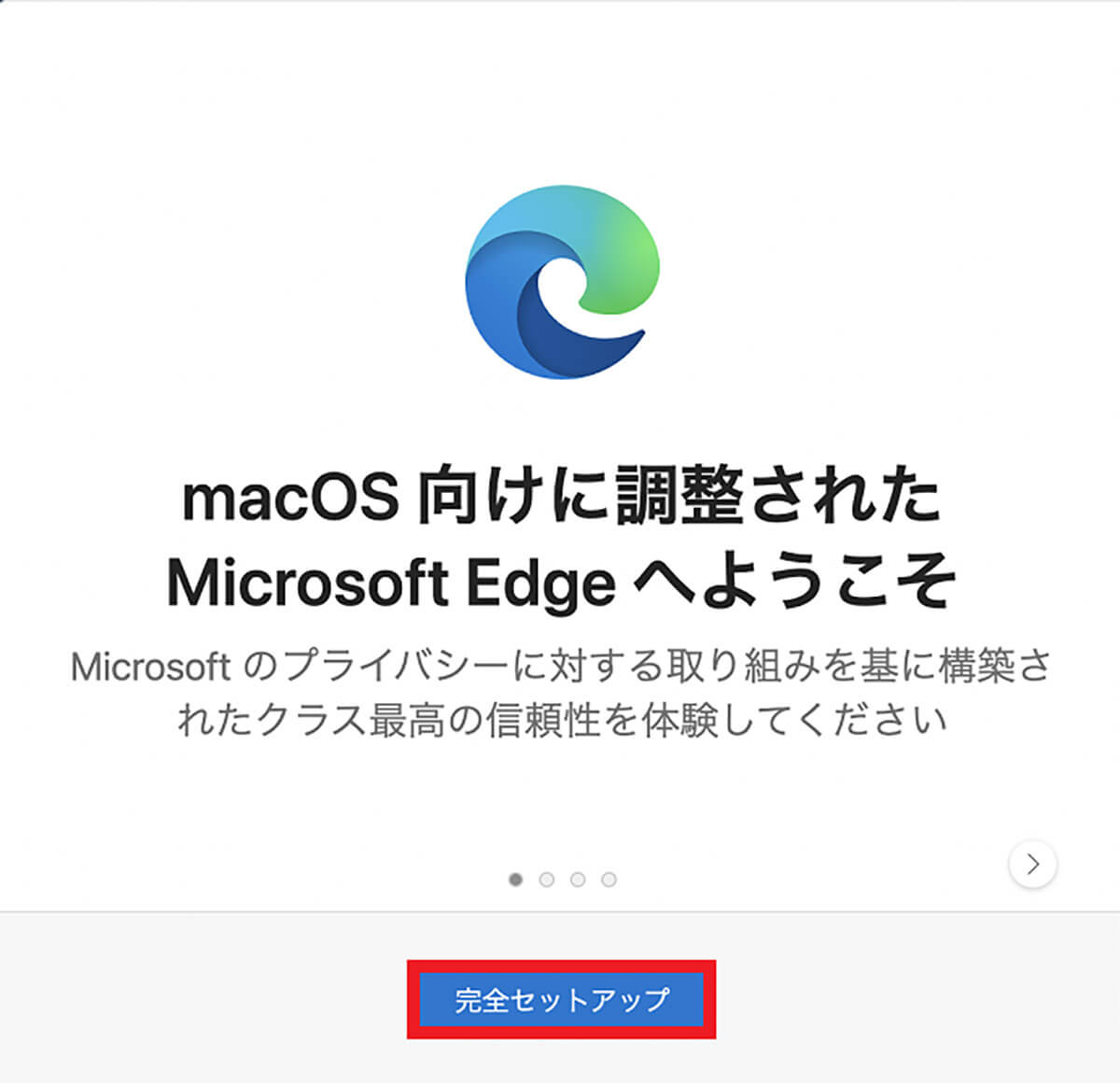
「Microsoft Edge」が起動しスタート画面が表示されるので、「完全セットアップ」をクリックする
【手順⑨】ユーザーデータを使用してブラウザを設定→確認
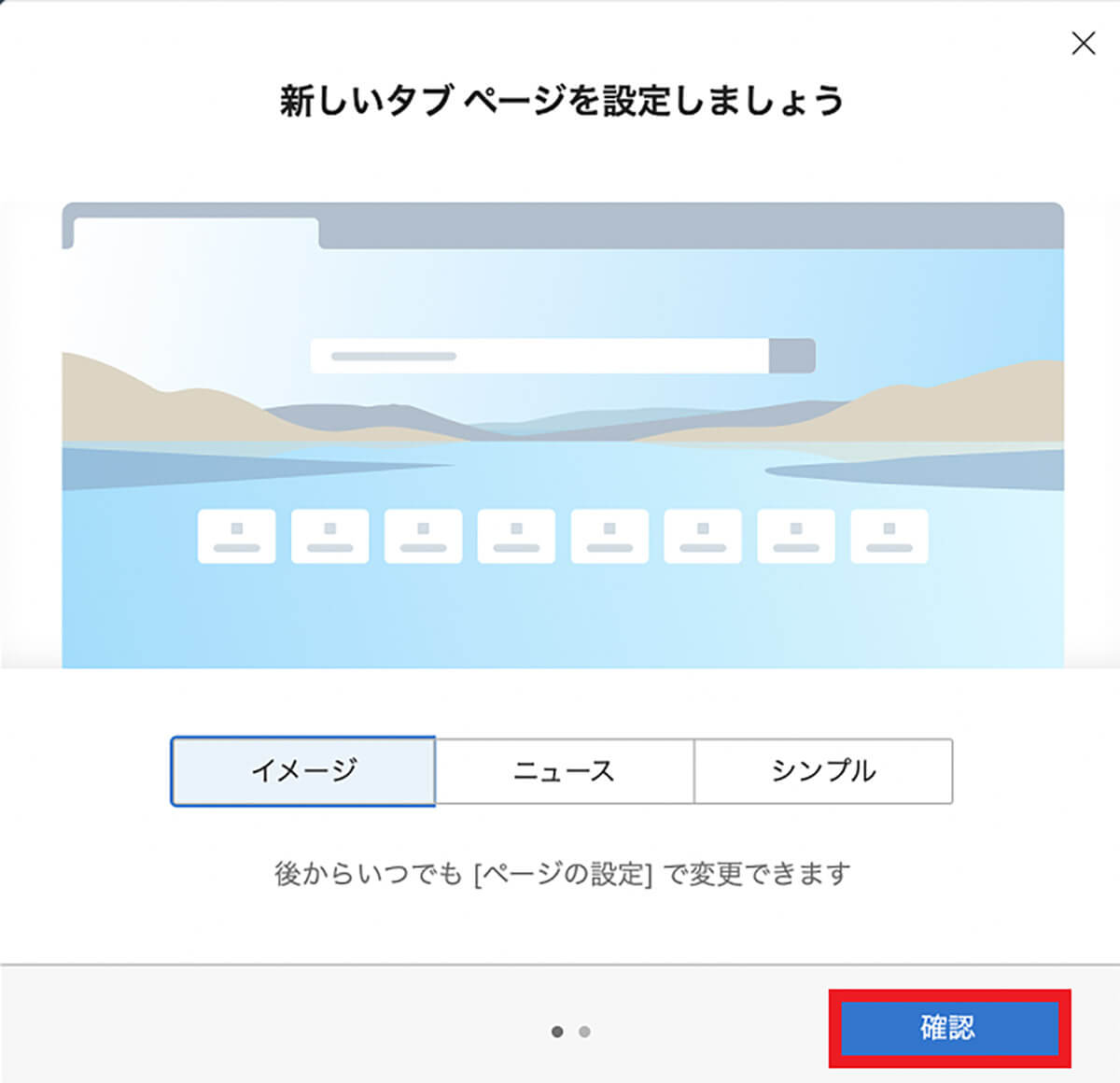
新しいタブページの設定画面が表示されるので、希望するページ設定を行ったら「確認」をクリックする
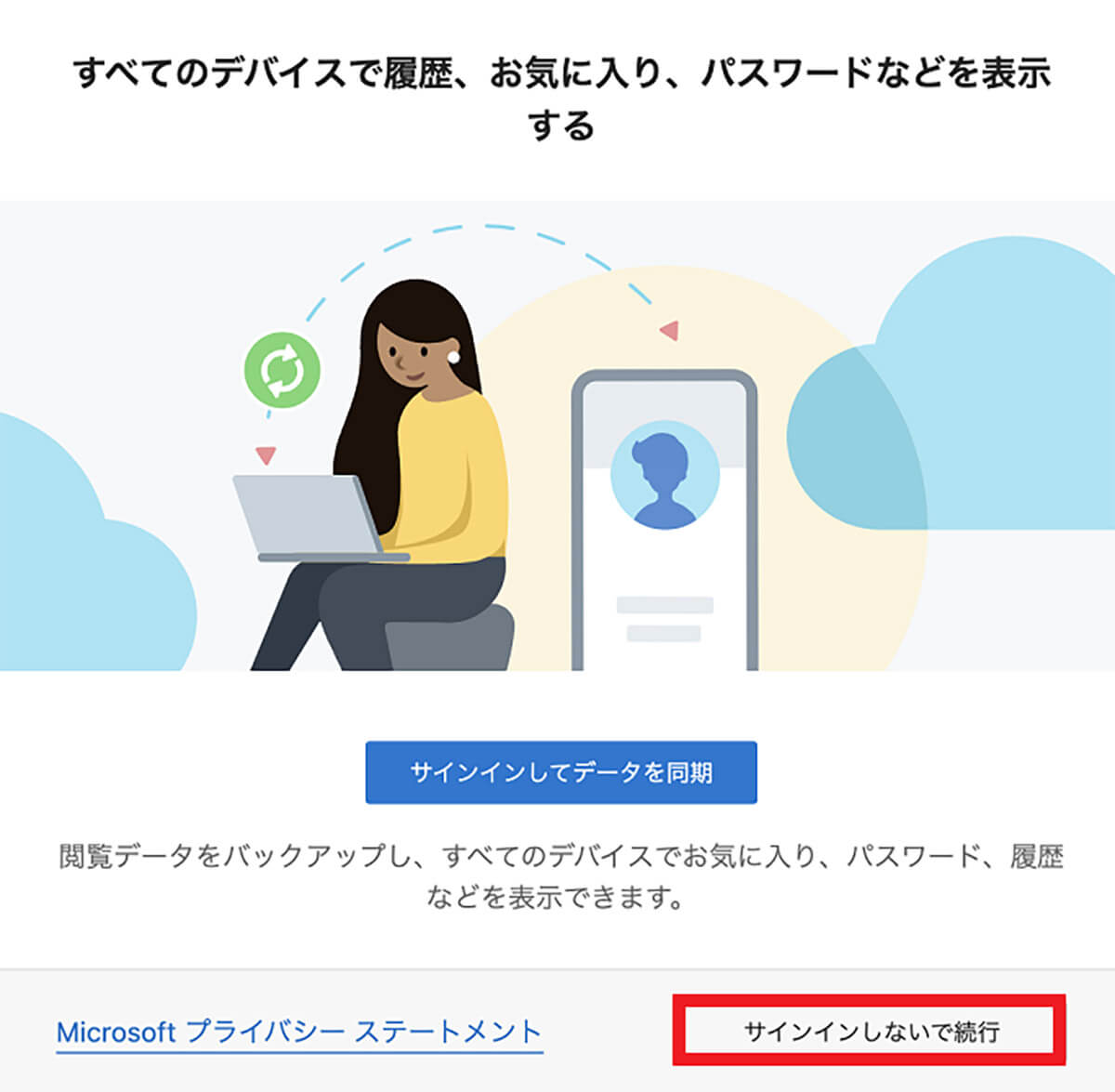
Microsoftアカウントへのサインインとデバイス間の同期を尋ねる画面が表示されるので、「サインインしてデータを同期」または「サインインしないで続行」のどちらかを選択しクリックする
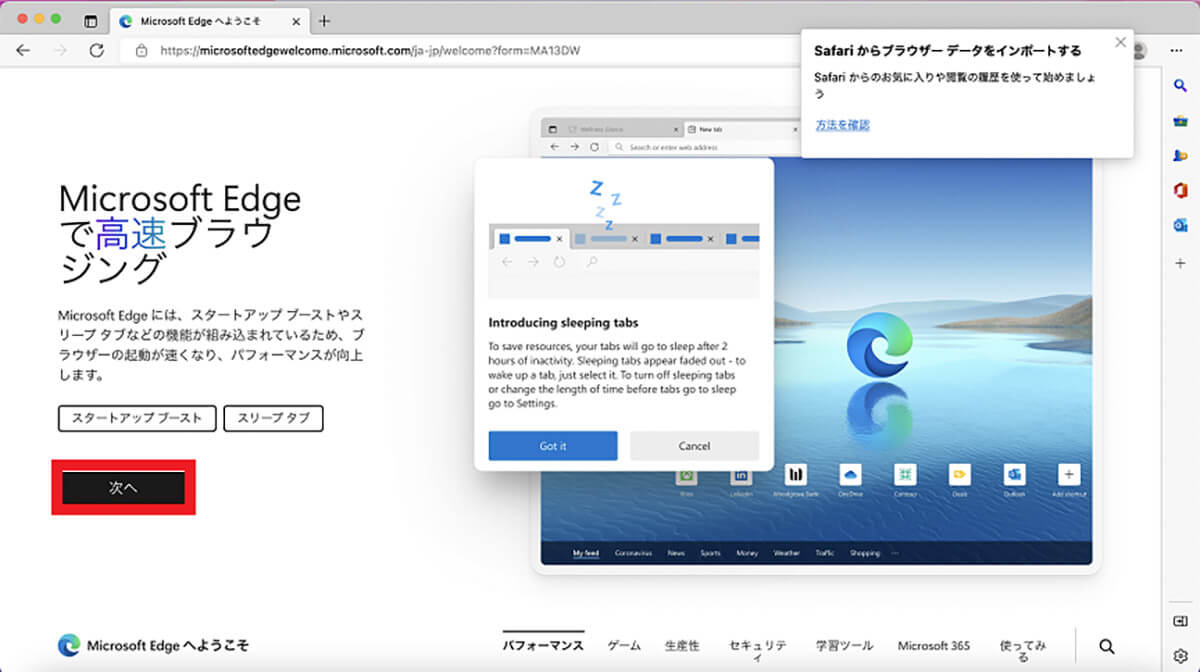
「Microsoft Edgeで高速ブラウジング」画面が表示されるので「次へ」クリックする
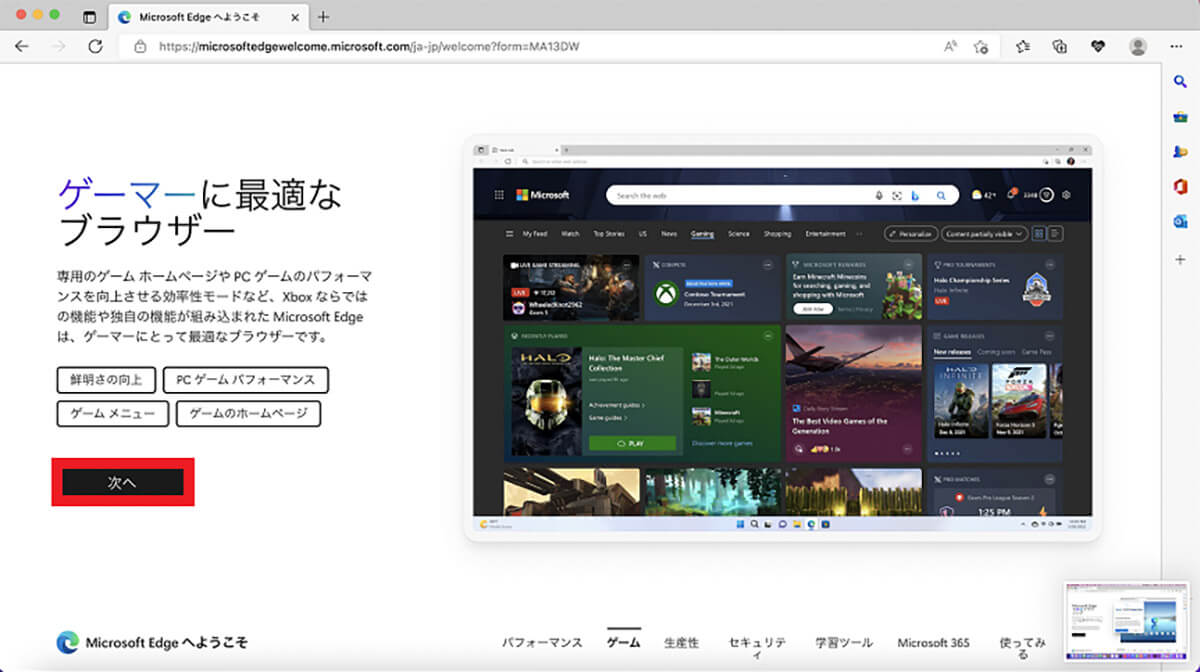
「ゲーマーに最適なブラウザ」画面が表示されるので「次へ」をクリックする
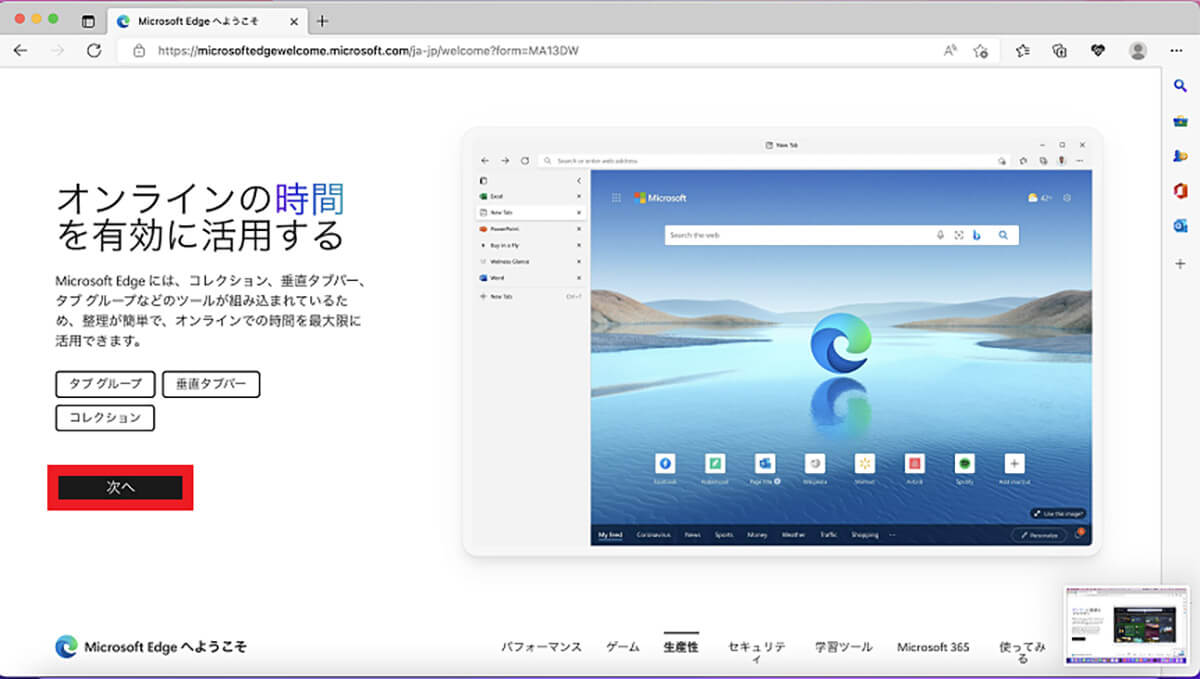
「オンラインの時間を有効に活用する」画面が表示されるので「次へ」クリックする
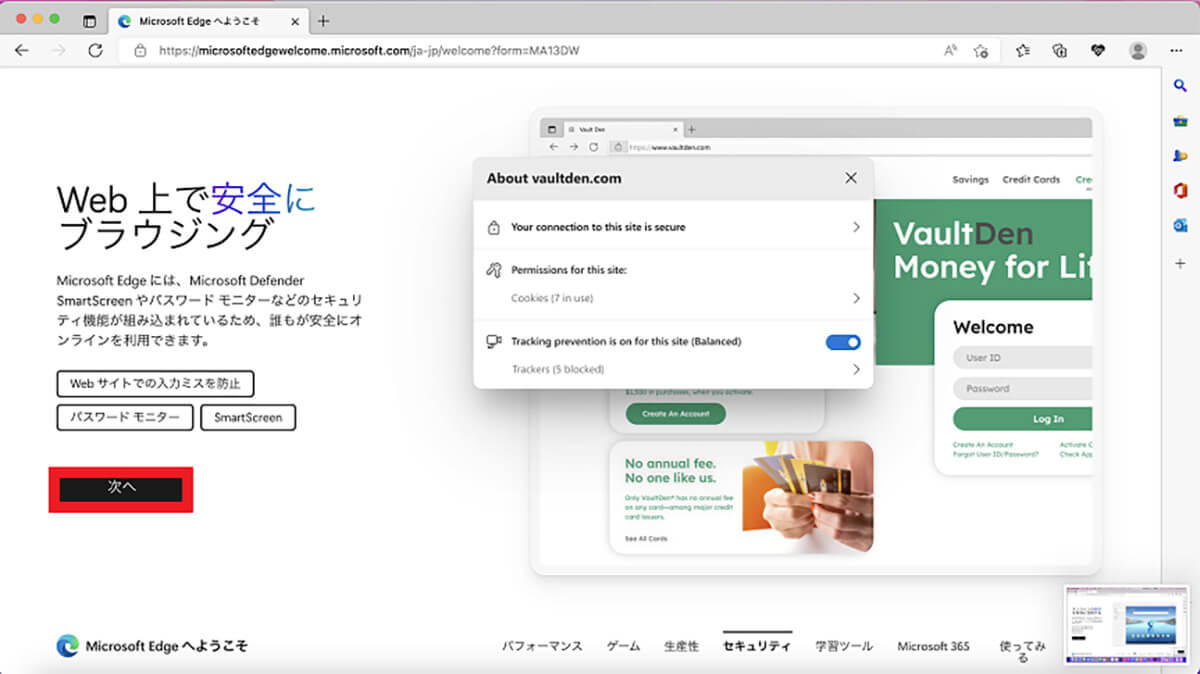
「Web上で安全にブラウジング」画面が表示されるので「次へ」クリックする
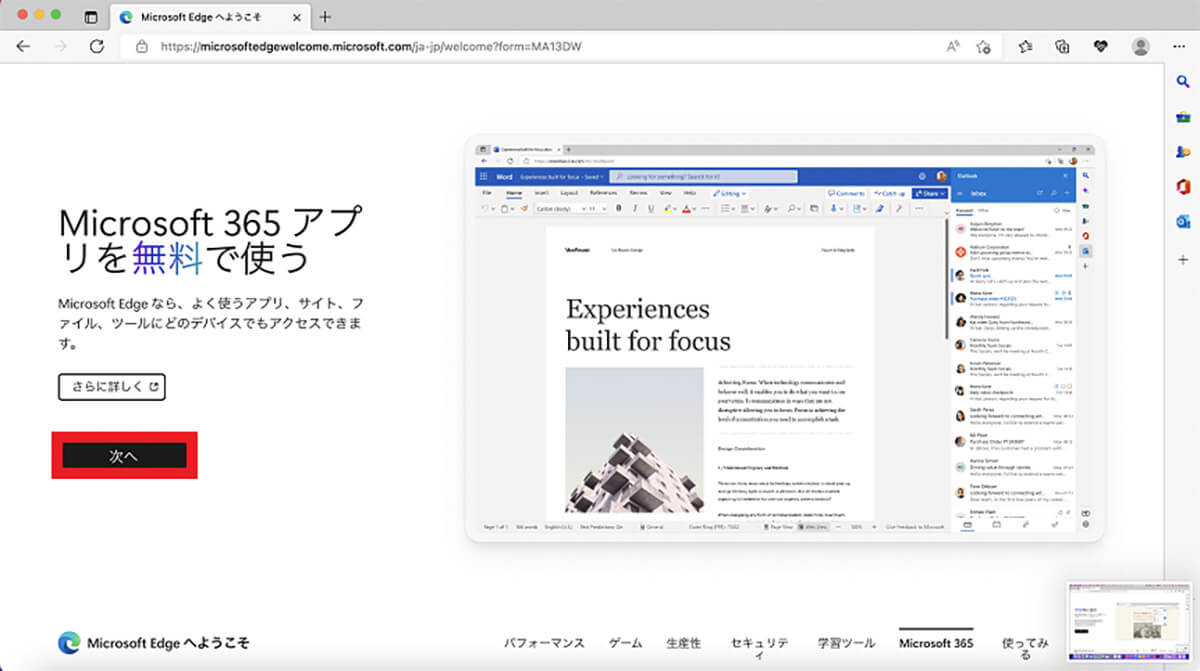
「Microsoft 365アプリを無料で使う」画面が表示されるので「次へ」クリックする
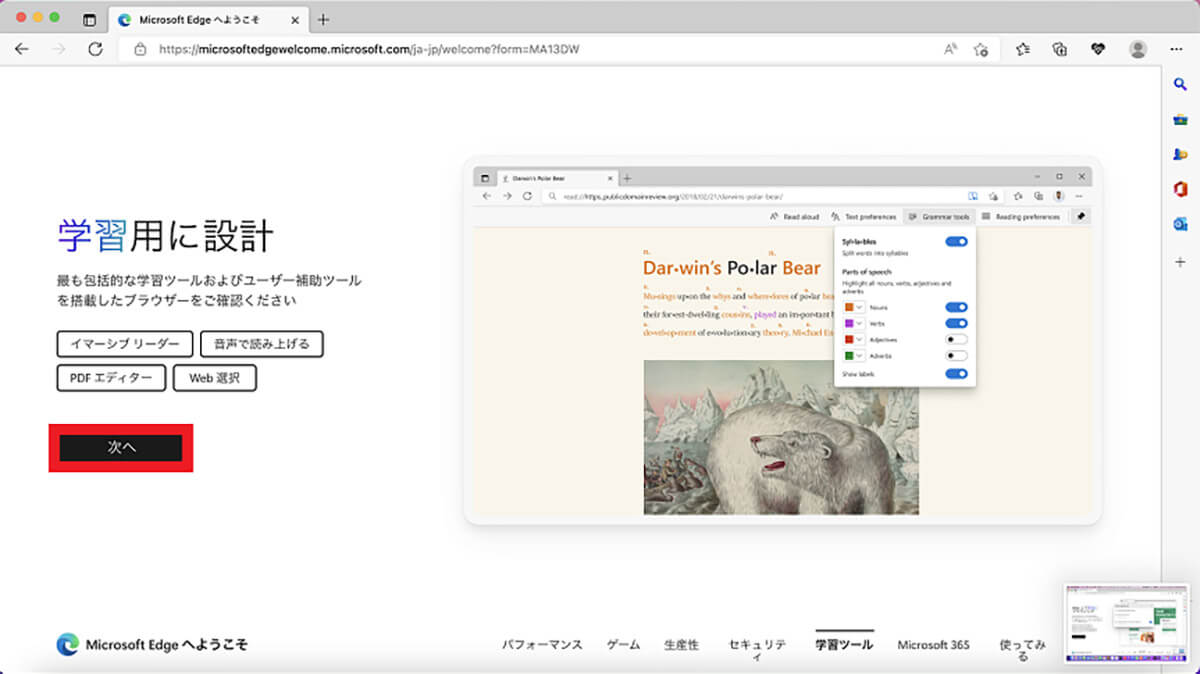
「学習用に設計」画面が表示されるので「次へ」クリックする
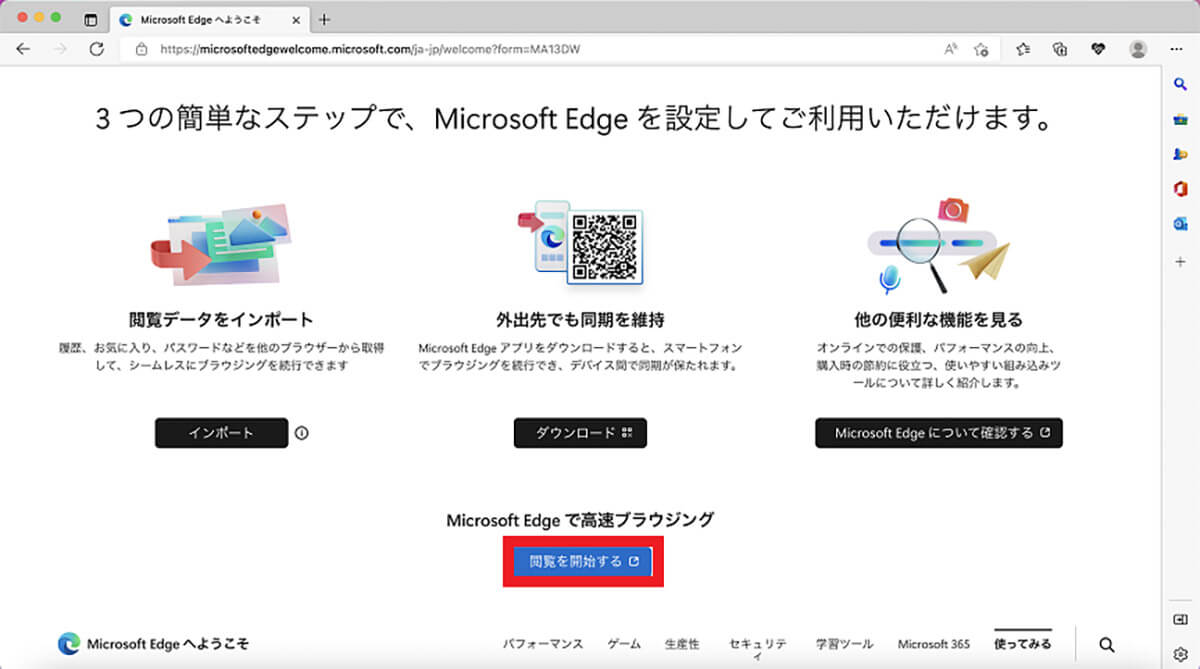
設定の最終画面が表示される。「閲覧データのインポート」「Microsoft Edgeアプリのダウンロード」「Microsoft Edgeの便利な機能の確認」の3つが表示されるので、必要であれば操作を行い確認しよう。設定がすべて完了したら「同期を開始する」をクリックする
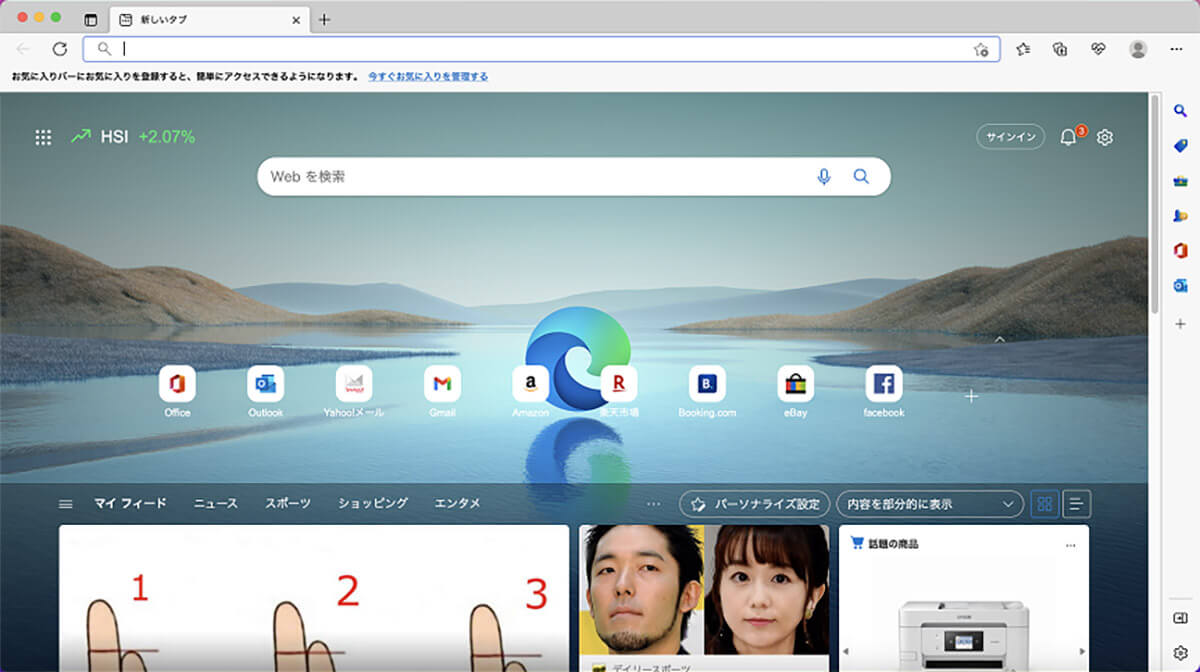
「Microsoft Edge」のトップ画面が表示される




