MacのOSをアップデートして最新の状態にすることは非常に重要である。アップデートしなければ不具合やエラーの修正、脆弱性の改善、新機能の追加などができなくなる。しかしMacのOSをアップデートできないことがあるようだ。
MacでOSをアップデートできない原因と対処法を紹介する。
【Mac】macOSがアップデートできない/エラーがでるときの原因
アップデートには「更新」という意味がある。アップデートとはMacやアプリを最新の状態に更新することを指す言葉だ。
アップデートには、デバイス上で起きている不具合、エラー、バグを改善すること、セキュリティの脆弱性を改善すること、そして新機能を追加すること、といった3つの主要な目的がある。
アップデートは大きく2つに分類される。デバイスの仕様変更やOSのバージョンアップを行う「ファームウェア・アップデート」と、アプリケーションのバージョンアップを行う「ソフトウェア・アップデート」の2つだ。
アップデートを行わずにMacを使い続けていると、不具合や脆弱性が改善されず、特定の機能が使えなくなるため非常に危険だ。しかしMacのmacOSをアップデートできない場合がある。
この記事では、MacのmacOSをアップデートできない原因と対処法を詳しく解説していく。MacのmacOSをアップデートできない問題を修正するには、まずどのような原因でアップデートできないかを調査する必要がある。
原因を特定しないと対応する対処法を試すことができないからだ。原因に対応しない対処法を試すと、問題を修正できないどころかMac本体を故障させる可能性もあるため注意が必要だ。
MacのmacOSをアップデートできない原因は主に3つあるので、これから順番に見てみよう。
・通信状態が不安定
MacのmacOSをアップデートできない場合に考えられる最初の原因は、通信環境が悪いことだ。macOSのアップデートはAppleが無償で配信しているアップデートプログラムをまずダウンロードし、その後インストールする必要がある。
つまりmacOSのアップデートはUSBメモリや外付けHDDに転送したプログラムをMacにインストールして行うわけではなく、インターネットを介してMacにダウンロード/インストールしなければならないため、オフラインではできないのだ。
MacはiPhoneとは異なり、モバイルデータ通信でインターネットに接続をするのではなく、安定したWi-Fiネットワークを使ってインターネットに接続する。
Wi-Fiにしっかり接続されていなかったり、Wi-Fiの通信速度が遅かったりするとアップデートできずエラーになる。
・ストレージ容量が足りない
MacのmacOSをアップデートできない場合に考えられる別の原因は、Macのストレージ容量が足らないことだ。MacのmacOSをアップデートするとは、プログラムをMacに追加することを意味する。
そのためMacのストレージに十分な空き容量がなければアップデートできずエラーになる。アップデートの中には容量の大きいものもあるため、50GBの空き容量が必要になる。
以下にmacOSの種類ごとに必要なストレージ容量を紹介するので参考にしてほしい。
| macOSの種類 | 必要なストレージ容量 |
| macOS 10.15 Catalina | 12.5GB(最大18.5GB) |
| macOS 11 Big Sur | 35.3GB(最大44.5GB) |
| macOS 12 Monterey | 26GB(最大44GB) |
・端末本体が新しいOSとの互換性がない
MacのmacOSをアップデートできない場合に考えられる原因はもう1つある。使用しているMac本体が古いため、最新のmacOSとの互換性がないことだ。互換性がなく対応機種ではないMac本体ではアップデートできず、エラーになるのは当然だ。
最新macOS であるmacOS Montereyと互換性のあるMacは以下のリンクにアクセスすれば確認できるので、アップデートをする前にぜひ確認しよう。
●macOS Monterey対応のMac一覧は→こちら
MacのmacOSをアップデートできない場合に考えられる3つの主要な原因をここまで説明したが、ここからは原因に対応する対処法を紹介する。対処法は全部で8つあるので、特定できた原因に対応する対処法をぜひ試してほしい。
対処法を紹介する前に、注意すべきことが1つある。注意してほしいのは、Macのデータのバックアップを前もって行っておくことだ。
バックアップをしていないと、アップデートに失敗した場合にMacに保存されたデータが消失される可能性があるので注意してほしい。バックアップの方法を見てみよう。
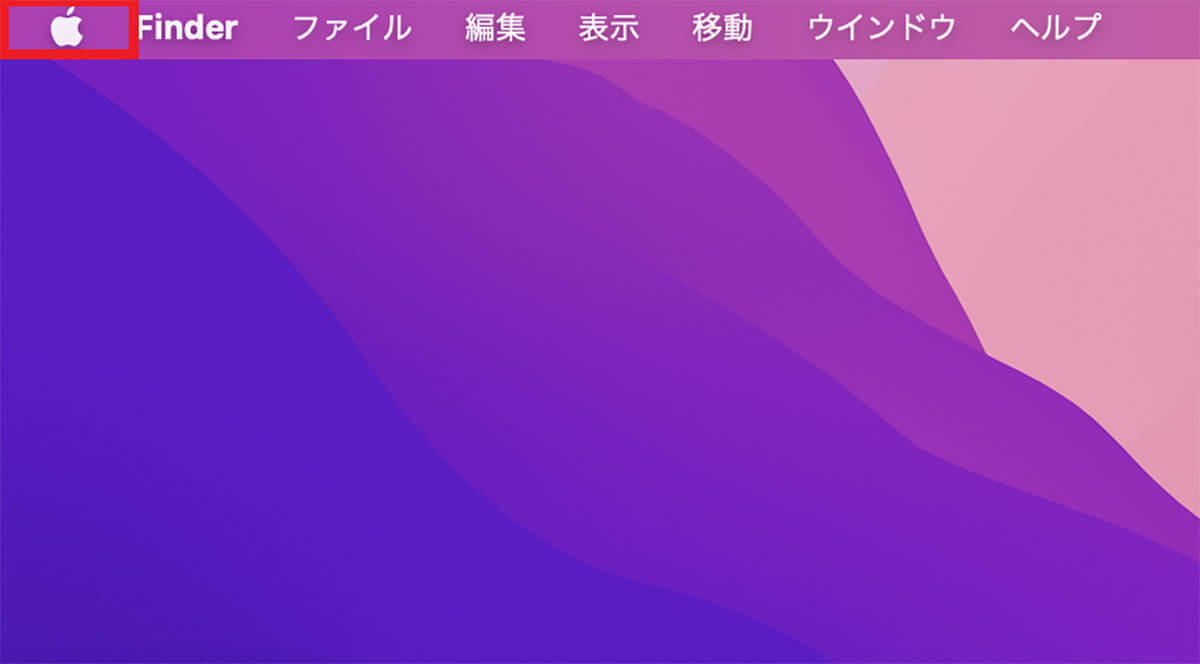
デスクトップ画面上のメニューバーにある「Appleロゴ」をクリックする
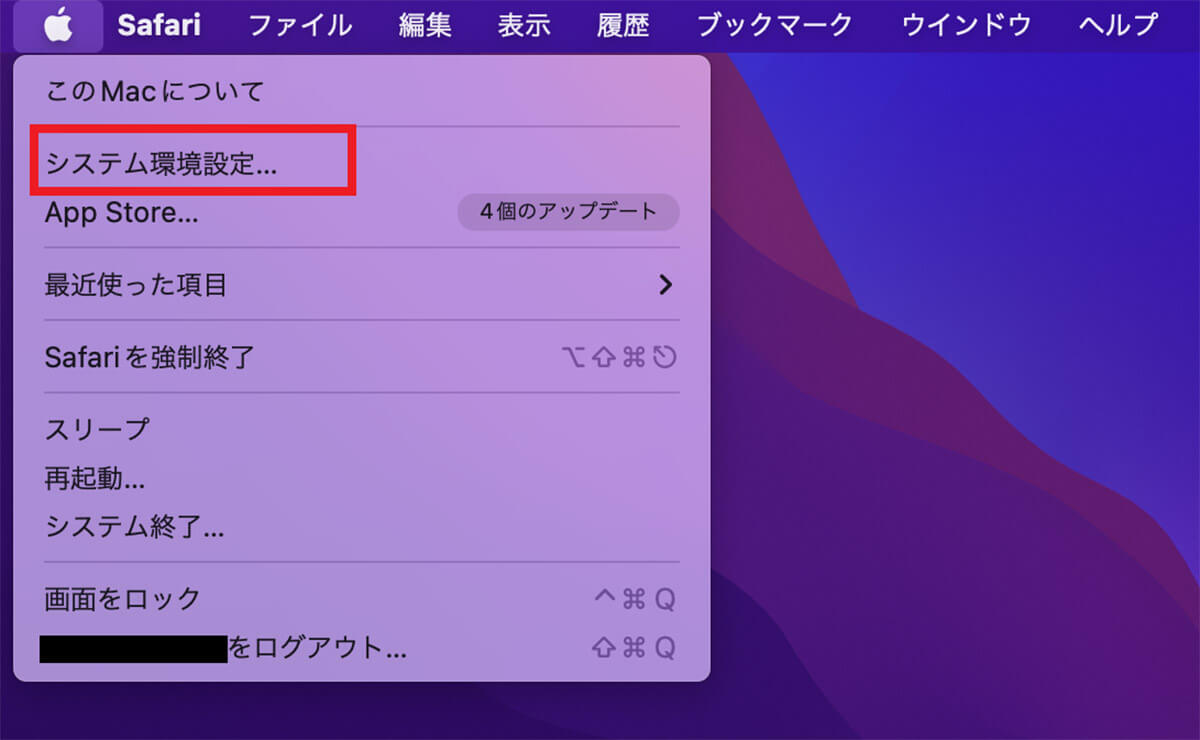
プルダウンメニューが表示されるので、「システム環境設定」を選択しクリックする
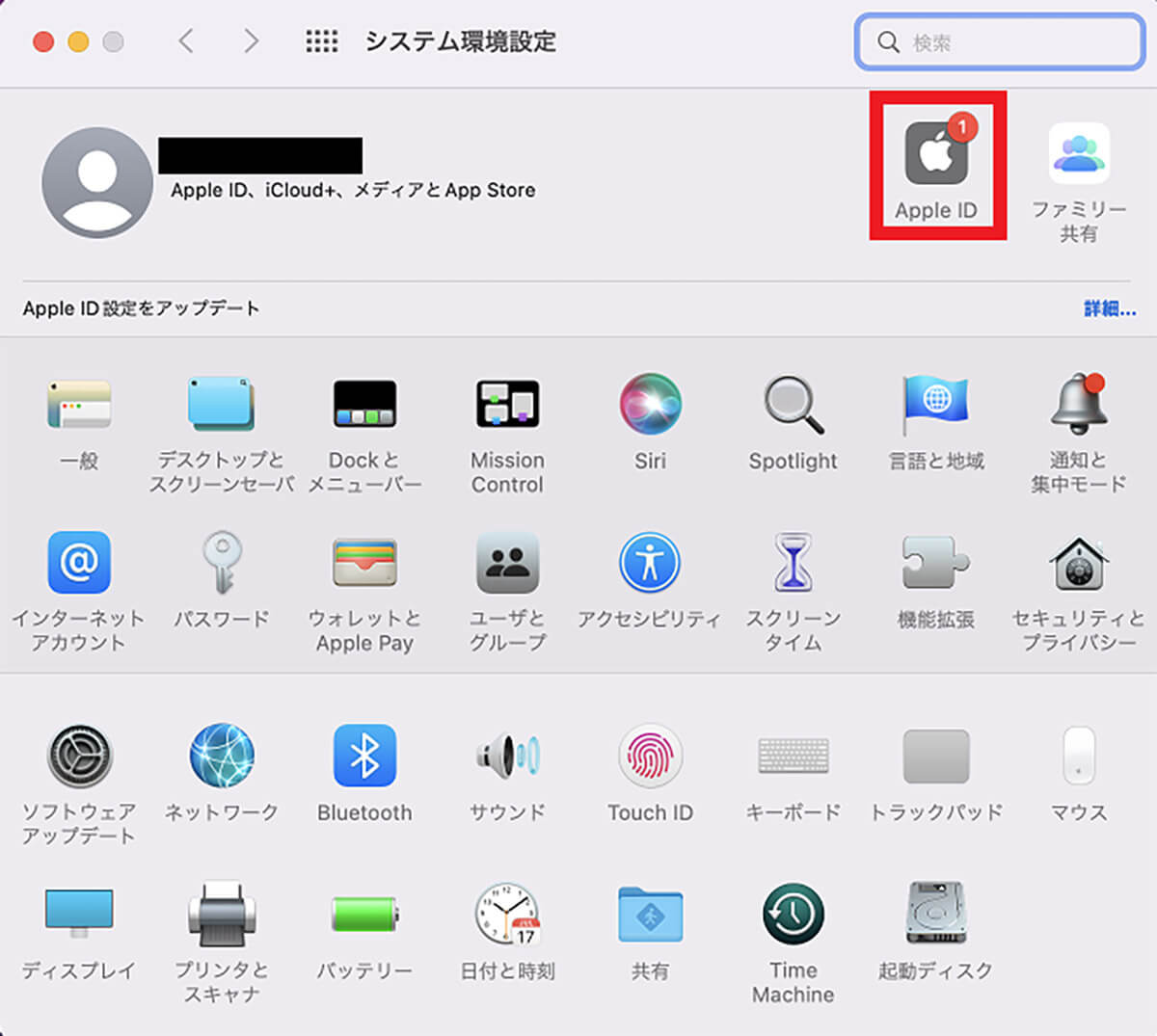
「システム環境設定」画面のメニューの中にある「Apple ID」を選択しクリックする
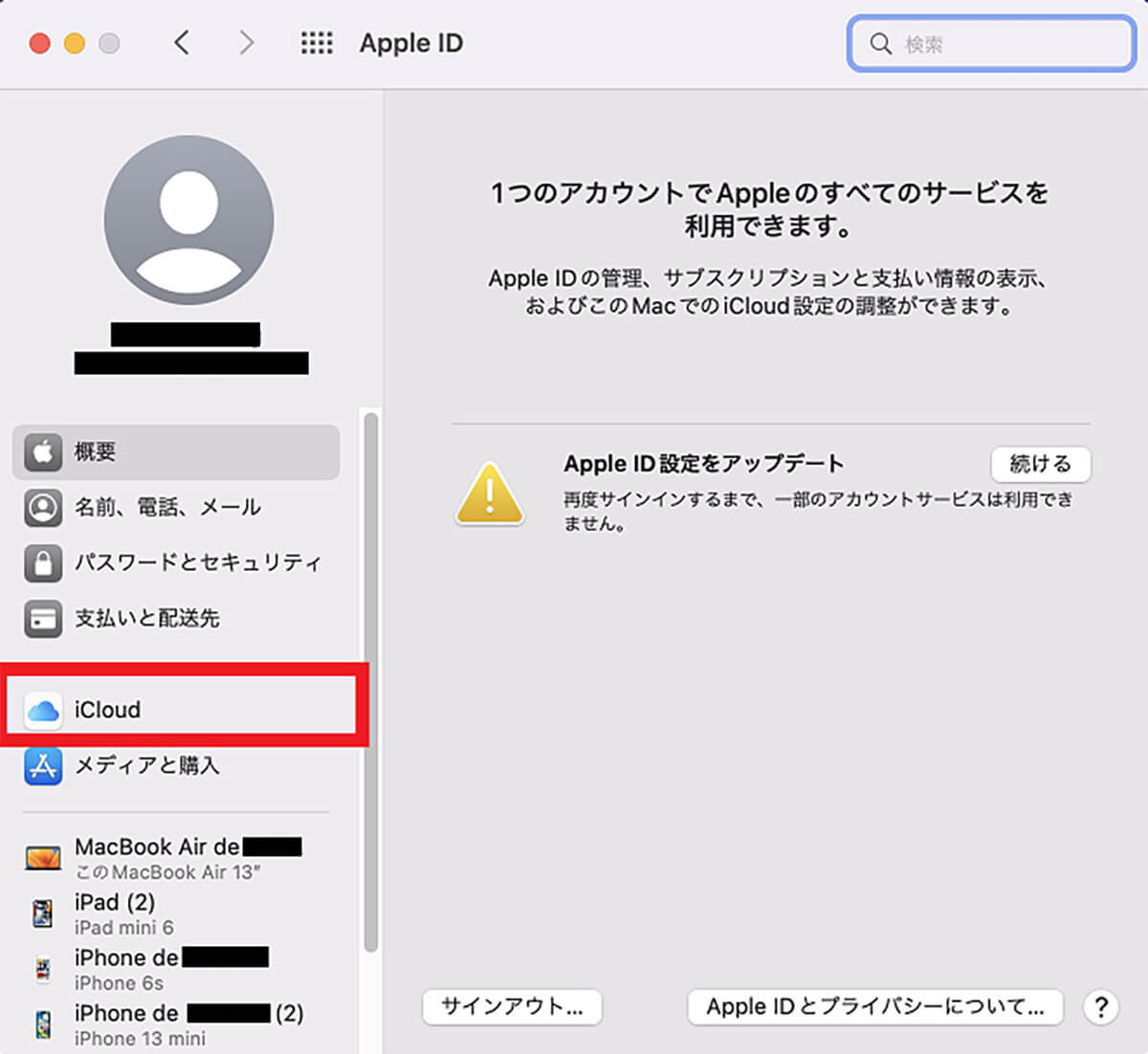
「Apple ID」画面の左メニューの中にある「iCloud」を選択しクリックする
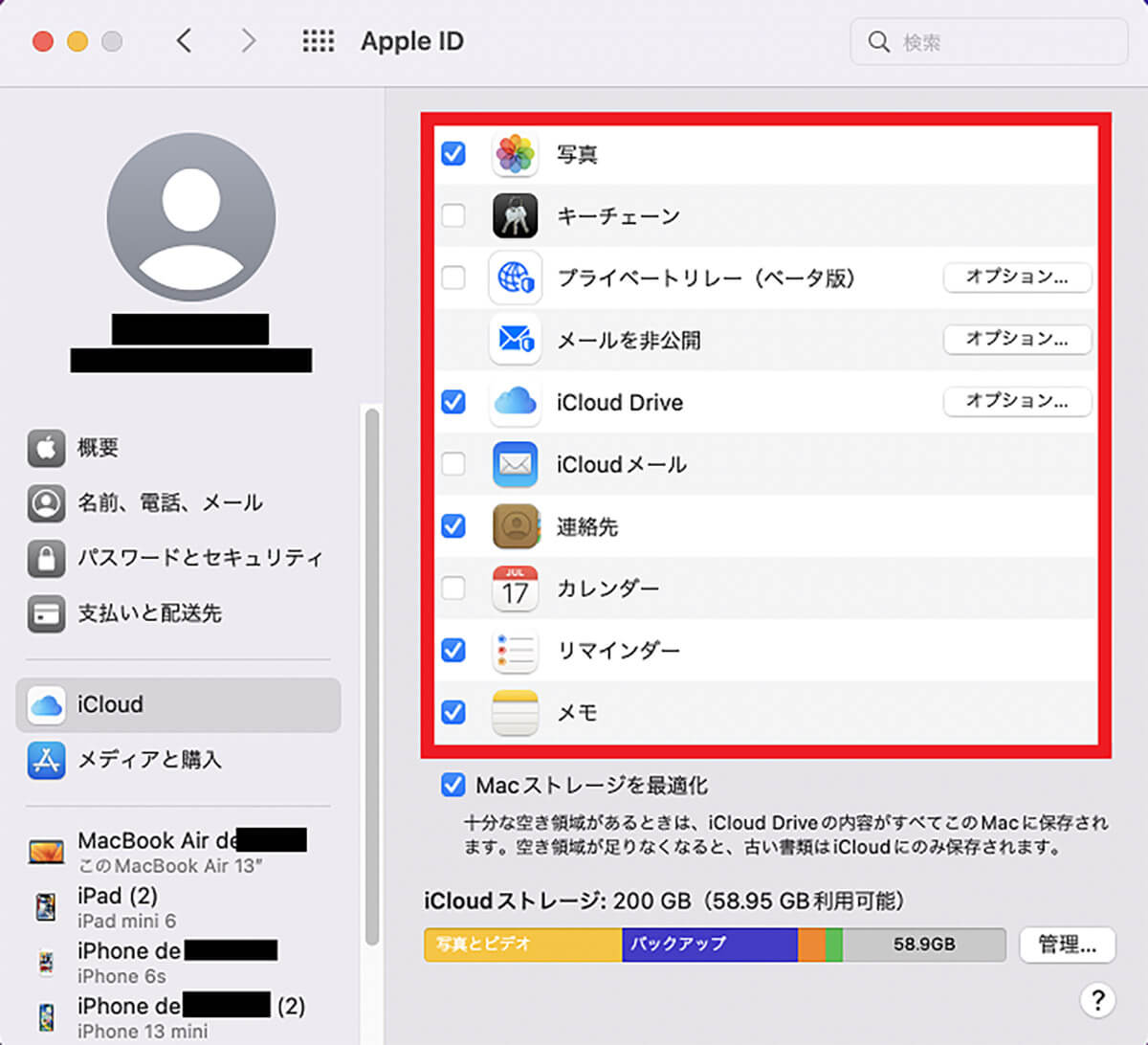
iCloudにバックアップをしておきたいアプリすべてに「✓」を入れる
バックアップをしたいアプリを選択したら、実際にバックアップを作成しよう。
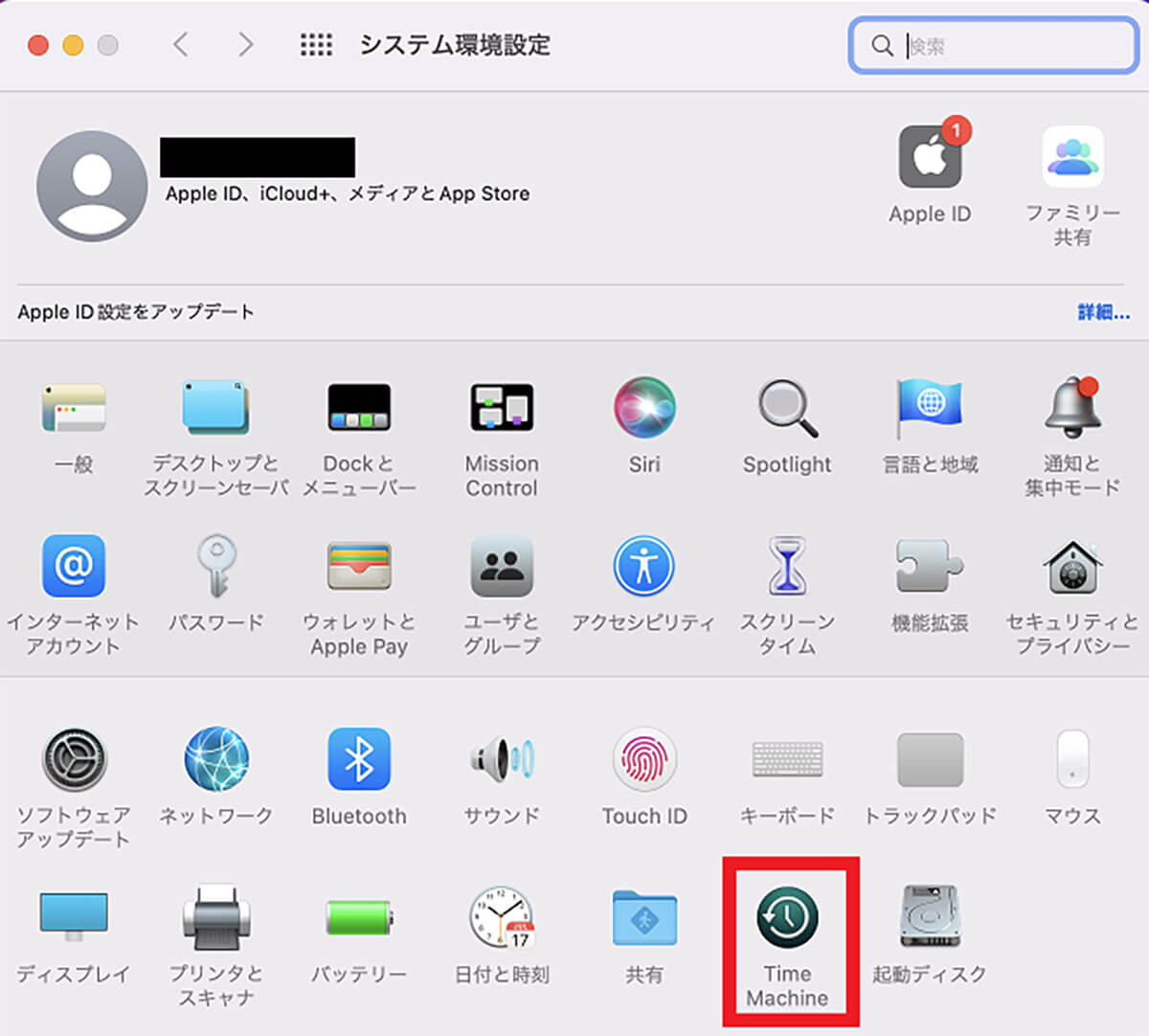
「システム環境設定」画面に戻り「Time Machine」を選択しクリックする
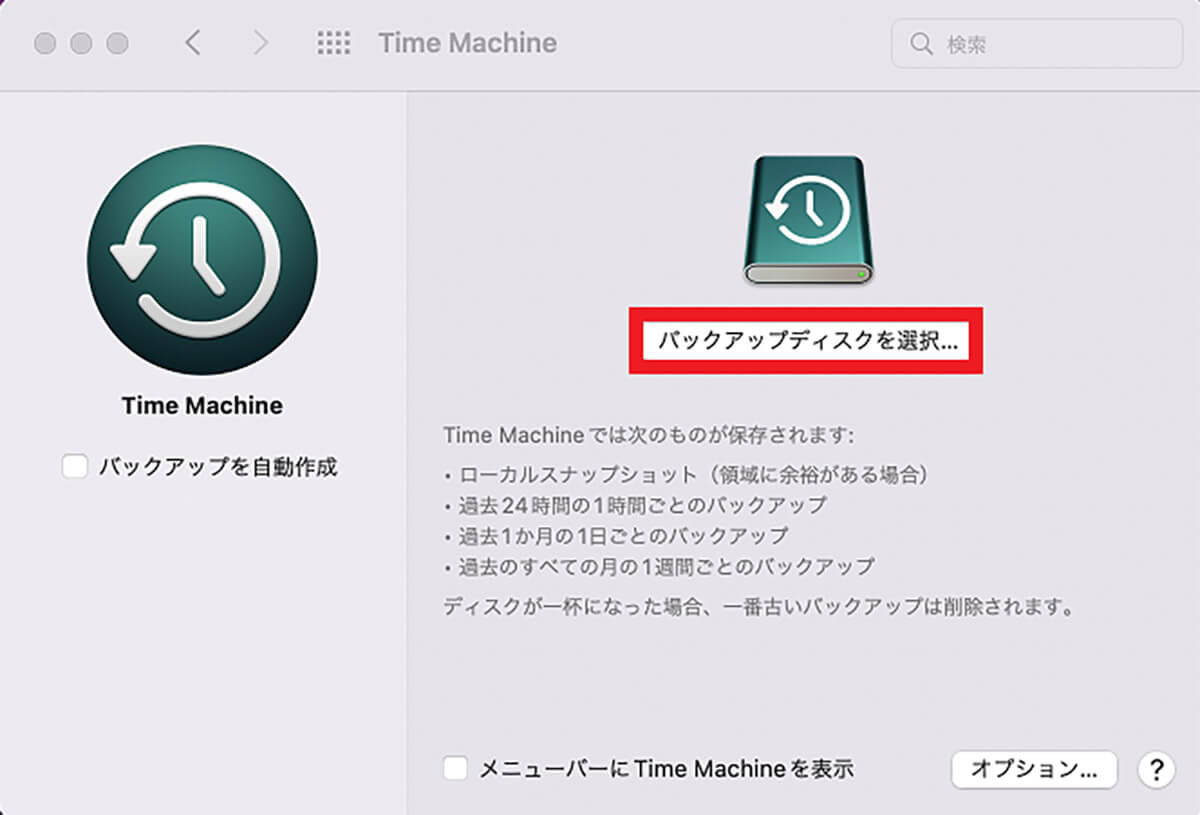
「バックアップディスクを選択」をクリックする。この後ディスクの名前を選択し「ディスクを使用」をクリックすれば、バックアップの作成が始まる
【対処法①】Macを再起動
最初に紹介する対処法はMacの再起動だ。macOSのアップデートを開始して10分が経過してもアップデートが行われないなら、アップデートは失敗したと結論せざるをえない。
この場合、電源ボタンを長押ししてMacの電源をまず落とし、その後電源を押してMacを再起動すれば、アップデートが完了したのかどうかを確認できる。
またアップデートは開始したものの警告ポップアップが表示され、アップデートが完了できないこともある。その場合Macの強制終了による再起動ではなく、通常のプロセスで再起動すれば、問題が改善されるかもしれない。
Mac本体を再起動すると、不具合やエラーが改善され、さらにメモリが解放されるためMacのパフォーマンスが向上する。Mac本体の再起動後にアップデートを試せばうまくできるかもしれない。Macの再起動方法を見てみよう。
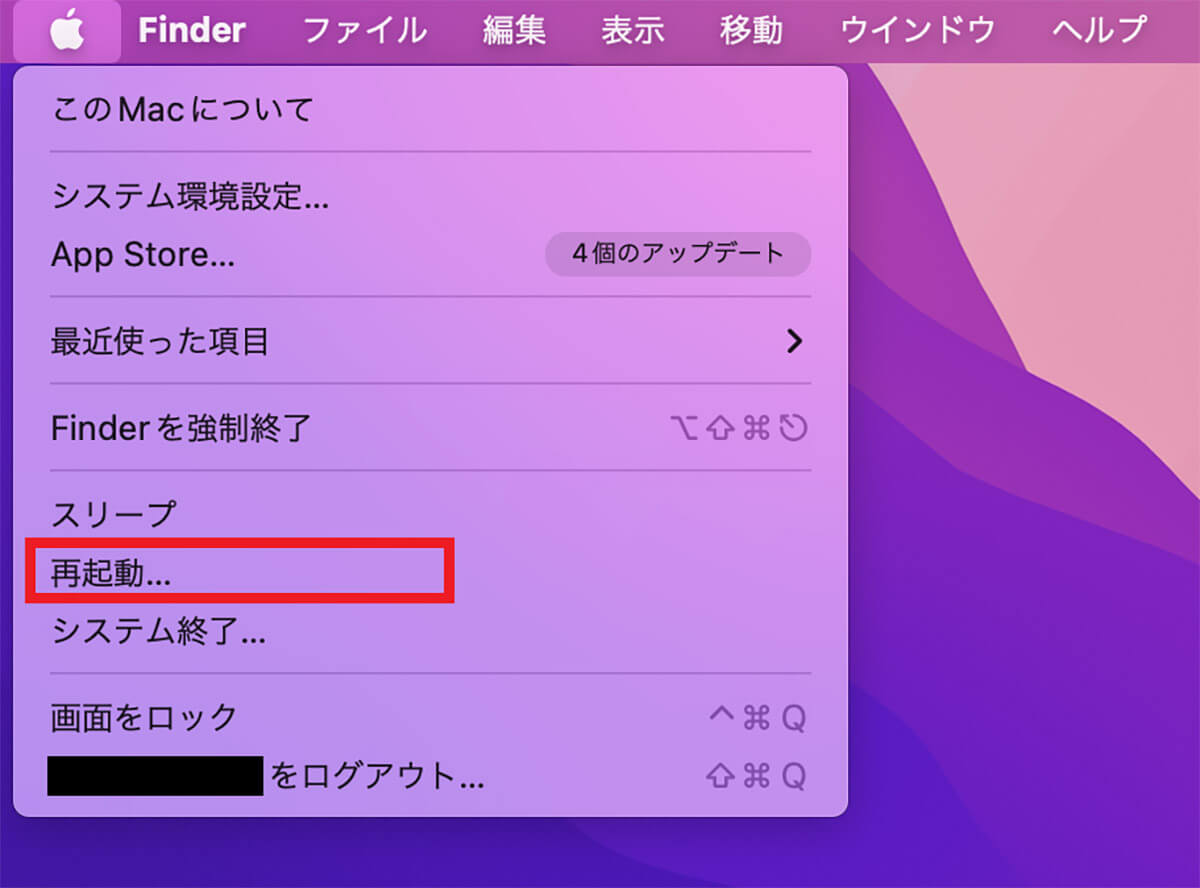
デスクトップ画面上のメニューバーにある「Appleロゴ」をクリックすると、プルダウンメニューが表示されるので、「再起動」を選択しクリックする
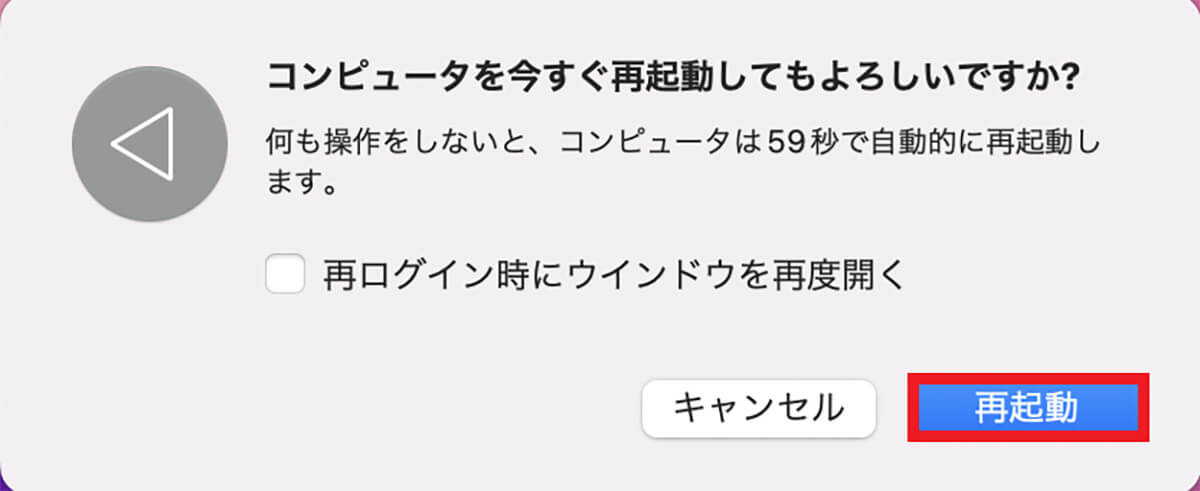
確認ポップアップが表示されるので「再起動」をクリックする
【対処法②】通信状態を確認
2番目に紹介する対処法は、通信状態の確認だ。MacのmacOSをアップデートするにはインターネットの接続は必須である。
カフェやレストランなどのフリーWi-Fiは安全性に問題があるだけでなく、多くの人が同じWi-Fiに接続するため通信速度が遅くなる場合があり、macOSのアップデートには適していない。
自宅など限られた人しか接続できない、安定した通信速度が確保できるWi-Fiでアップデートを行ってみよう。自宅のWi-Fiを使ってアップデートを行ってもうまくできないなら、一度Wi-Fiをリセットしてほしい。
Wi-Fiのリセット方法を見てみよう。
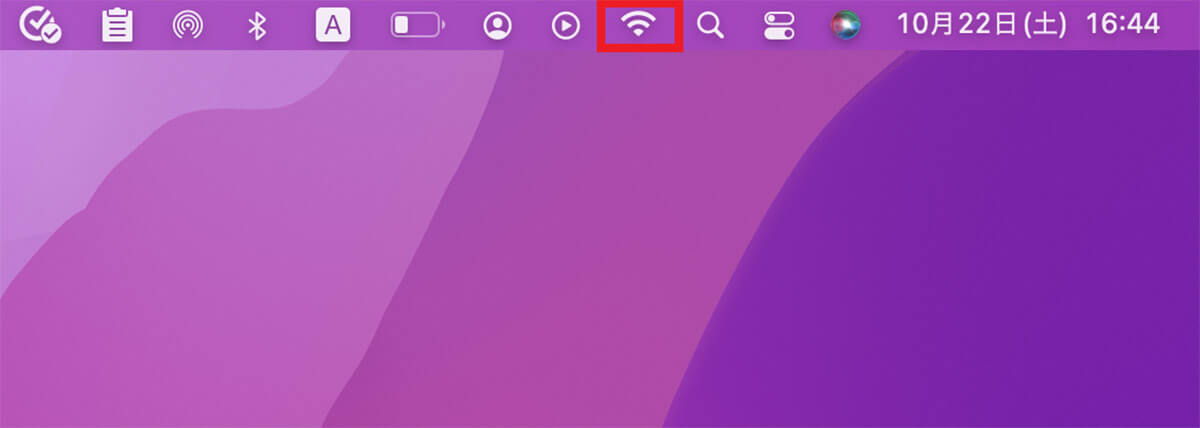
デスクトップ画面上のメニューバーに「Wi-Fi」アイコンがあるのでクリックする
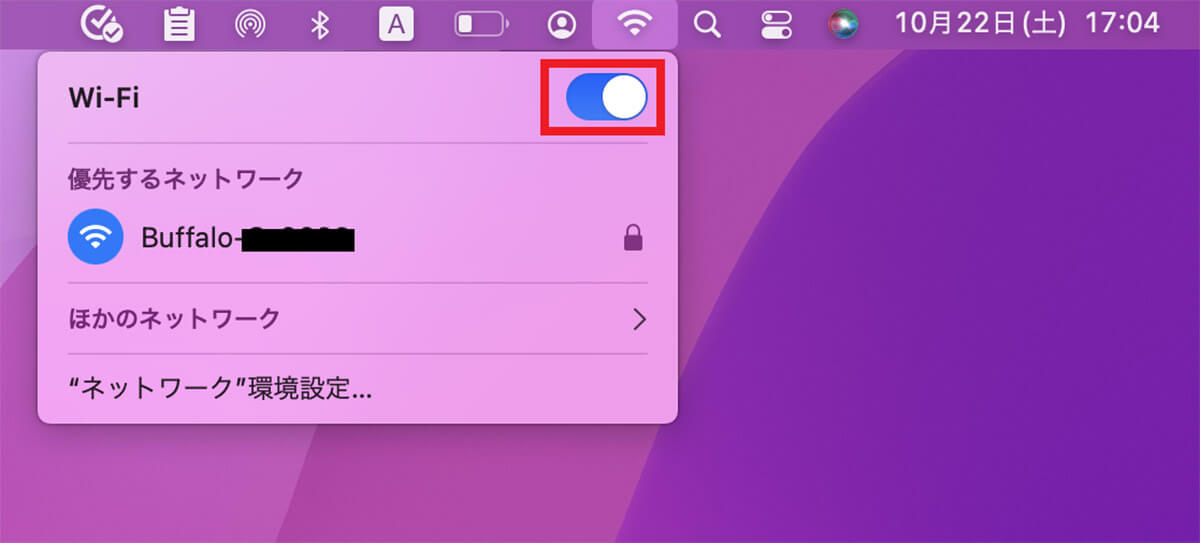
メニューがプルダウンされるので「Wi-Fi」をオフにする
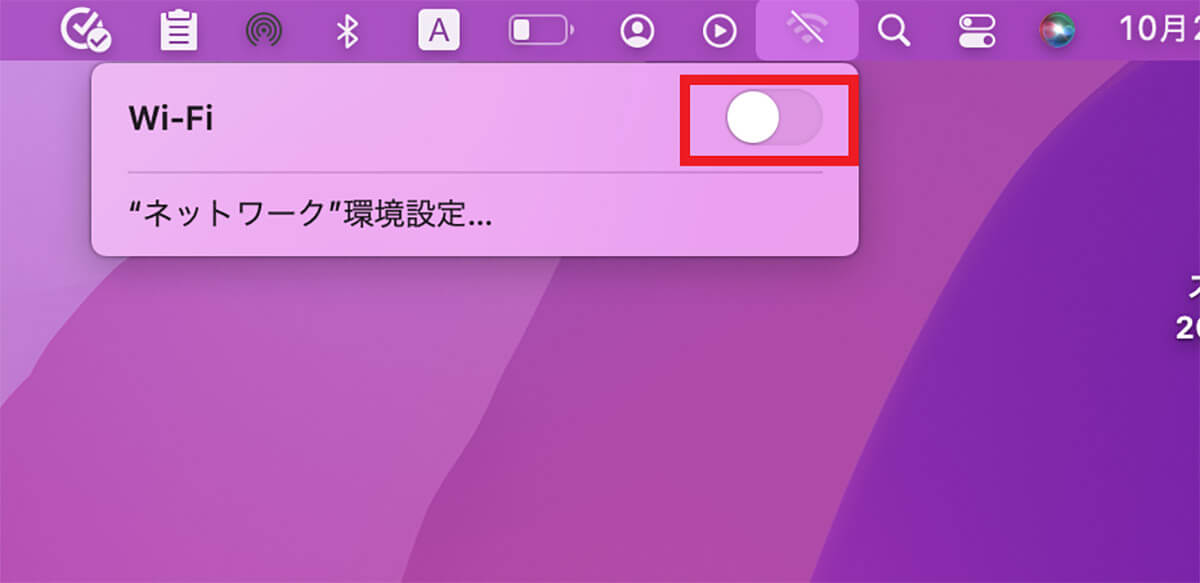
「Wi-Fi」をもう一度オンにする
【対処法③】ストレージ容量を確保
3番目に紹介する対処法は、Macのストレージの空き容量を確保することだ。
現在AppleがMac専用のOSとして配信しているのはmacOS Montereyである。macOS Montereyをインストールするのに必要なストレージ容量は、macOS Sierra以降で最低26GB、macOS Sierra以前で最大44GBだ。
不要なアプリやファイルを削除して、ストレージの空き容量を増やしてみよう。Macの機能を使ってストレージの空き容量を増やすこともできる。操作方法を見てみよう。
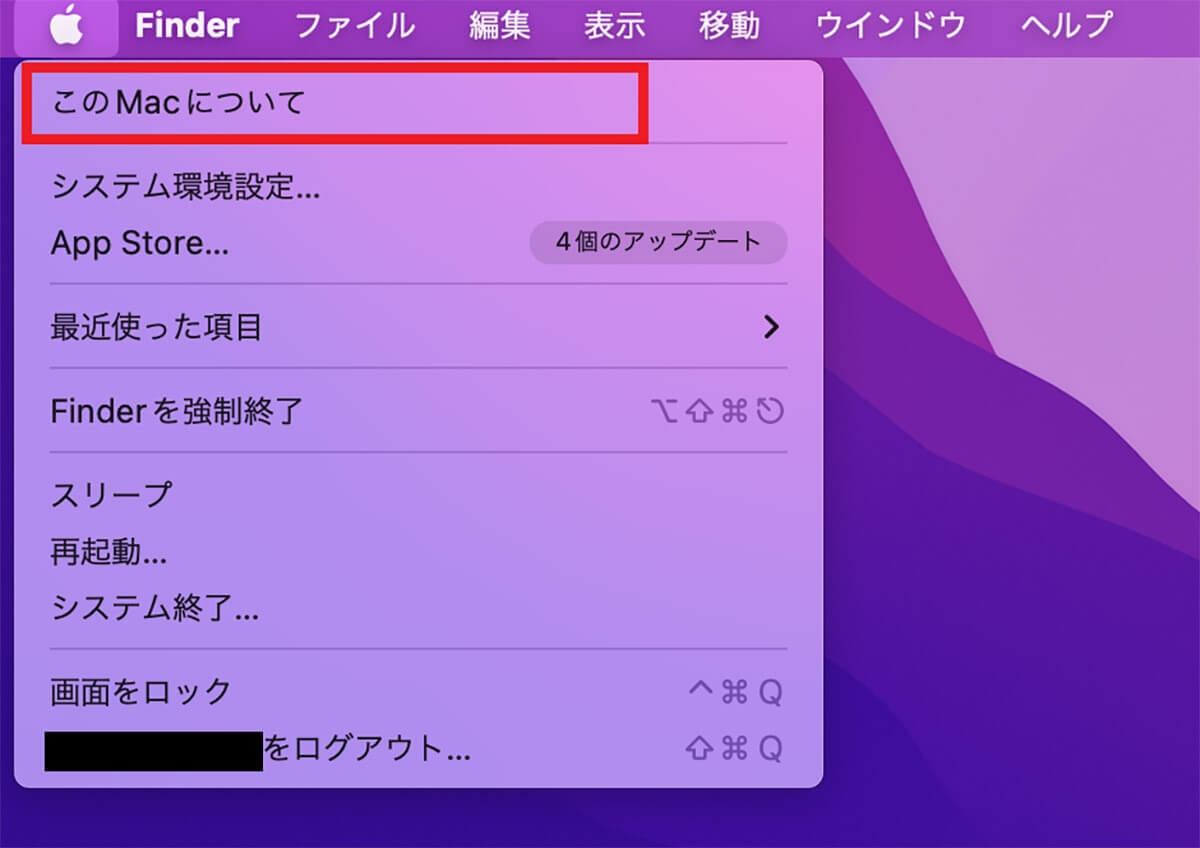
デスクトップ画面上のメニューバーにある「Appleロゴ」をクリックすると、プルダウンメニューが表示されるので、「このMacについて」を選択しクリックする
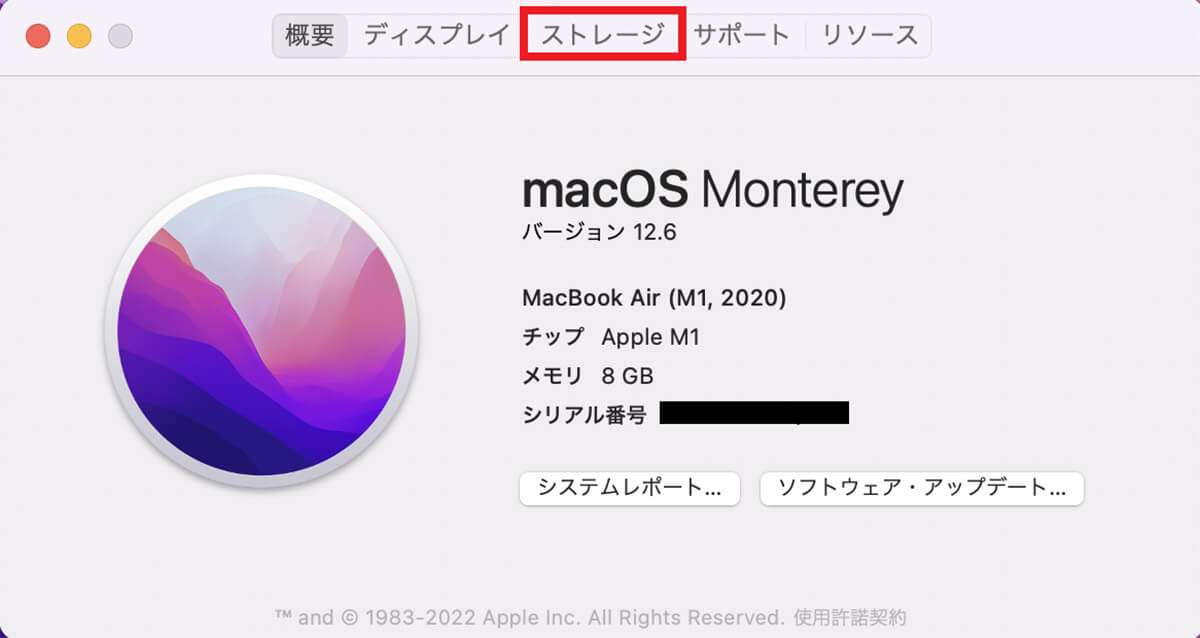
Macの基本情報が表示されるので、画面上のメニューの中にある「ストレージ」をクリックする
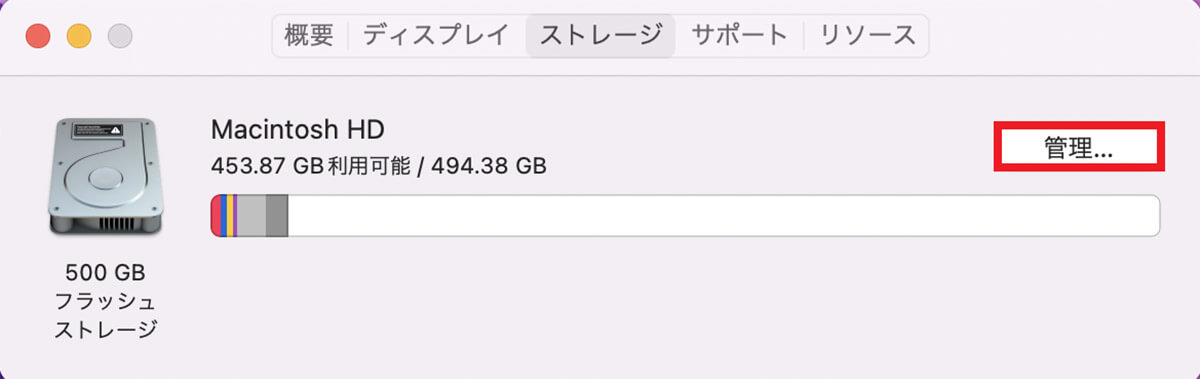
Macのストレージ容量と空き容量が表示されるので、まず空き容量が50GB以上あるかどうかをまず確認しよう。確認できたら「管理」をクリックする
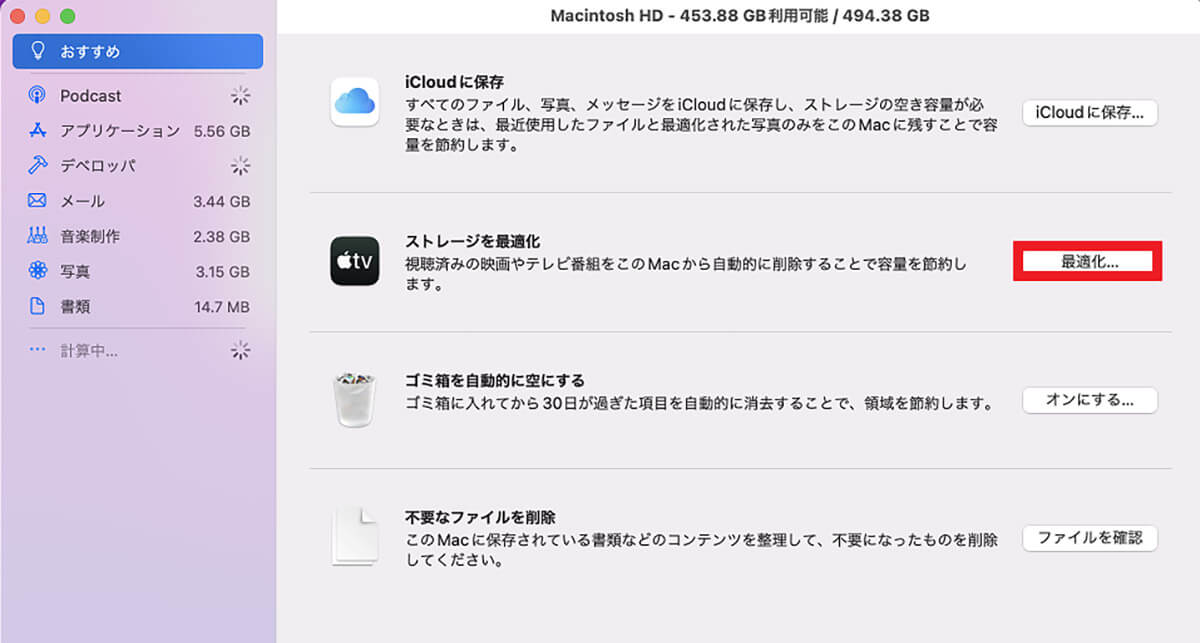
「ストレージを最適化」の中にある「最適化」をクリックする
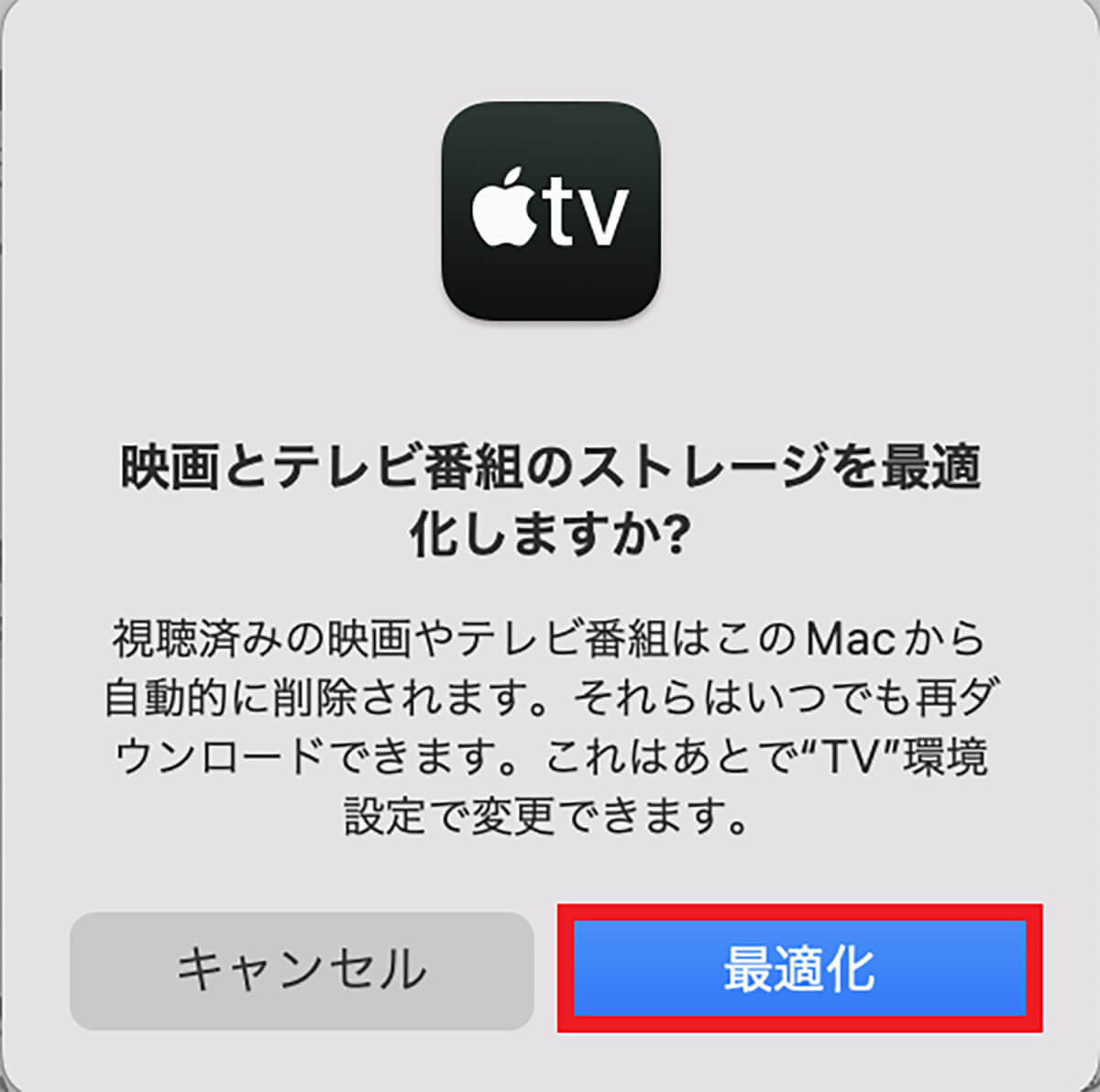
確認ポップアップが表示されるので「最適化」をクリックする
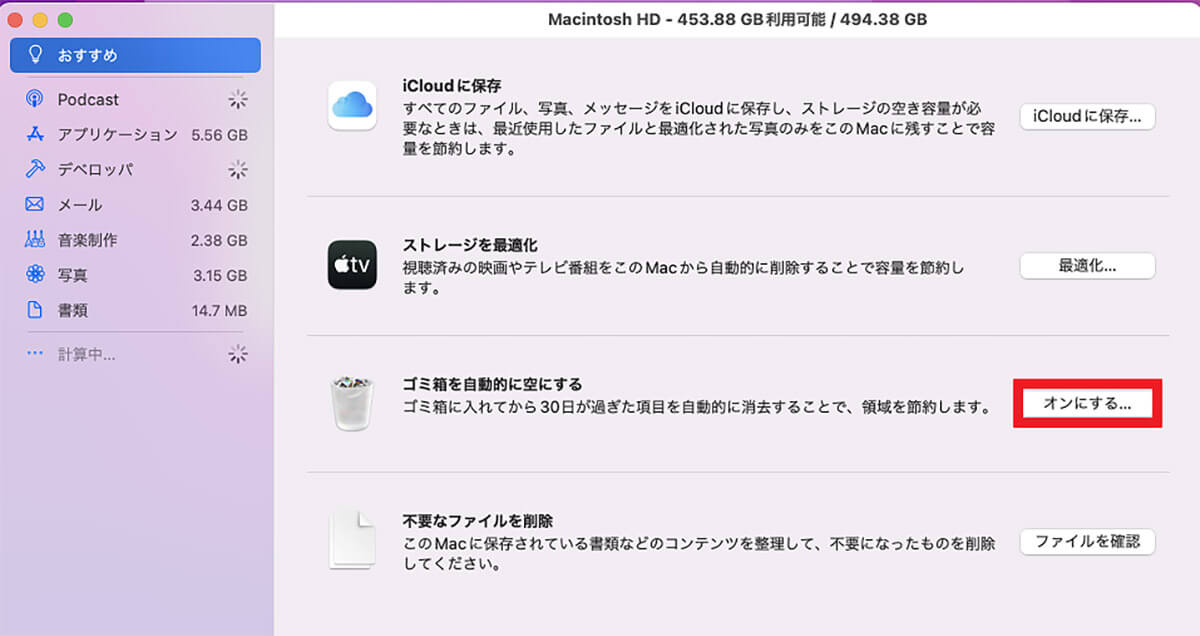
1つ前の画面に戻り「ゴミ箱を自動的に空にする」の中にある「オンにする」をクリックする
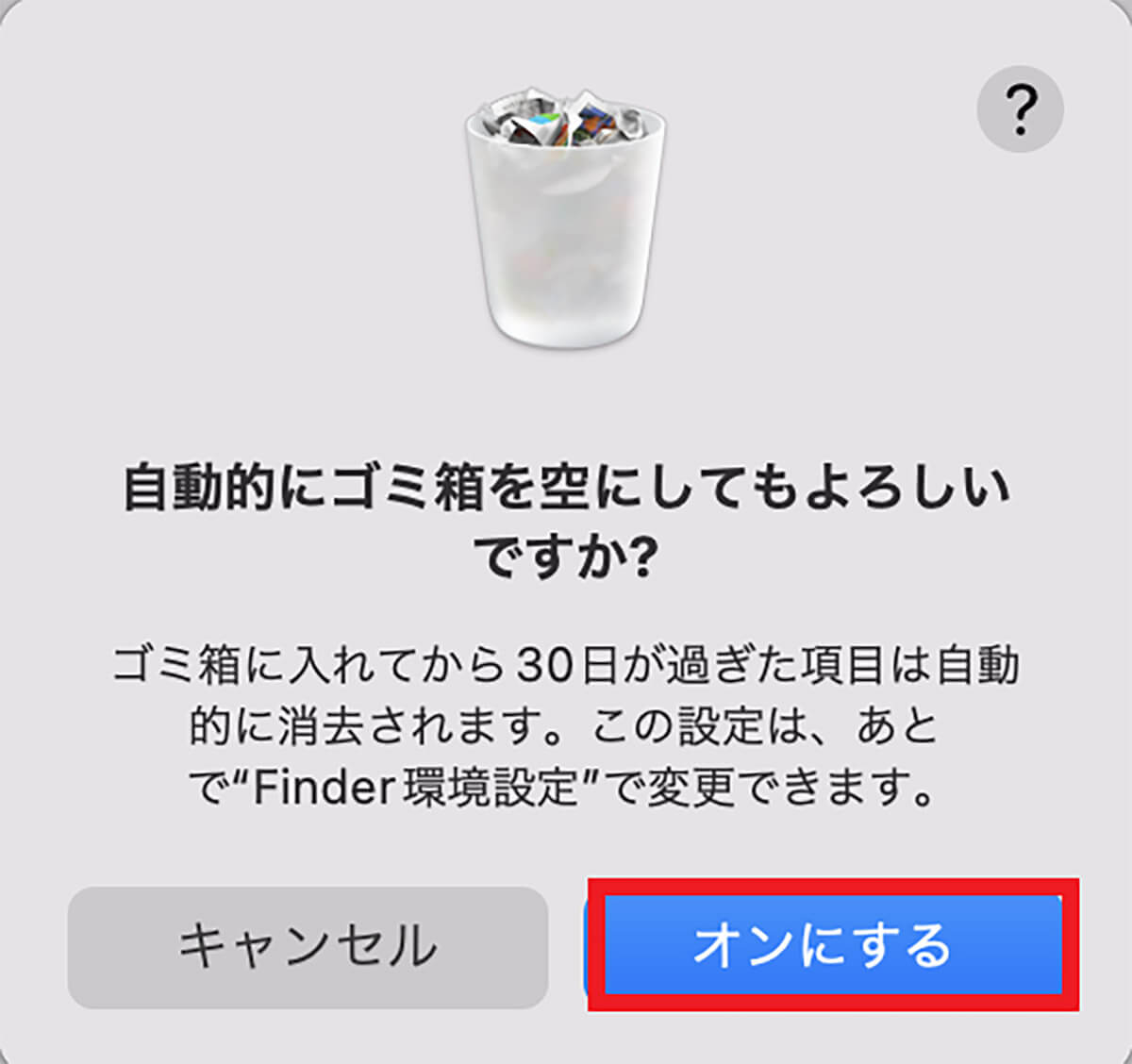
確認ポップアップが表示されるので「オンにする」をクリックする
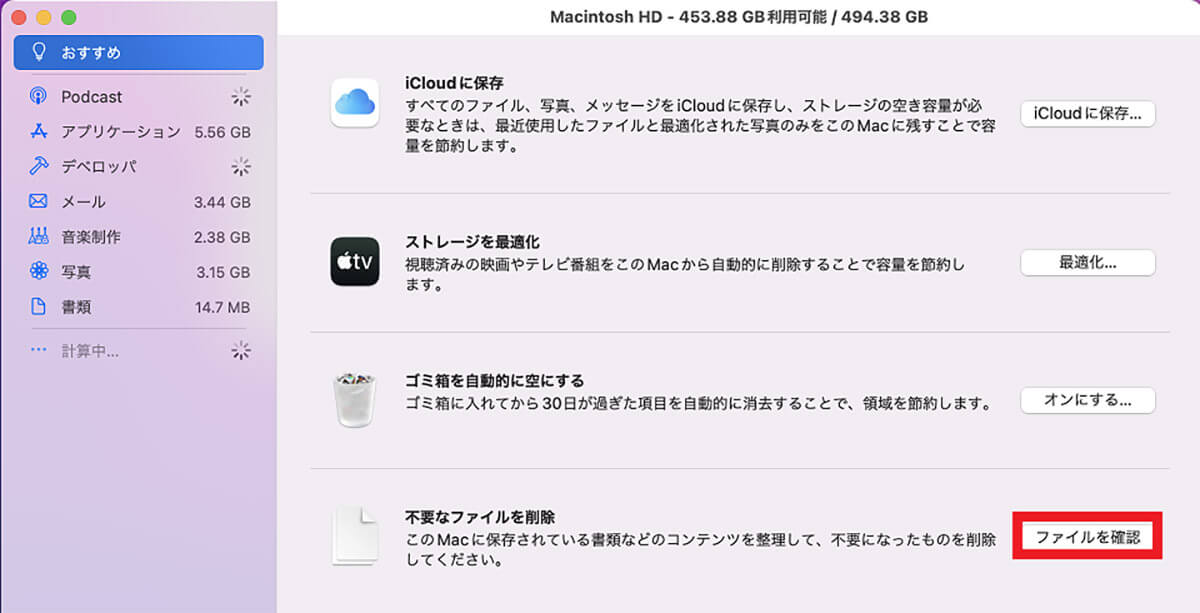
1つ前の画面に戻り「不要なファイルを削除」の中にある「ファイルを確認」をクリックする
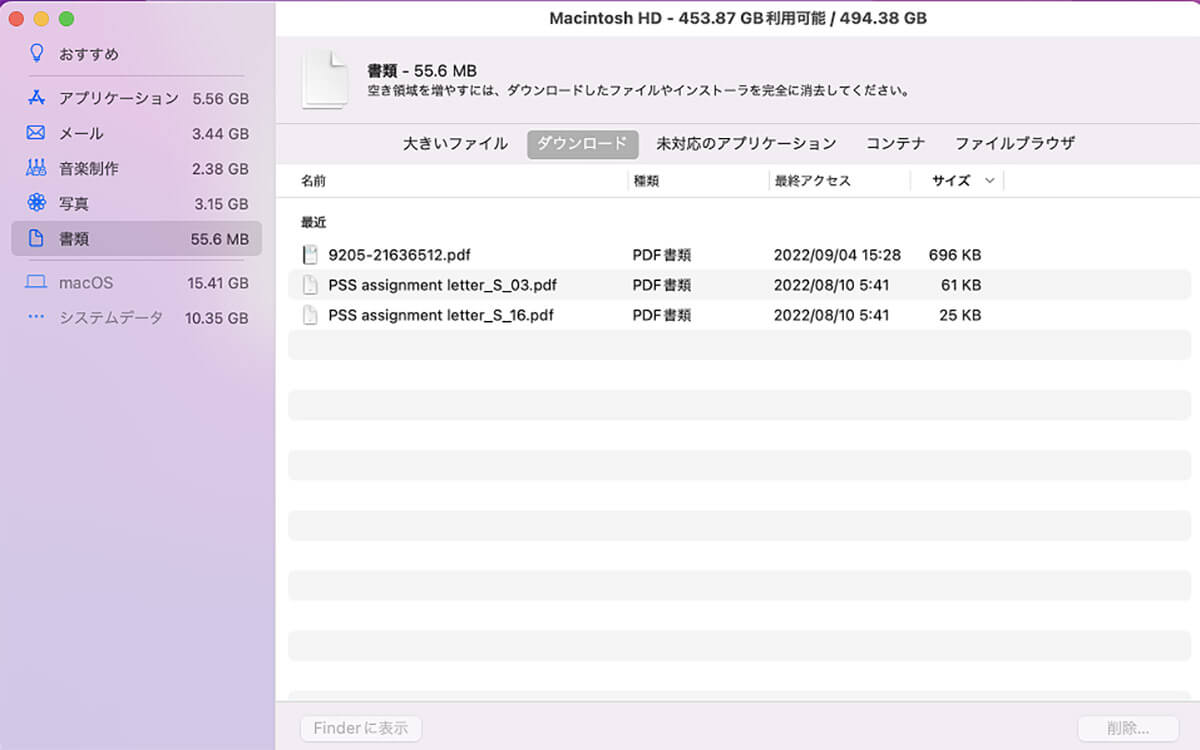
「大きいファイル」「ダウンロード」「未対応のアプリケーション」「コンテナ」「ファイルブラウザ」が表示されているので、1つずつ開き不要なものをすべて削除する
【対処法④】Macに互換性があるかどうかを確認
4番目に紹介する対処法は、Macに互換性があるかどうかを確認することだ。この記事で紹介したリンクにアクセスし、自分のMac本体が最新macOSに対応しているかどうかを確認しよう。
【対処法⑤】セーフモードでアップデート
5番目に紹介する対処法は、セーフモードでMacのmacOSをアップデートすることだ。セーフモードを使うと、起動プログラム、拡張機能、インストールされたソフトウェアを起動させずにMacを起動させられる。
そのためMacがクラッシュした時、ソフトウェアが問題で起きたのか、それともシステムに問題があるために起きたのかを診断するのにセーフモードを利用する。
セーフモードでMacを起動させる方法は、Intel搭載のMacとAppleシリコン(M1などAppleが独自開発したシステムオンチップ)搭載のMacでは異なるので、操作方法に注意してほしい。
セーフモードを起動する前に、この記事で紹介した方法でMac本体のバックアップを必ず行うようにしよう。以下にそれぞれの操作方法を紹介する。
Intel搭載Macの操作方法
1.Macをシャットダウンする
2.10秒待った後、電源ボタンを押し、すぐに「Shift」キーを長押しする
3.ログイン画面が立ち上がったら、「Shift」キーから指を離す
Appleシリコン搭載Macの操作方法
1.「Appleロゴ」をクリックし「システム終了」をクリックする
2.Macが完全にシステム終了するまで待つ
3.「起動オプションを読み込み中」と表示されるまで電源ボタンを長押しする
4.「ボリューム」を選択
5.「Shift」キーを長押しし「セーフモードで続ける」をクリックする
ーアップデート完了後に必ず通常モードに戻すよう注意
セーフモードでアップデートをする場合、注意すべきことが1つある。覚えておくべき注意事項は、アップデートが完了したら必ずセーフモードを解除し、通常モードでMacを起動することだ。
セーフモードでMacを起動すると、Macの一部の機能が使えなくなるので、必ず通常モードに戻すように注意してほしい。セーフモードを解除する方法を見てみよう。
1.メニューバーにある「Appleロゴ」をクリックする
2.「再起動」を選択しクリックする
3.確認ポップアップが表示されたら「再起動」をクリックする
【対処法⑥】macOSユーティリティからmacOSを再インストール
6番目に紹介する対処法は、macOSユーティリティからmacOSを再インストールすることだ。macOSのアップデート中に画面がフリーズしてアップデートを終了できないことがあるが、原因は起動ディスクに問題があるからかもしれない。
起動ディスクは「macOSユーティリティ」を使って修復できるので試してほしい。起動ディスクを修復できたら、Mac本体を再起動すればアップデートが行えるはずだ。
「macOSユーティリティ」からmacOSを再インストールする前に、Mac本体のバックアップを作成し、Macのデータが消失しないように注意しよう。「macOSユーティリティ」を使って起動ディスクを修復する方法は以下の通りだ。
1.Macの電源を切る
2.電源を入れたら「Command」キーと「R」キーを同時に長押しする
3.「macOSユーティリティ」が表示されたら「ディスクユーティリティ」を選択しクリックする
4.対象ディスクの中にある「First Aid」を選択しクリックする
【対処法⑦】macOS 復元システムからアップデート
7番目に紹介する対処法は、macOS 復元システムからアップデートすることだ。macOS 復元システムを行うと、macOSを再インストールできるだけでなく、ハードディスクの修復や削除なども行ってくれる。
そのため復元システムを使ってハードディスクを修復した後にアップデートを行えば、問題なくアップデートが完了するかもしれないので試してみよう。
macOS 復元システムからアップデートする前に、データのバックアップをし、Macのデータが消失しないように注意しよう。macOSの復元システムの操作方法を紹介する。
1.「Command」キーと「R」キーを同時に長押ししながらMac本体を起動させる
2.「macOSユーティリティ」が表示されたら「macOSを再インストール」を選択しクリックする
3.最新macOSにアップデートされたら終了
【対処法⑧】破損したディスクを修理/交換する
8番目に紹介する対処法は、破損したディスクを修理/交換することだ。ここまで紹介した7つの対処法を試してもアップデートできないなら、問題はMac本体の物理的な故障が考えられる。
特にディスクの破損が疑われるので、Apple Storeに修理/交換に出す必要がある。修理と交換は、Apple Storeや正規プロバイダに持ち込んで修理する方法と、配送で修理を依頼する方法の2つがある。
保証期間内やAppleCare +に加入しているのであれば無償で修理に応じてくれるが、それ以外の場合は有料になる。料金は12,900円と高額だ。Appleの修理は故障している部分をすべて修理する全修理なので、修理費用が高く修理時間もかかる。
修理を持ち込みで行う場合は、あらかじめApple公式ページから修理の予約を行う必要がある。Mac本体を修理に出す前に、必ずバックアップを行い、Macのデータが消失しないように注意しよう。
下記のリンクにアクセスして修理の予約をし、持ち込み修理を行ってほしい。
●Appleサポートは→こちら
※サムネイル画像(Image:「Apple」公式サイトより引用)※画像は一部編集部で加工しています




