Macのデスクトップ画面に表示された画像や動画を録画して、動画ファイルとして保存できるのが画面録画機能だ。地図のルート案内やゲームのライブ録画など活用範囲が広く便利な機能だが、画面録画ができない場合や、途中で止まる場合がある。Macで画面録画ができない場合や、止まる場合の対処法を解説します。
【Mac】画面録画ができない/止まる原因
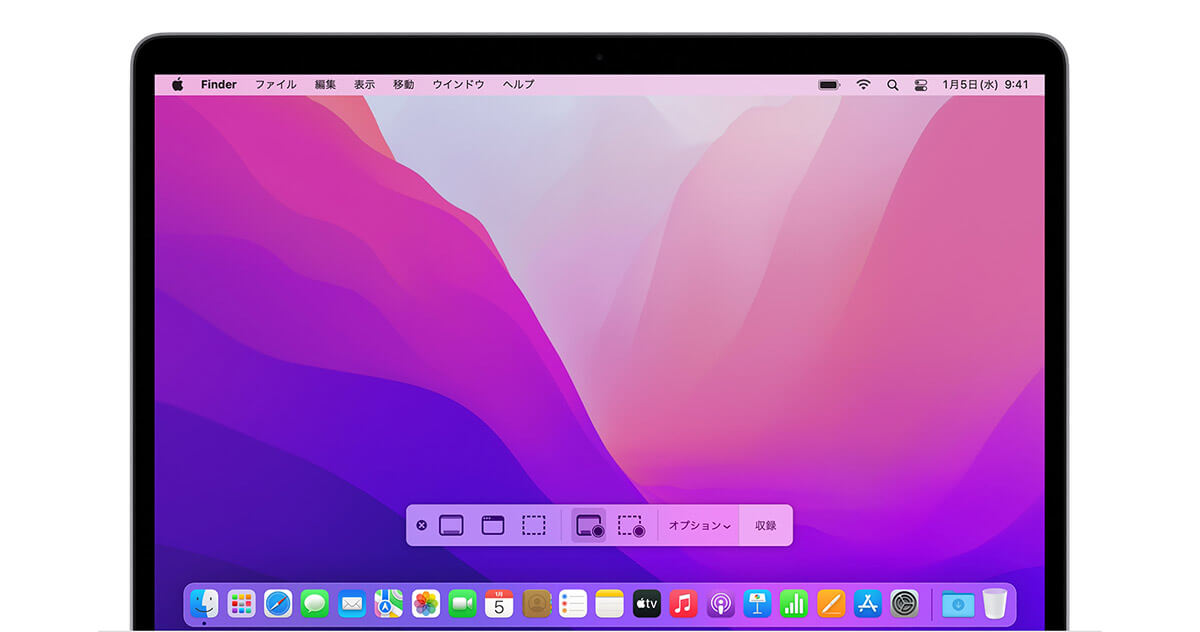
(画像は「Apple」公式サイトより引用)
画面に写った画像を撮影し、画像ファイルとしてデバイスに保存する機能がスクリーンショットである。そして画面に写った画像や動画を撮影し、動画ファイルとして保存する機能が画面録画機能だ。
毎日持ち運ぶデバイスであると同時に、手軽に操作できる便利さのため、iPhoneで画面録画を行う人が多いが、Macのような大画面で画面録画を行えば、iPhoneで録画した場合と比べ臨場感や迫力のある動画を録画できる。
MacにはiPhoneと同じように画面録画機能が搭載されているので、画面上で繰り広げられるゲーム中継や映画を撮影できる。しかしMacで画面録画をすると、画面録画ができなかったり、できても途中で止まったりすることがある。
この記事ではMacで画面録画ができない場合や途中で止まる場合の原因と対処法を紹介する。原因が分からなければ対応する対処法を特定できない。それでまず、Macで画面録画ができない場合に考えられる5つの原因を紹介する。
・プライバシー設定でアプリケーションの画面収録の機能が許可されていない
Macで画面録画ができない場合や途中で止まる場合に考えられる最初の原因は、Macのプライバシー設定で、アプリケーションの画面収録機能が許可されていないことだ。
Macの「システム環境設定」の中に「セキュリティとプライバシー」があるが、画面収録の録画を行えるアプリの許可がされていないと、アプリを起動させて画面録画をしようとしても行えなくなる。
・ストレージ容量の不足
考えられる2つ目の原因は、Macの内部ストレージの空き容量が少ないことだ。画面録画で撮影している動画ファイルの容量がストレージの空き容量では十分ではないとMacに判断されると、画面録画ができないので注意が必要だ。
Macの内部ストレージにどれほどの空き容量が残っているかを確認する方法を紹介するので、どれほどの空き容量が残っているかを確認してほしい。
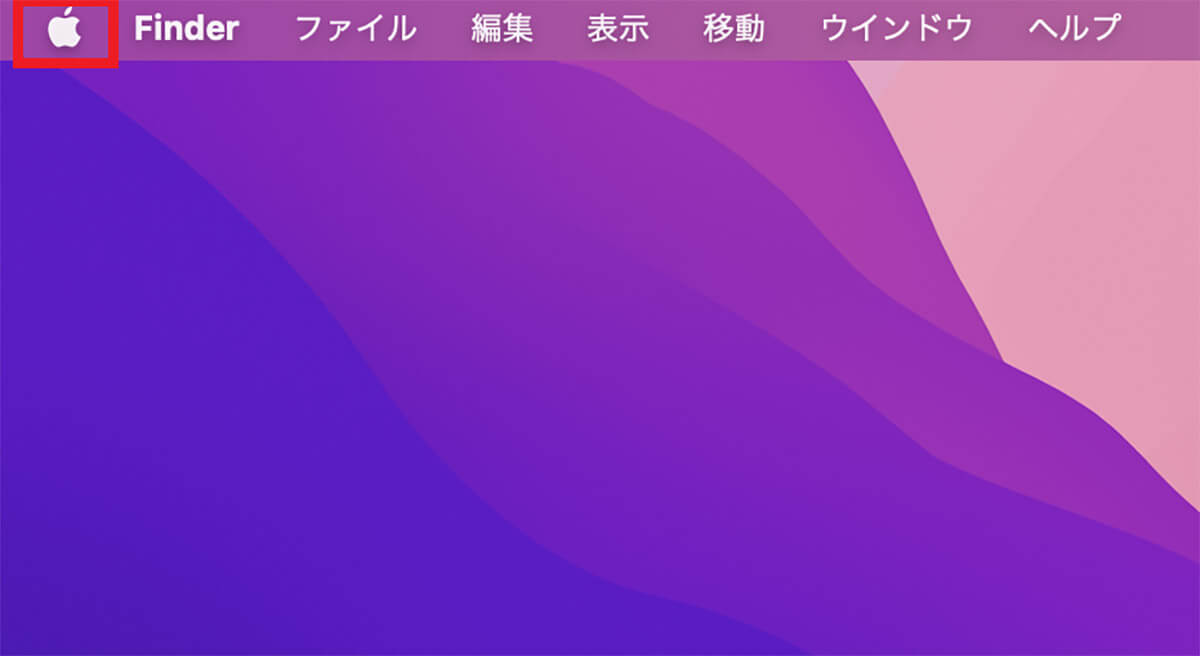
デスクトップ画面上部のメニューバーに「Appleロゴ」があるのでクリックする
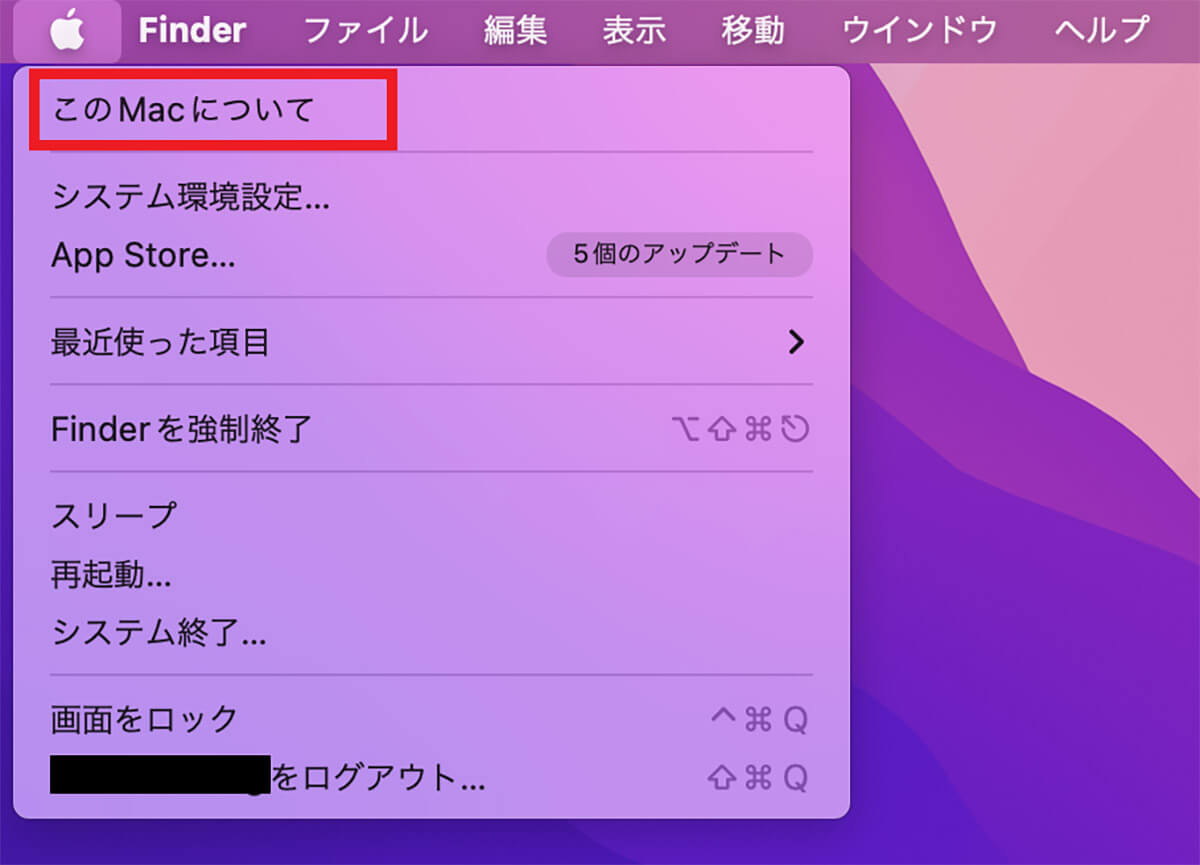
プルダウンメニューが表示されるので、「このMacについて」を選択しクリックする
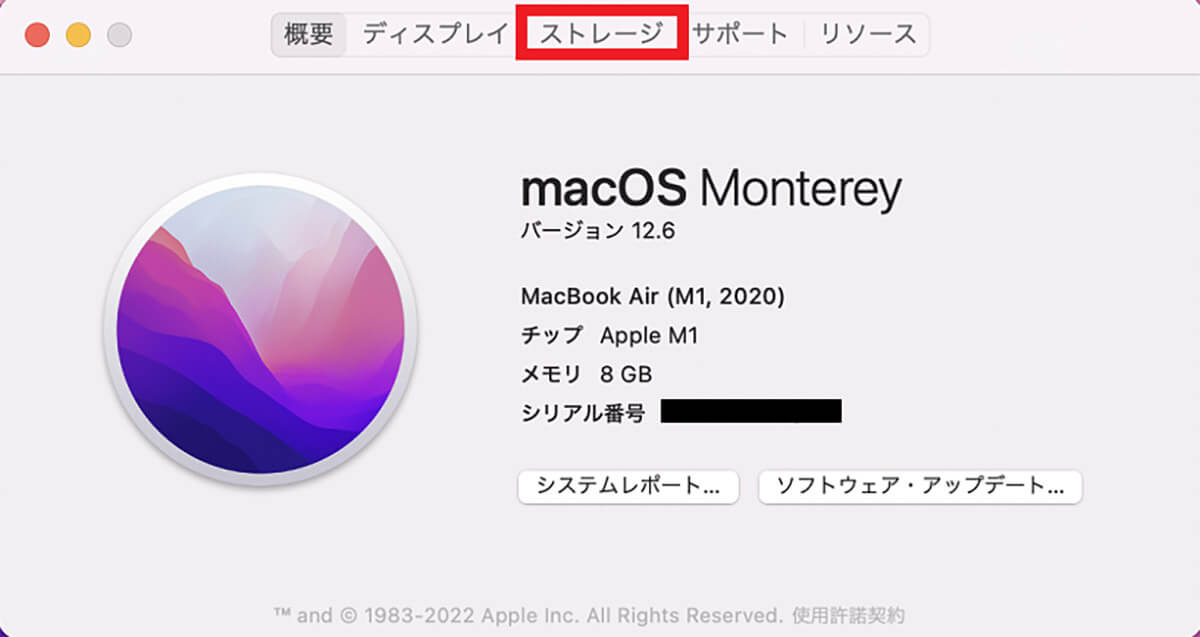
Macの基本情報が表示されるので、画面上部に表示されているメニューの中にある「ストレージ」を選択しクリックする
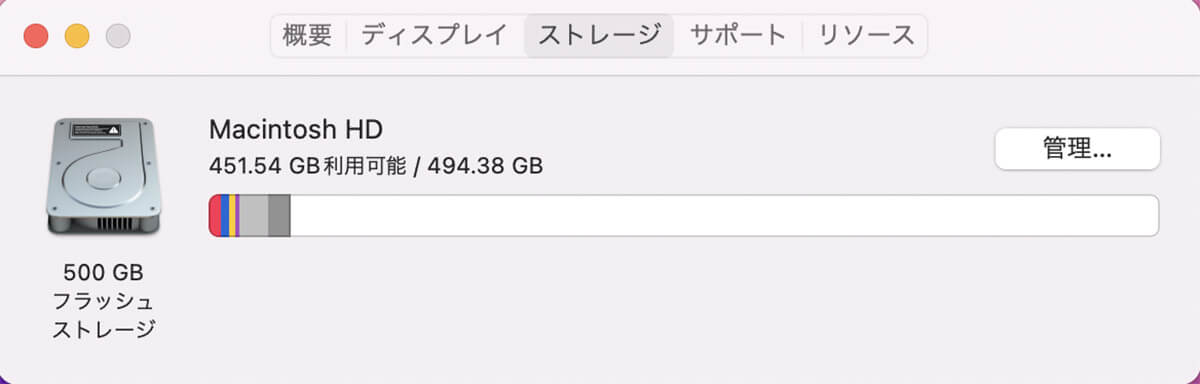
Macのストレージ容量と空き容量が確認できる
ー録画データのサイズに注意
Macで画面録画をする際に、注意すべきことがある。録画データのサイズにはぜひ注意してほしい。録画サイズが大きいと、限られたMacのストレージを圧迫する。
画面録画で録画サイズの大きいものを保存し続けると、Macの動作が重くなるので注意が必要だ。
Macで画面録画をする際は、録画終了後に録画サイズを専用アプリで小さくし、Macの内部ストレージを圧迫しないように注意しよう。
・OSのバージョンが古い
考えられる3つ目の原因は、Macに搭載されているOSのバージョンが古いことだ。OSのバージョンが古い状態で画面録画を起動させようとすると、不具合やエラーがおき、画面録画ができなくなる場合がある。
・システムの一時的なトラブル
考えられる4つ目の原因は、Macのシステムに一時的なトラブルが起きていることだ。これまでMacで問題なく画面録画を使用できたのに、突然使用できなくなった場合は、Macのシステムに不具合やエラーが生じていることが原因である可能性が高い。
・画面収録のplistファイルが破損/エラー
考えられる5つ目の原因は、画面収録のplistファイルが破損しているか、またはエラーが起きていることだ。plistファイルとは、macOS環境下で多くのプログラムファイルの構成とプロパティに関する情報を含む設定ファイルのことだ。
「設定ファイル」とも呼ばれるが、ユーザーの設定、アプリケーションの設定の保存などのデータがパッケージに格納されている。
画面収録のデータもplistファイルに保存されるが、画面収録のplistファイルに問題があると画面録画ができない場合があるので注意が必要だ。
Macで画面録画ができない場合や、できても止まる場合に考えられる5つの原因をここまで紹介したが、ここからは原因に対応した対処法を紹介する。自分のMacで画面録画ができない原因を特定できたら、対応する対処法をぜひ試してほしい。
【対処法①】プライバシー設定で画面収録を許可する
まずプライバシー設定でアプリケーションの画面収録の機能が許可されていないことが原因で、画面収録ができない場合の対処法を見てみよう。
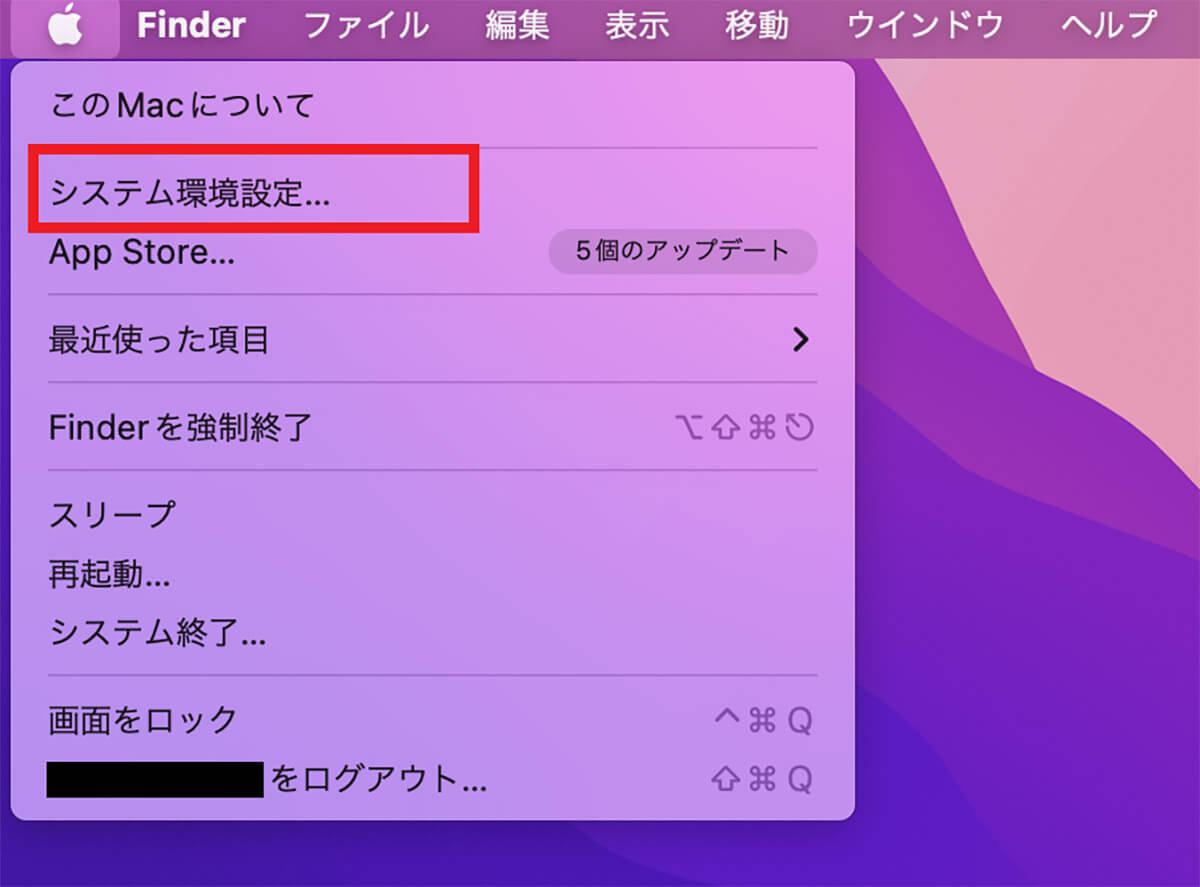
デスクトップ画面上部のメニューバーに「Appleロゴ」があるのでクリックするとプルダウンメニューが表示されるので、「システム環境設定」を選択しクリックする
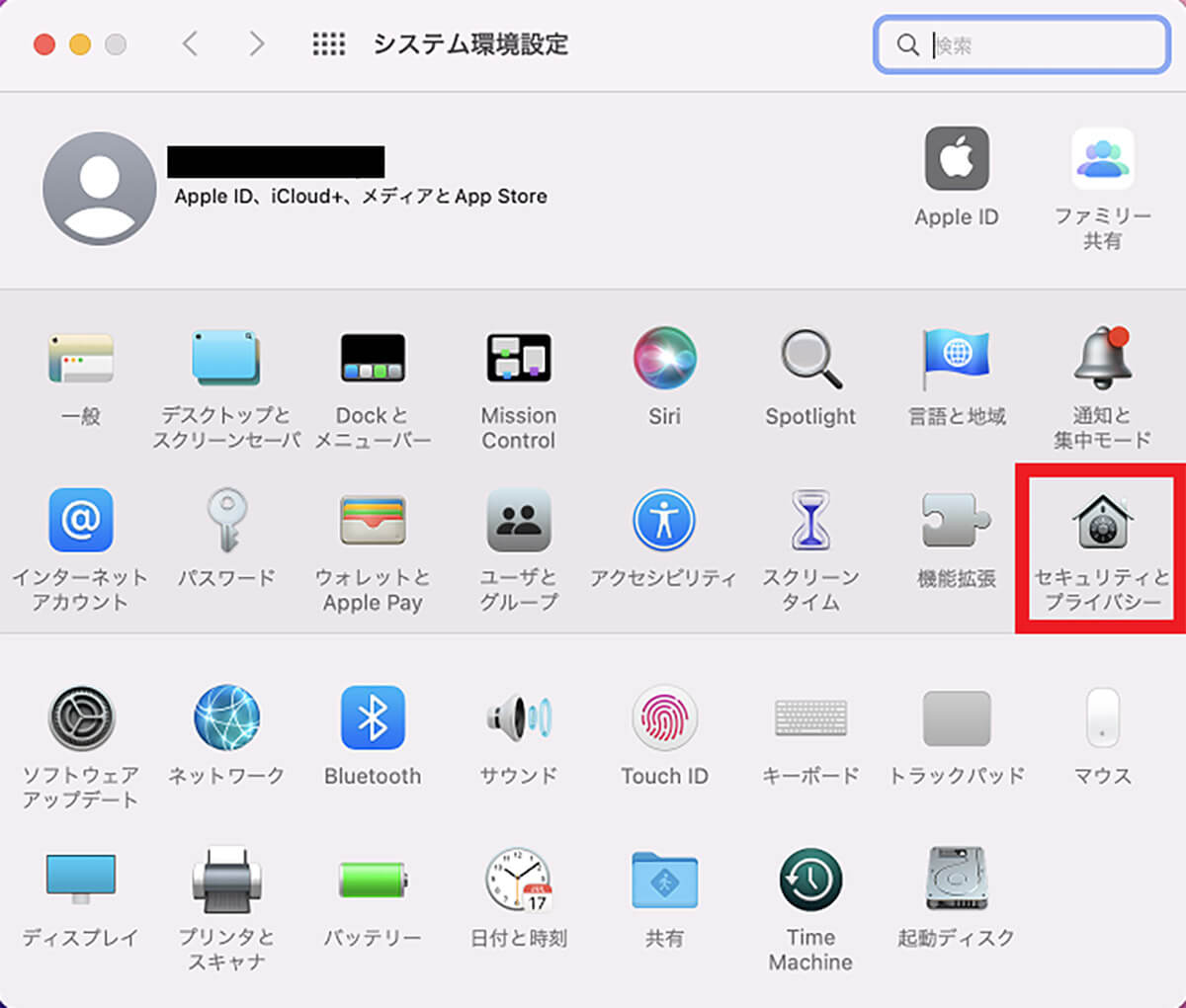
「システム環境設定」画面に表示されているメニューの中に、「セキュリティとプライバシー」があるので選択しクリックする
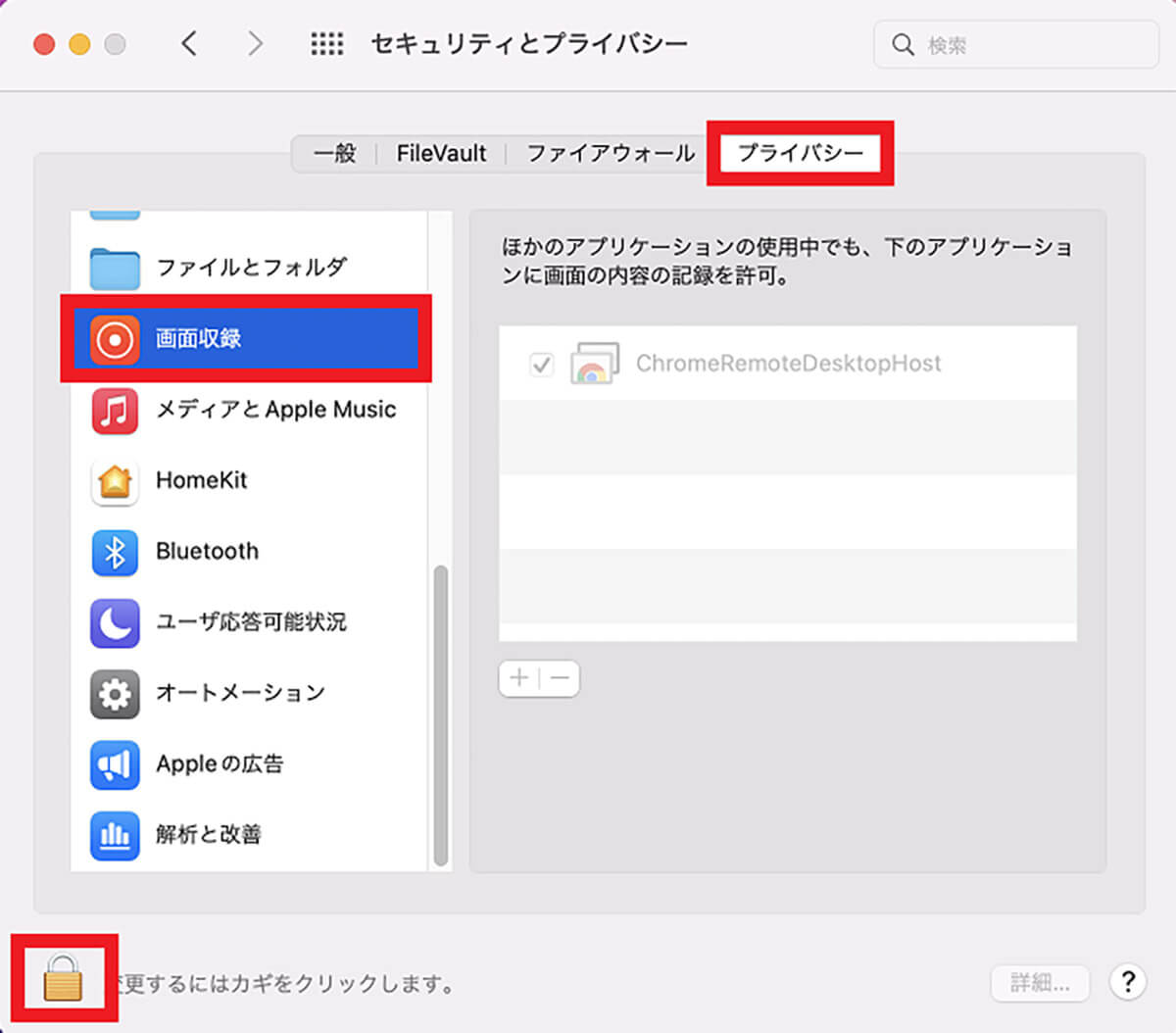
「セキュリティとプライバシー」画面上部のメニューの中にある「プライバシー」を選択しクリックする。画面の左にプライバシー設定の対象になる機能が表示されるので「画面収録」を選択する。設定を変更するために、画面左下に表示されている「南京錠」をクリックする
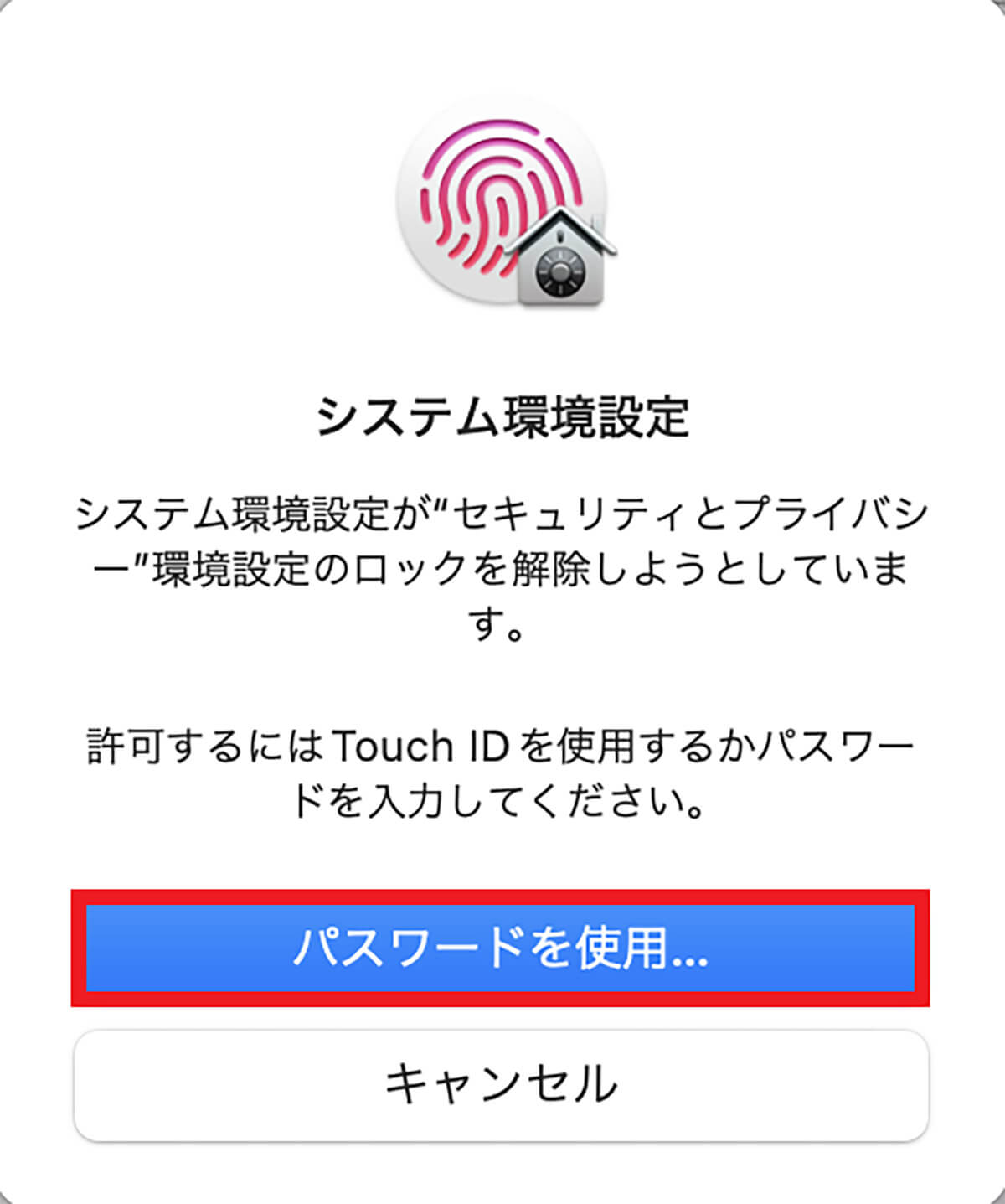
ロック解除を求めるポップアップが表示されるので、「パスワードを使用」をクリックする
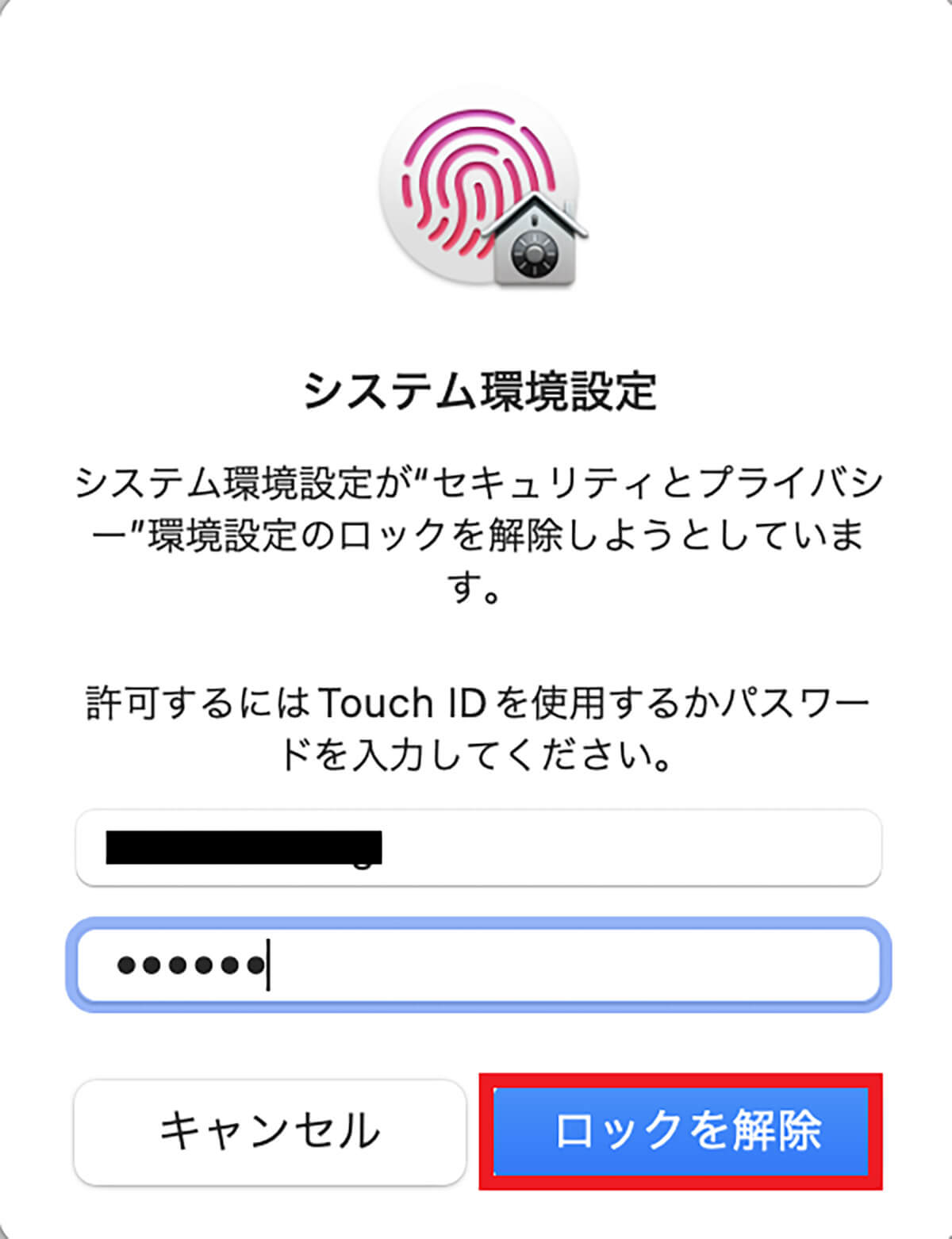
ログインパスワードを入力したら「ロックを解除」をクリックする
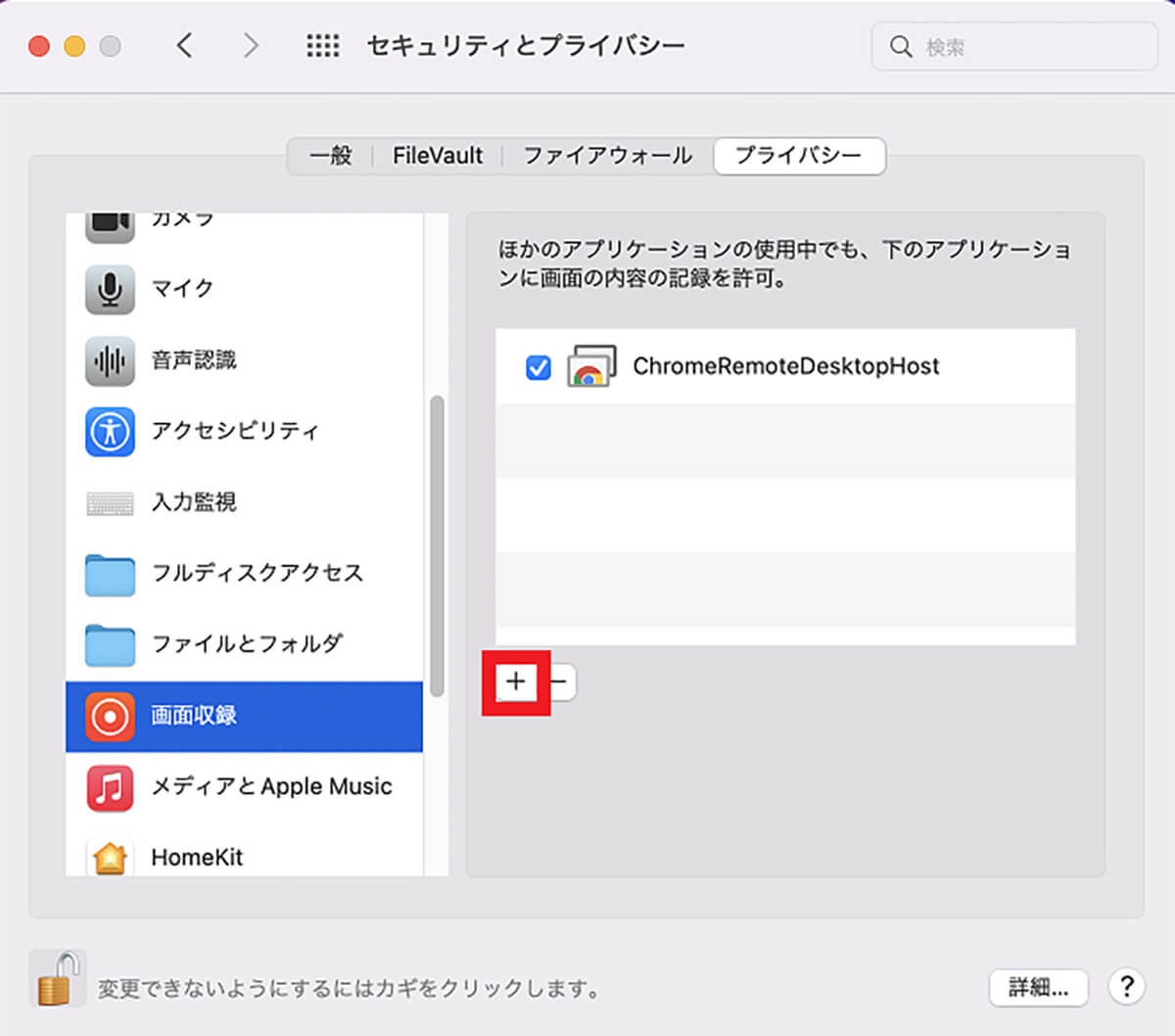
画面収録の許可をしたいアプリを追加するため「+」をクリックする
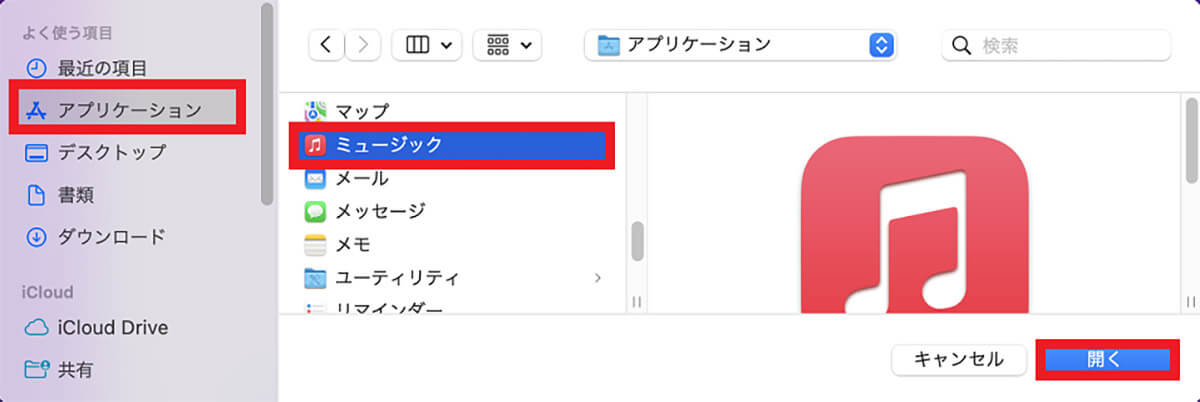
画面の左メニューの中にある「アプリケーション」を選択し、追加したいアプリを選択したら「開く」をクリックする
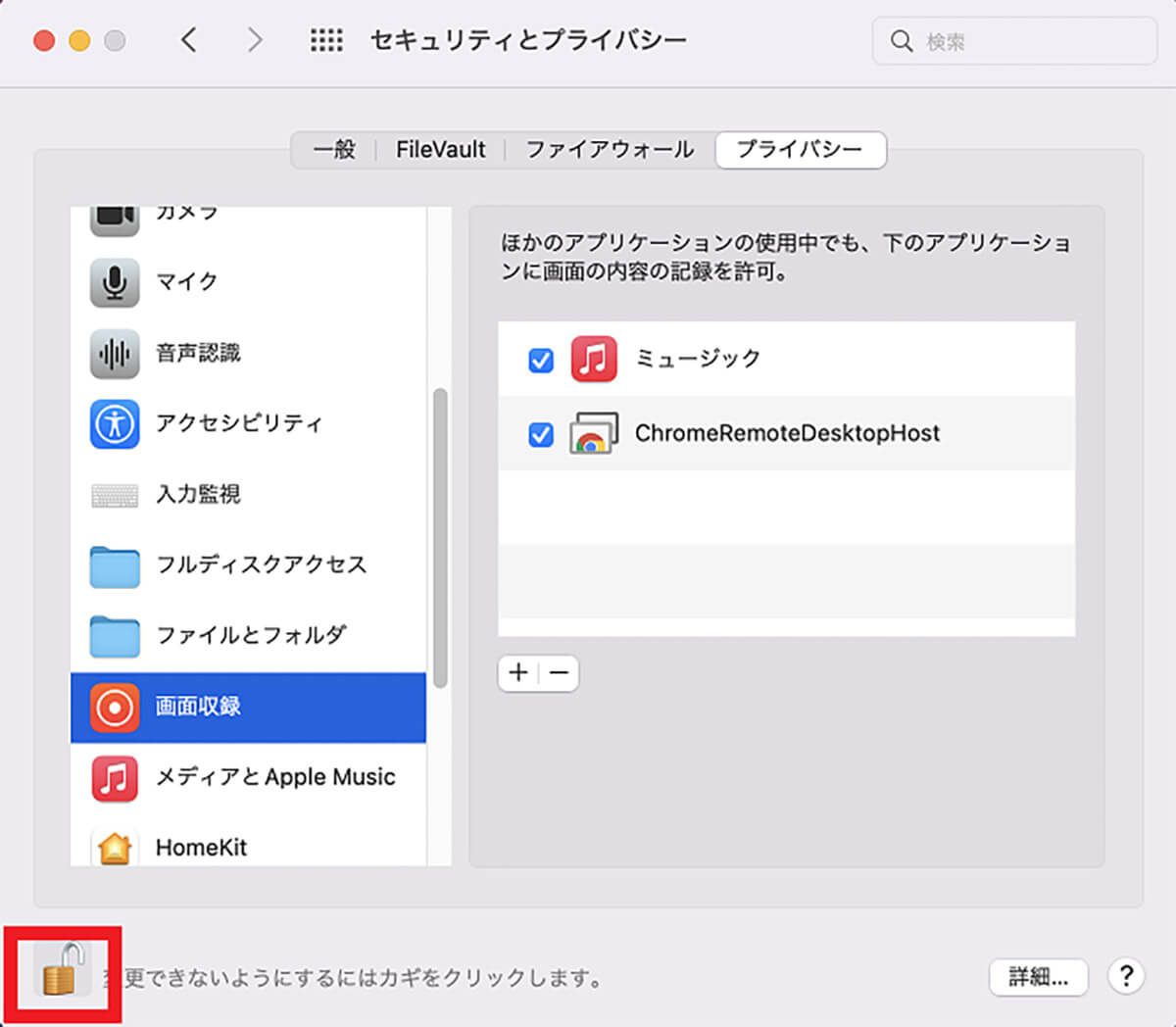
選択したアプリが追加され「✓」が入ったことを確認したら、「南京錠」をクリックしてロックする
【対処法②】OSをアップデート
MacのOSが古いことが原因であれば、対処法はOSをアップデートすることだ。アップデート方法を見てみよう。
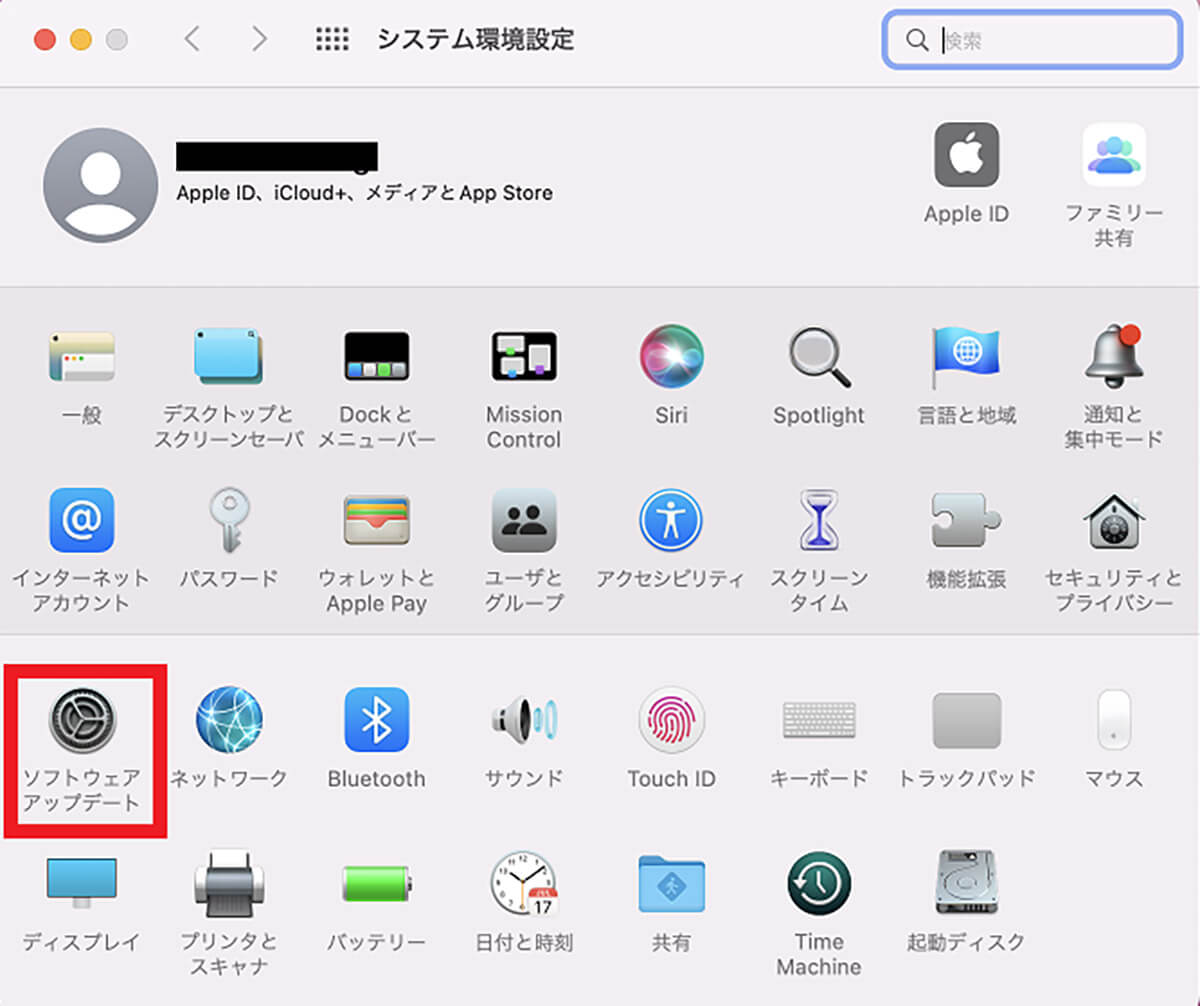
「システム環境設定」画面に戻り「ソフトウェア アップデート」を選択しクリックする
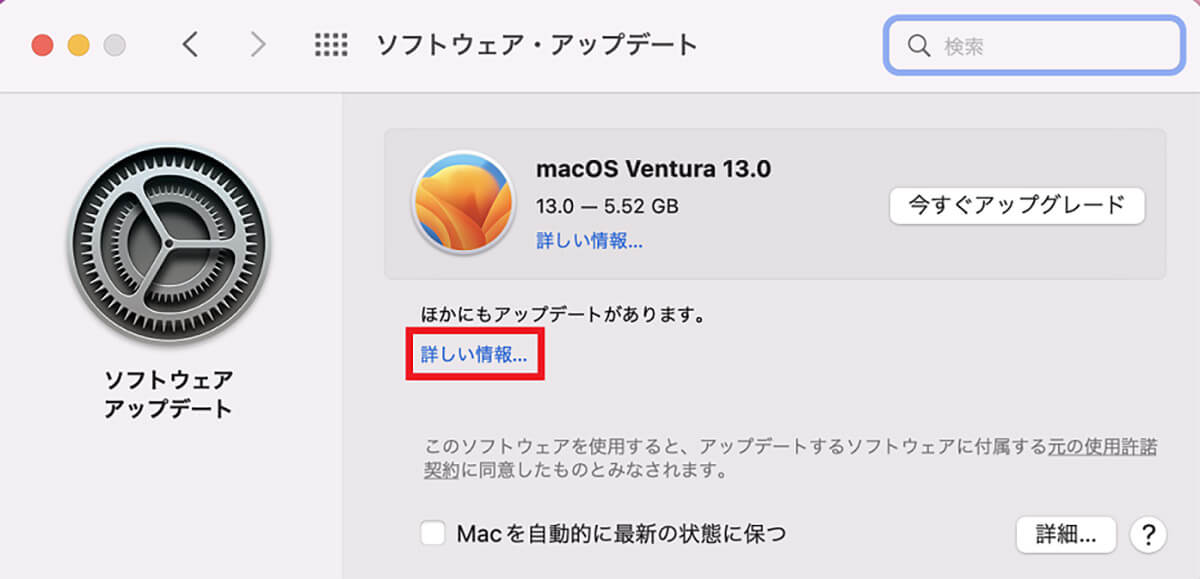
最新OSがあるようなら「今すぐアップグレード」をクリックする。他にもアップデートがあるようなら「詳しい情報」をクリックする
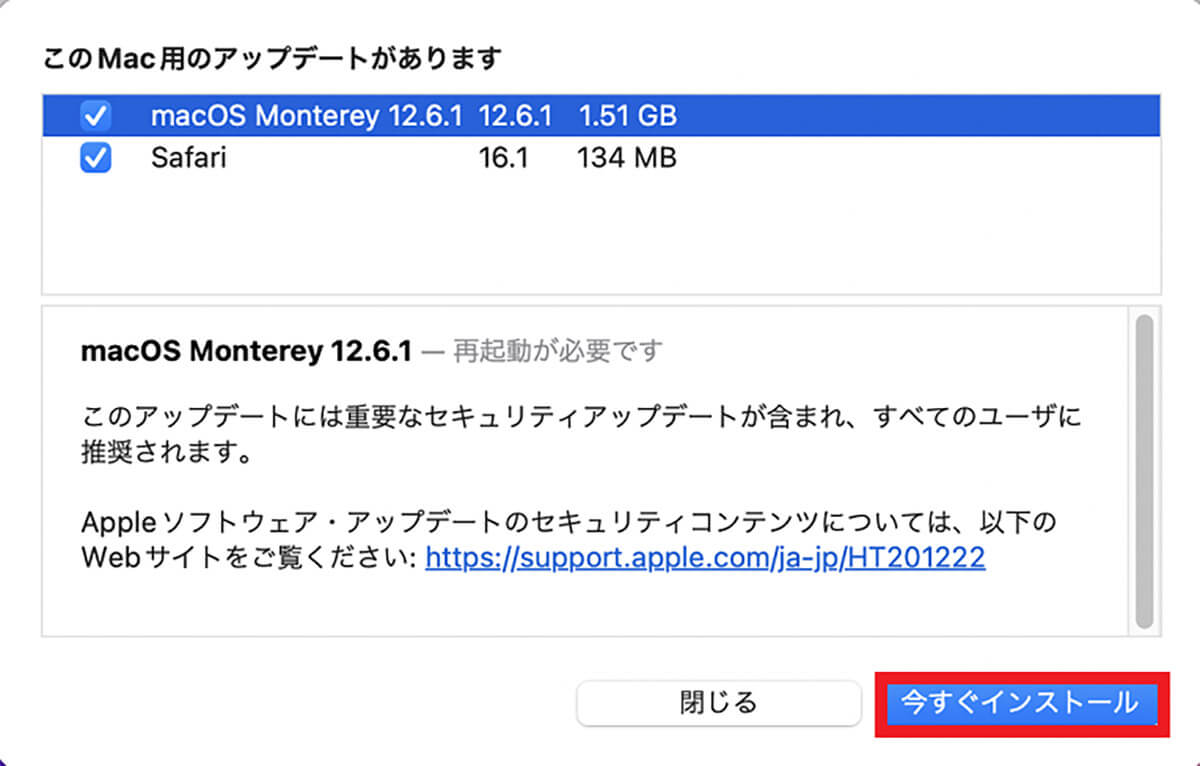
「今すぐインストール」をクリックして更新する
【対処法③】PCを再起動
Macのシステムに不具合やトラブルが起きていることが原因なら、対処法はMacの再起動である。再起動すれば一時的な不具合やエラーが改善され、メモリが解放されるためMacのパフォーマンスが向上する。
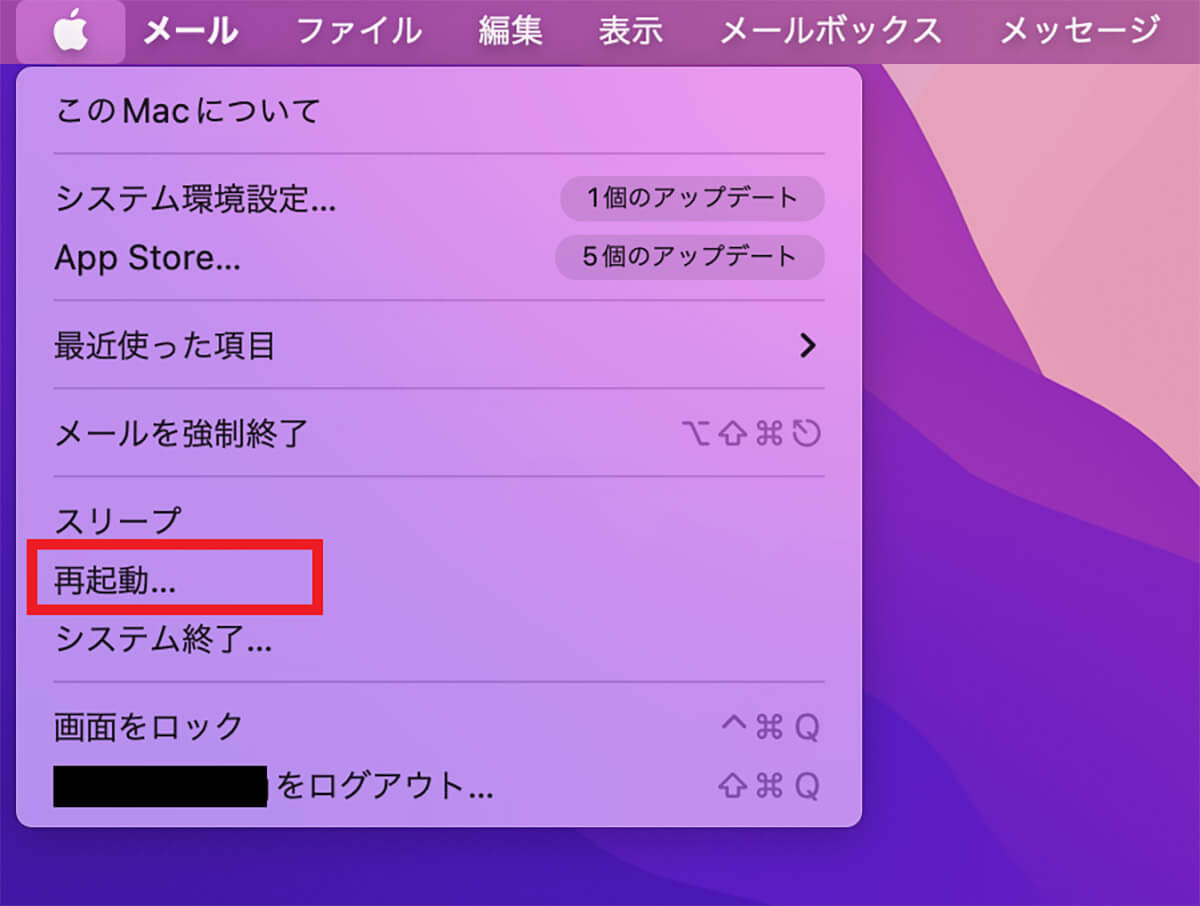
デスクトップ画面上部のメニューバーに「Appleロゴ」があるのでクリックするとプルダウンメニューが表示されるので、「再起動」を選択し、クリックする
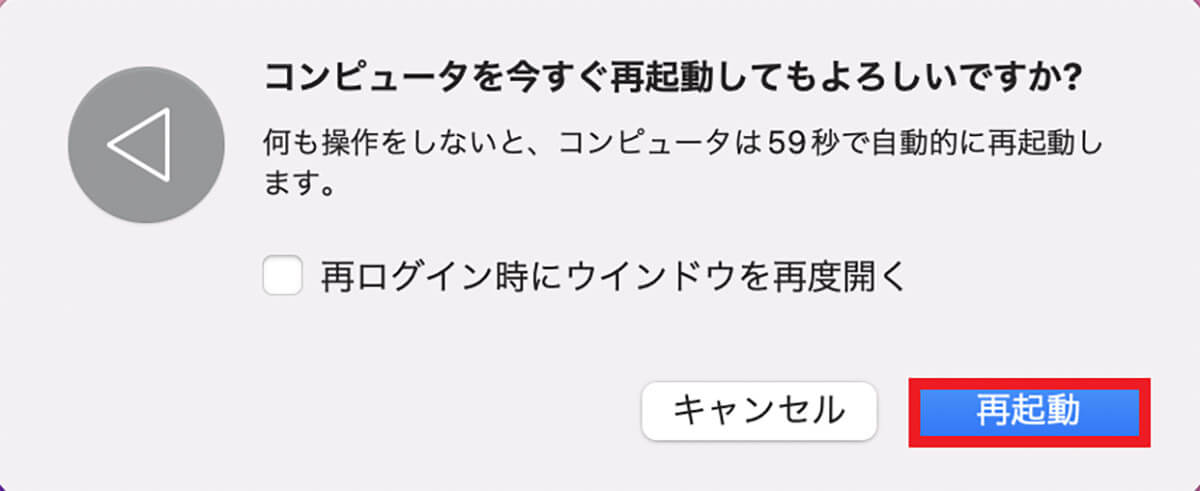
確認ポップアップが表示されたら「再起動」をクリックする
【対処法④】ストレージの空き容量確認し増やす
Macの内部ストレージに十分な空き容量がないことが原因なら、対処法は不要なアプリやファイルを削除して空き容量を増やすことだ。他にもMacの機能を使って空き容量を増やすこともできる。操作方法を見てみよう。
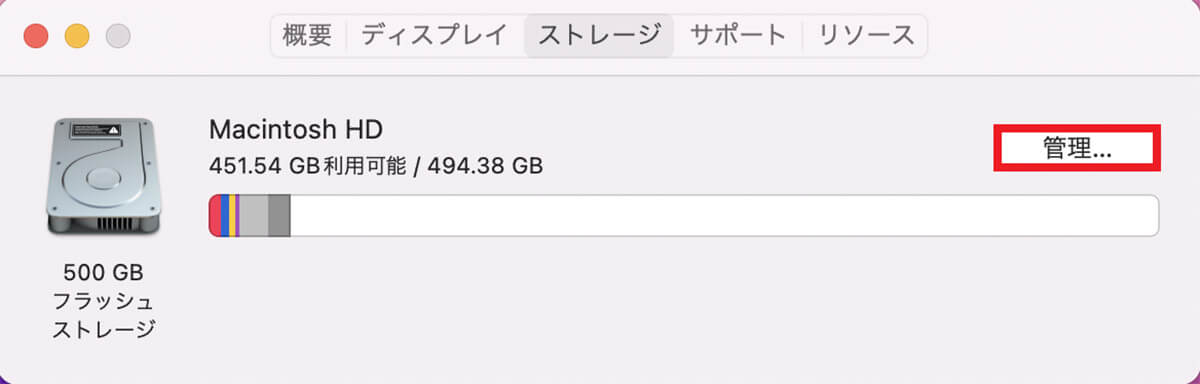
「このMacについて」→「ストレージ」と進み、「管理」をクリックする
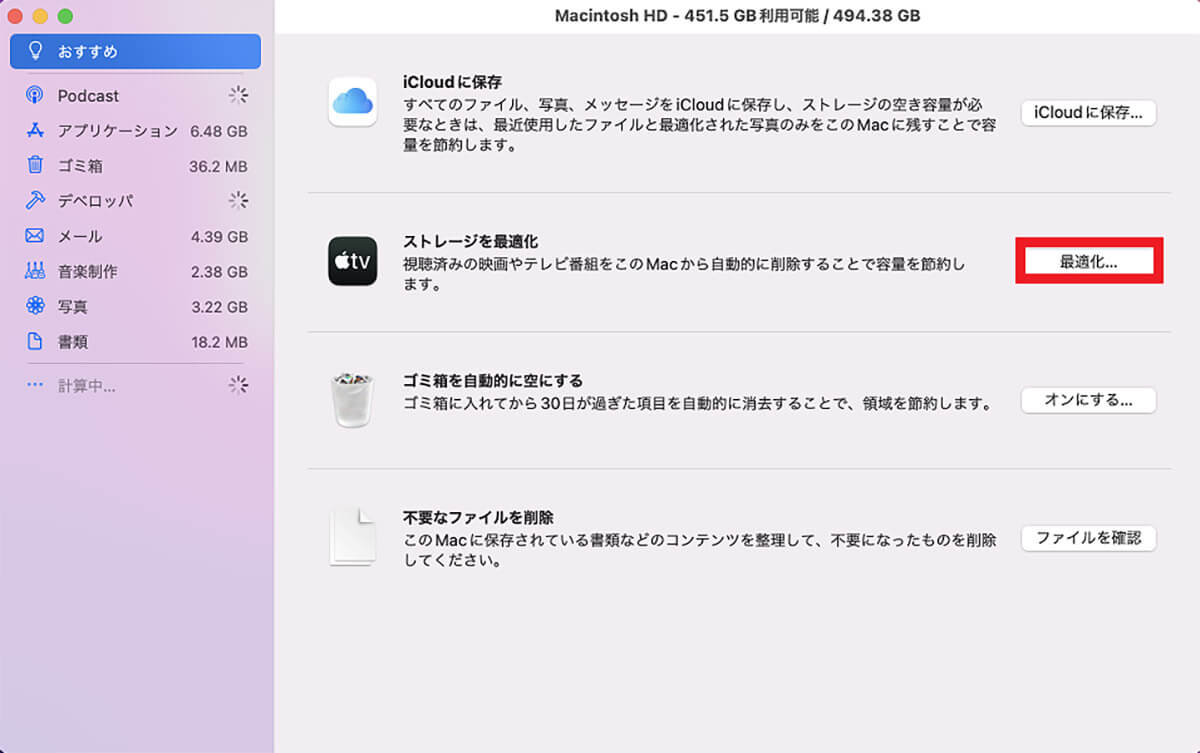
「最適化」をクリックする
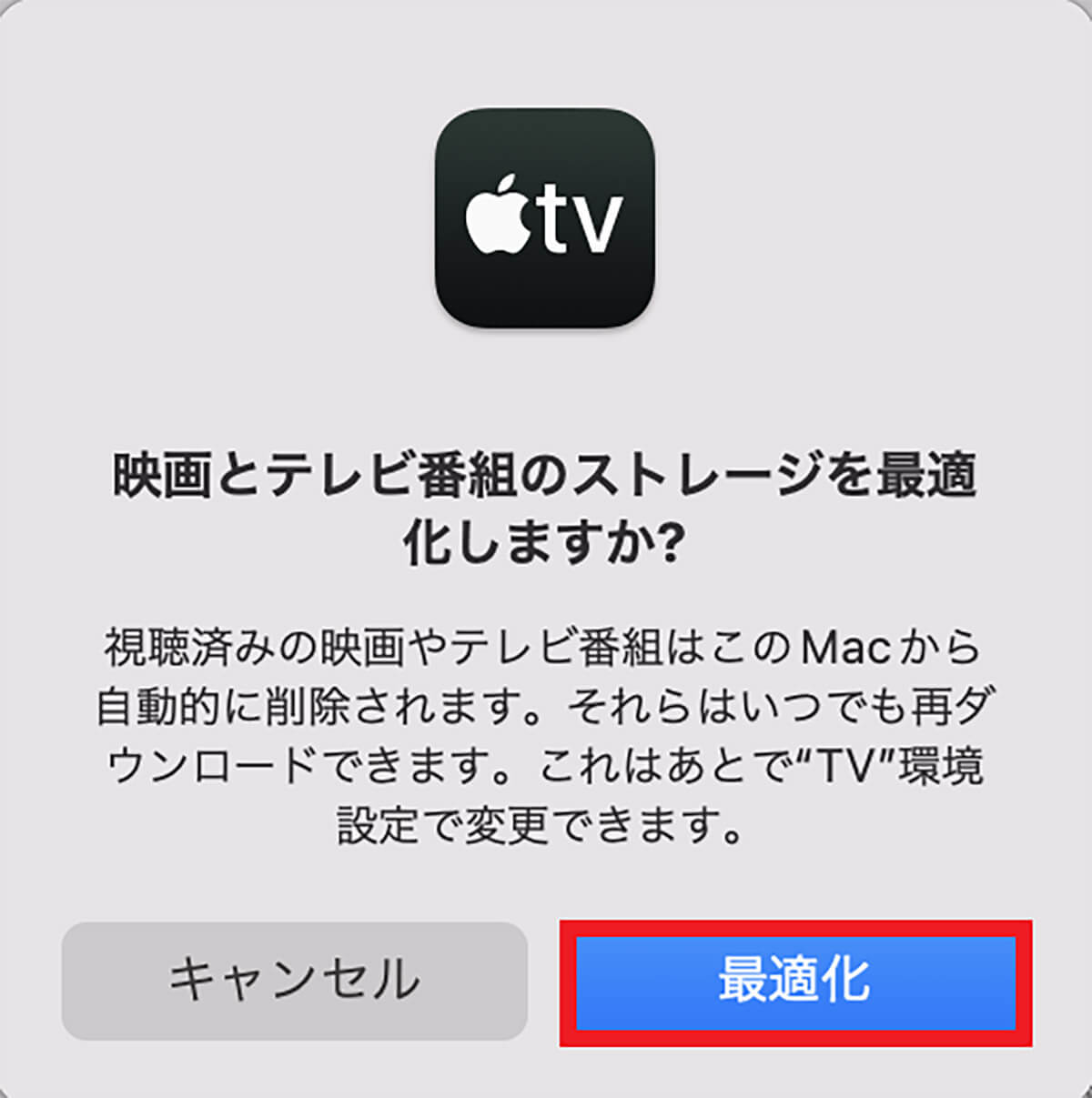
確認ポップアップが表示されるので「最適化」をクリックする
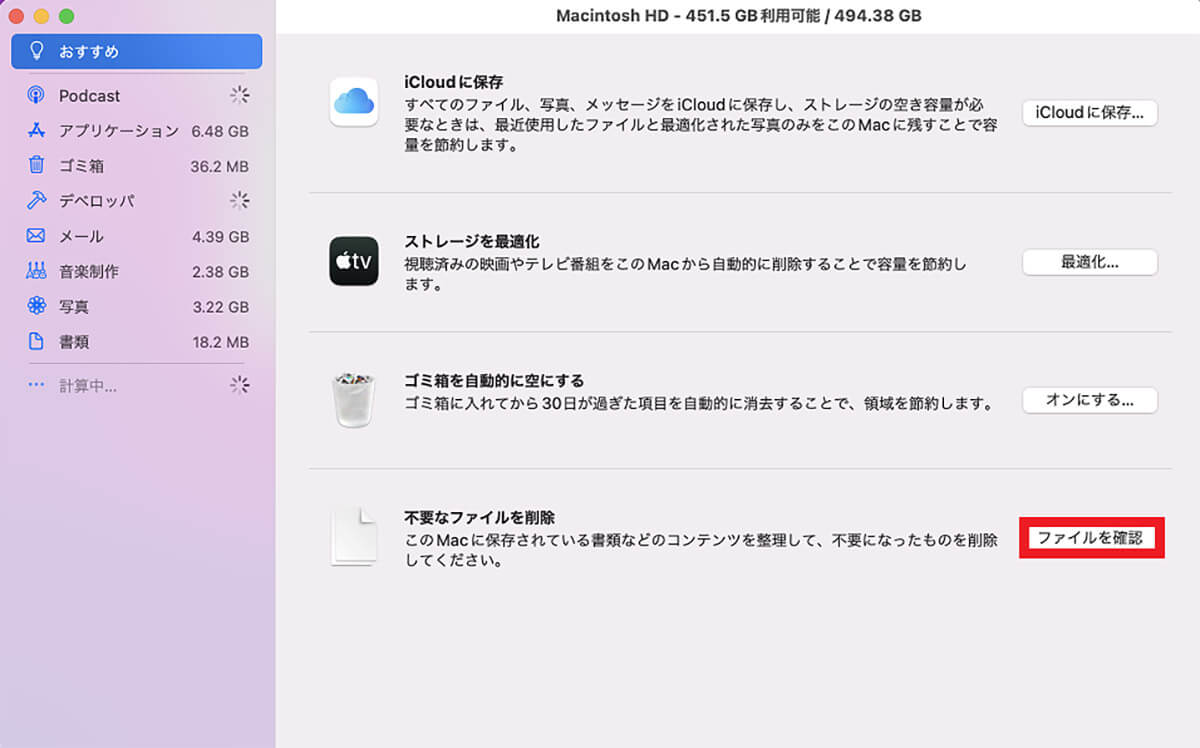
「管理」画面に戻り、「ファイルを確認」をクリックする
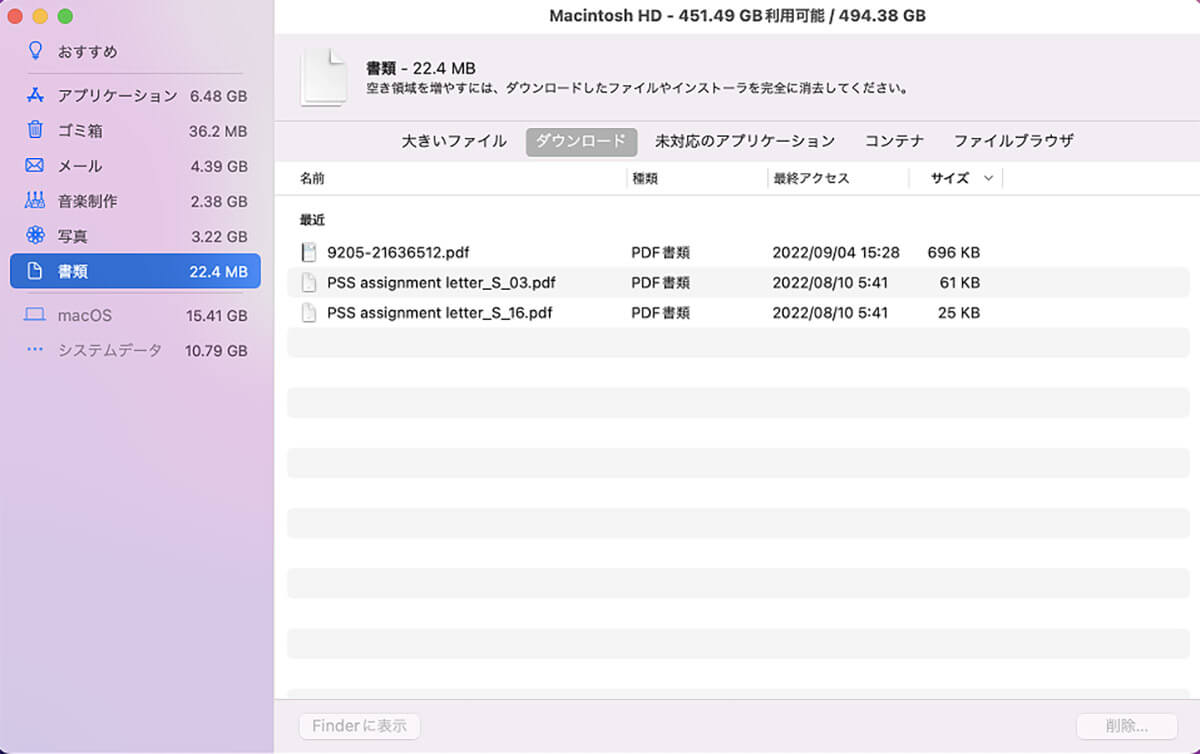
不要なファイルを選択し「削除」をクリックする
【対処法⑤】画面収録のplistファイルを削除
画面収録のplistファイルの破損やエラーが原因なら、対処法は画面収録のplistファイルを削除することだ。画面収録のplistファイルを削除する方法を見てみよう。
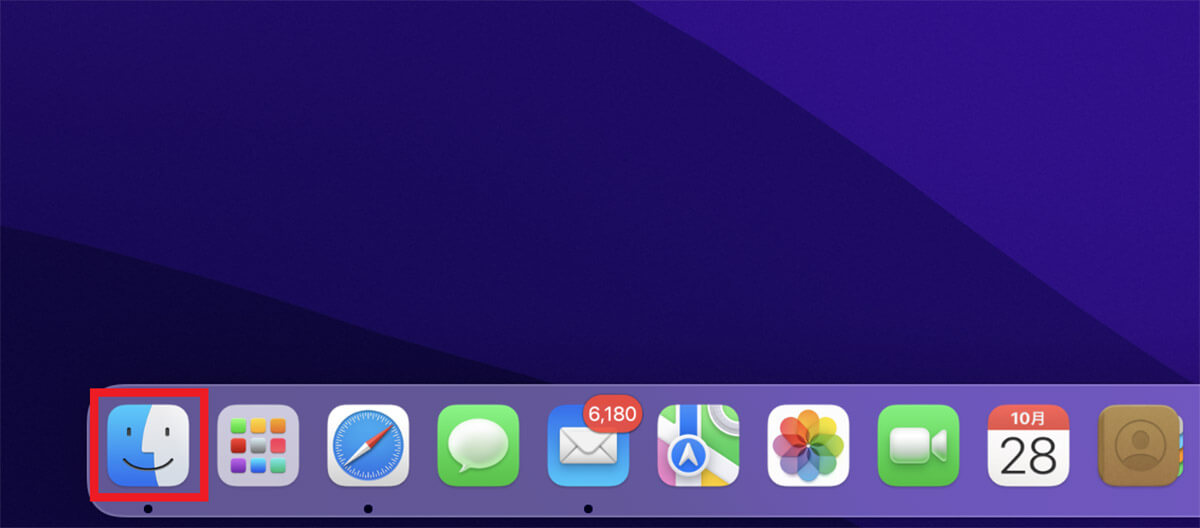
デスクトップ画面下部のDockにある「Finder」をクリックする
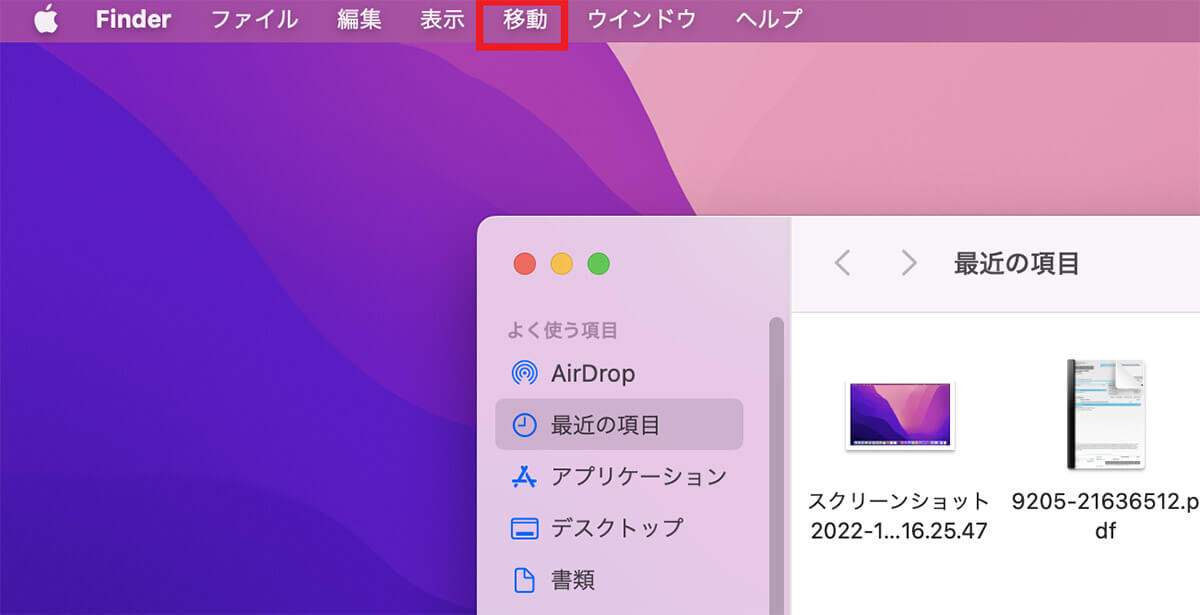
メニューバーの中にある「移動」をクリックする
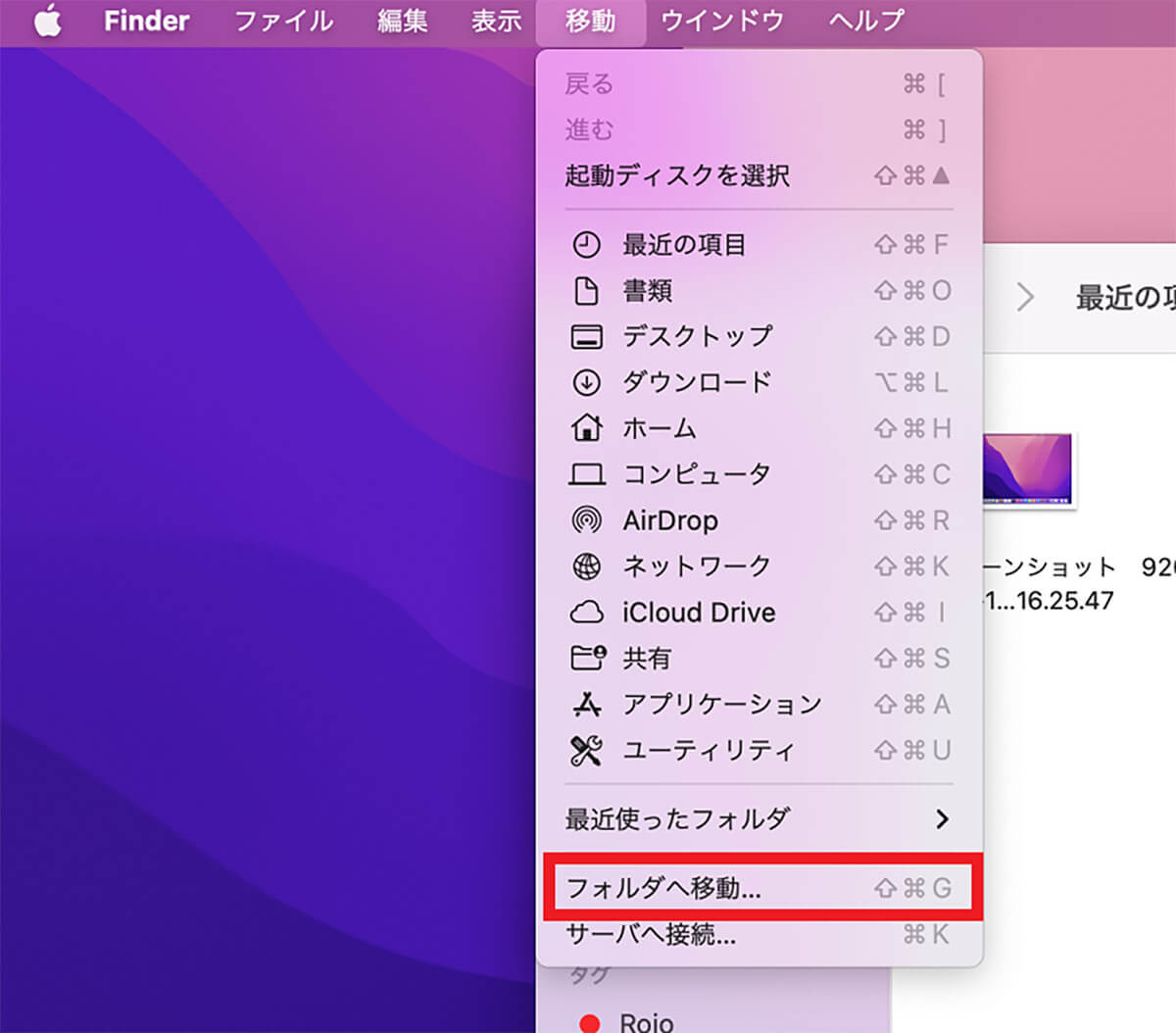
プルダウンメニューが表示されるので「フォルダへ移動」をクリックする
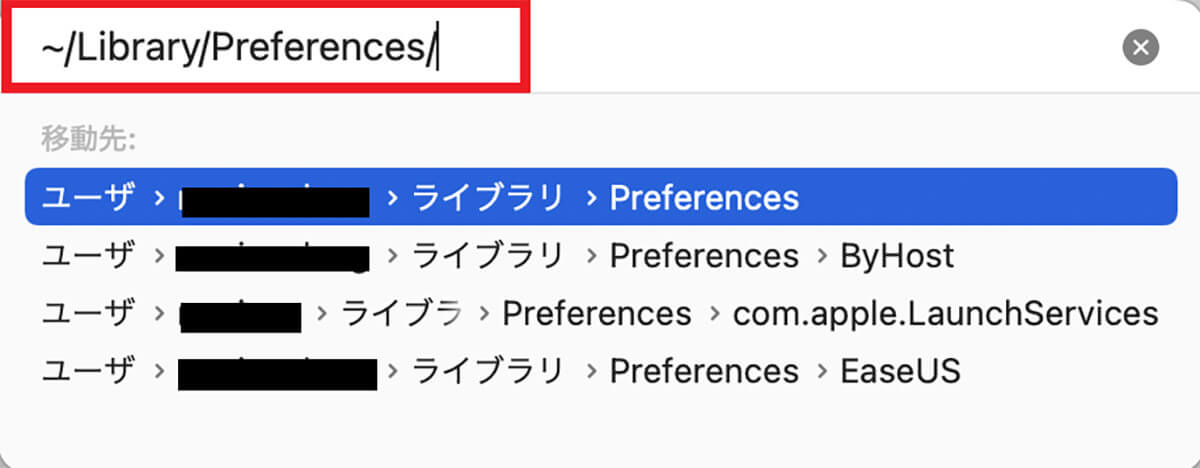
「フォルダの場所入力」ボックスに「~Library/Preferences/」と半角英数字で入力したら「Enter」キーを押す
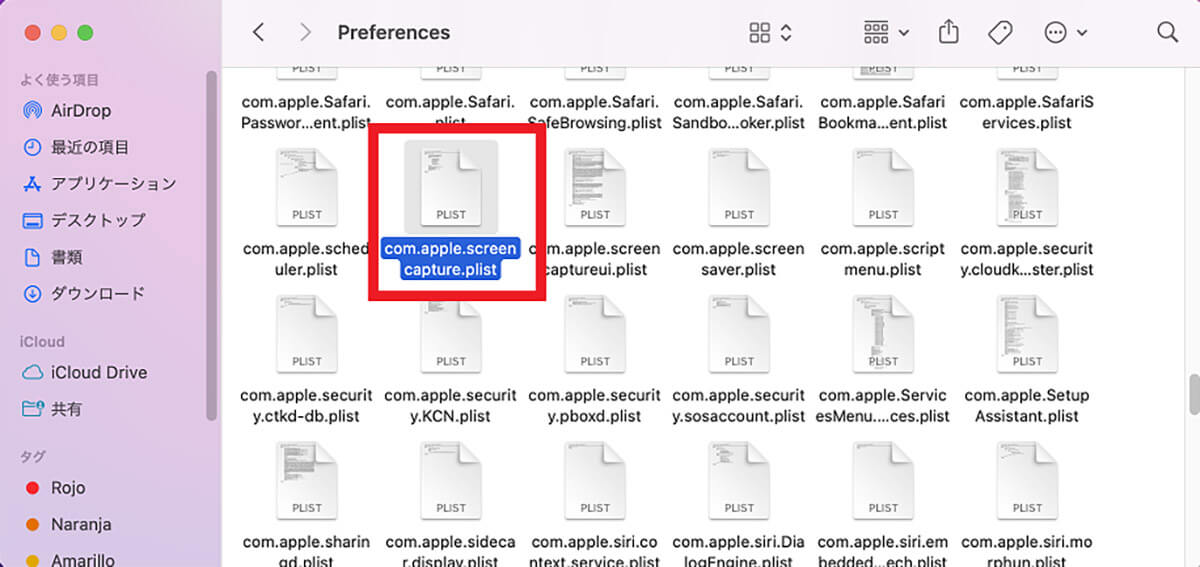
「Preferences」フォルダが表示されるので、「com.apple.screencapture.plist」のファイルを探して見つけたら右クリックする
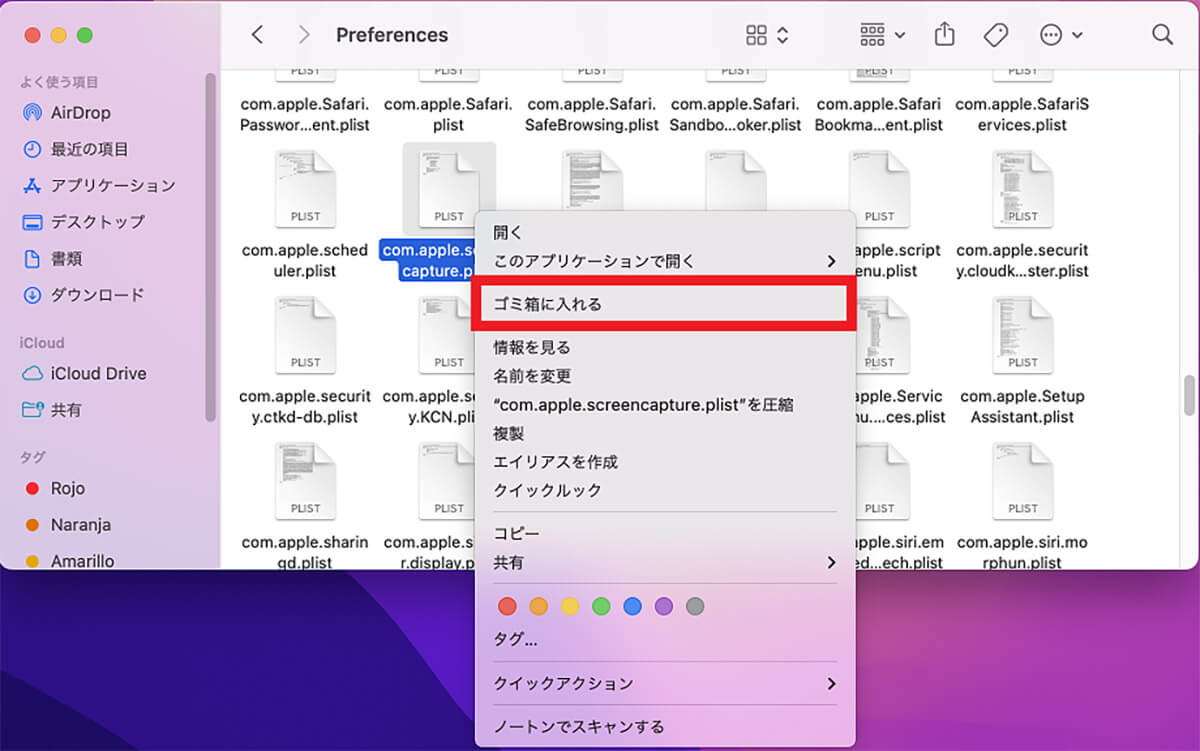
プルダウンメニューが表示されたら「ゴミ箱に入れる」を選択し、クリックする
【対処法⑥】不要なアプリを終了する
画面収録をしている際に、他のアプリが起動していると画面録画ができない場合や、できても途中で止まる場合があるので注意が必要だ。対処法は不要なアプリをすべて終了することである。
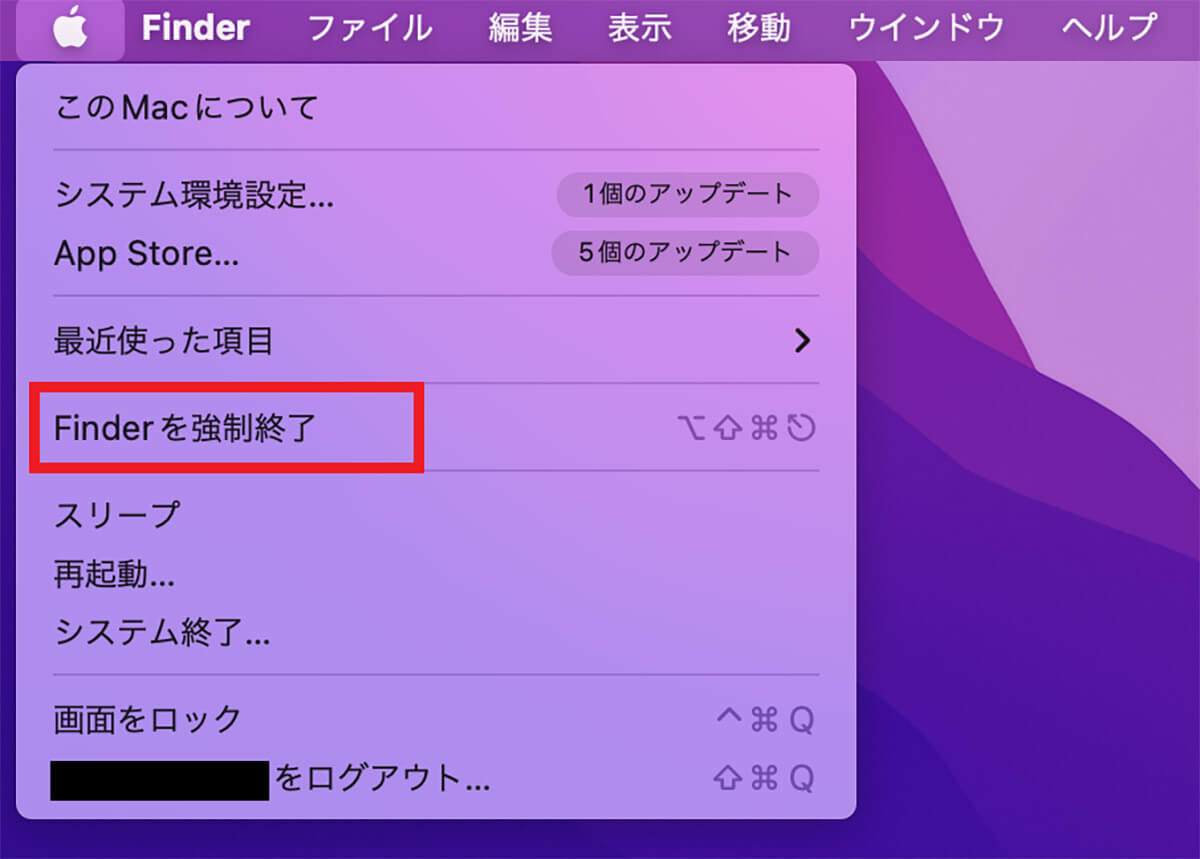
デスクトップ画面上部のメニューバーに「Appleロゴ」があるのでクリックするとプルダウンメニューが表示されるので、「強制終了」を選択しクリックする
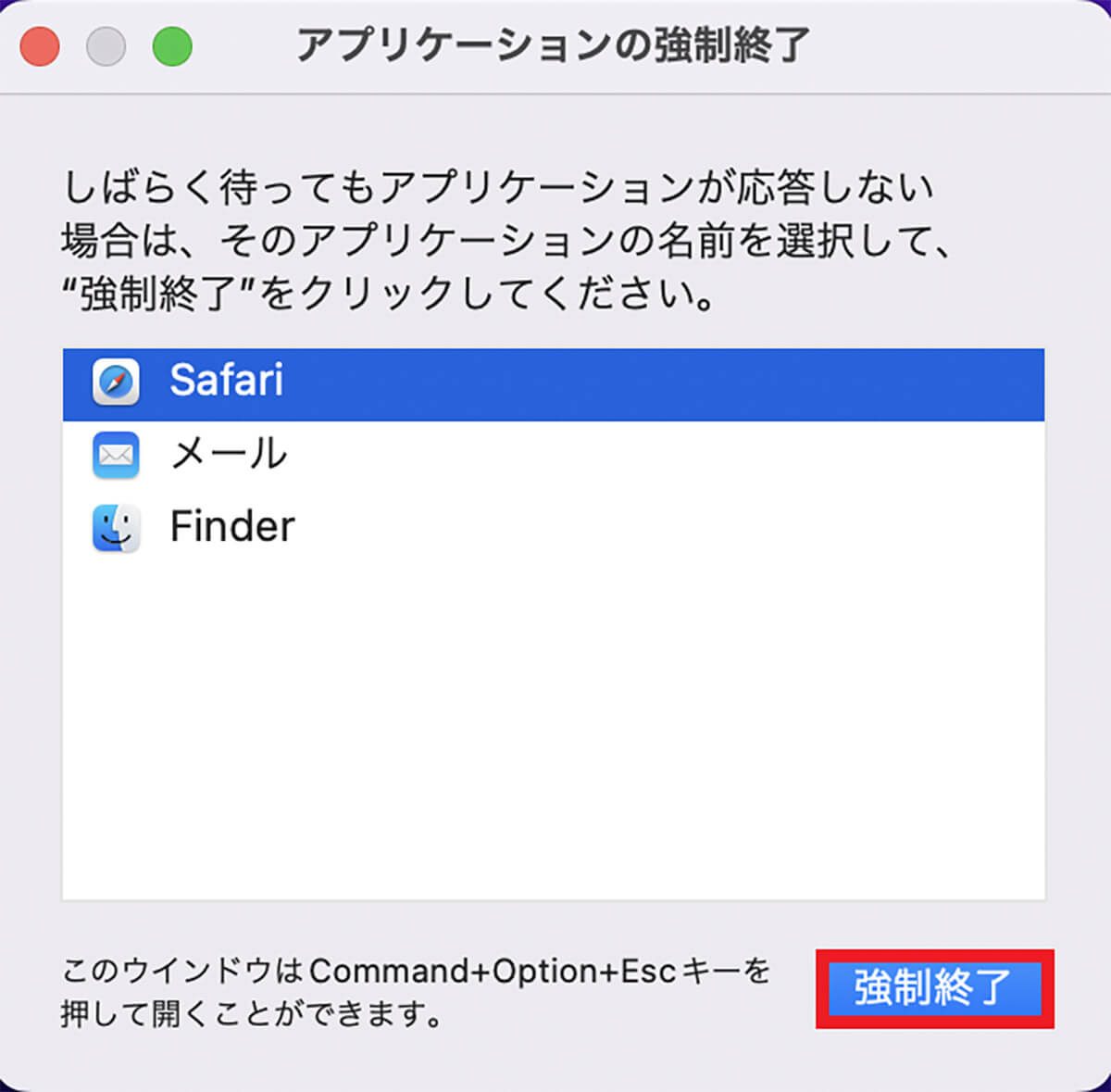
「アプリケーションの強制終了」が立ち上がるので、強制終了したいアプリを選択し「強制終了」をクリックする
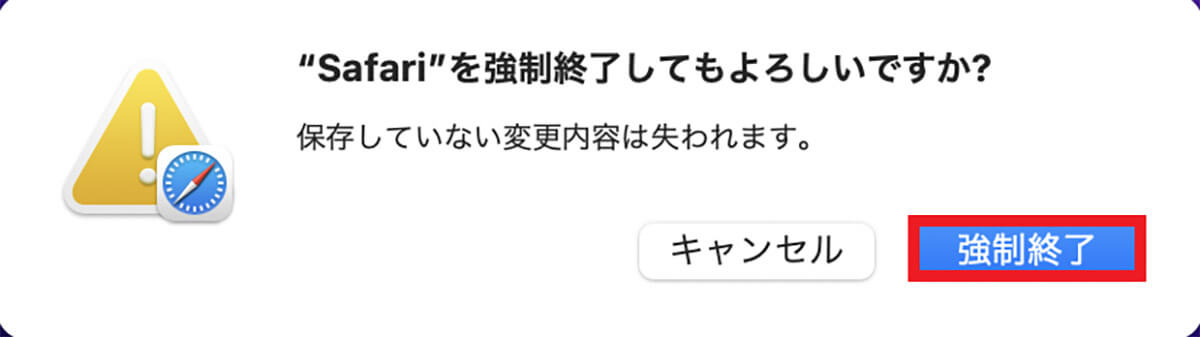
確認ポップアップが表示されるので「強制終了」をクリックする
※サムネイル画像は(Image:「Apple」公式サイトより引用)




