iPhoneとは違いMacは画面サイズが大きいので、Macで画面録画を撮影するとより広範囲で迫力のある動画を撮影できるが、音が収録できなければ魅力が半減してしまう。しかしMacの画面録画で音が入らないことがあります。今回はMacの画面録画で音が入らないときの対処法を詳しく解説します。
【Mac】画面録画/収録とは
撮影した動画に音声が入っておらず、無声映画のように画像が動くだけの作品になってしまったらどう感じるだろうか。せっかくの動画の魅力が半減し、他の人に共有する気にはならないのではないだろうか。
Macの画面録画を使えば、Macのデスクトップ画面に表示される画像や動画を撮影し、動画ファイルとして保存できる。Macの画面録画は活用範囲が広く便利な機能だが、音が入らず動く画像ファイルになってしまうことがある。
この記事ではMacの画面録画で音が入らないときの対処法を紹介する。その前にそもそもMacの画面録画とはどのような機能なのか、画面録画はどのように起動して使用するのかを手短におさらいしたい。
macOSMojaveから画面を録画できるようになった
Macは開発当初から画面録画機能が搭載されていたわけではない。Macに画面録画機能が追加されたのは、2018年9月にmacOS Mojaveがリリースされた時だ。
Macのデスクトップ画面に表示された画像を撮影し、画像ファイルとして保存する機能はスクリーンショットと呼ばれる。画面録画はデスクトップ画面に表示される画像や動画を動画ファイルとして保存できる機能である。
ー「Shift + command + 5」キーで録画開始
Macで画面録画を起動させる一般的な方法は、コマンドキーを使う方法だ。キーボードのキーを組み合わせて一緒に押し、Macを操作できるのがコマンドキーである。
画面録画を起動させるコマンドキーは「Shift」「command」「5」の3つのキーだ。これら3つのキーを一緒に押すと、メニューが表示されるので、「収録」をクリックすれば録画が開始される。
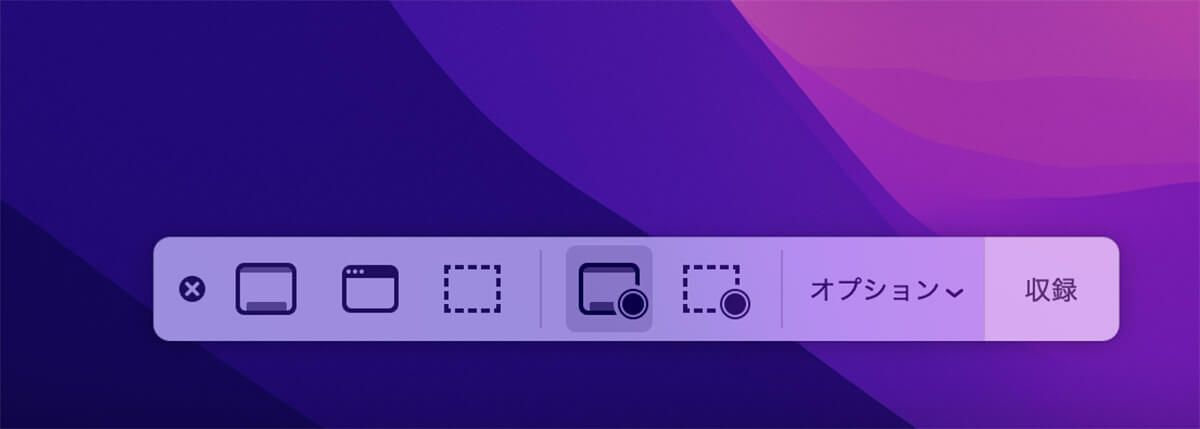
「Shift」「command」「5」のコマンドキーで画面録画が起動する
ーオプションのマイク設定がオフになっていると音声データが収録されない
Macの画面録画機能を使ってデスクトップ画面を撮影した後、動く画像だけで音が入っていないことがある。まずおさえておきたいのは、Macの標準機能である画面録画には、内部音声つまりMac内部から出力される音声データを収録する機能はない。
Macの画面録画で収録できるのはマイク音声などの外部音声だけである。外部音声の収録をするには、マイク設定が「ON」に設定されていなければならない。デフォルトではMacのマイクは「OFF」に設定されているので注意しよう。
macOS Mojaveより前のmacOSの場合は
この記事で、Macに画面録画機能が搭載されたのは、2018年9月にリリースされたmacOS Mojaveからだと説明したのを覚えているだろうか。
macOS Mojave以前のバージョンを搭載しているMacには画面録画機能が標準装備されていないわけだが、画面録画ができないわけではない。アプリを使えば画面録画は可能だ。
ーQuickTime Playerを使って画面録画可能
Macには「QuickTime Player」アプリが標準インストールされている。「QuickTime Player」アプリを使えば、macOS Mojave以前のバージョンを搭載したMacでも、画面録画を行える。
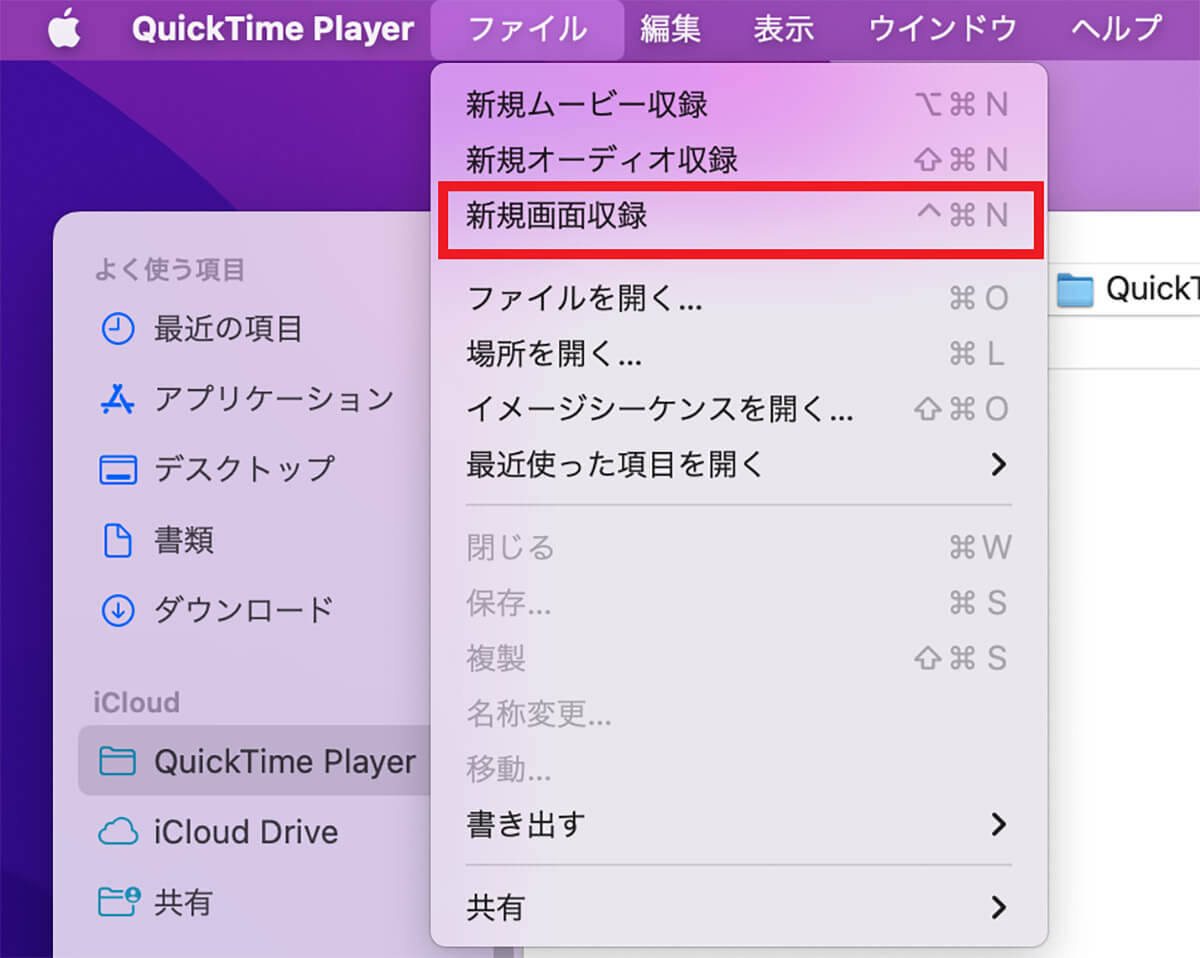
まず「QuickTime Player」アプリを立ち上げ、メニューバーにある「ファイル」をクリックする。メニューが表示されるので、「新規画面収録」を選択すれば画面収録が行える
【Mac】画面録画で音が入らないときの対処法
ここまで、Macの画面録画の基本情報を説明したが、ここからはMacの画面録画で音が入らないときの対処法を紹介する。
収録する音声データには、外部音声と内部音声の2種類があるので、それぞれの音声データがはいらないときの対処法を順番に見てみよう。
【対処法①】マイク設定を確認(macOS Mojave以降)
外部音声が入らない場合は、Macの画面録画の設定でマイクが「ON」になっているかどうかを確認しよう。
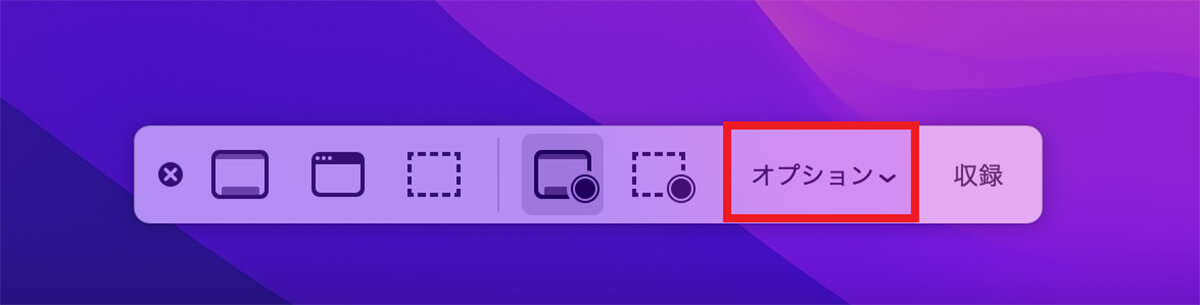
「Shift」「command」「5」のコマンドキーを押して画面録画を起動させる。メニューの中にある「オプション」をクリックする
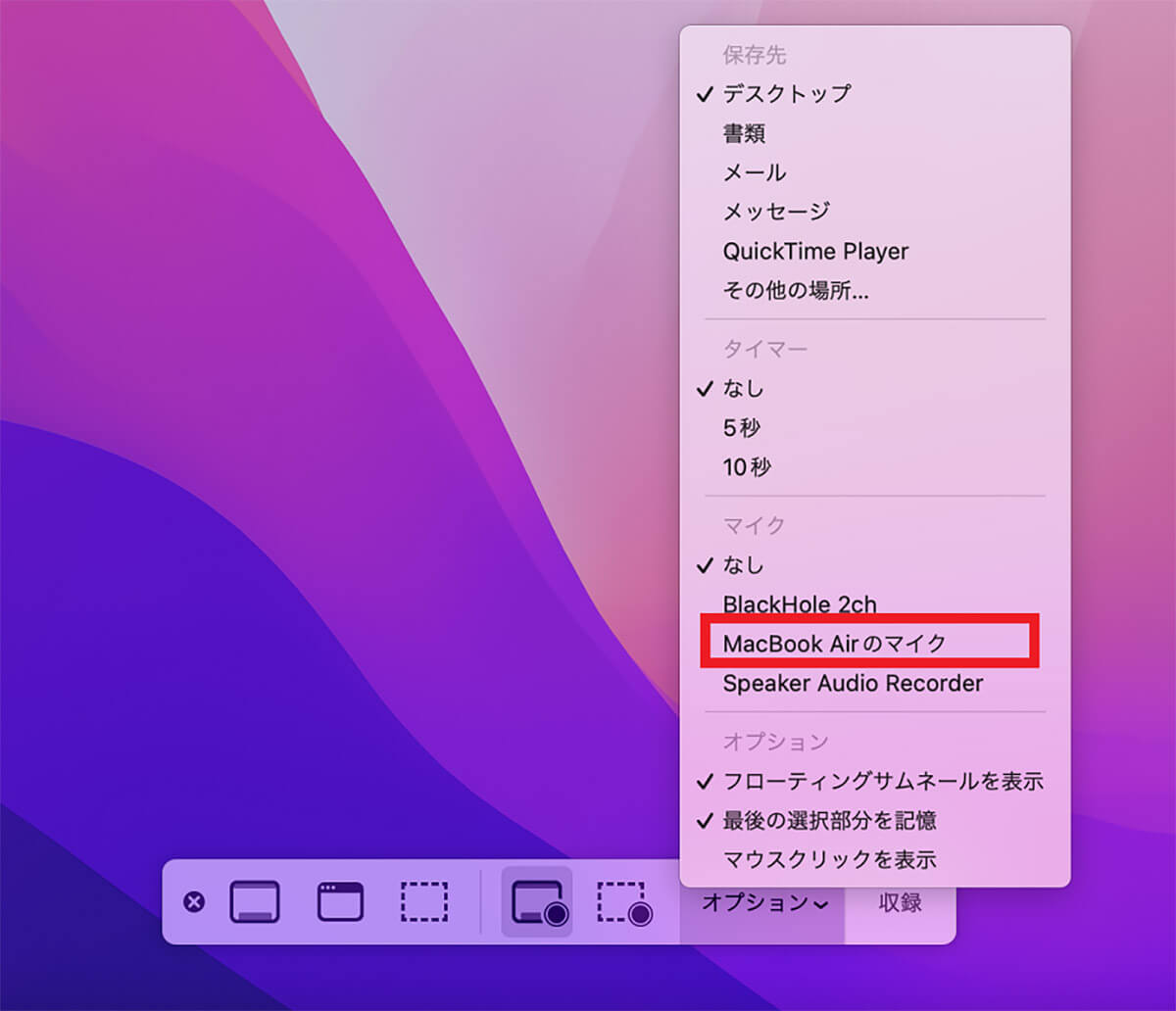
プルダウンメニューが表示されるので「(MacBook Air)マイク」に「✓」を入れる
【対処法②】Macの内部音声を録音したい場合
続いて内部音声が入らないときの対処法を紹介する。この記事で紹介したように、Macの画面録画は、内部音声の音声データを録音する仕様にはなっていない。
そのためMacの画面録画機能内で音声データを録音できるように設定することはできない。
ー仮想オーディオデバイスやその他の専用アプリをインストール
Macを使って内部音声の音声データを録音するためには、画面録画専用のアプリをインストールする必要がある。例えば「Wondershare Democreator」をインストールすれば、内部音声の音声データを画面録画で録音できる。
インストール後に初期設定を行い起動させ、内部音声の音声データを録音する設定を行えば完了だ。




