Macで作業していると、ディスプレイを2つに増やして操作できれば作業効率が上がって便利なのにと感じることはないだろうか。特に13インチのノート型Macを使用しているユーザーであればディスプレイを増やせれば大変便利なはずだ。今回は、Macでマルチディスプレイに設定する方法と使い方について解説します。
【Mac】マルチディスプレイ/マルチモニタとは
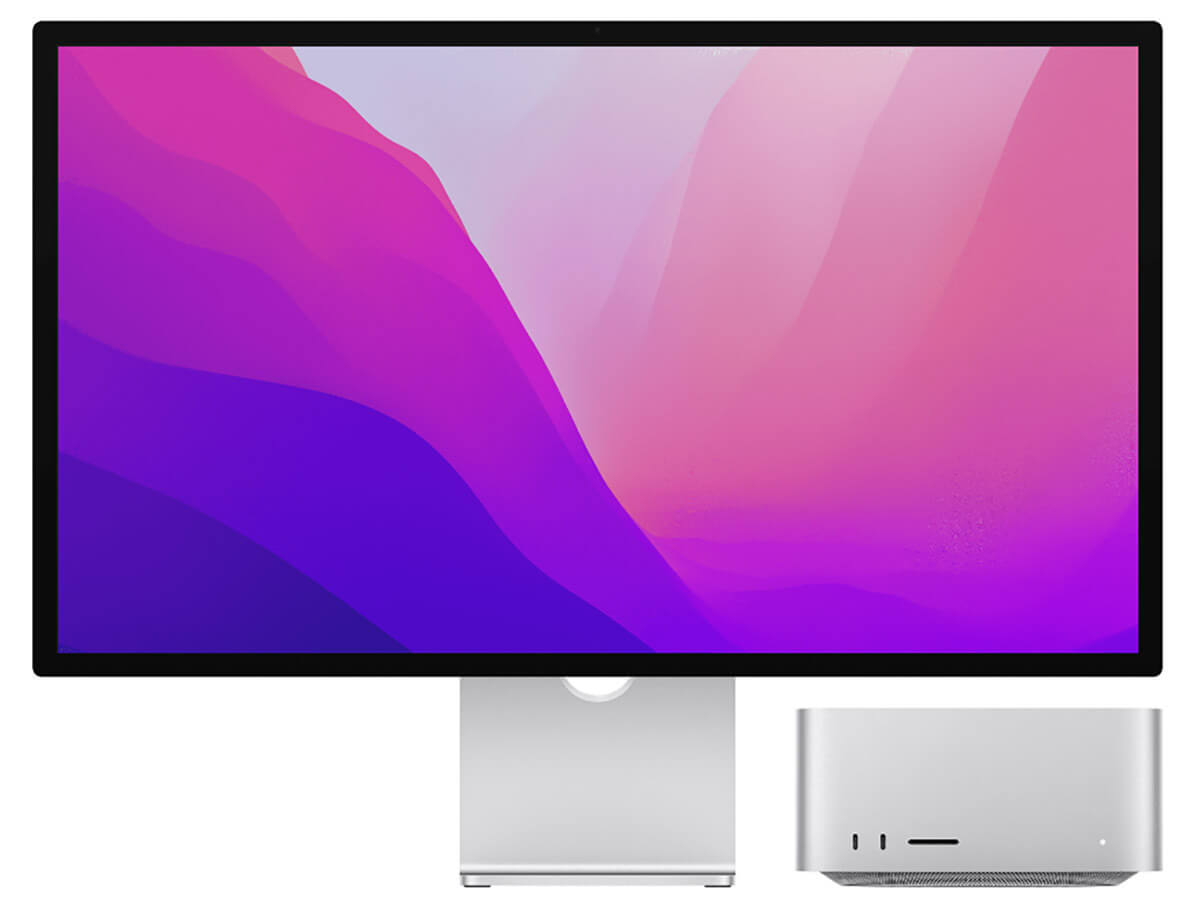
(画像は「Apple」公式サイトより引用)
Macユーザーの多くは値段や持ち運びができる便利さから、MacBook AirまたはMacBook Proを購入して使用している。どちらのMacも高性能でサクサク作業ができるため人気があるが、大きなデメリットがある。
ディスプレイ画面が小さいことだ。MacBook Airのディスプレイ画面の大きさは13インチで最も小さい。MacBook Proの場合は14インチと16インチの2種類あり、MacBook Airと比べディスプレイ画面が大きいため作業がしやすい。
しかしiMacのディスプレイサイズには及ばない。MacのデスクトップコンピュータであるiMacのディスプレイ画面のサイズは24インチもある。24インチのiMacと13インチのMacBook Airで作業を行えば違いは歴然としている。
画面が大きければ大きいほど作業はしやすく、作業効率も上がるというわけだ。MacBook Airのようにディスプレイが小さくても、作業効率を上げることは可能だ。この記事で取り上げる「マルチディスプレイ/マルチモニタ」を設定することだ。
「マルチディスプレイ/マルチモニタ」とは何なのか、また「マルチディスプレイ/マルチモニタ」に設定すると、13インチと小さいMacBook Airのディスプレイでも、iMacに負けないほどの作業効率を図れるのはなぜなのかを解説する。
・1台のパソコンに2台以上のディスプレイ/画面をつなぐ
「マルチディスプレイ/マルチモニタ」とは、1台のパソコンに2つ以上のディスプレイ(またはモニタ)をつないで使用することを言う。「マルチディスプレイ/マルチモニタ」に類似した言葉の中に、デュアルディスプレイ/デュアルモニタがある。
デュアルディスプレイ/デュアルモニタとは、1台のパソコンに2つのディスプレイ(またはモニタ)をつなげて使用することを言う。この記事で取り上げるのはMacを「マルチディスプレイ/マルチモニタ」に設定する方法である。
つまりMac1台で、2つ以上のディスプレイに接続して作業できるということだ。13インチとディスプレイサイズが小さいMacBook AirにiMacと同じ24インチのディスプレイを2台以上接続して作業することも可能だ。
Macを「マルチディスプレイ/マルチモニタ」に設定するメリットとは何なのか、Macを「マルチディスプレイ/マルチモニタ」に設定するとどう役立つのかを解説するので、参考にしてほしい。
・メリット
Macを「マルチディスプレイ/マルチモニタ」に設定する最大のメリットは、検索と執筆をそれぞれのディスプレイで行えることだ。Macユーザーの多くは、「Safari」を立ち上げてネット検索をしながら、Microsoft Officeなどのソフトを立ち上げて作業する。
13インチのMacBook AirをSplit View機能を使い画面を2分割して、「Safari」とMicrosoft Officeを一緒に表示させて作業することは可能だ。しかし表示面積が小さくなるため、作業効率を上げるのは難しいのではないだろうか。
しかしMacを「マルチディスプレイ/マルチモニタ」に設定すれば、十分な表示面積を確保でき、検索専門のディスプレイと執筆などの作業専門のディスプレイに分けて操作できるので、作業効率は飛躍的に改善されるはずだ。
Macを「マルチディスプレイ/マルチモニタ」に設定するメリットはもう1つある。Macをクラムシェルモードとして使用できることだ。クラムシェルモードとは、Macを閉じた状態で使用できる機能のことだ。
クラムシェルモードでMacを操作するとは、Macのディスプレイと大画面の外付けディスプレイを両方使用するのではなく、Macの画面を外付けディスプレイに反映させて使用することを言う。
狭いデスクや机の上でMacBookと外付けディスプレイを置いて作業すると、MacBookが邪魔になって作業効率が逆に悪くなる場合がある。
しかしクラムシェルモードを使えば、MacBook Airを閉じて外付けディスプレイの横に置き、デスク上の作業スペースを広くできる。常に前を向いて作業できるので、長時間作業しても疲れることはない。
【Mac】マルチディスプレイの設定方法と使い方
「マルチディスプレイ/マルチモニタ」とはどのような機能なのか、Macを「マルチディスプレイ/マルチモニタ」に設定するとどのようなメリットがあるのかをここまで紹介した。
ここからはMacを「マルチディスプレイ/マルチモニタ」に設定する方法と使い方を紹介する。設定方法を説明する前に、「マルチディスプレイ/マルチモニタ」の2つの使い方について紹介する。
Macの「マルチディスプレイ/マルチモニタ」には以下の2つの使い方がある。
1.拡張デスクトップ
2.ビデオミラーリング
拡張デスクトップとは、外付けディスプレイをMacのディスプレイの拡張スペースとして使うことを言う。ビデオミラーリングとは、外付けディスプレイの画面にMacのディスプレイと同じ内容を表示させることを言う。
これから拡張デスクトップの設定方法、設定の確認方法、使い方と、ビデオミラーリングの設定方法、設定の確認方法、使い方を別々に紹介していく。まず拡張デスクトップの設定方法と使い方から見てみよう。
・拡張デスクトップの設定方法
まずMacと外付けディスプレイをUSB-Cケーブルで接続しよう。
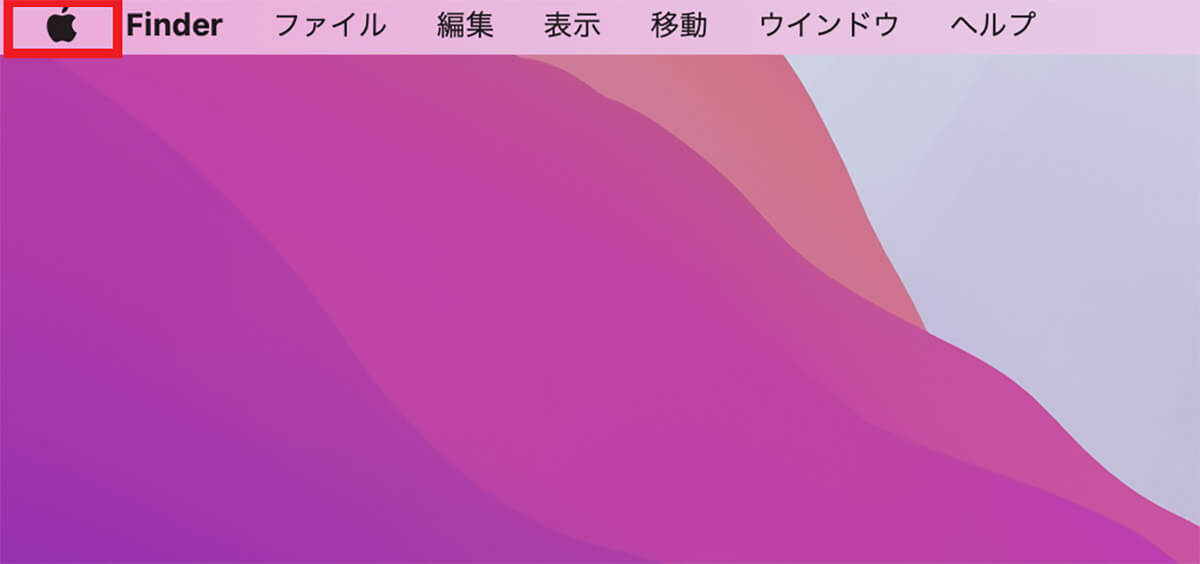
デスクトップ画面上部のメニューバーに「Appleロゴ」があるのでクリックする
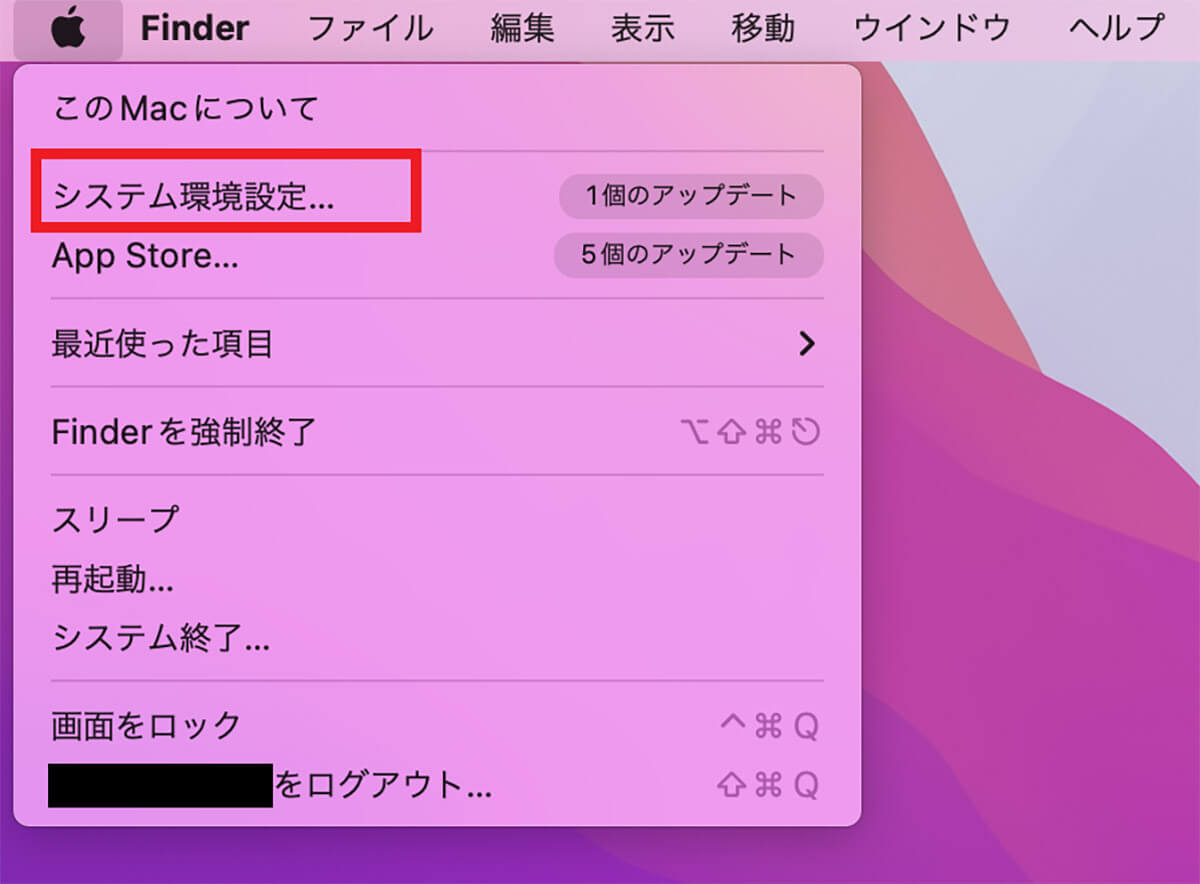
プルダウンメニューが表示されるので「システム環境設定」を選択しクリックする
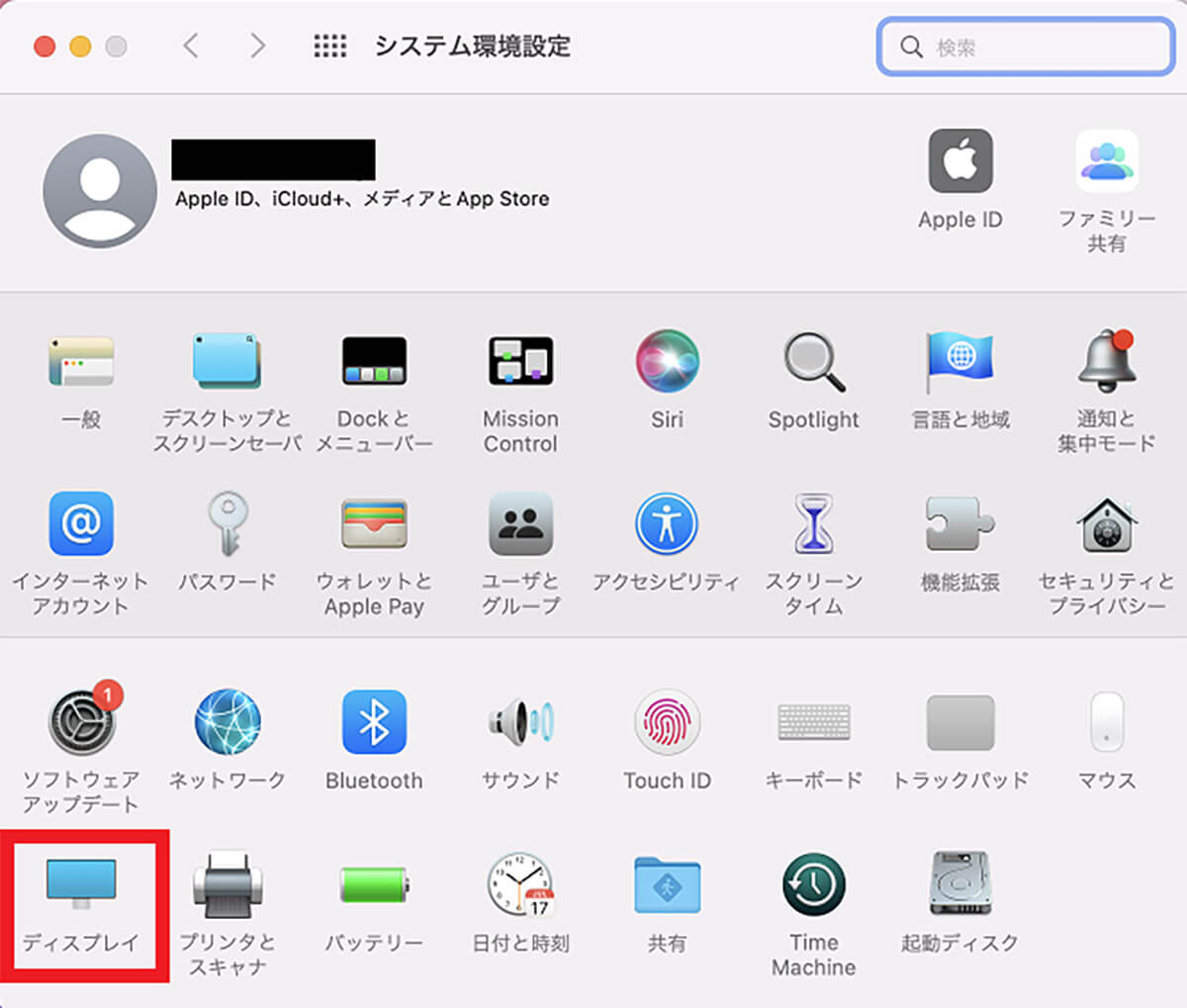
「システム環境設定」画面のメニューの中に「ディスプレイ」があるので選択しクリックする
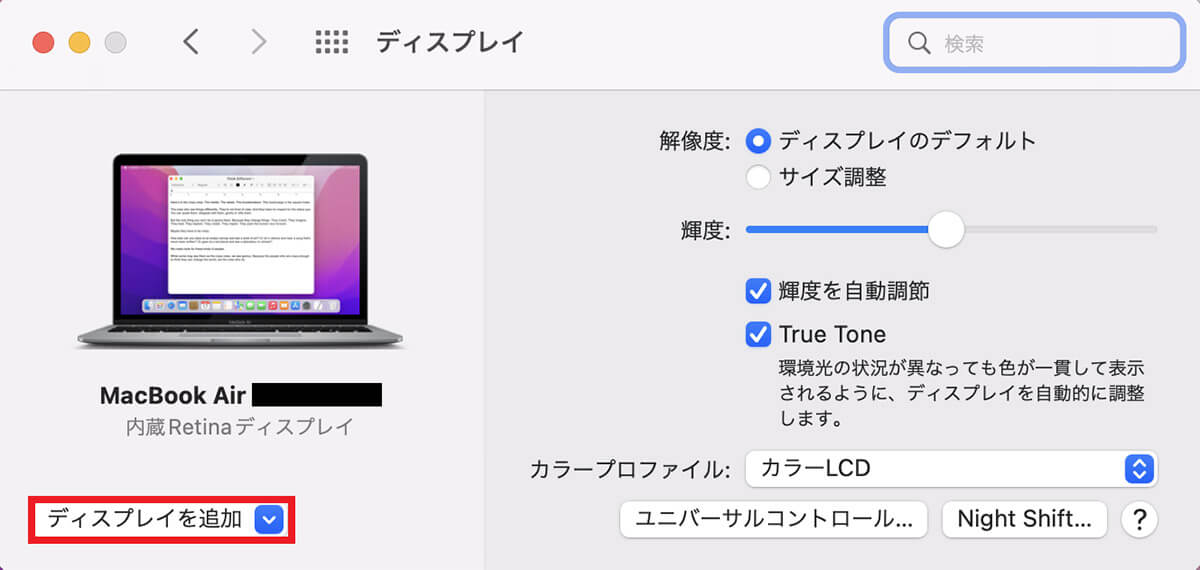
「ディスプレイ」画面の左下に「ディスプレイを追加」があるので選択しクリックする
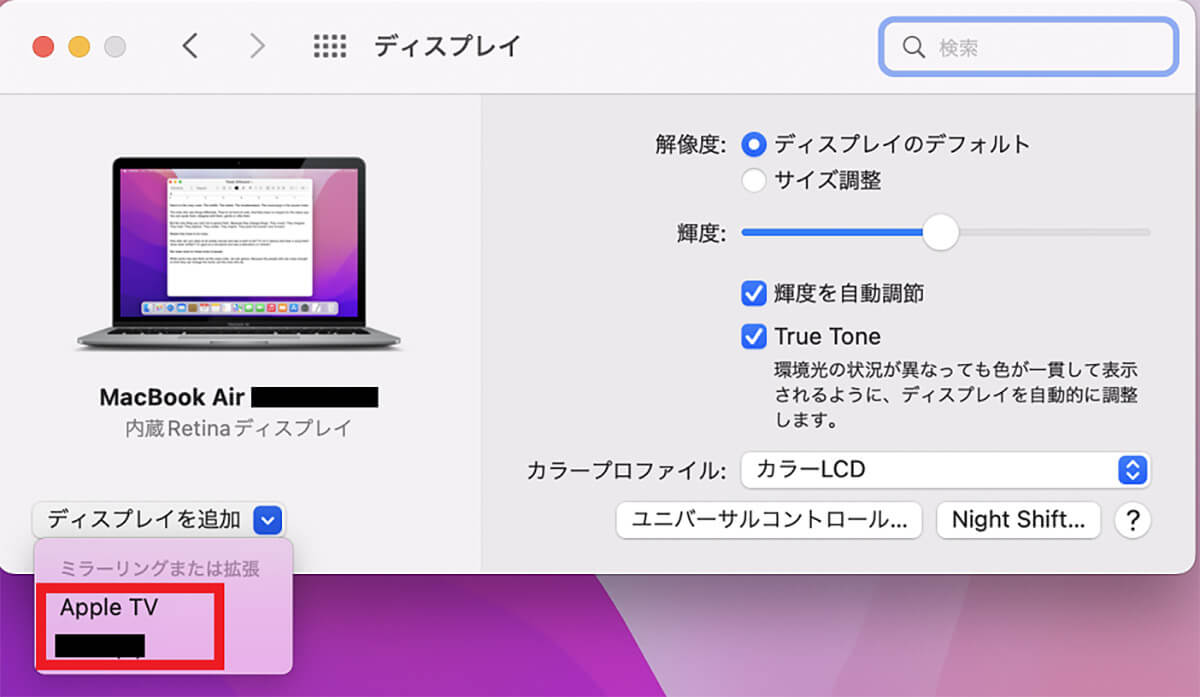
接続可能なディスプレイが表示されるので、「マルチディスプレイ/マルチモニタ」に設定した外付けモニタを選択しクリックする
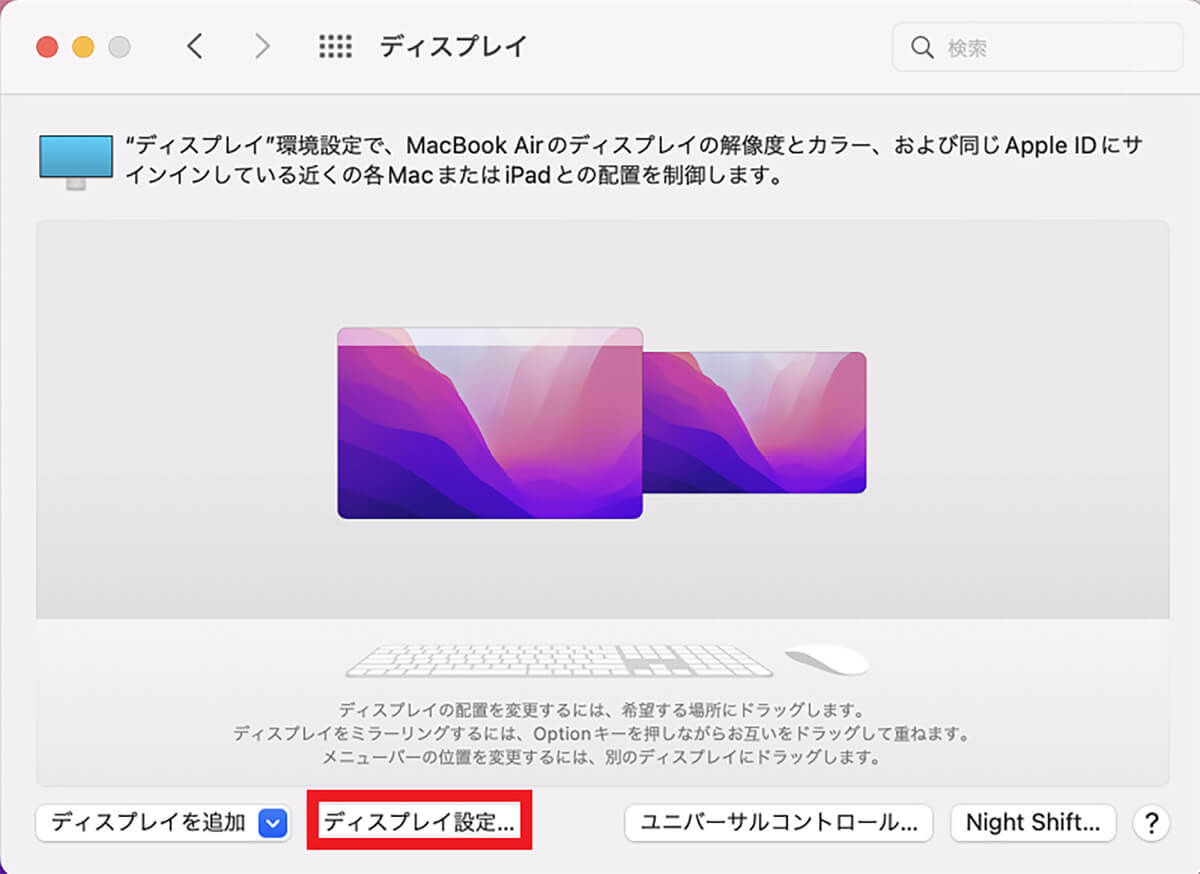
「ディスプレイ」画面に戻るので、画面下部に表示されている「ディスプレイ設定」をクリックする
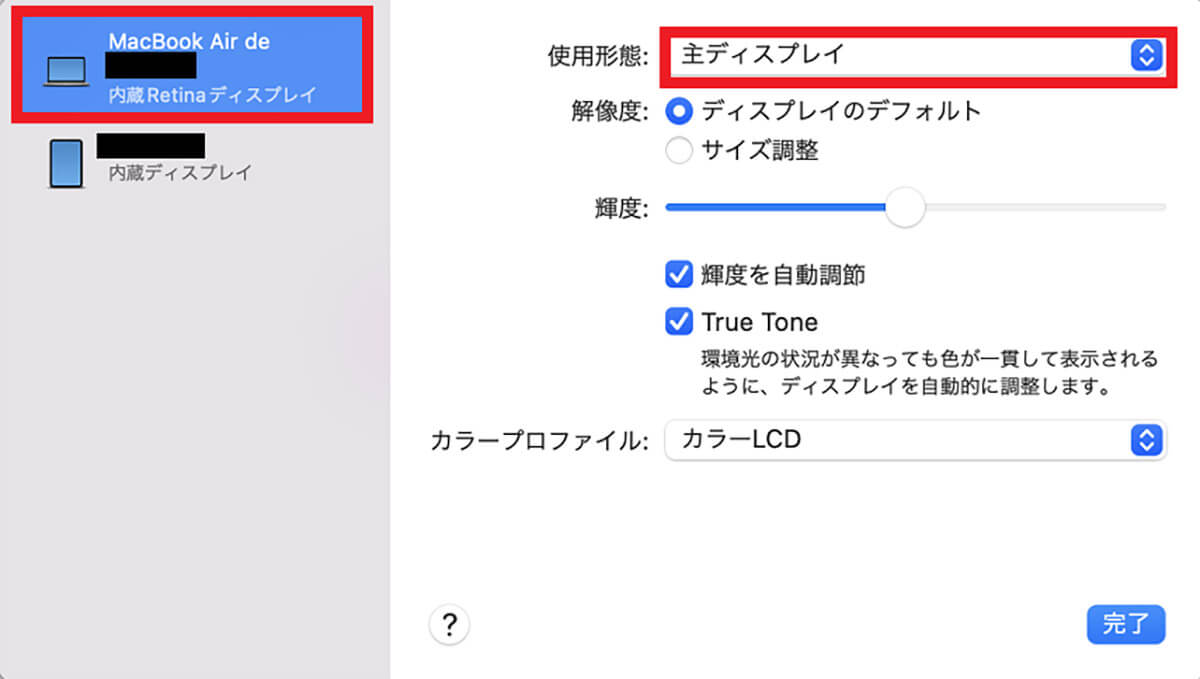
画面左にMacと接続されている外付けディスプレイが表示されているので、Macを選択しクリックする。画面の右側にメニューが表示されるので、「使用形態」の中にある「主ディスプレイ」をクリックする
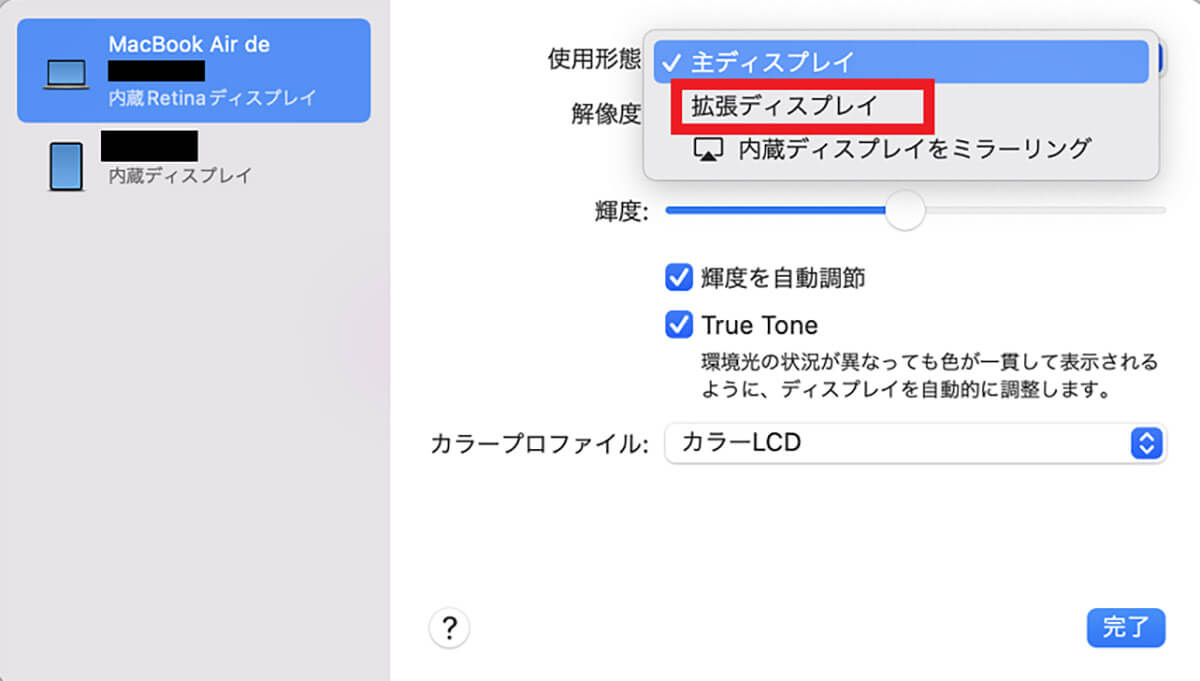
プルダウンメニューが表示されるので「拡張ディスプレイ」を選択しクリックする
ー設定後の確認と使い方
Macと外付けディスプレイを接続し「マルチディスプレイ/マルチモニタ」に設定できたら設定を確認してみよう。「ディスプレイ」画面に戻ると2つのディスプレイが表示されている。
デフォルトでは、Macがメインディスプレイとして設定されている。メインディスプレイに設定されているディスプレイには、上部に白いバーが入っているので確認できる。
メインディスプレイをMacから外付けディスプレイに変更したい場合の操作方法を見てみよう。
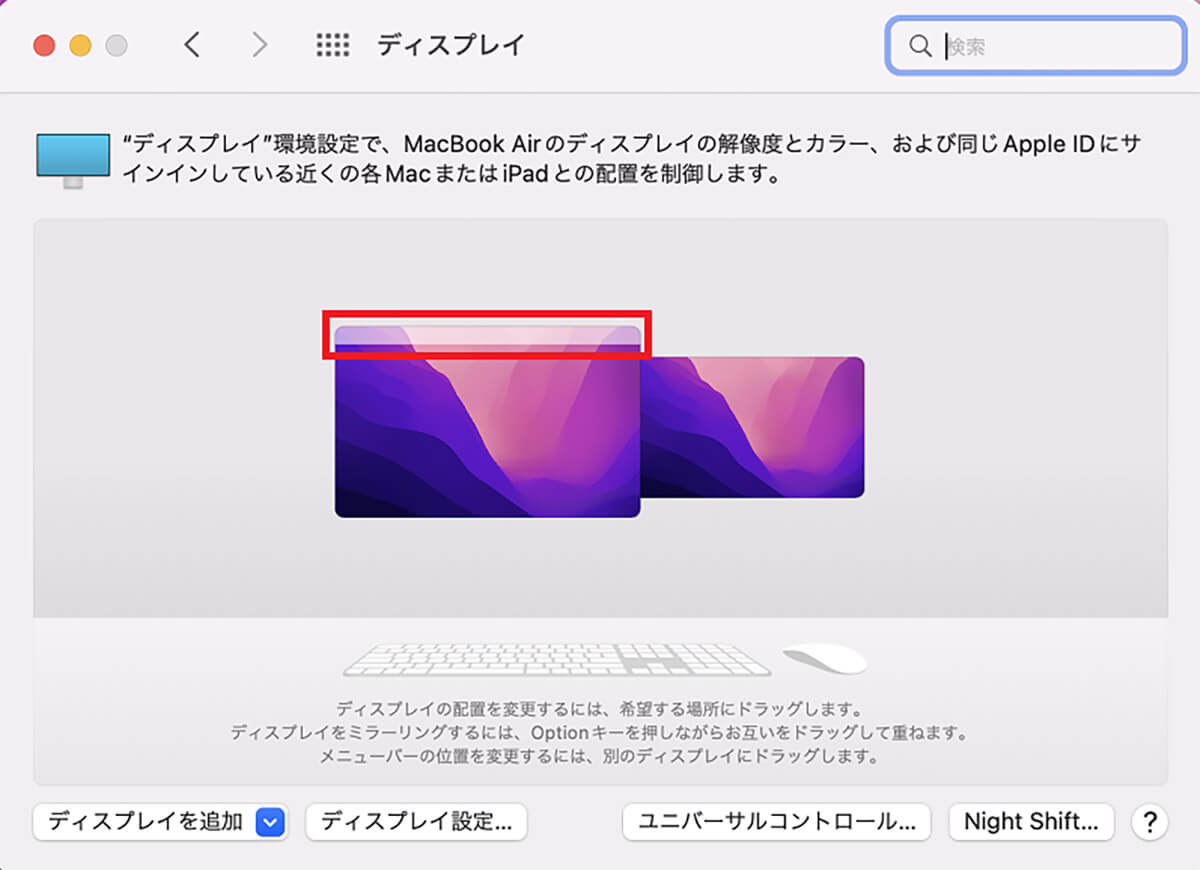
Macの上部に表示されている白いバーをクリックして、その状態を保ちながら外付けディスプレイまでドラッグ&ドロップする
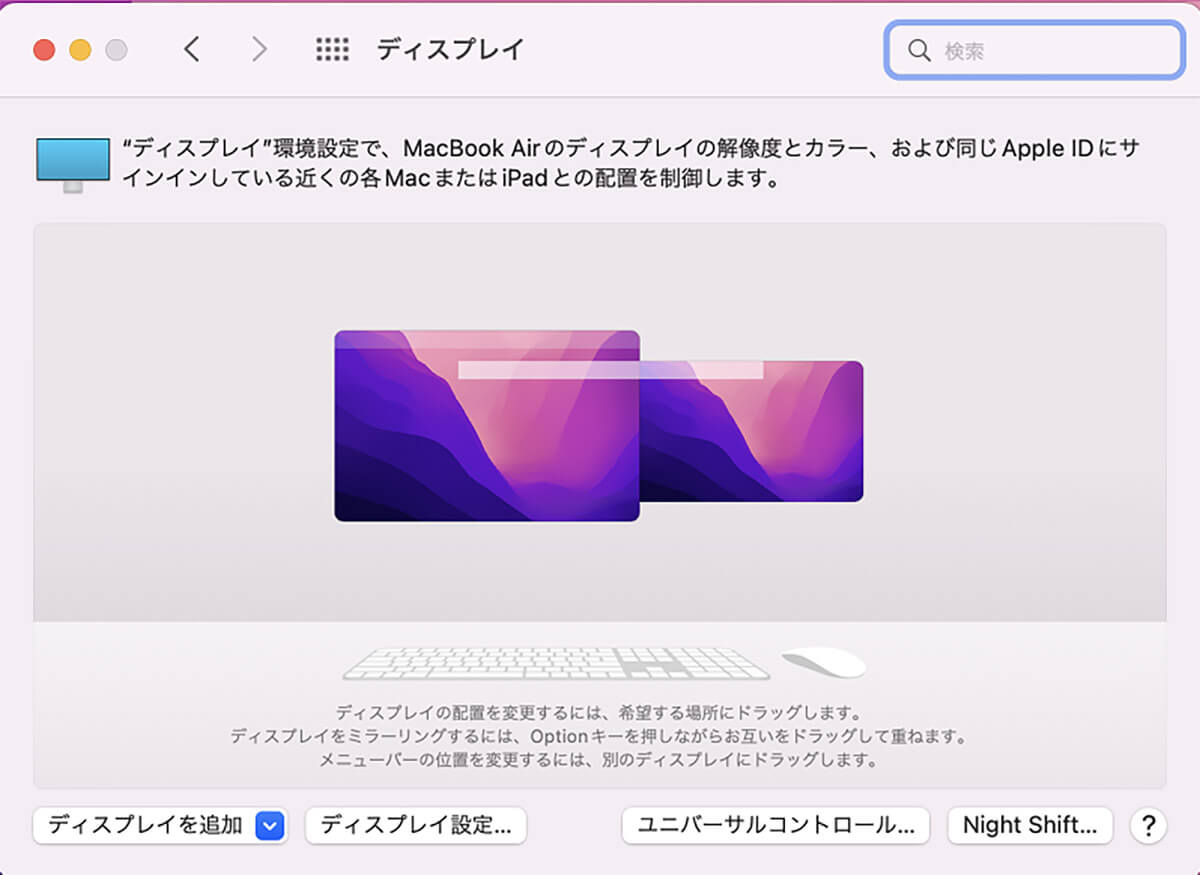
白いバーがMacから離れて移動できるのが確認できる。白いバーが外付けディスプレイに移動できたら、外付けディスプレイがメインディスプレイになったかどうかを確認する
・ビデオミラーリングの設定方法
続いてビデオミラーリングの設定方法と使い方を見てみよう。
先ほどの拡張デスクトップの設定方法で説明した手順に従い、「Appleロゴ」→「システム環境設定」→「ディスプレイ」→「ディスプレイを追加」→「外付けディスプレイの選択」→「ディスプレイ設定」と進もう。
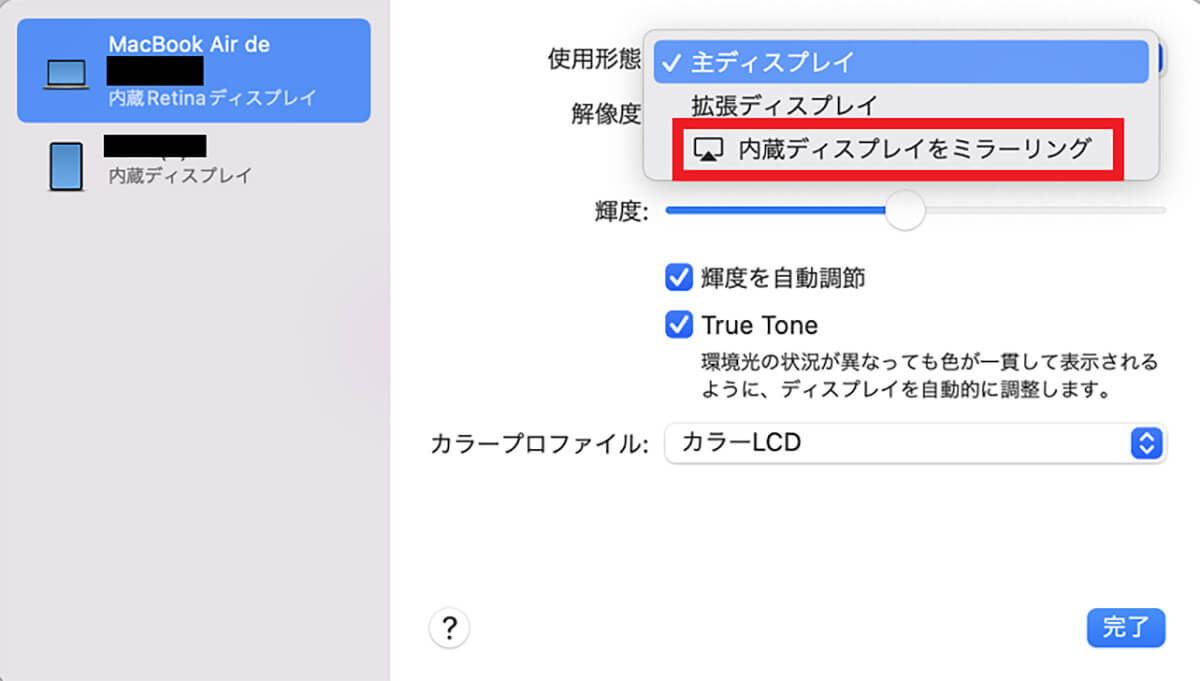
「使用形態」の中にある「主ディスプレイ」をクリックするとプルダウンメニューが表示されるので、「内蔵ディスプレイをミラーリング」をクリックする
ー設定後の確認と使い方
Macと外付けディスプレイを接続しビデオミラーリングする場合、ディスプレイの大きさによってはどちらがメインディスプレイに設定されているか分からない場合がある。
メインディスプレイの確認方法は、「ディスプレイ」画面でMacか外付けディスプレイのどちらかを選択しクリックすると赤枠が付き、対応するディスプレイにも同様の赤枠が付くので、メインディスプレイを確認できる。




