Googleスプレッドシートを使っている際、改行するために「Enter」を押したのに次のセルに移動してしまったという経験はありませんか?
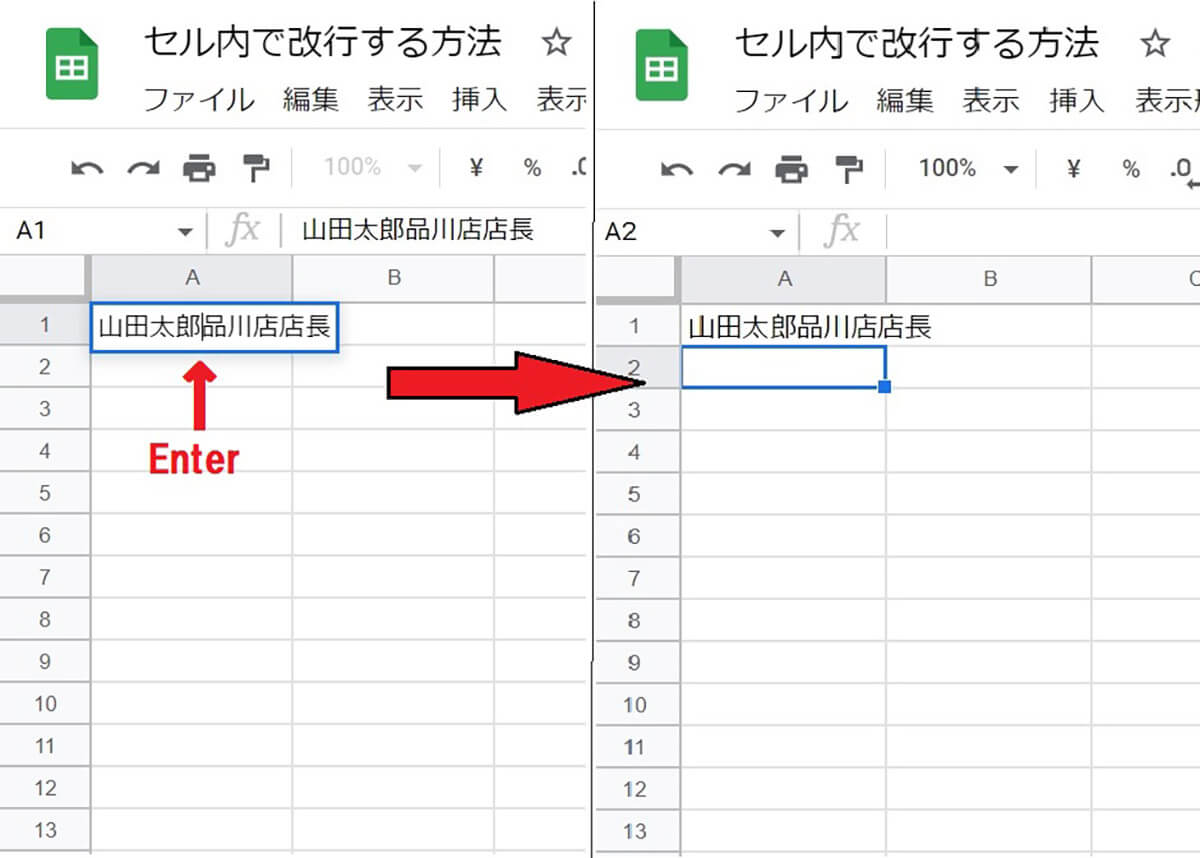
改行したいところにカーソルを合わせて「Enter」を押しても、1つ下のセルに移動してしまいます。スプレッドシートでは「Enter」が改行ではなくセル移動のキーであることが理由です。改行のためには「Enter」以外のキーをあわせて使うか、関数を利用する必要があります
一般的な文書作成アプリなどでは、改行は「Enter」キーで行います。しかし、スプレッドシートのセル内では「Enter」を押すと1つ下のセルに移動してしまいます。
今回はスプレッドシートの改行方法として、ショートカットキーを利用する方法と関数を利用する方法を解説します。
Googleスプレッドシートのセル内で改行する方法
WindowsとMacそれぞれのOSに分けて、スプレッドシート内で改行する方法を解説します。
Windowsの場合
Windowsの場合、【「Alt」+「Enter」】、もしくは【「Ctrl」+「Enter」】で改行することができます。
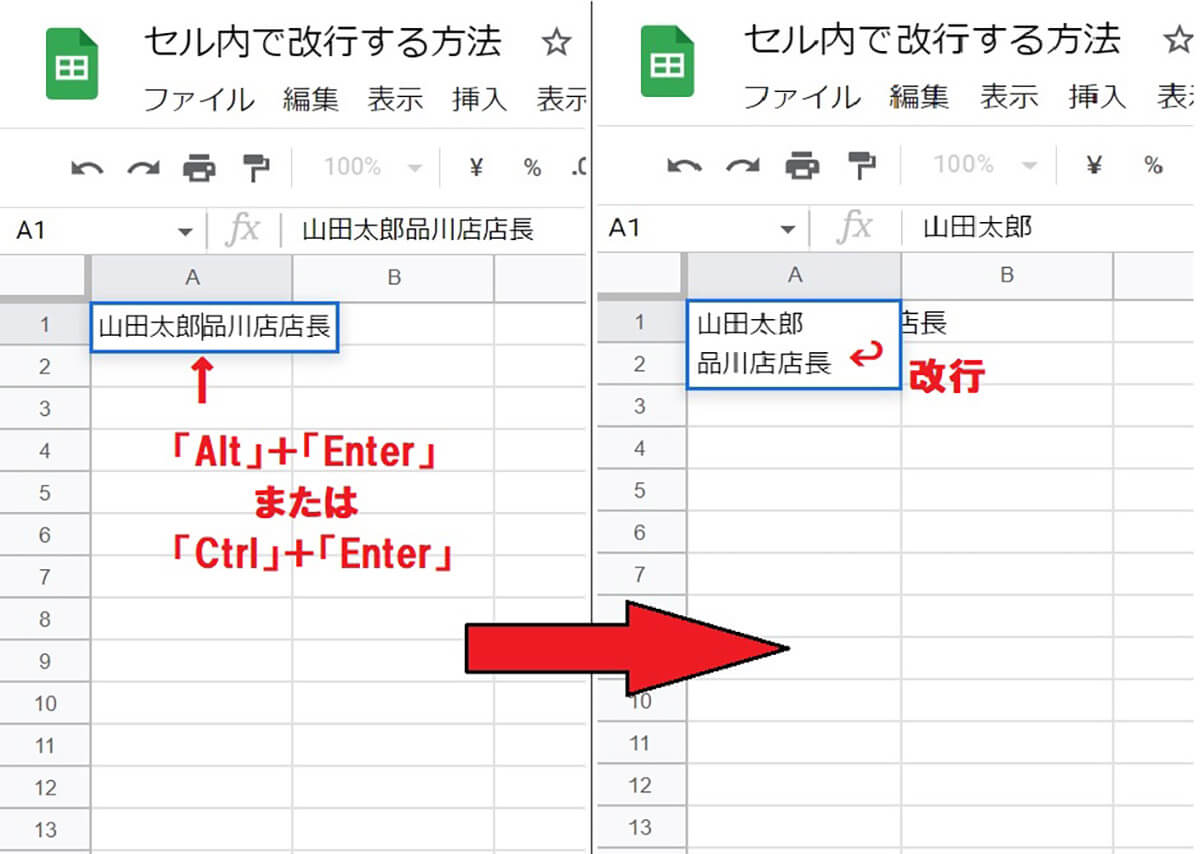
Windowsの場合、改行したい場所にカーソルを合わせ、「Alt」もしくは「ctrl」を押しながら「Enter」を押すと、改行できます
Macの場合
Macの場合、【「command」+「enter」】もしくは【「option」+「enter」】もしくは【「control」+「enter」】で改行することができます。
関数を使って改行する場合
関数を利用して改行することもできます。
たとえばスマホでスプレッドシートアプリを使用中に改行したい場合、【「Alt」+「Enter」】を同時入力するのは外付けキーボードがなくては困難です。関数を使うことで、キーボードなしでも改行が入力可能となります。
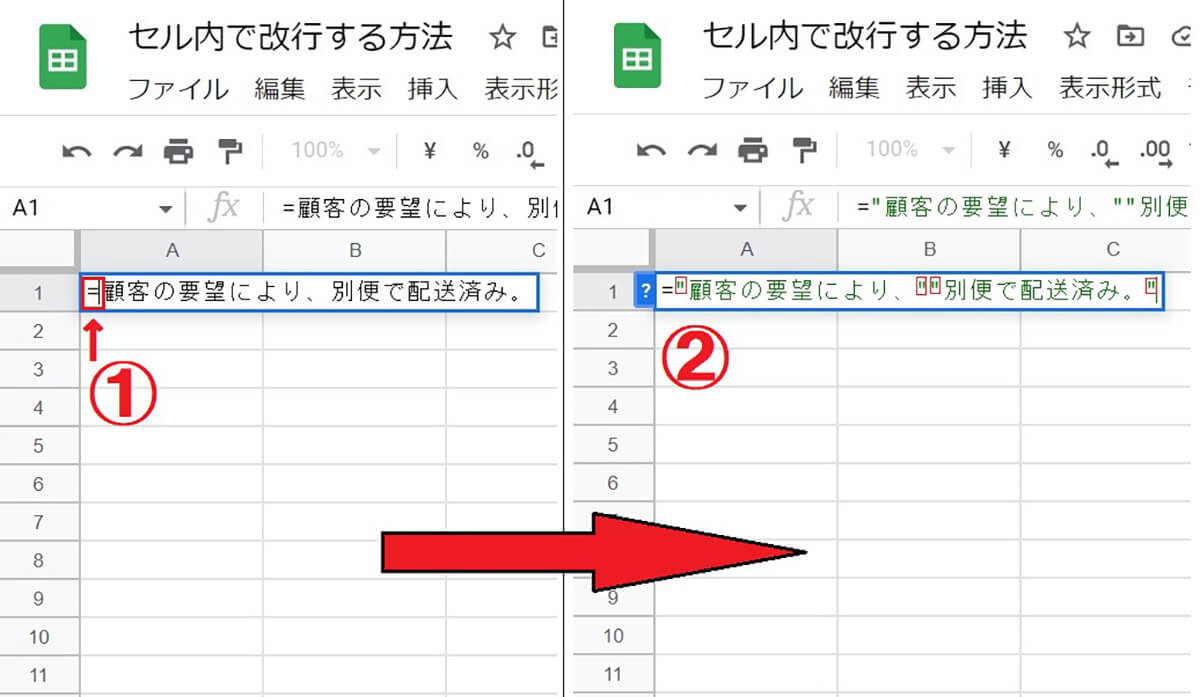
【1】改行したい文章の先頭に①「=」を入れます。【2】行の始まりと終わりをそれぞれ②ダブルクオーテーション(”)で囲います
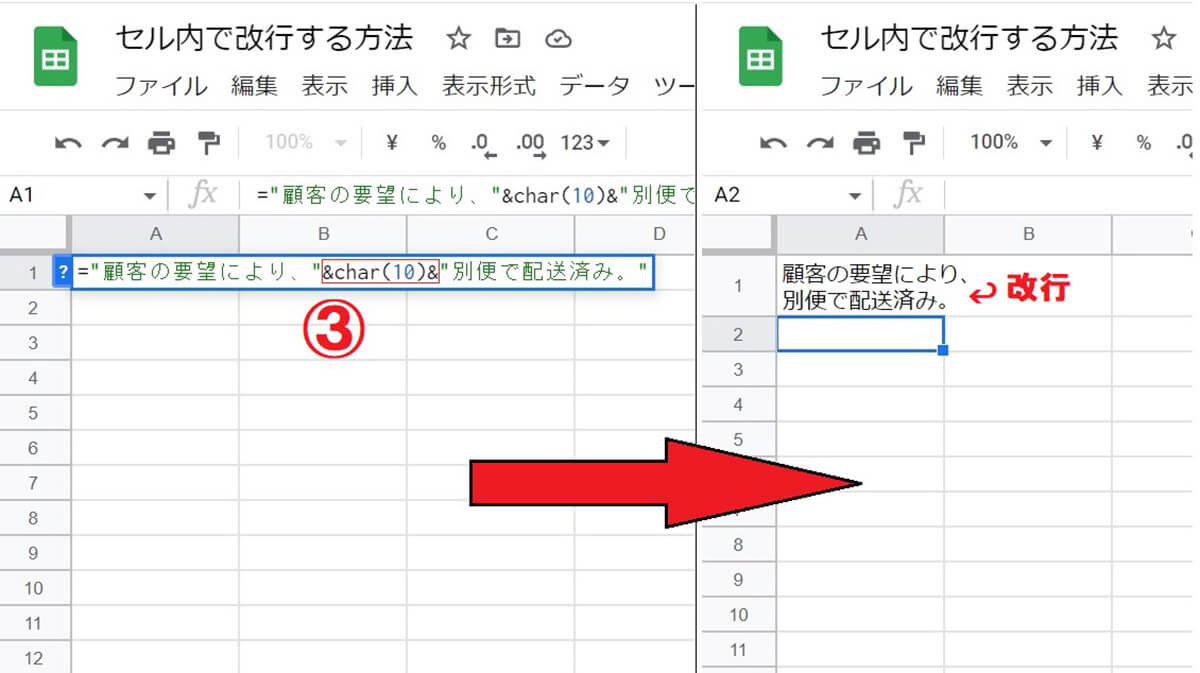
【3】改行したい場所に③「&char(10)&」と入力し、「Enter」を押します。【4】改行できました。なお、正しく反映させるため関数入力は必ず半角で行ってください
改行で乱れた「行の高さ」や「文字の行間」を揃える方法
改行を入れているうちに行の高さが乱れて、入力内容が見えなくなってしまうことがあります。適切な行間に揃える方法をご紹介します。
行の高さを揃える
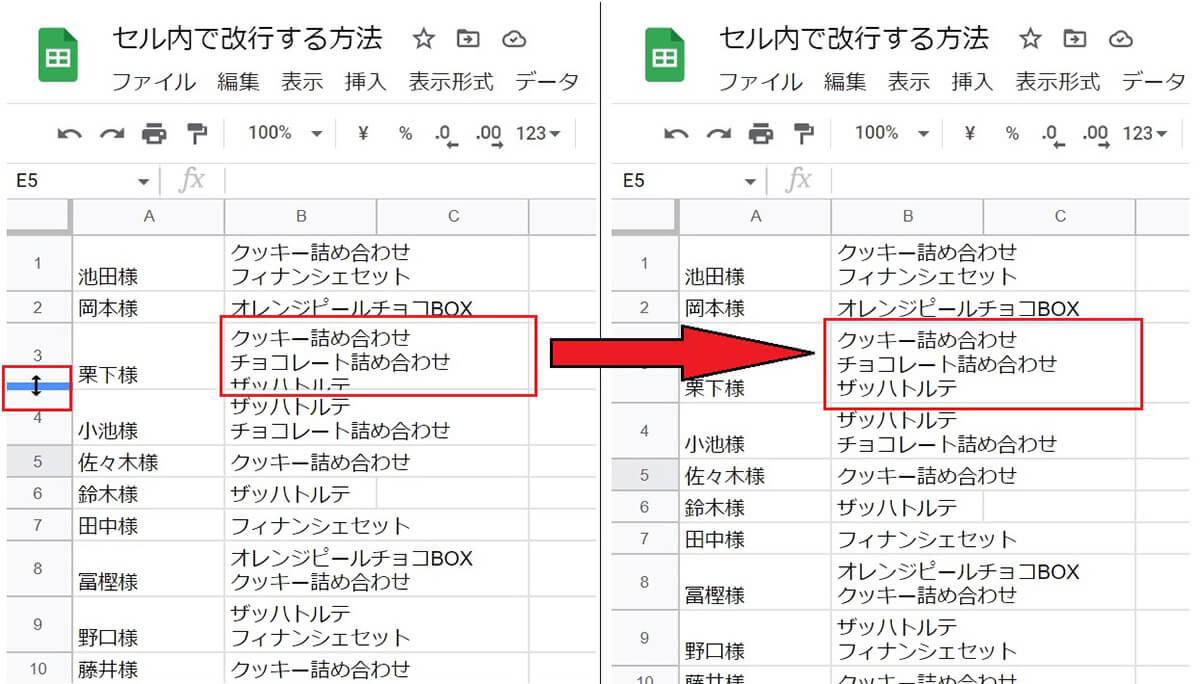
【1】左端にある行番号の間にカーソルを合わせると、カーソルが上下を指す矢印(⇕)に変わります。【2】この状態でダブルクリックすると、文字に合わせた適切な行の幅に調整されます
複数行の高さを揃える
行の数が多いときは、一度に選択した行のすべてを調整することも可能です。
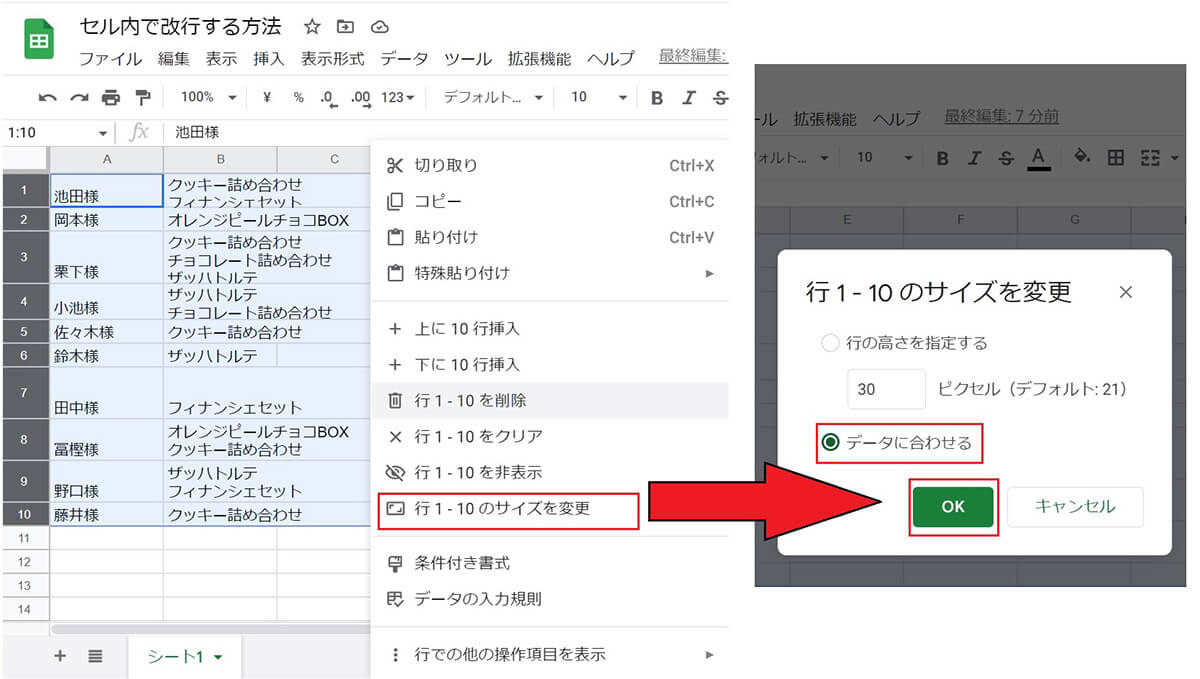
【1】調整したい行全体を選択(行番号部分をドラッグ)し、右クリックでメニューを表示します。【2】「行(行番号-行番号)のサイズを変更」をクリックし、データに合わせるにチェックを入れて「OK」をクリックします。これで選択したすべての行が文字に合わせた適切な行の幅に調整されます
セル内の改行を「置換」を利用して一括で削除する方法
セル内で改行してきたけれど「やっぱり改行を削除したい」ということもあるのでは。
改行を一つひとつ手作業で削除するのは非効率的です。そこで、セル内の改行を置換で自動的に削除する方法をご紹介します。
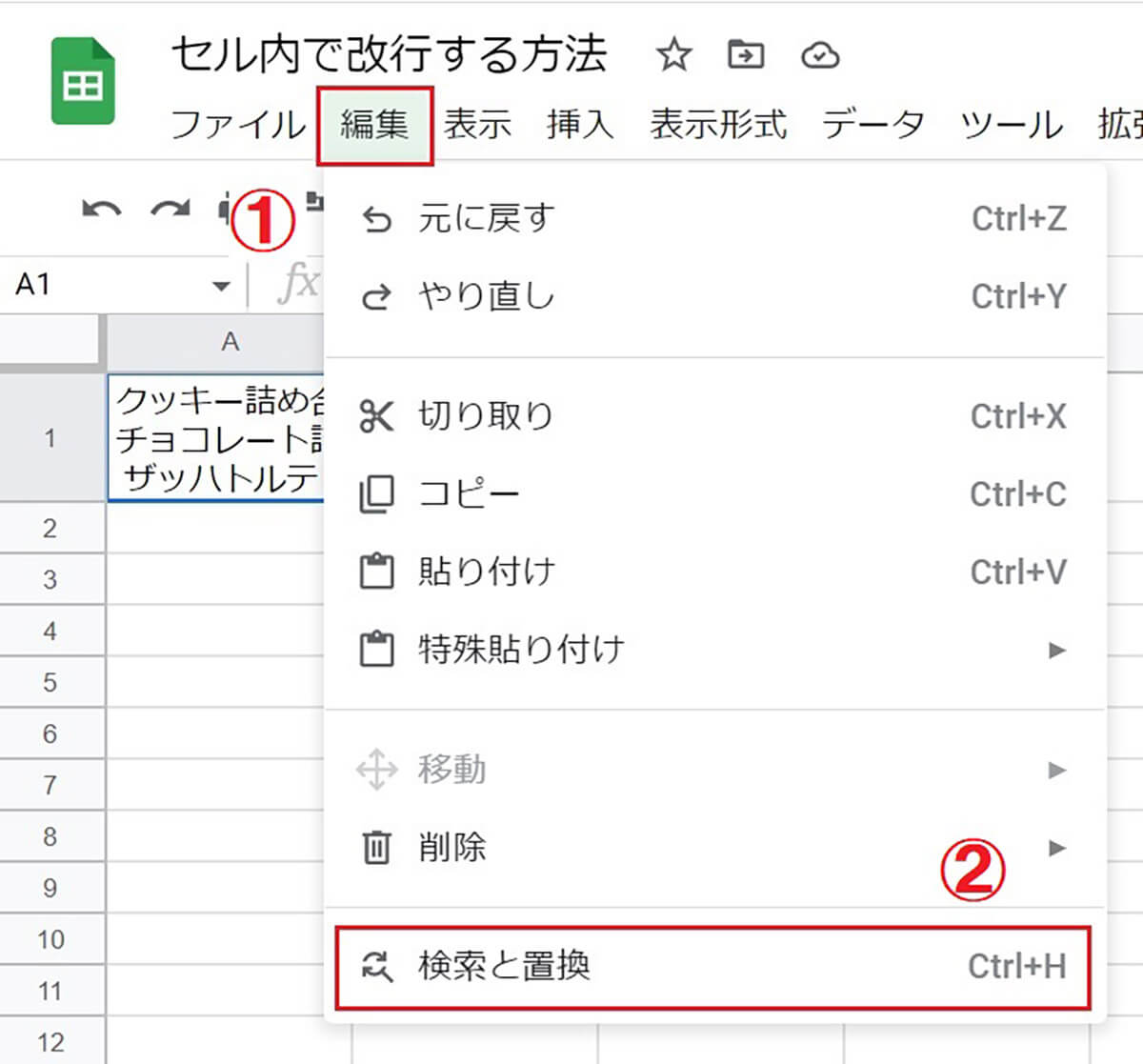
【1】改行を削除したいシートの上部にある①「編集」をクリックし、②「検索と置換」をクリックします
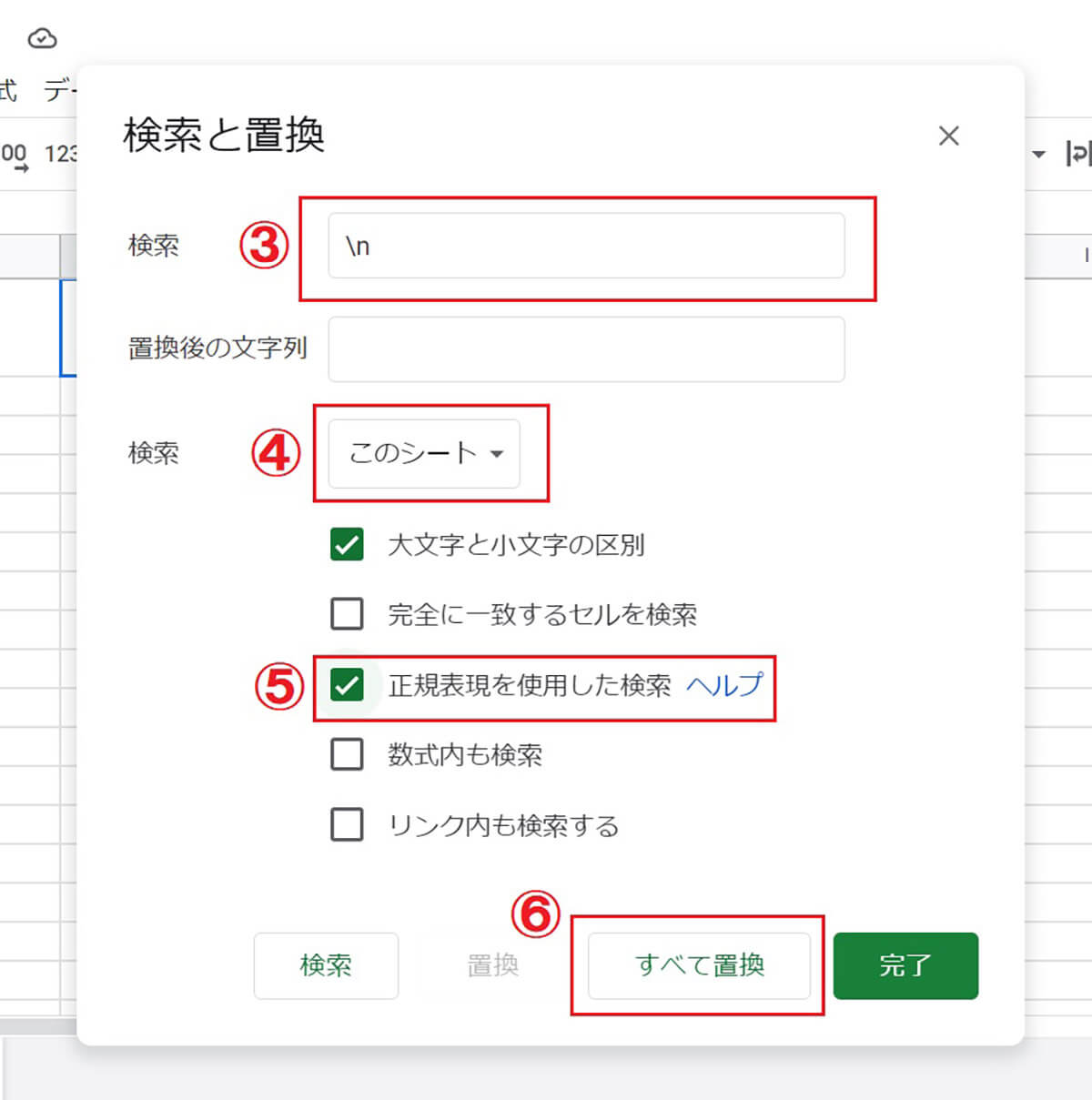
【2】「検索」の項目に改行の正規表現である③「\n」を入力し、置換の範囲が思わぬところまで広がらないよう、検索の範囲を④「このシート」に指定します。さらに⑤「正規表現を使用した検索」にチェックを入れます。自動的に「大文字と小文字の区別」にもチェックが入るので、そのまま⑥「すべて置換」をクリックします
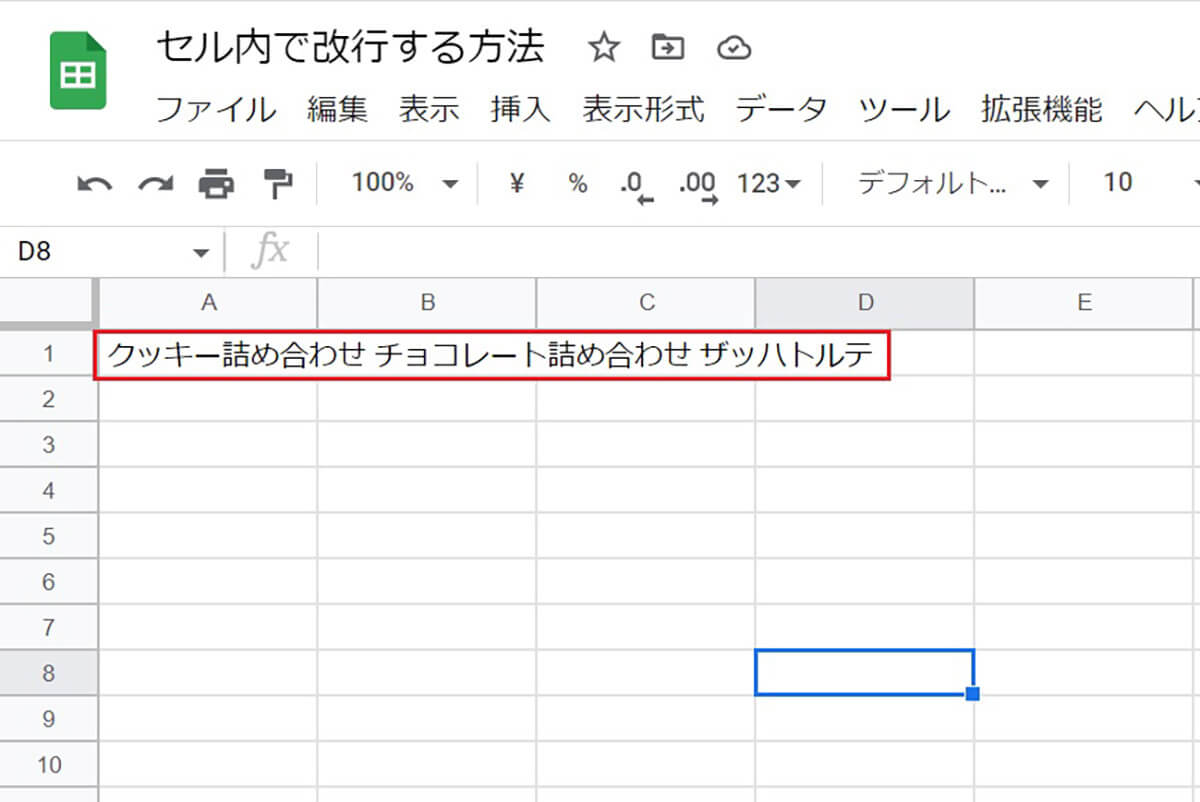
置換によって改行が削除されました
Googleスプレッドシートの改行に関する注意点
改行はデータを見やすくするために便利ですが、関数を使って集計したり計算を行う場合には要注意です。
たとえばSUM関数を使って特定の範囲内の数の合計を出そうとしても、その範囲内に改行されたセルがあるとエラーが出てしまいます。
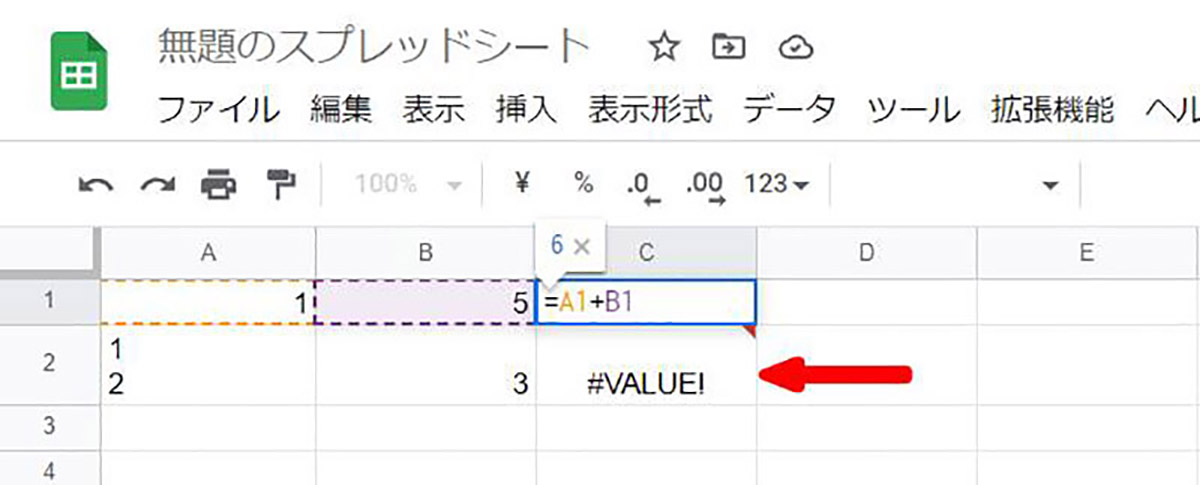
改行しているセルを含んで数値の合計数を計算しようとすると、エラーが出てしまいました
まとめ
「Enter」で改行しようとして次のセルに移動してしまって困っていた方は、「Alt」や「Ctrl」キーを押しながら「Enter」を押すクセをつけると、スムーズに作業できるようになります。また関数を使うことでも改行することは可能です。
改行を入れるとデータが見やすくなる一方、改行を多用するとセルを使った計算にエラーが出ることが多くなるのでご注意ください。




