古いMacに見切りをつけて新しいMacを購入する場合、必ず行わなければならないのがデータの移行作業だ。Macの「移行アシスタント」を使えば簡単にできるが、手動で外付けHDDにデータを移行すれば、ピンポイントでデータ移行が行える。
Macの移行アシスタントを使わないデータ移行方法を解説する。
【Mac】移行アシスタントを使わないデータ移行方法
Macを買い換えた時のデータの移行はどのように行っているだろうか。Appleが推奨しているデータ移行方法は「移行アシスタント」を使って行う方法だ。
Macの「移行アシスタント」とは、Mac間やMacとWindowsの間でデータの移行をスムーズに行うため、Macに標準インストールされている専用アプリケーションのことだ。
「移行アシスタント」を使うと、古いMacの環境をそのまま新しいMacに移行できるので便利だが、データ移行完了までに時間がかかったり、データ移行後に動作が重くなったり不安定になったりする場合がある。
とくにIntel搭載のMacからAppleシリコン搭載のMacにデータ移行すると、作業がサクサク行えない場合があるようだ。またデータの移行元macOSが移行先macOSより最新バージョンだと、「移行アシスタント」は使えないというデメリットもある。
そのため「移行アシスタント」を使わないでデータ移行する方が良いこともある。この記事では、Macの「移行アシスタント」を使わずにデータ移行をする方法を紹介する。
【手順①】外付けHDDに古いMacのデータをコピー
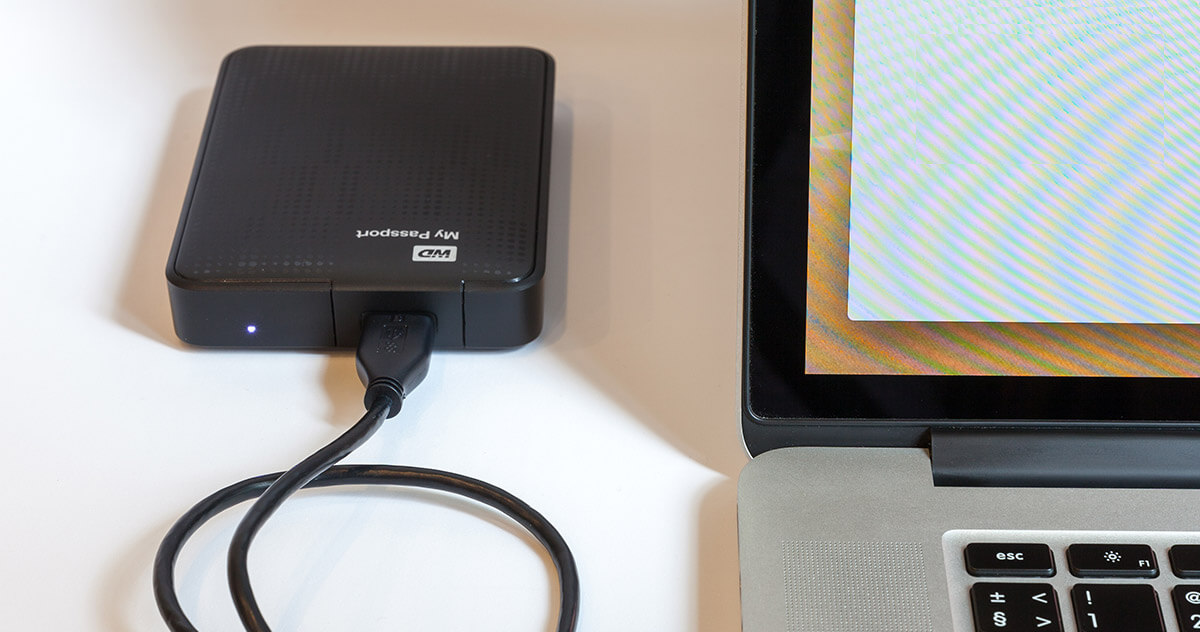
Macの「移行アシスタント」を使わずに新しいMacにデータ移行する方法は、外付けHDDに古いMacのデータをコピーし、その後新しいMacに外付けHDDでコピーしたデータを貼り付けることだ。
外付けHDDにデータを移行する方法としては、Macの標準機能であるTimeMachineを使用して外付けHDDにバックアップを作成する方法がある。
しかしTimeMachineを使ってデータを外付けHDDに移行し、その後新しいMacにデータを移行すると、必要でないデータまで移行してしまうので不便だ。
古いMacと外付けHDDを接続し、直接Macから必要なデータだけを外付けHDDに移行すれば、必要なデータだけをピンポイントで移行できるので非常に便利だ。写真や動画、またデスクトップ上のデータだけを新しいMacに移行することもできる。
Macから外付けHDDにデータ移行する方法を見てみよう。
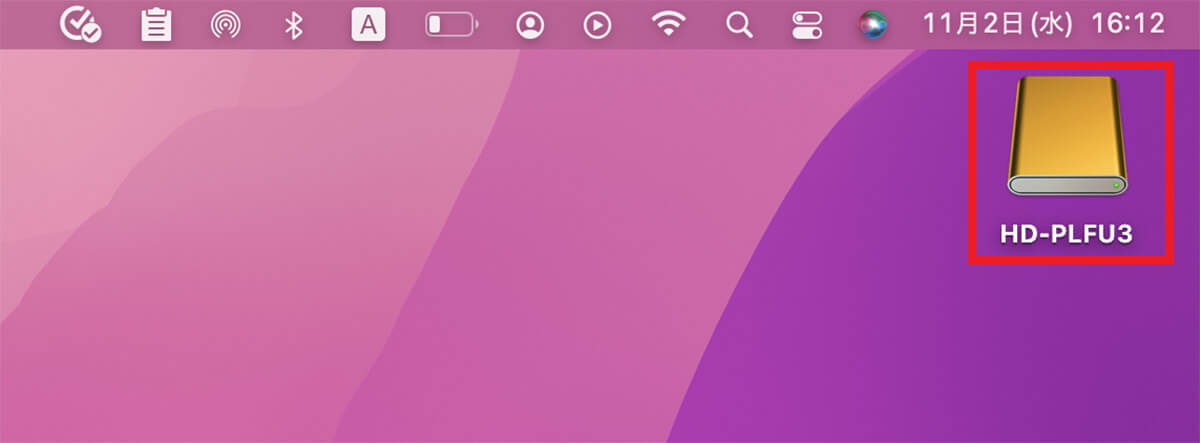
Macと外付けHDDをUSBケーブルで接続すると、Macのデスクトップ画面の右上に外付けHDDのアイコンが表示されるのでクリックする
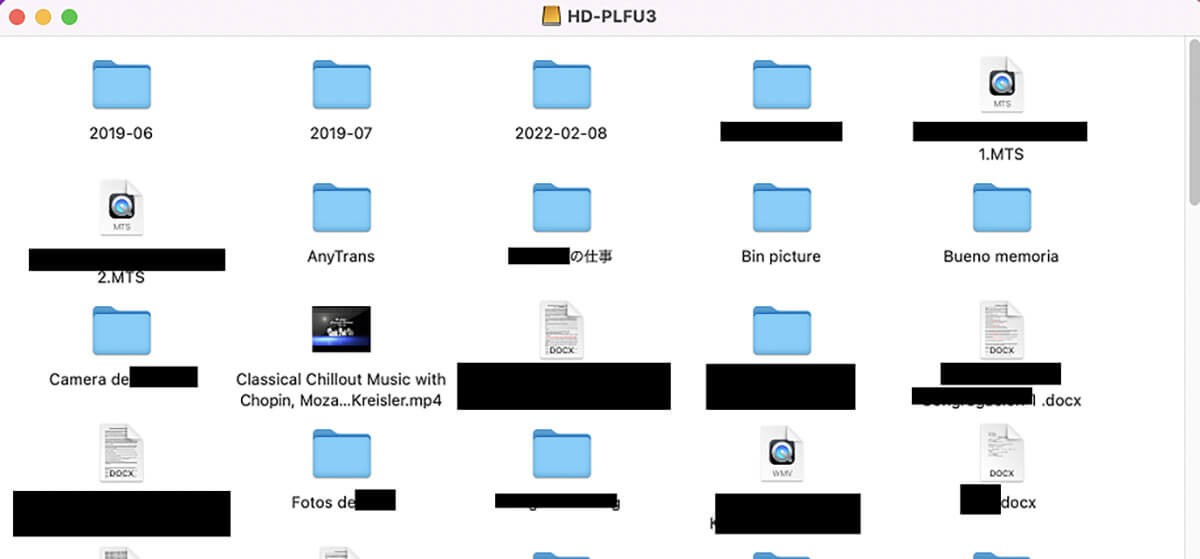
外付けHDDに保存されているすべてのデータが表示される。移行したいファイルを外付けHDDにドラッグ&ドロップすればデータが移行できる
【手順②】外付けHDDから新しいMacにデータをコピー
古いMacから必要なデータをすべて外付けHDDにコピーできたら、次のステップは外付けHDDにコピーしたデータを新しいMacにコピーすることだ。方法は先ほどの手順と基本的に同じである。
新しいMacと外付けHDDをUSBケーブルで接続すると、新しいMacのデスクトップ画面の右側に外付けHDDのアイコンが表示されるのでクリックする。
外付けHDDに保存されているファイルがすべて表示されるので、必要なファイルやデータをドラッグ&ドロップで新しいMacに移行する。
【注意点】外付けHDDの種類によっては変換アダプタが必要
ここまで、「移行アシスタント」を使わずに外付けHDDを使ってデータ移行を行う方法を紹介した。古いMacから新しいMacへのデータ移行を外付けHDDを使い、手動で行う方法は簡単で素早く行えるため、とても便利だと感じたのではないだろうか。
しかし外付けHDDを使ってデータ移行を手動で行う面で、覚えておくべき大切な注意事項が1つある。外付けHDDによっては、変換アダプタが必要になることだ。MacのUSBポートはUSB-Cである。
多くの外付けHDDはUSB-Aを採用しているため、Macに接続するためにはUSB-Cに変換するための変換アダプタが必要になる。USB-Cへの変換アダプタの値段はいろいろあるが、1000円ほどで購入できるものもある。必要であれば購入しよう。
またiMacを使っているのであれば、どのようなUSBポートでも対応できるiMac対応USB-Cクランプハブを購入すると便利だが、値段は6,000円以上する。高額なのでよく考えてから購入を決めるようにしよう。




