Macには、ユーザーが勝手に編集したり削除したりすると困るファイルやフォルダがあり、ユーザーが不用意にアクセスして変更を加えないようにするため、デフォルトで見えないように設定されています。
この記事ではMacの隠しファイル/フォルダとは何か、隠しフォルダ/ファイルを表示させたり非表示にする方法や、作成する方法を解説します。
【Mac】隠しファイル/フォルダとは
 (Image:19 STUDIO / Shutterstock.com)
(Image:19 STUDIO / Shutterstock.com) Macの隠しファイル/フォルダとは、誤操作で内容を変更してしまわないよう、不可視設定がされているファイルやディレクトリのことをいいます。
Macのファイルやディレクトリの中には、勝手にアクセスして変更を加えられると困るものがあります。たとえば「.bash_profile」、「.ssh」、ライブラリ、ゴミ箱などは、デフォルトで隠しファイル/フォルダに設定されています。
「.bash_profile」とは、ログインした時に読み込まれる設定ファイルのことです。「.ssh」とは、別のコンピューターに遠隔でログインしたり、特定のサーバに入ったりするためのプロトコルのことです。
「.bash_profile」、「.ssh」、ライブラリ、ゴミ箱といったファイル/フォルダは、ユーザーが勝手にアクセスして変更を加えると、その後の操作に影響が出るものなので、デフォルトで隠しファイル/フォルダとして設定されています。
Macを家族や他の人と共有している場合、プライベートや仕事で作成したファイルやフォルダを他の人に見られてしまうと気まずく感じます。Macは作成したファイルやフォルダを手動で隠しファイル/フォルダとして作成できます。
この記事では、Macの隠しファイル/フォルダを表示させたり非表示にしたりする方法や、隠しファイル/フォルダを手動で作成する方法を詳しく紹介します。
・名前が「.(ピリオド)」で始まるフォルダやファイル
Macの隠しファイル/フォルダとは不可視設定されたディレクトリやファイルのことだと先ほど紹介しましたが、具体的にデフォルトで設定されているMacの隠しファイル/フォルダはどのような名称で保存されているかご存じでしょうか。
デフォルトで隠しファイル/フォルダとして設定されているものは、「.(ピリオド)」で始まっています。先ほど紹介した「.bash_profile」、「.ssh」はどちらも「.(ピリオド)」で始まっています。
・隠しファイル/フォルダのメリット/デメリット
Macの隠しファイル/フォルダとは具体的にどんなフォルダやファイルのことかはこれで分かったと思いますが、隠しファイルや隠しフォルダにはどんなメリットやデメリットがあるのかを知らなければ、作成する意味がありません。
Macの隠しファイル/フォルダ最大のメリットは、人に見られたくないファイルやフォルダを隠して見られないようにできることです。
先ほど紹介したように、同じMacを家族や他の人と共有している状況では、他の人に見られないようにプライベートや仕事のファイルやフォルダを隠して見えないようにできることは大きなメリットです。
またリモート会議に自分のMacで参加して、他の参加者や出席者にプレゼンテーションを行う際、プライベートなファイルやフォルダを移動し忘れて見られてしまうというリスクを回避できるのも大きなメリットです。
逆にMacの隠しファイル/フォルダのデメリットはというと、隠しファイル/フォルダの表示方法を忘れてしまうとアクセスできなくなってしまうことです。
大切なファイルがフォルダに保存されている場合、開けずに編集ができないことは大きなデメリットです。
他のデメリットとしては、最近使った項目を表示させ、ファイルの履歴を表示すると、過去に開いたファイルのリストが表示されますが、隠しファイルも表示されてしまうことです。
履歴に表示されてしまうというデメリットを忘れていると、思わぬところで他の人に見られてしまうかもしれません。メリットだけでなくデメリットもしっかり理解してMacの隠れファイル/フォルダを作成しましょう。
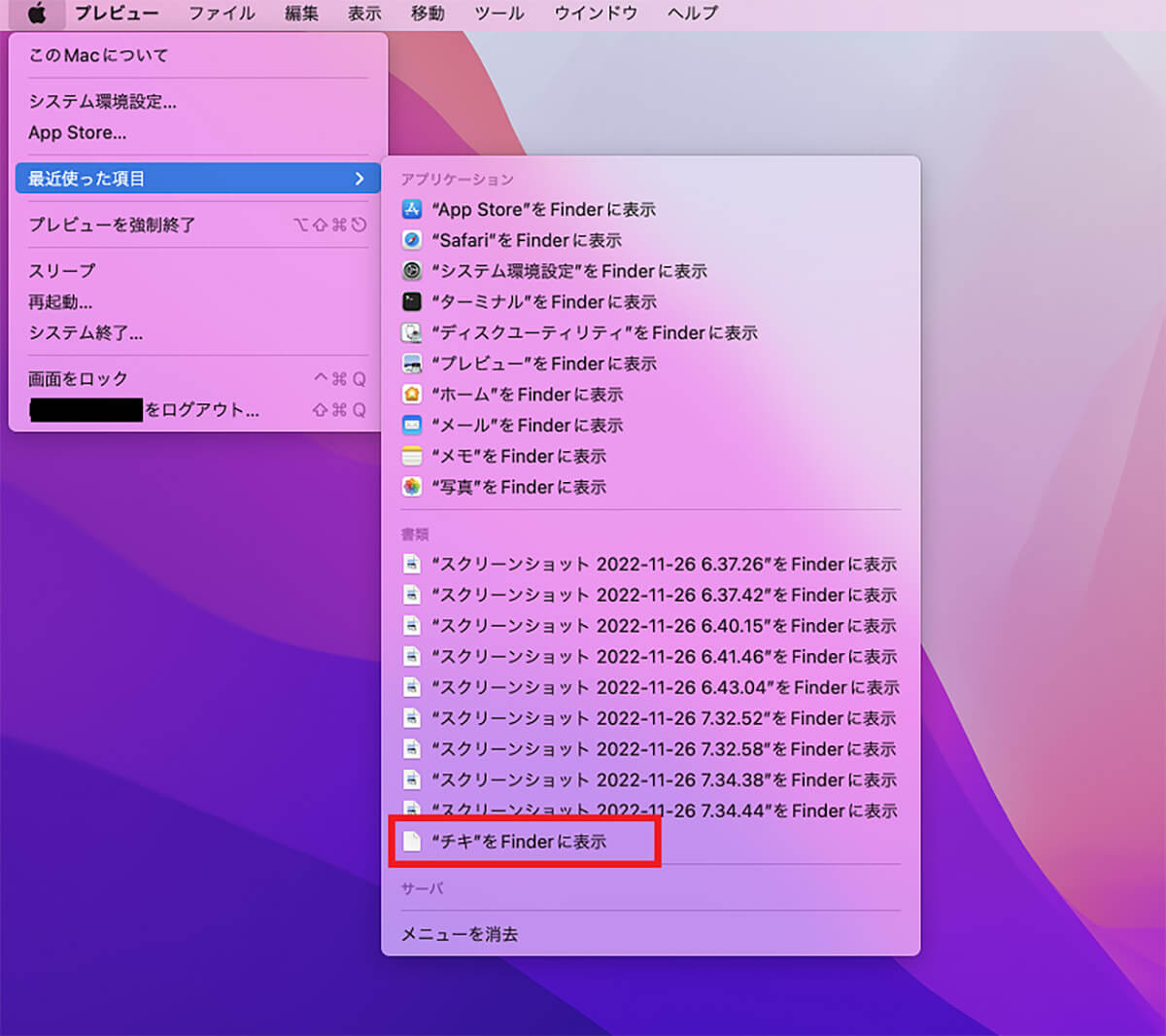
メニューバーの「Appleロゴ」をクリックし、表示されるプルダウンメニューの中にある「最近使った項目」を選択しクリックすると、隠しファイルが表示されます
Macの隠れファイル/フォルダのメリットとデメリットが分かったところで、さっそく隠しファイル/フォルダを作成してみましょう。Macの隠しファイル/フォルダを手動で作成する方法を説明する前に、1つの注意事項を紹介します。
Macの隠しファイル/フォルダの作成は、デフォルトで設定され非表示になっている隠れファイル/フォルダを表示させてからでなければ行えません。
実際、非表示になっているMacの隠れファイル/フォルダを表示させずに作業を行うとどうなるか、見てみましょう。
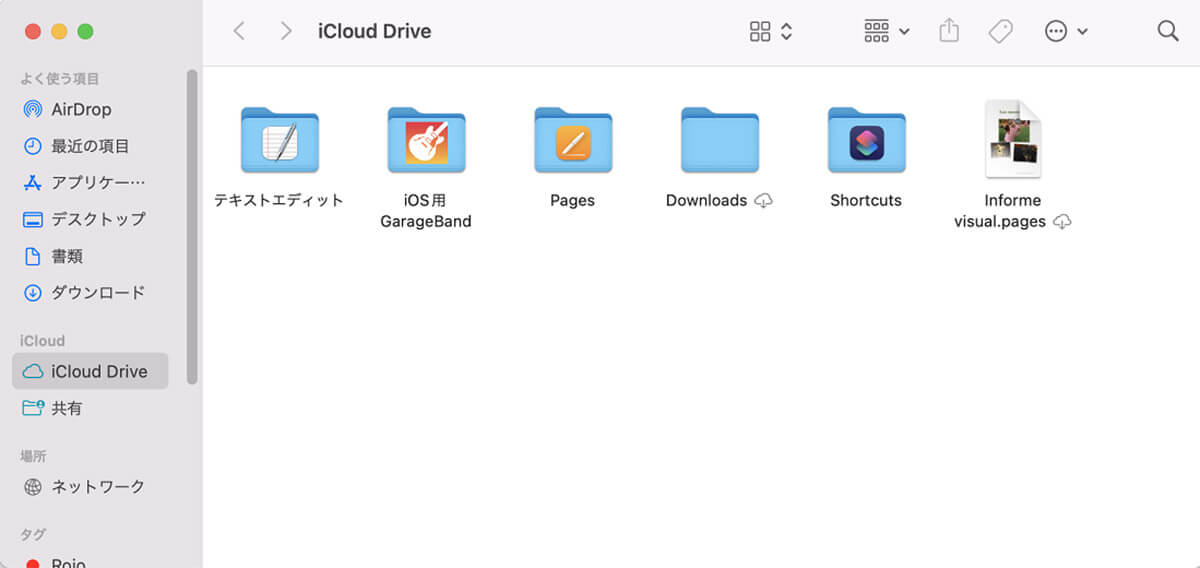
「Finder」でファイル/フォルダを表示させます。非表示になっているフォルダやファイルは表示されていません。右クリックします
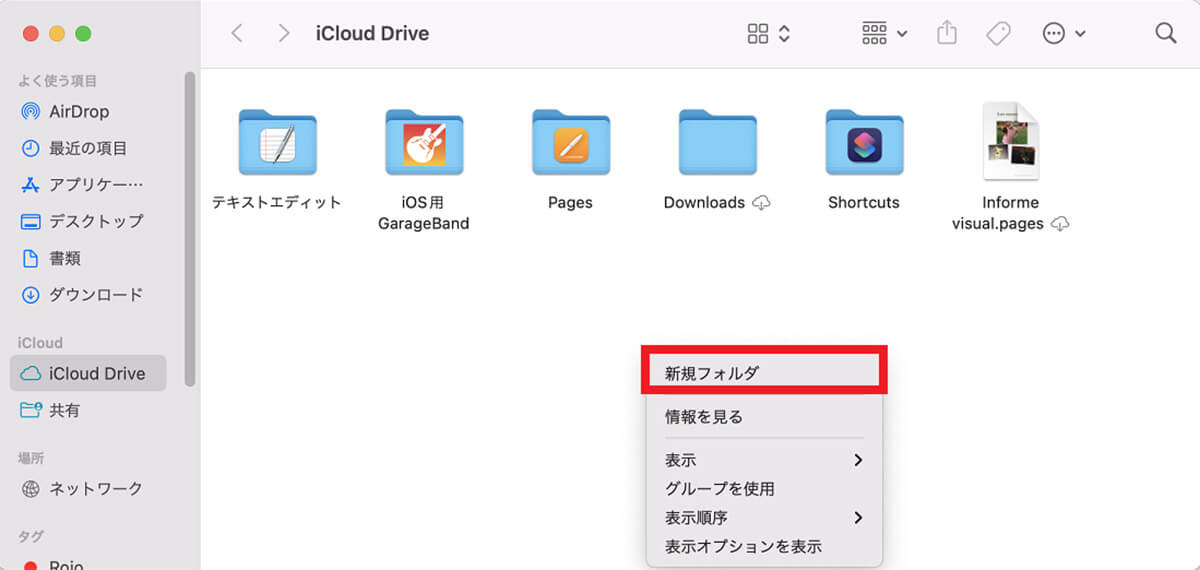
プルダウンメニューが表示されるので「新規フォルダ」を選択しクリックします
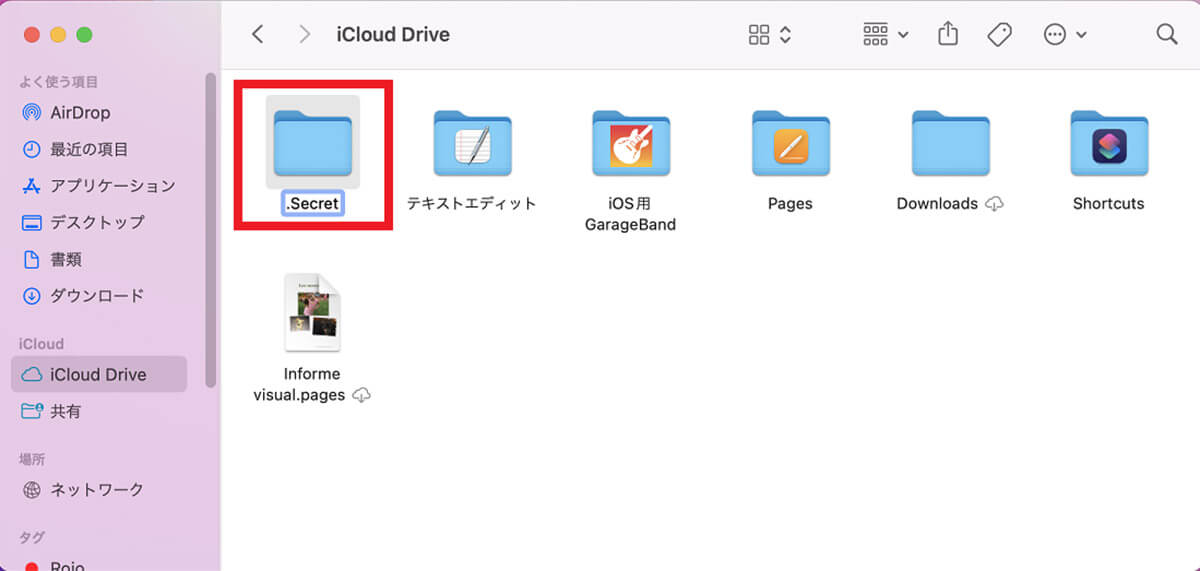
新規フォルダが作成されたら「.(ピリオド)」を先頭に入力しフォルダ名を入力します。入力したらデスクトップ画面をクリックします
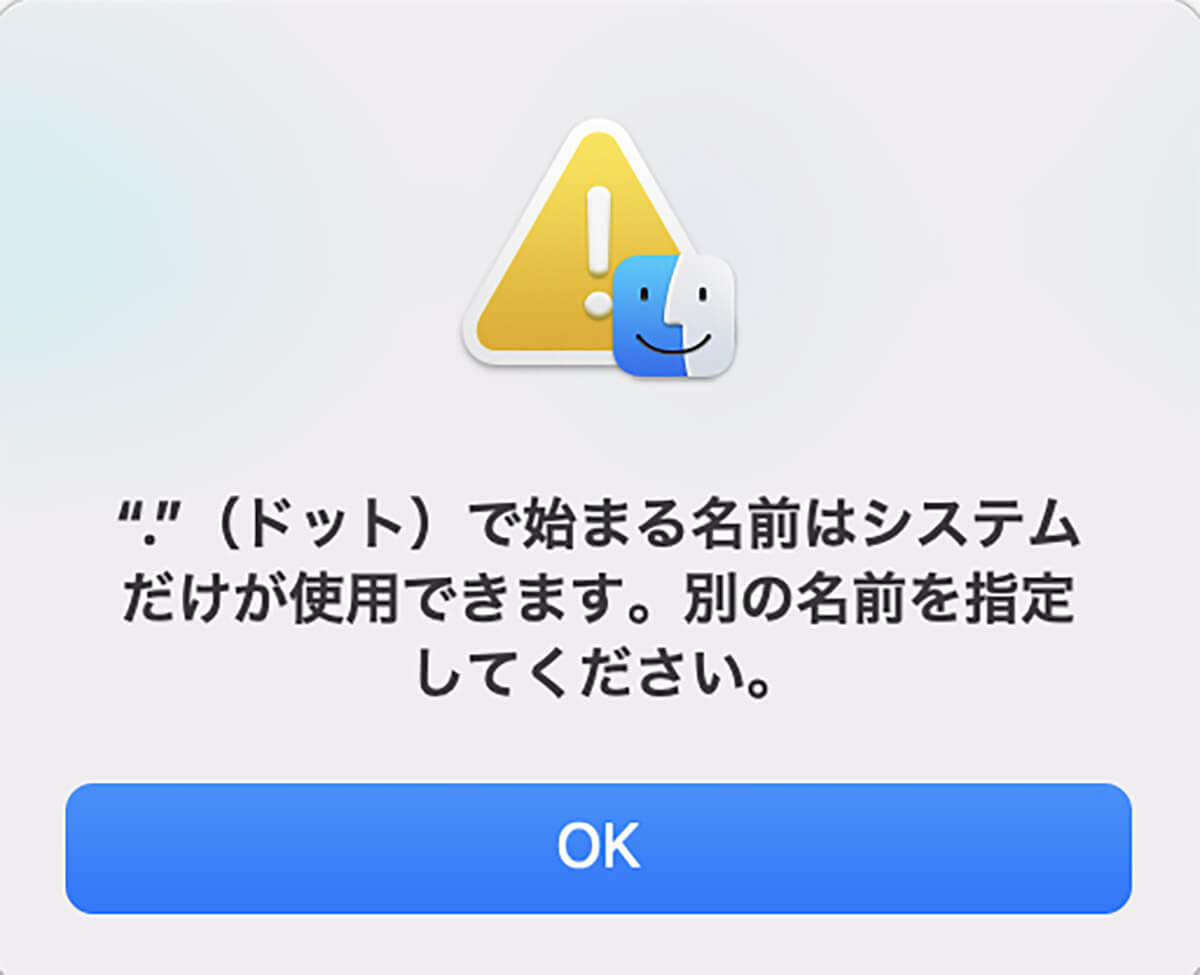
警告ポップアップが表示され、「.(ピリオド)で始まる名前はシステムだけが使用できます。別の名前を指定してください。」と指示されます
・隠したいファイル/フォルダの名前の先頭に「.(ピリオド)」を付ける
続いて、非表示になっているMacの隠れファイル/フォルダを表示させてから同じ手順で隠れファイル/フォルダを「.(ピリオド)」を付けて作成してみましょう。
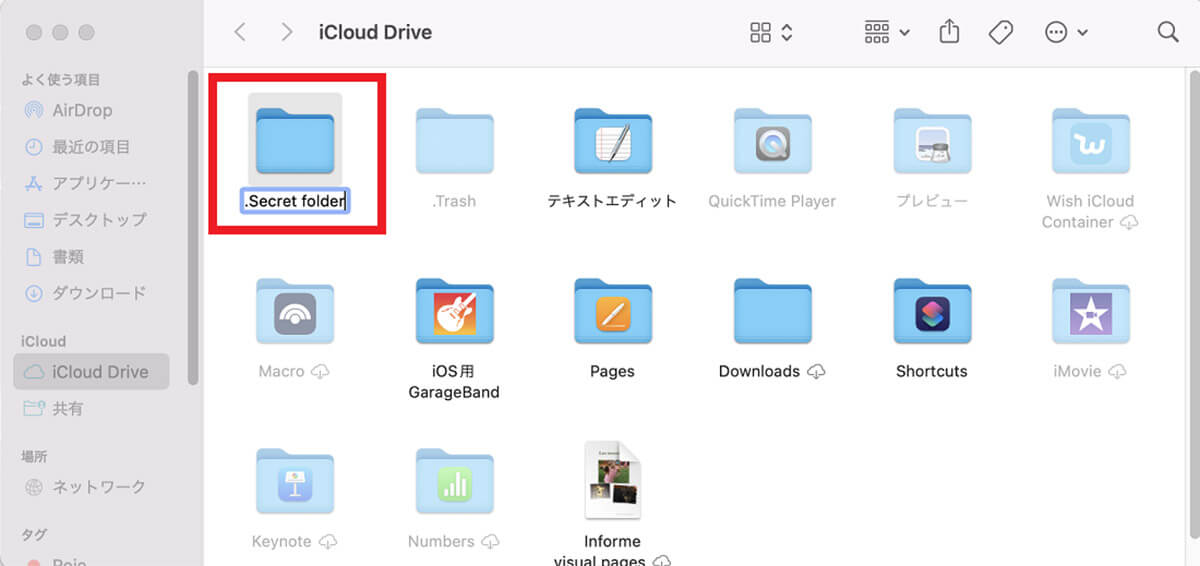
新規フォルダが作成されたら「.(ピリオド)」を先頭に入力し、フォルダ名を入力します。入力したらデスクトップ画面をクリックします
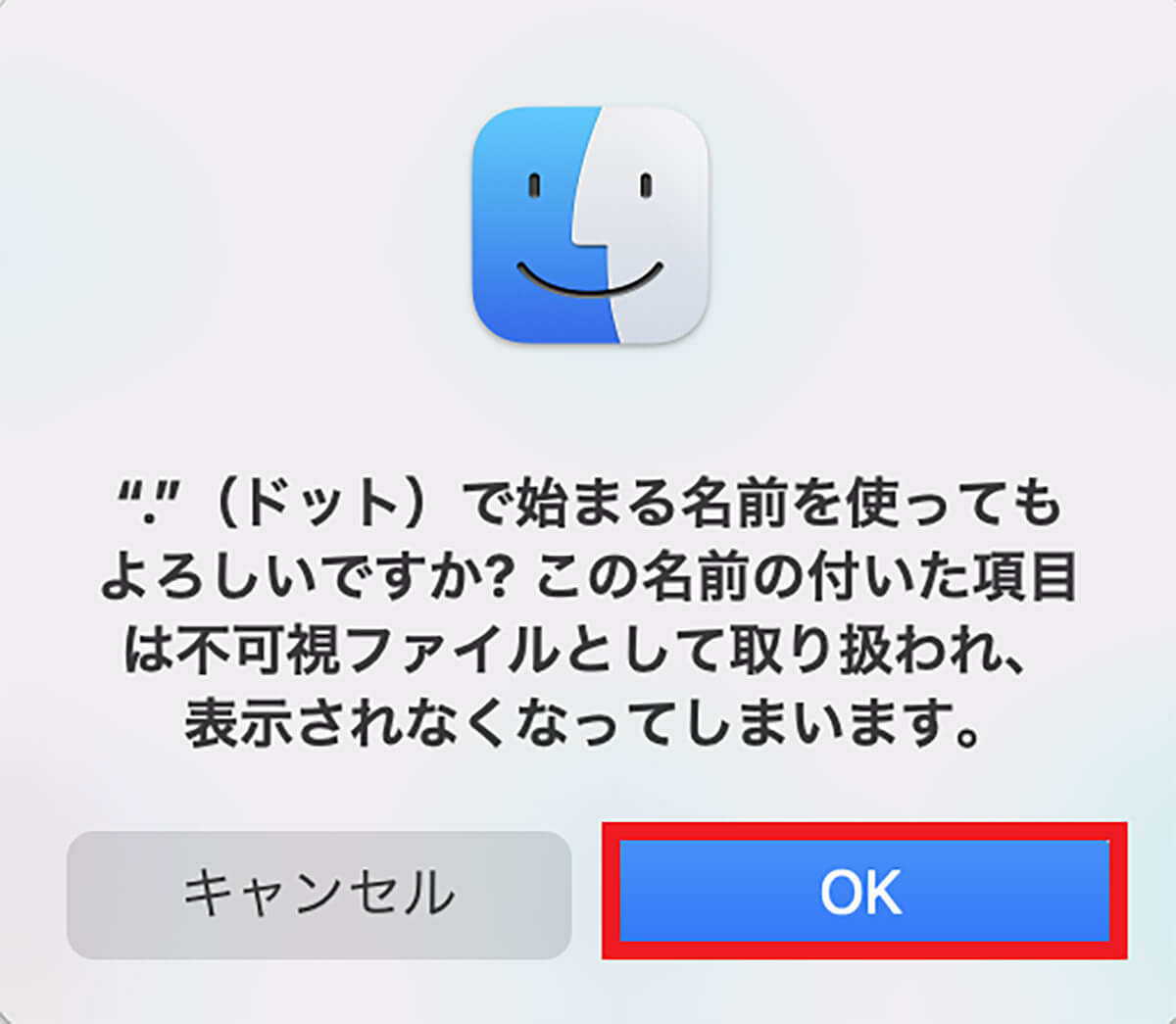
警告ポップアップが表示されるので「OK」をクリックします
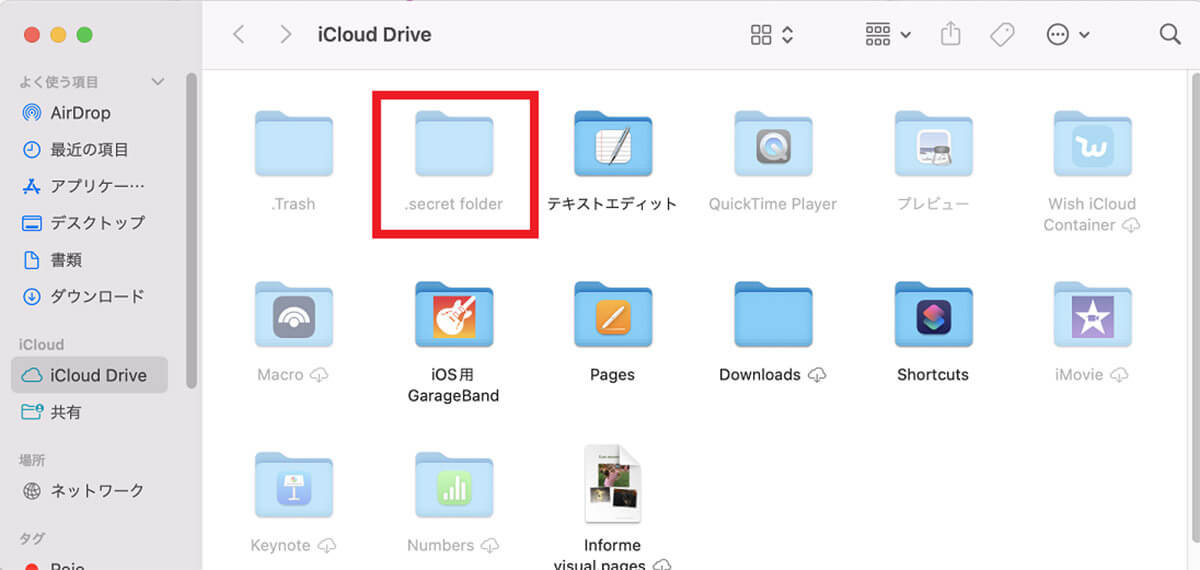
「.(ピリオド)」の新規フォルダが作成されました
この記事ではMacの隠れファイル/フォルダを手動で作成するには、非表示になっている隠れファイル/フォルダを表示させる必要があると説明しましたが、非表示になっているMacの隠れファイル/フォルダを表示させる方法が分からないと作業は行えません。
これから非表示になっているMacの隠しファイル/フォルダを表示させる方法を紹介します。方法は2つあります。キーボードショートカットを使って表示させる方法と、「ターミナル」を使って表示させる方法の2つです。
順番に表示・非表示の切り替え方法を紹介するので参考にしてください。最初に紹介するのは、キーボードショートカットでMacの隠れファイル/フォルダの表示・非表示を切り替える方法です。
キーボードショートカットは、「Command」キー、「Shift」キー、「.」キーの3つです。まず、デフォルトで隠れファイル/フォルダが保存されている場所に移動しましょう。
【方法①】キーボードショートカットを使って切り替え
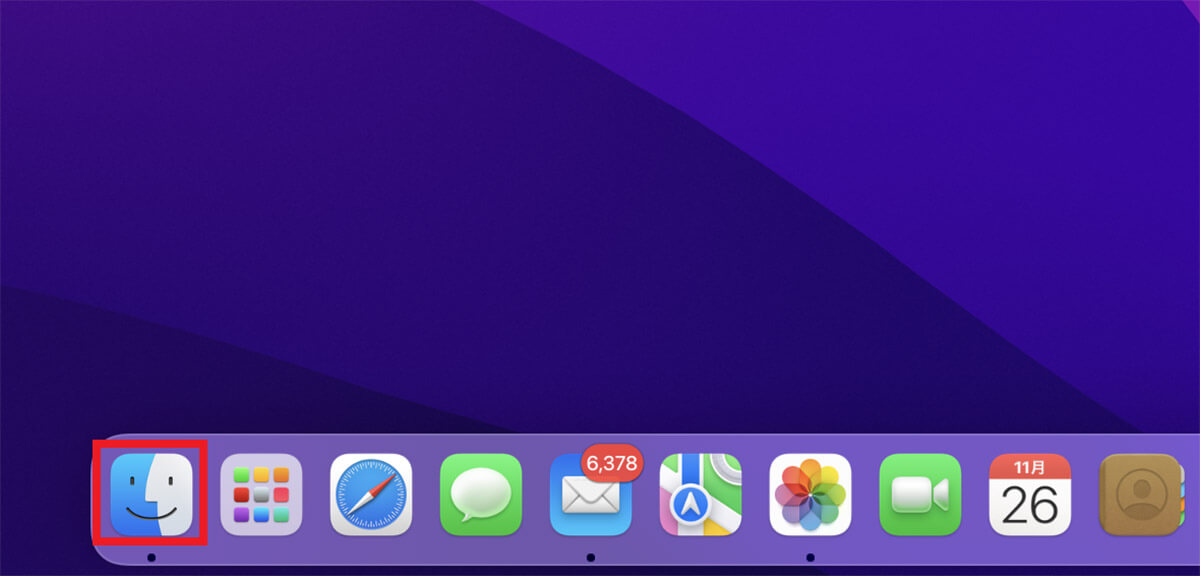
デスクトップ画面下部にある「Finder」をクリックします
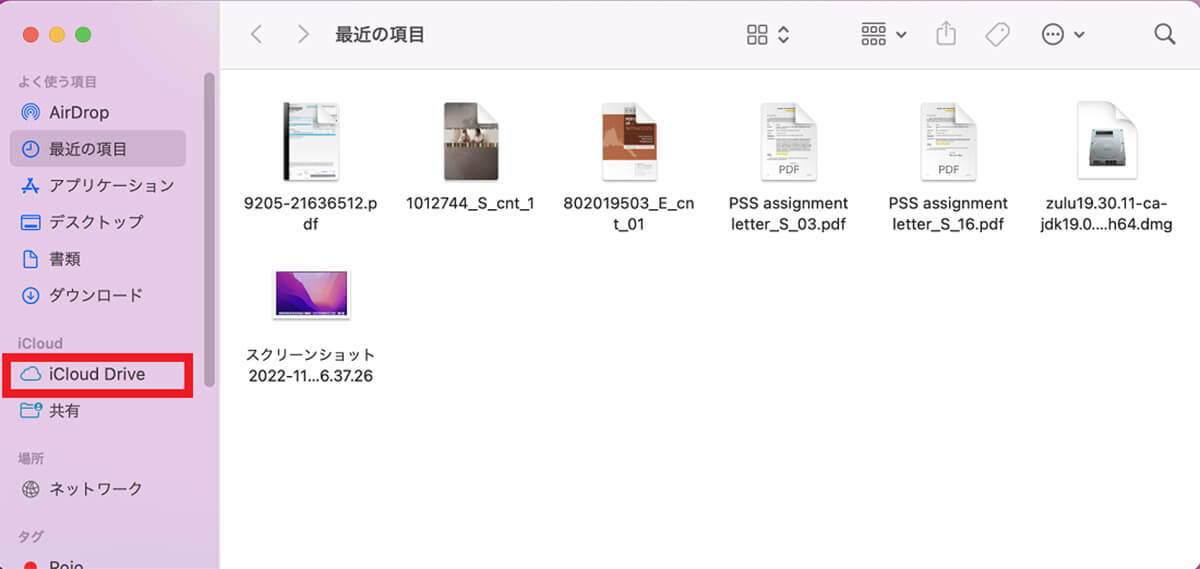
「Finder」画面の左メニューの中に「iCloud Drive」があるので選択しクリックします
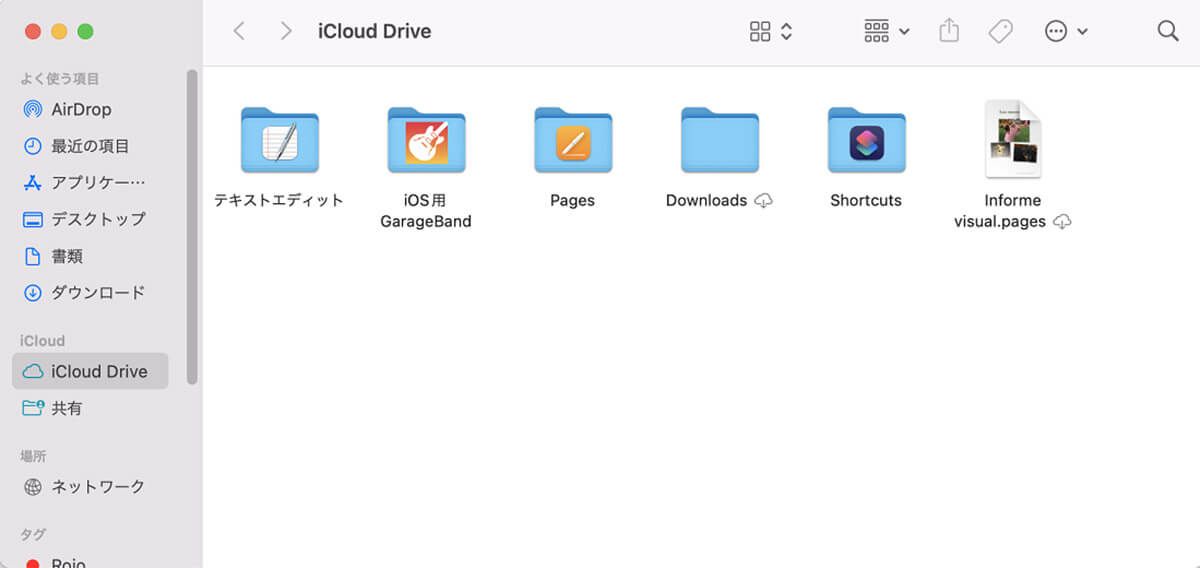
「iCloud Drive」に保存されているフォルダが表示されるので、ショートカットキーを実行します。「Command」キー、「Shift」キー、「.」キーの3つを同時に押します
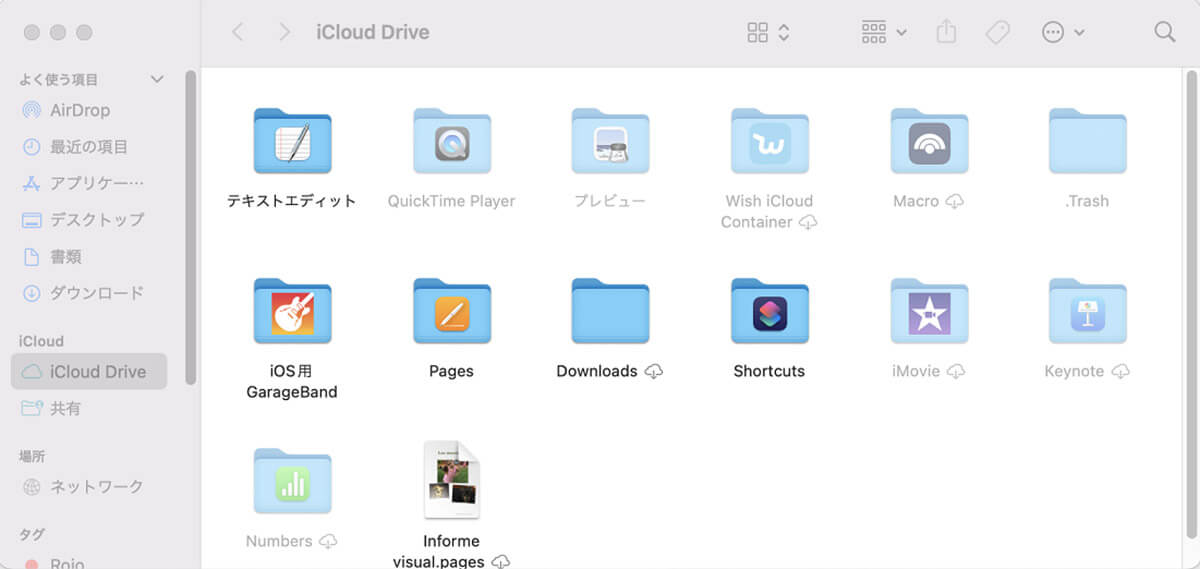
非表示になっていた隠れフォルダが表示されました。隠れフォルダをクリックすれば、隠れファイルが表示されます
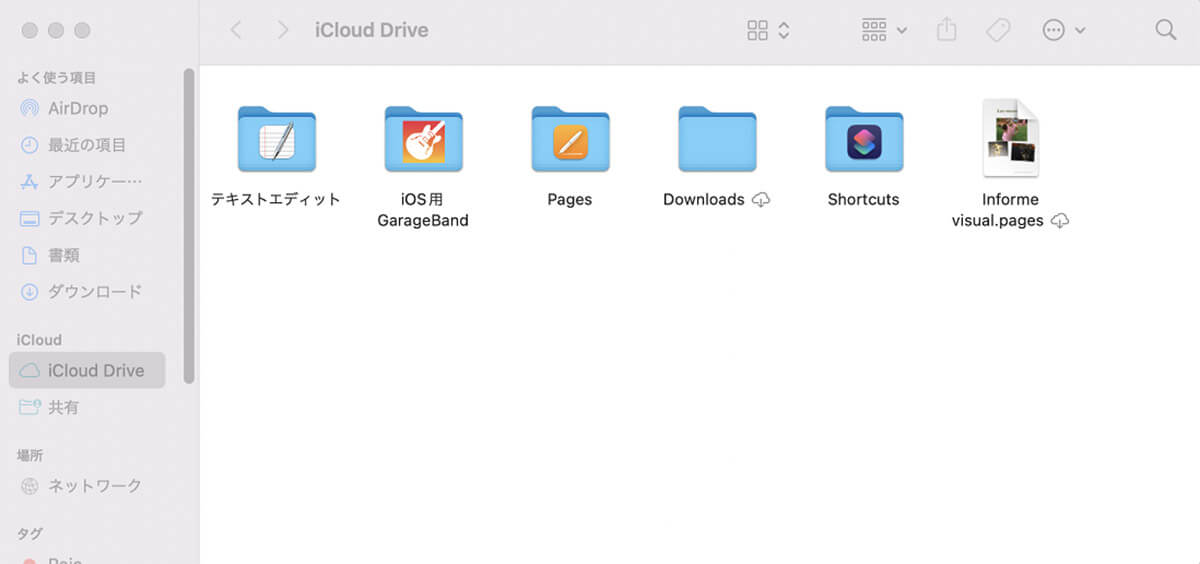
もう一度、「Command」キー、「Shift」キー、「.」キーの3つを同時に押すと、表示が非表示に切り替えられます
【方法②】ターミナルからコマンドを実行して切り替え
続いて、「ターミナル」を使ってコマンドを入力し、Macの隠れフォルダ/ファイルの表示・非表示を切り替える方法を紹介します。
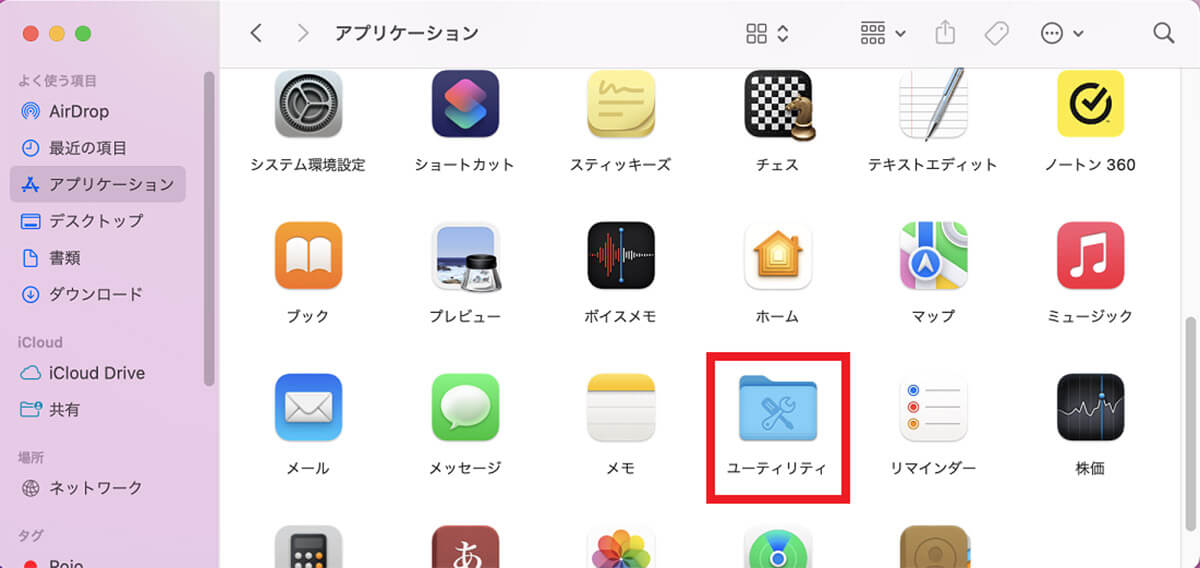
デスクトップ画面下部にある「Finder」を起動させ、左メニューにある「アプリケーション」をクリックすると「ユーティリティ」が画面の右側に表示されるので選択しクリックします
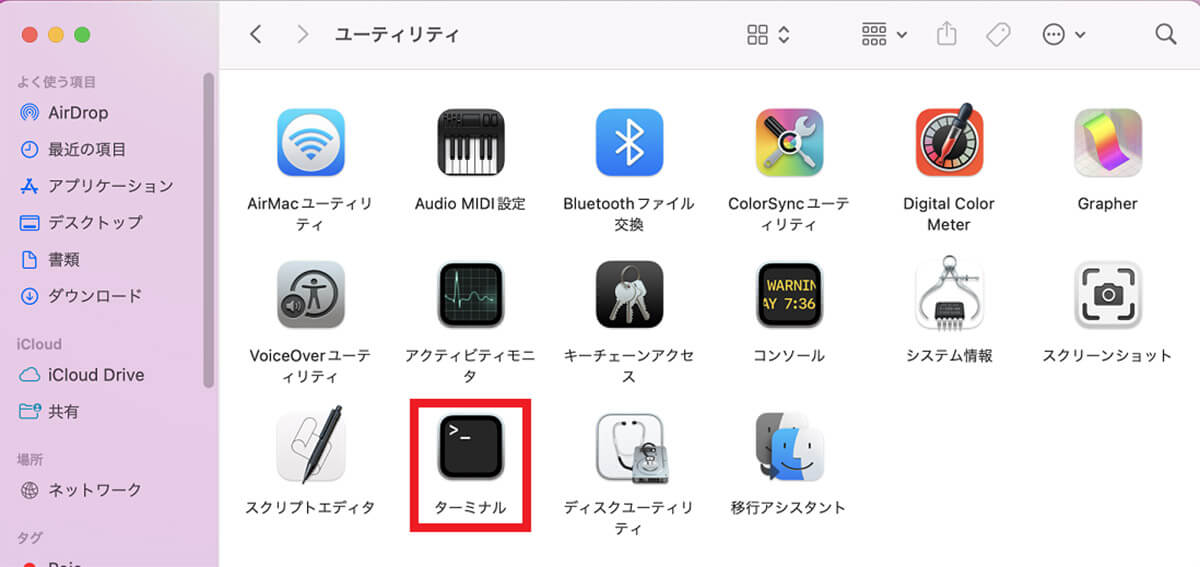
「ユーティリティ」画面のメニューの中に「ターミナル」があるので選択しクリックします
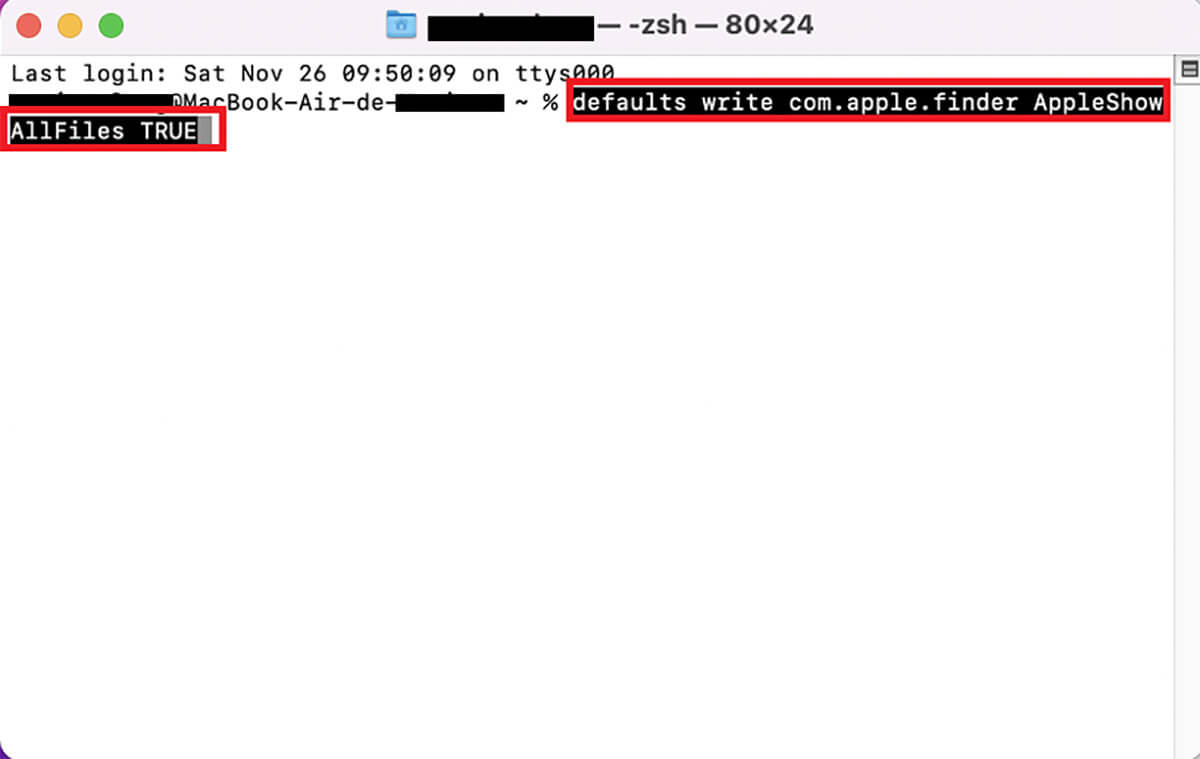
「ターミナル」が立ち上がったら、「defaults write com.apple.finder AppleShowAllFiles TRUE」のコマンドを入力し「Enter」キーを押します
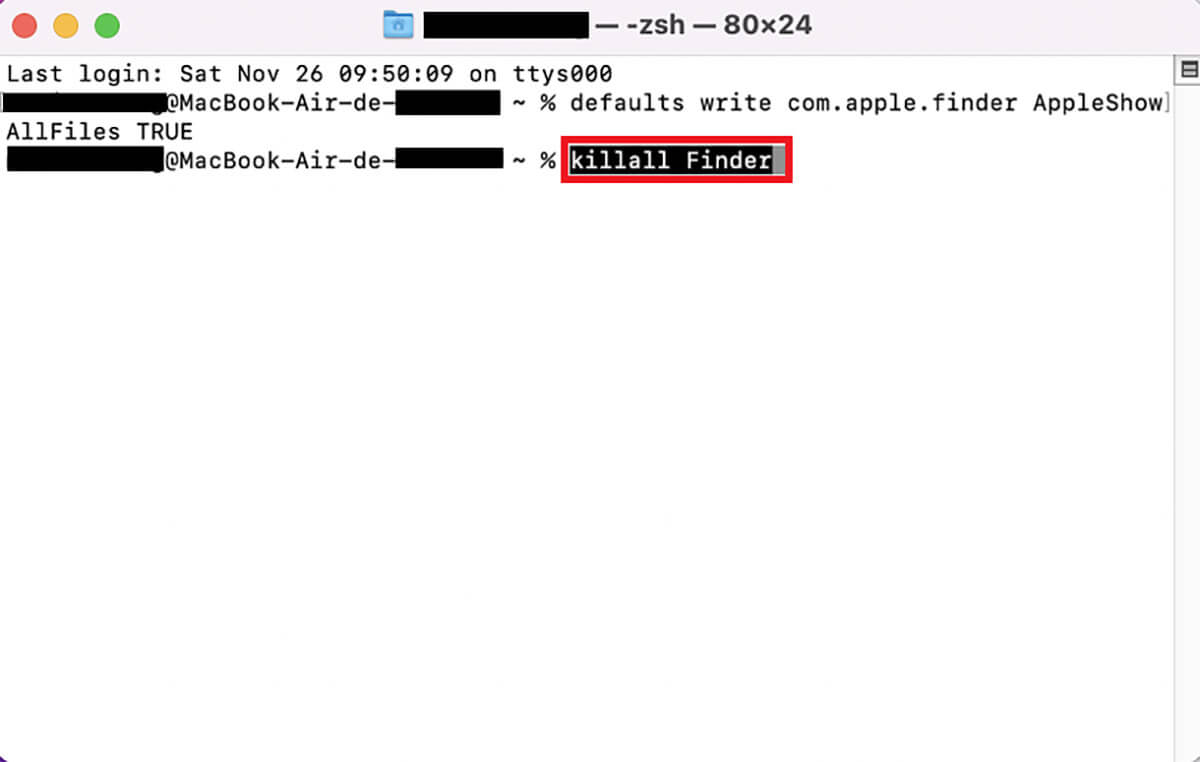
続いて「killall Finder」のコマンドを入力し「Enter」キーを押します。これで非表示になっていた隠しファイル/フォルダが表示に切り替えられます
隠れファイル/フォルダの表示を再び非表示に切り替える方法を紹介します。
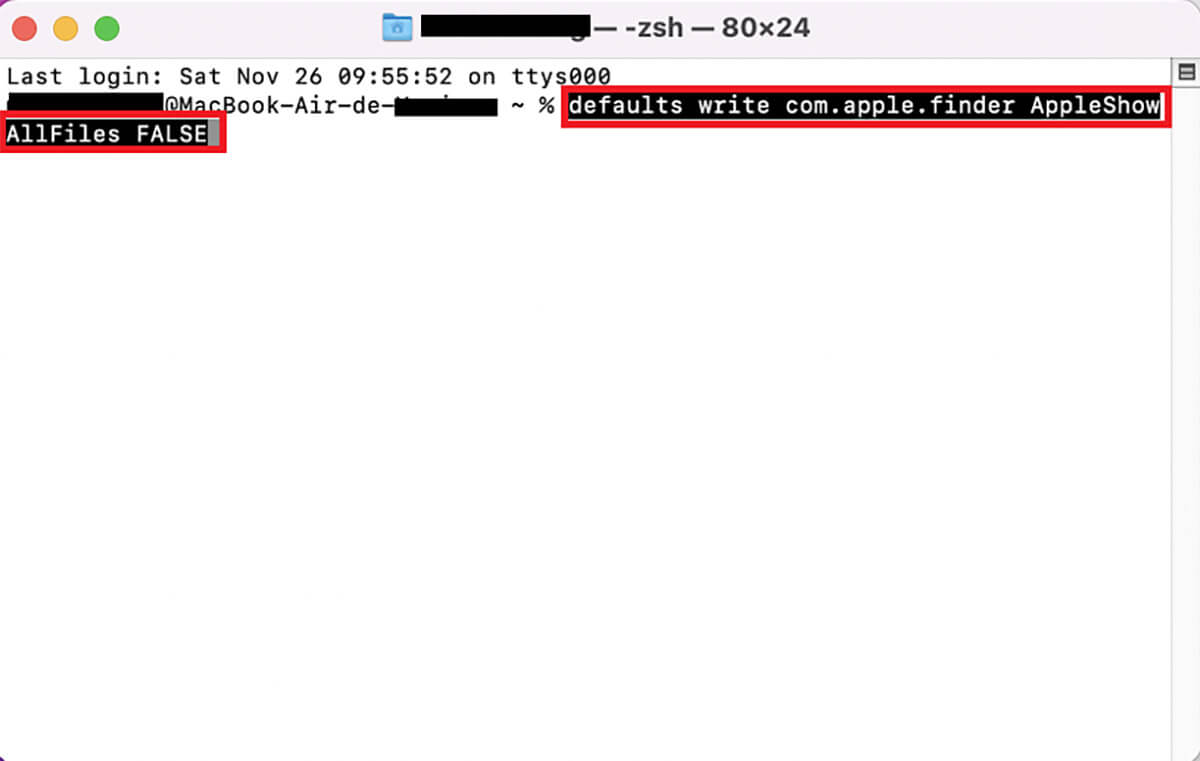
「ターミナル」を再び立ち上げたら、「defaults write com.apple.finder AppleShowAllFiles FALSE」のコマンドを入力し「Enter」キーを押します
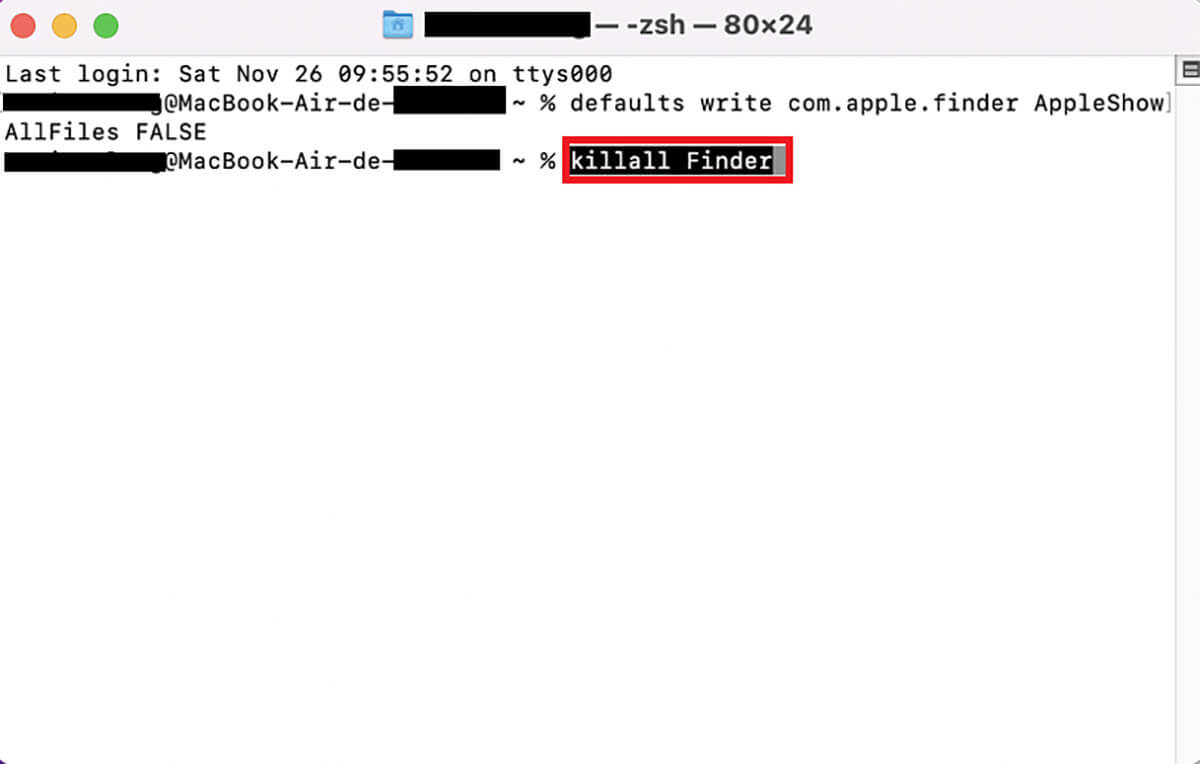
続いて「killall Finder」のコマンドを入力し「Enter」キーを押します。これで表示になっていた隠しファイル/フォルダが非表示に切り替えられます
※サムネイル画像(Image:19 STUDIO / Shutterstock.com)




