iPhone、iPad、Macにはこれまでメモを入力して保存し、Appleの複数のデバイス間で同期してメモを共有できる「メモ」アプリがありました。この「メモ」アプリとは別に、便利なメモアプリが追加されました。「クイックメモ」と呼ばれるメモアプリです。今回は、Macの「クイックメモ」アプリの使い方を詳しく解説します。
【Mac】クイックメモとは
買い物のリストや備忘録、書類やスピーチの下書きなど、テキストを作成する際に頻繁に利用する便利なアプリが「メモ」アプリです。「メモ」アプリとは、iPhone、iPad、Macに標準インストールされている便利なメモアプリのことです。
突然かかってきた電話の内容を素早く書き留めたり、Web開催のビジネスミーティングで話された内容をメモ書きしたいときなどに、「メモ」アプリを活用している人が読者の皆さんの中にもおられるのではないでしょうか。
しかし「メモ」アプリにはデメリットがあります。「メモ」アプリの起動直後は同期に時間がかかるため、急ぎのメモ書きをしたいときにはタイムラグが出てしまうことです。
そのため急ぎの内容の場合、手書きで内容を書き留め、あとから「メモ」アプリにバックアップとして内容を入力する必要があります。しかしこのタイムラグ問題を解消する「メモ」アプリがMacに追加されました。
それがこの記事で紹介する「クイックメモ」アプリです。進化した「メモ」アプリである「クリックメモ」とはどのようなアプリなのか、「クリックメモ」アプリの使い方やメリット・デメリットについて、この記事で詳しく紹介します。
Appleの純正メモ
「クイックメモ」アプリとは、Macに標準インストールされているApple純正のメモアプリのことです。先ほど紹介したように、以前は「メモ」アプリがMacに搭載されていたApple純正のメモアプリでした。
しかしmacOS Montereyがリリースされた際に、「クイックメモ」アプリが新たに追加されました。もちろんこれまで通り、従来の「メモ」アプリもMacに搭載されているので、必要に応じて使い分けて利用できます。
「クイックメモ」の名前にもなっている「クイック」は、「迅速な、速い、即座の、素早い」という意味の「Quick」から来ています。
「クイックメモ」アプリは素早く呼び出せるだけでなく、新規メモ作成の操作をすることなく、アプリ起動後にすぐに利用できるという面でも「クリック」なアプリです。
ーテキスト以外の画像も保存できるので便利
「クイックメモ」アプリの便利な点は、テキストだけでなく、画像の貼り付けと保存も行えることです。テキストの説明に画像を加えたいときは多々ありますが、「クイックメモ」アプリはテキストも画像も保存できるのでたいへん便利です。
メリット/デメリット
デザインがシンプルで動作が軽いだけでなく、タイムラグの問題を解消し新規メモの作成をせずにすぐに使い始められるなど、「クイックメモ」アプリは便利で欠陥がないように思われますが、「クリックメモ」にはメリットもデメリットもあります。
「クリックメモ」アプリのメリットの1つは、Macの標準アプリである「メモ」アプリを起動しなくても、ワンタッチで素早く起動させてメモを入力できることです。急ぎでメモを取る必要があるシーンでは大変便利です。
「クリックメモ」アプリにはもう1つのメリットがあります。Macのデスクトップ画面上で最後に開いていた「クイックメモ」を、同期している他のMacやiPadですぐに開いてメモ書きを再開できることです。
職場、自宅、出張先、外出先などで、異なるAppleデバイスを使い分けているユーザーであれば、職場や出張先で保存した「クイックメモ」を自宅の他のAppleデバイスで引き継げれば非常に便利です。
「クイックメモ」アプリのデメリットは、iPhoneの「クイックメモ」アプリの機能が限られていることです。「クイックメモ」の表示や編集はiPhoneでも行えます。しかしiPhoneの「クイックメモ」アプリでは、新規メモ作成は行えません。
また「クリックメモ」はAppleデバイスでなければ利用できないことも、デメリットの1つといえます。
ここまで、Macの「クイックメモ」アプリの基本情報を紹介しましたが、ここから「クリックメモ」アプリの使い方を順番に紹介していきます。「クイックメモ」アプリの使い方(その1)は、「クリックメモ」アプリを起動する方法です。
クイックメモを起動する方法
「クイックメモ」アプリを起動する方法は3つあります。「ホットコーナー」から起動する方法、「ショートカットキー」で起動する方法、テキストを選択して起動する方法の3つです。これから順番に起動方法を説明していきます。
ーホットコーナーから起動
最初に紹介するのは、「ホットコーナー」から起動する方法です。「ホットコーナー」とは、Macの画面の4隅に任意の機能を設定し、マウスポインタを移動させることによって、設定した機能を素早く起動させる機能のことです。
「ホットコーナー」に「クイックメモ」を設定する方法から見てみましょう。
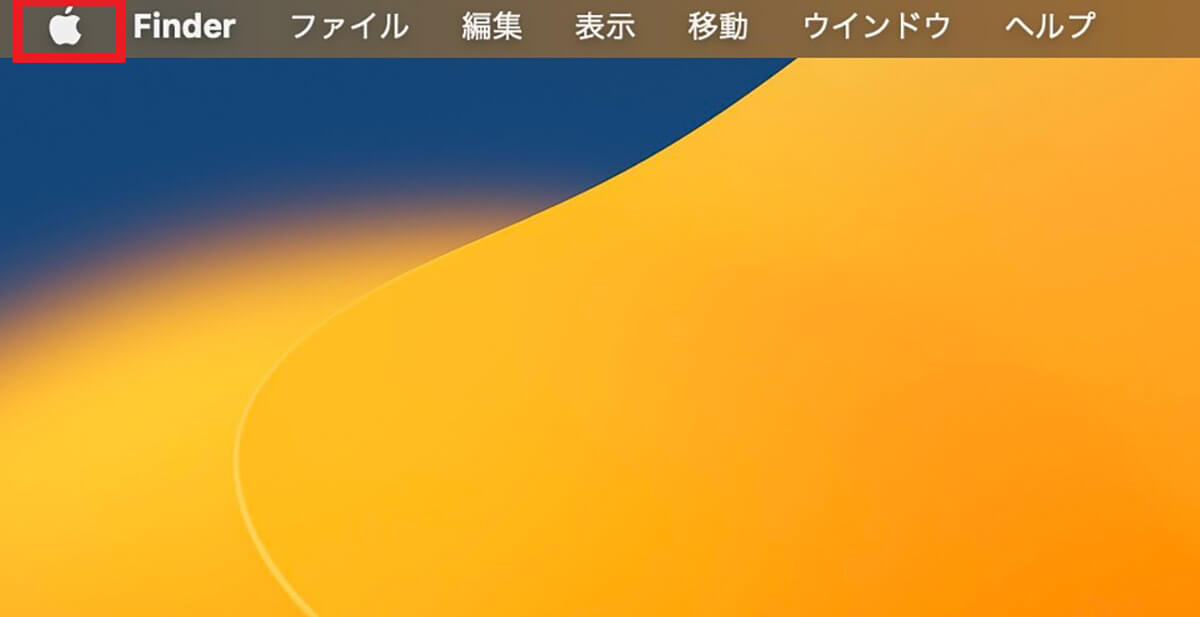
デスクトップ画面上部のメニューバーにある「Appleロゴ」をクリックします
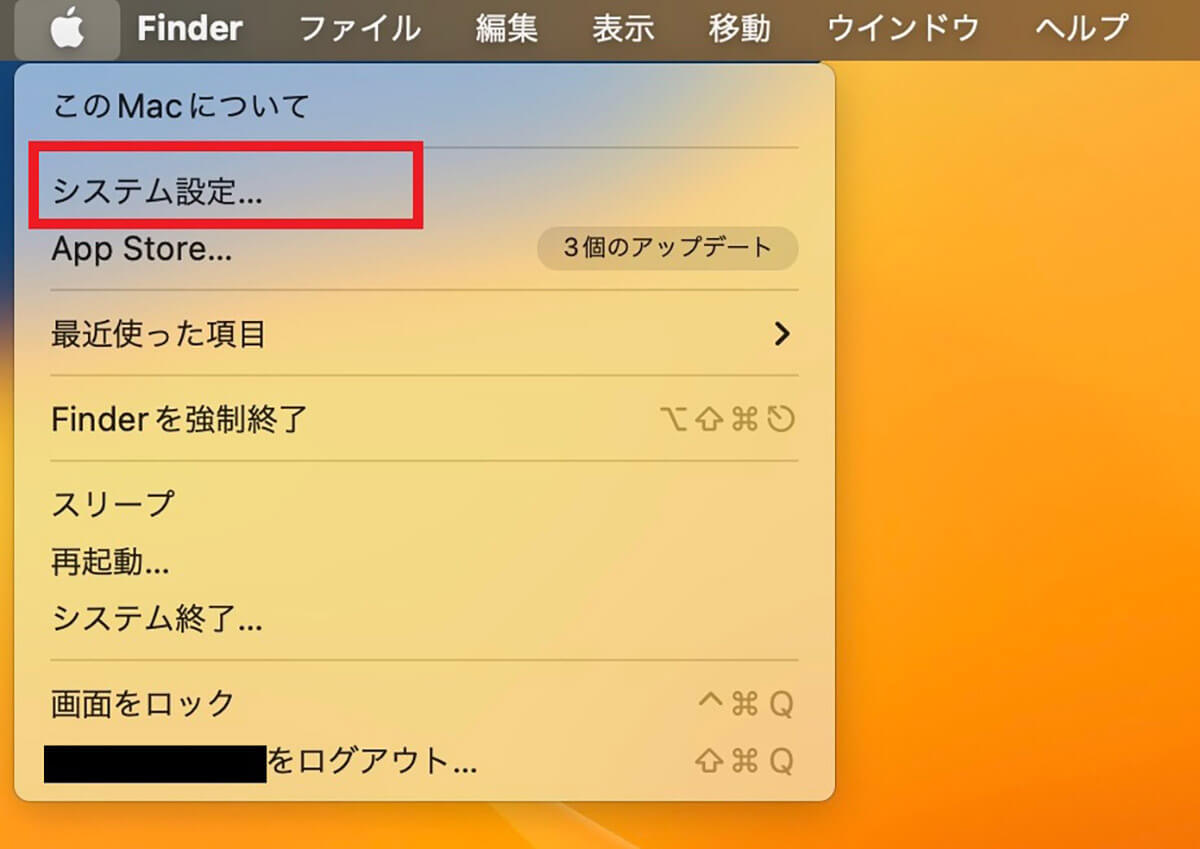
プルダウンメニューが表示されるので「システム設定」を選択しクリックします
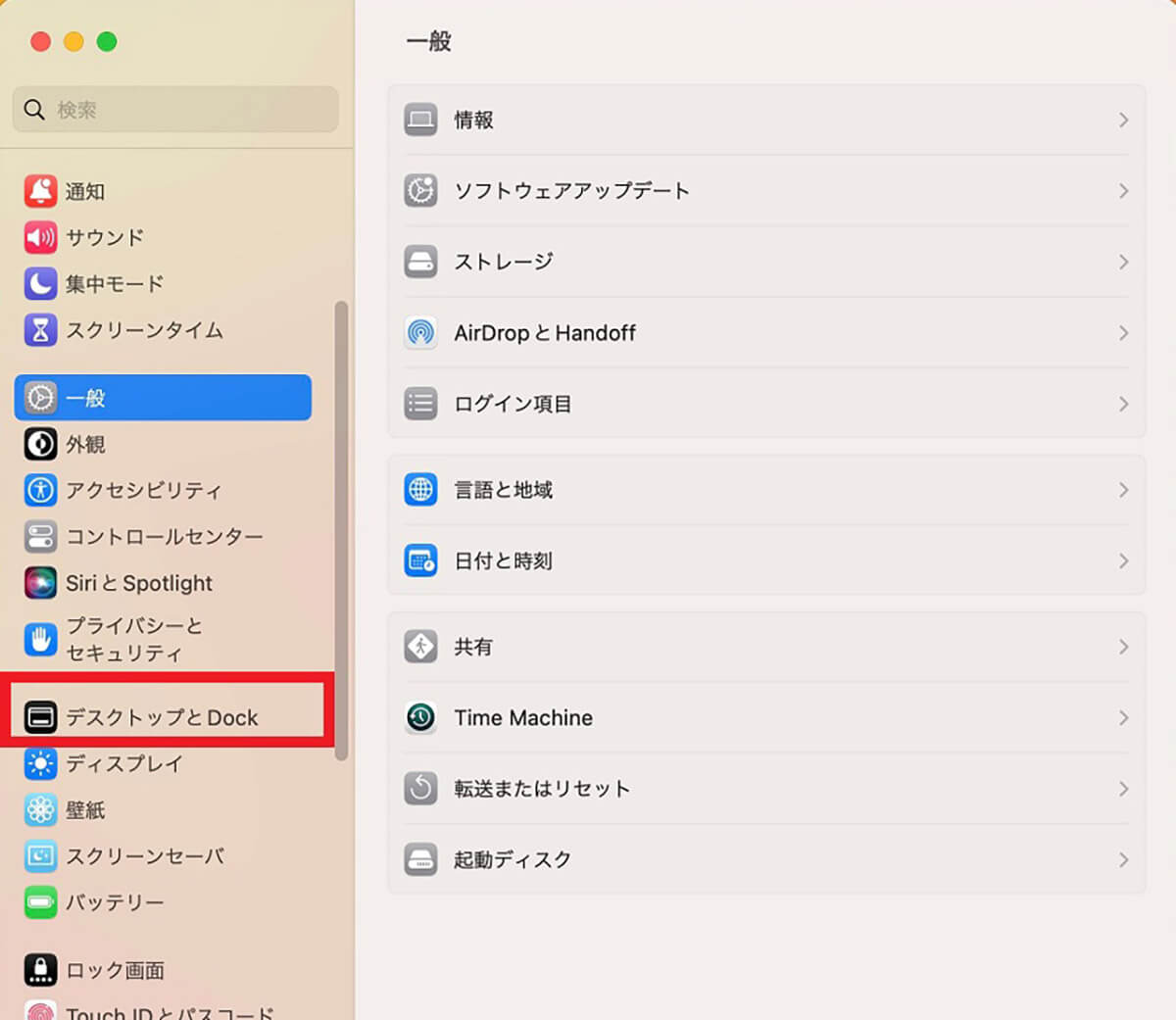
「システム設定」画面の左メニューの中にある「デスクトップとDock」を選択しクリックします
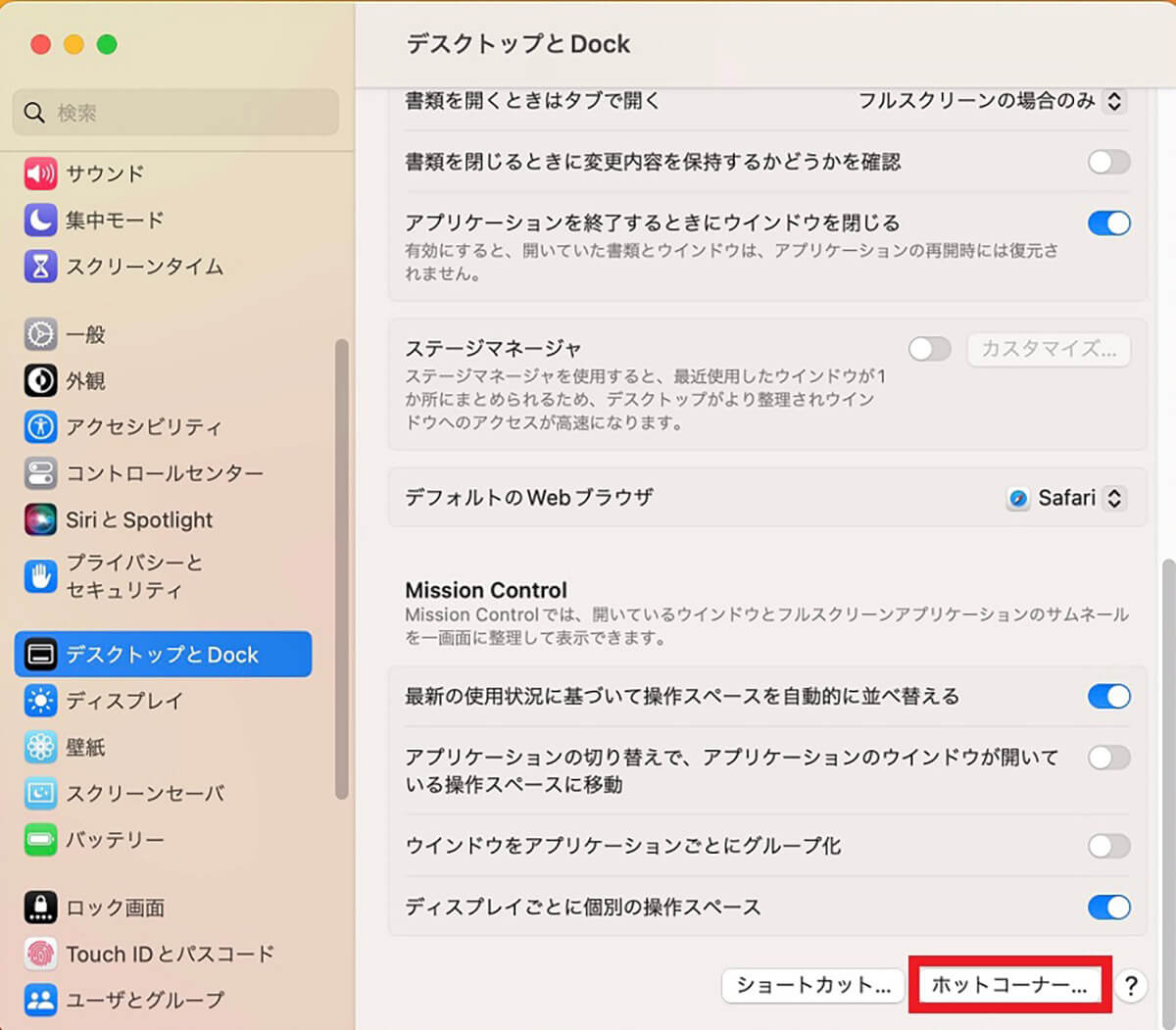
「デスクトップとDock」のメニューが画面の右側に表示されるので、「ホットコーナー」をクリックします
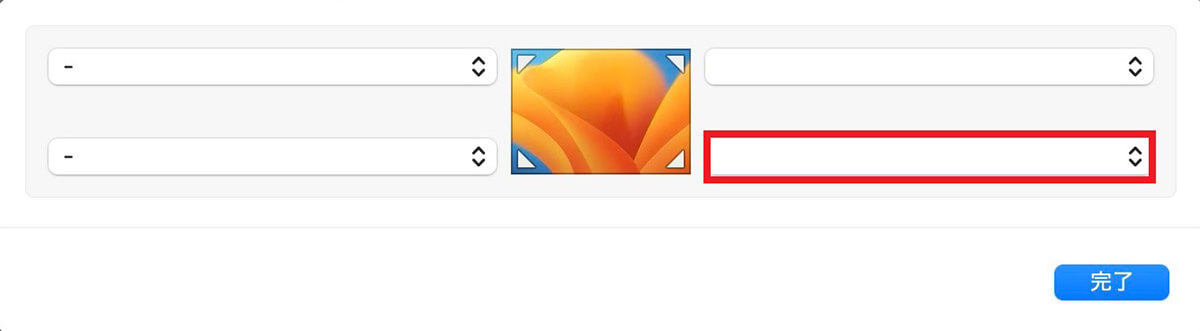
「ホットコーナー」の設定画面が表示されるので、4つのコーナーの中から1つを選んでクリックします。ここでは右下のコーナーをクリックします
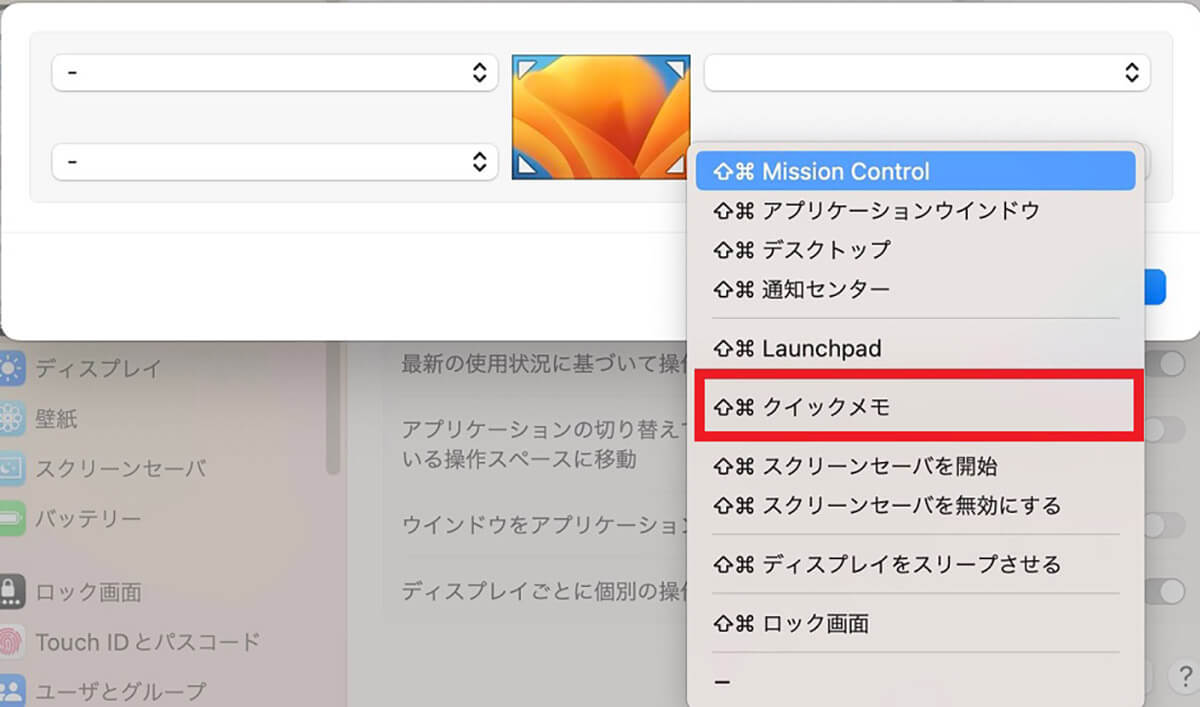
プルダウンメニューが表示されるので「クイックメモ」を選択しクリックします
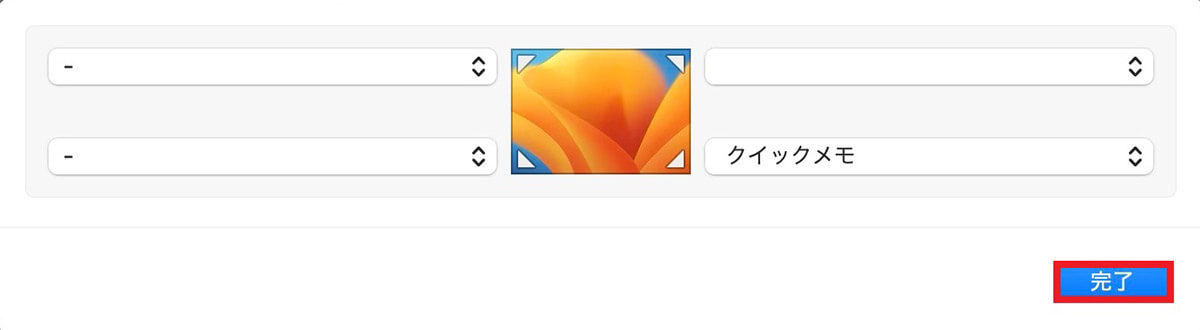
「クイックメモ」が右下の「ホットコーナー」に設定されました
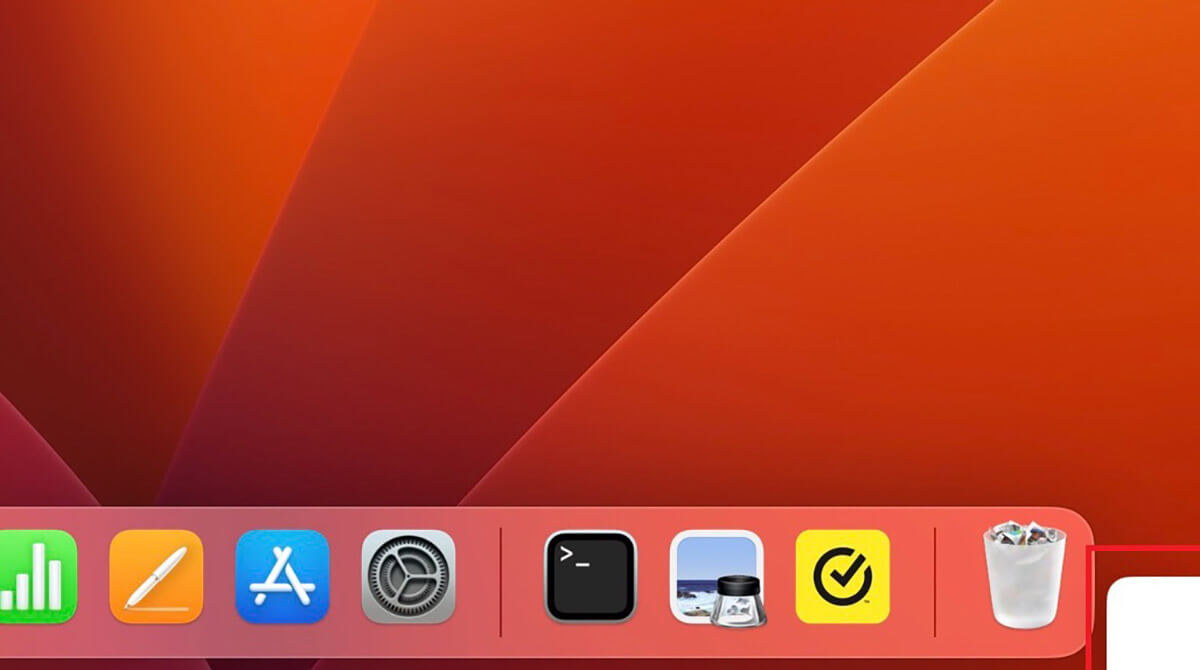
デスクトップ画面に戻り、マウスのポインタを画面右下に近づけます。白いものが表示されるのでクリックしましょう
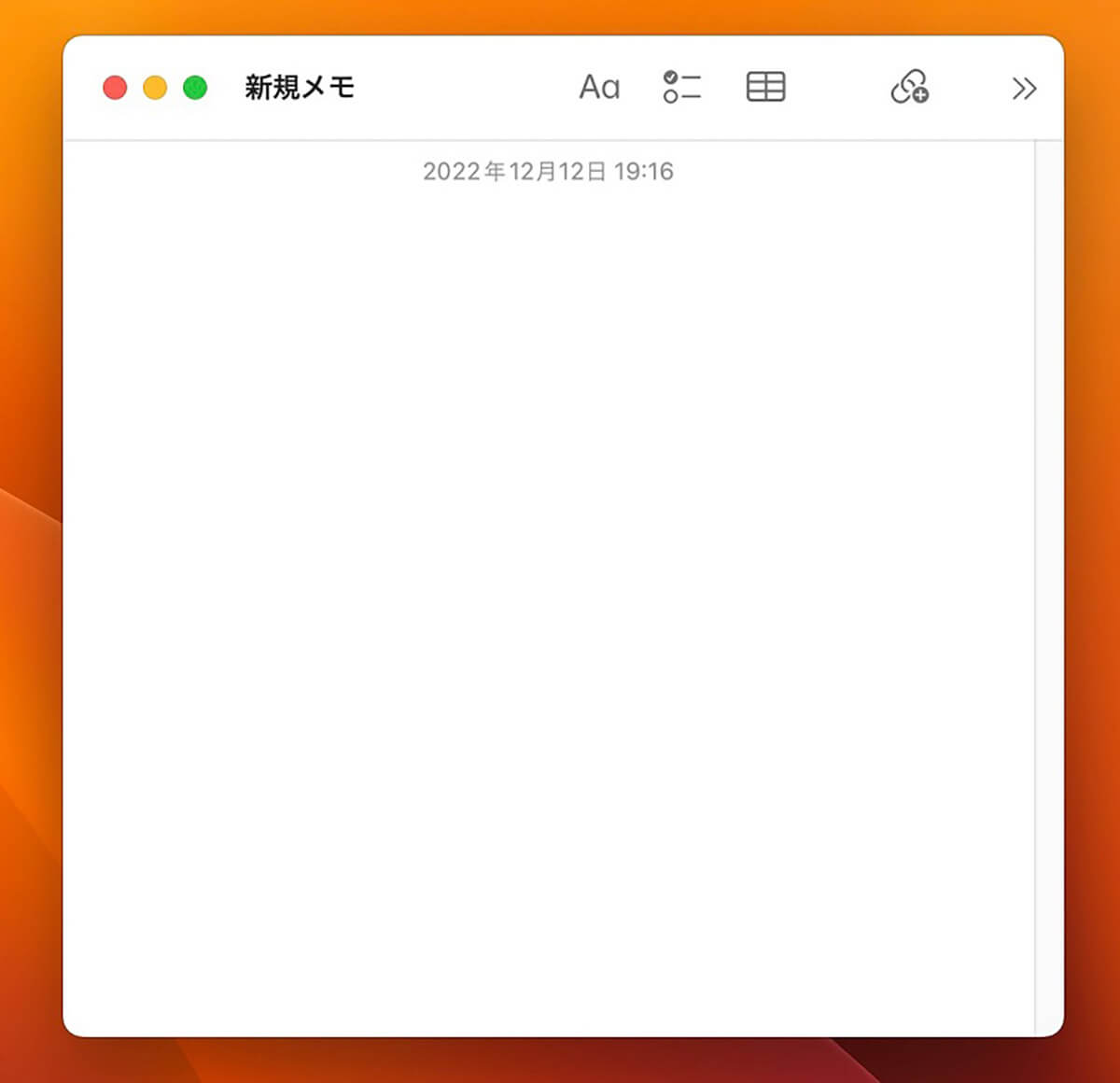
「クイックメモ」が起動しました
ーショートカットキーで起動
続いて「ショートカットキー」を使って「クイックメモ」を起動する方法を紹介します。「クイックメモ」を起動するショートカットキーは、「fn」キーと「Q」キーの2つです。「fn」キーを押した状態で「Q」キーを押すと「クイックメモ」が起動します。
ーテキストを選択して起動
次に、テキストを選択して「クイックメモ 」を起動する方法を紹介します。「Safari」アプリを起動して「クイックメモ」に保存したいWebページを表示させましょう。
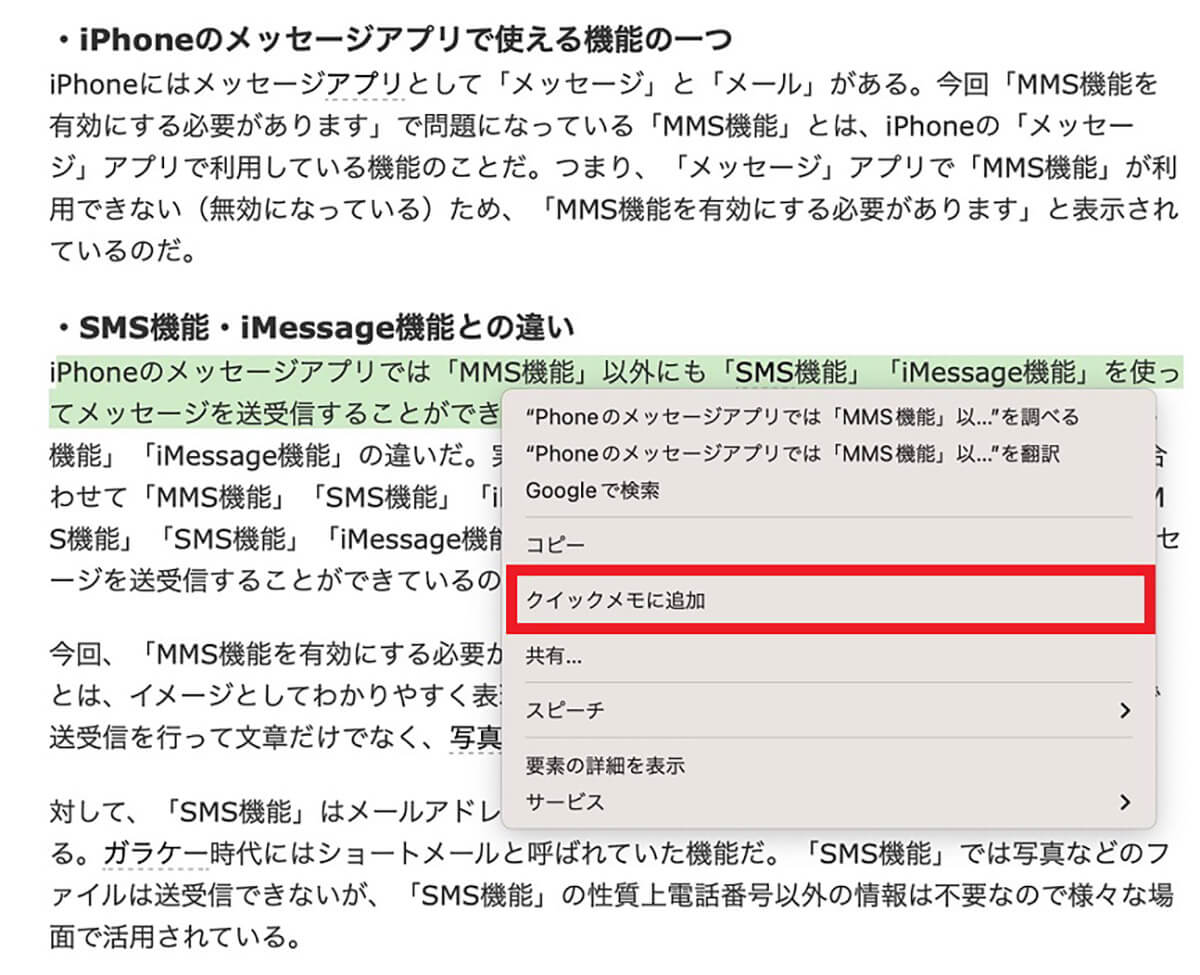
「クイックメモ」に保存したいテキストをマウスで範囲指定したら右クリックします。プルダウンメニューが表示されるので「クイックメモに追加」を選択しクリックします
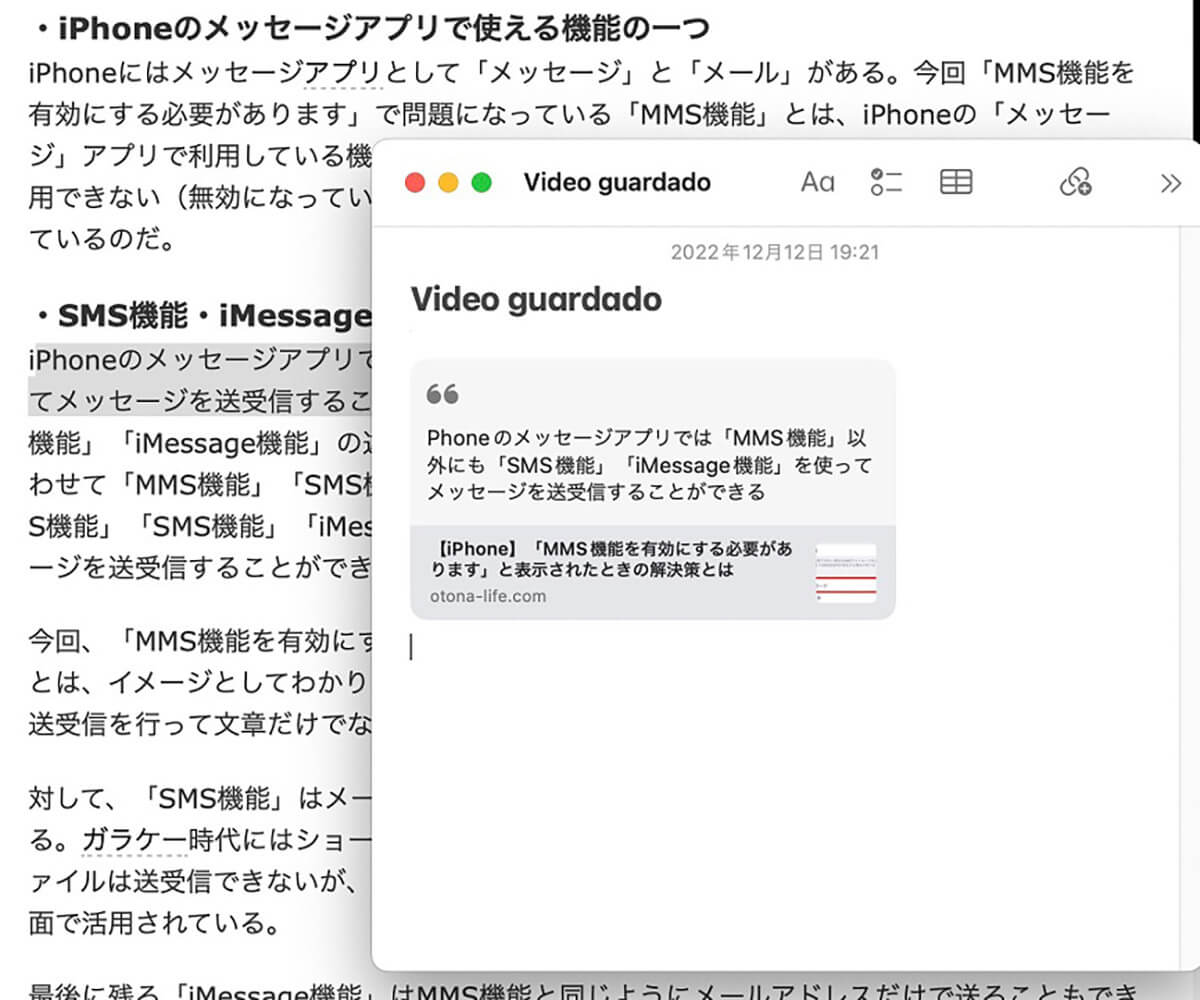
「クイックメモ」が起動し、範囲指定したテキストがWebページのリンクと一緒に貼り付けられました
クイックメモを起動した時の動作を設定する方法
続いて「クイックメモ」アプリの使い方(その2)を紹介します。使い方(その2)は、「クイックメモ」を起動したときの動作を設定する方法です。
この記事で少し触れましたが、「クイックメモ」を起動させると、新規メモの作成が表示されるのではなく、最後に開いた「クイックメモ」が開くようにデフォルトで設定されています。
この設定を変更して「クイックメモ」を起動したら、新規メモの作成が立ち上がるようにするのが使い方(その2)です。設定方法を見てみましょう。
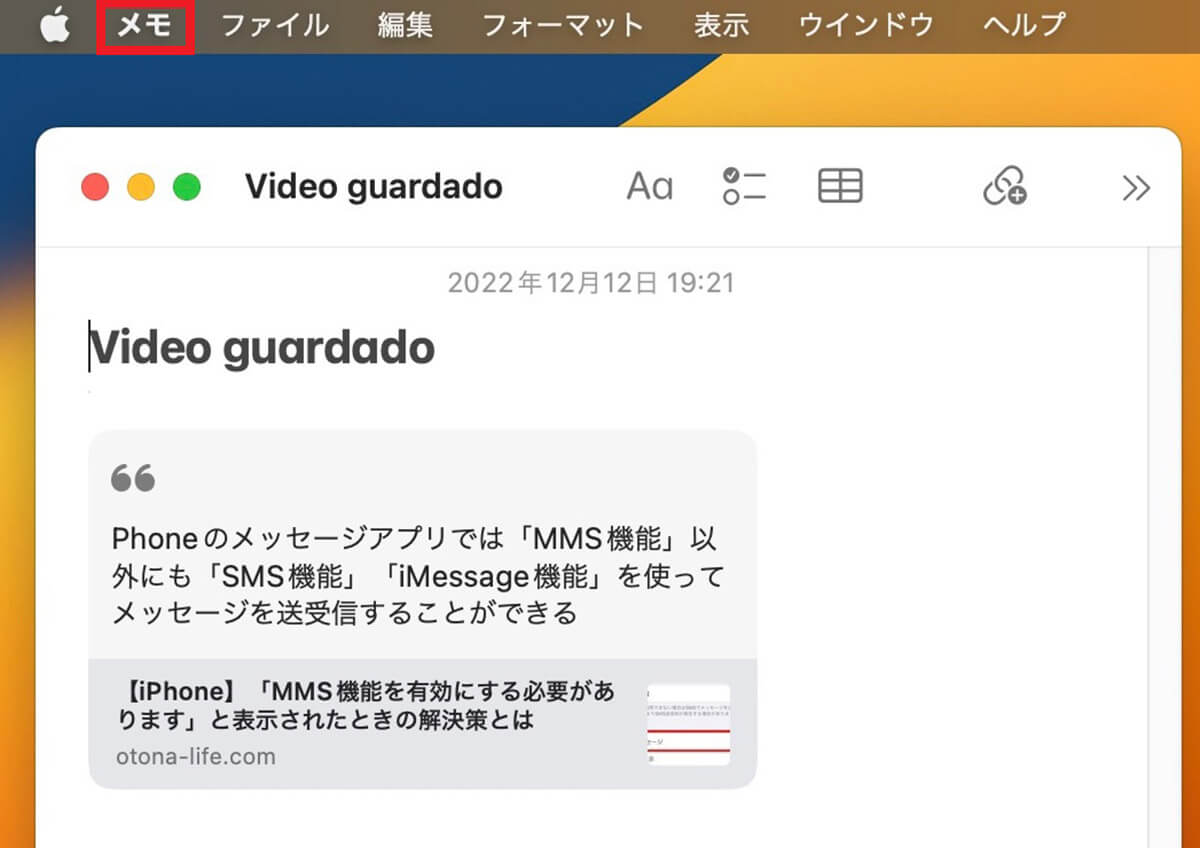
「クイックメモ」を起動したら、メニューバーにある「メモ」をクリックします
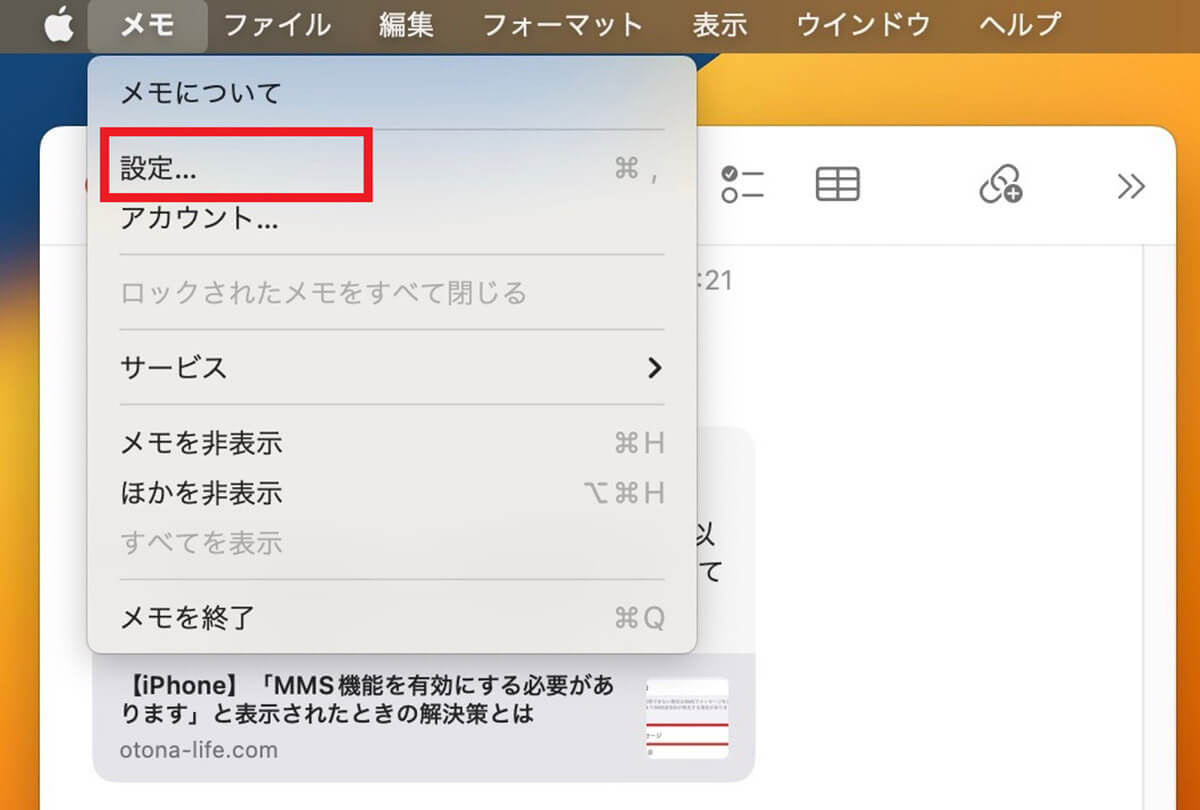
プルダウンメニューが表示されるので「設定」を選択しクリックします
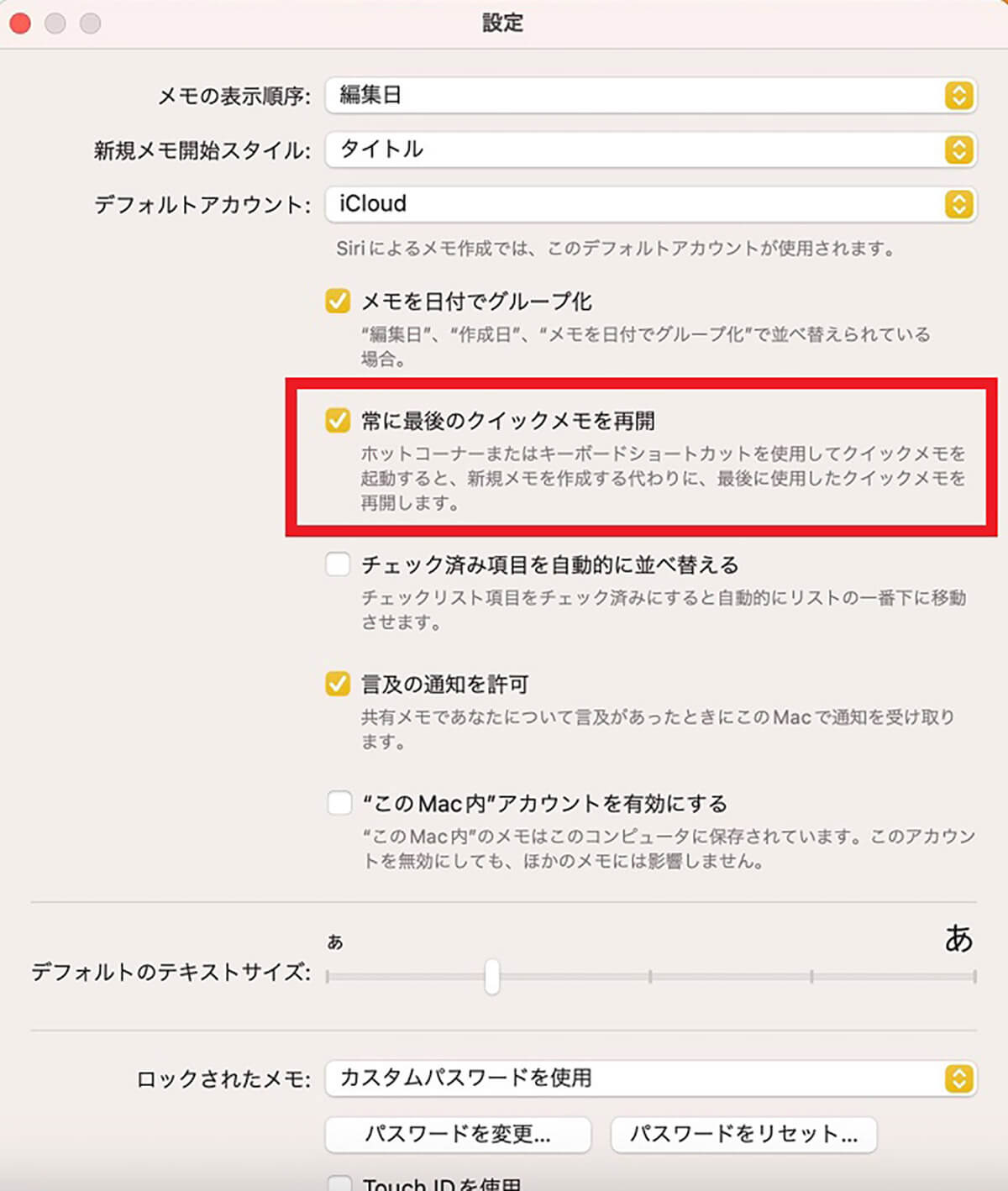
「クイックメモ」の設定画面に表示されているメニューの中に、「常に最後のクイックメモを再開」があるので「✓」を外しましょう
クイックメモに画像を保存する方法
次に「クイックメモ」アプリの使い方(その3)を紹介します。使い方(その3)は、「クイックメモ」に画像を貼って保存する方法です。この記事では、Macにすでに保存されている画像を使って説明します。操作方法を見てみましょう。
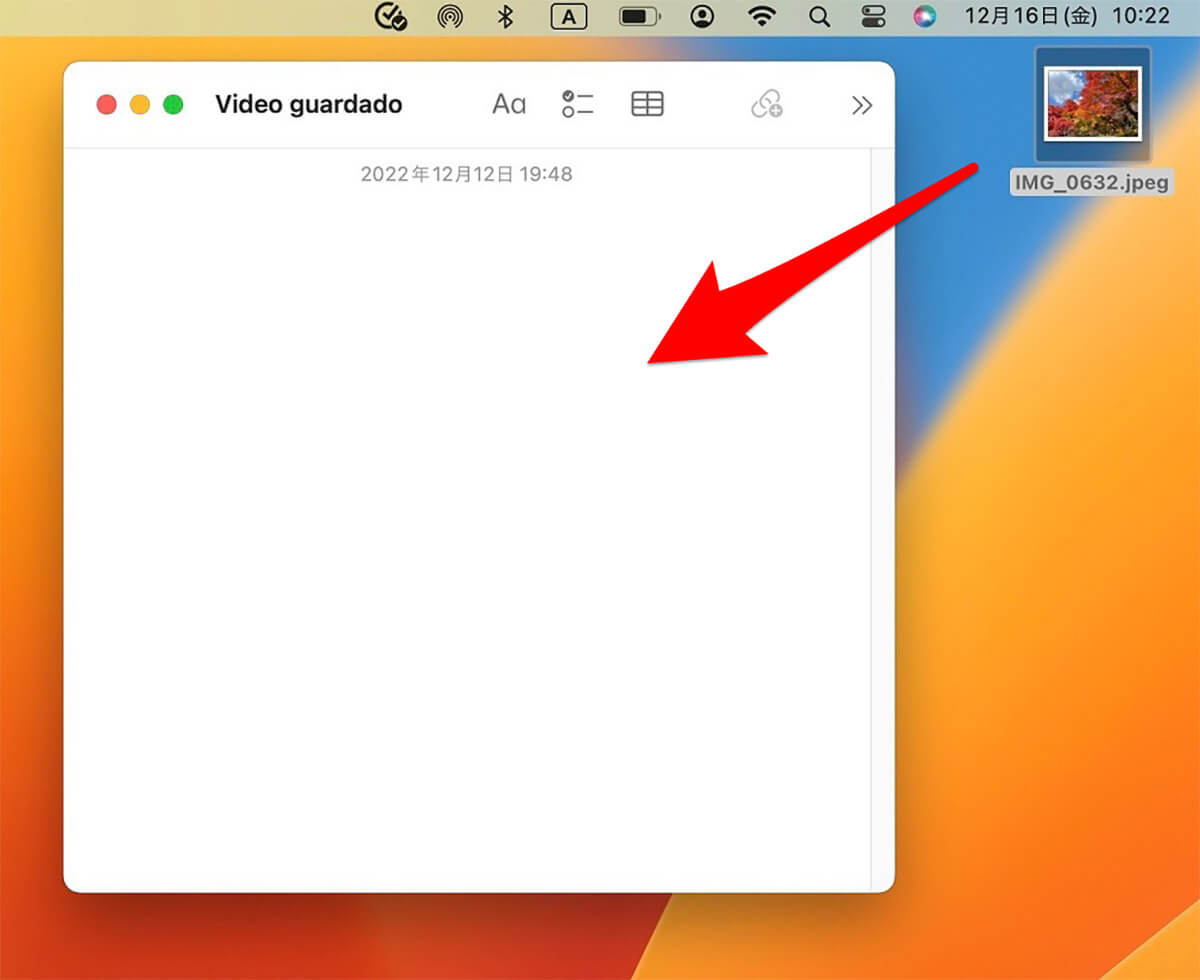
「クイックメモ」を起動させたら、保存したい画像をドラッグ&ドロップで「クイックメモ」に貼り付けましょう
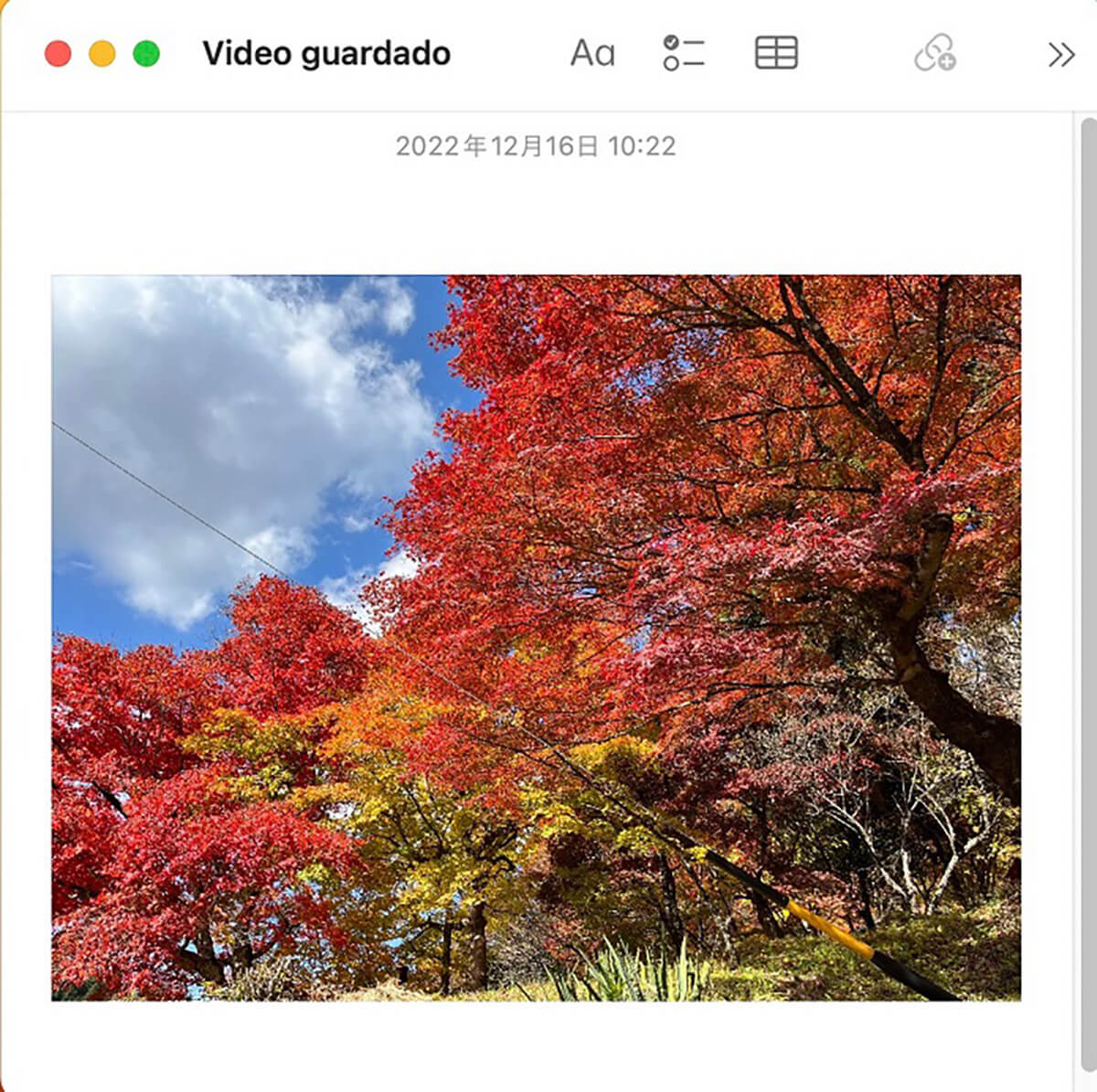
画像が「クイックメモ」に保存されました
クイックメモで使えるショートカット
続いて「クイックメモ」アプリの使い方(その4)を紹介します。使い方(その4)は、「クイックメモ」で使えるショートカットキーです。2つの便利なショートカットキーを紹介します。知っていると大変便利なので覚えておきましょう。
| 動作 | ショートカットキー |
| メモの一覧を表示する | 「command」キー+「0」キー |
| 新規メモの作成 | 「command」キー+「N」キー |




