Apple製品の便利な点は、iCloudでデータのバックアップを自動で行ってくれることです。しかし問題は、iCloudのストレージ容量が限られていることです。iCloudを使わずにバックアップを作成する機能がMacに搭載されています。「Time Machine」です。
Macの「Time Machine」とは何か、また「Time Machine」でデータのバックアップと復元を行う方法やできない場合の対処法を紹介します。
【Mac】「Time Machine」とは
データのバックアップと復元はどんなデバイスを使っていても重要な作業です。Macは通常自宅やオフィスで使用しますが、MacBook AirやMacBook Proのようなノート型Macは持ち運びができるため外出先で使用します。
しかし持ち運んでいるときにMacを落としたり、レストランやカフェでMacを使っていて水をMacの上にこぼしてしまったりしたために故障し、大切なデータが取り出せなくなる場合があります。
MacはiPhoneやiPadと同様に、iCloudと同期させていれば自動的にデータがアップロードされバックアップを作成できます。iCloudはAppleが提供しているクラウドストレージのことです。
iCloudは大変便利ではあるものの、5GB以上のストレージが必要な場合、ストレージプランを変更して課金しなければなりません。
そのため限られたiCloudストレージを効果的に利用するため、Macに保存されている大量のデータのバックアップをiCloudで行いたくないと思われるかもしれません。
大切なMacのデータをMacから取り出し、外付けHDDや外付けSDDに保存できれば、費用を抑えてなおかつ大切なデータを安全に保管できます。
Macには外付けデバイスにMacのバックアップを作成し、簡単にデータの保存と復元を行うための機能が搭載されています。それがこの記事で取り上げる「Time Machine」と呼ばれる機能です。
この記事では、Macの「Time Machine」機能を使い、外付けデバイスに作成されたバックアップを復元して元に戻す方法や、復元できない場合の対処法を紹介します。その前に、Macの「Time Machine」とはどんな機能なのかをおさらいします。
macOS内蔵のバックアップ機能
Macの「Time Machine」とは、Macに搭載されているバックアップ機能のことです。「Time Machine」を使えば、アプリ、音楽、写真、メール、書類といったパーソナルなデータを自動または手動でバックアップしてくれます。
Macの「Time Machine」とは、クラウドストレージにバックアップを作成する機能のことではなく、外付けストレージデバイスにバックアップを作成する機能のことです。
そのため外付けHDD、外付けSDD、USBドライブ、Thunderboltドライブといった外付けのストレージデバイスをMacに接続し、バックアップを作成する必要があります。
ここで注意していただきたいことが2つあります。1つ目は準備する外付けストレージデバイスはMacのバックアップ専用にして使い、他のファイルの保管には使用しないことです。
またWindowsで使用している外付けデバイスではフォーマットが違うので利用できません。フォーマットが対応していたとしても、バックアップディスクを作成する際にデータはすべて削除されるので注意しましょう。
注意すべき2つ目の点は、準備する外付けストレージデバイスの容量は、Macの内部ストレージ容量の2倍を目安にすることです。外部ストレージデバイスの容量が十分な大きさでないとバックアップができないので注意してください。
「Time Machine」でできること
「Time Machine」とはどんな機能かはこれで分かったので、次に「Time Machine」でどんなことができるかを紹介します。「Tme Macine」はmacOS搭載のバックアップ機能なので、主要な役割はMacのデータをバックアップすることです。
「Time Machine」を有効化すれば、バックアップを自動で行ってくれます。ストレージの空き容量が心配なら、自動ではなく手動でバックアップすることも可能です。状況に応じて設定しましょう。
注意点が1つあります。自動バックアップをオンにしていると、バックアップ中にMacの動作が遅くなる場合があるので注意してください。
「Time Machine」を使えば、作成されたバックアップデータを他のMacやWindows PCに移行して、データを他のデバイスで復元できます。操作方法を見てみましょう。
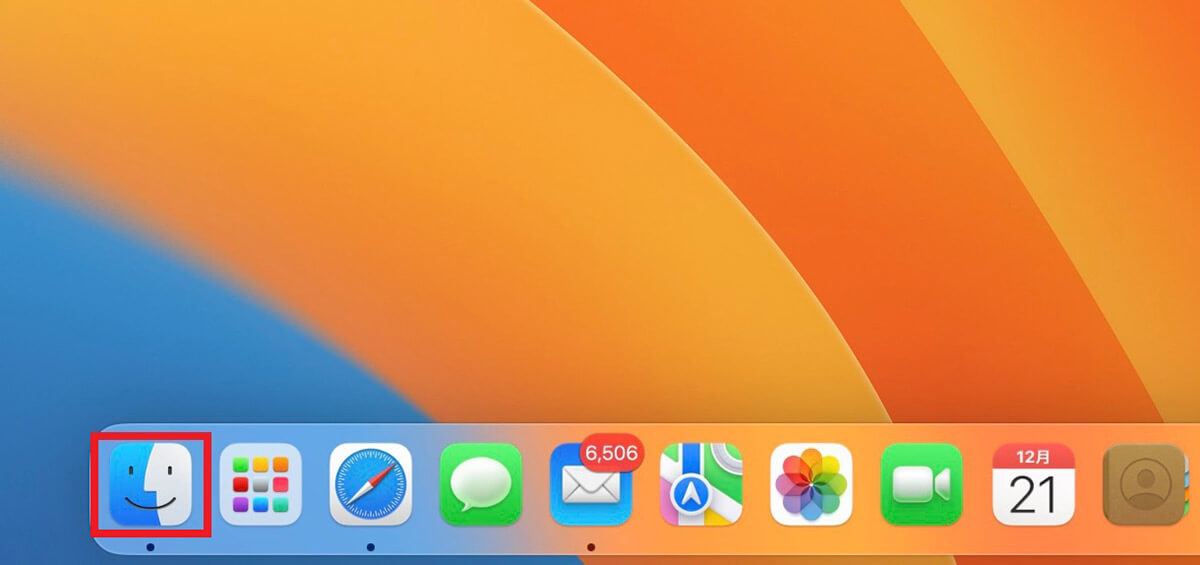
デスクトップ画面下部のDockにある「Finder」をクリックします
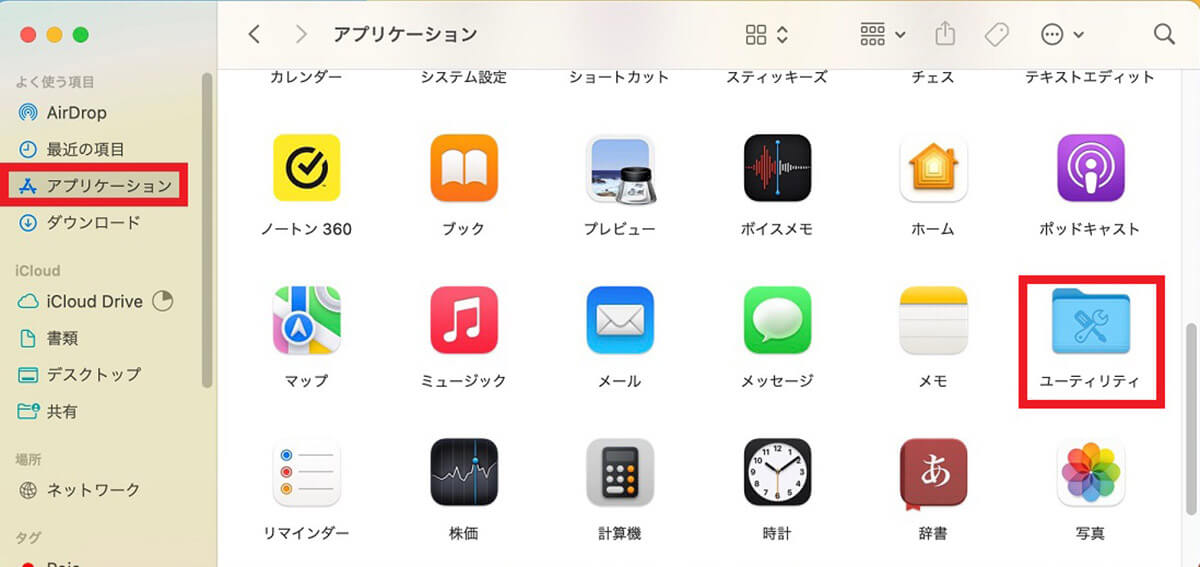
「Finder」画面の左メニューの中にある「アプリケーション」を選択しクリックします。Macにインストールされているアプリがすべて表示されるので「ユーティリティ」を選択しクリックします
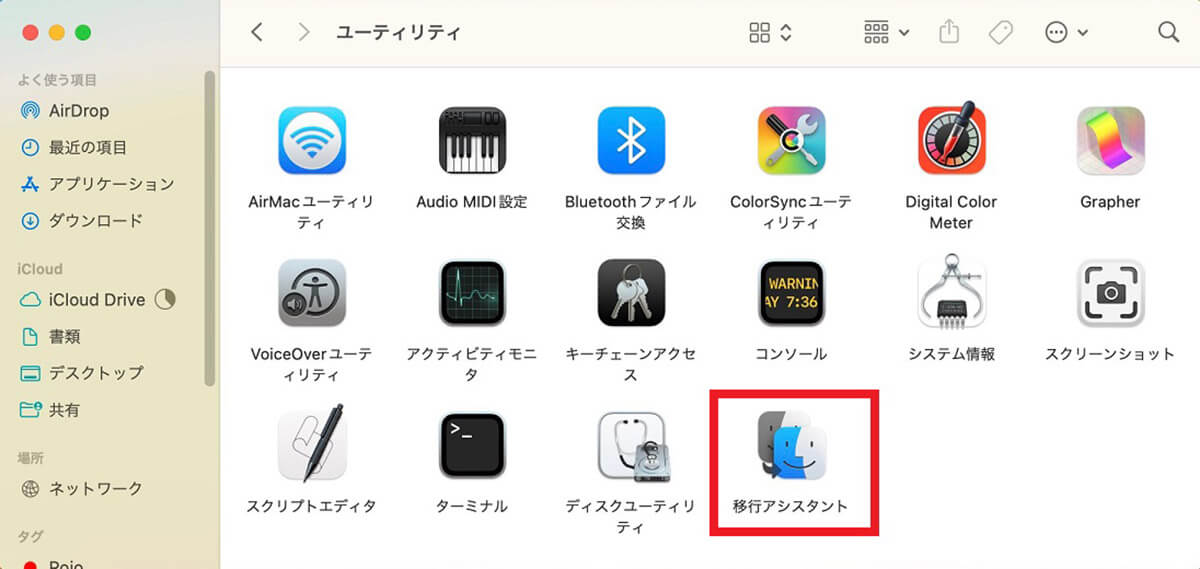
「ユーティリティ」画面のメニューの中にある「移行アシスタント」を選択しクリックします
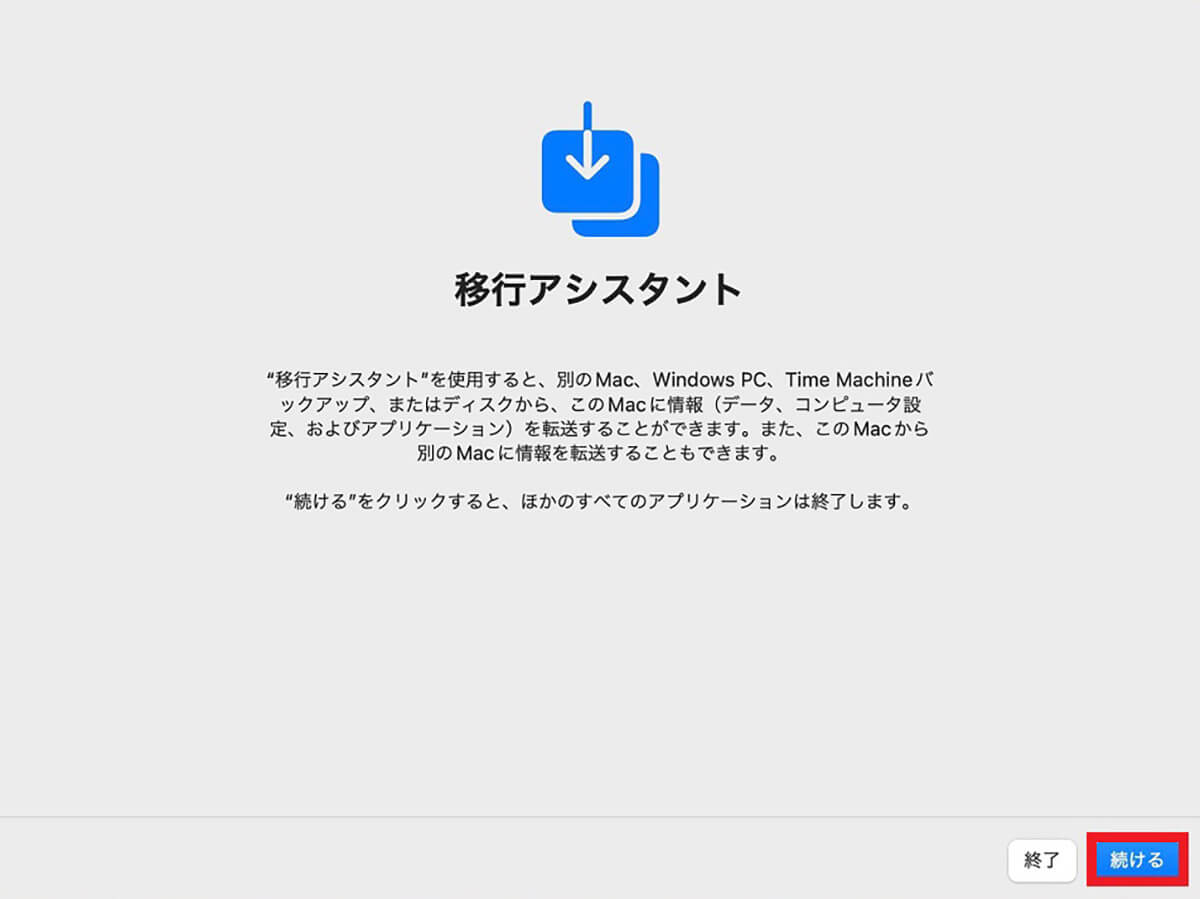
「移行アシスタント」が立ち上がったら「続ける」をクリックします
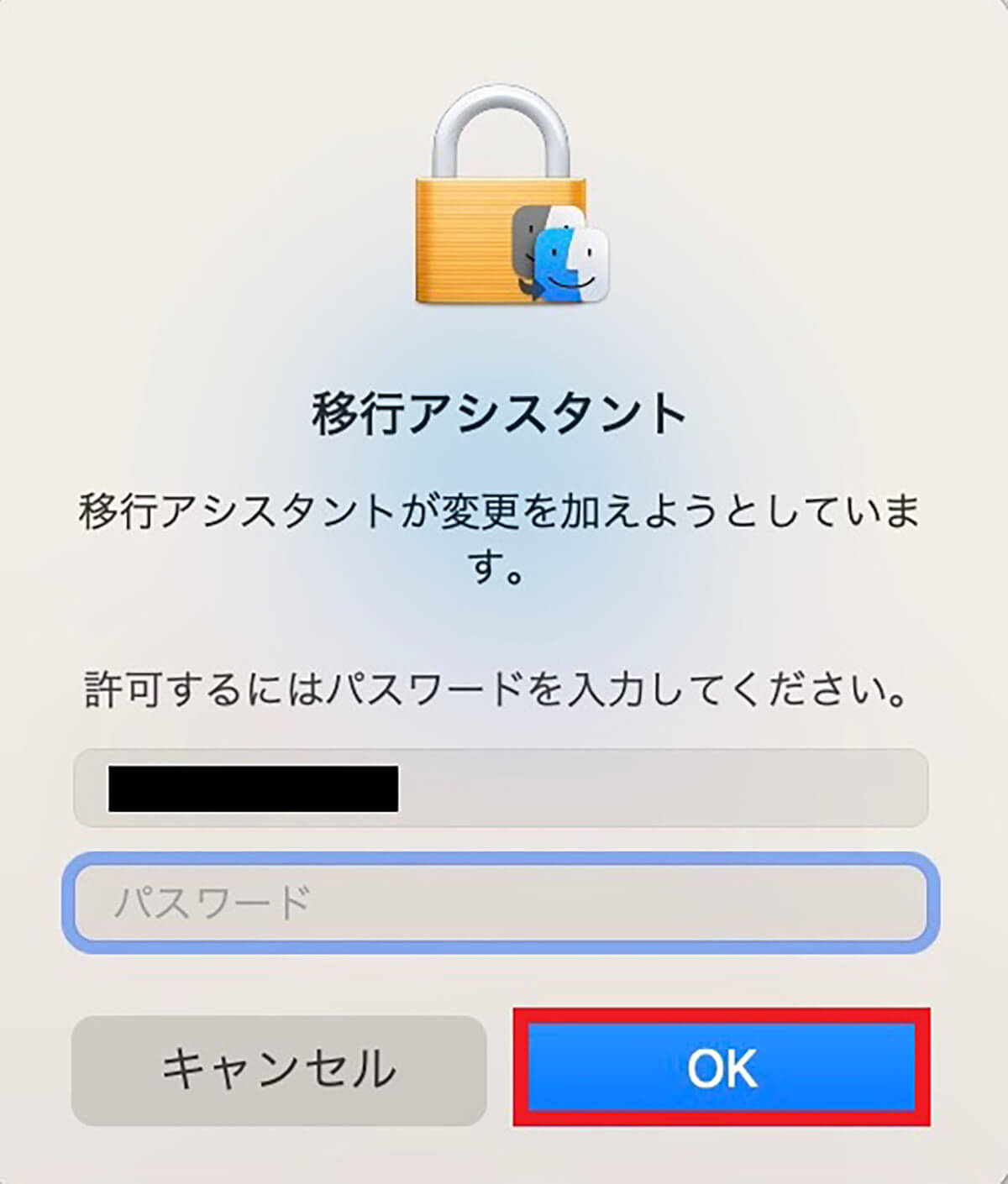
ポップアップが表示されるので「OK」をクリックします
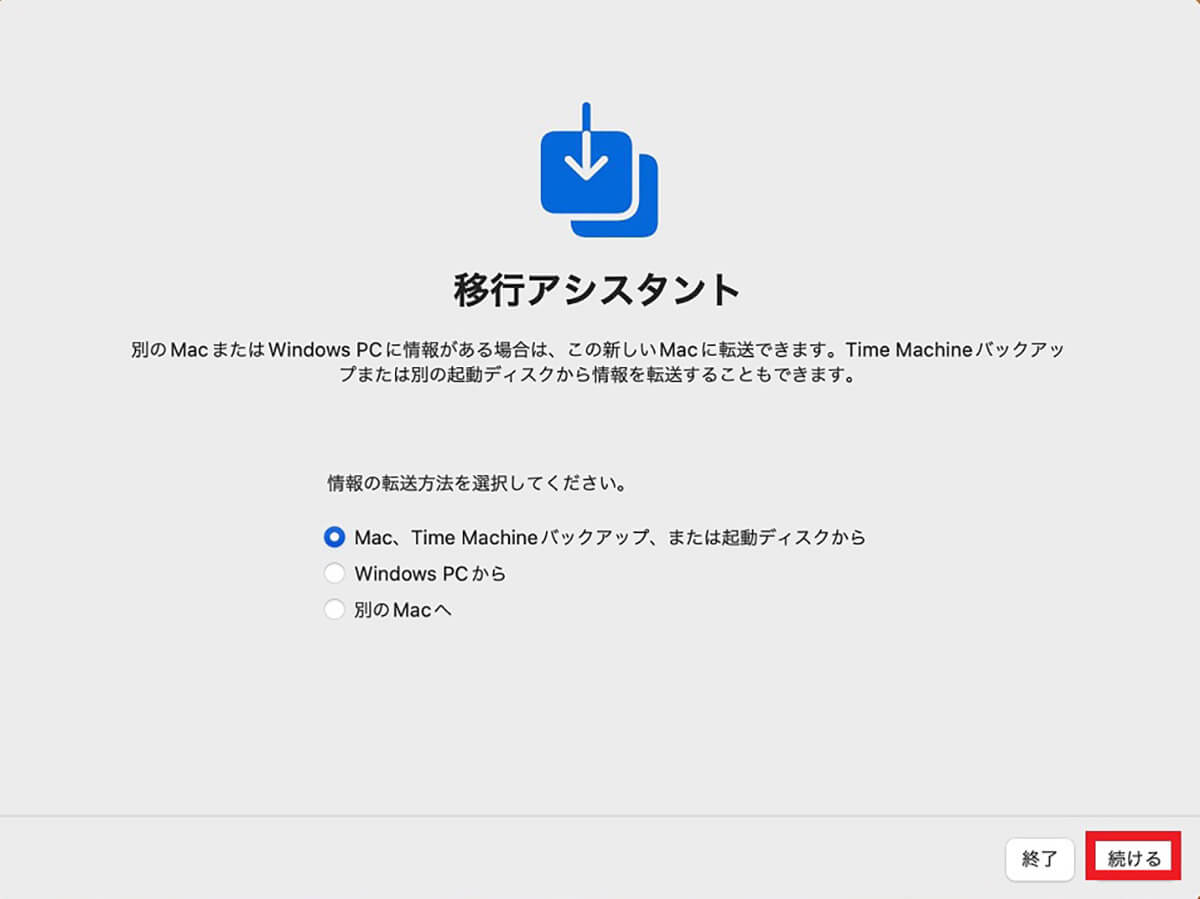
情報の転送方法を選択する画面が立ち上がるので、データ移行先のMacでは「Mac、Time Machine バックアップ、または起動ディスクから」に「✓」を入れ、データの移行元であるデバイスでは「別のMacへ」に「✓」を入れます
この後、データ移行先のMacから「Time Machine」のバックアップを選択し、移行したい項目を選択すればOKです。
「Time Machine」を使って行えることはもう1つあります。ファイルの復元とmacOSの復元です。ファイルやmacOSの復元は過去のデータにさかのぼって行います。ファイルとmacOSの復元方法に関しては、この記事で紹介します。
「Time Machine」のバックアップ機能を有効に設定する方法
「Time Machine」でできることをここまで紹介しましたが、「Time Machine」でデータを復元するには、「Time Machine」のバックアップ機能を有効にする必要があります。
バックアップ機能を有効にするとは、バックアップが自動で行われるように設定するということです。もう少し具体的にいうと、バックアップ機能を有効にするとは、外付けストレージデバイスをバックアップディスクに設定するということです。
Macを購入した時点で「Time Machine」はプレインストールされていますが、ユーザーによって使用する外付けストレージデバイスが異なるため、バックアップディスクは設定されていません。そのため手動で設定する必要があります。
設定を行う前に、外付けストレージデバイスをUSBケーブルでMacに接続してください。バックアップ機能を有効にする設定方法を見てみましょう。
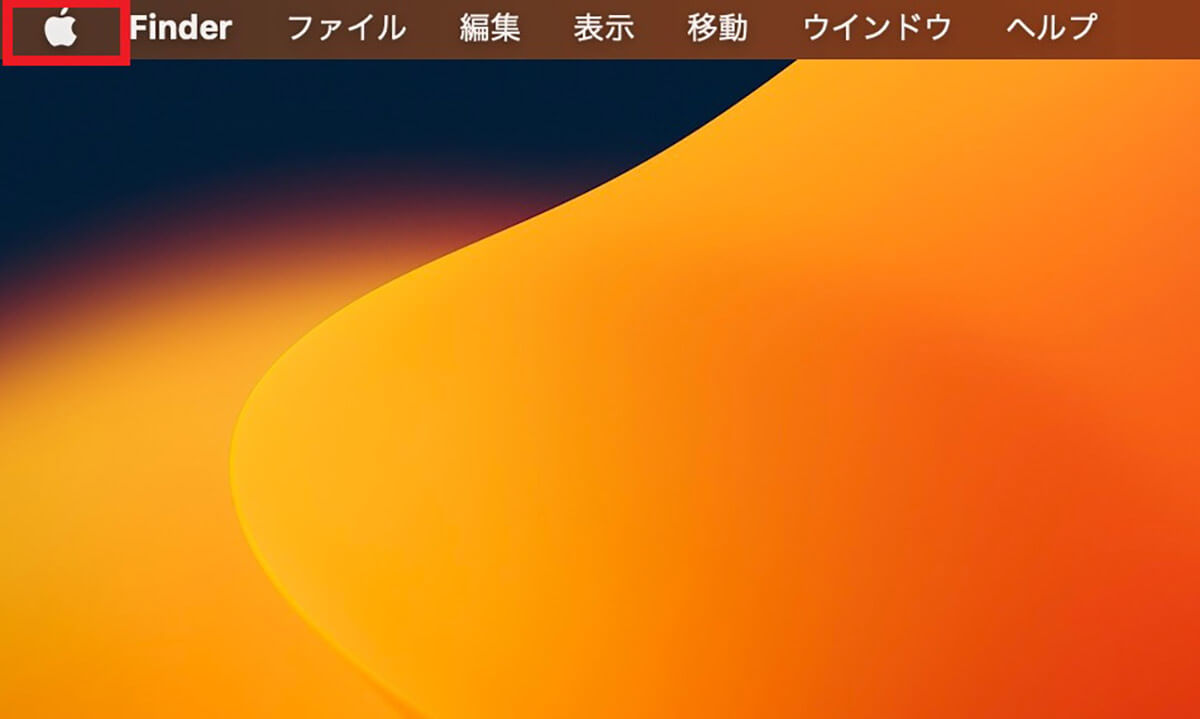
デスクトップ画面のメニューバーの中にある「Appleロゴ」をクリックします
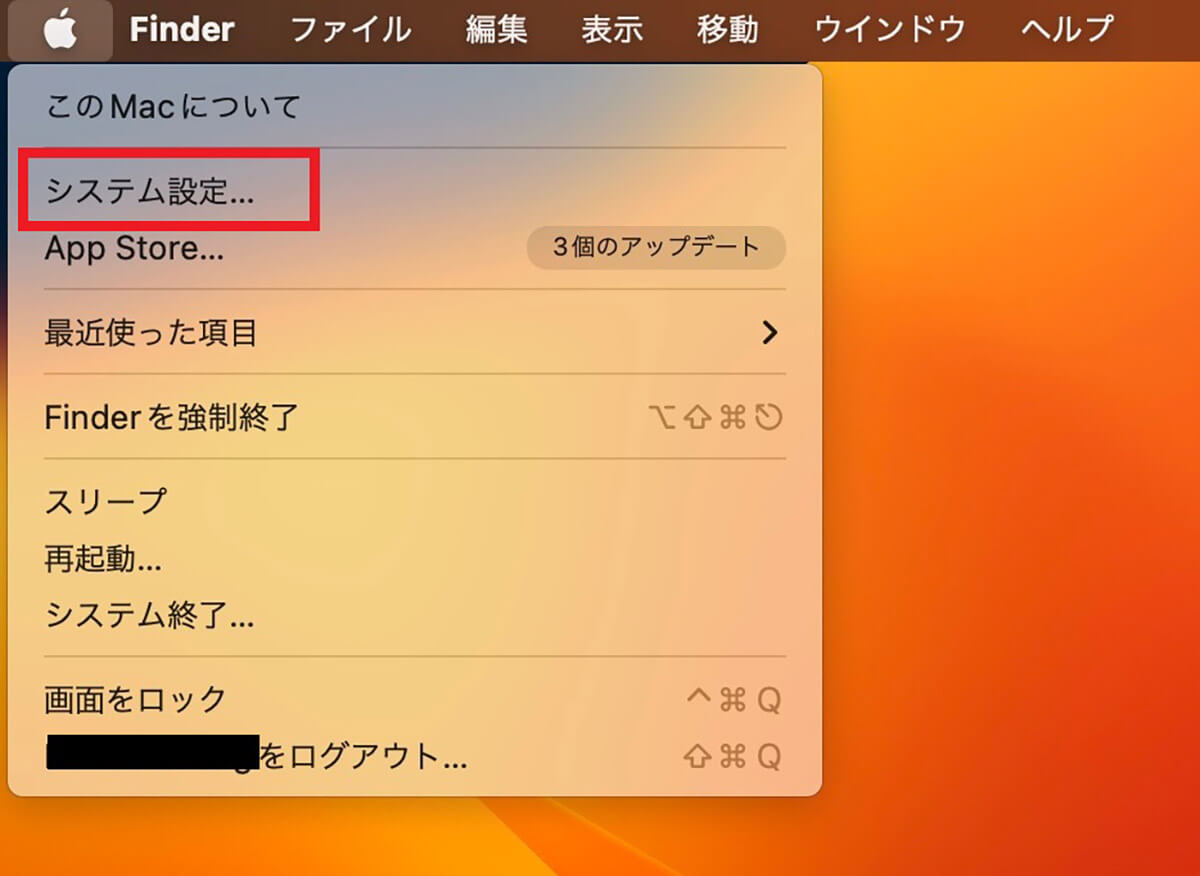
プルダウンメニューが表示されるので「システム設定」を選択しクリックします
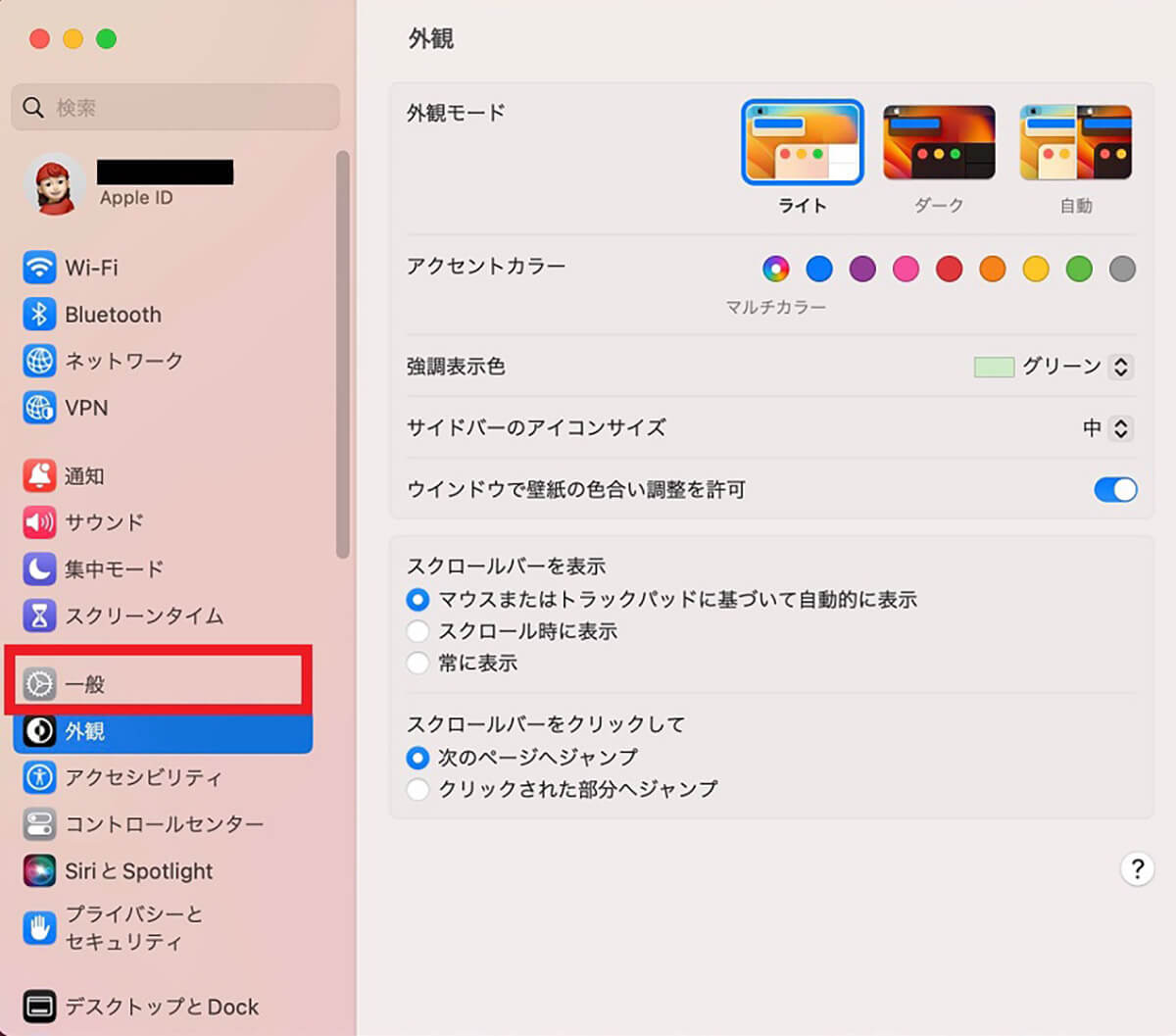
「システム設定」画面の左メニューの中に「一般」があるので選択しクリックします
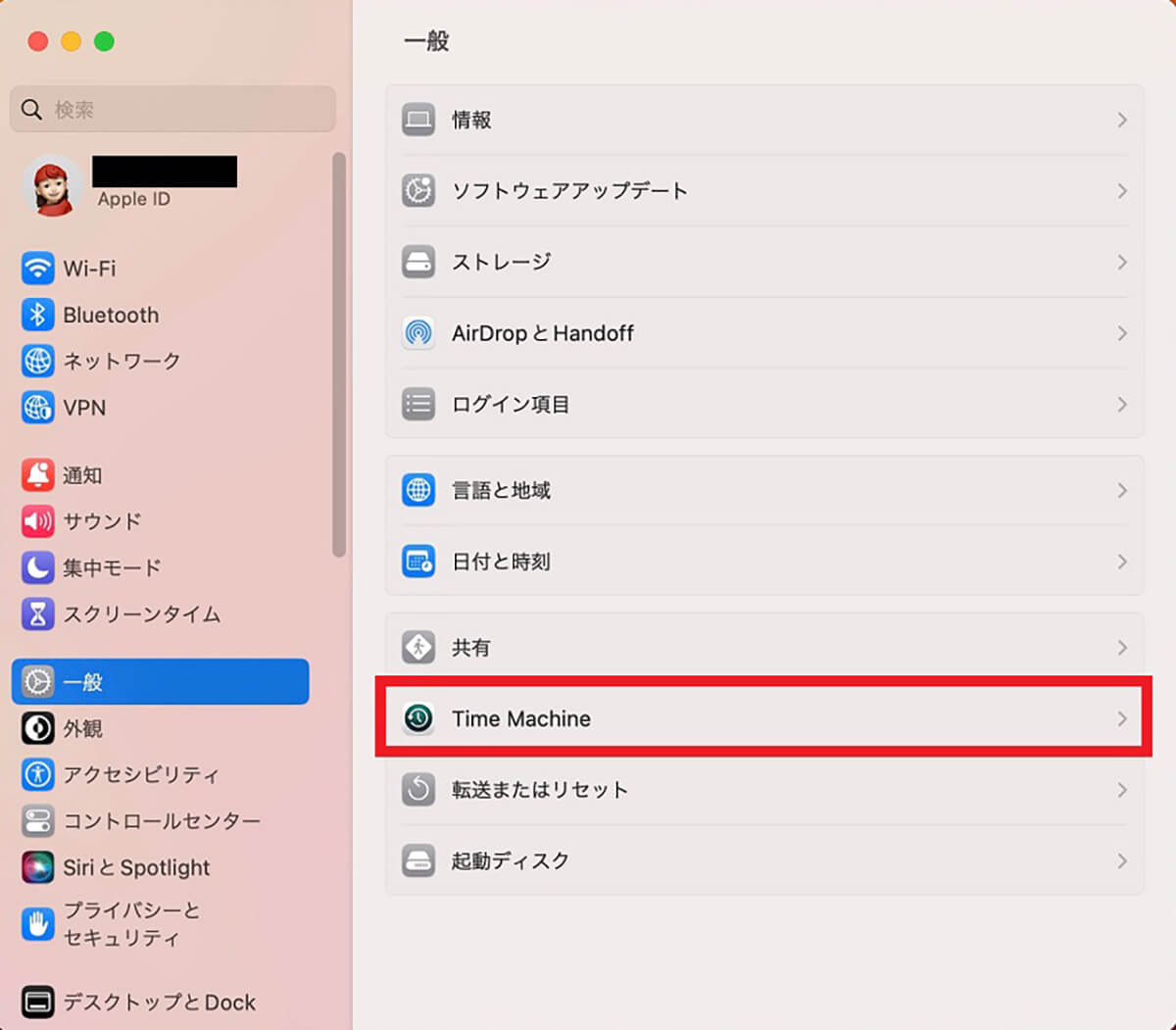
「一般」のメニューが画面の右側に表示されるので「Time Machine」を選択しクリックします
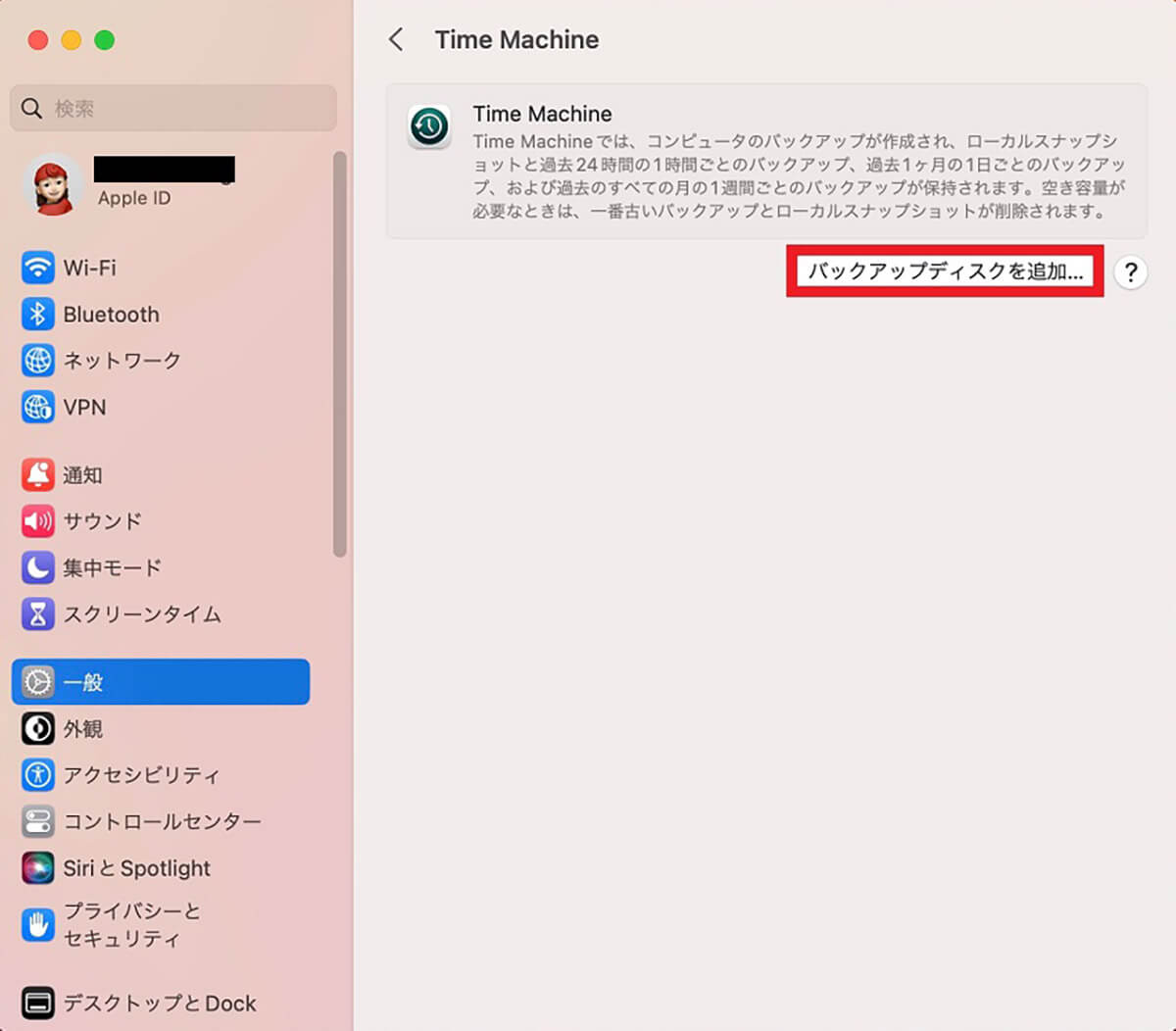
「Time Machine」画面の中にある「バックアップディスクを追加」をクリックします
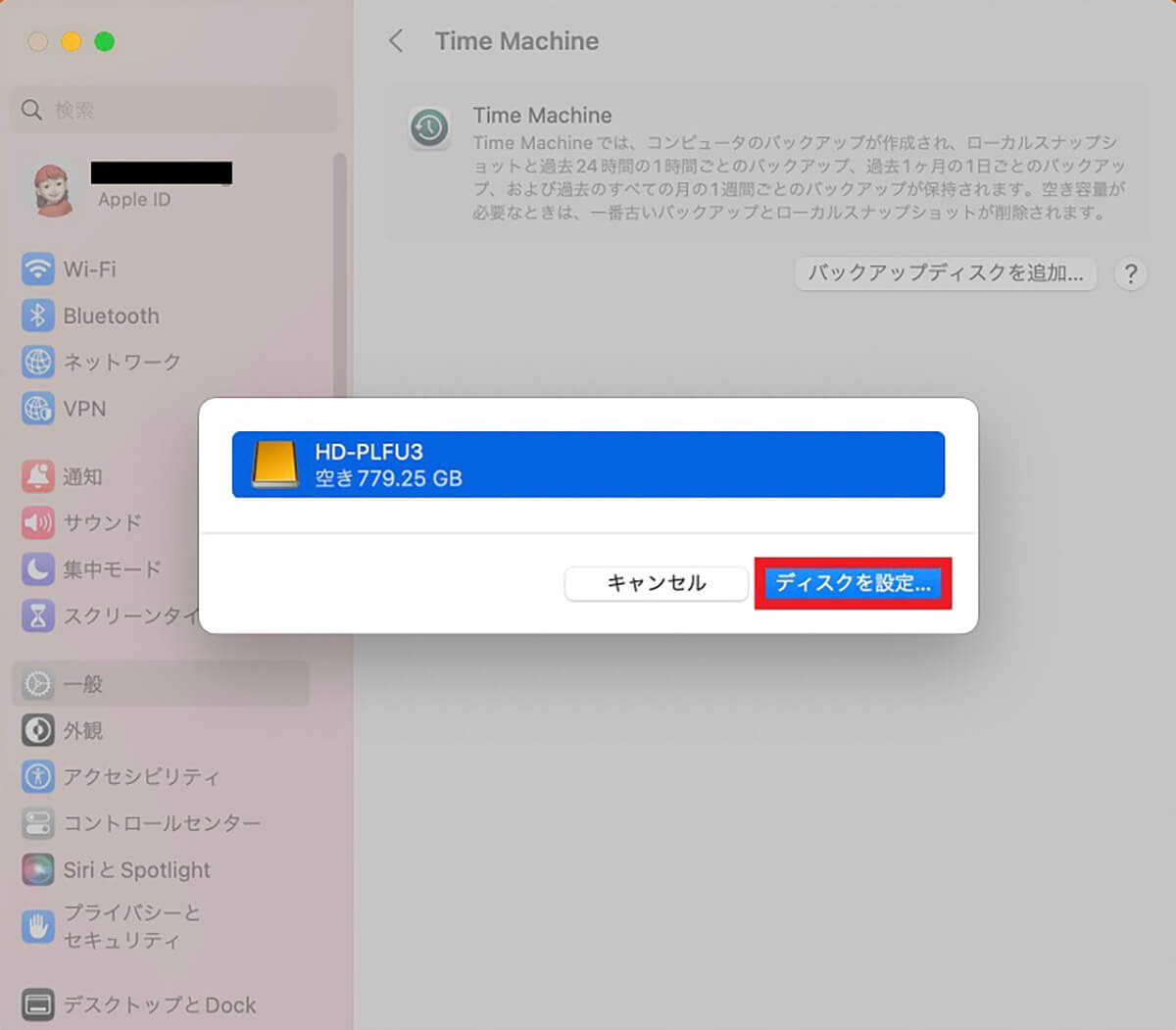
Macに接続している外付けストレージデバイスが表示されるので「ディスクを設定」をクリックします
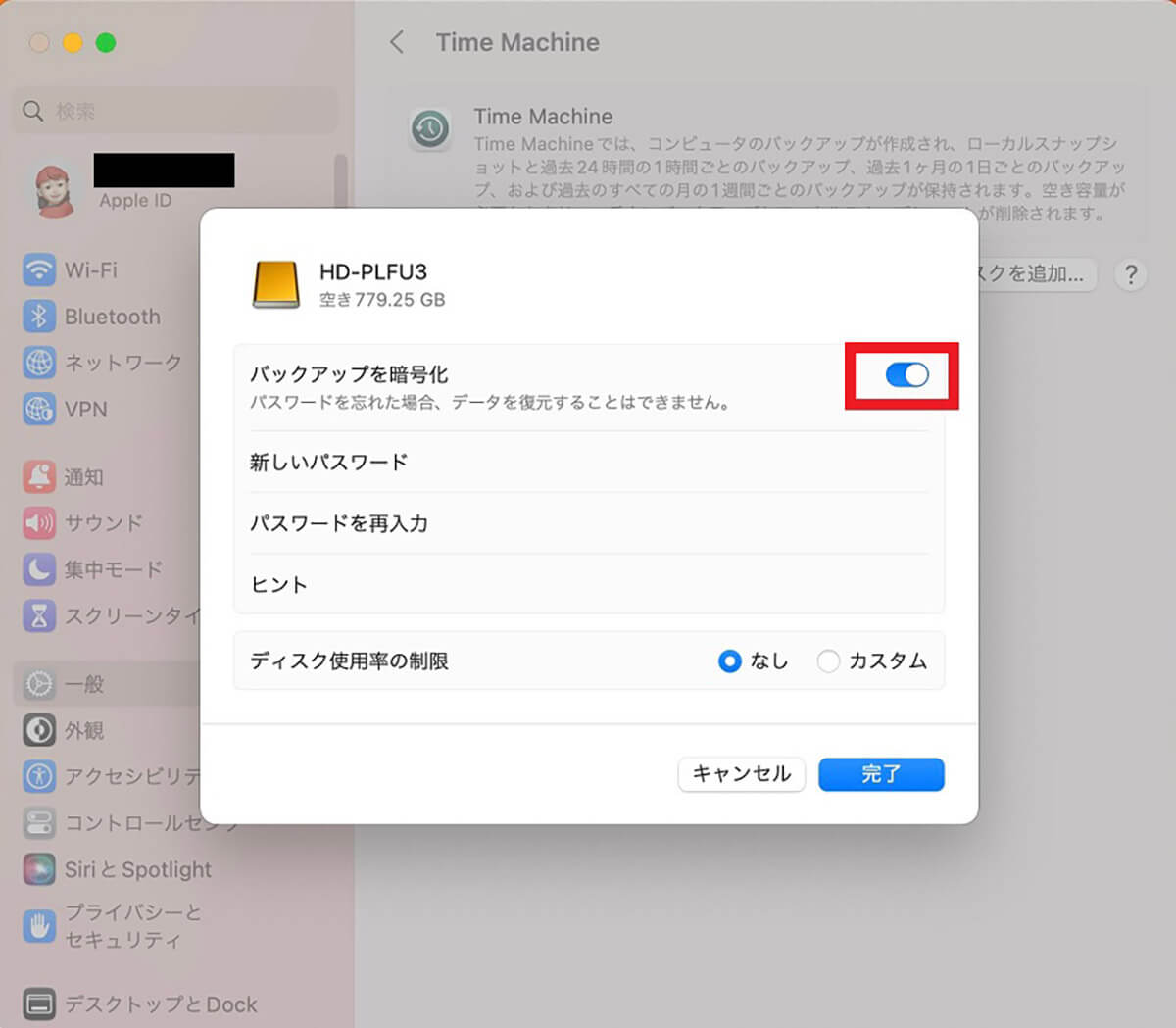
バックアップディスクの設定画面が立ち上がるので、バックアップの暗号化をしたいならパスワードの設定を行ってください。暗号化の必要がなければ「バックアップを暗号化」をオフに設定しましょう。終了したら「完了」をクリックします
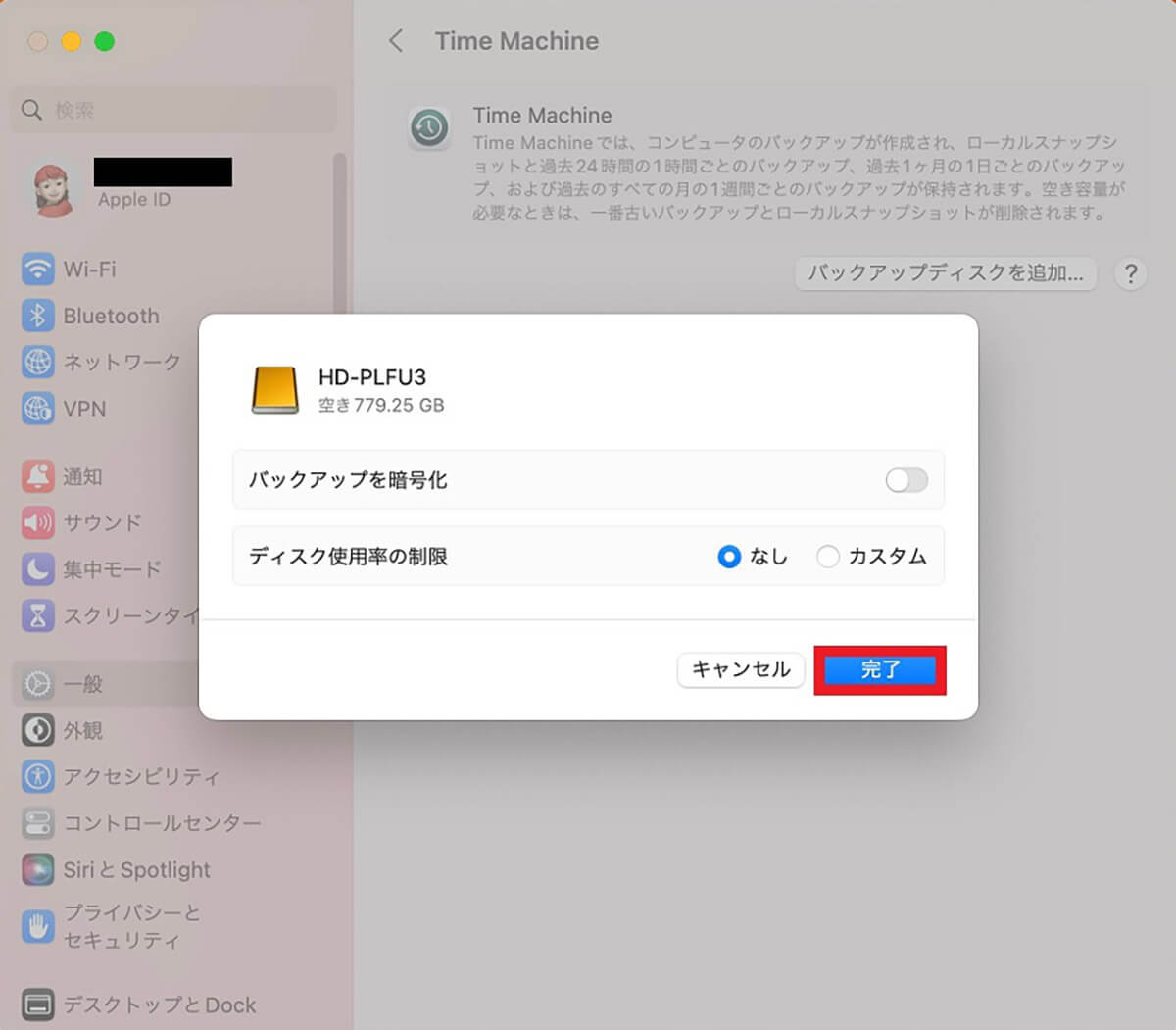
「完了」をクリックします
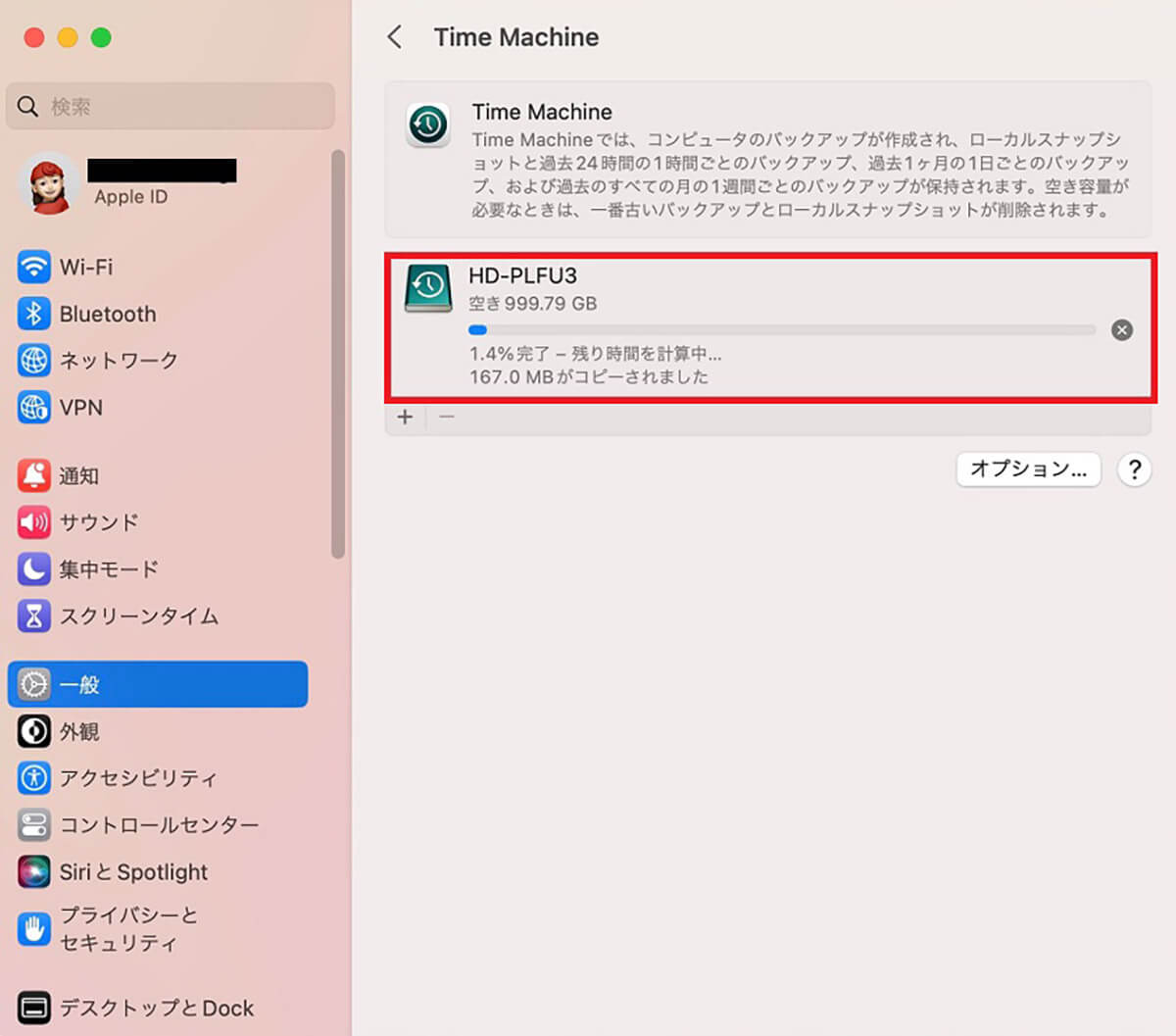
バックアップディスクの作成が開始されます
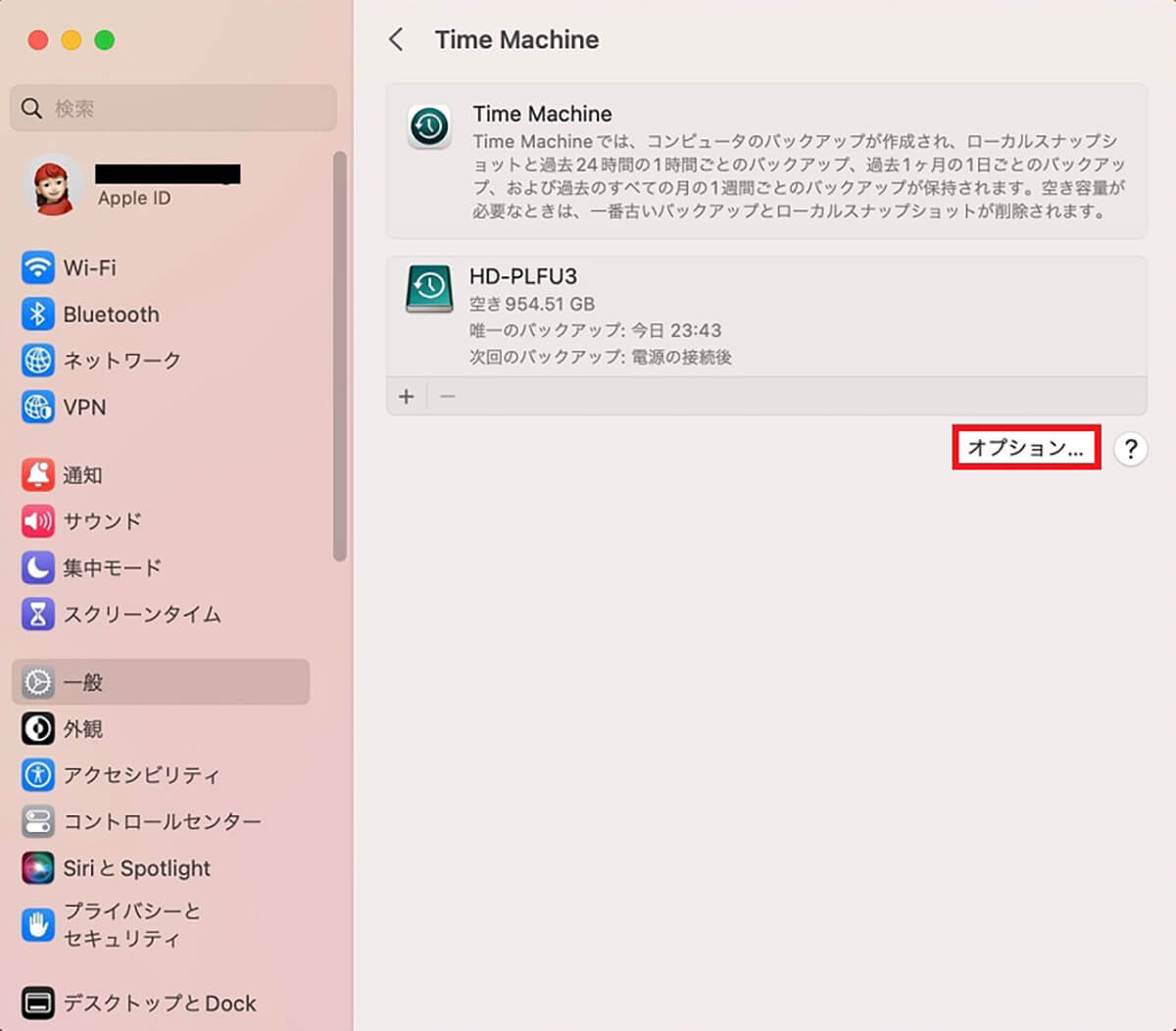
バックアップディスクの作成が終わると「Time Machine」画面に表示されます。今後バックアップは自動的に行われますが、バックアップを行う頻度を変更したり、自動バックアップの設定を手動バックアップに変更したりすることも可能です。「オプション」をクリックします
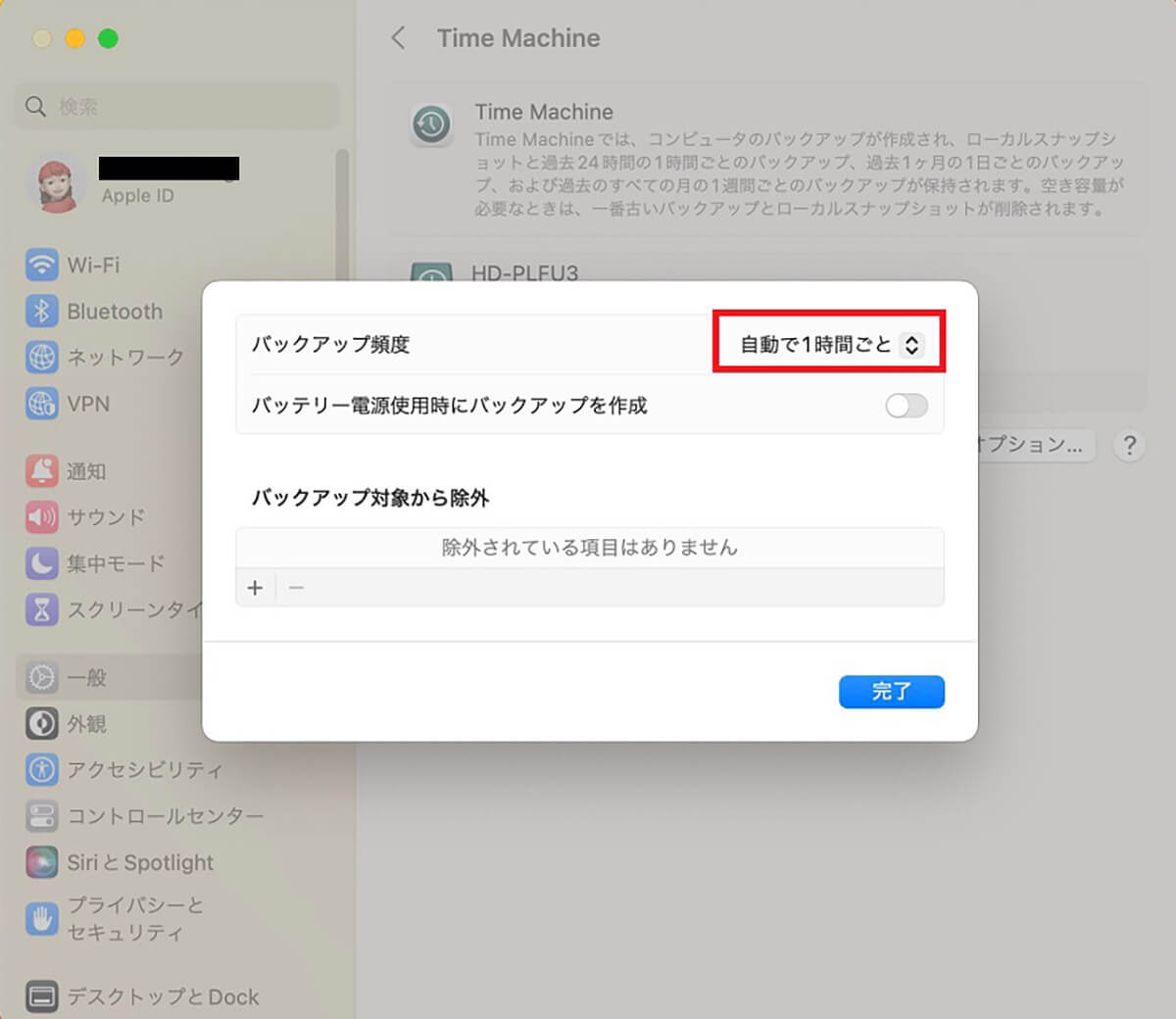
「バックアップ頻度」をクリックします
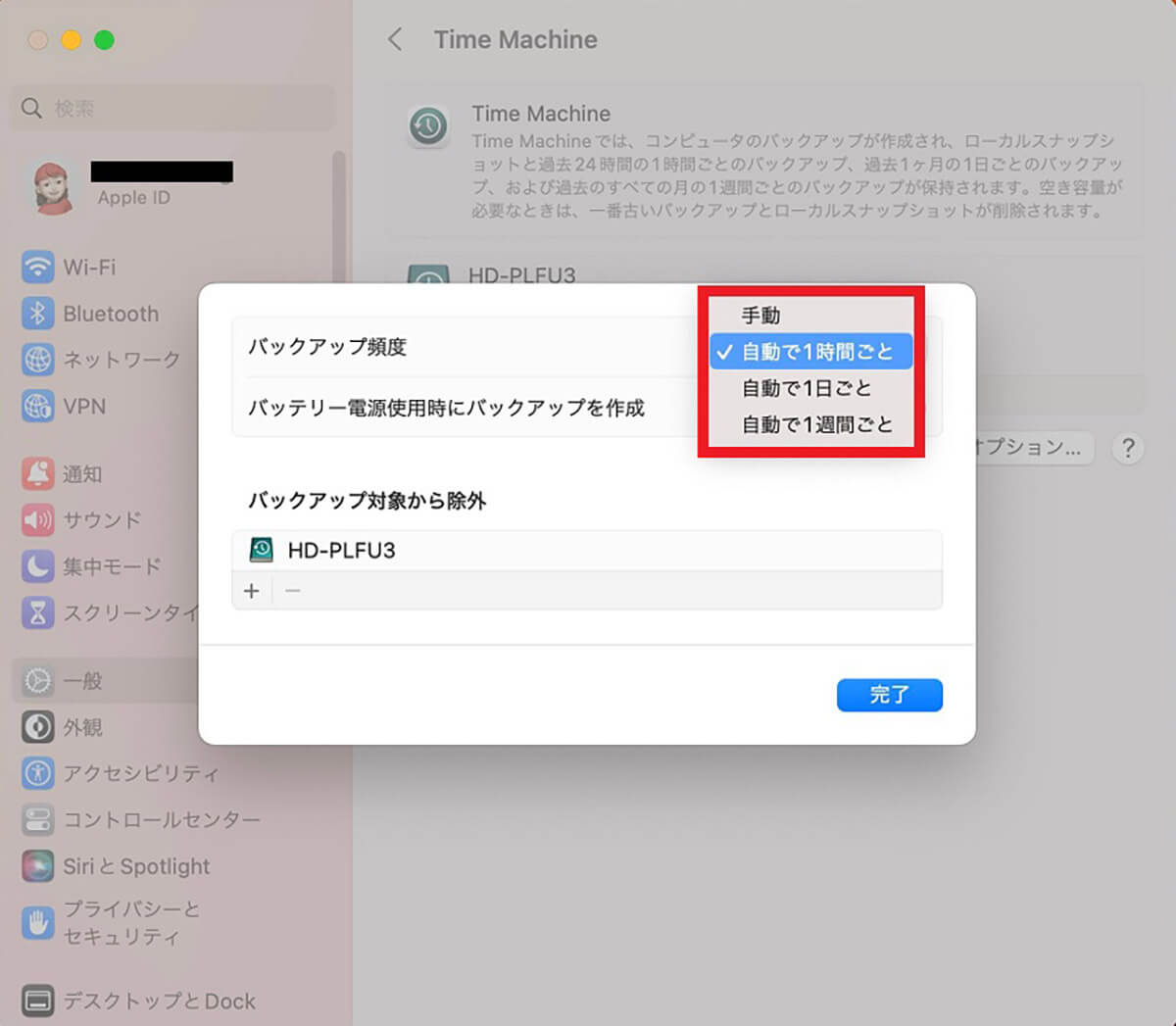
プルダウンメニューが表示されるので、希望するものを選択しましょう
Time Machineを利用する際の注意点
Macのデータのバックアップ、他のデバイスへのデータ移行、ファイルやmacOSの復元など、「Time Machine」はMacのデータ管理に欠かせない機能ですが、「Time Machine」を利用する際に大切な注意事項が1つあります。
どんな注意点なのか見てみましょう。
ー万能ではない
覚えておくべき大切な注意事項とは、Macの「Time Machine」は万能ではないということです。万能ではないとは、どんな状況でも対応し、データのバックアップや復元が行えるわけではないということです。
まれなケースではありますが、データやファイルのバックアップや復元ができないことがあります。
「Time Machine」でデータやファイルのバックアップと復元ができない場合に備えて、他の方法でデータやファイルの復元ができるように対処法を考えておく必要があります。
Macの「Time Machine」機能を有効にする設定が行えたら、データの復元方法を説明します。データを復元する方法は3つあります。
「Time Machine」で特定のファイルを復元する方法、すべてのファイルを復元する方法、macOSシステムを復元する方法の3つです。これからそれぞれの復元方法を順番に紹介します。
【方法①】特定のファイルを「Time Machine」で復元する方法
最初に取り上げるのは、特定のファイルを復元する方法です。特定のファイルとは、バックアップしたファイルを作成日時で表示させ、ピンポイントでファイルを選択し復元するという意味です。復元方法を見てみましょう。
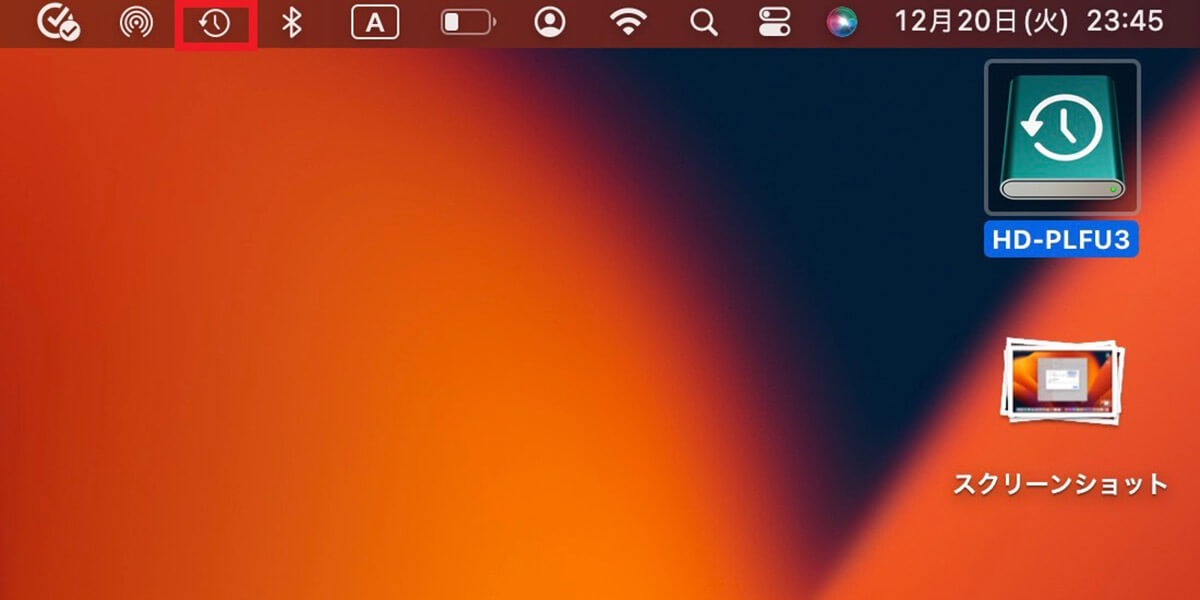
メニューバーの中に「時計」アイコンがあるので右クリックします
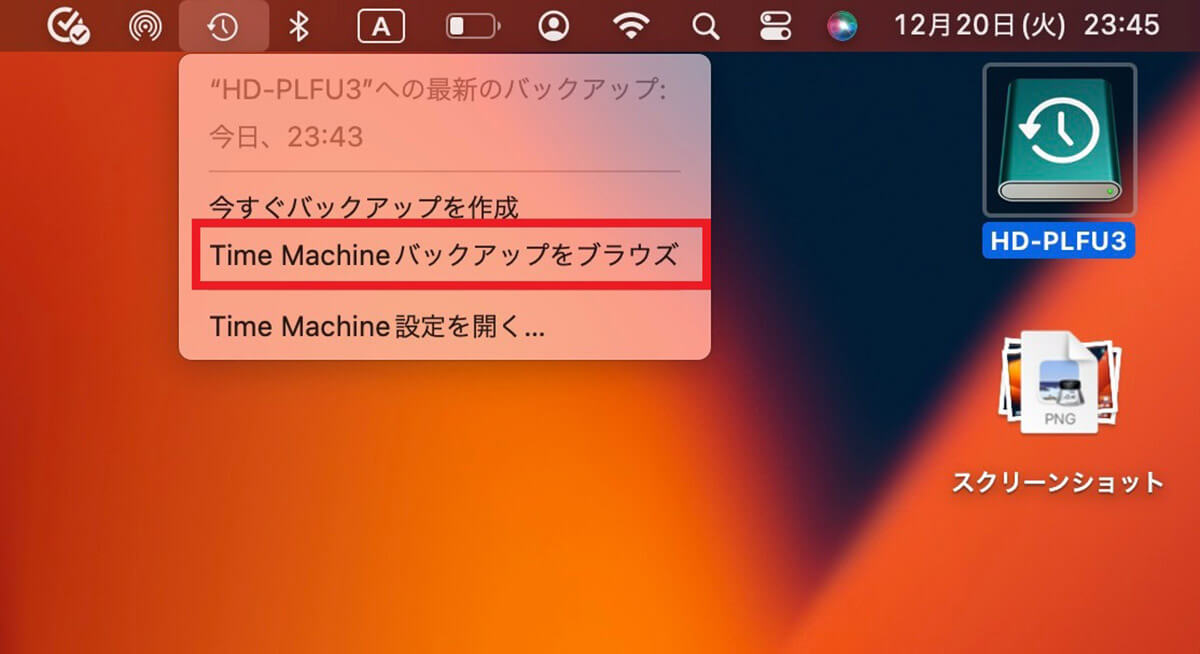
プルダウンメニューが表示されるので「Time Machineでバックアップをブラウズ」を選択しクリックします
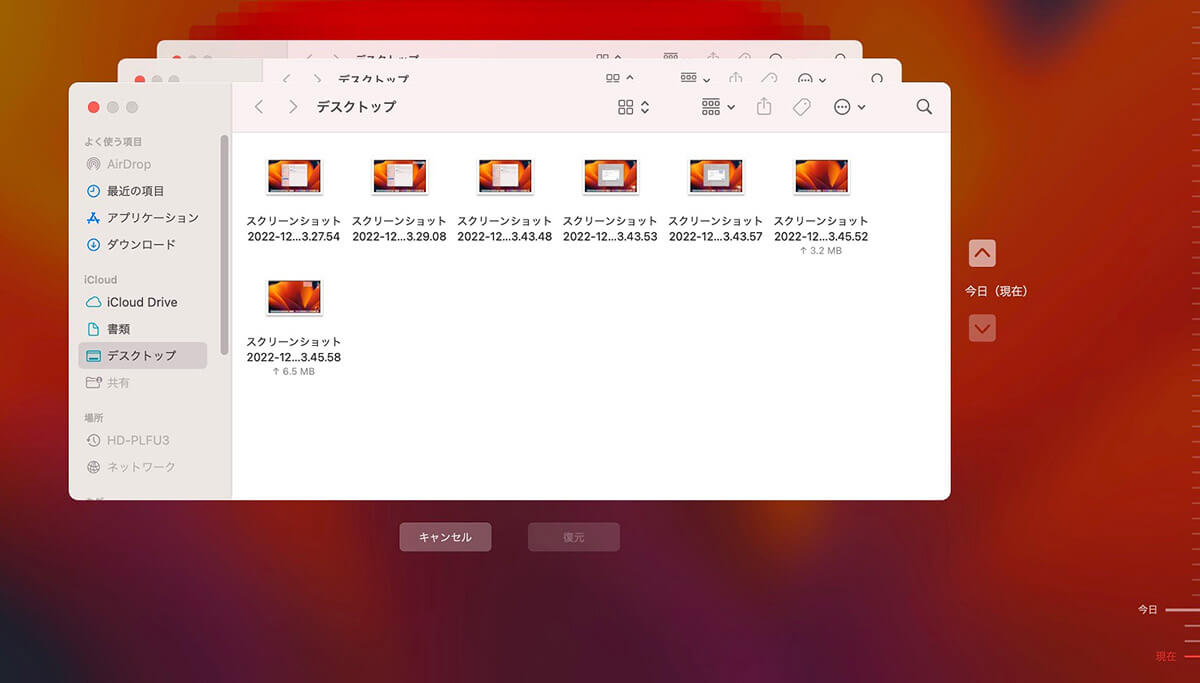
復元可能なファイルのバージョンが表示されるので、画面右側にある「今日(現在)」をクリックしながら日時を選択し、希望するファイルを選んだら「復元」をクリックしましょう
【方法②】全てのファイルを 「Time Machine」で復元する方法
続いて、「Time Machine」で全てのファイルを復元する方法を紹介します。以下の手順で復元を行います。
1.Macの電源を落とす
2.Macの電源を入れたらすぐに「command」キーと「R」キーを長押しし「macOSユーティリティ」を起動させる
3.「Time Macineバックアップから復元」を選択し「続ける」をクリックする
4.「続ける」をクリックする
5.「Time Machine」を選択し「続ける」をクリックする
6.復元したいバックアップデータを選択し「続ける」をクリックする
7.インストール先のディスクを選択し「復元」をクリックする
【方法③】macOSシステムを「Time Machine」で復元する方法
次にmacOSシステムを「Time Machine」で復元する方法を紹介します。以下の方法で復元を行ってください。
1.Macの電源を落とす
2.Macの電源を入れたらすぐに「command」キーと「R」キーを長押しし「macOSユーティリティ」を起動させる
3.「macOSを再インストール」を選択し「続ける」をクリックする
4.画面の指示に従ってインストールするハードドライブを選択し「開始」をクリックする
「Time Machine」でデータを復元できない時の対処法
この記事の中で、Macの「Time Machine」の注意点として、「Time Machine」は万能ではないので、データやファイルの復元ができない場合があるため、他の方法でデータやファイルの復元ができるよう対処法を考えておく必要があると説明しました。
残念ながら、データの復元ができない対処法として「Time Machine」以外に利用できる標準機能はMacには搭載されていません。つまりMac単独でデータの復元ができない対処法はないということです。
この記事で触れた注意点を踏まえて、データの復元を「Time Machine」でできない場合の対処法をこれから紹介します。対処法はサードパーティ製のソフトウェアを使うことです。
データを復元できない対処法として試せるソフトはいろいろありますが、この記事では、「iMyFone D-Back for Mac」を対処法として紹介します。他のソフトの中で希望するものがあれば、データの復元ができない対処法として活用してください。
●iMyFone D-Back for Macダウンロードは→こちら
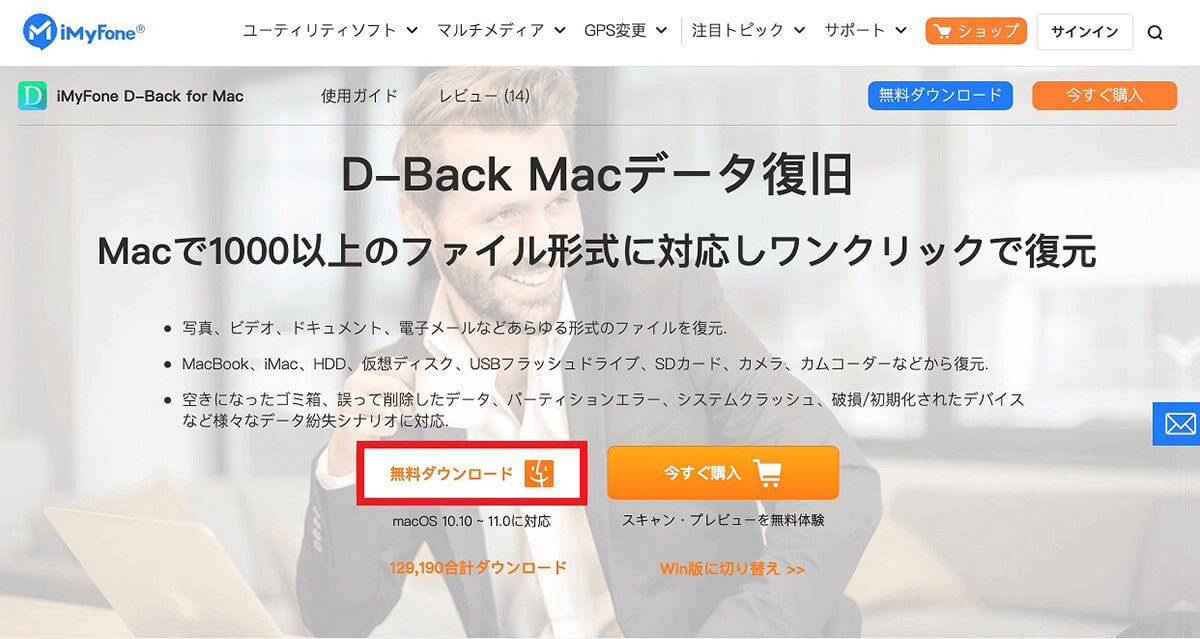
上記のリンクにアクセスしたら「無料ダウンロード」をクリックします
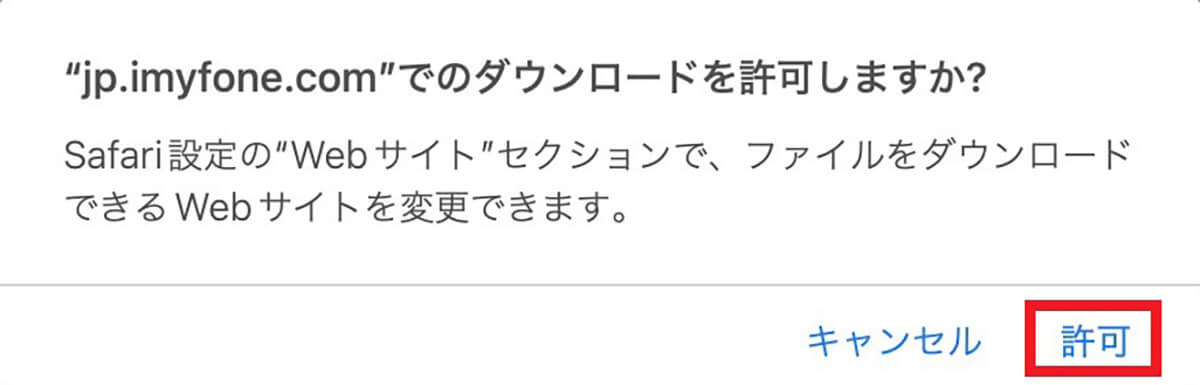
ファイルのダウンロード許可を求めるポップアップが表示されるので「許可」をクリックします
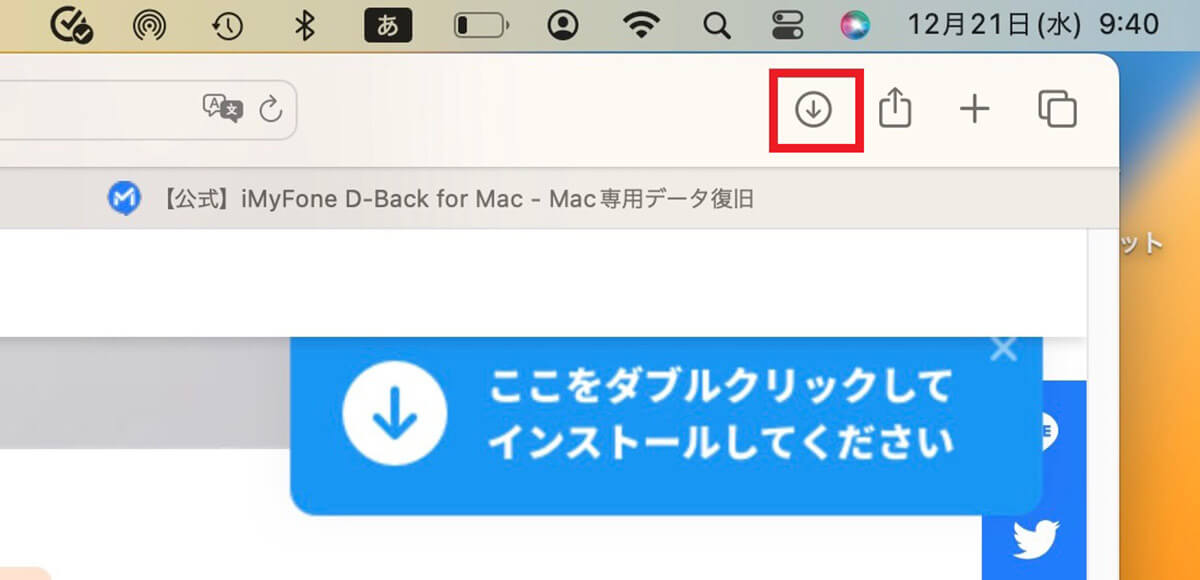
ファイルのダウンロードが終了したら、画面右上に「ダウンロード」アイコンが表示されるのでクリックします
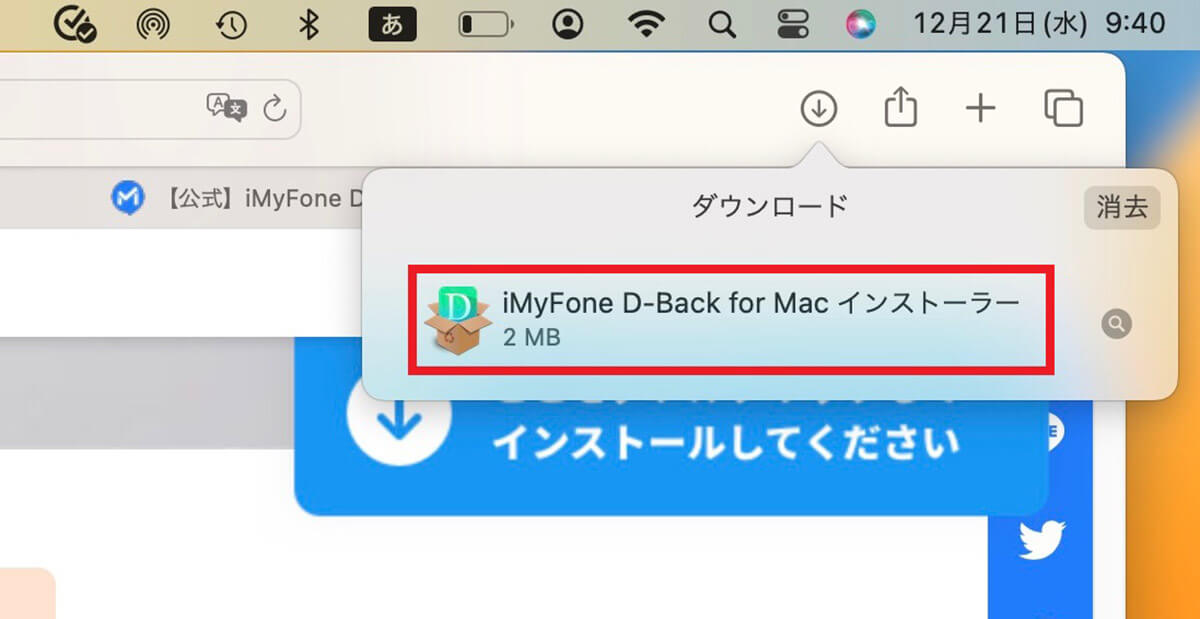
ダウンロードファイルをクリックします
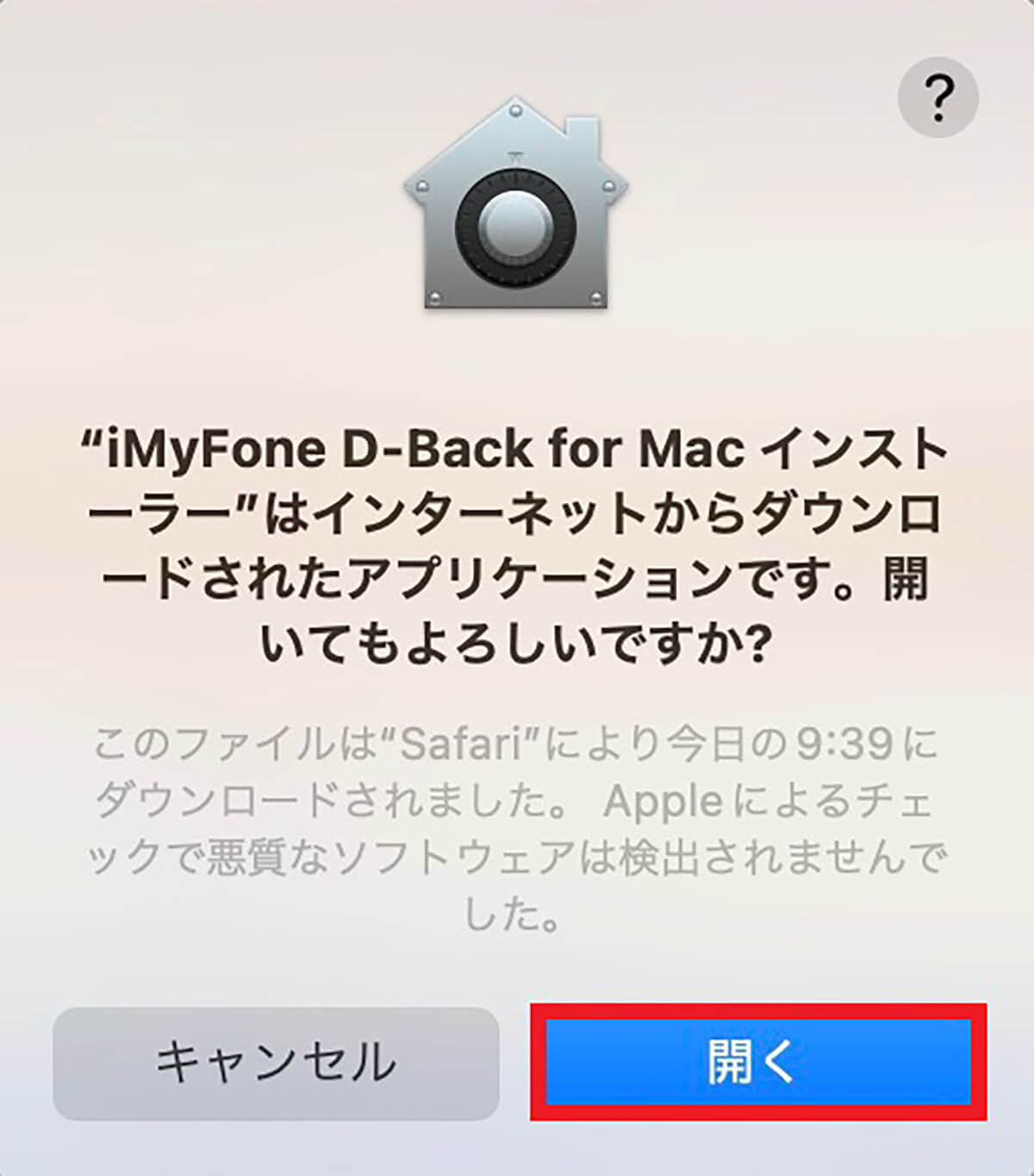
ダウンロードファイルを開く許可を求めるポップアップが表示されるので「開く」をクリックします
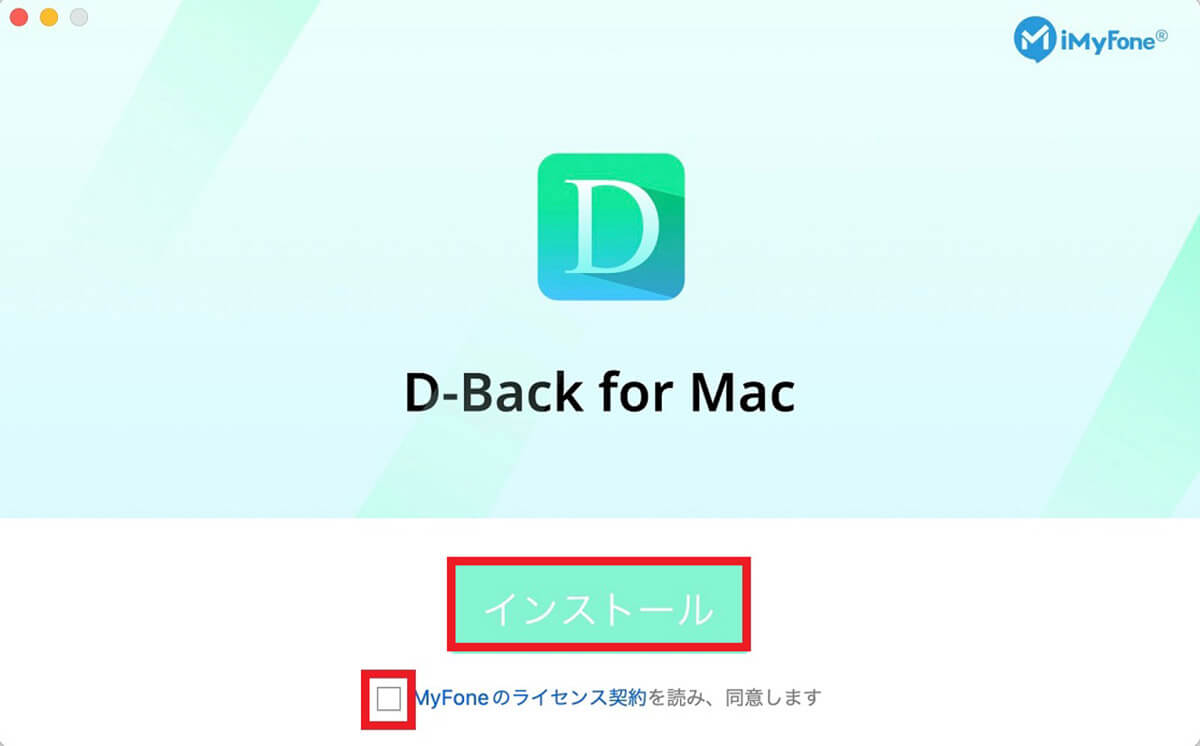
My Foneのライセンス契約に同意するため「✓」を入れたら「インストール」をクリックします
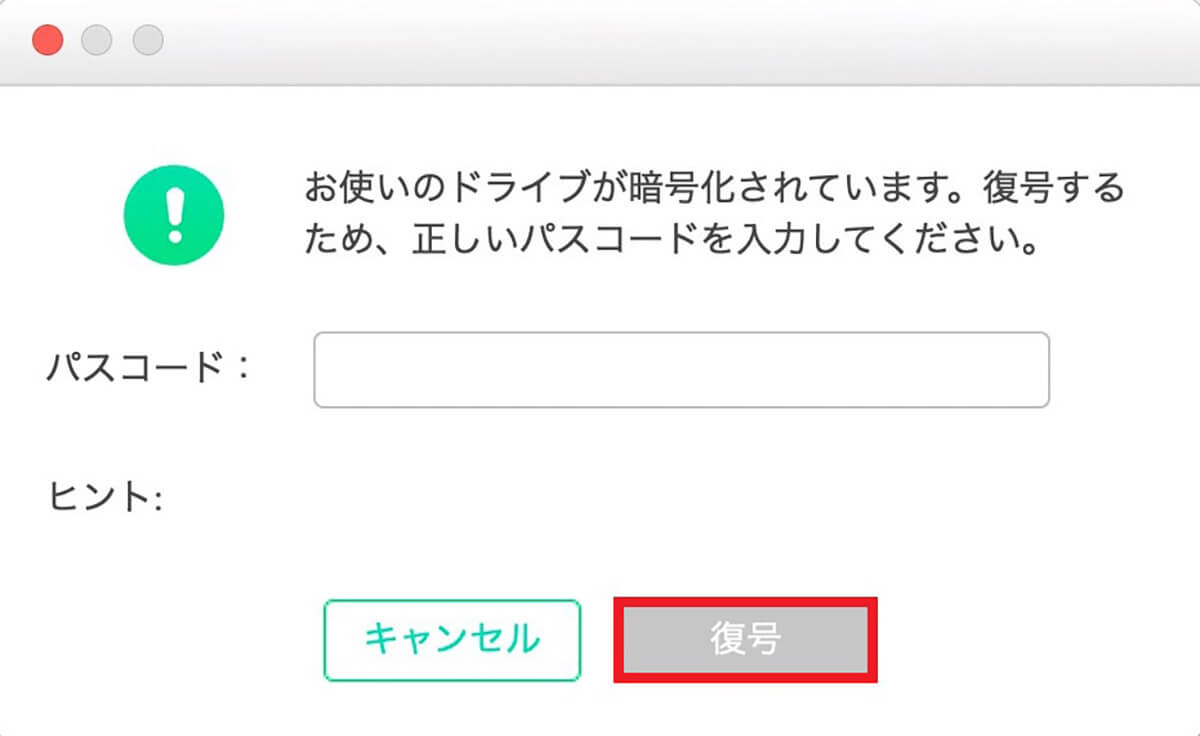
Macのログインパスワードを入力し「復号」をクリックします
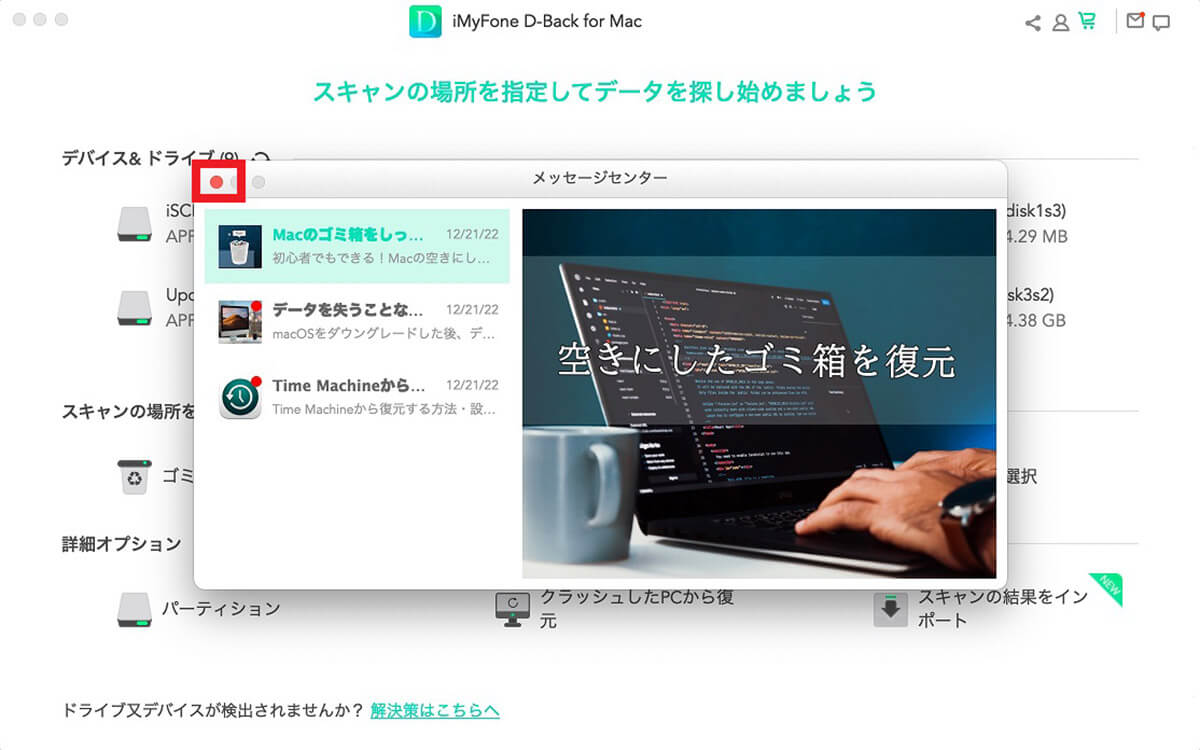
「メッセージセンター」が表示されるので閉じます
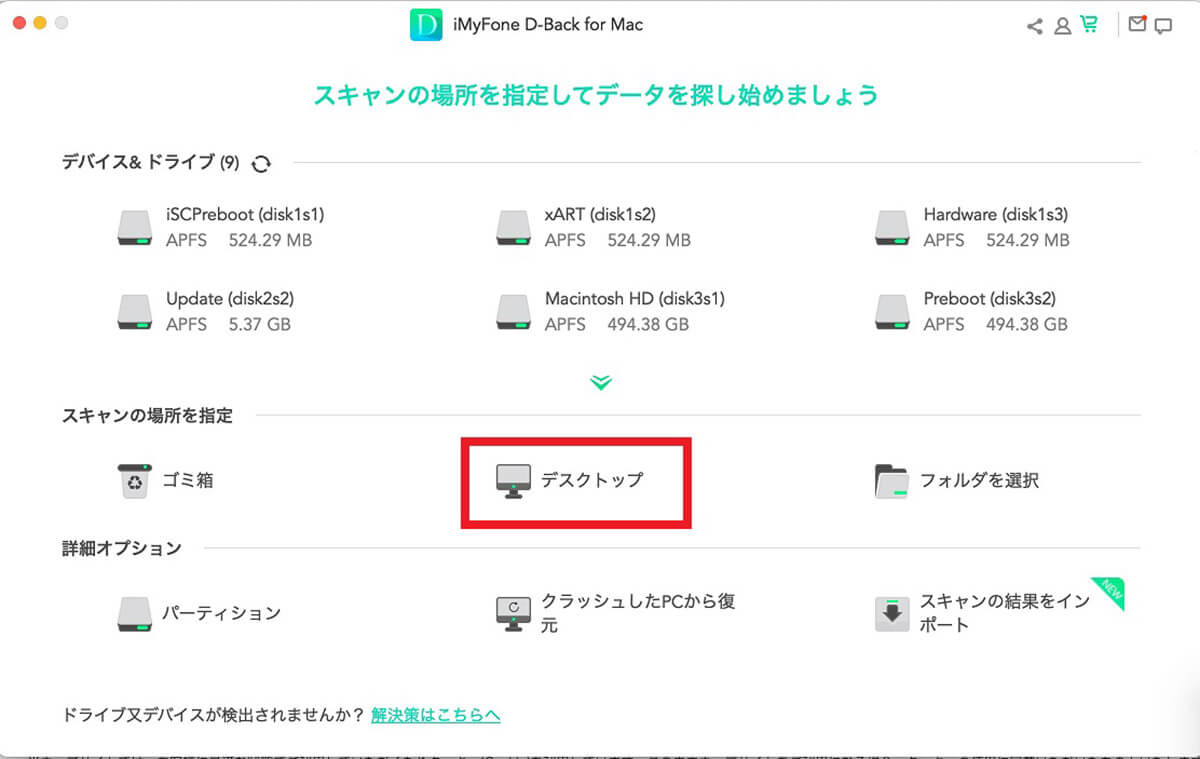
iMyFone D-Back for Macが立ち上がるので、「スキャンの場所を指定」の中にある「デスクトップ」を選択しクリックします
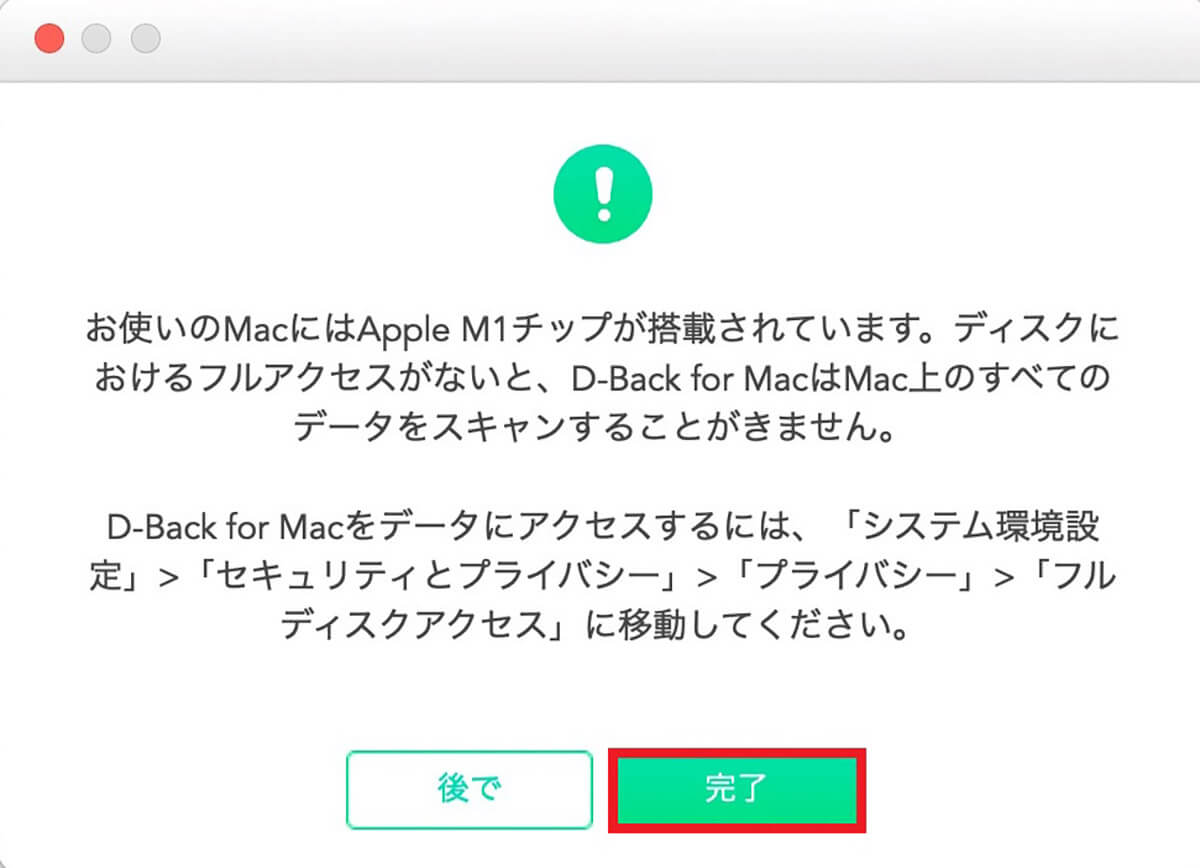
ポップアップが表示されるので「完了」をクリックします
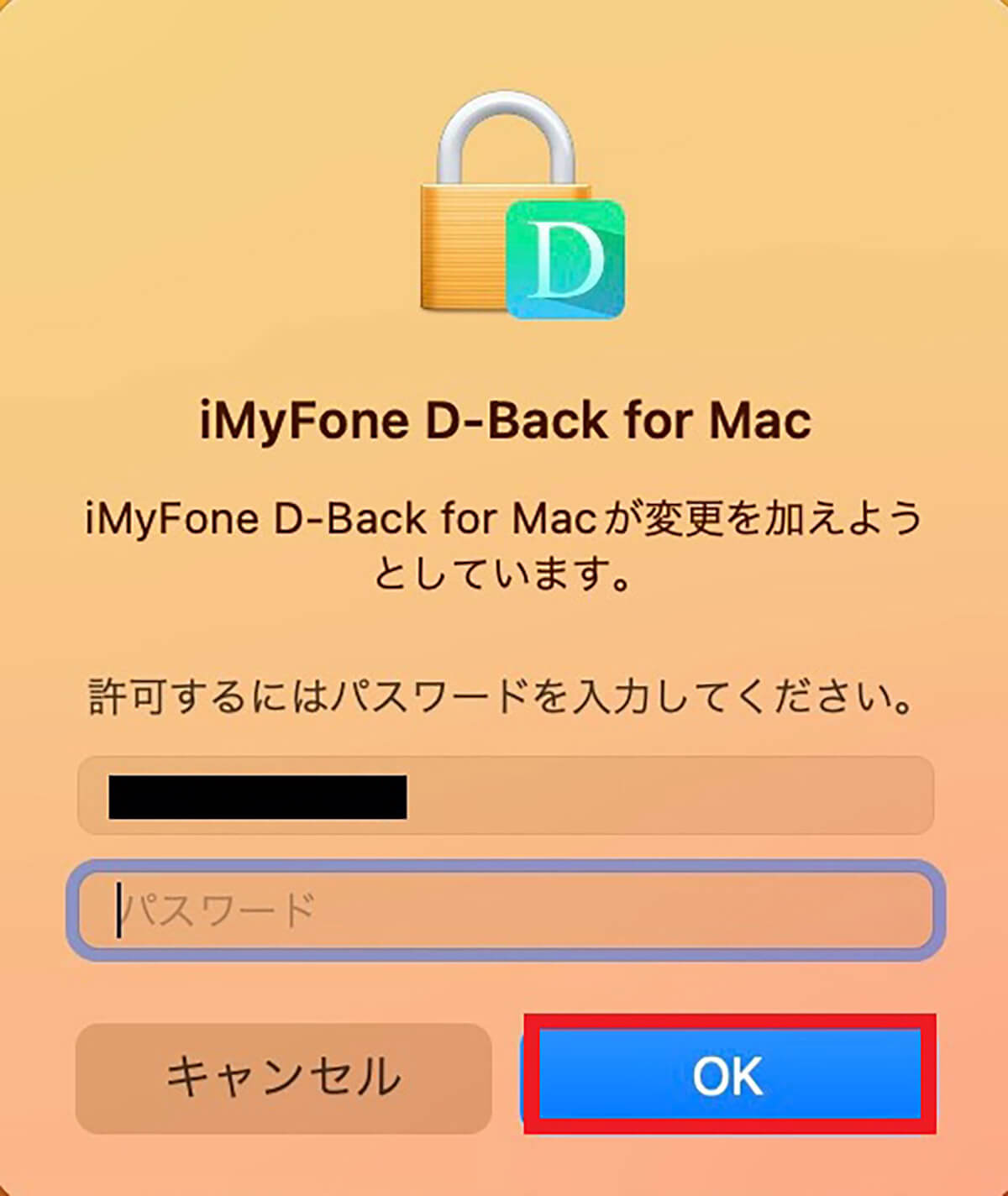
ポップアップが表示されるのでユーザー名とログインパスワードを入力します
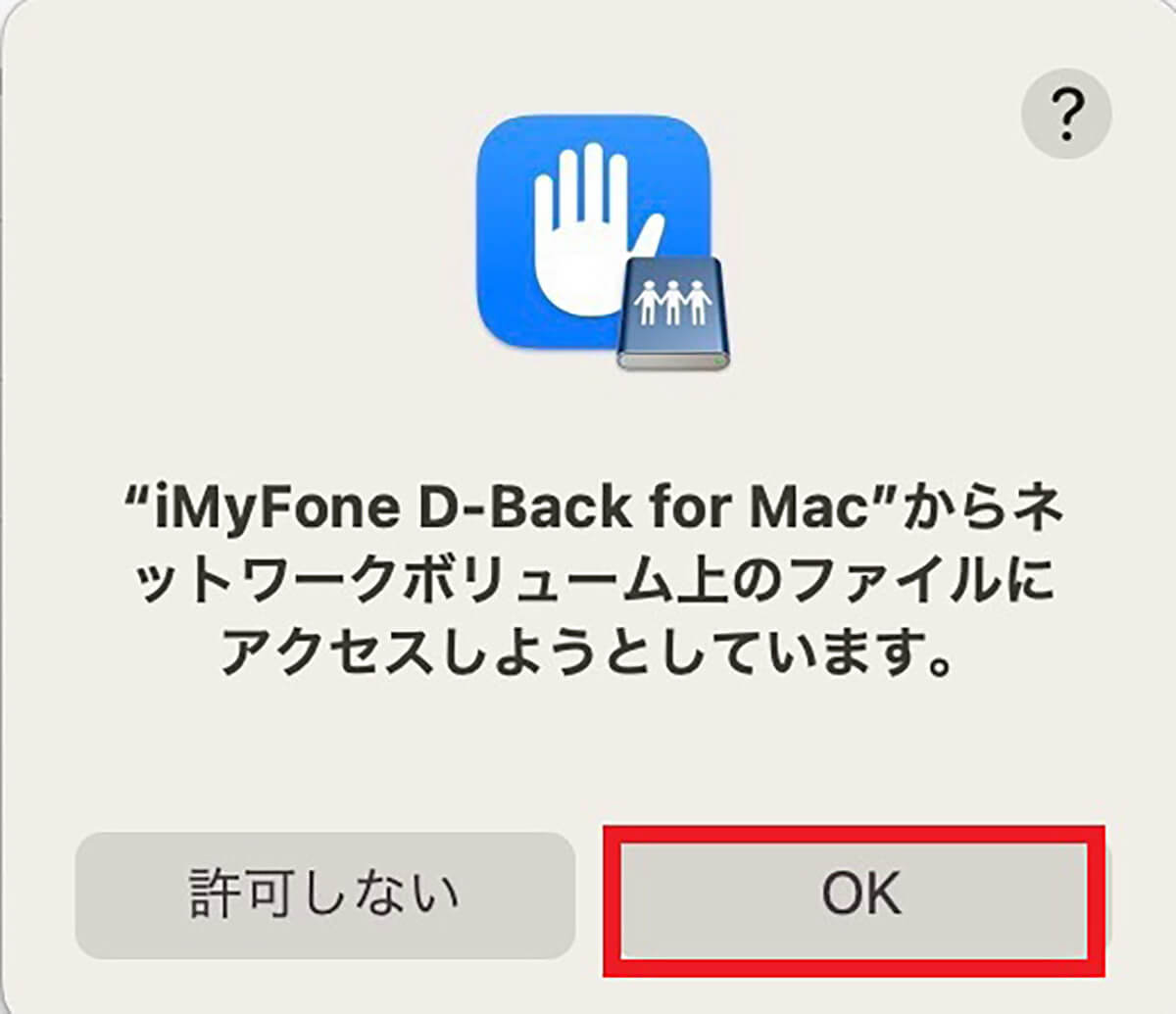
アクセス許可を求めるポップアップが表示されるので「OK」をクリックします
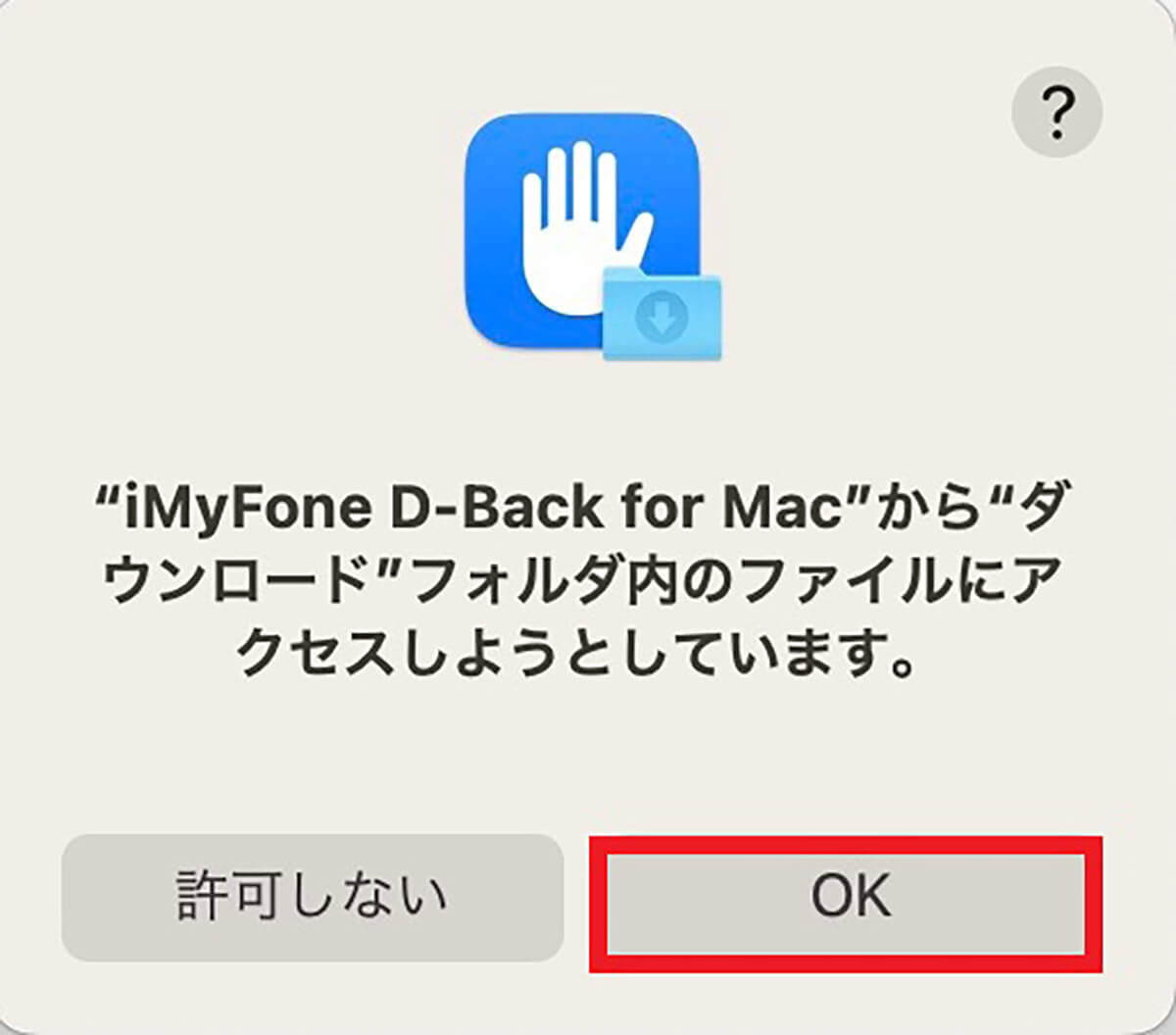
アクセス許可を求める別のポップアップが表示されるので「OK」をクリックします
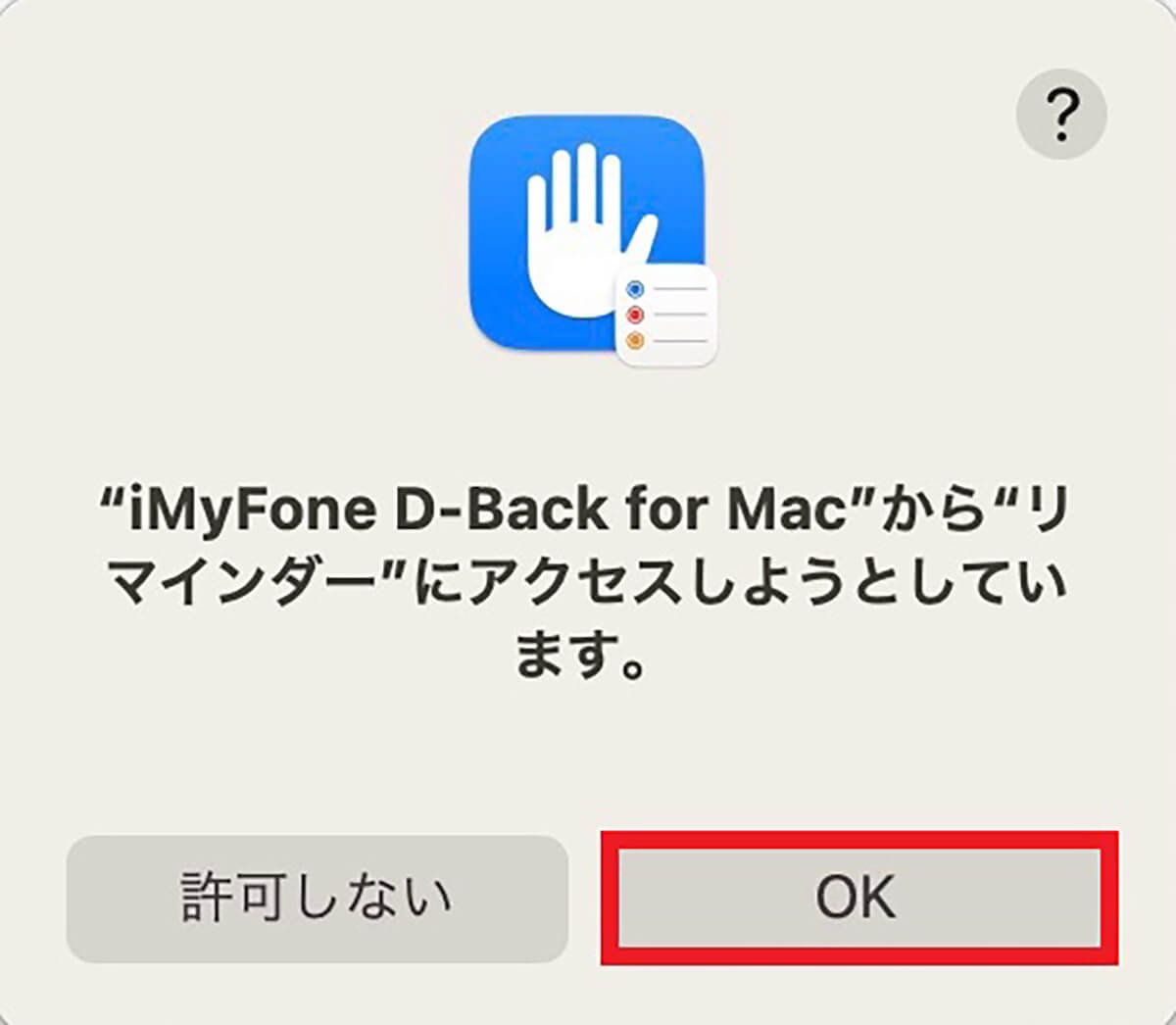
アクセス許可を求める別のポップアップが表示されるので「OK」をクリックします
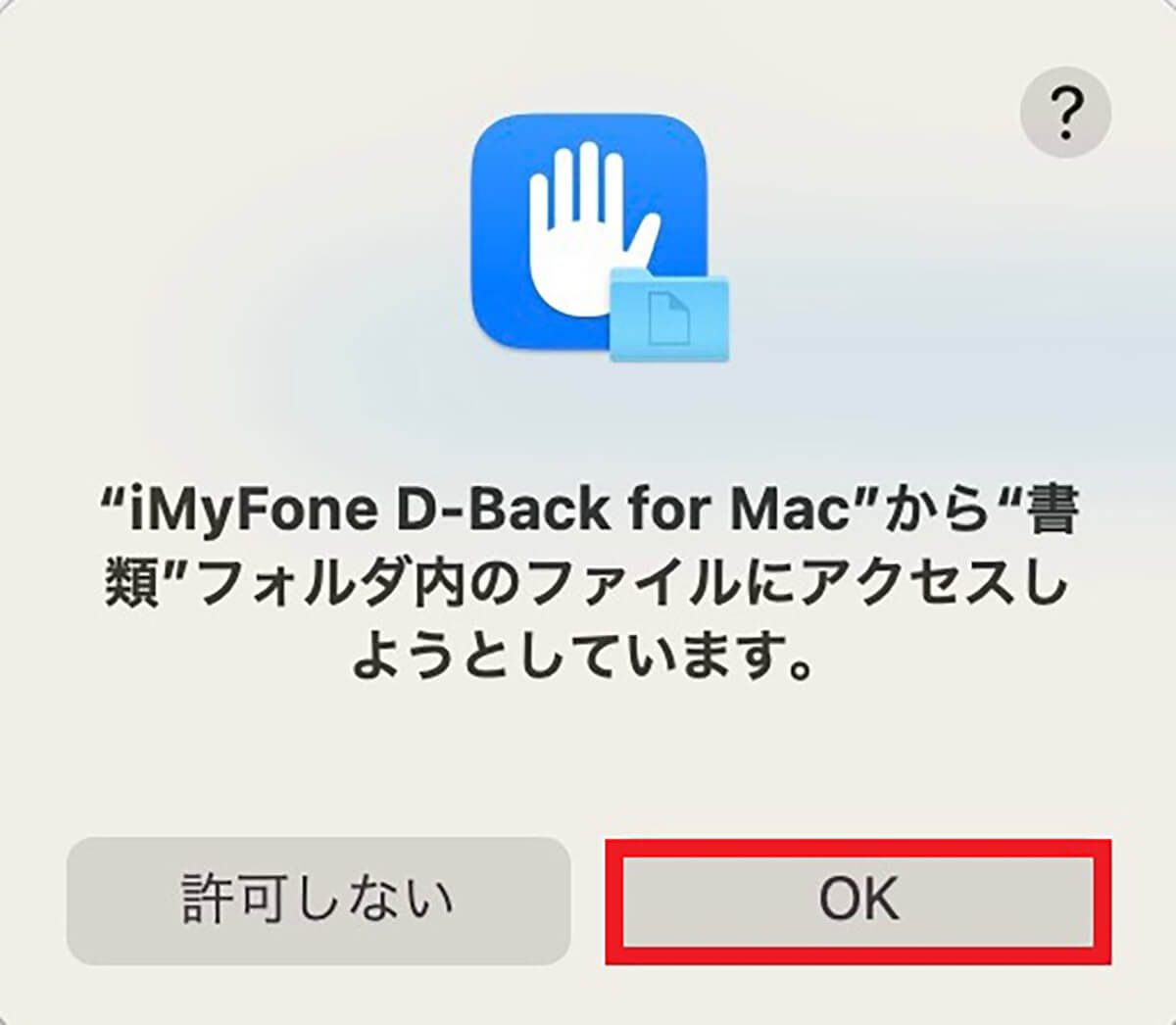
アクセス許可を求める別のポップアップが表示されるので「OK」をクリックします
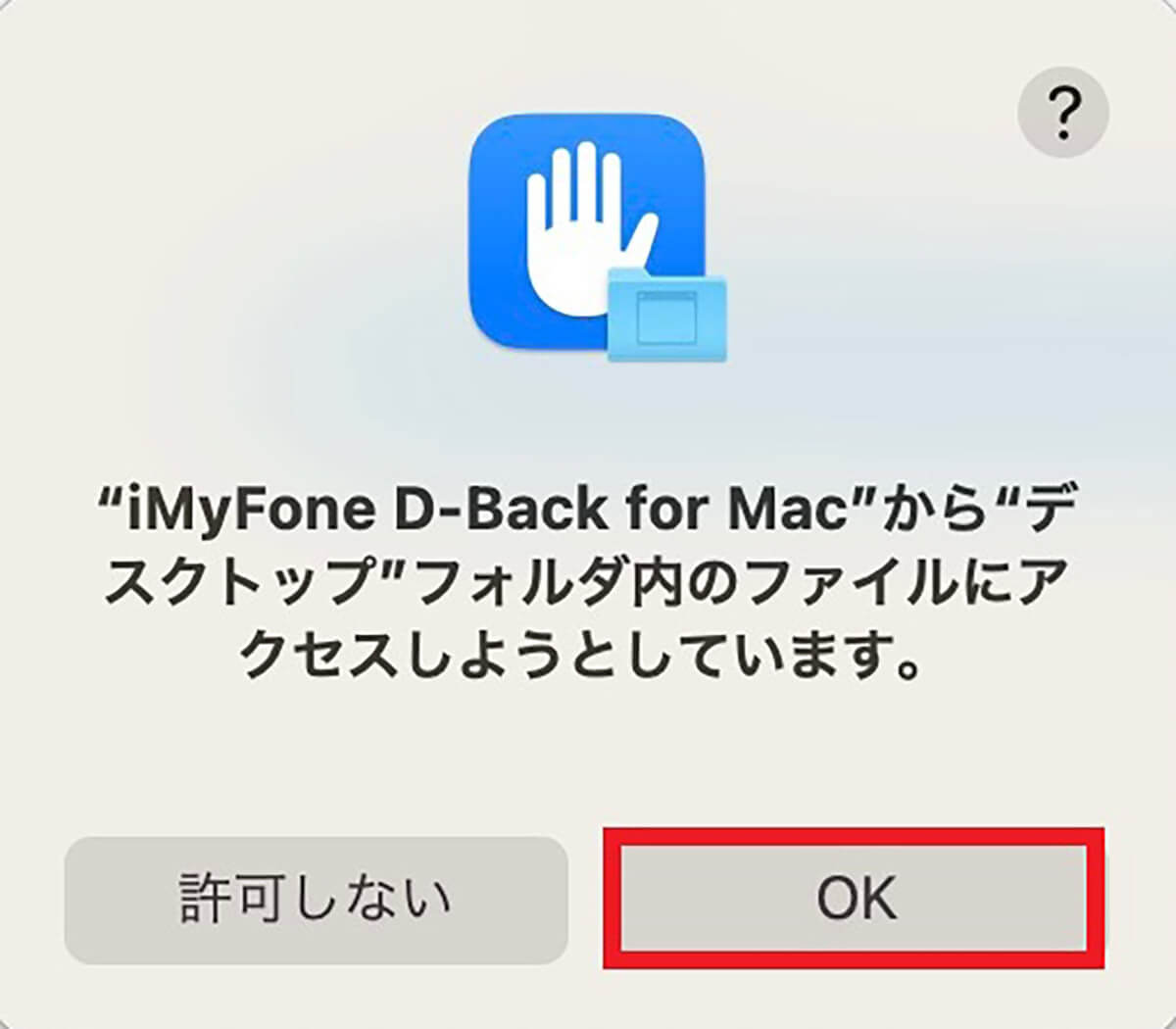
アクセス許可を求める別のポップアップが表示されるので「OK」をクリックします
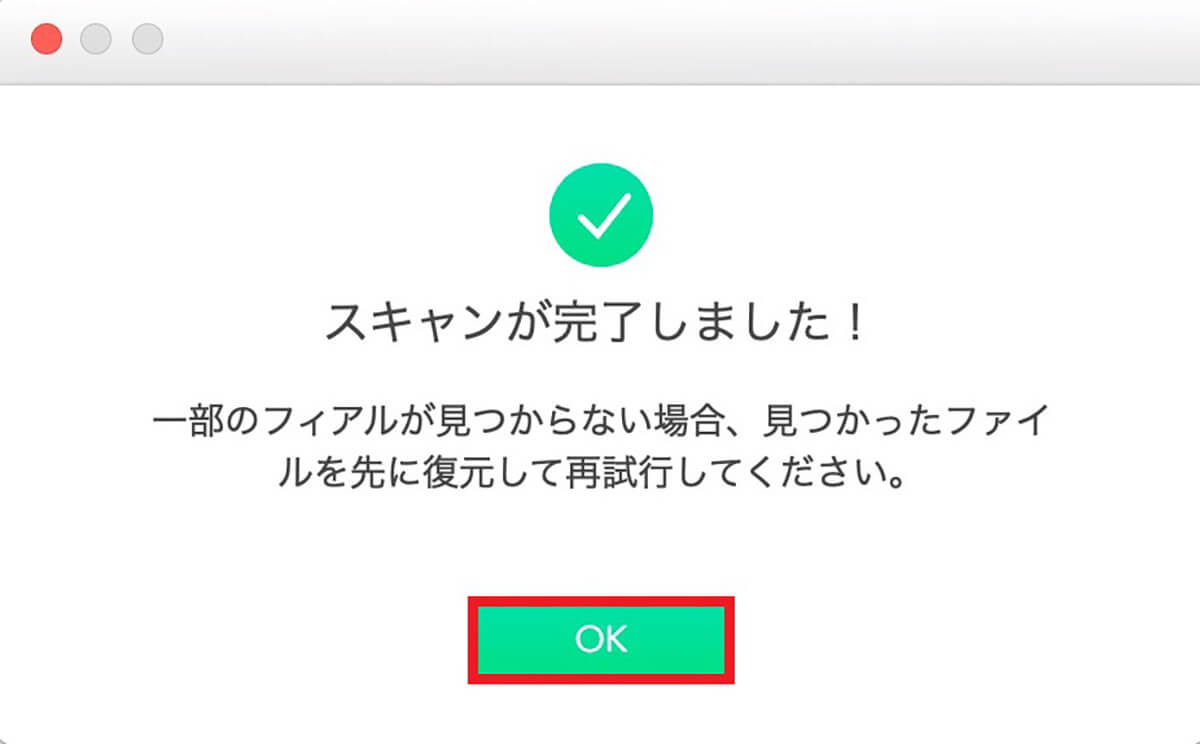
全てのアクセス許可が出されるとスキャンが始まります。スキャンが終わると通知するポップアップが表示されます
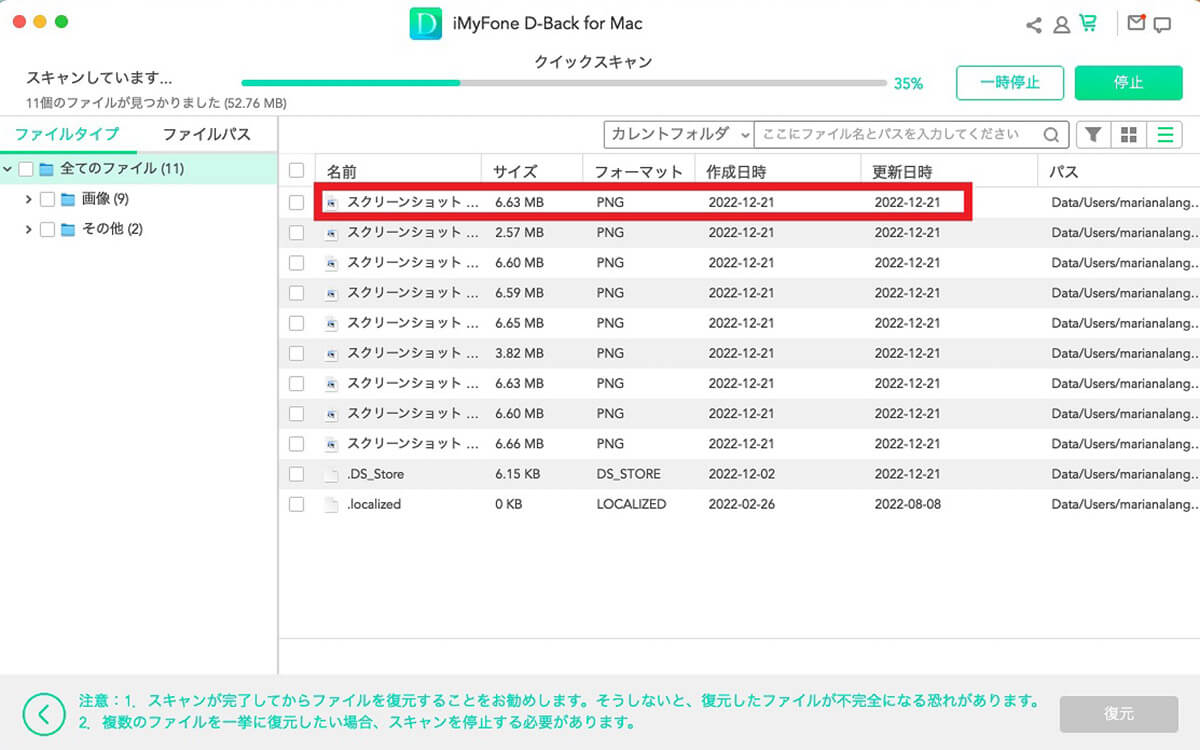
復元したいファイルを選択しクリックします
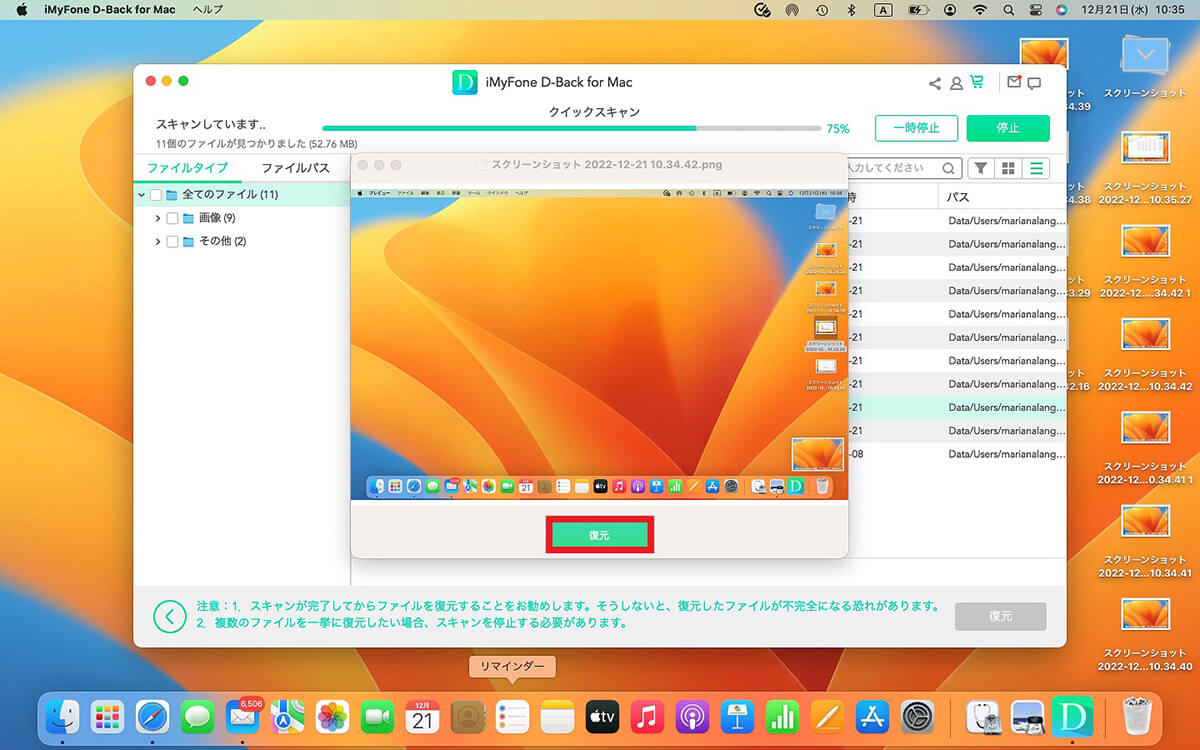
選択したファイルが表示されるので「復元」をクリックします




