パソコンでは圧倒的なシェアを誇るWebブラウザアプリのGoogle「Chrome(クローム)」ですが、タブをたくさん開くとメモリを消費して、パソコンの動作が重くなってしまいます。そのようなときはChromeのVer.108から搭載された「メモリ節約モード」を試してみてください。今回はGoogle Chromeのメモリ節約モードの使い方を紹介しますが、合わせてVer.108で新たに搭載された「省エネモード」についても紹介します。
Chrome(Ver.108)でメモリを最大40%も節約できるモードを搭載
今やパソコンで圧倒的なシェアを誇る、GoogleのWebブラウザアプリ「Chrome(クローム)」ですが、意外とパソコンのメモリを消費していることをご存じでしょうか?
編集部の調査ではライバルのFirefoxより10%ほどChromeのほうがメモリの消費率が多かったのです。詳しく知りたい人はこちらの記事を参考にしてください。
そのようななか、Googleはデスクトップ版Webブラウザ「Chrome(Ver.108)」において、メモリの消費を最大40%も抑える機能を、2022年12月から実装しました。
この「メモリ節約(Memory Saver)モード」は、閲覧しているWebサイトのうち、使用していないタブのメモリを個別に解放でき、最大40%(10GBのメモリ)も節約できるというものです。
 (Image:monticello / Shutterstock.com)
(Image:monticello / Shutterstock.com) パソコンでは圧倒的なシェアを誇るGoogle「Chrome」。しかし、タブをたくさん開いていると、想像以上にメモリを消費している
また、ChromeのVer.108では同時に「省エネ(Energy Saver)モード」も搭載されており、こちらはノートパソコンのバッテリー残量が少なくなったときに、稼働時間を伸ばすためのモードとなっています。
具体的には、ChromeでWeb閲覧しているときにバッテリー残量が20%以下になると、バックグラウンドのアクティビティや、アニメーションなどの視覚効果を制限して、バッテリーを節約できるとのこと。
そこで今回は、Google Chrome(Ver.108)で実装された2つのモードをどう使えばいいのか、Windows 11のノートパソコンを使用して紹介しましょう。
●Chrome Developers「What developers need to know about Chrome’s Memory and Energy Saver modes」は→こちら(英文)
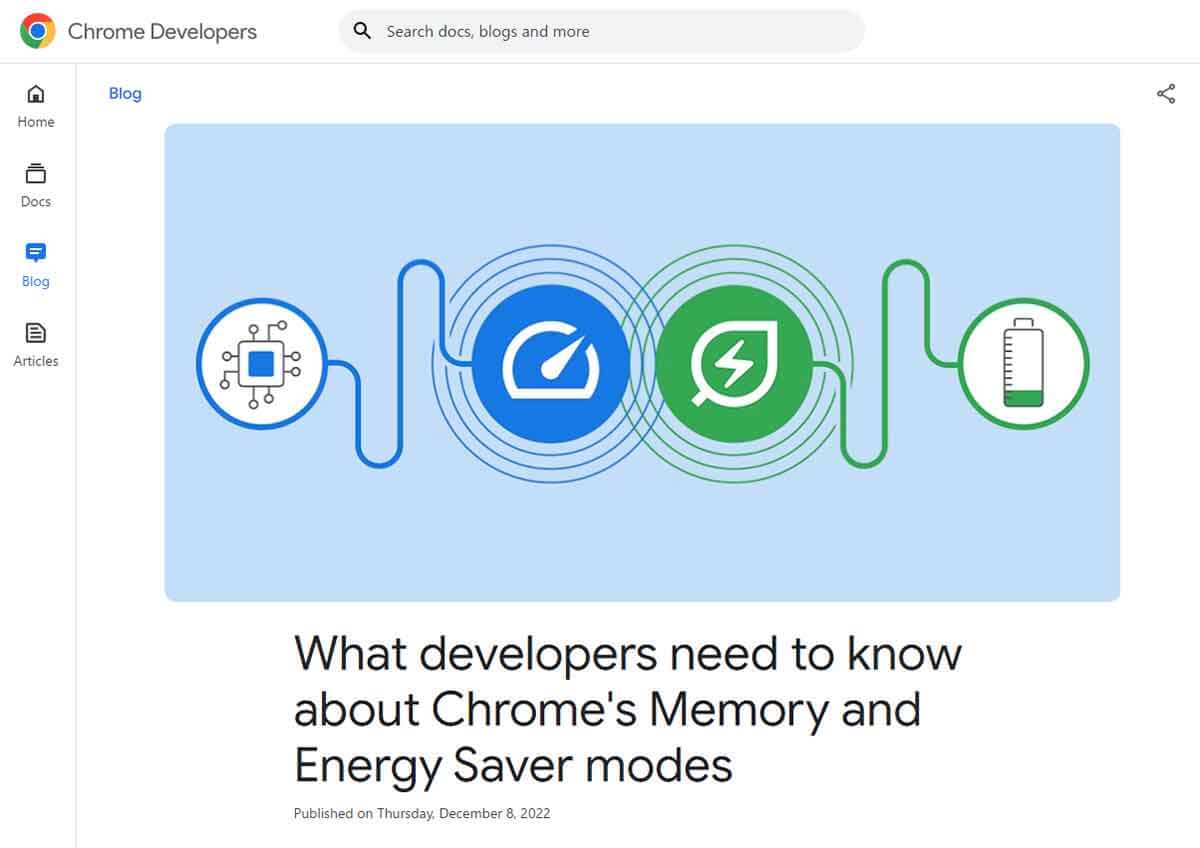
こちらがChrome Developersのブログ。Chrome(Ver.108)のバッテリーを節約し、Webブラウジングをスムーズにする新機能について解説している(画像はChrome Developers公式サイトより転載)
Chromeのバージョンを確認する手順
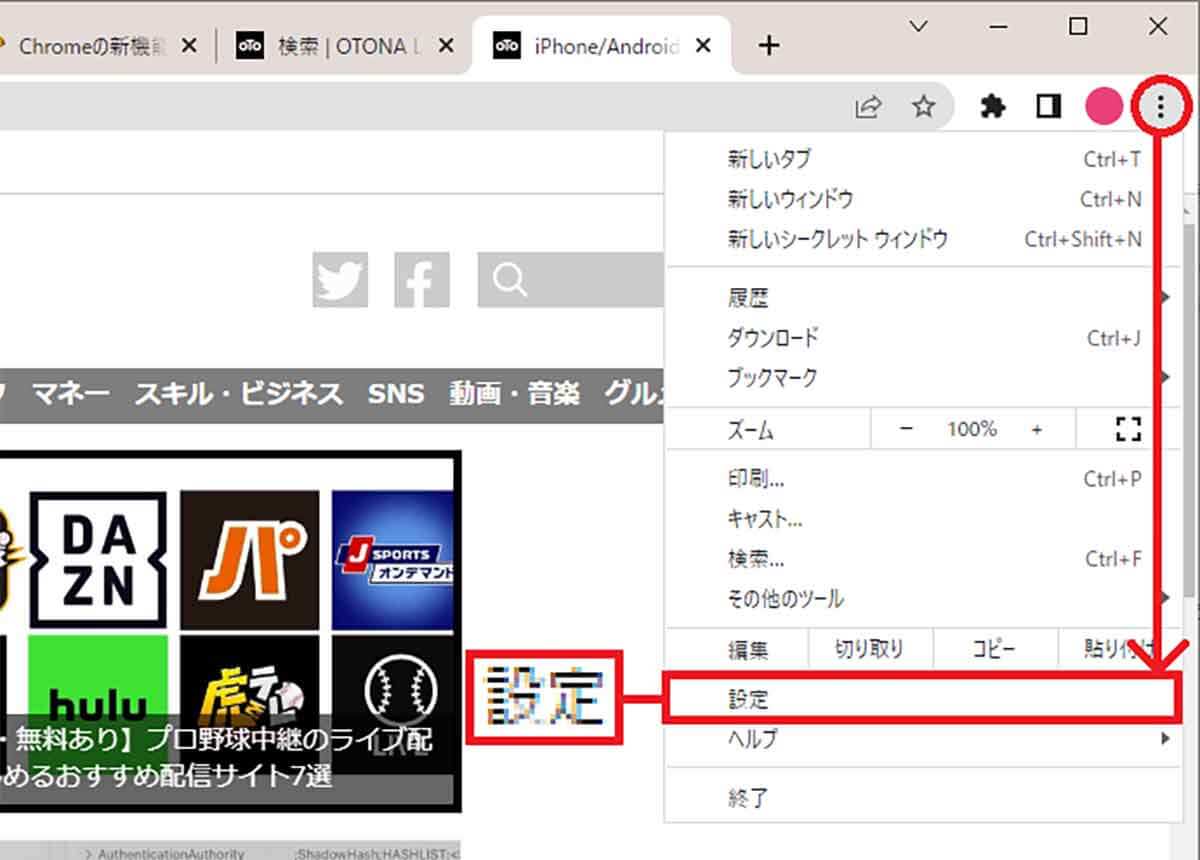
最初にChromeのバージョンが「108」以上かどうか確認しよう。まず、Chromeを開いたら、画面右上の「…」をクリックし、メニューから「設定」を選択する
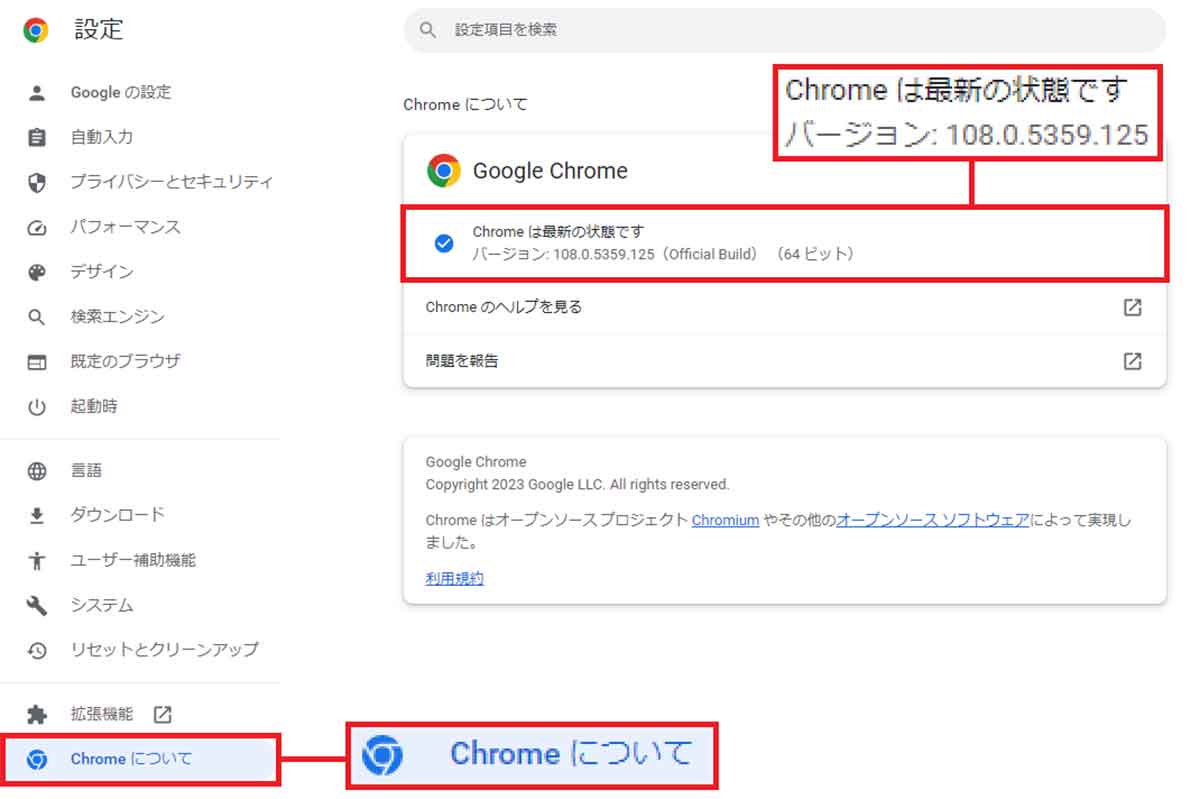
設定画面が開いたら左下の「Chromeについて」をクリックすると、Chromeのバージョンが確認できる。ここが「108」以上であればOK
メモリ節約モード(Memory Saver)の使い方を解説!
それでは実際に「メモリ節約モード」を使う方法を紹介しましょう。
まず、Chromeを起動して複数のタブを開いた状態にしたら、新規でタブを開いて、アドレスバーに「chrome://discards」と入力します。
すると、メモリ節約モードの設定画面が表示されますので、画面右側にある「Action」の「Urgent Discard」をクリックしましょう。これで「Urgent Discard」にしたタブは、メモリ節約モードに入ります。
もちろん、「Urgent Discard」にしたタブを再び開くと、また「Load」に戻って普通に閲覧できるようになりますので、ぜひ試してみてください。
メモリ節約モードを設定する手順
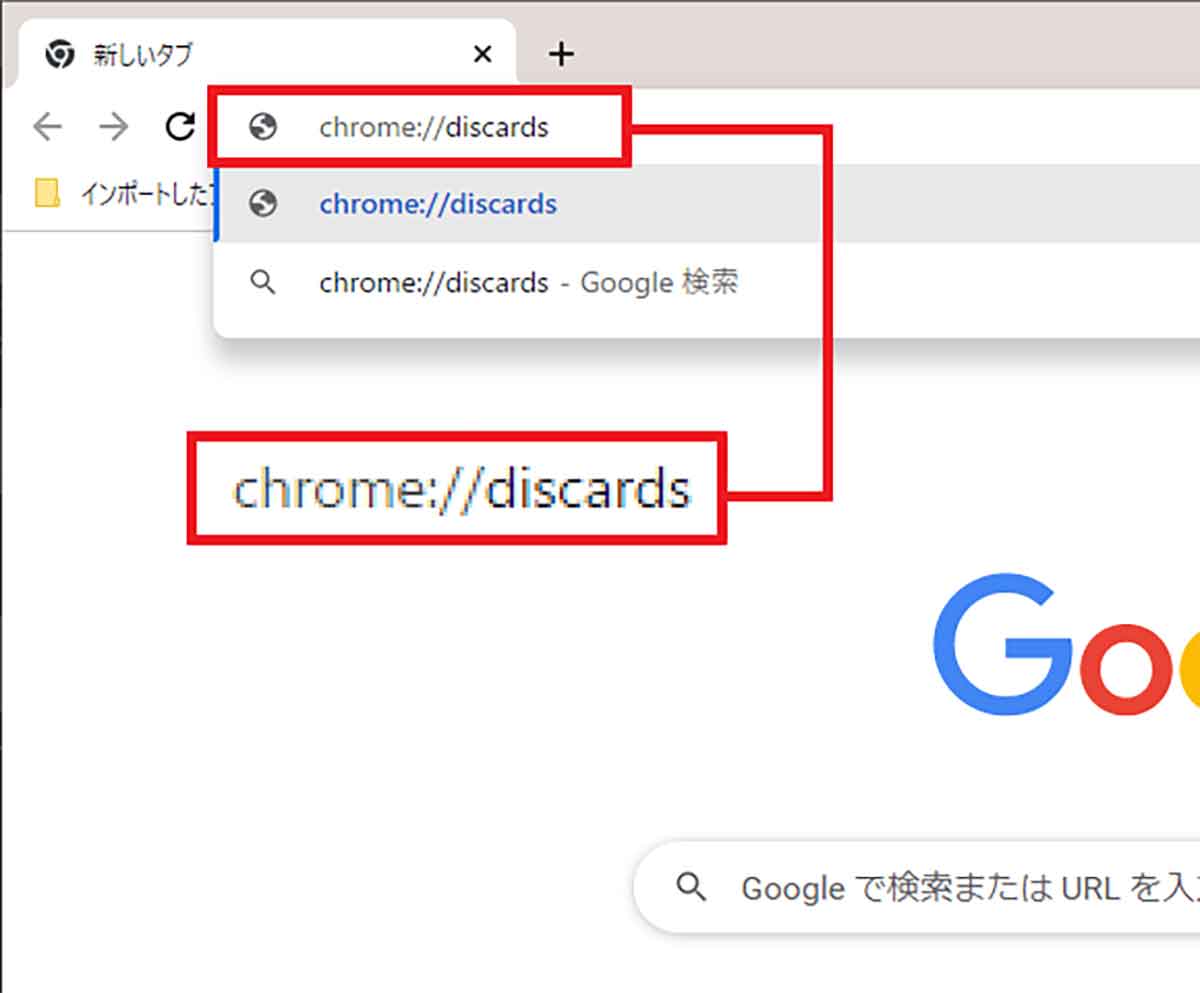
まず、Chromeを開いて、アドレスバーに「chrome://discards」と入力すると、「Discard」画面が開く
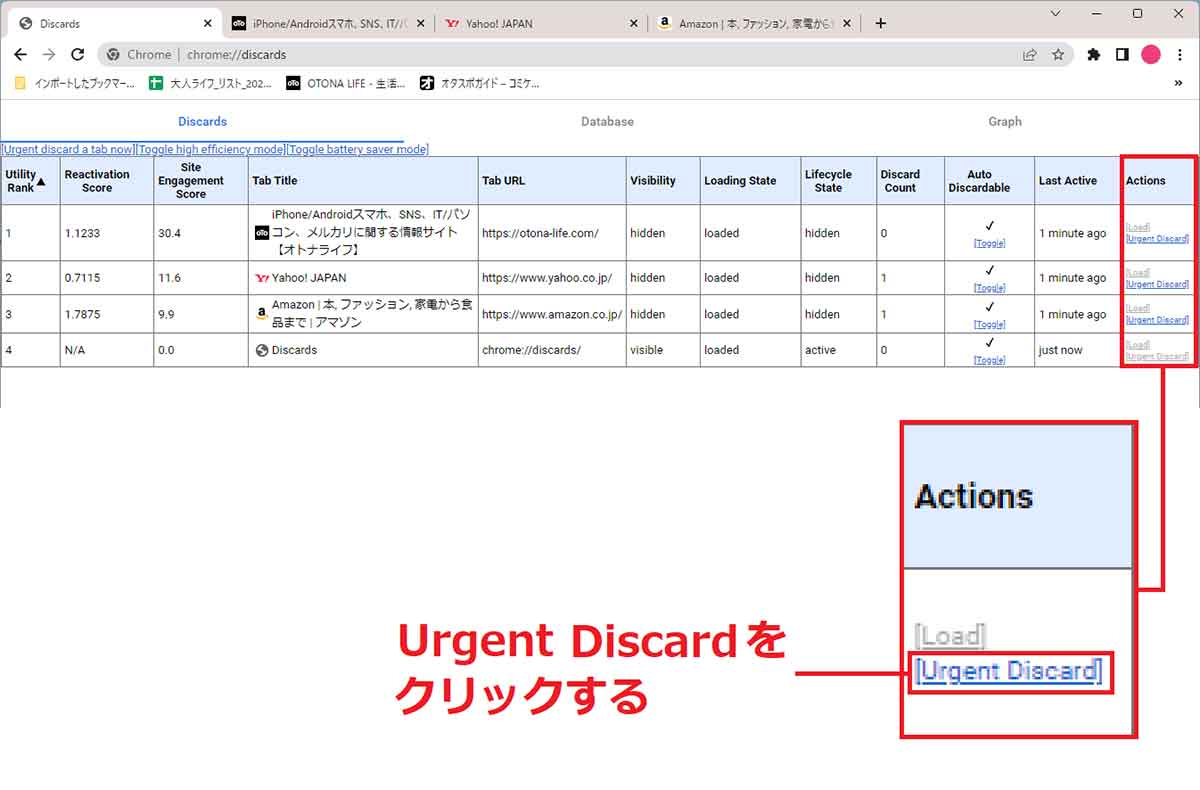
しばらく開くことのないタブを選んで、右側に表示された「Action」で「Urgent Discard」をクリックしよう
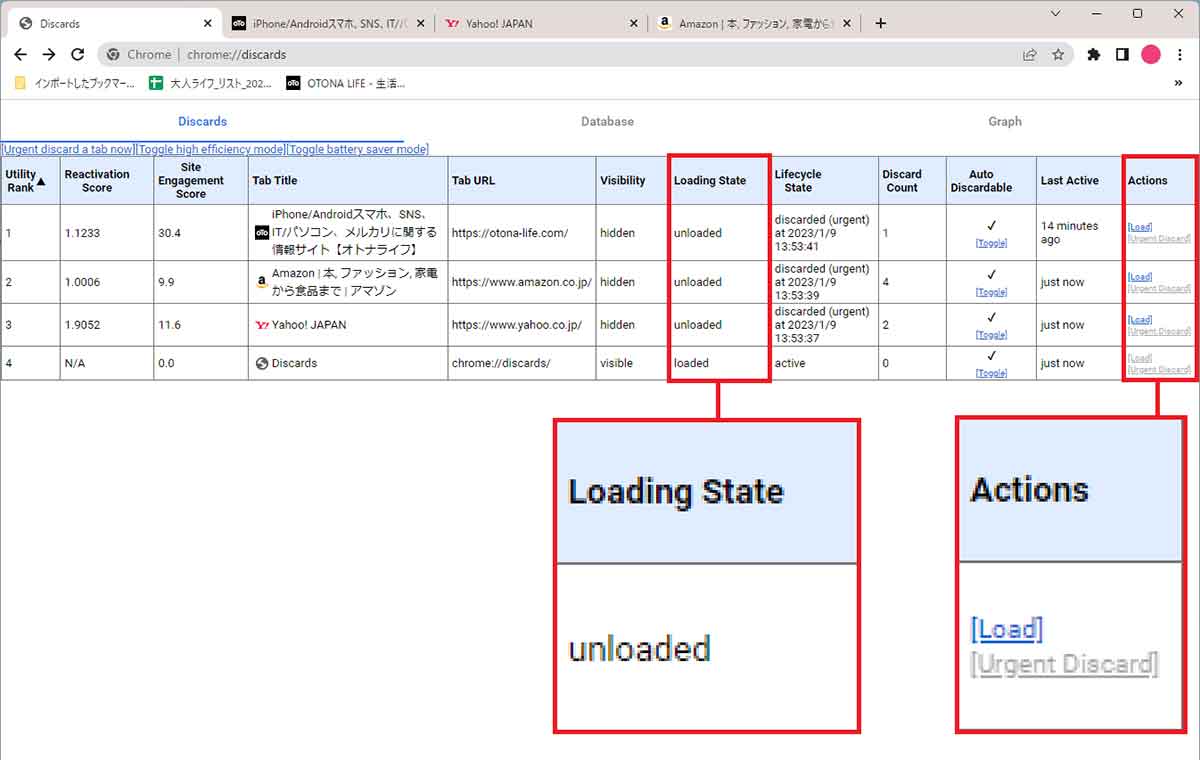
すると、「Action」では「Urgent Discard」部分がグレーになり、「Loading State」は「unloaded」と表示されるはずだ。これで、指定したタブのメモリが節約できる
省エネモード(Energy Saver)の使い方を解説!
Chrome(Ver.108)では、省エネモードも実装されていますので、ノートパソコンなら設定しておいたほうがいいでしょう。
まず、Chromeのアドレスバーに「chrome://flags/#battery-saver-mode-available」と入力します。
すると、「Enabled the battery saver mode feayure in the settings」が表示されるので、右側にあるタブを「Enabled」に変更したら、画面下に表示される「Relaunch」を押してChromeを再起動しましょう。
次に、Chromeのアドレスバーに「chrome://discards」と入力して、表の上にある「Toggle battery saver mode」をクリックします。
これで、Chromeの画面右上に葉っぱ型の省エネモードのアイコンが表示されるはずです。
なお、Chromeの設定から「パフォーマンス」を開くと、「省エネモード」のモードを変更することが可能です。
変更できるのは、「バッテリー残量が20%以下の場合にのみオンにする」か「パソコンが電源に接続されていないときにオンにする」です。自分の好みで省エネモードを変更しておけばいいでしょう。
省エネモードを有効にする手順
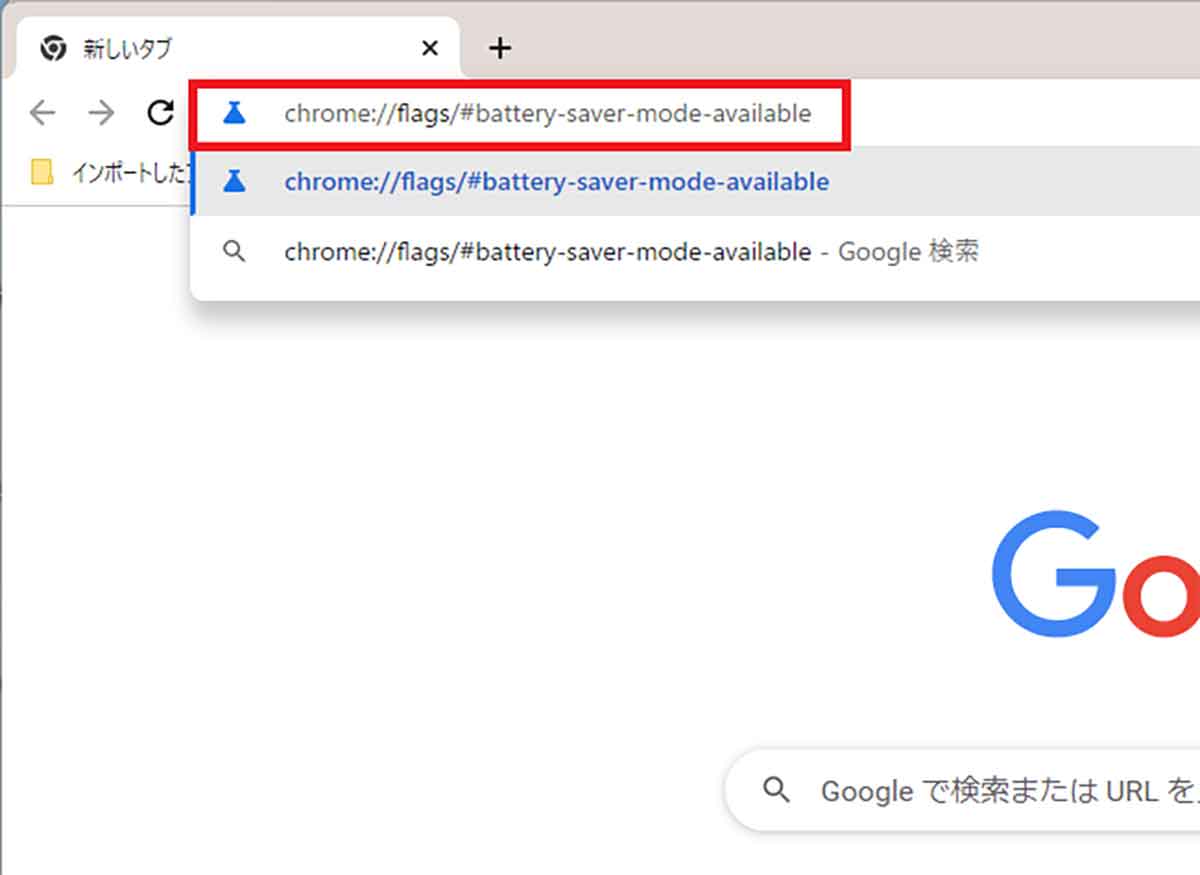
まず、Chromeのアドレスバーに「chrome://flags/#battery-saver-mode-available」と入力して、省エネモードを検索する
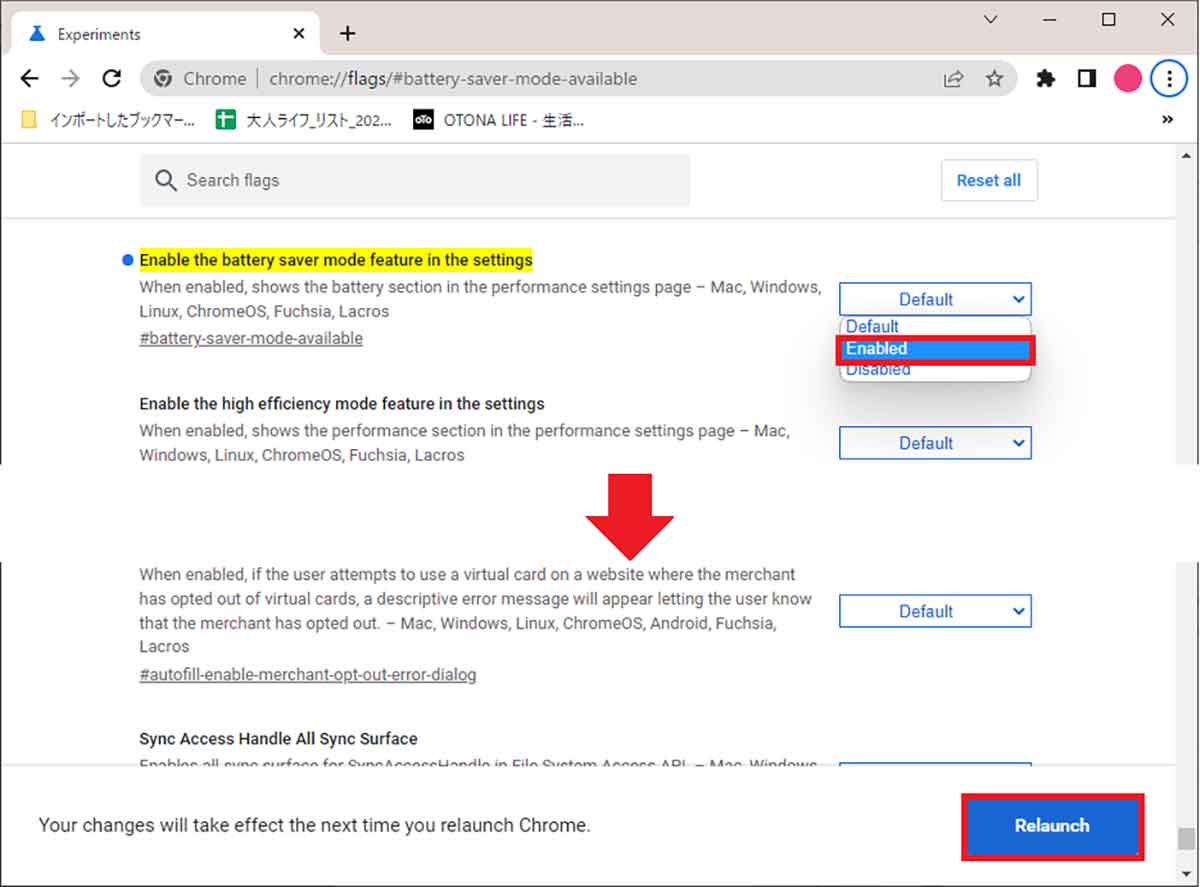
画面に「Enabled the battery saver mode feayure in the settings」が表示されたら、右側にあるタブを「Enabled」に変更し(上写真)、画面右下の「Relaunch」を押してChromeを再起動しよう(下写真)
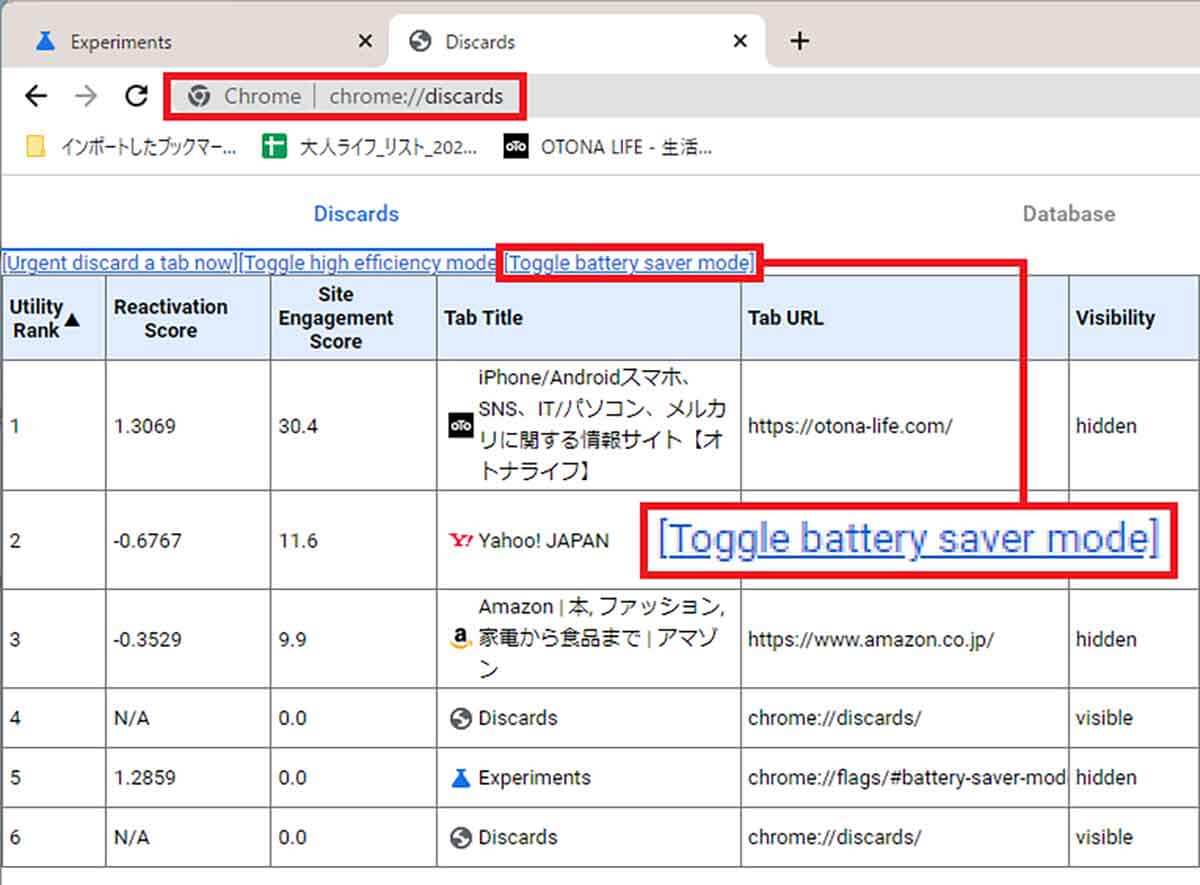
次にChromeのタスクバーに「chrome://discards」と入力したら、「Discards」の「Toggle battery saver mode」をクリックする
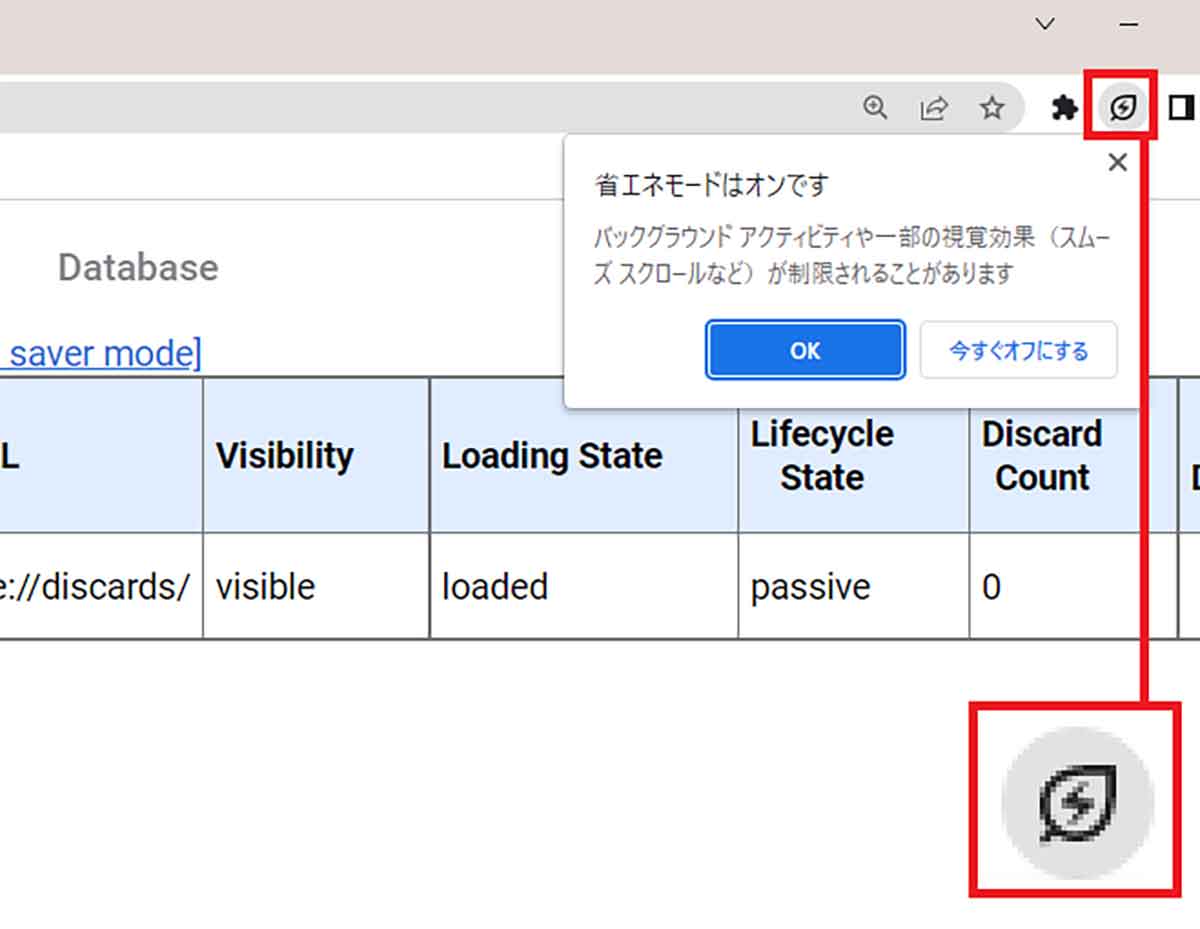
これで「省エネモード」が有効になるので、画面右上に葉っぱ型のアイコンが表示される
省エネモードのパフォーマンス設定を変更する手順
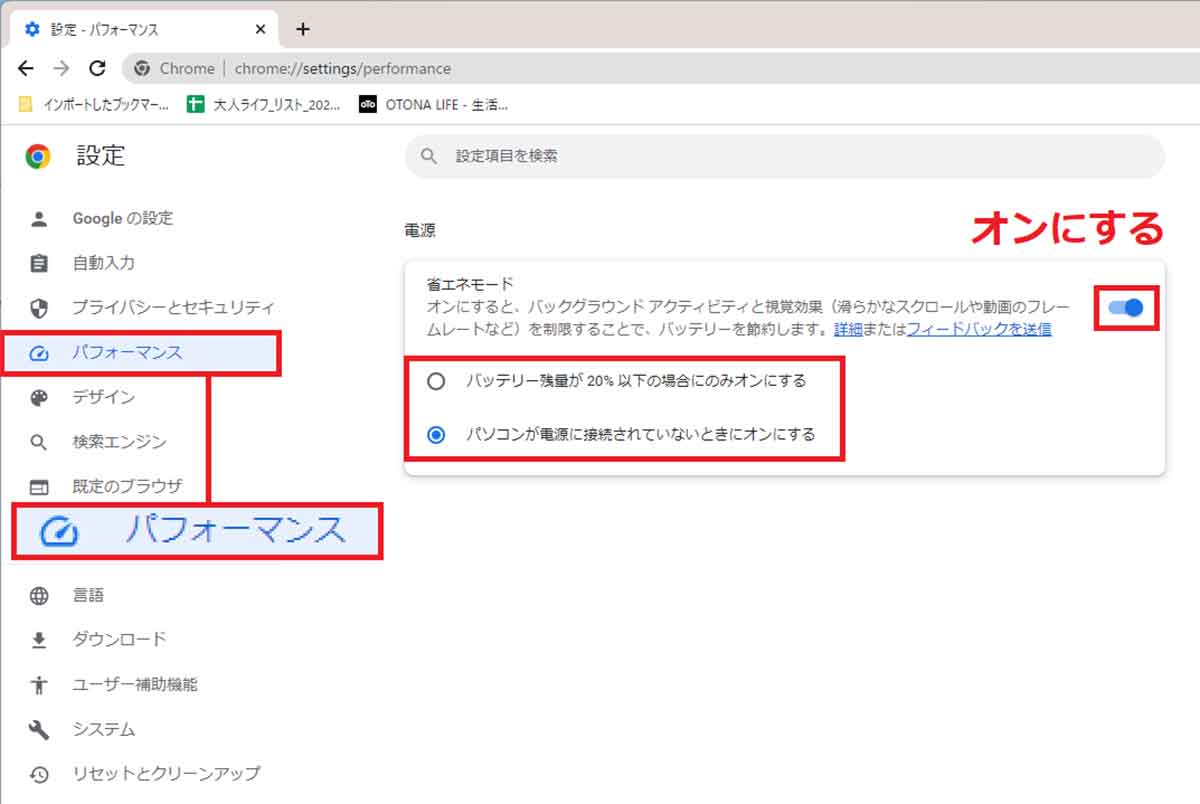
Chromeの「設定」画面を開いたら、「パフォーマンス」を選択。「省エネモード」がオンなのを確認して「バッテリー残量が20%以下の場合にのみオンにする」か「パソコンが電源に接続されていないときにオンにする」を選択できる
まとめ
いかがでしょうか? 仕事で、毎日Google「Chrome」で調べものをする人も多いと思いますが、タブを開きすぎるとメモリ不足に陥って、パソコンの動作が遅くなっている人も多いと思います。
もちろん、自分で物理的にメモリを増設すればいいのですが、ノートパソコンの場合は簡単にメモリを増設できない場合もあるでしょう。
そのようなときは、Chromeのメモリ節約モードを利用して、メモリを節約してみてはいかがでしょうか?
また、ノートパソコンの場合は省エネモードを有効にすることで、バッテリーを節約することが可能となります。ぜひ一度試してみてください。
※サムネイル画像(Image:ymgerman / Shutterstock.com)




