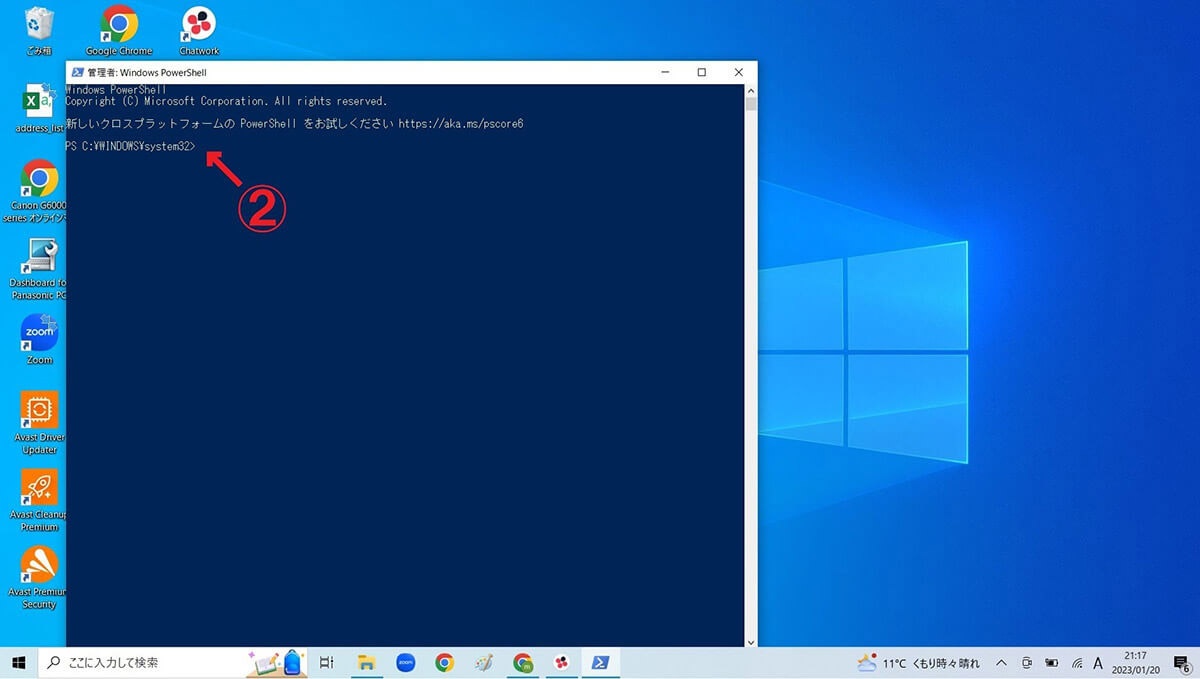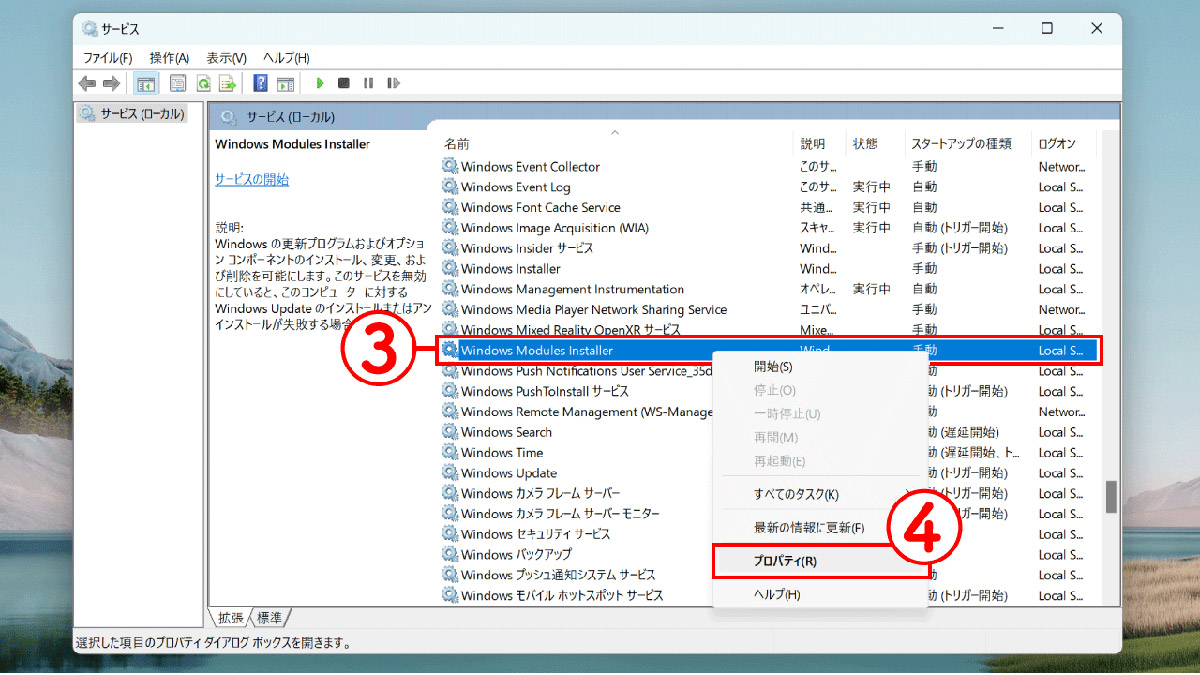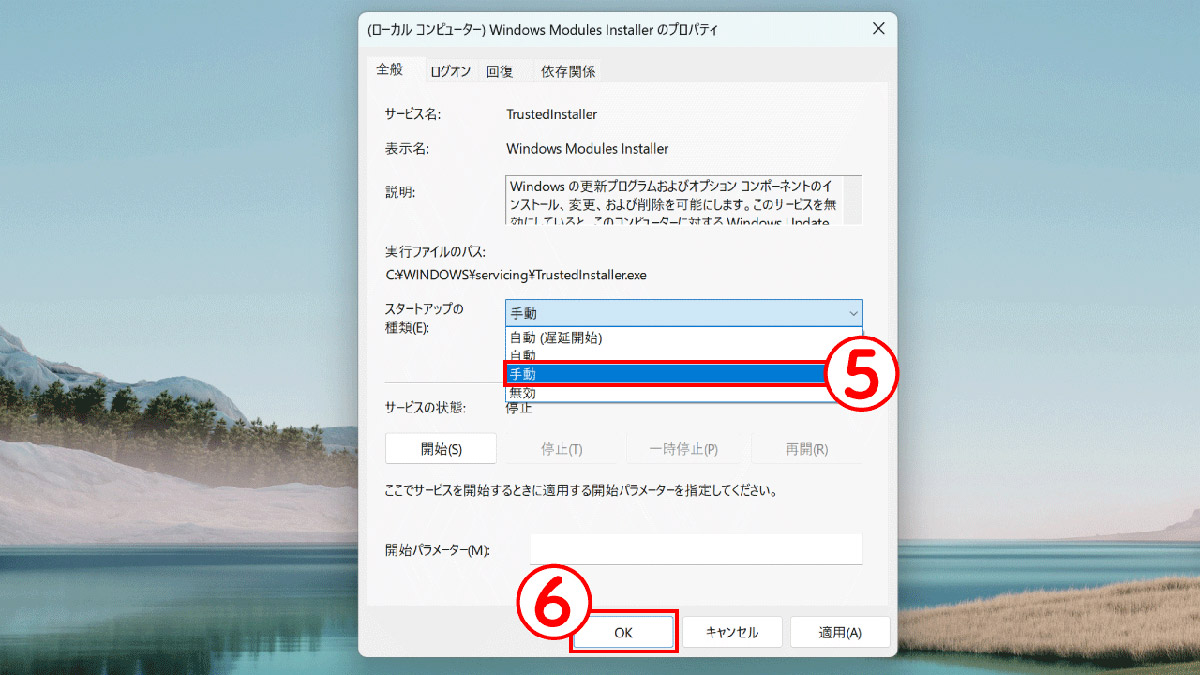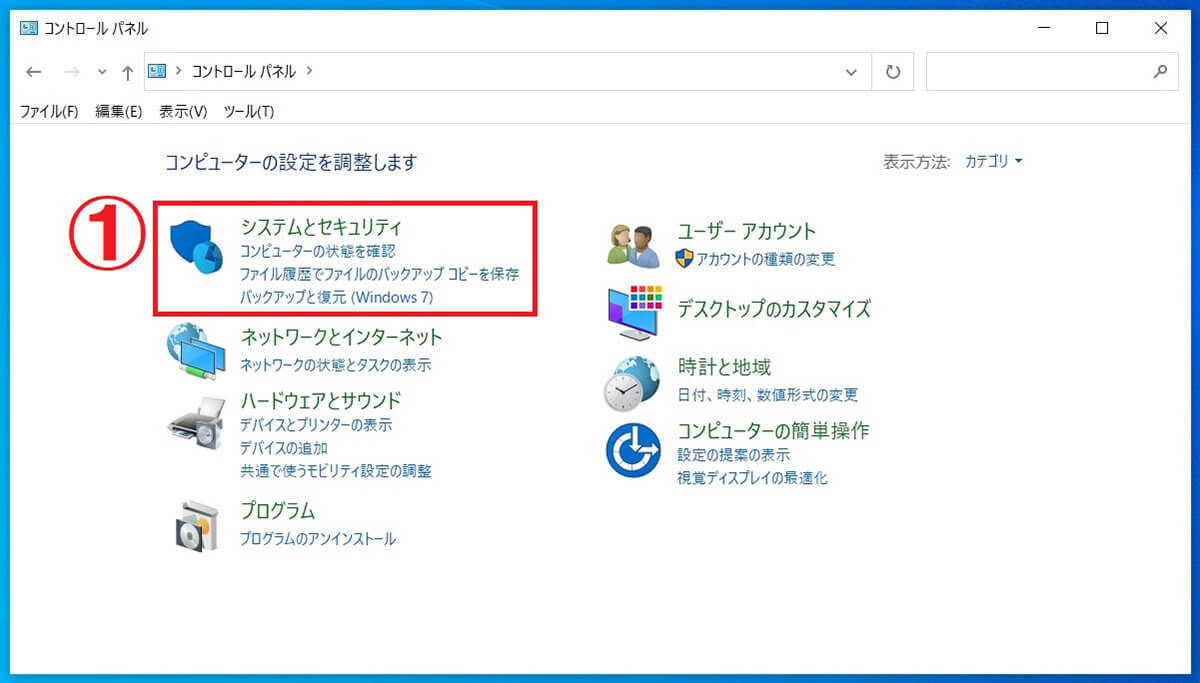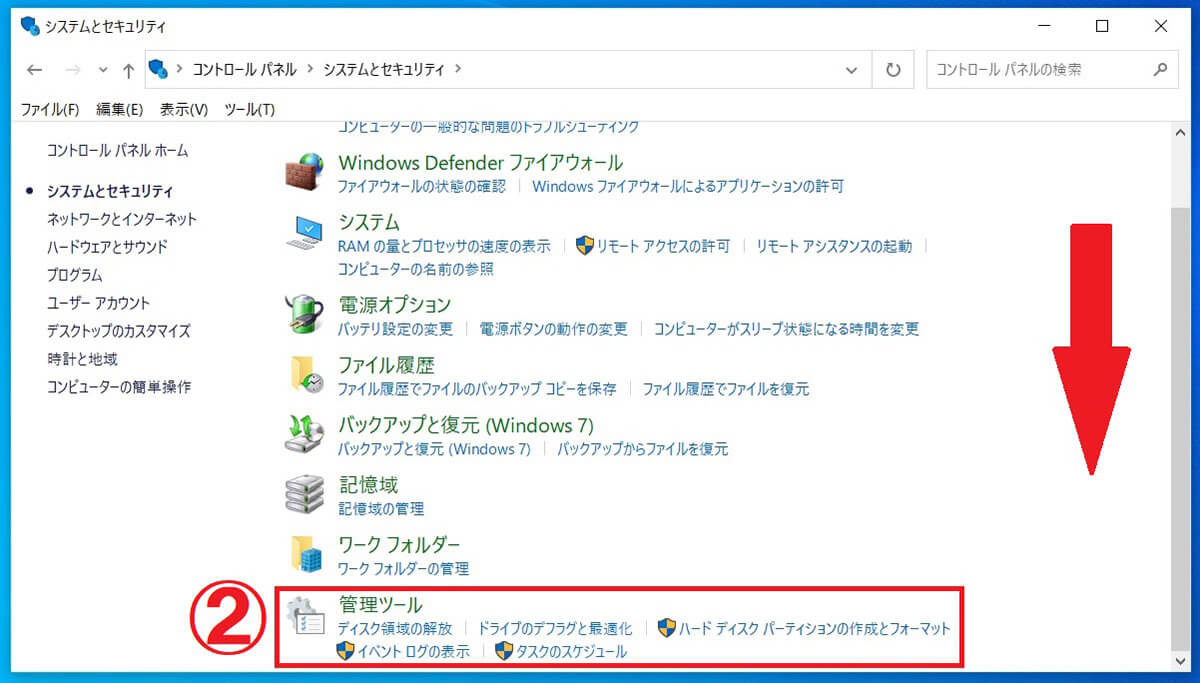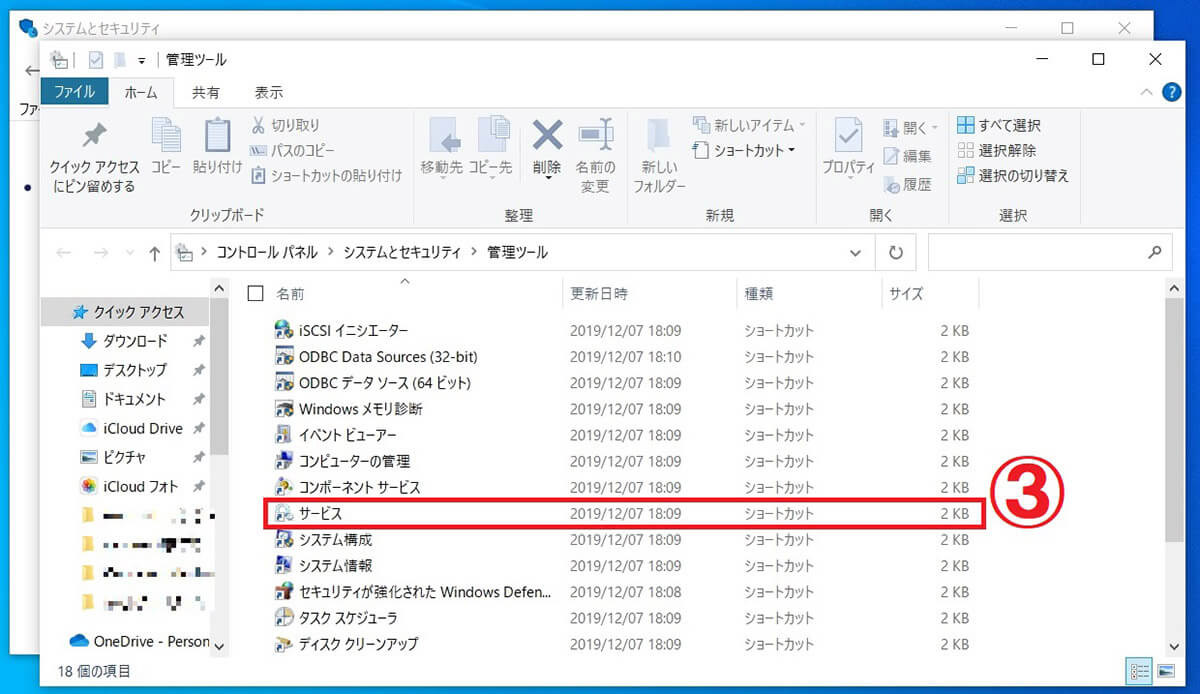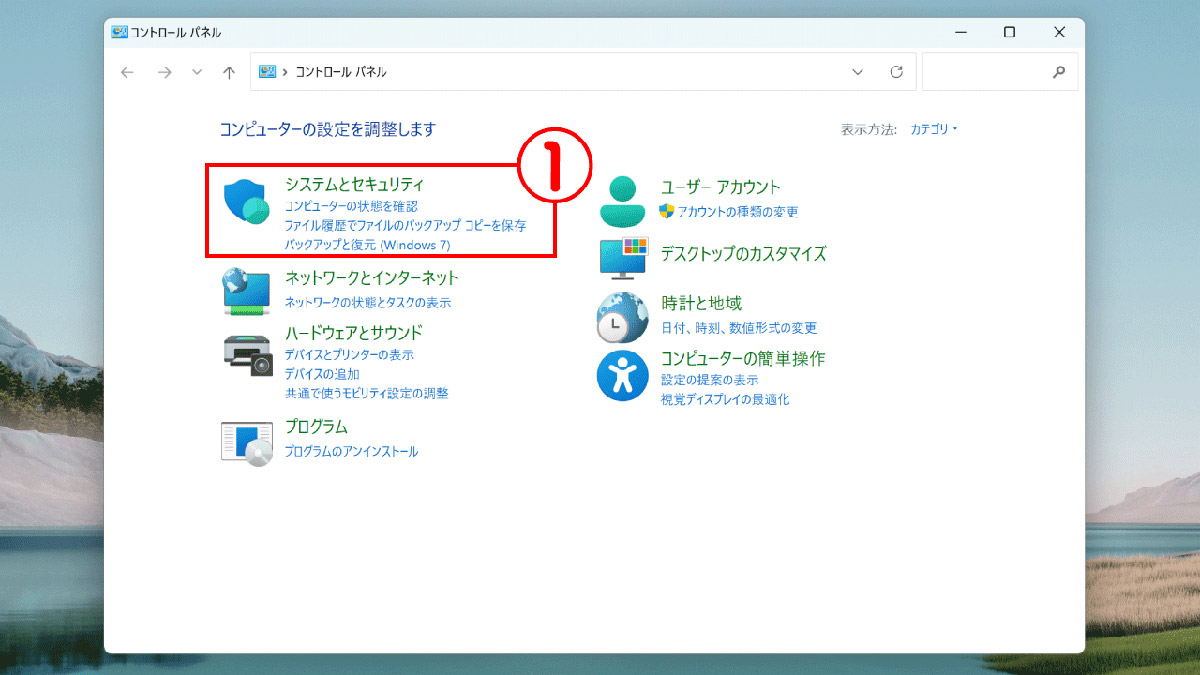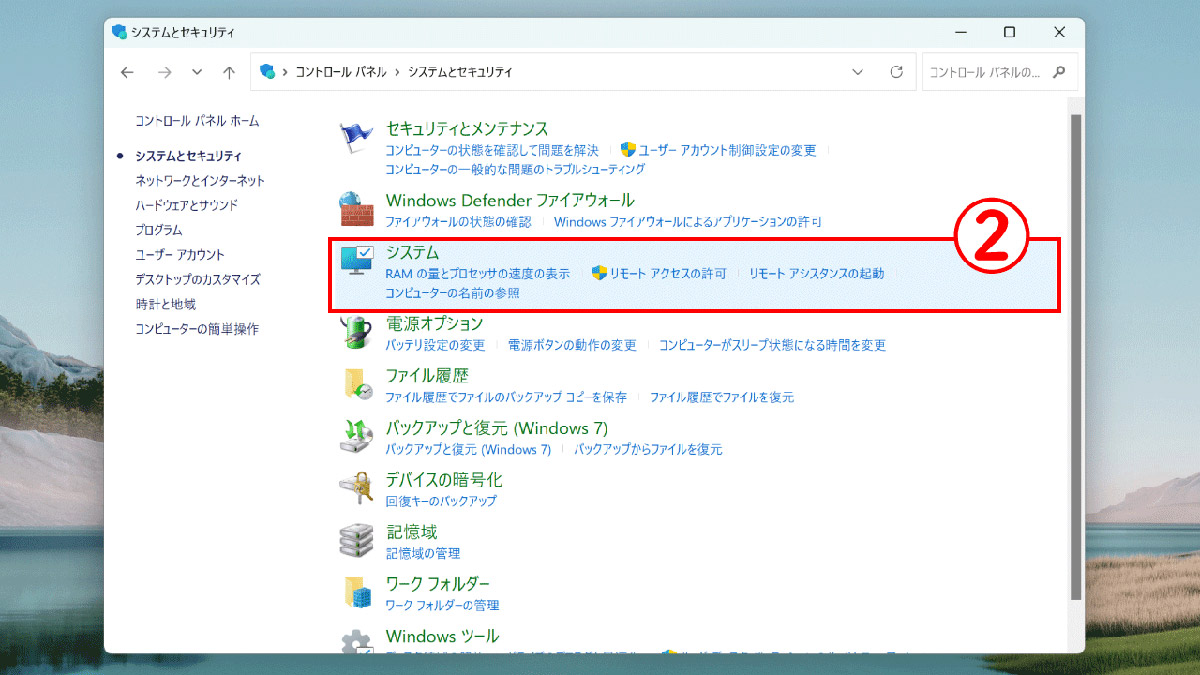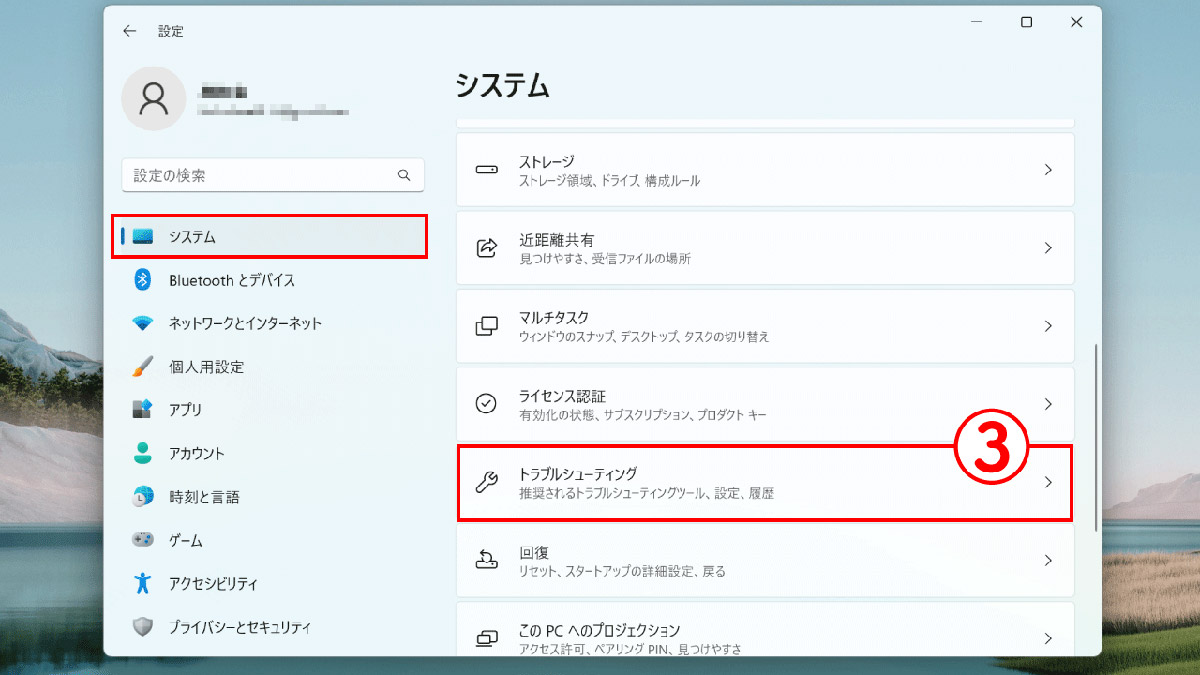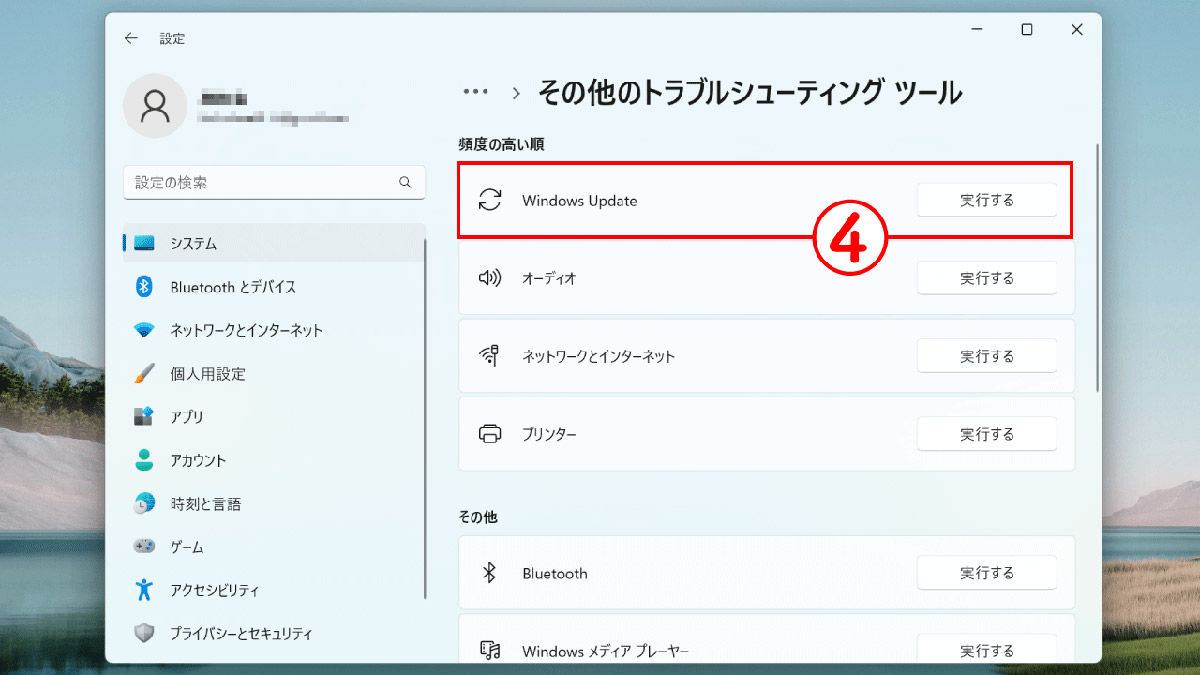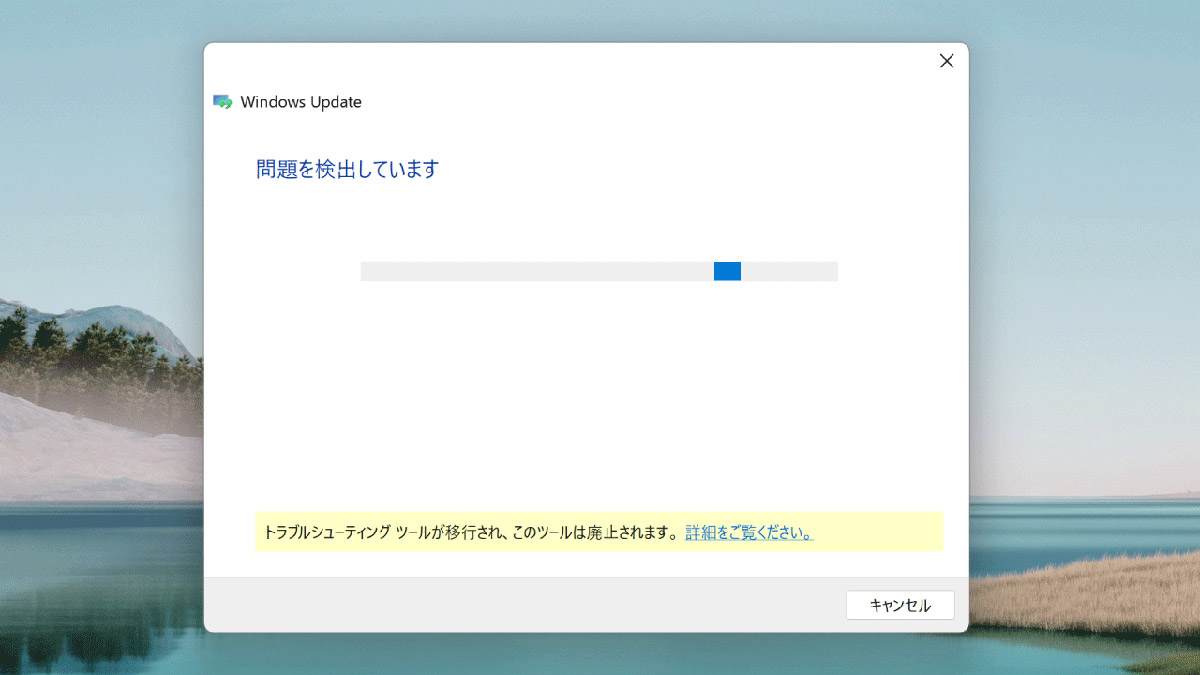「Windows Modules Installer Worker」とは、Windows のアップデートに関わる処理を行うシステム。PCを安定的に稼働させる重要な役割があります。ところが、「Windows Modules Installer Worker」の実行中に、CPU使用率が高くなりディスクアクセスを圧迫する問題がよく発生します。
「Windows Modules Installer Worker」がディスクアクセスを圧迫すると、PCの動作が重くなり、場合によっては通常の使用に差し支えが出て仕事や作業がまったくできないことも。
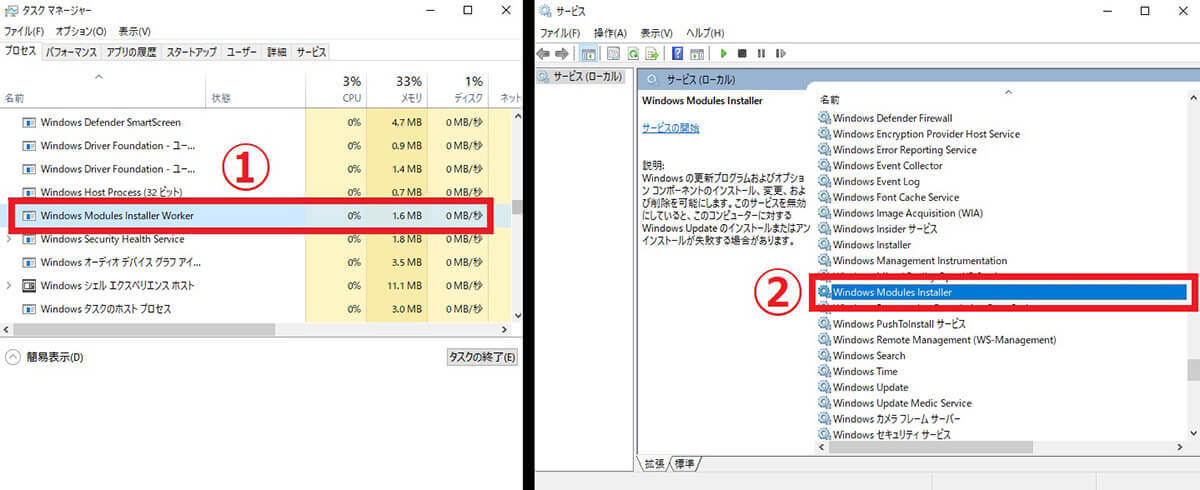
【1】Windows Modules Installer Workerは、Windowsの更新時に稼働し、①タスクマネージャーに出現します。【2】②「サービス」の説明に記載されているように、不要なファイルを削除する役割を担っているため、稼働中に停止させると不具合の原因になることがあります
「Windows Modules Installer Worker」がディスクアクセスを圧迫するときの対処法として、「Windows Update Blocker」を利用してWindows Update自体を停止する方法、もしくは「システムとセキュリティ」から機能を停止する方法があります。
Windows Modules Installer Workerの負荷が高い主な原因
「Windows Modules Installer Worker」は、Windows のアップデートのときなど、必要に応じて起動するシステムです。ファイルシステムに問題がある場合などに、更新処理ができずシステムの負荷が上がることがあります。 つまり、「Microsoft Module Installer Worker」の負荷が高い状態で長時間経過している時点で、システムの重要なデータが壊れている可能性があります。
chkdskコマンドなどでファイルシステムに問題が起きていないか、確認と修復をしましょう。ディスクのエラーチェックは以下の方法で行うことができます。
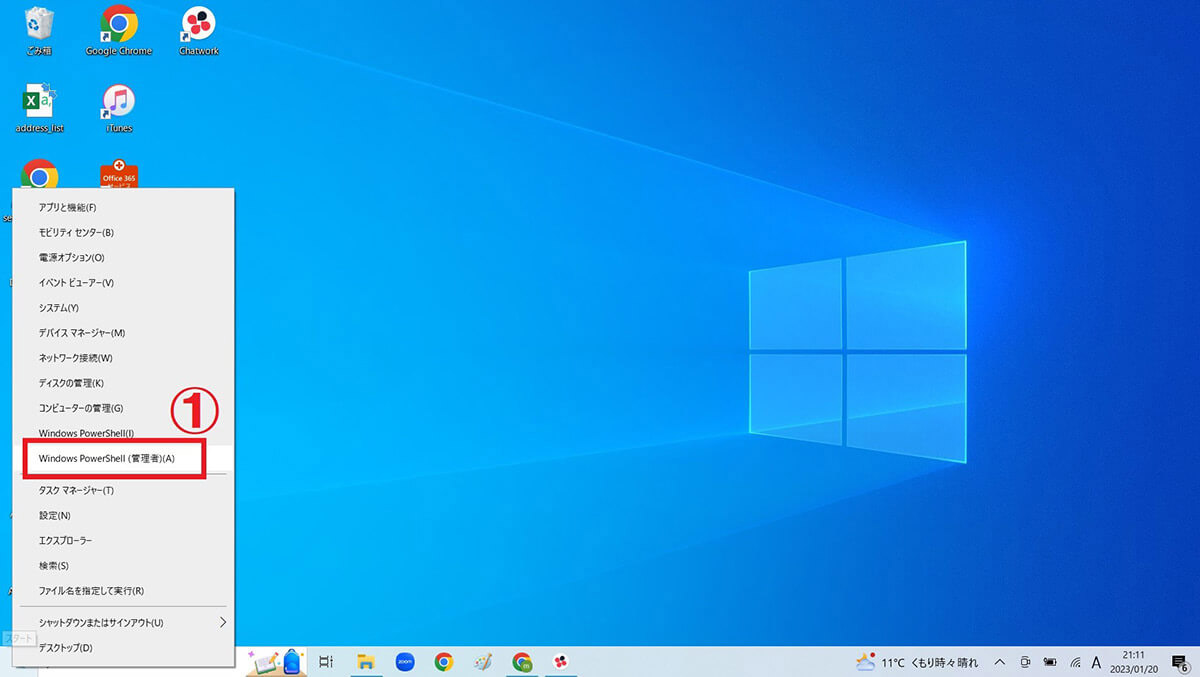
【1】スタートボタンを右クリックし、①「Windows PowerShell(管理者)」をクリックします。システムダイアログで「このアプリがデバイスに変更を加えることを許可しますか?」と聞かれるので「はい」をクリックします
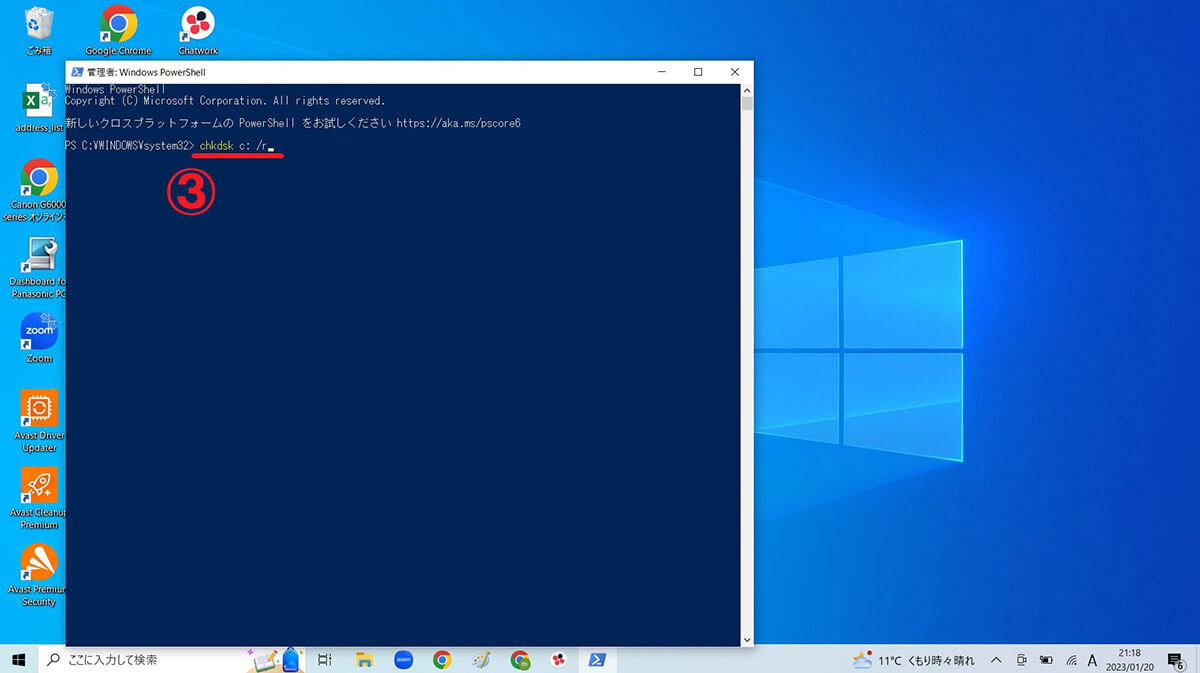
【3】先ほどの表示されたコマンドの横にコマンドを入力し、ディスクをチェックします。Cドライブを全チェックしたい場合は「chkdsk c: /r」と入力し「Enter」キーを押します。なお、Cドライブのときは再起動時にチェックを行ってもいいか聞かれるので「y」と入力しましょう
Windows Modules Installer Workerの処理が終わらないときは「放置」でいいの?
Windows Modules Installer Worker実行中、そのままPCを操作してもいいのか気になる方もいるのではないでしょうか。
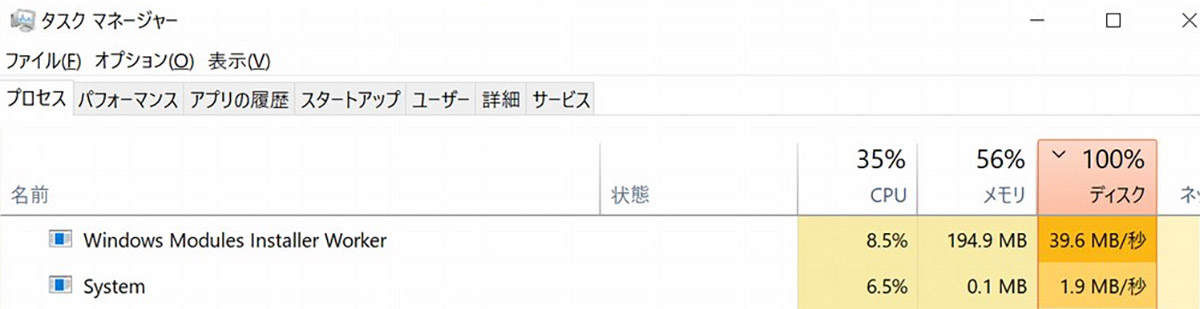
先述した通り、Windows Modules Installer Worker実行中はPCが重くなったり、PCのファンが稼働し続けたりする場合もありますが、基本的には放置で構いません。処理は1時間程度で終了します。しかし、1時間以上経っても処理が終わらない場合、システムになんらかの問題が発生している可能性も
また、CPU使用率が高過ぎて本来したい作業ができない場合など、Windows Modules Installer Workerの起動を止めたいこともあるでしょう。システム異常を防いだり、CPUの使用率を抑えるためにはWindows Modules Installer Workerの起動自体を止める必要があります。詳しい方法は後述しますが、自動での起動を止めておくことで、自分でWindows Updateのタイミングを決めることができます。
Windows Modules Installer Workeの処理が終わらない場合の対処法を3通りご紹介します。
Windows Modules Installer Workerを手動での実行に切り替える
まず、事前にWindows Modules Installer Workeの実行を自動から手動に切り替えることで、自分のタイミングで更新プログラムをダウンロードできるようになります。たとえばPCを使い終わったあとに手動ダウンロードすることで、「処理がなかなか終わらない」という問題自体を防ぐことができます。
手順は以下の通り。
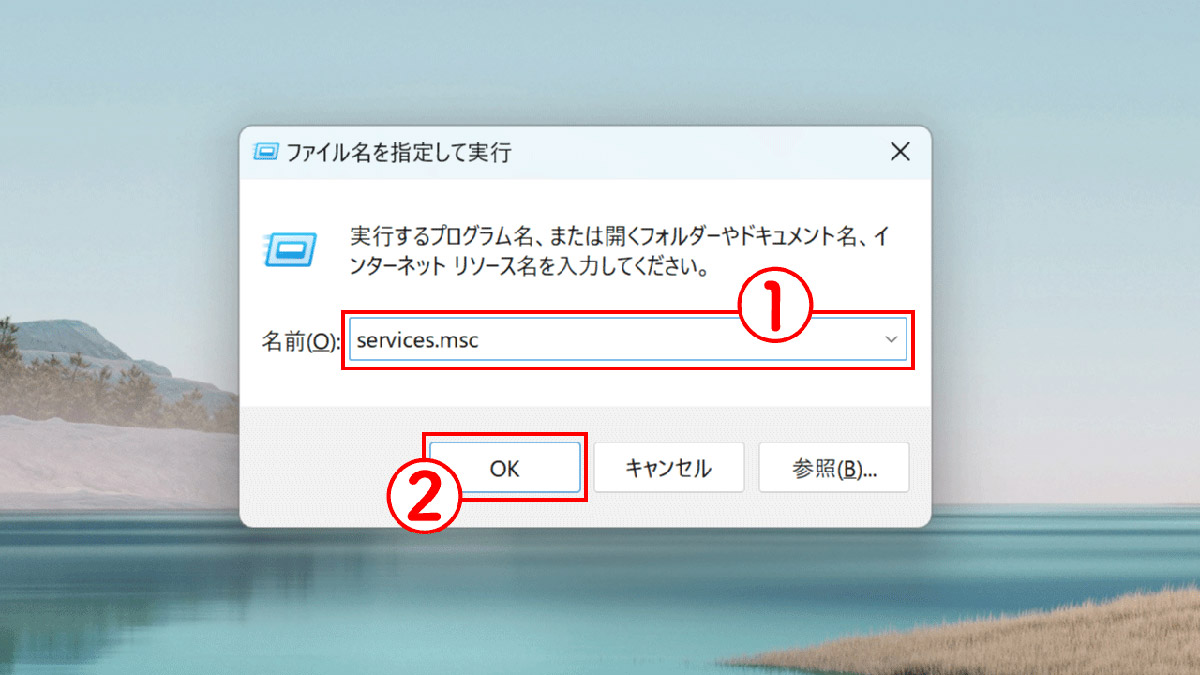
【1】「Windows」キーと「R」キーを同時に押して、「ファイル名を指定して実行」ウィンドウを開きます。次に、名前に①「services.msc」と入力します。②「OK」をクリックすると、Windowsサービスが開きます
「システムとセキュリティ」からWindows Modules Installer Workerを無効化
処理が終わらない場合は、前述の通り「再起動」がひとまず対策となりますが、根本的な対策としては「Windows Modules Installer Worker」と「Problem Reports and Solutions Control Panel Support」を無効化するのが良いでしょう。これらを無効化する手順は以下の通りです。
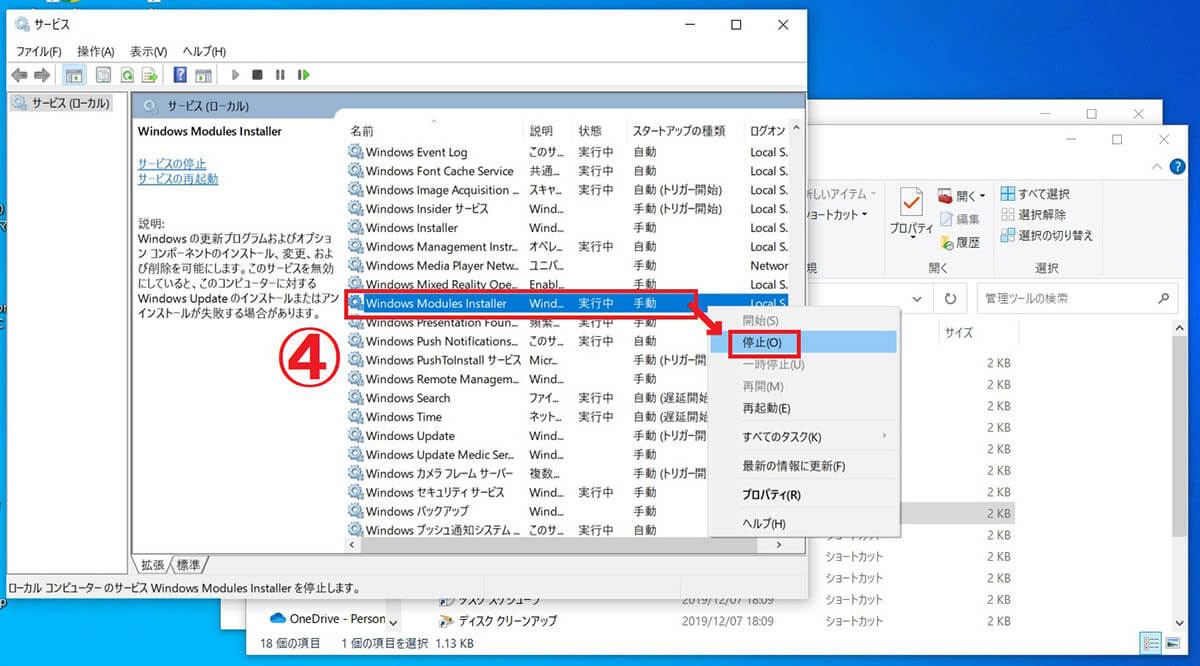
【4】まず④「Windows Modules Installer Worker」をクリックし、「停止」をクリックします。これで「Windows Modules Installer Worker」を停止し、無効化することができました
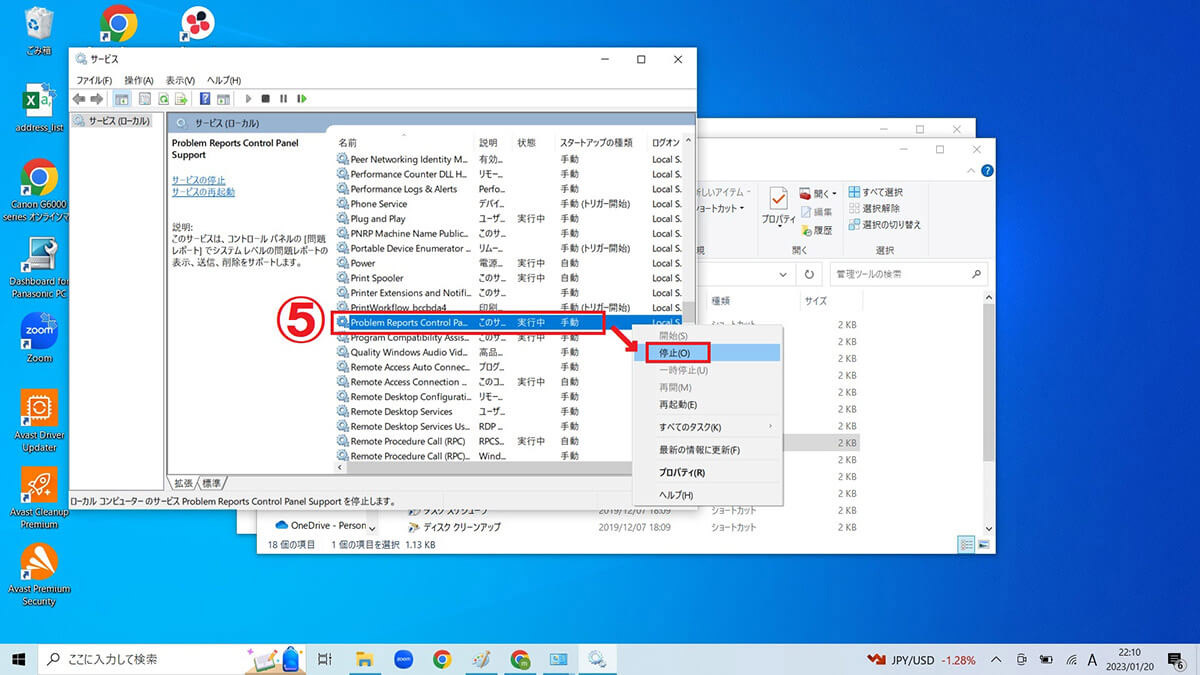
【5】次に⑤「Problem Reports and Solutions Control Panel Support」をクリックし、「停止」をクリックします。これで「Problem Reports and Solutions Control Panel Support」を停止し、無効化することができました
Windows Updateのトラブルシューティングを使用する
「Windows Update トラブルシューティング ツール」は、Windowsの更新プログラムのエラーを解決してくれるツールです。Windows PCにデフォルトで入っているので、「Windows Modules Installer Workeがなかなか終わらない」という場合に実行させることをおすすめします。
Windows Update BlockerでWindows Updateの自動実行を止める方法
「Windows Update Blocker」はWindows Updateの自動的な実行を完全に停止させるためのツールです。インストール方法から使用方法をご紹介します。
Windows Update Blockerのダウンロード方法
「Windows Update Blocker」は、Windows Updateが自動的に実行されるのをブロックするツールです。まずは「Windows Update Blocker」の公式サイトにアクセスし、下記の手順でダウンロードしましょう。
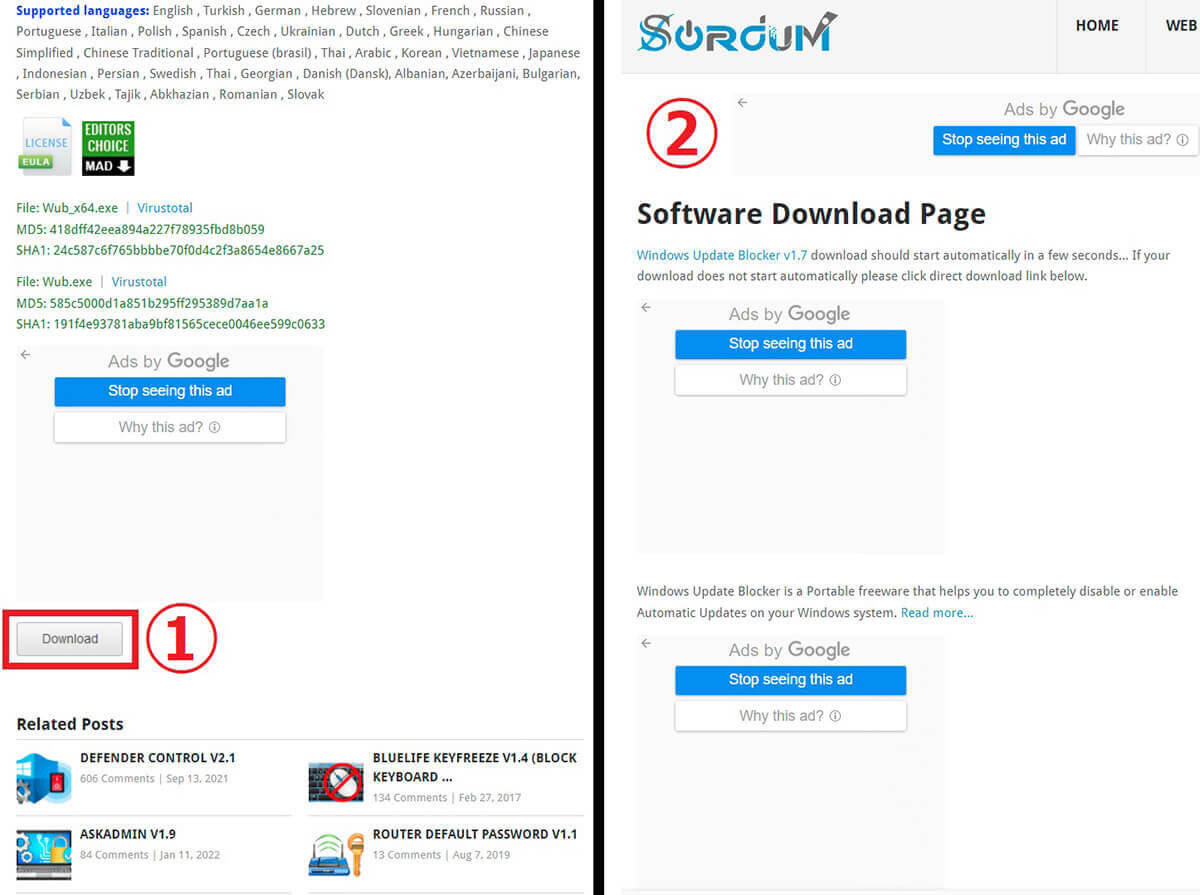
【1】ページを下の方にスクロールし、①「Download」ボタンをクリックします。【2】このような画面に切り替わったあと、10秒ほど待つと自動的にダウンロードが始まります。ファイルは「zip形式」なので解凍が必要です
Windows Update Blockerでアップデートを停止する方法
「Windows Update Blocke」を利用してWindowsのアップデートを停止する方法は下記の通りです。
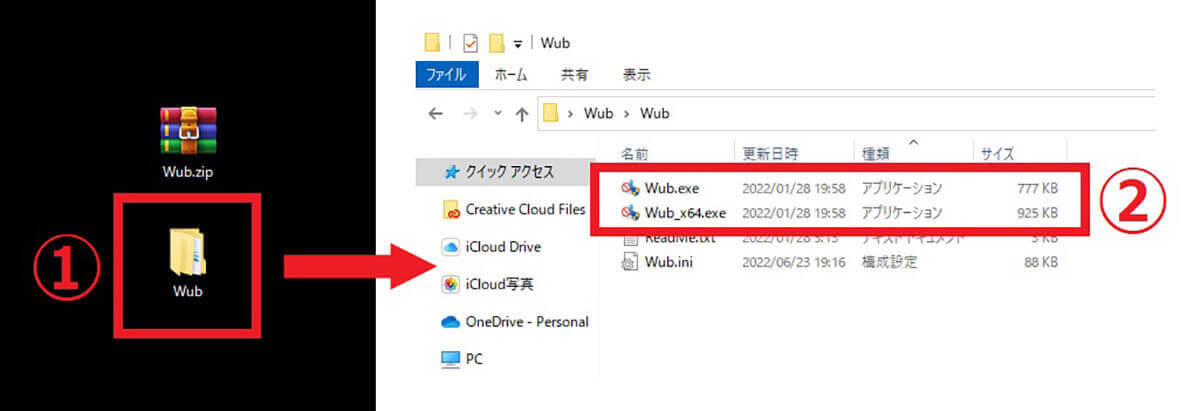
【1】ダウンロードした「Wub.zip」を解凍し、①フォルダを開きます。【2】2種類の②「exeファイル」が入っていますが、32ビットOSの場合は「Wub.exe」を、64ビットOSの場合は「Wub_x64.exe」を起動します
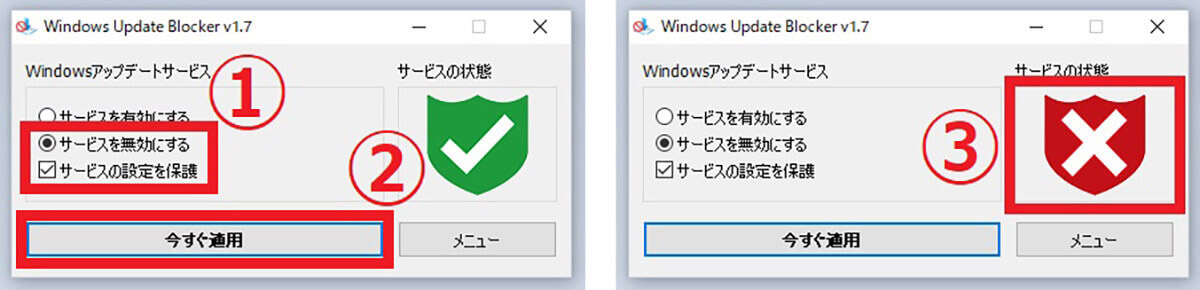
【3】①「サービスを無効にする」と「サービスの設定を保護」にチェックを入れて、②「今すぐ適用」をクリックします。【4】数秒~10秒ほどで③「サービスの状態」アイコンが×に変わり、Windowsの自動アップデートを停止することができました
OS更新は手作業で行う | 手動でのWindows Update手順
「WIndows Update Blocker」を使用しているあいだは、Windowsの更新は手作業で行う必要があります。
Windowsの更新を手作業で行う場合、まず、「WIndows Update Blocker」からWindowsアップデートサービスを有効にする必要があります。「Wub.exe」もしくは「Wub_x64.exe」を起動し、「サービスを有効にする」を選択して「今すぐ適用」をクリックしましょう。
次に、タスクバーの「スタートボタン」→「設定」と進み、下記の手順でWindowsを手動で更新します。
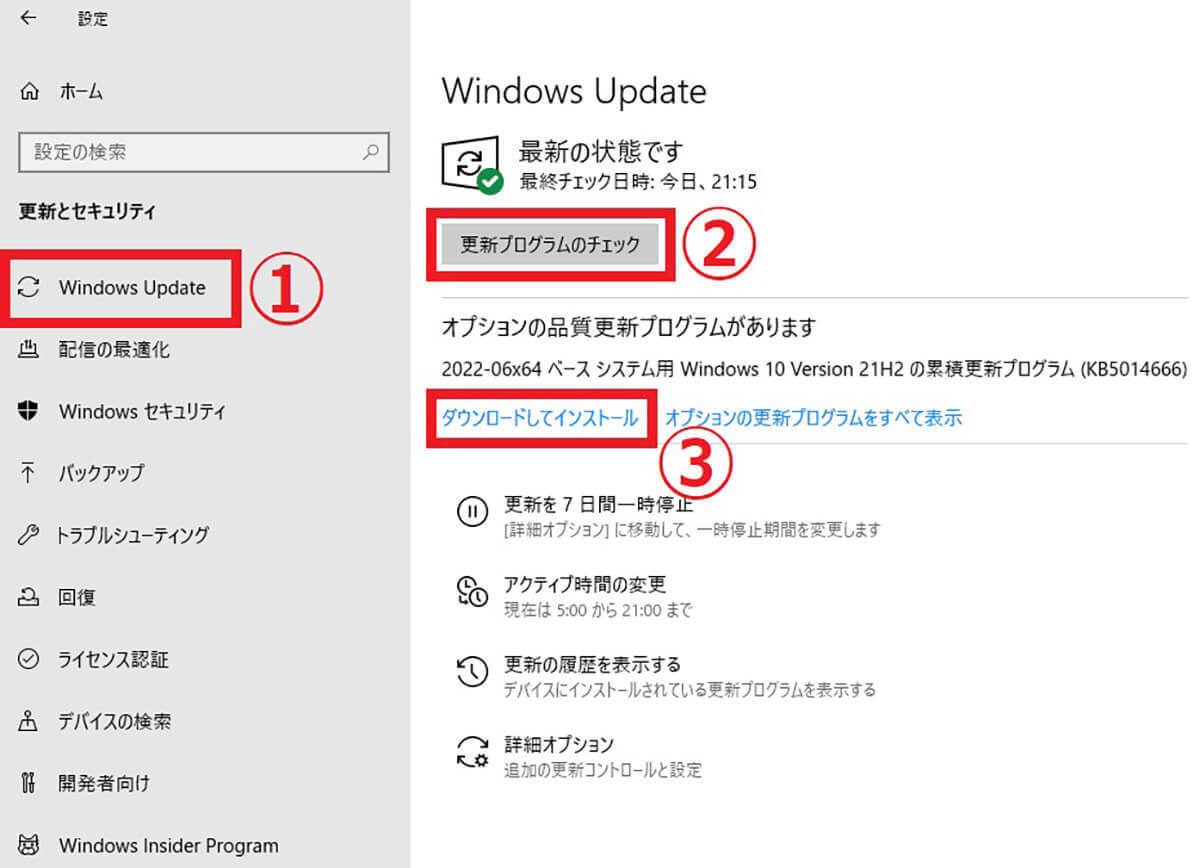
左側メニューから①「Windows Update」を選択し、②「更新プログラムのチェック」をクリックします。更新プログラムがある場合は、一覧が表示されるので③「ダウンロードしてインストール」をクリックすると、Windowsを手動で更新できます
「WIndows Update Blocker」を使用すると、Windowsのアップデートは行われなくなります。そのまま放置しておくと、PCのセキュリティが脆弱になります。少なくとも数カ月に1回は、上記の手順で手動アップデートを行ってください。
まとめ
「Windows Modules Installer Worker」にはWindowsのアップデートで使用した不要ファイルを削除する機能があり、途中で停止させると不要ファイルが残る可能性があります。そのため、タスクマネージャーから強制的に途中終了するのは危険です。
原則的にはWindowsの更新が終了してから「Windows Update Blocker」を利用し、Windows Updateの自動更新を停止するようにしましょう。
※サムネイル画像(Image:Ralf Liebhold / Shutterstock.com)