Macは仕事で利用するだけでなく、プライベートでApple Musicを楽しんだり動画を視聴したりする目的でも利用します。音楽や動画の視聴、また動画編集をしていて、Macから音が出なかったら大変ですが、音が出なくなることが実際にあります。Macで音が出ない原因や、音が出ない場合に問題を修正するための対処法を解説します。
【Mac】「音が出ない」原因
Macの用途は様々です。動画共有サイトに投稿する動画の編集をするためにMacを利用している人はたくさんいます。
また会社のビジネスミーティングにリモートで参加するため、Macに「Zoom」アプリをインストールして利用している人もいます。
プライベートではApple Musicの音楽を聴いたり、映画を視聴したりするためにMacを利用する機会が多いのではないでしょうか。Macから音が出なくなったら、音楽や映画が楽しめなくなるばかりか、大切なミーティングに参加できなくなります。
Macで音が出なくなることなどあるのかと思われるかもしれませんが、実際にMacから音が出なくなることはあります。この記事では、Macから音が出なくなる場合に考えられる原因と、原因に対応する対処法を詳しく紹介します。
Macから音が出なくなる場合に考えられる原因は4つあります。どんな原因が関係しているのか見てみましょう。
音量やミュート設定の問題
もっとも一般的な原因は、Macの音量がゼロになっていたり、ミュートに設定されていたりするために音が出ないことです。
例えばMacで音楽や動画を楽しみながら勉強や仕事を行うことがありますが、少し集中したいときに音量を下げたり、ミュートにしたりすることがあります。
あるいは音楽や映画を楽しんでいるときに、急に電話がかかってきて音量を下げたり、ミュートに設定したりすることもあります。しかしその後、音量やミュートの設定を元に戻し忘れる場合があります。
Macから音が出ないのは、こうした単純なミスが原因であるケースが多々あります。ぜひ音量とミュートの設定を確認しましょう。
音声の出力先の問題
Macから音が出ない場合に考えられる別の原因は、音声の出力先が正しく設定されていないことです。Macはデフォルトで、音声の出力先は内蔵スピーカーに設定されています。
しかしAirPodsをMacとペアリングして接続すると、音声の出力先が内部スピーカーからAirPodsに切り替わります。AirPodsを使って音楽を聴き終えた後も、音声の出力先がAirPodsのままなら、Macは内部スピーカーを特定できず、音は出なくなります。
またBluetooth対応の外付けスピーカーを使用している場合も同様で、音声の出力先が外付けスピーカーのままになっていると、Macは内部スピーカーを特定できず、音は出なくなります。
スピーカーやイヤホンなどの接続問題か外部要因
Macから音が出ない場合に考えられる他の原因は、スピーカーやイヤホンといった外部デバイスとの接続に問題があることです。Mac対応のスピーカーやイヤホンは、Bluetooth対応か有線のものになります。
有線のスピーカーやイヤホンの場合は、プラグがしっかり挿入されているかどうかを確認しましょう。Bluetooth対応のスピーカーやイヤホンの場合は、Macの「システム設定」で接続されているかどうかを確認してみましょう。
OSの問題
Macから音が出ない場合に考えられる原因はもう1つあります。macOSが最新の状態に更新されていないことです。macOSが最新バージョンにアップデートされていないと、Macの特定の機能が影響を受け使えなくなる場合があります。
macOSのアップデートがあるなら必ず更新して、Macを最新の状態にしましょう。
【Mac】「音が出ない」時にまず確認すること
Macから音が出ない場合に考えられる4つの原因をここまで紹介しました。ここからは原因に対応した対処法を紹介していきますが、対処法を紹介する前に、確認していただきたいことが3つあります。
具体的な対処法を試さなくても問題が改善されるかもしれないので、まずこれから紹介する3つの確認ポイントに目を通してください。
音量/ミュートの設定や音声の出力先
まず、音量やミュート設定と、音声の出力先の設定が正しいかどうか確認しましょう。設定が正しくないようなら変更してください。設定を確認する方法を紹介します。
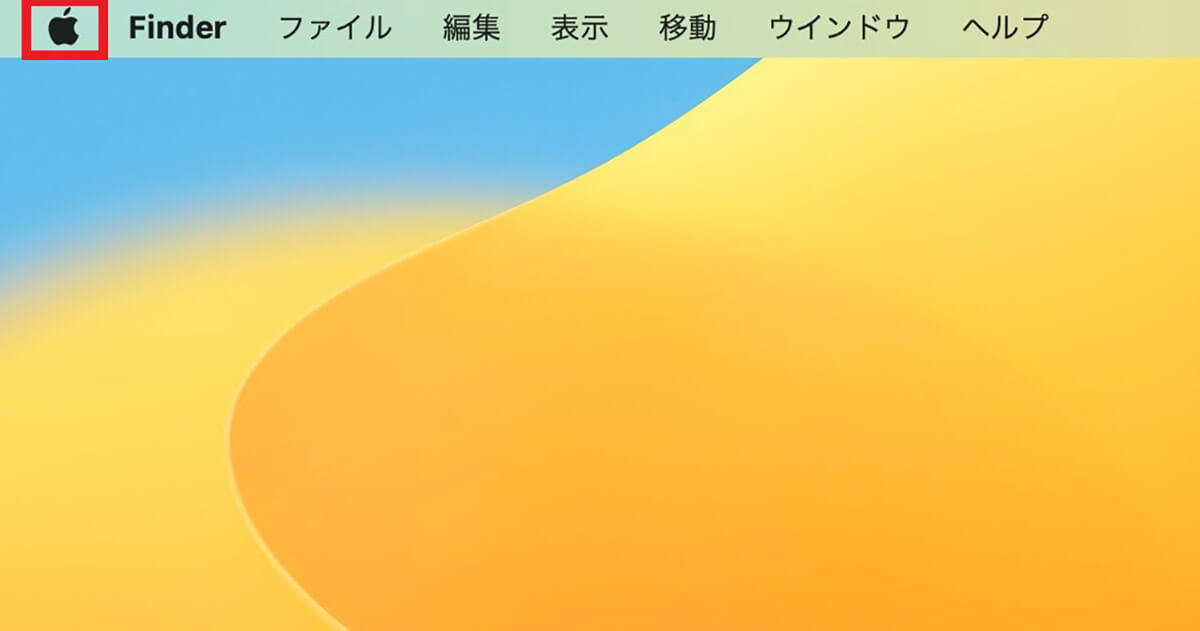
デスクトップ画面上部のメニューバーに「Appleロゴ」があるのでクリックします
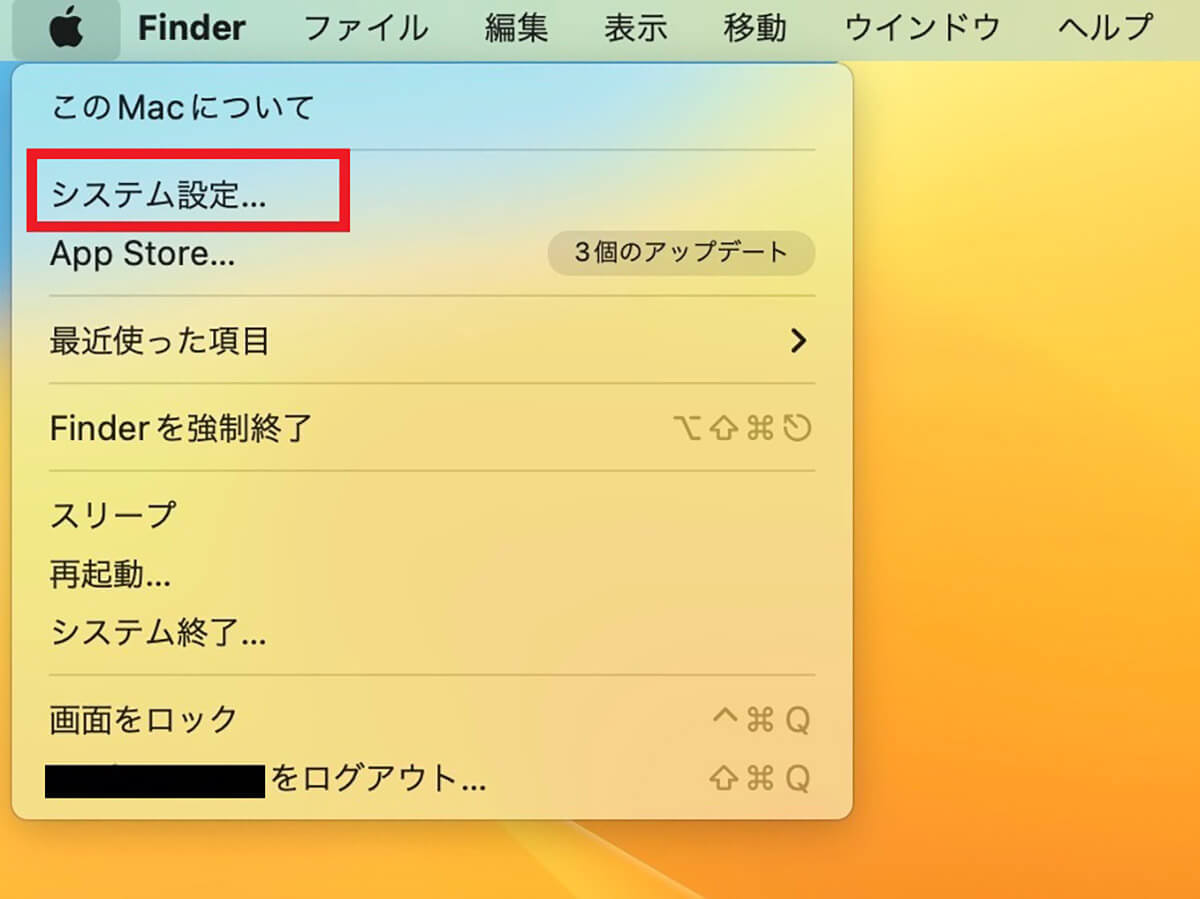
プルダウンメニューが表示されるので「システム設定」を選択しクリックします
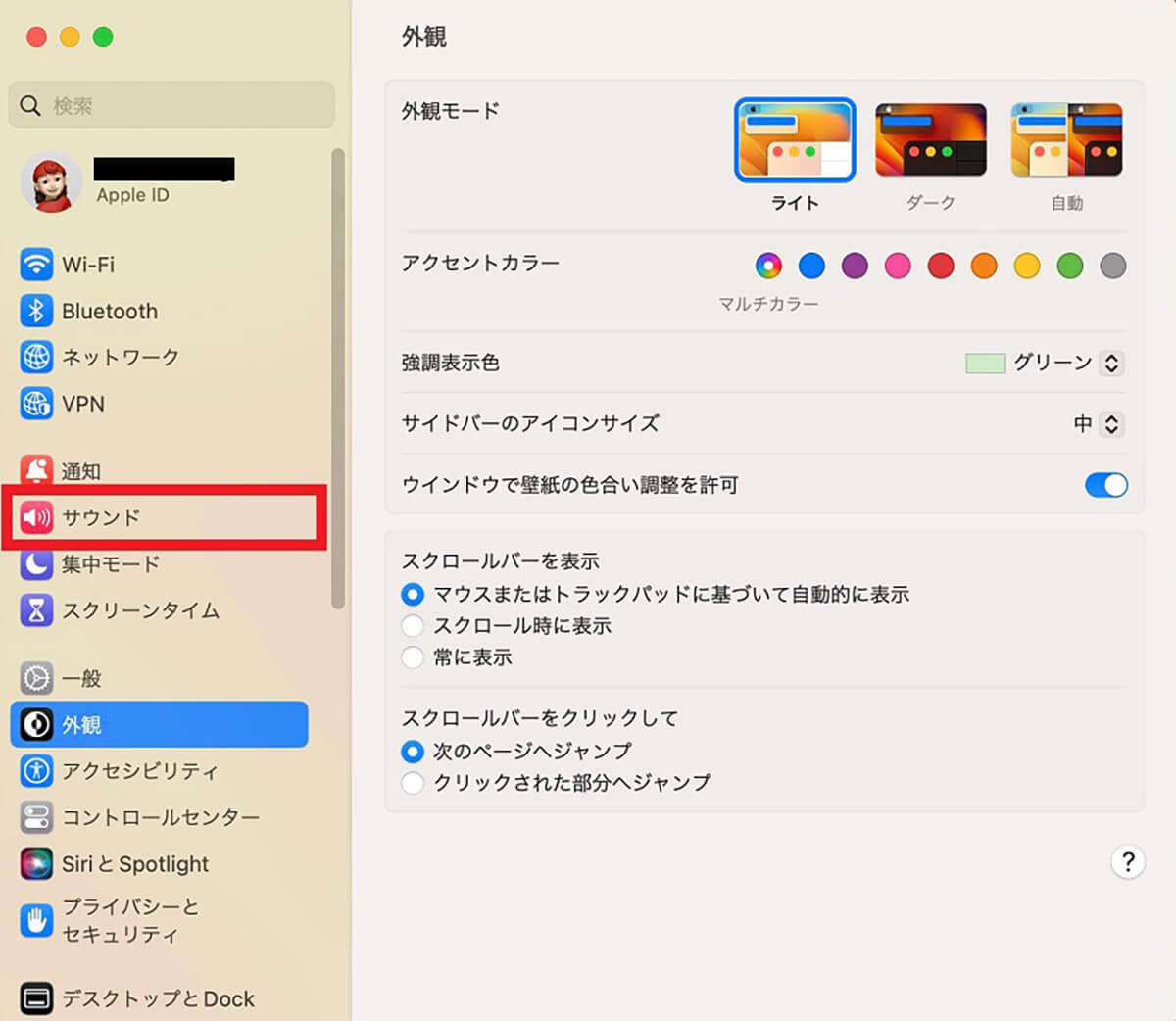
「システム設定」画面の左メニューの中にある「サウンド」を選択しクリックします
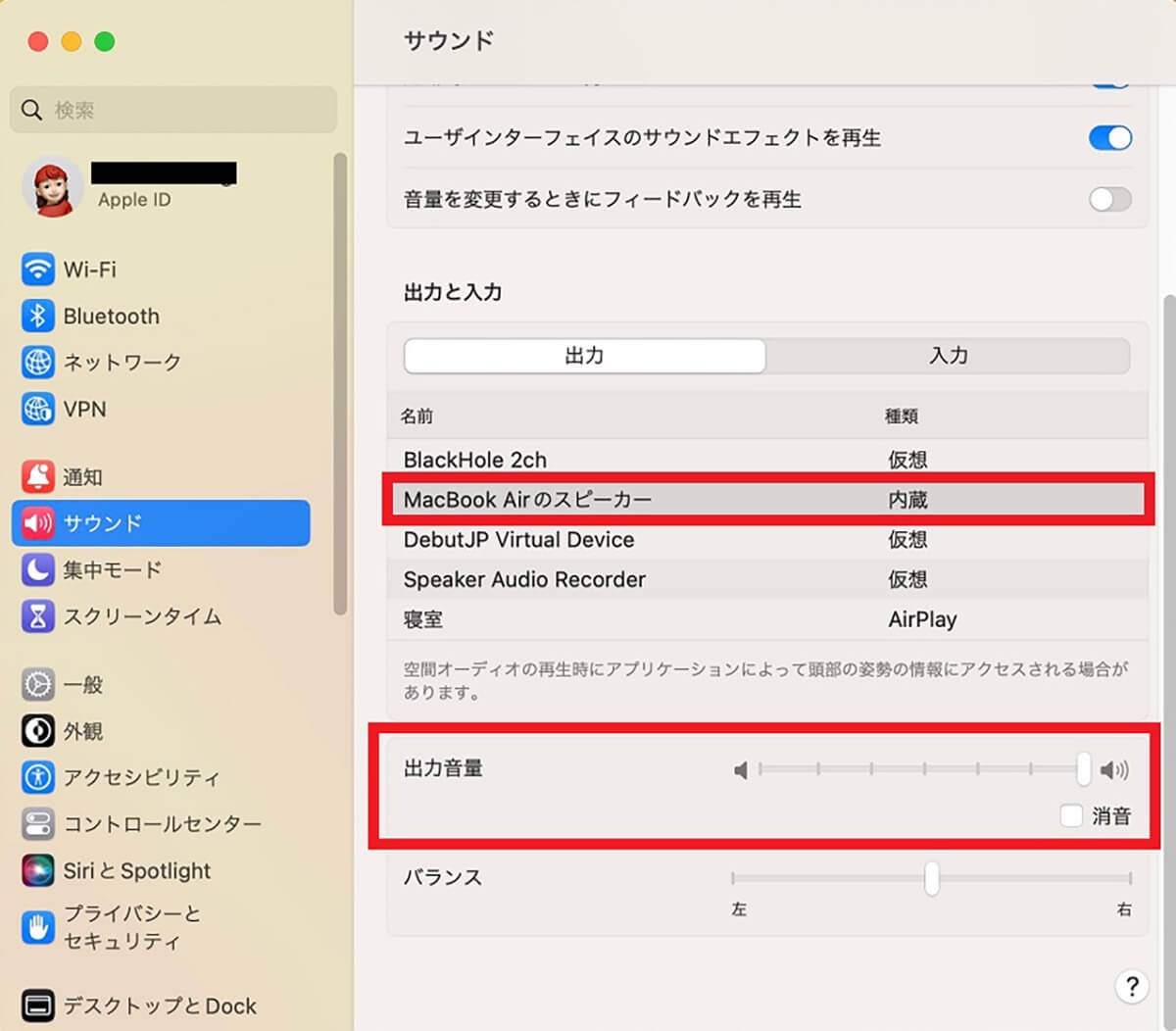
「サウンド」の設定メニューが画面の右側に表示されるので下に向かってスクロールします。「出力と入力」があるので「出力」を選択しクリックします。音声の出力先が一覧になって表示されているので、「MacBookのスピーカー」に設定されているかどうか確認しましょう。音声の出力先の下に「出力音量」があるので、音量がMAXになっていること、また「消音」に「✓」が入っていないことを確認してください
スピーカーやイヤホンの接続
スピーカーやイヤホンといった外部デバイスとの接続に問題があるかどうかを次に確認しましょう。有線のスピーカーやイヤホンの場合は、プラグがしっかり挿入されているかどうかを確認してください。
Bluetooth対応のスピーカーやイヤホンが接続されているかどうかを確認する方法を紹介するので確認してください。
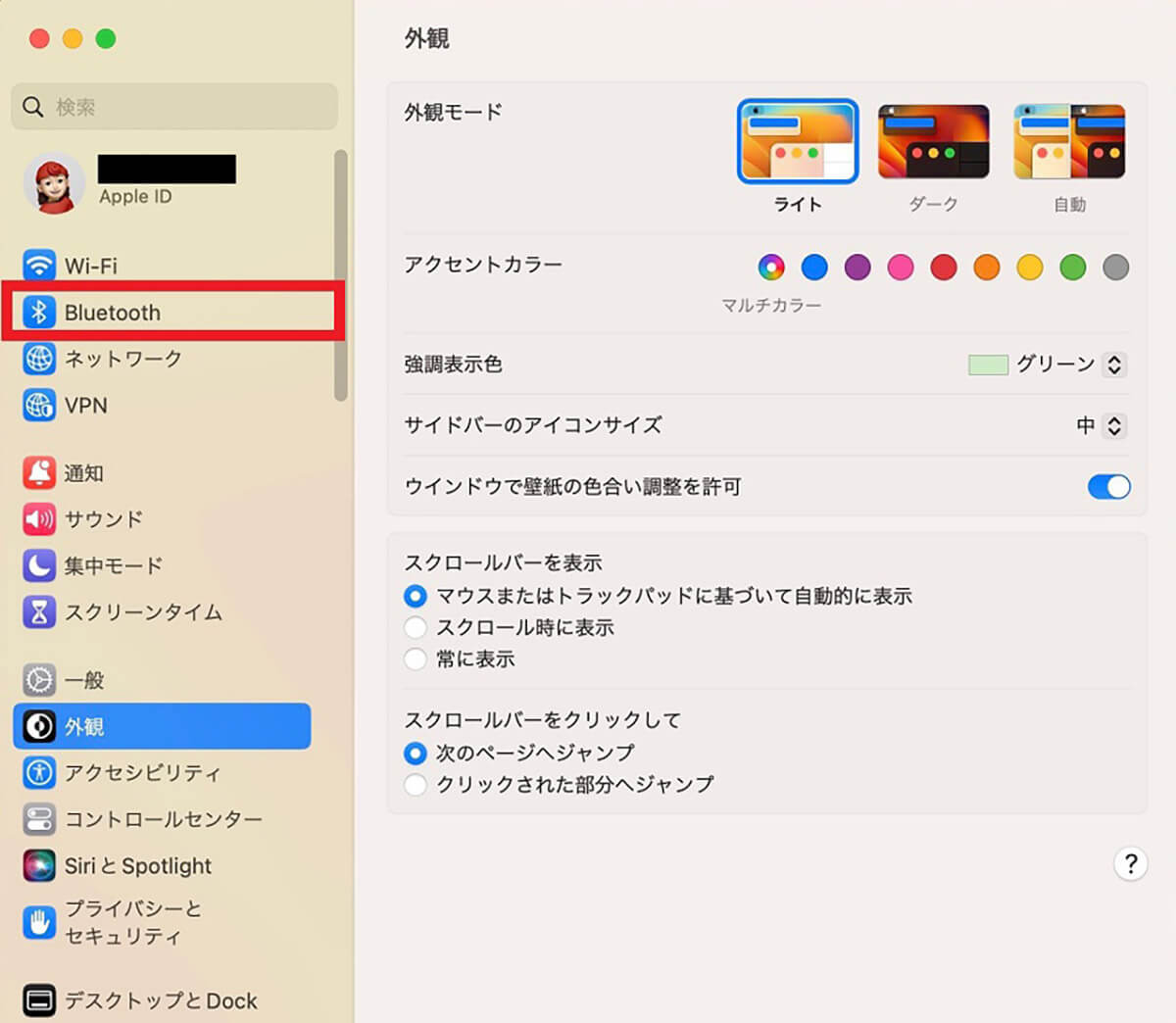
「システム設定」画面に戻り、左メニューの中にある「Bluetooth」を選択しクリックします
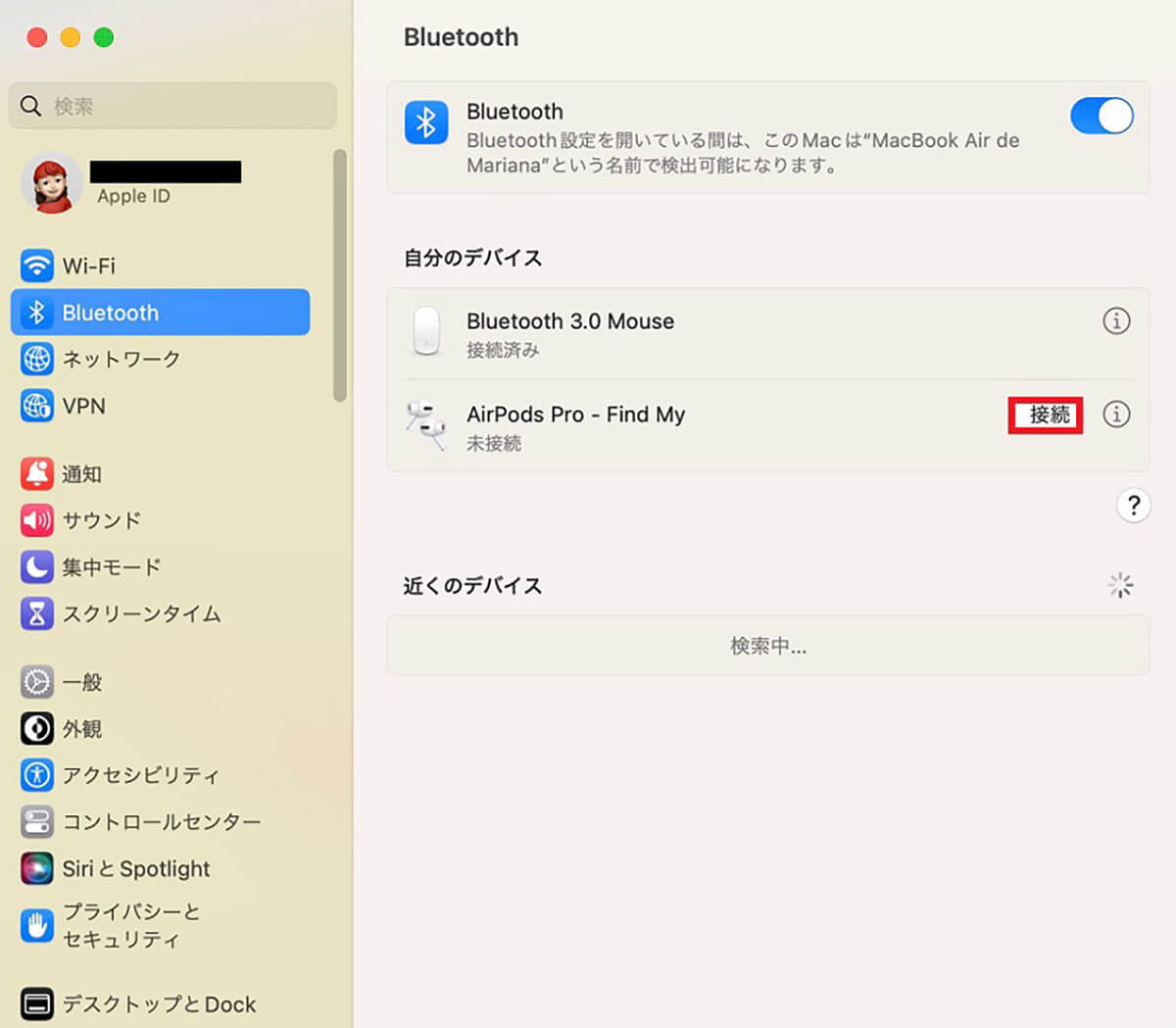
「Bluetooth」の設定メニューが画面の右側に表示されます。AirPodsやスピーカーが表示されていれば、ペアリングは解除されていないことを意味します。しかし「未接続」と表示されているなら、再接続する必要があるので「接続」をクリックしましょう
出力ポートの不具合がないか
有線のスピーカーやイヤホンを使っていてMacから音が出ない場合、原因はMacの出力ポートに不具合が生じている可能性があります。一度スピーカーやイヤホンを出力ポートから外してみましょう。
プラグを乾いた柔らかい専用クロスで掃除してから再度出力ポートに挿し込んでみてください。
【Mac】「音が出ない」時の対処法
ここまで紹介した3つの確認ポイントをすべてチェックし、必要な設定の変更を行っても問題が改善されないようなら、これから紹介する6つの対処法をぜひ試してください。
【対処法①】Macの再起動とOSを最新版にアップデート
macOSに問題があるためにMacから音が出ないようなら、対処法としてまずMacを再起動しましょう。再起動すればメモリが解放されるため、生じている不具合やエラーが改善され、音が出るようになるかもしれません。
再起動方法を見てみましょう。
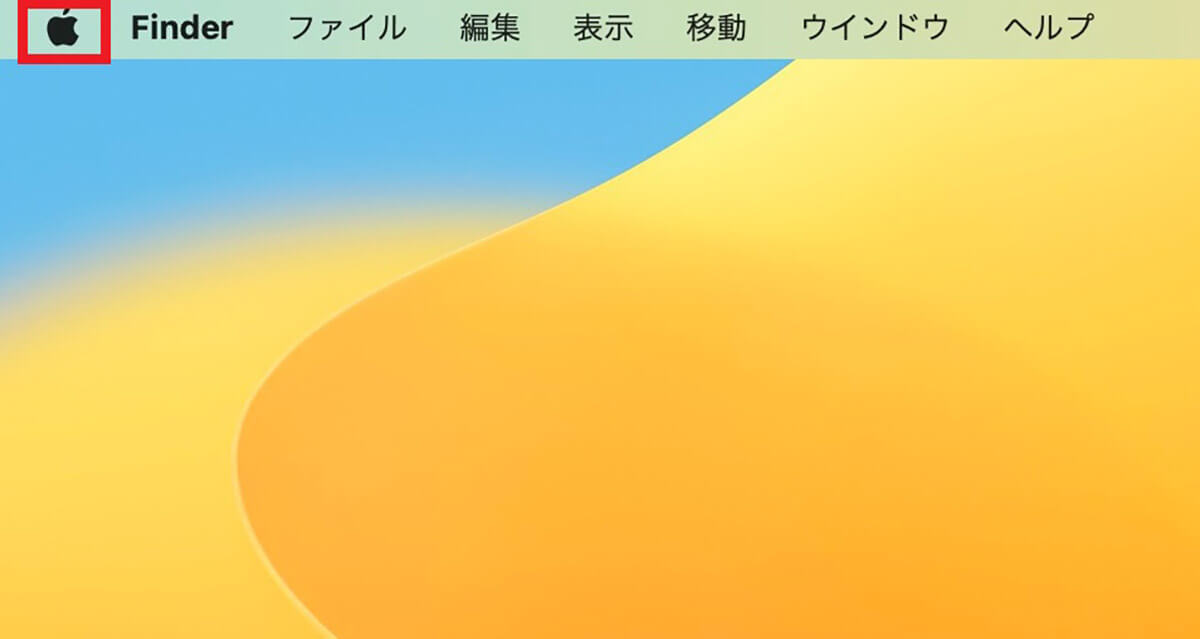
メニューバーにある「Appleロゴ」をクリックします
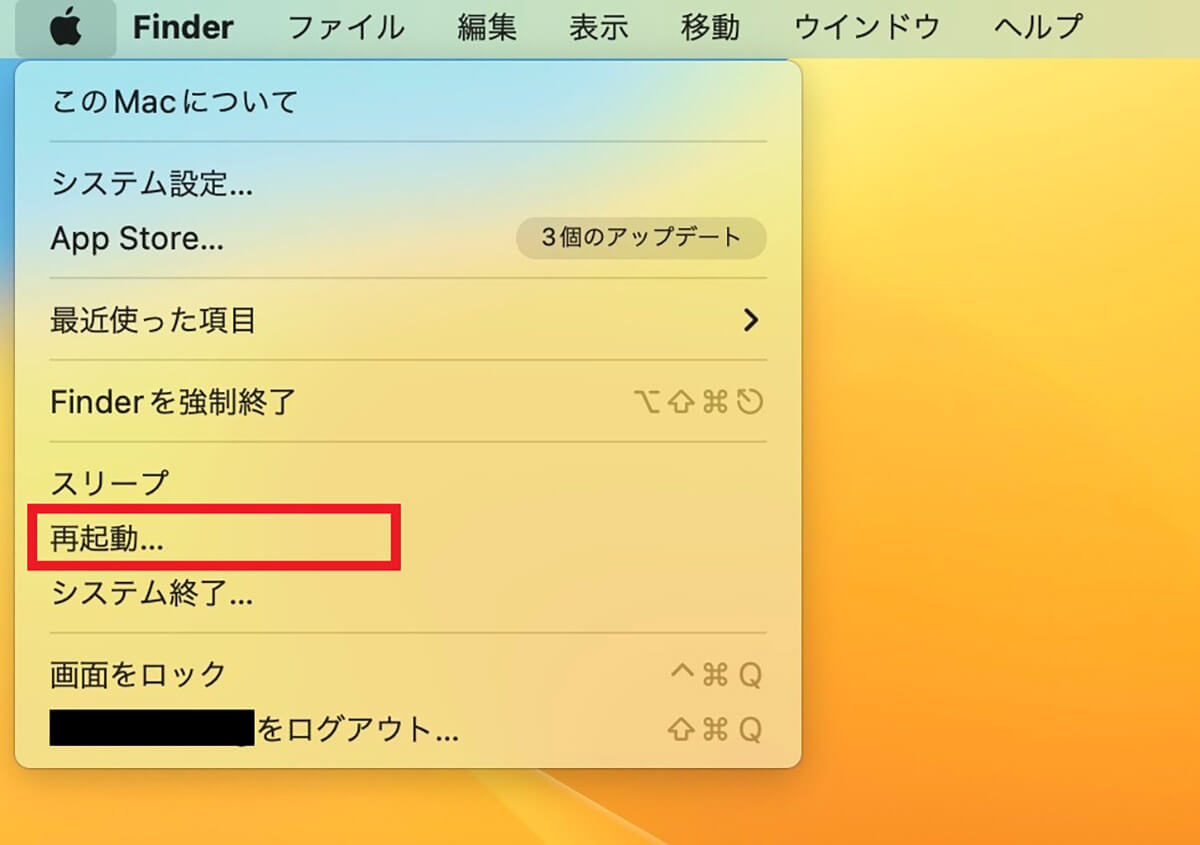
プルダウンメニューが表示されるので「再起動」を選択しクリックします
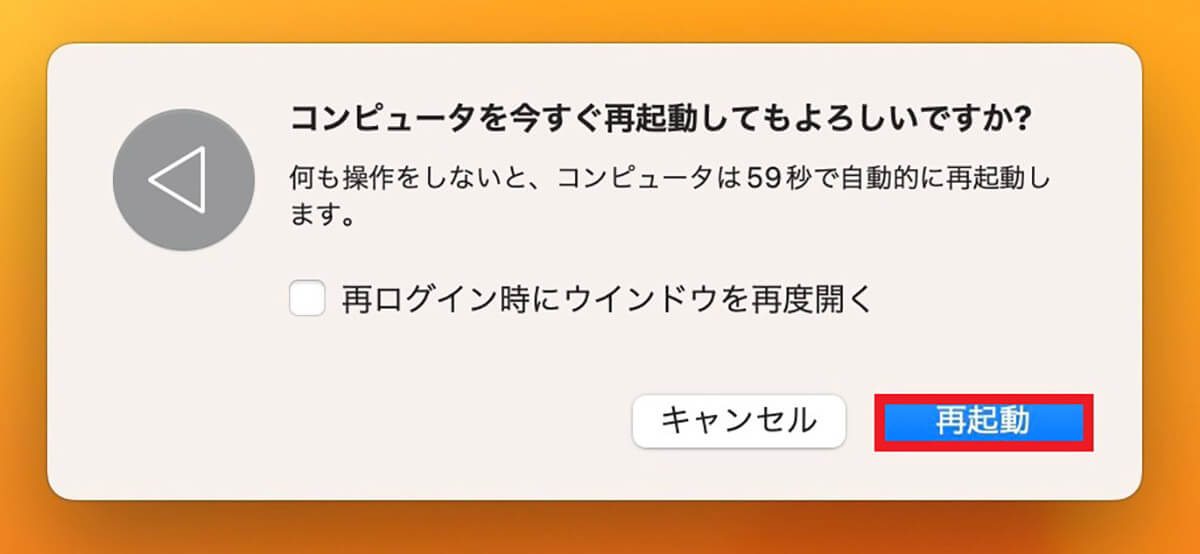
確認ポップアップが表示されるので「再起動」をクリックしましょう
Macを再起動しても問題が改善されないなら、macOSのアップデートがあるかもしれないので確認し、アップデートがあるようなら更新してMacを最新の状態にしましょう。
Macのアップデートを確認する方法を紹介します。
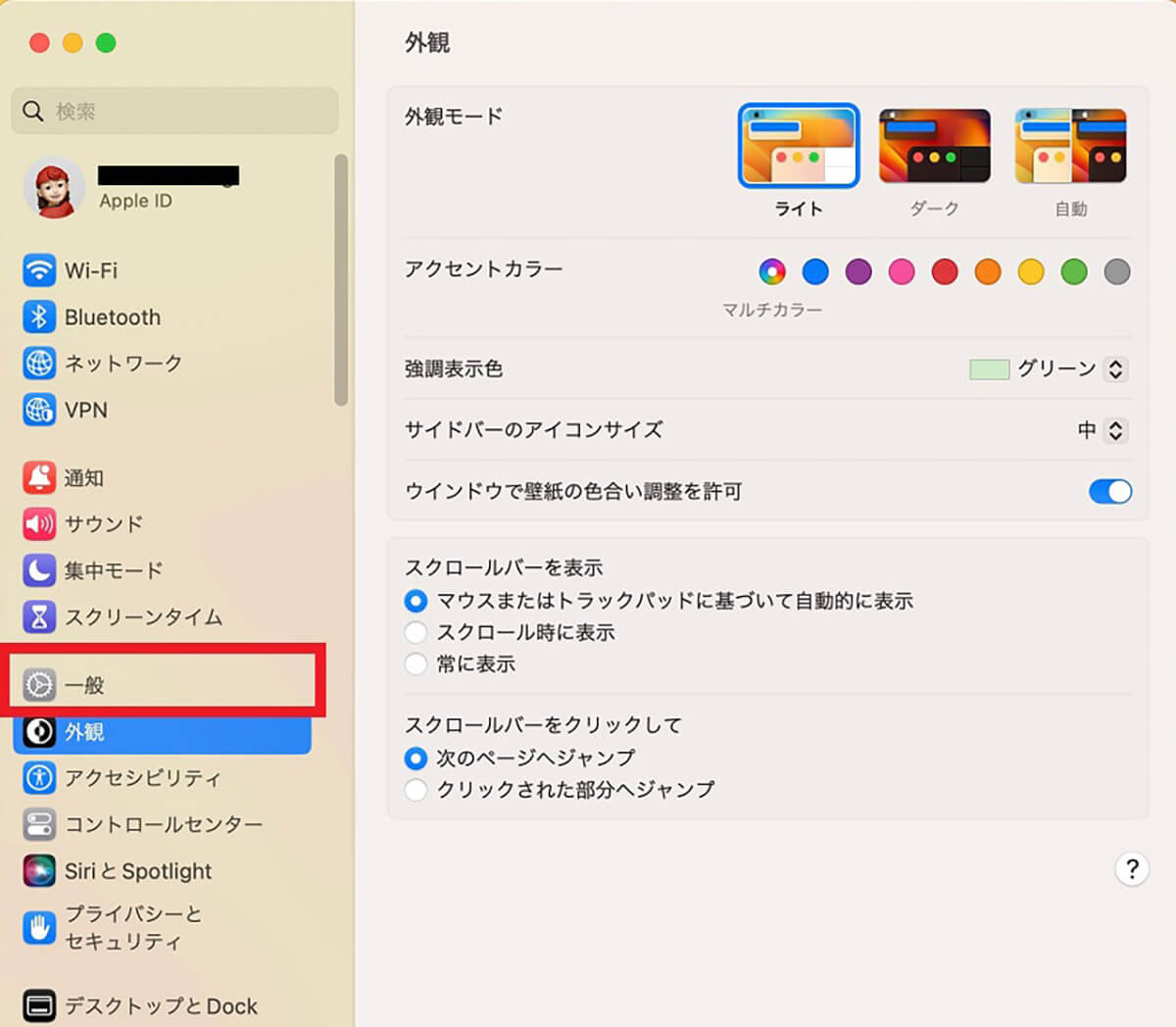
「システム設定」画面に戻り、左メニューの中にある「一般」を選択しクリックします
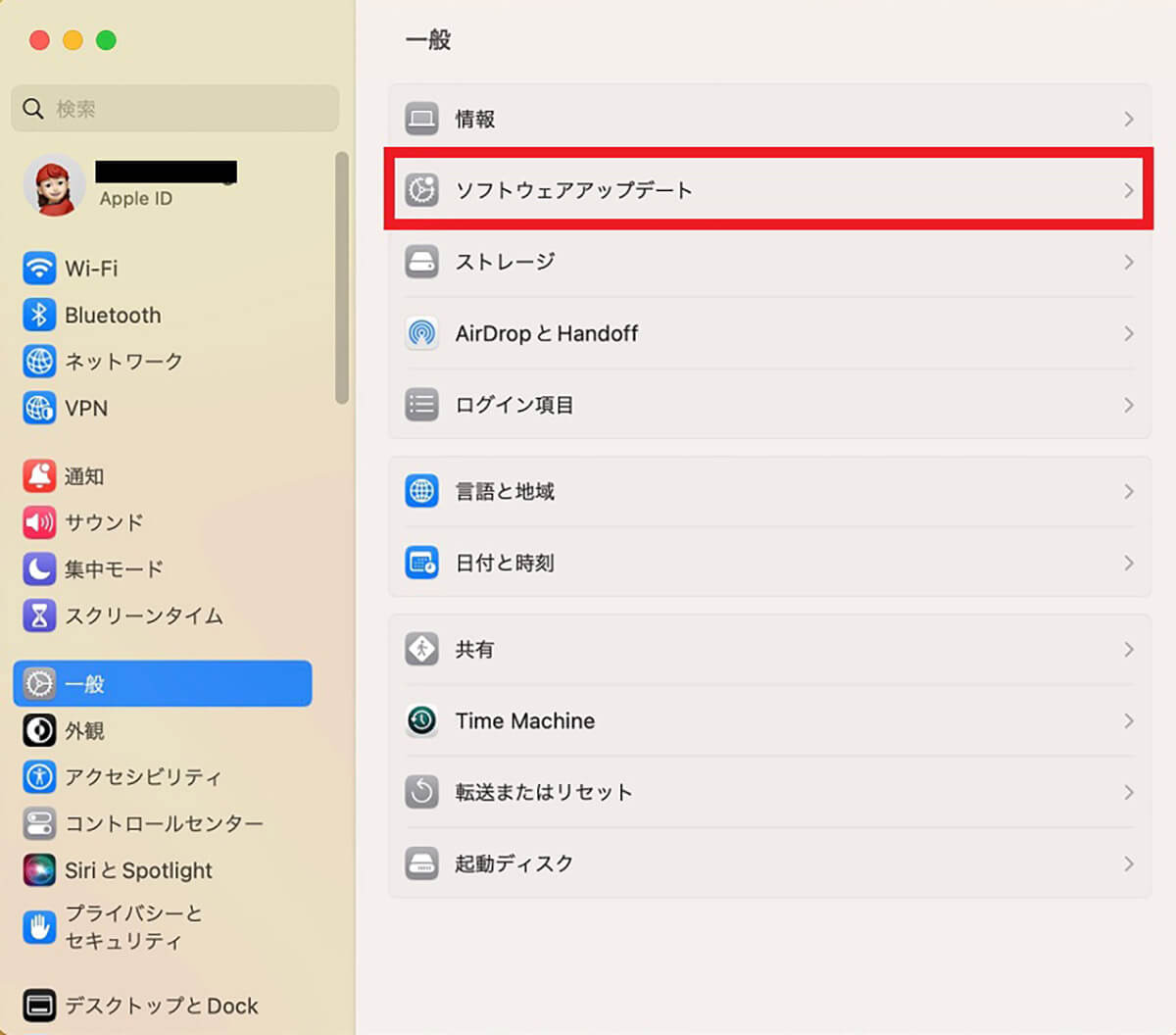
「一般」の設定メニューが画面の右側に表示されるので、「ソフトウェアアップデート」を選択しクリックします
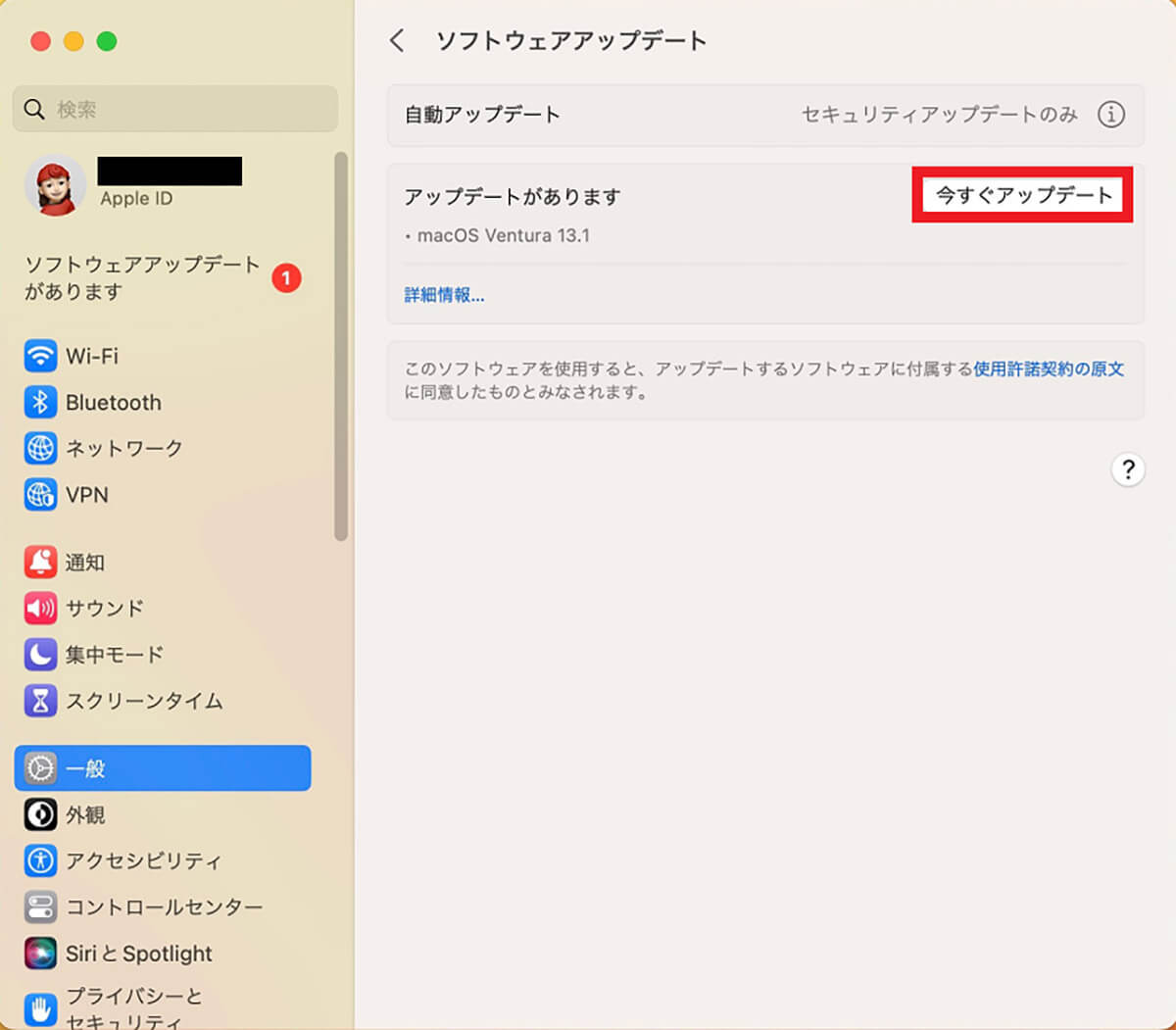
アップデートがあるようならこの画面に表示されるので、「今すぐアップデート」をクリックします
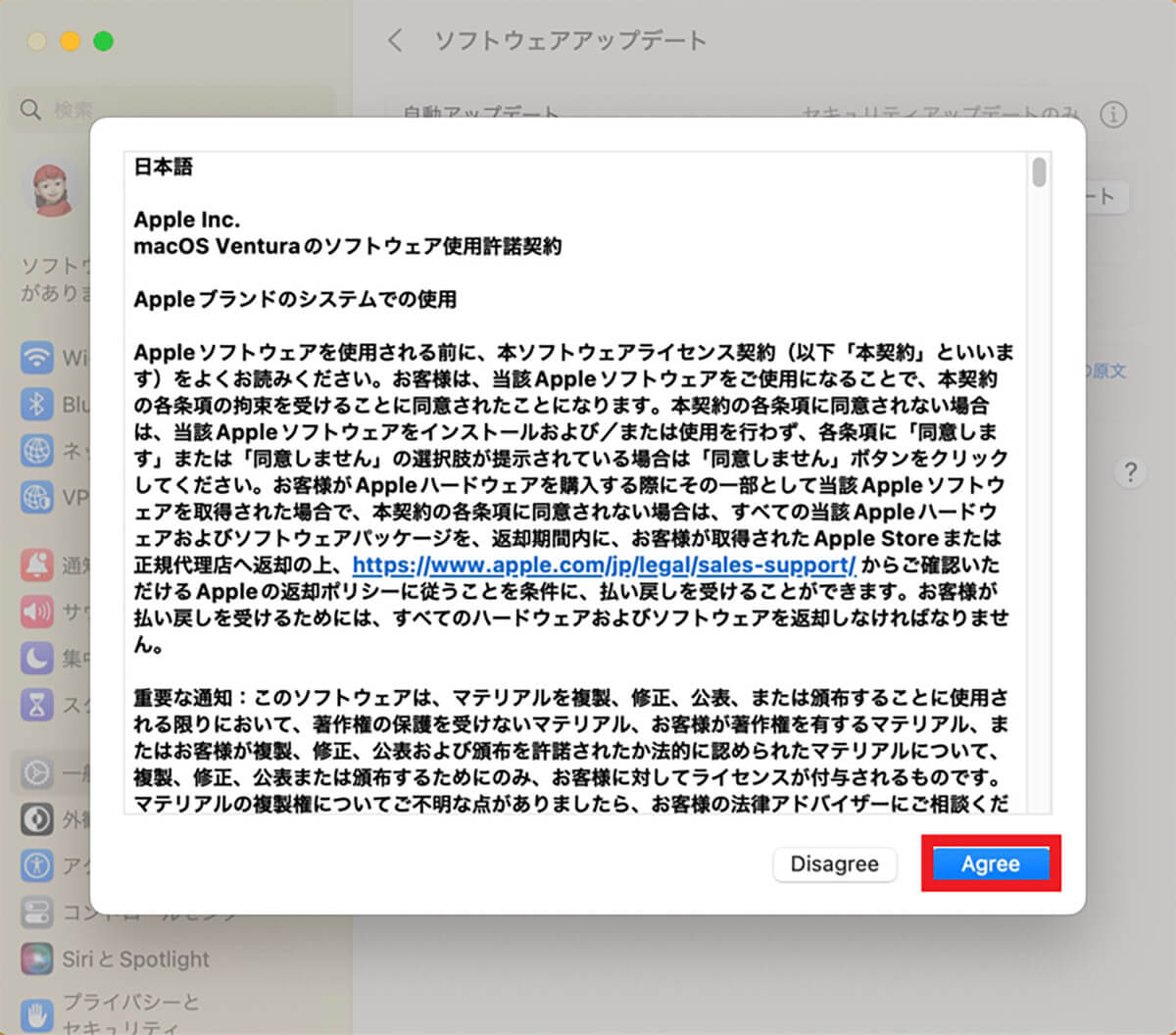
ソフトウェアの使用許諾契約への同意を求める画面が表示されるので、「Agree」をクリックします
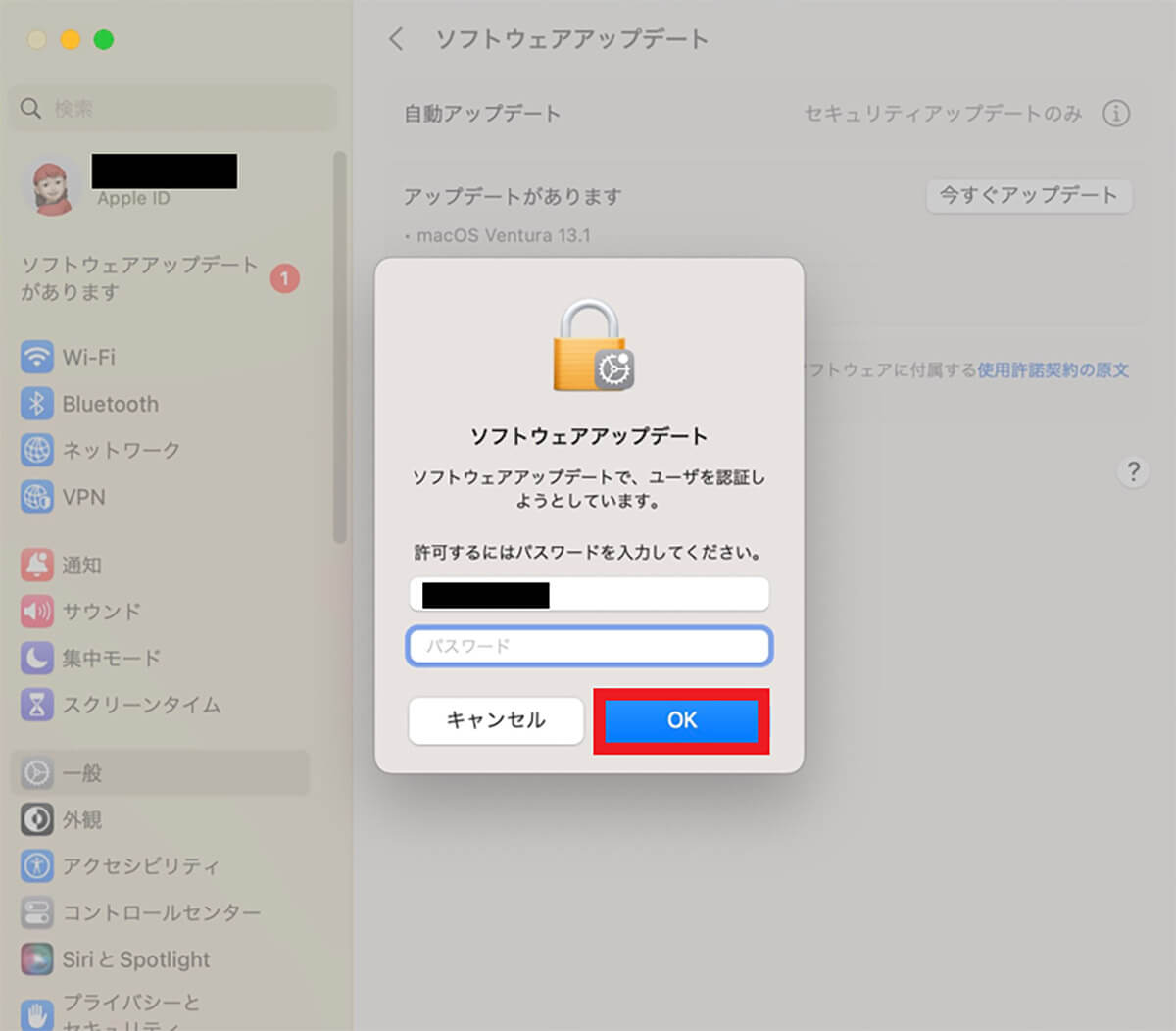
ポップアップが表示されるので、ユーザー名とログインパスワードを入力して「OK」をクリックします。アップデートプログラムのダウンロードが開始されます
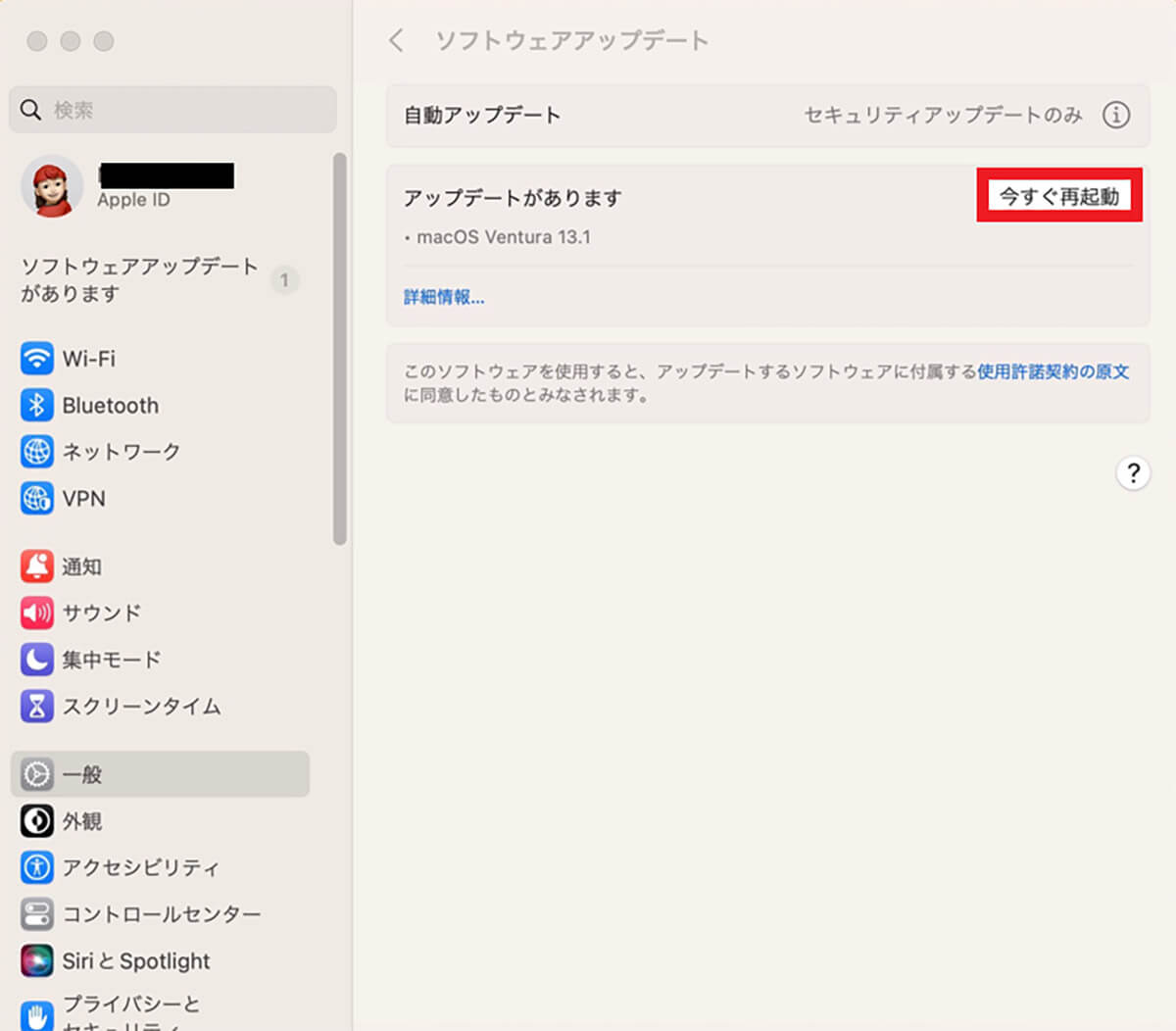
ダウンロードが終了するとMacの再起動が求められるので、「今すぐ再起動」をクリックします。この後、アップデートプログラムがインストールされます
【対処法②】音量/ミュートの設定や音声の出力先を変更する
Macの音量やミュート、また音声の出力先に問題がある場合の対処法は、設定を変更することです。設定の変更方法はこの記事ですでに紹介したので、記事を参考にして設定を変更してください。
【対処法③】NVRAMリセット
macOSのアップデートやデバイスの再起動、また音量や音声の出力先の設定変更をすべて行っても問題が改善されないようであれば、次に行っていただきたい対処法は、NVRAMのリセットです。
NVRAMとは、Macのハードウェアのデータを保存する特別なメモリのことで、ハードウェアのデータに素早くアクセスさせることを主な目的に搭載されています。
NVRAMが記憶しているデータに問題があるために、Macから音声が出ない可能性があります。NVRAMをリセットして問題が修正されるかどうかを確認してください。
NVRAMのリセット方法を以下にまとめるので参考にしてください。
1.Macの電源を落とす
2.再度電源を入れたら、すぐ「command」キー、「option」キー、「P」キー、「R」キーを同時に長押しする
3.Macが再起動しますが、2度目の起動音が鳴ったら指をすべてのキーから放す
4.NVRAMがリセットされデフォルトの状態に戻る
【対処法④】問題がありそうなアプリをアンインストール
Mac購入当初はMacから音声が出たのに、特定のアプリをインストールしてから音が出なくなったことはないでしょうか。特定のアプリには録音アプリや音声アプリが含まれます。
録音アプリや音声アプリといった特定のアプリの中には、アプリ自体にオーディオの出力・入力機能が搭載されているものがあります。
そのためアプリをインストールして使用し始めたため、Macから音が出なくなる場合があります。録音アプリや音声アプリといった特定のアプリをまずアンインストールし、その後Macから音が出るようになるかどうか確認してください。
【対処法⑤】SMCをリセット
NVRAMのリセットと、Macの音声に影響を与えていると考えられる特定のアプリをすべてアンインストールしても問題が改善されないようなら、次に試していただきたい対処法はSMCのリセットです。
SMCとは「System Management Controller」を略したもので、日本語に訳すと「システム管理コントローラ」になります。SMCは、Macの電源周りの制御と管理を担う機能のことです。
具体的には電源(バッテリー)管理、電源ボタンの動作監視と応答、Macディスプレイの蓋を開閉した時の動作監視と応答、バッテリー残量のインジケータランプなどの制御と管理を行っています。
Macから音が出ない場合、SMCをリセットすれば問題が修正される場合があるのでぜひ試してください。SMCをリセットする方法を見てみましょう。
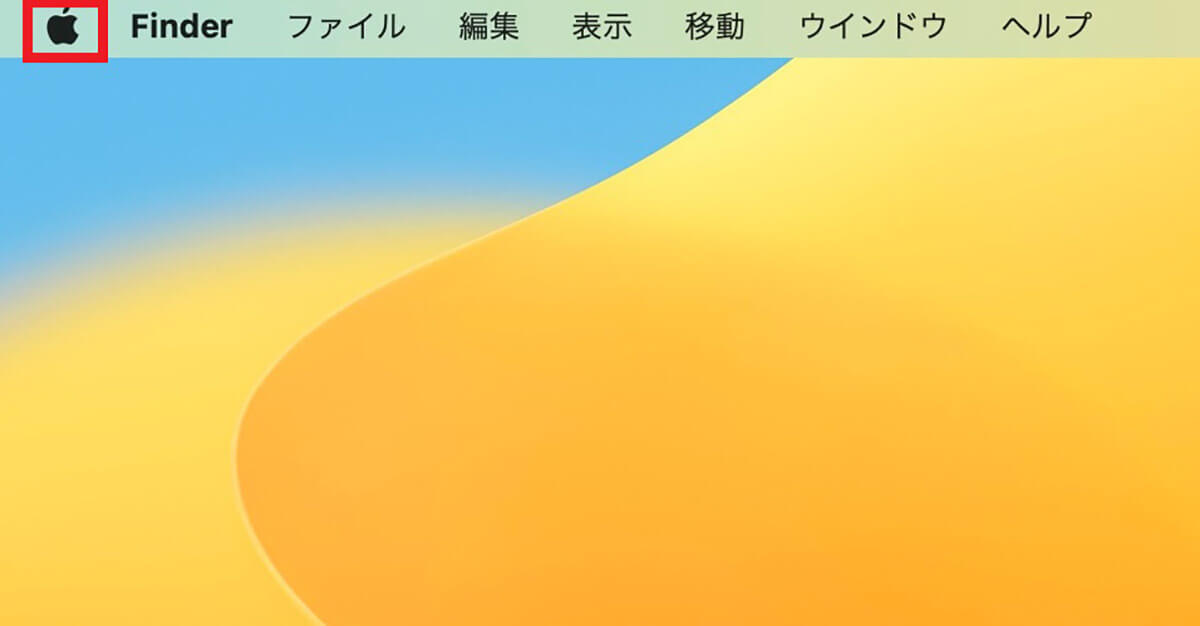
デスクトップ画面上部のメニューバーにある「Appleロゴ」をクリックします
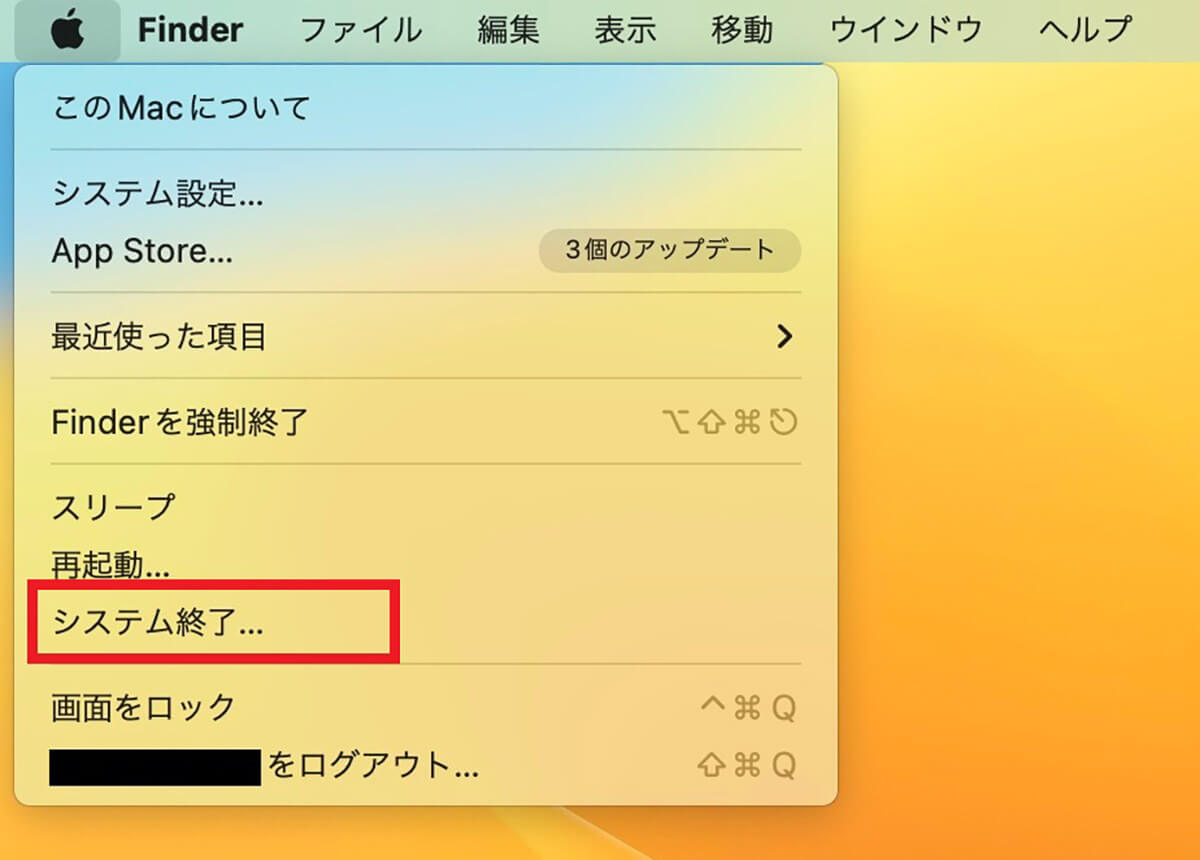
プルダウンメニューが表示されるので「システム終了」を選択しクリックします
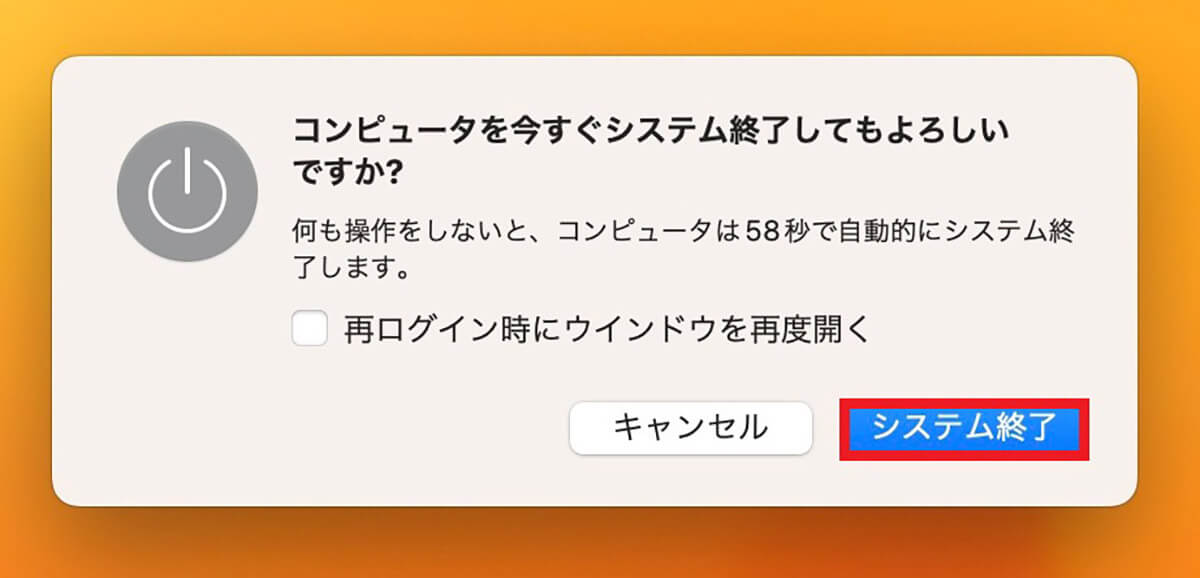
確認ポップアップが表示されるので「システム終了」をクリックします
この後、以下の手順で作業を進めシステム管理コントローラ(SMC)をリセットしてください。
1.Macのキーボードの「shift」キー、「control」キー、「option」キー、電源ボタンを同時に押し10秒間押した状態をキープする
2.10秒経ったらすべてのキーと電源ボタンから指を放す
3.システム管理コントローラ(SMC)のリセットが行われるので、電源ボタンを押してMacを起動させる
【対処法⑥】サウンドコントローラーを再起動
Macから音が出ない原因が特定のアプリや外部要因とは関係ないことが確認できているなら、サウンドコントローラーを再起動するという対処法を試してみてください。サウンドコントローラーの再起動方法を紹介します。
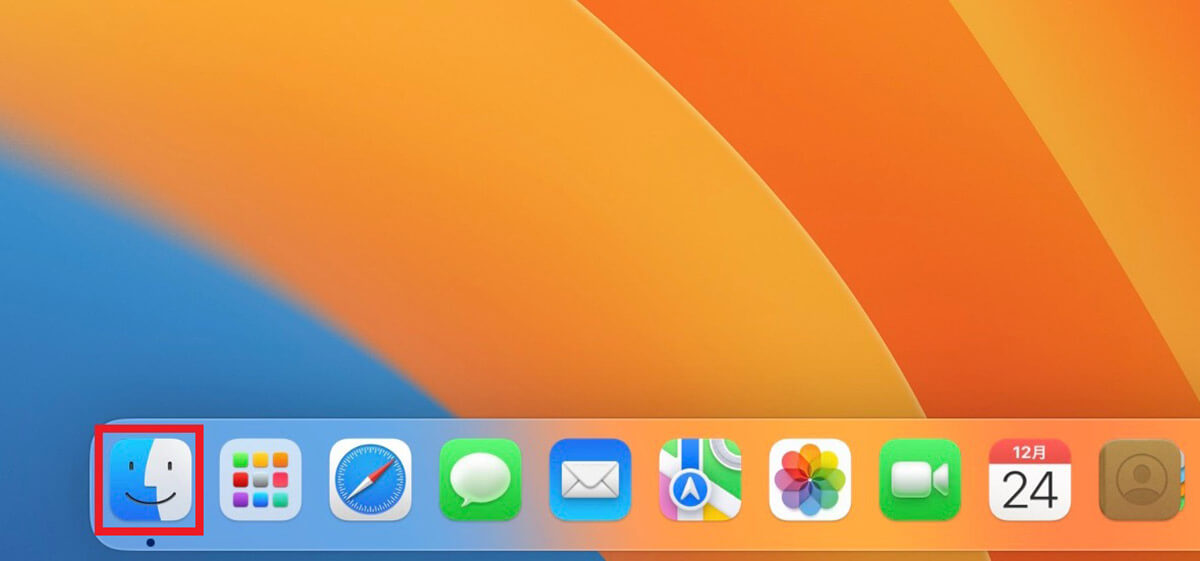
Dockにある「Finder」をクリックします
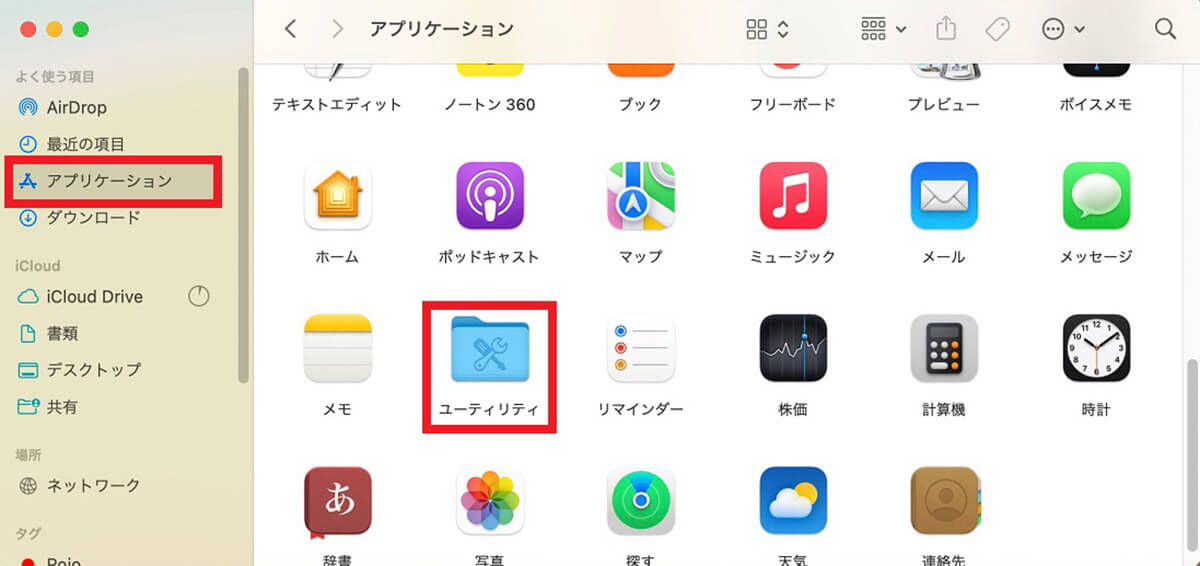
「Finder」画面の左メニューの中にある「アプリケーション」を選択しクリックします。Macにインストールされているアプリがすべて表示されるので、「ユーティリティ」を選択しクリックします
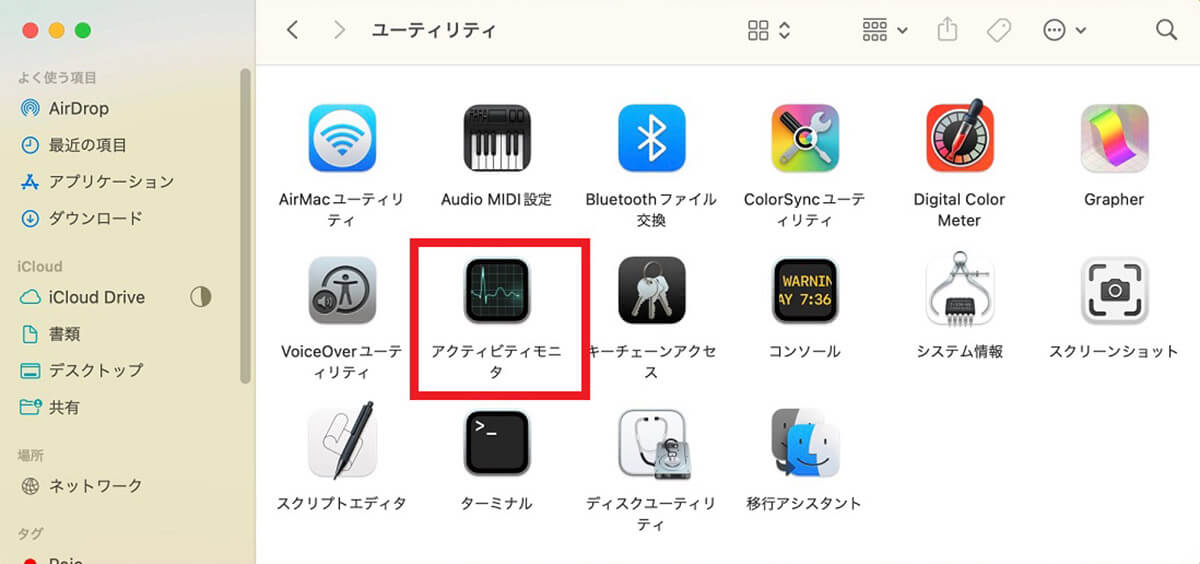
「ユーティリティ」画面のメニューの中に「アクティビティモニタ」があるので選択しクリックします
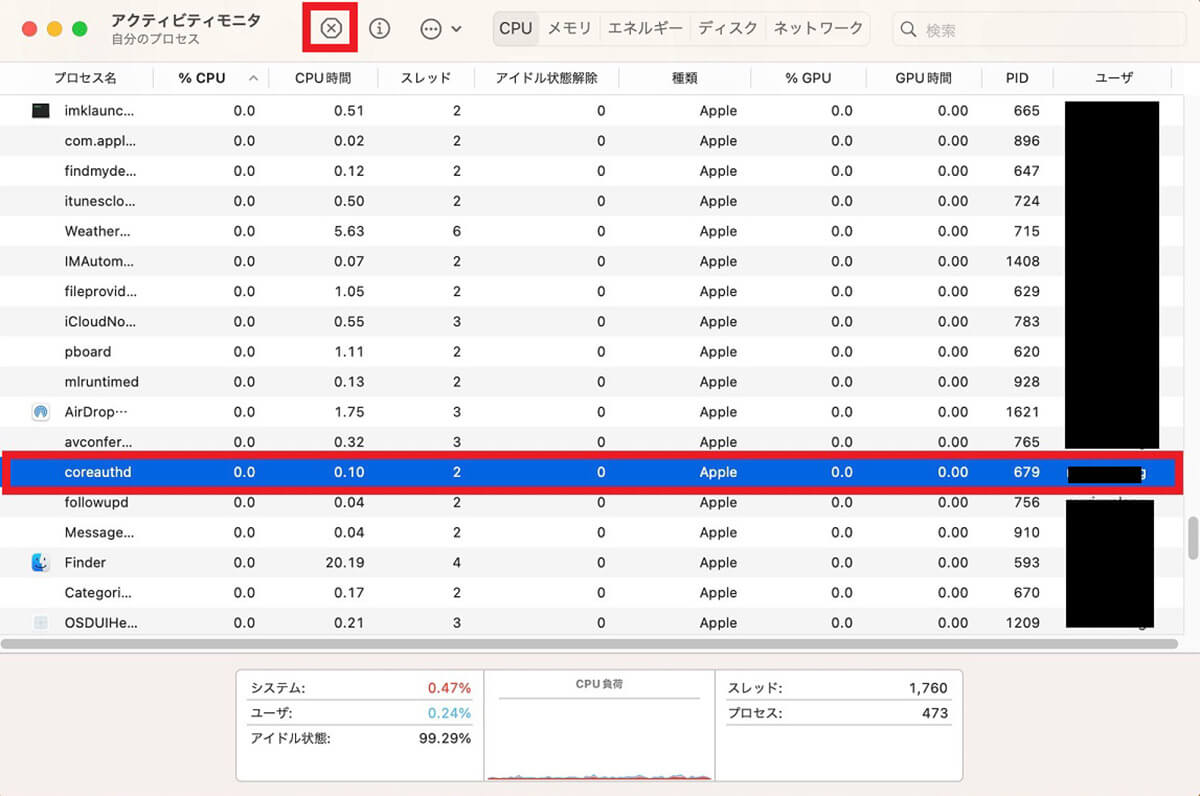
「アクティビティモニタ」画面には起動しているすべてのプログラムやプロセスが表示されているので、「Coreaudiod」を探しクリックしたら、画面上部にある「×」をクリックしましょう
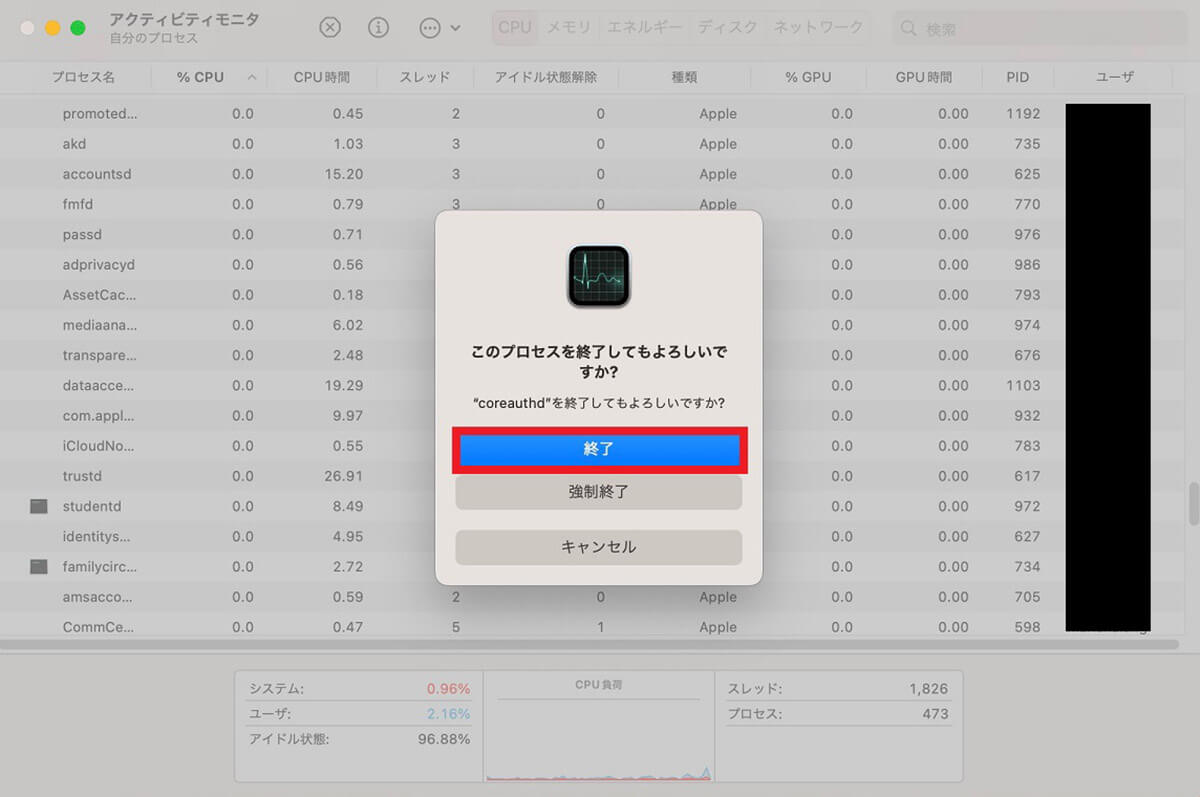
確認ポップアップが表示されるので「終了」をクリックします。この後Macを再起動すれば、サウンドコントローラーも再起動されます
特定の音のみがでない場合の対処法
ここまで、Macの音が出ない場合の対処法を6つ紹介しましたが、Macの音がすべて出ないのではなく、特定の音だけがでない場合もあります。特に「システムアラート」という特定の音は出るものの、他の音は出ない場合があります。
「システムアラート」という特定の音だけでなく、すべての音が出るようにする設定方法を見てみましょう。
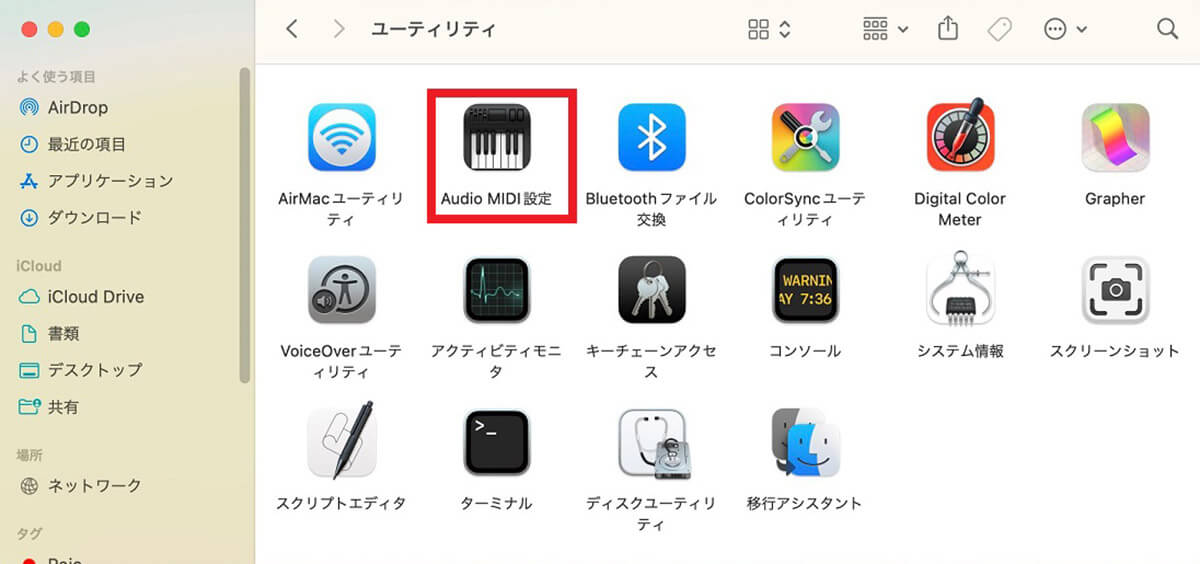
「Finder」→「ユーティリティ」進み、「Audio MIDI設定」をクリックします
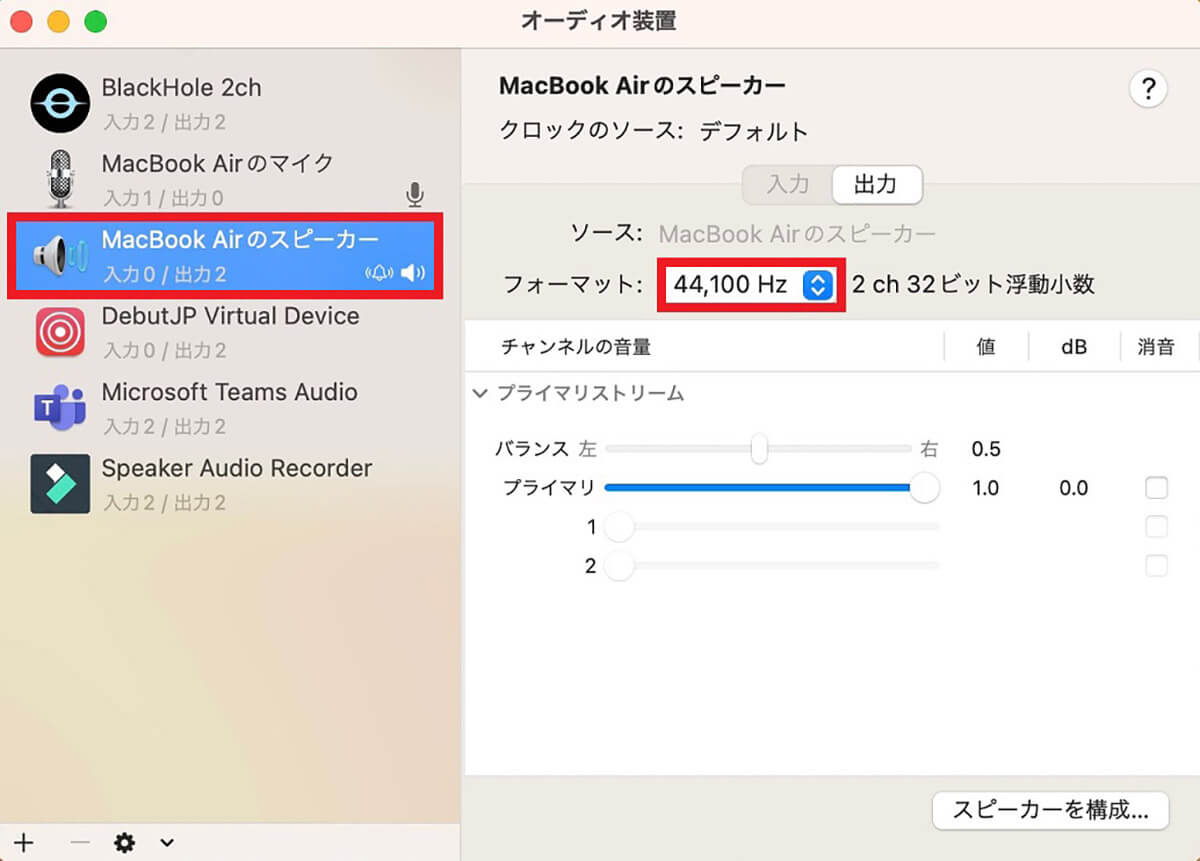
「オーディオ装置」画面の左メニューの中にある「MacBookのスピーカー」をクリックします。画面右側に表示されるメニューの中にある「フォーマット」をクリックし「44,100Hz」に設定しましょう
Macのオーディオインターフェースから音が出ない時はどうする?
Macからは音が出るものの、オーディオインターフェースから音が出ない場合もあります。オーディオインターフェースとは、Macと周辺機器を接続する機器のことです。
オーディオインターフェースは、マイク、ギター、シンセサイザーなどの音をMacに取り込んだり、取り込んだ音を再生したりするのに使用されます。
オーディオインターフェースによって、音質や遅れの改善、また入出力数を増やすことができるので、音楽の編集をするのにオーディオインターフェースは欠かせない機器です。
オーディオインターフェースを使っていて、オーディオインターフェースから音が出ない場合の対処法を以下にまとめるので参考にしてください。
1.オーディオインターフェースをMacに接続し、オーディオインターフェースの電源を入れる
2.Macの「システム設定」を表示させ「サウンド」を選択する
3.「出力」を選択し、接続しているオーディオインターフェースを選択しクリックする
この後、オーディオインターフェースから音が出るようになったかどうか確認してください。




