使用しているMacが古くなったため、新しいMacを購入したり、あるいはWindows PCに乗り換えたりすることがありますが、古いMacから新しいMacやWindows PCにデータを移行する方法をご存じでしょうか。Macでデータの移行をする方法を詳しく解説します。
Macで「データ」の移行をするタイミング
どのようなデバイスでもいえることですが、データの移行をスムーズに行うことは非常に重要です。毎日使用するデバイスであれば、落下や水没などのアクシデントに見舞われるリスクは常にあります。
またApple製品の場合、OSのバージョンアップができなくなると、Appleはサービスの提供をストップするため、機種変更する必要が生じます。古いMacを手放して新しいMacを購入する場合、必ず行う必要がある作業がデータの移行です。
iPhoneでデータの移行を行う方法はとても簡単です。iCloudにバックアップを作成するか、iTunesを使ってPCにバックアップを作成し、その後新しいiPhoneにデータの復元を行えば完了です。
しかしMacでデータの移行を行う方法はご存じでしょうか。この記事ではMacでデータの移行を行う方法を紹介しますが、その前にMacでデータを移行するタイミングにはどのようなものがあるかをまず紹介します。3つのタイミングがあります。
Macの買い替え時やMacを処分する時
Macでデータの移行が必要になるタイミングには、Macを買い換えた時や、古いMacを処分する時が含まれます。Macは他のデバイス同様に寿命があります。また最新macOSにバージョンアップできなければ、買い換えを考えなければなりません。
古いMacには多くの大切なデータが保存されていますが、新しいMacでデータの引継ぎが行えなければ、連絡先やファイルをすべて失うことになります。
そのためMacを買い換え、古いマックを処分するときは、データの移行を行うタイミングといえます。
Macのデータを整理する時
Macでデータの移行が必要になる別のタイミングは、Macに保存されているデータの整理をしたいときです。Macを長く使えば使うほど、データやファイルはどんどん増えていきます。
保存したデータの中には数年前のものもあり、Macのどのフォルダに収納されているか分からなくなる場合があります。
増えすぎて保存先やフォルダが分からなくなった場合に、別のデバイスにデータを移行すると、データやファイルが整理できて分かりやすくなる場合があります。意外に思われるかもしれませんが、データの移行はデータの整理に貢献します。
そのためデータ移行を行うタイミングとして考えることができます。
MacからWindowsなどのPCに変更する時
Macでデータの移行が必要になる他のタイミングは、MacからWindows PCなど他のデバイスに乗り換える時です。Macは動画編集やApple製品対応のアプリをプログラミングするのに最適なコンピュータです。
しかしソフトウェアやプログラムの数は、今でもWindowsが圧倒しています。企業や会社の多くはWindowsをベースにシステムを構築しているため、社内で使われているPCもWindowsです。
会社の仕事を自宅で行うなら、MacではなくWindowsの方が都合がいいため、MacからWindowsに乗り換えるユーザーがいますが、この場合もMacのデータを移行するタイミングです。
MacのデータをWindowsに移行することは可能なので、大切なデータを失うことはありません。このタイミングでのデータ移行を忘れないようにしましょう。
Macで「データ」の移行をする際の注意点
Macのデータを移行するタイミングは主に3つあることをここまで紹介しましたが、古いMacから新しいデバイスにデータを移行する前に、覚えておいていただきたい大切な注意点があります。
この注意点は、機種変更などで古いMacから新しいMacへ、データを移行させる場合に覚えておくべきものです。
古いMacと新しいMacの間でデータを移行すると、データの通信速度や転送速度は、速度が遅い方のMacに準ずるというのが注意点です。古いMacが5年以上前に購入したものであれば、Wi-Fiの通信規格が変わっているかもしれません。
そのためインターネットを使ったデータの移行を行うと、思ったようにデータの移行作業が進まなくなるかもしれません。別の注意点は、古いMacは外部接続ポートの仕様も異なる場合があるということです。
リンクケーブルを使ってデータの移行を行う場合は、二つの外部接続ポートの種類を理解し、対応するリンクケーブルを購入しないとデータの移行はできないので、大切な注意点としてリンクケーブルの条件について忘れないようにしてください。
MacからMacに「データ」の移行をする方法
Macでデータを移行するタイミングと注意点が分かったところで、さっそくデータの移行を行ってみましょう。この記事ではMacからMacへのデータを移行する方法と、MacからWindowsにデータを移行する方法を分けて説明していきます。
最初に取り上げるのは、MacからMacにデータを移行する方法です。方法は3つあります。2つのMacをリンクケーブルで繋ぎ、「移行アシスタント」機能を使ってデータを移行する方法が1つ目です。
2つ目の方法は、「Time Machine」機能を使い、外付けHDDを使ってデータを移行させる方法です。そして3つ目の方法は、オンラインストレージ「iCloud」を使ってデータを移行させる方法です。
先ほどの注意点でも紹介しましたが、データの移行を実行する前に、2つのMacのスペックをまず確認してください。またデータの通信速度や転送速度は、速度が遅い方のMacに準ずるという点も忘れないようにしてください。
【方法①】移行アシスタントを利用
まず、2つのMacを「移行アシスタント」機能を使ってデータを移行する方法を紹介しますが、その前に「移行アシスタント」に関する注意点を3つ紹介します。まず「移行アシスタント」でのデータ移行には時間がかかります。
また移行元のMacが移行先のMacよりもmacOSが最新バージョンだと「移行アシスタント」を使ったデータの移行は行えないので注意しましょう。それでは「移行アシスタント」を使ってデータを移行する方法を見てみましょう。
ーMac同士を接続
2つのMacをリンクケーブルで繋げてください。おすすめのリンクケーブルは、Thunderboltケーブルです。
Appleオンラインストアであれば、3,880円で購入できます。リンクケーブルで2つのMacを繋げたら、移行先になる新しいMacを起動させてください。
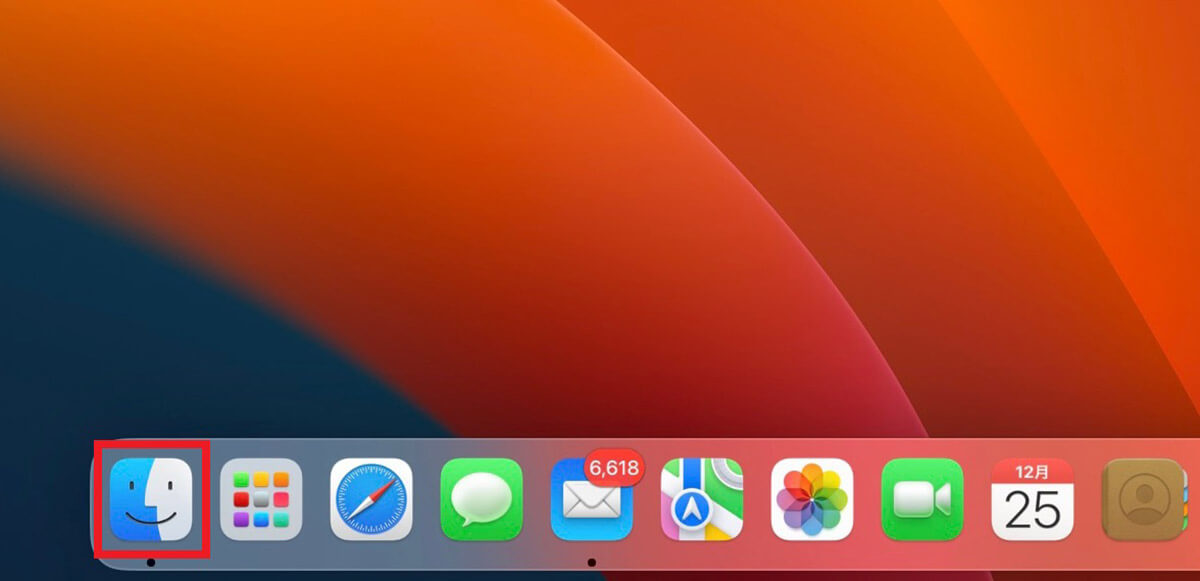
デスクトップ画面下部のDockにある「Finder」をクリックします
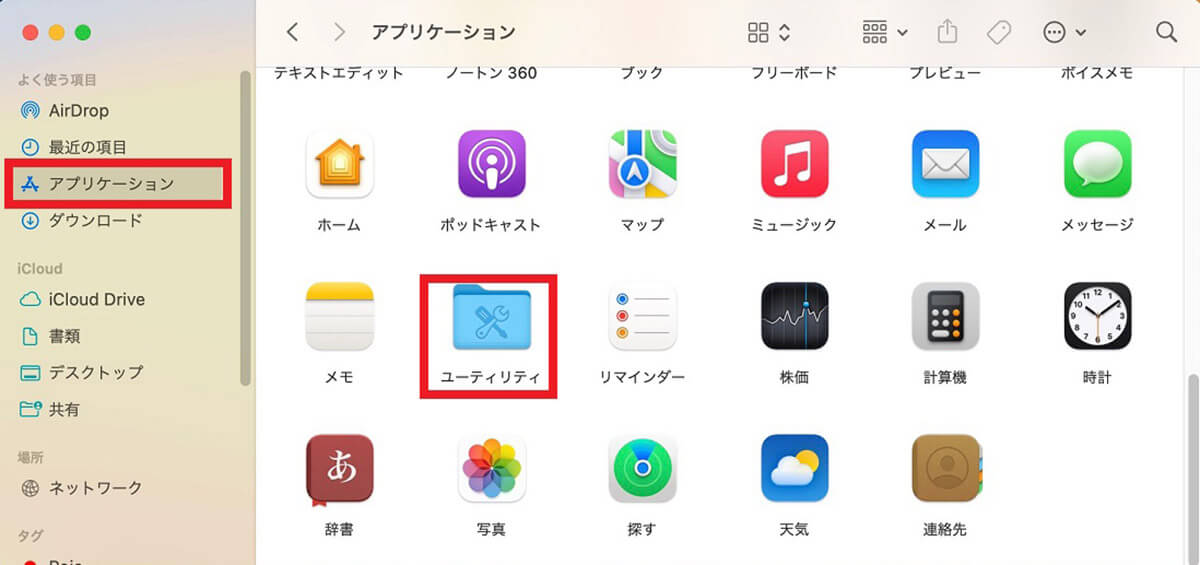
「Finder」画面の左メニューの中にある「アプリケーション」を選択しクリックします。画面の右側に、Macにインストールされているすべてのアプリが表示されるので、「ユーティリティ」を選択しクリックします
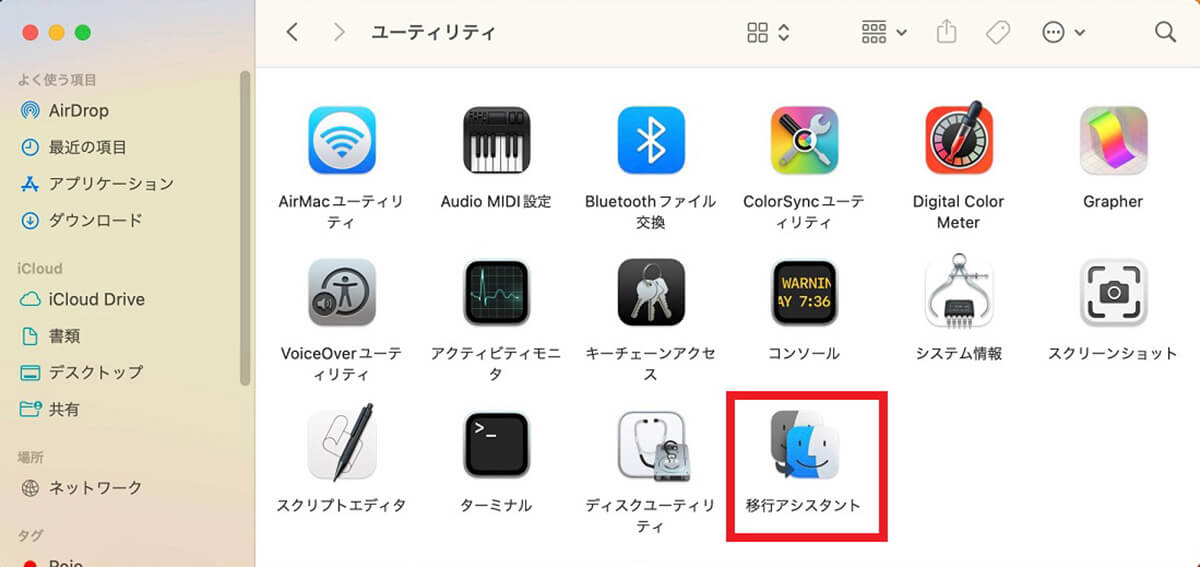
「ユーティリティ」画面のメニューの中に「移行アシスタント」があるので選択しクリックします
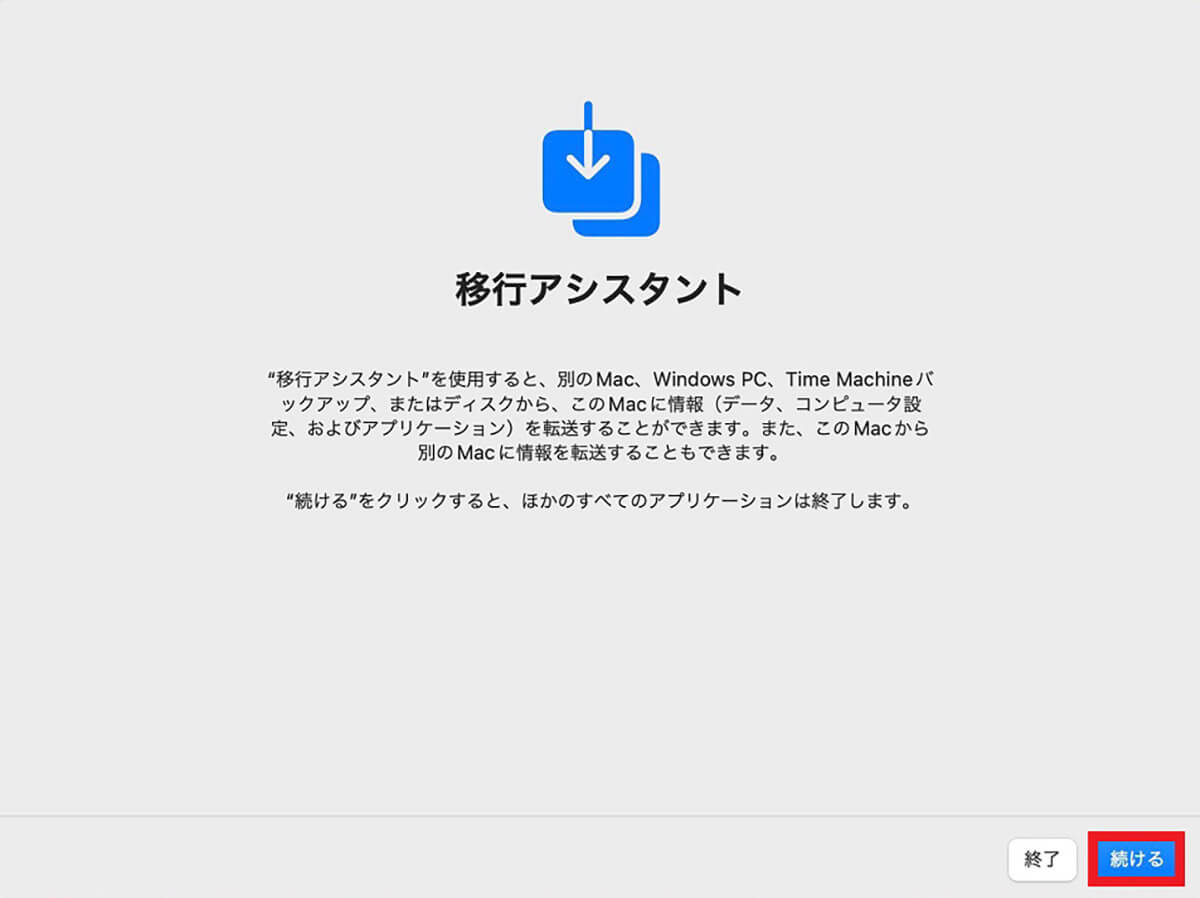
「移行アシスタント」のスタート画面が立ち上がるので「続ける」をクリックします
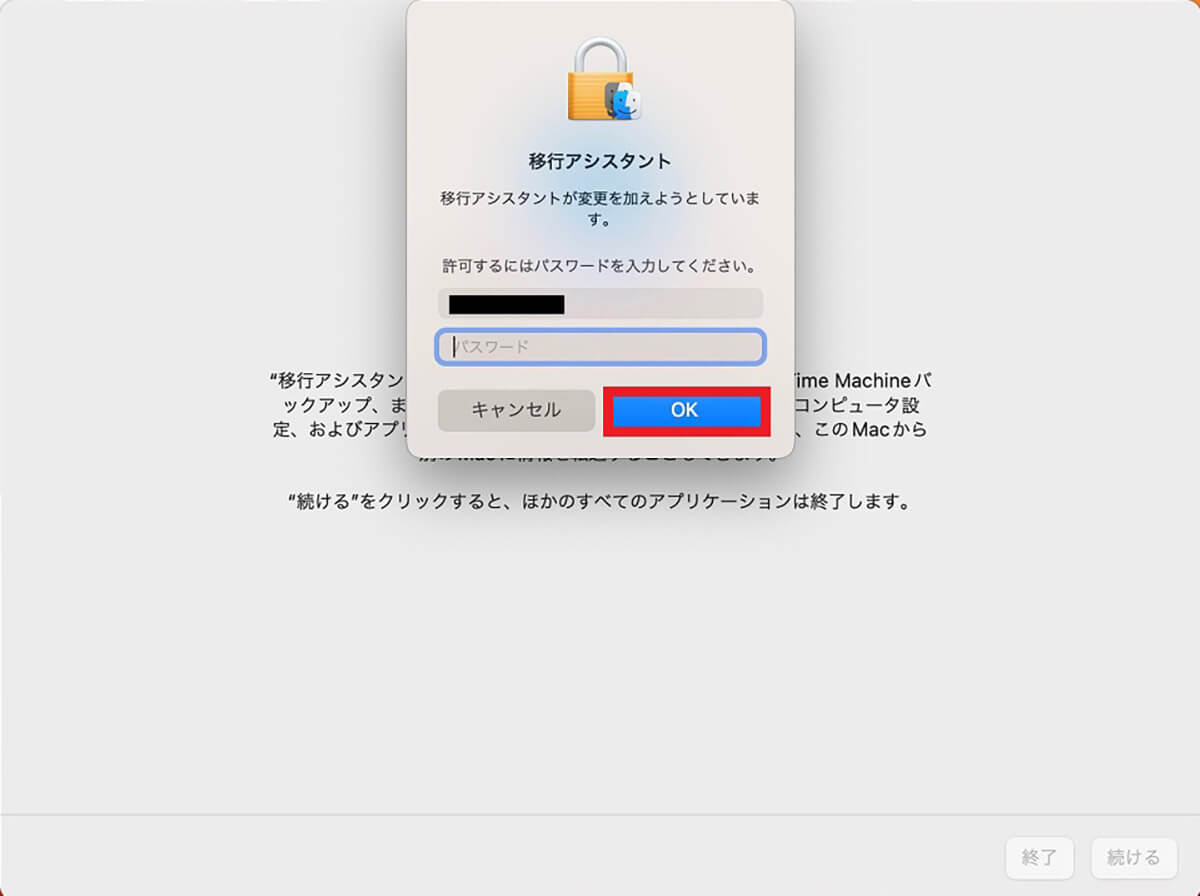
「移行アシスタント」が変更を加えようとしていることを警告するポップアップが表示されるので、ユーザー名とログインパスワードを入力し「OK」をクリックします
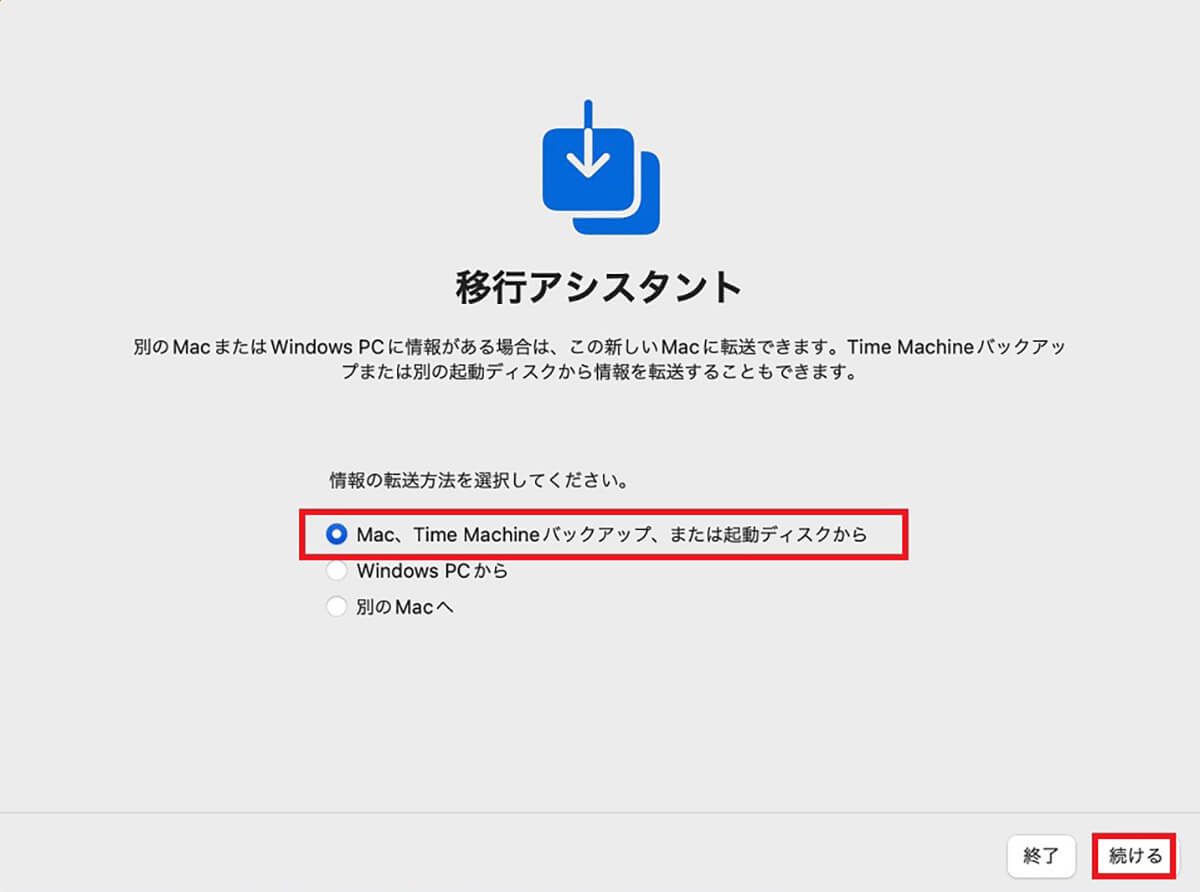
「移行アシスタント」で情報の転送方法を選択する画面が立ち上がるので、「Mac、TimeMachineバックアップ、または起動ディスクから転送する」に「✓」を入れ「続ける」をクリックします
続いて移行元になる古いMacを開き「移行アシスタント」を表示させ、「移行アシスタント」で情報の転送方法を選択する画面まで来たら「別のMacへ」に「✓」を入れます。
再び移行先になる新しいMacの「移行アシスタント」画面に戻り、データの移行元やデータを選択して転送を開始しましょう。これで「移行アシスタント」を使ったデータの移行は完了です。
ーTimeMachineを利用
続いて、「Time Machine」機能を使ってデータを移行する方法を紹介します。「Time Machine」はMacに標準インストールされているバックアップ機能で、主要データだけでなく、アプリ、ユーザーアカウント、設定も移行できます。
また「Time Machine」を使ってバックアップディスクを作成すると自動でバックアップを行ってくれます。さらに「Time Machine」では、時間を設定していつバックアップをするかを決めることもできます。
「Time Machine」機能を使うには、外付けHDDが必要になるので準備してください。外付けHDDをMacに繋ぎ、フォーマットできたら作業を始めましょう。
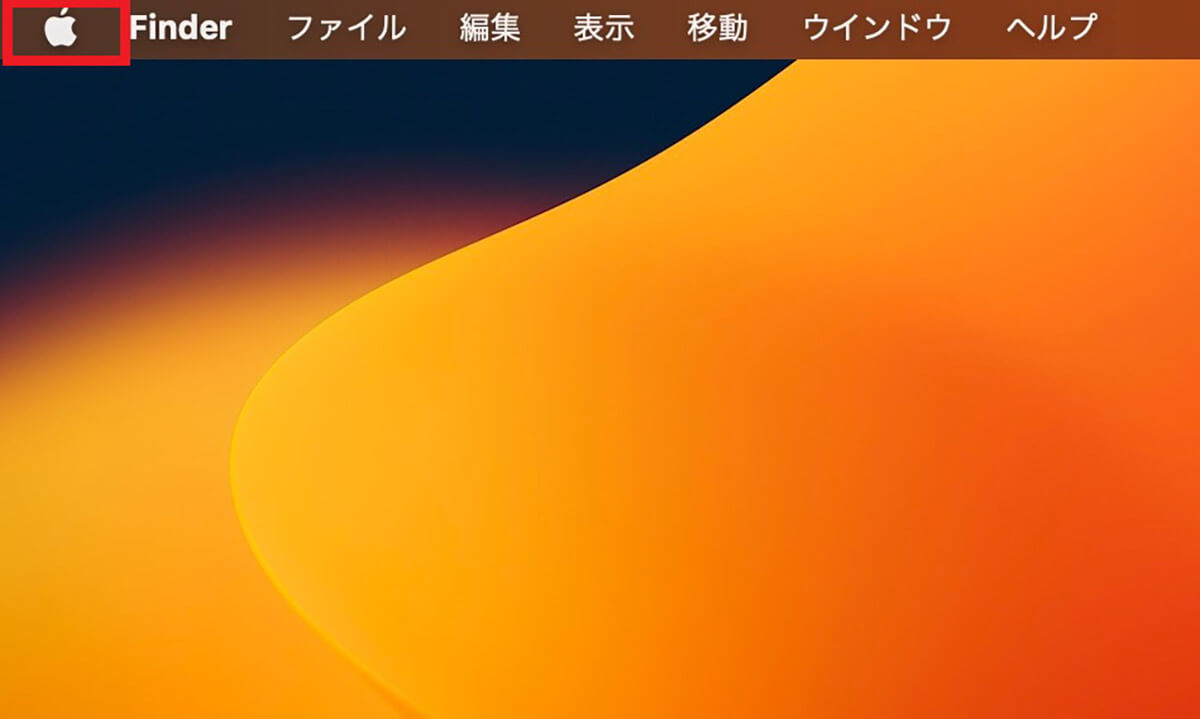
デスクトップ画面上部のメニューバーにある「Appleロゴ」をクリックします
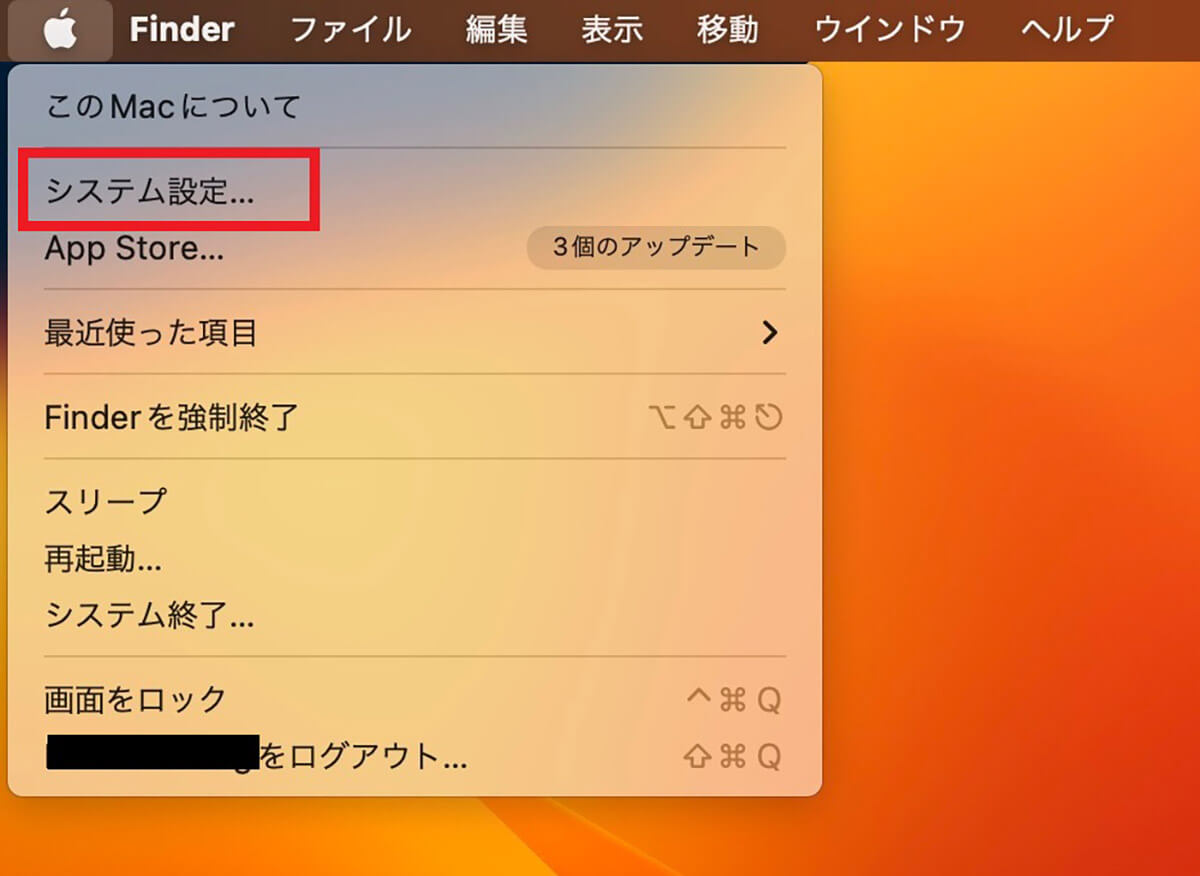
プルダウンメニューが表示されるので「システム設定」を選択しクリックします
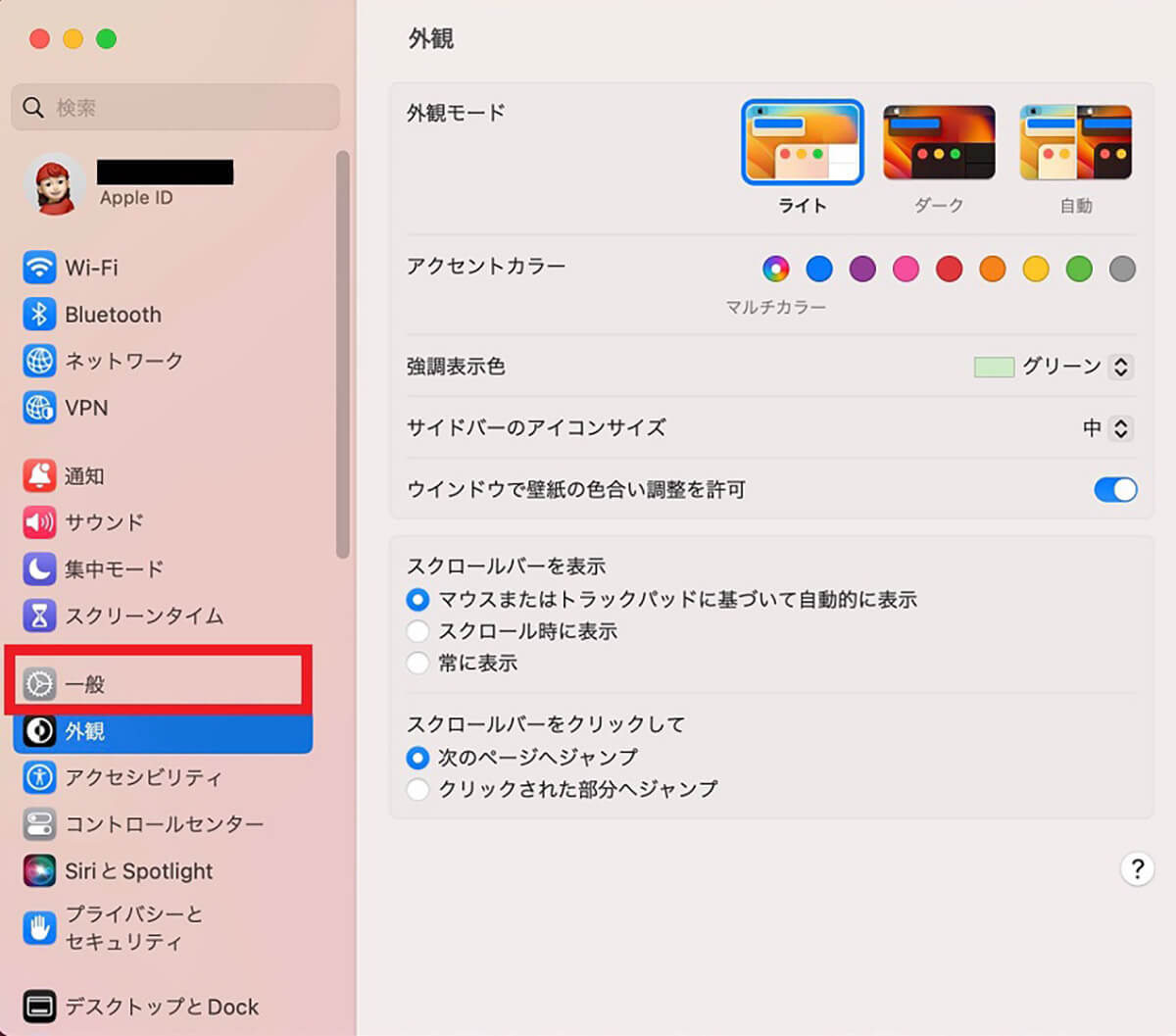
「システム設定」画面の左メニューの中にある「一般」を選択しクリックします
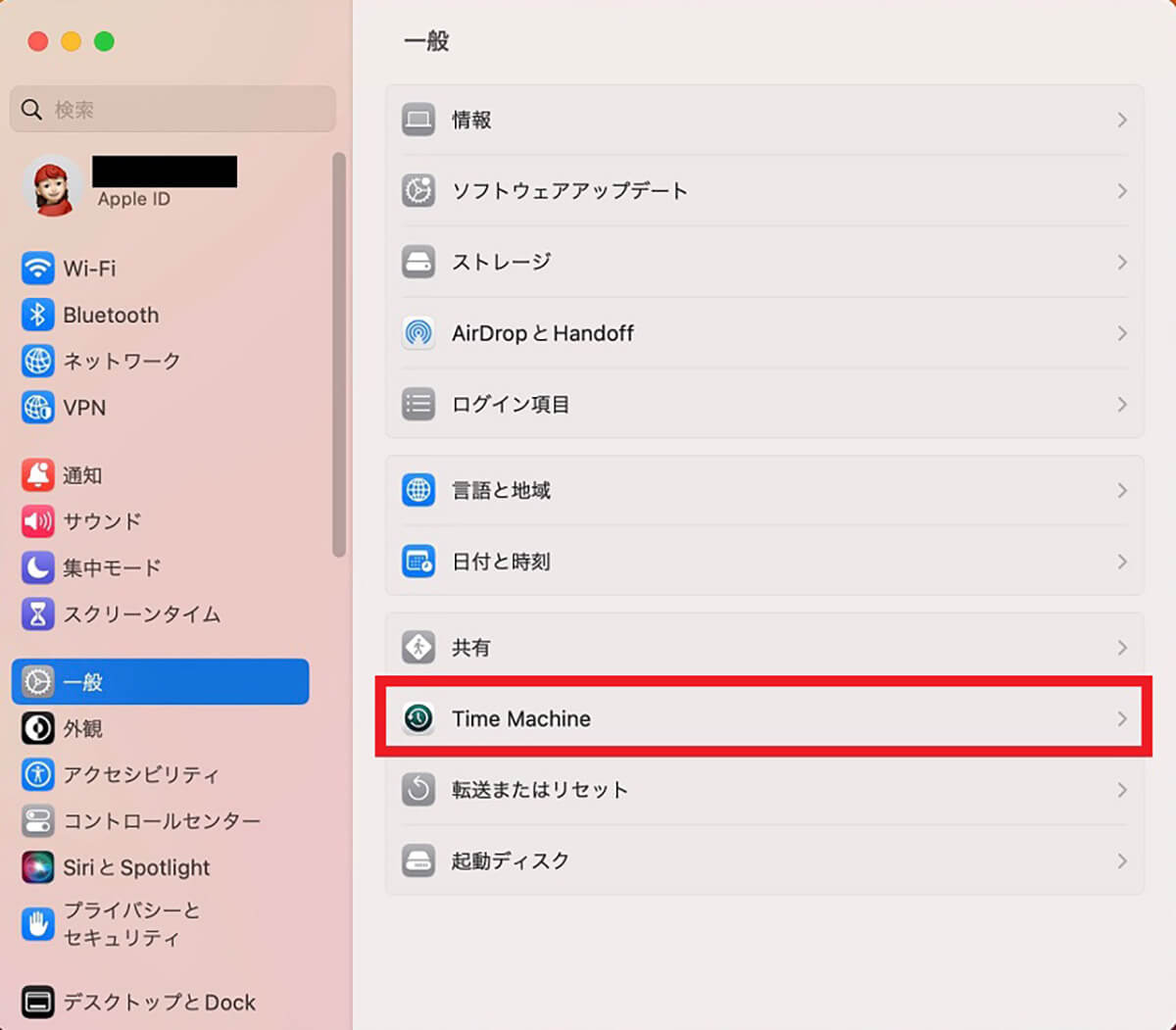
「一般」に設定メニューが画面の右側に表示されるので「Time Machine」を選択しクリックします
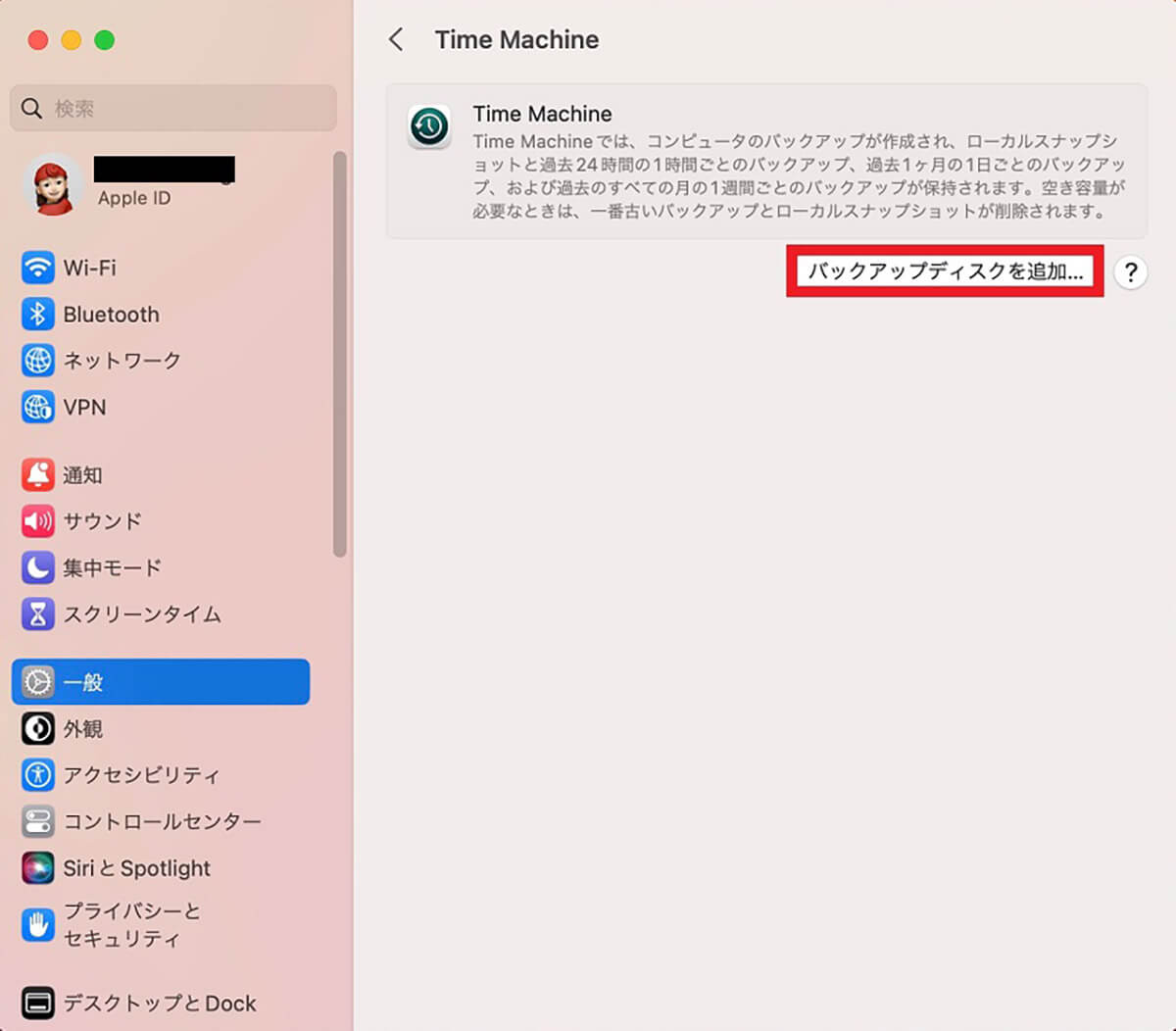
「Time Machine」画面に表示されている「バックアップディスクを追加」をクリックします
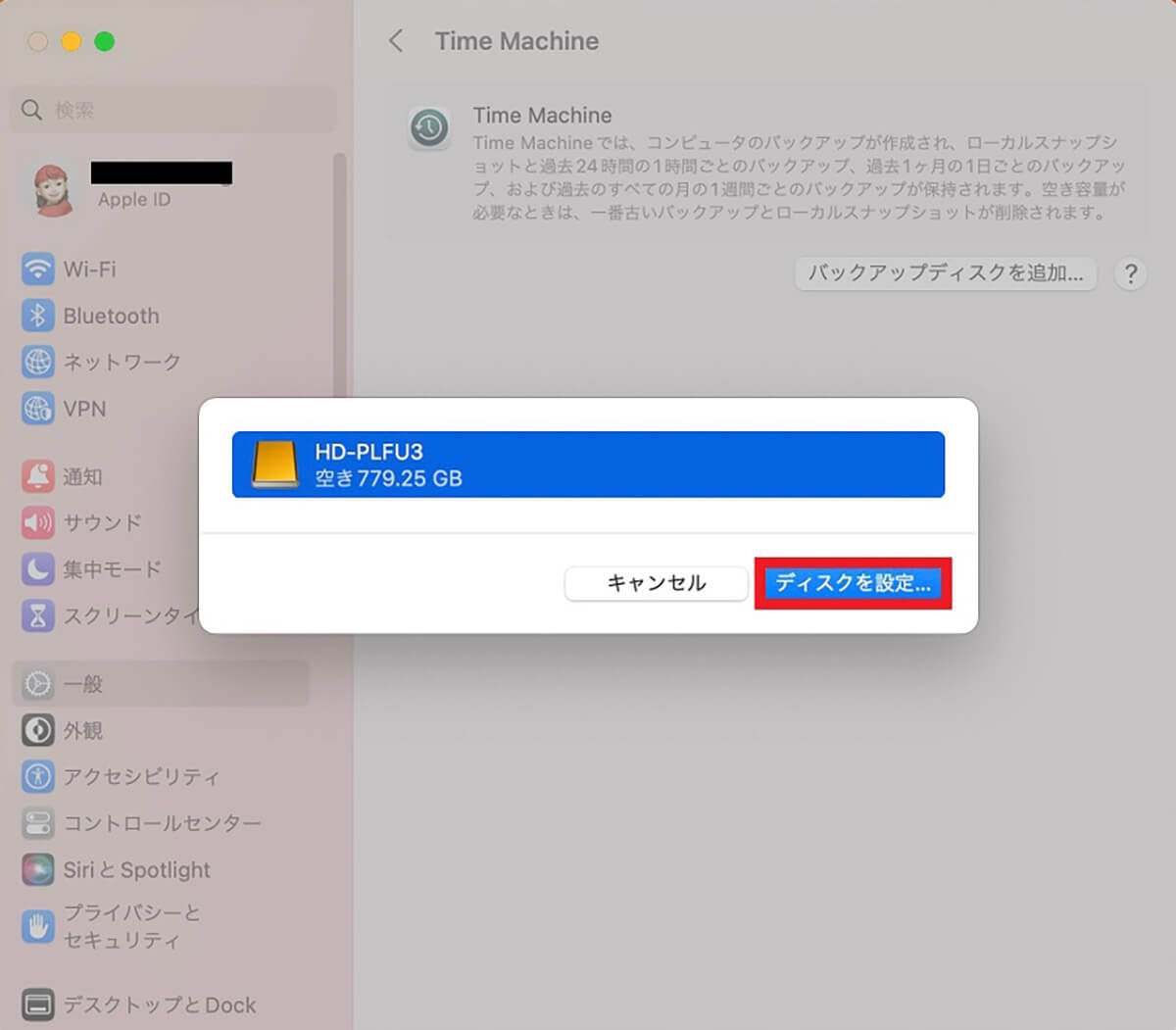
Macに接続した外付けHDDが表示されるので「ディスクを設定」をクリックします
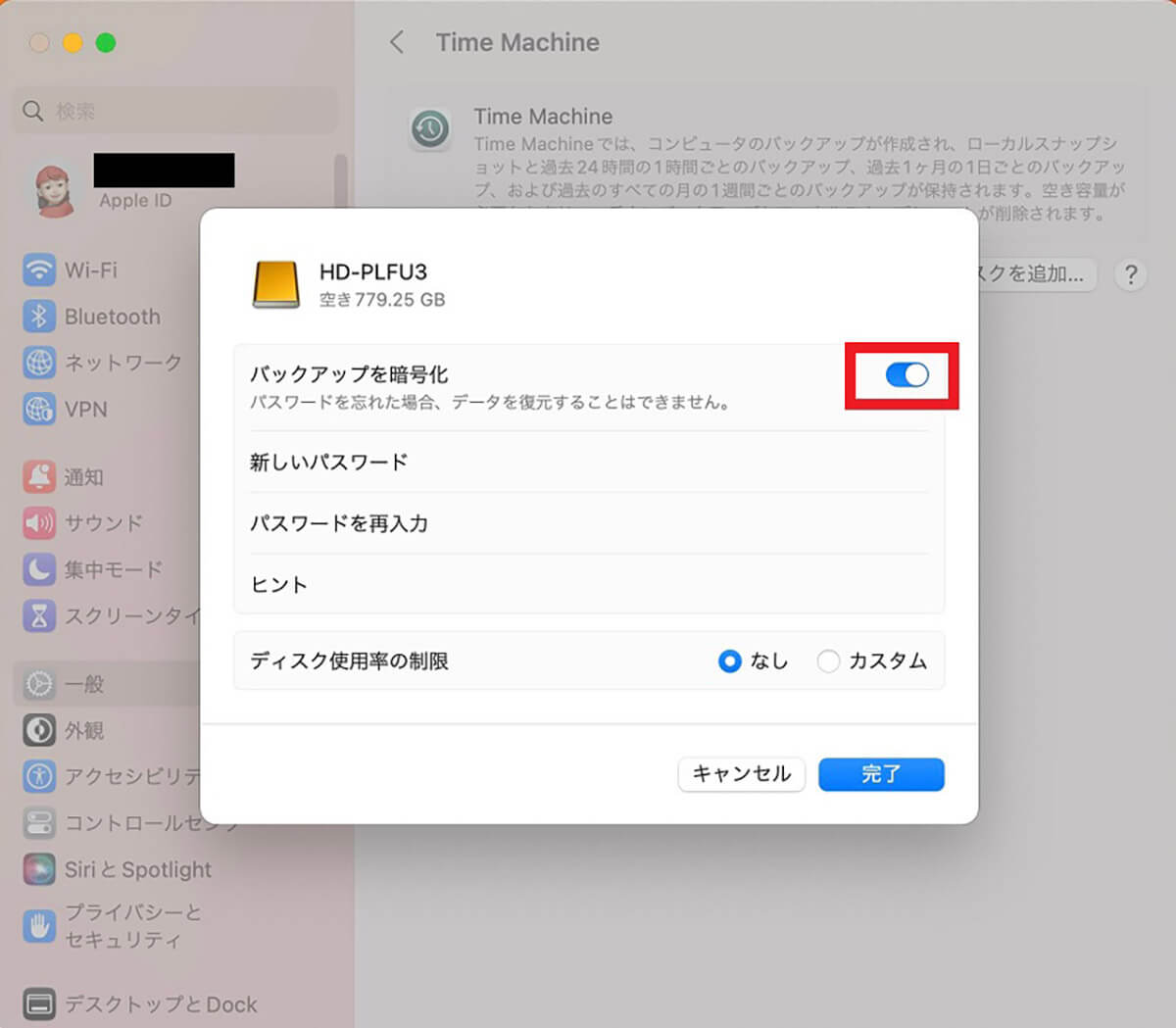
バックアップディスクの作成画面が立ち上がるので、暗号化したければパスワードを二度入力します。必要なければオフに設定しましょう
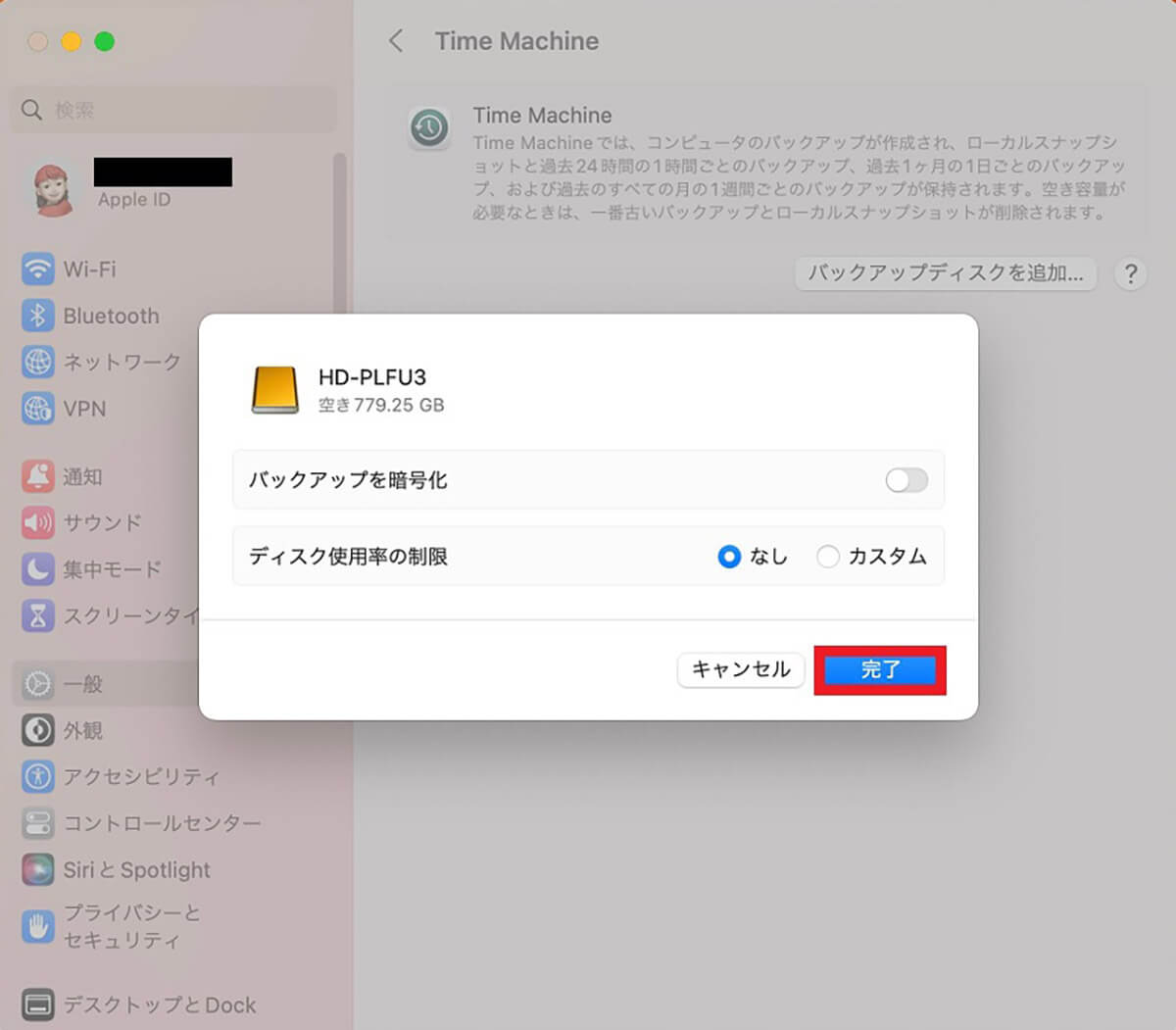
「完了」をクリックします
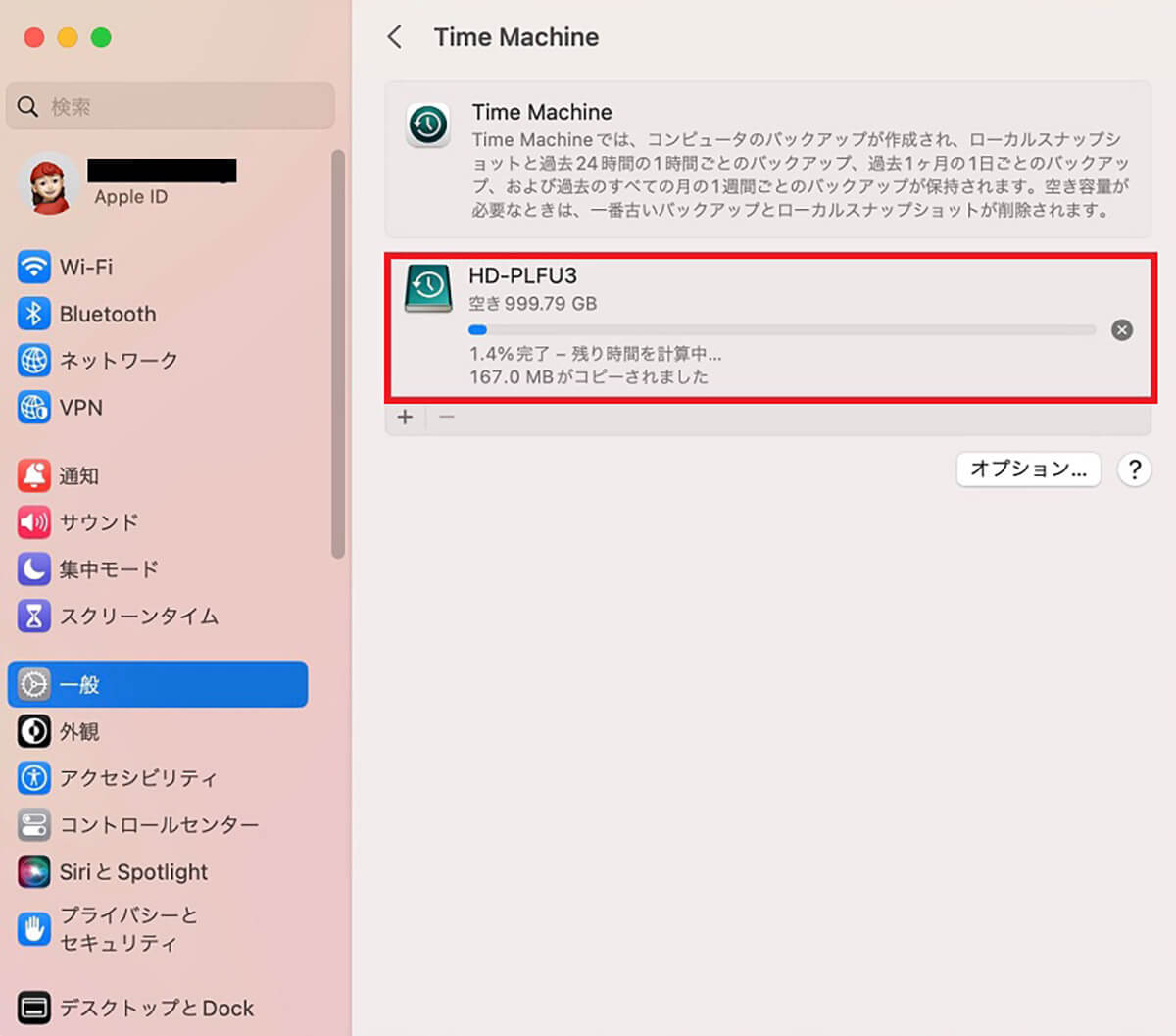
バックアップディスクの作成とバックアップが始まります
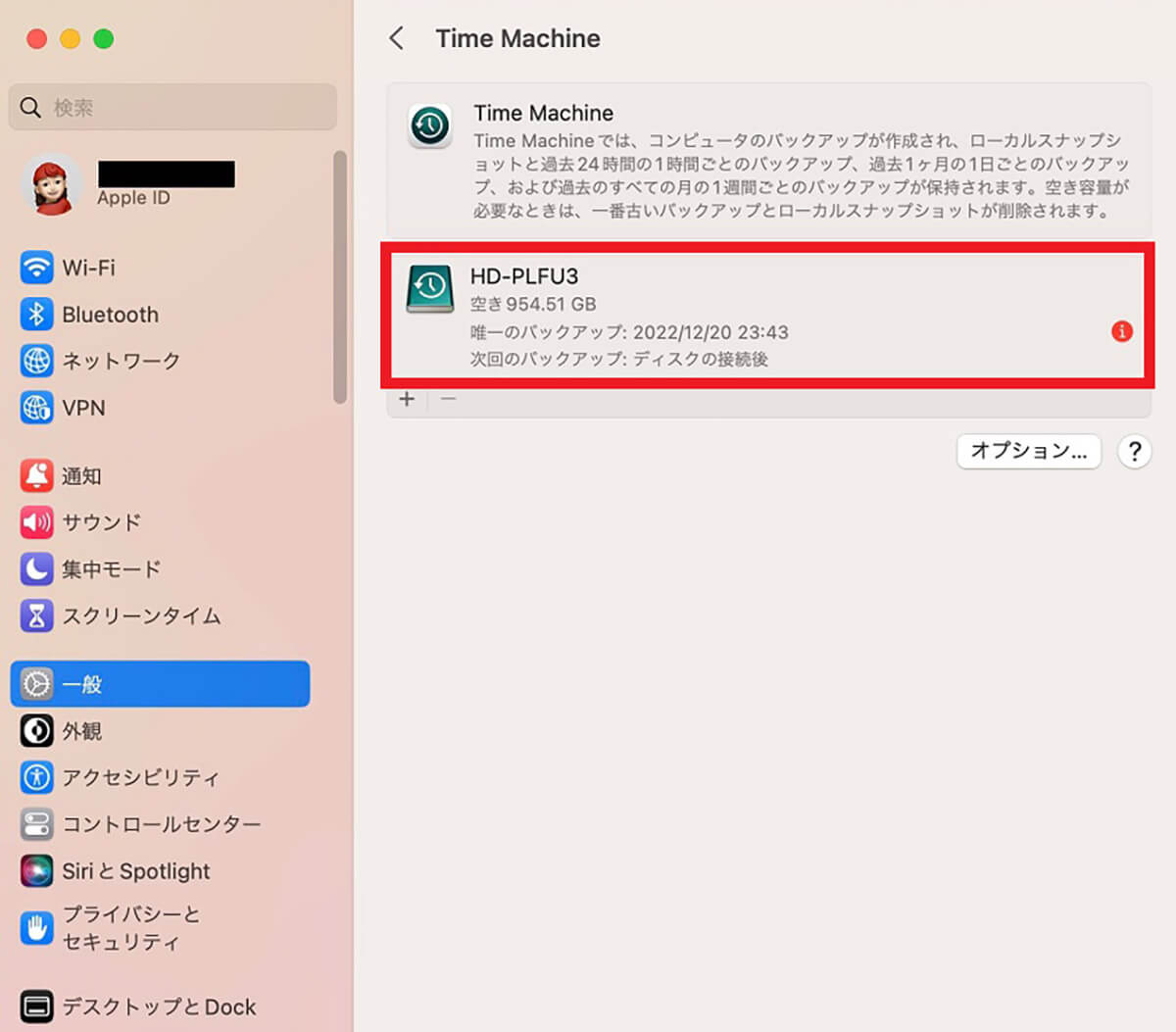
バックアップが完了しました
外付けHDDを古いMacから外し、新しいMacに繋げてください。
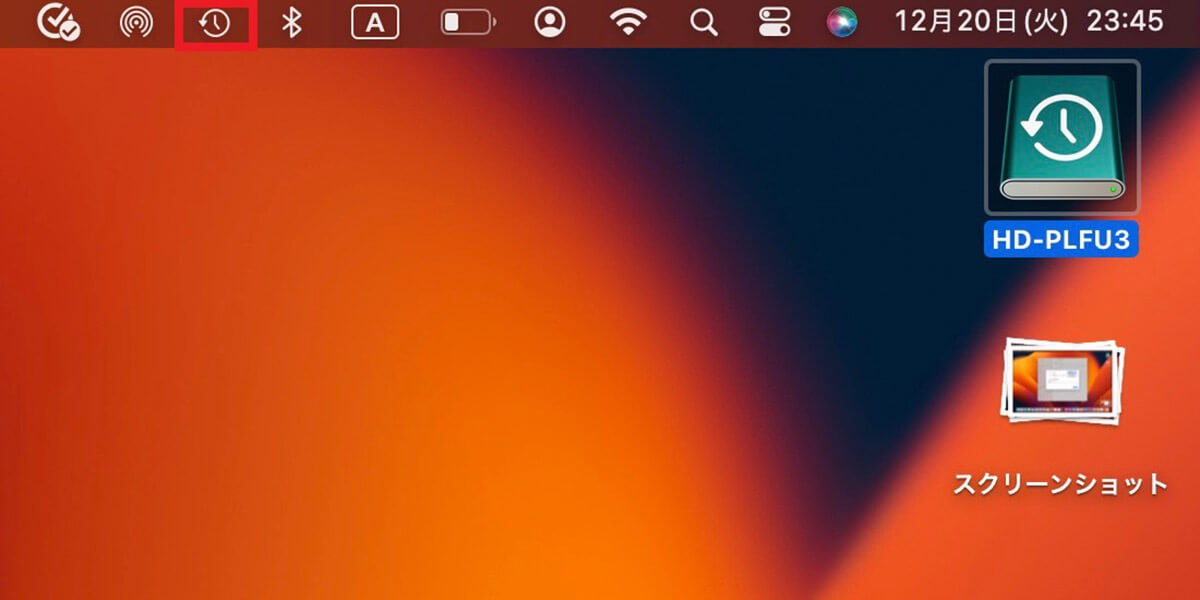
デスクトップ画面のメニューバーに「時計」アイコンが表示されるのでクリックします
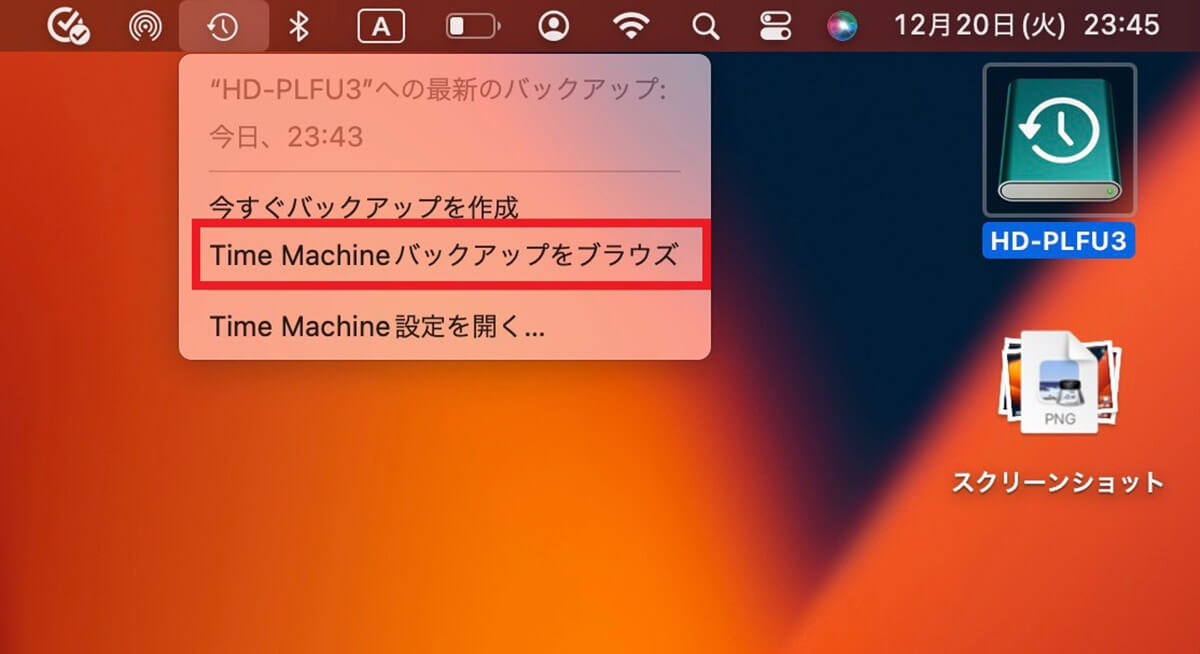
プルダウンメニューが表示されるので「Time Machineバックアップをブラウズ」を選択しクリックします
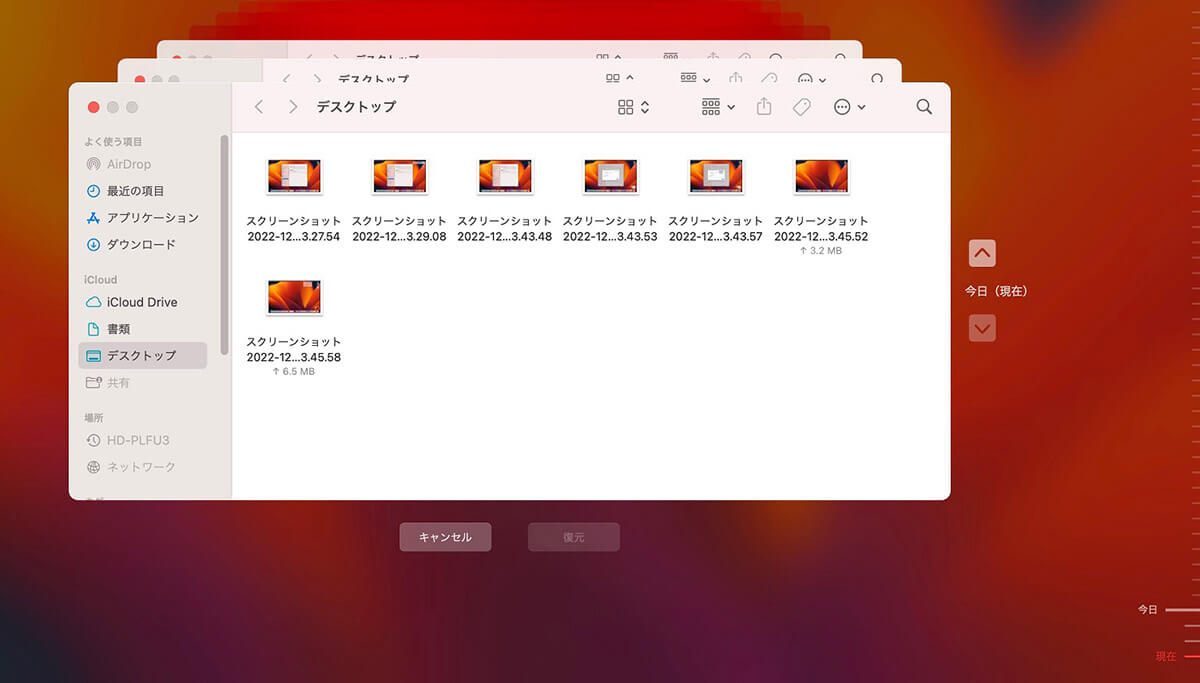
「Time Machine」が開き、使用可能なバックアップが表示されるので、復元したいデータを選択し「復元」をクリックしましょう
【方法②】iCloudを経由して移行
次に取り上げるのは、オンラインストレージ「iCloud」を使ってデータを移行する方法です。
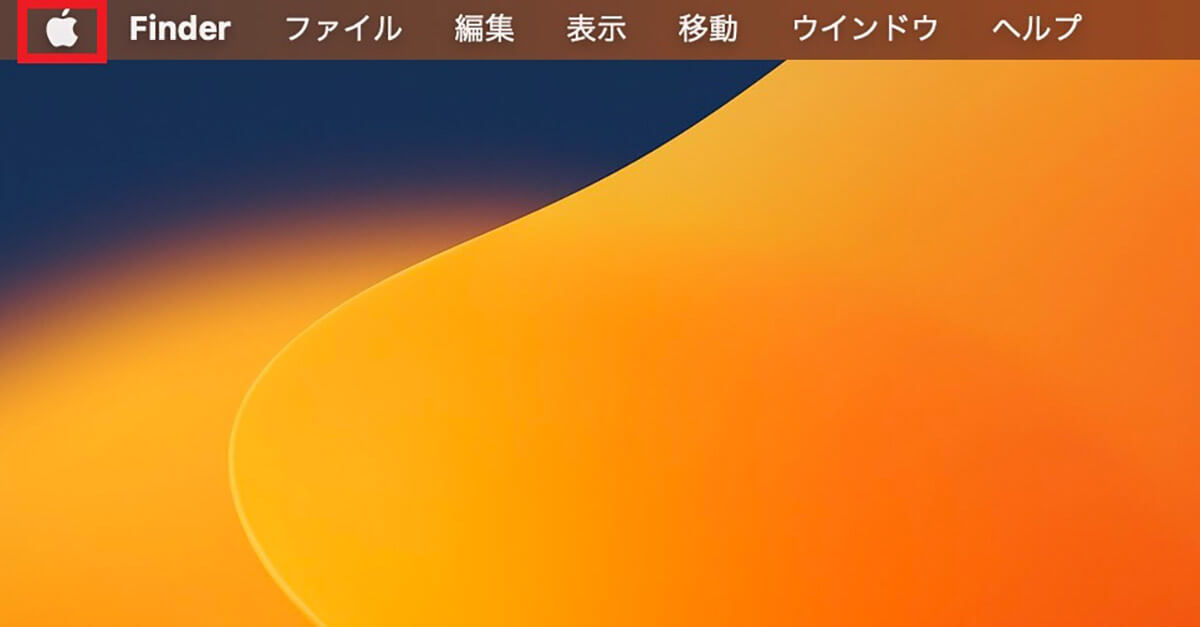
デスクトップ画面上部のメニューバーにある「Appleロゴ」をクリックします
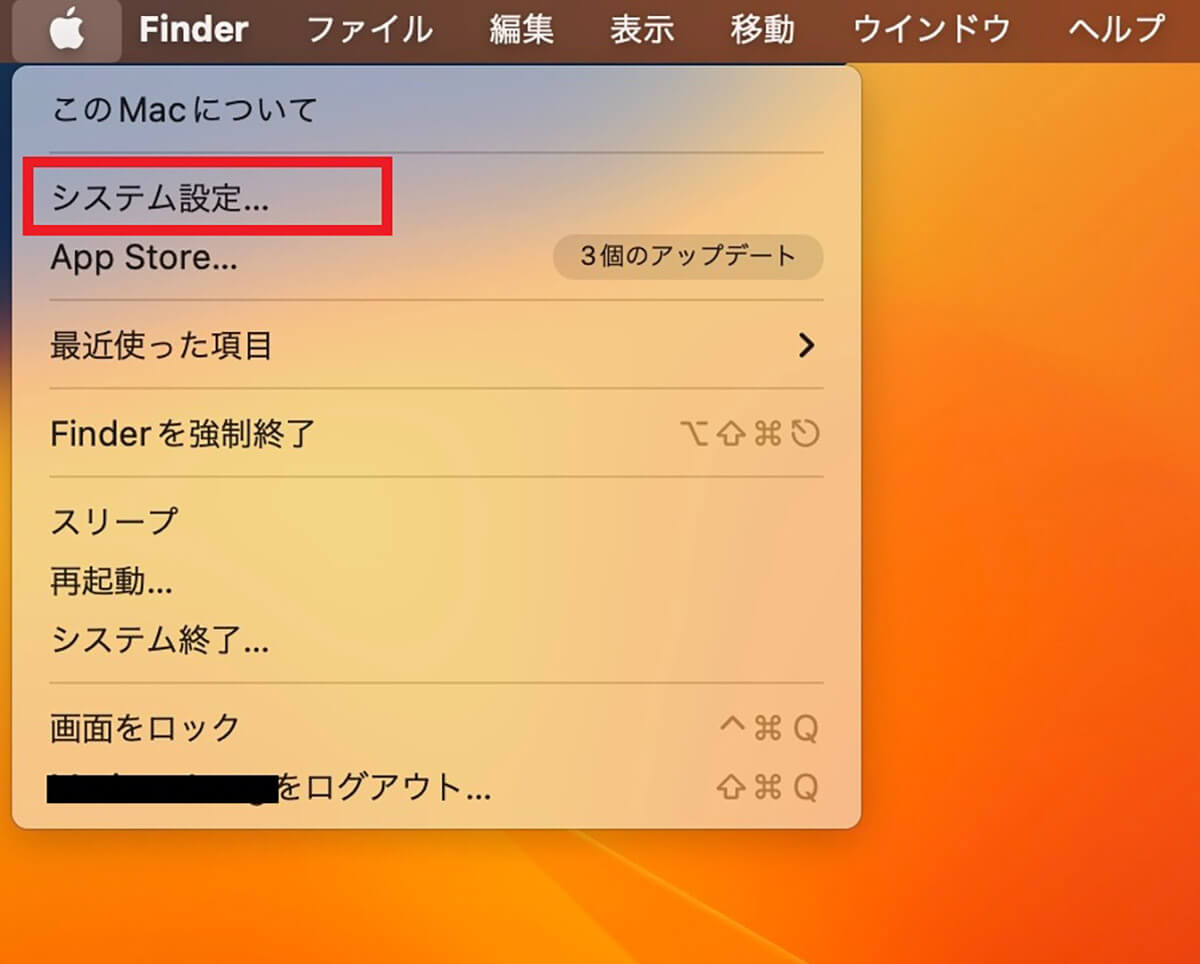
プルダウンメニューが表示されるので「システム設定」を選択しクリックします
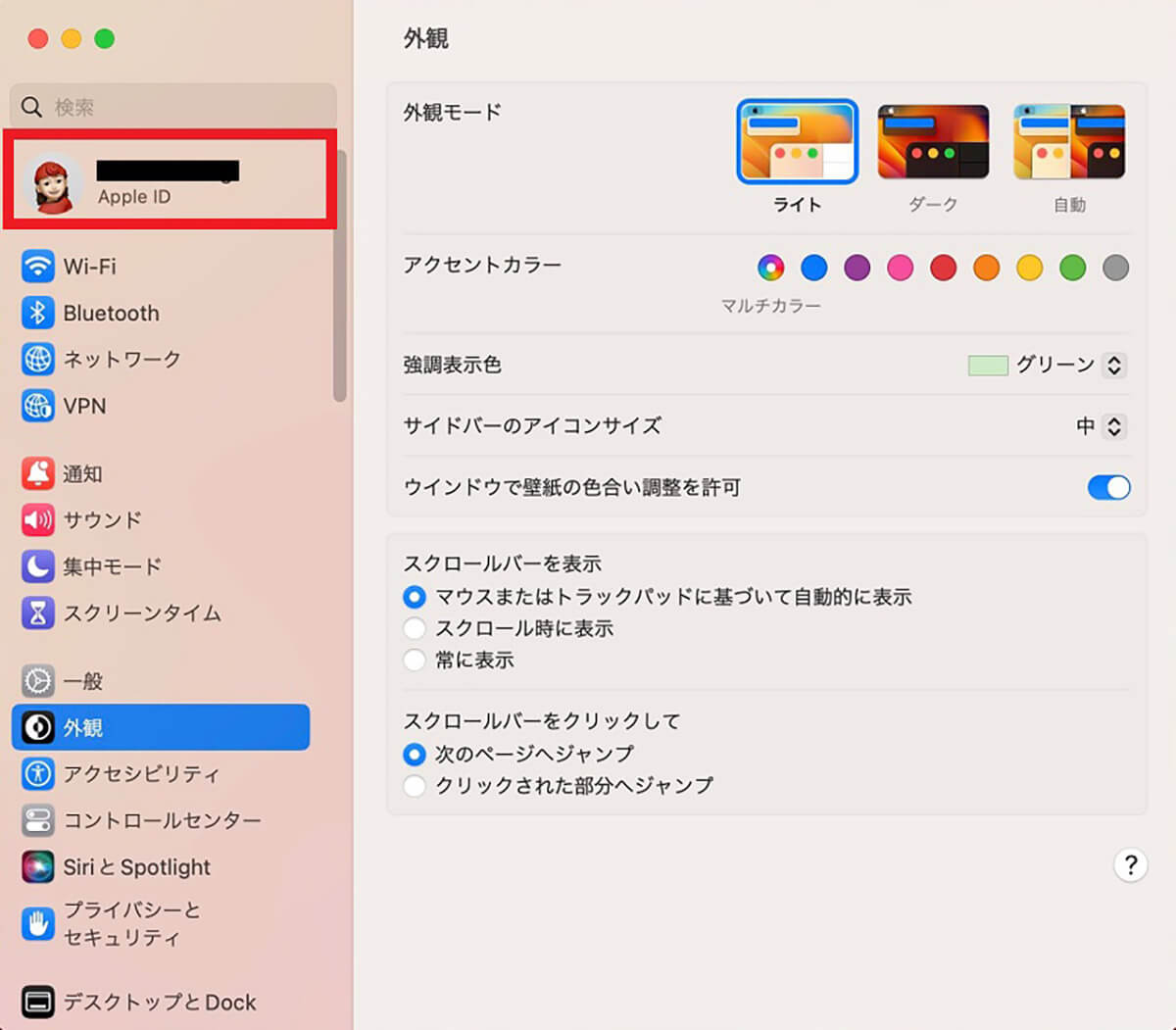
「システム設定」画面の左メニューの中にある「ユーザー名」を選択しクリックします
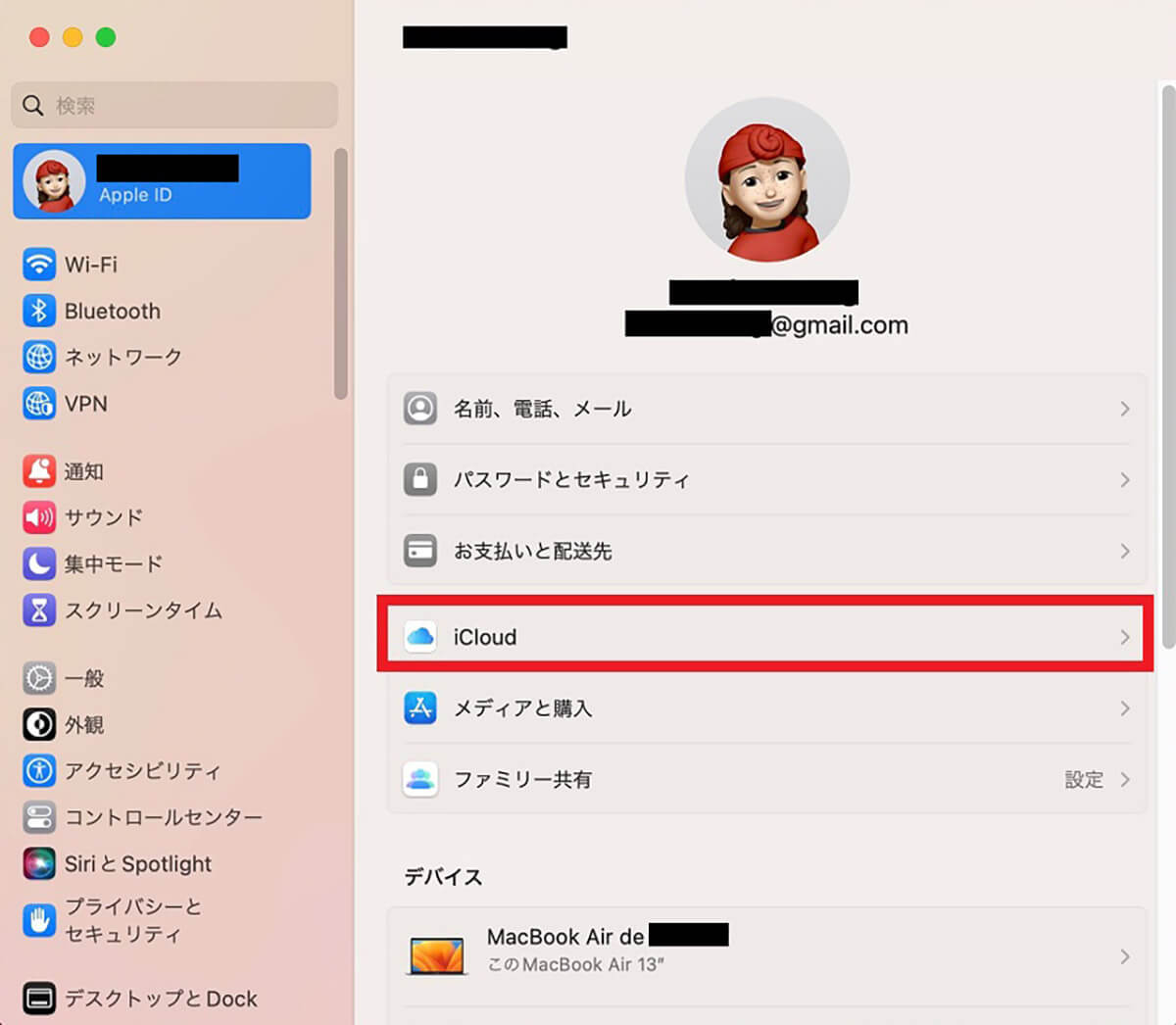
「Apple ID」画面が表示されるので「iCloud」を選択しクリックします
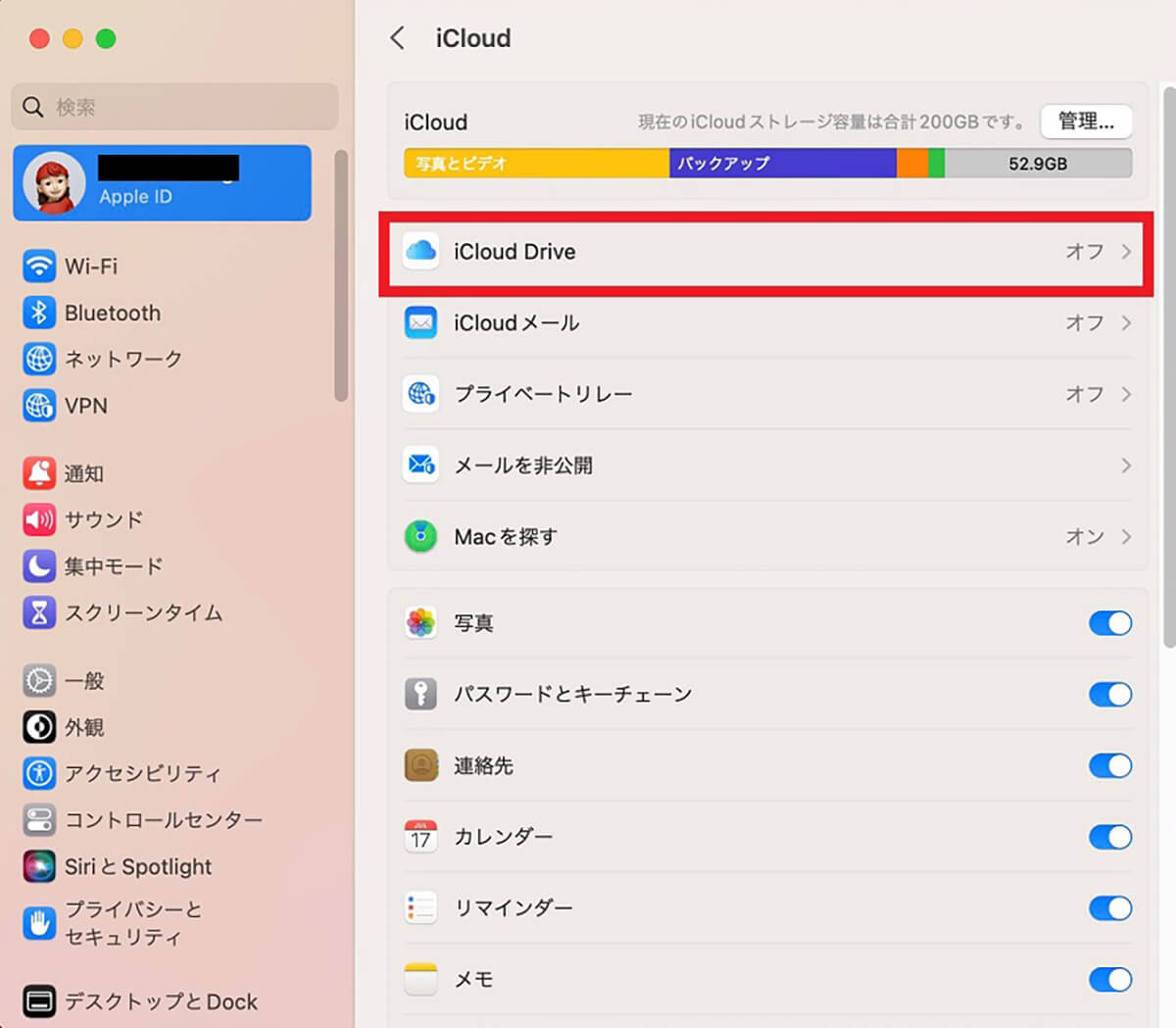
「iCloud」画面のメニューの中に「iCloud Drive」があるので選択しクリックします
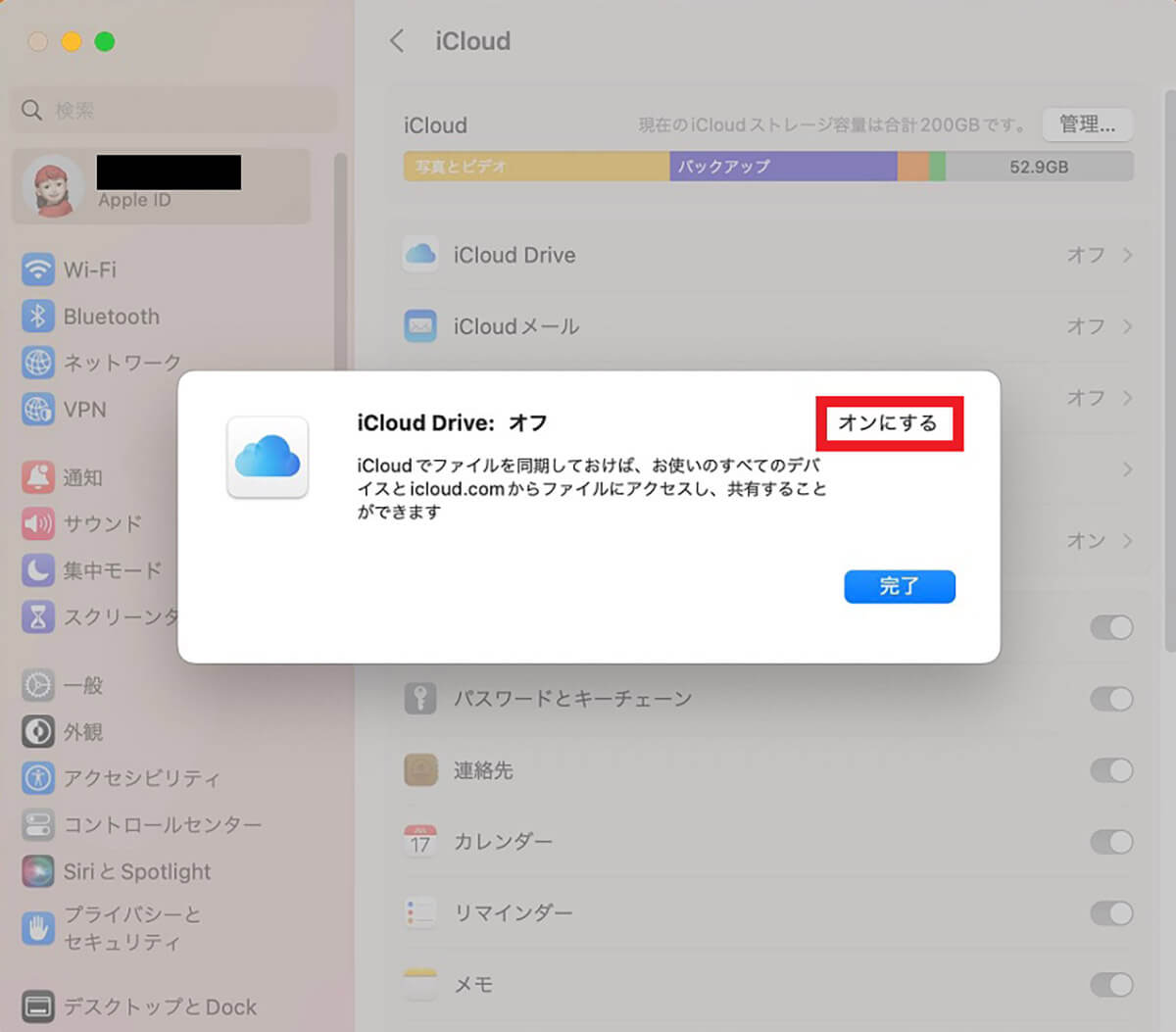
ポップアップが表示されるので「オンにする」をクリックします
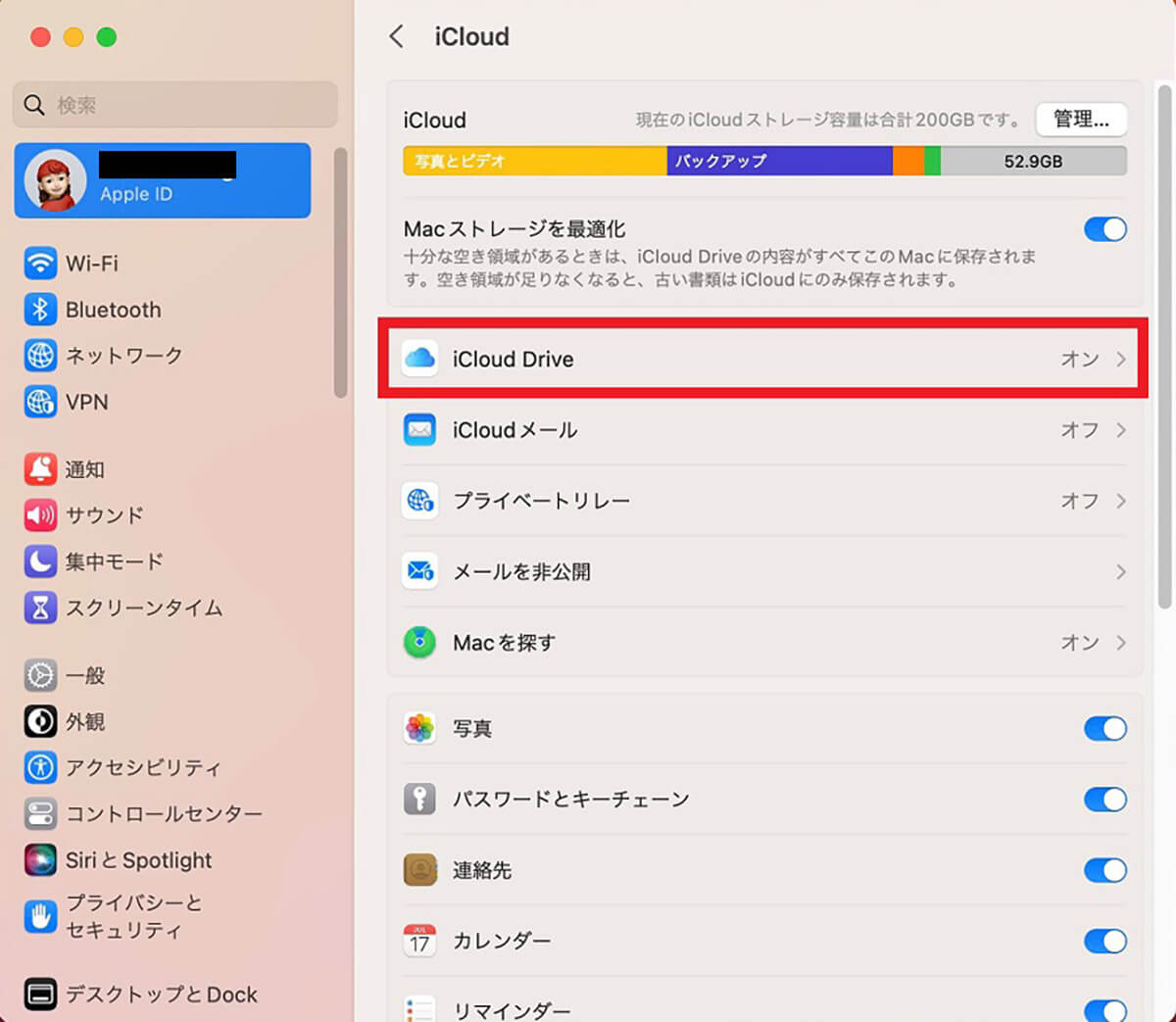
オンラインストレージ「iCloud Drive」がオンになりました
MacからWindowsに「データ」の移行をする方法
次に取り上げるのは、MacからWindows PCにデータを移行する方法です。方法はMacと同じで、リンクケーブルで接続して行う方法、オンラインストレージを使って行う方法、そして外付けHDDを使う方法の3つがあります。
【方法①】リンクケーブルを利用
最初に紹介するのは、リンクケーブルを使ってMacからWindowsにデータを移行する方法です。リンクケーブルはUSB-C(Mac)とUSB-A(Windows)の両方に対応したものを選んでください。
リンクケーブルでデータ移行する方法を以下にまとめるので参考にしてください。
1.リンクケーブルを使ってMacとWindowsを接続する
2.MacからWindowsに移行したいデータをドラッグ&ドロップでMacからWindowsに移動する
【方法②】外部のオンラインストレージサービスを利用
続いて、外部オンラインストレージサービスを使ってMacからWindowsにデータを移行する方法を紹介します。Appleのデバイス間であれば、この記事で紹介した「iCloud」というオンラインストレージサービスを利用できます。
Windowsには「iCloud」のオンラインストレージサービスをMacと同期させる機能はありませんが、Macと共有できるオンラインサービスを利用すれば、オンラインサービス経由でMacからWindowsへのデータの移行を行えます。
「iCloud」に類似したオンラインストレージサービスの中には「Google ドライブ」「Google フォト」「Dropbox」などがあります。この記事では「Dropbox」のオンラインストレージサービスを使い、MacからWindowsへデータの移行を行います。
ここで1つの注意点があります。これは「iCloud」のオンラインストレージサービスでも共通していえることですが、無料で使用できるストレージ容量はわずかです。Macのデータが大きいようなら、ストレージプランを変更する必要があります。
この注意点を踏まえ、外部オンラインストレージサービスを使ってデータ移行をするかどうかを決めるようにしましょう。
「iCloud」のオンラインストレージサービスを使い、2つのMac間でデータの移行を行う方法と「Dropbox」のオンラインサービスを使いMacからWindowsへデータを移行する方法はかなり異なるので、ぜひ注目してください。
まず下記のリンクにアクセスして、「Dropbox」のアプリをMacにインストールしてください。
●Dropbox for Macダウンロードは→こちら
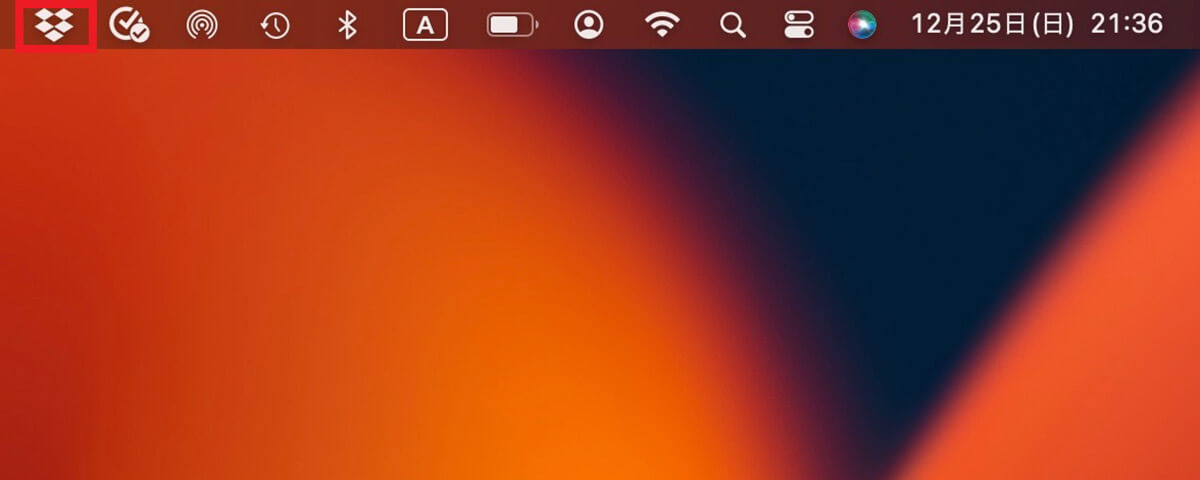
オンラインストレージ「Dropbox」のダウンロードとインストールが終了すると、メニューバーに「Dropbox」にアイコンが表示されるのでクリックします
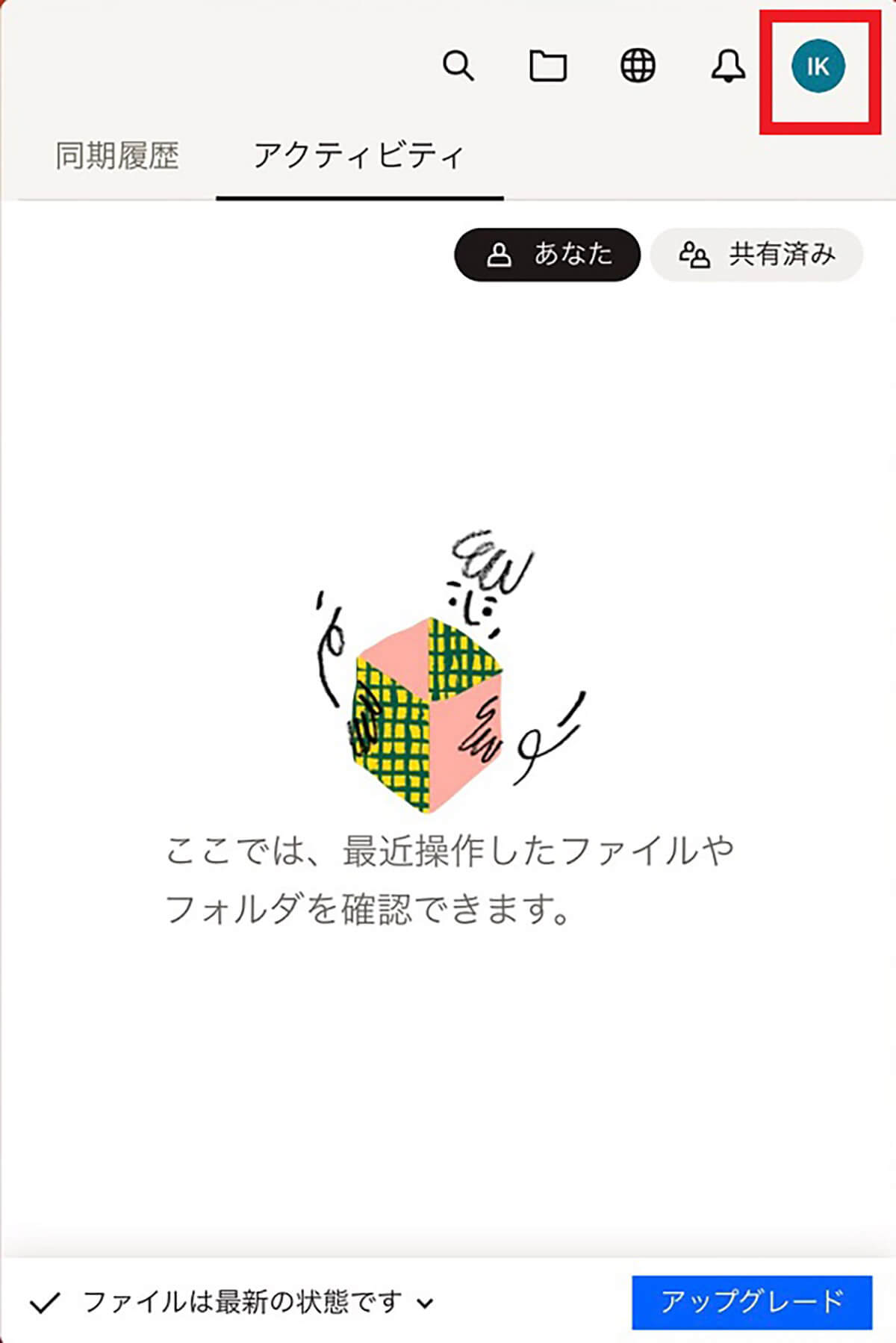
「Dropbox」のアカウント画面が立ち上がるので、画面右上にある「プロフィール」アイコンをクリックします
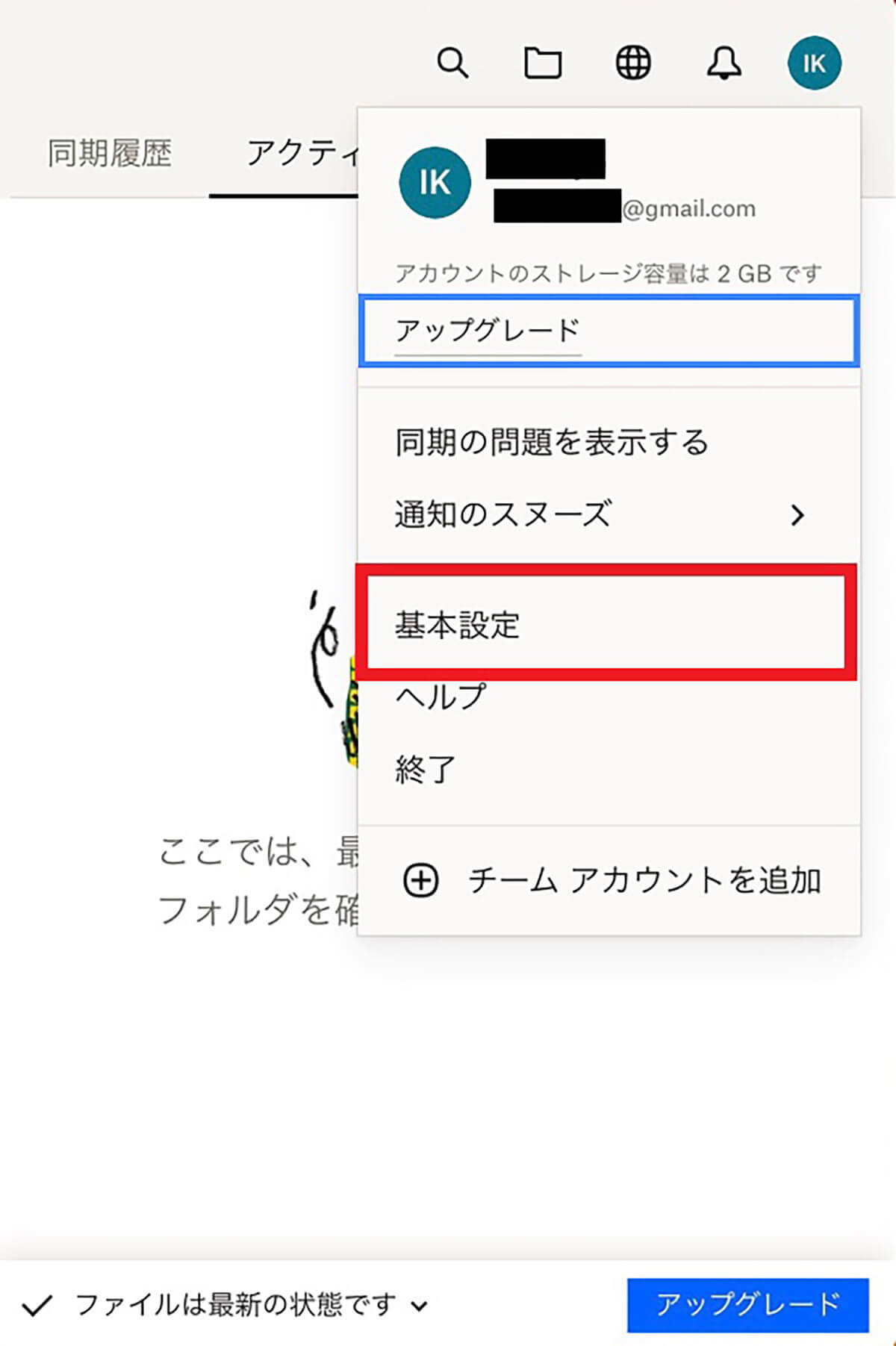
メニューがプルダウンされるので、「基本設定」を選択しクリックします
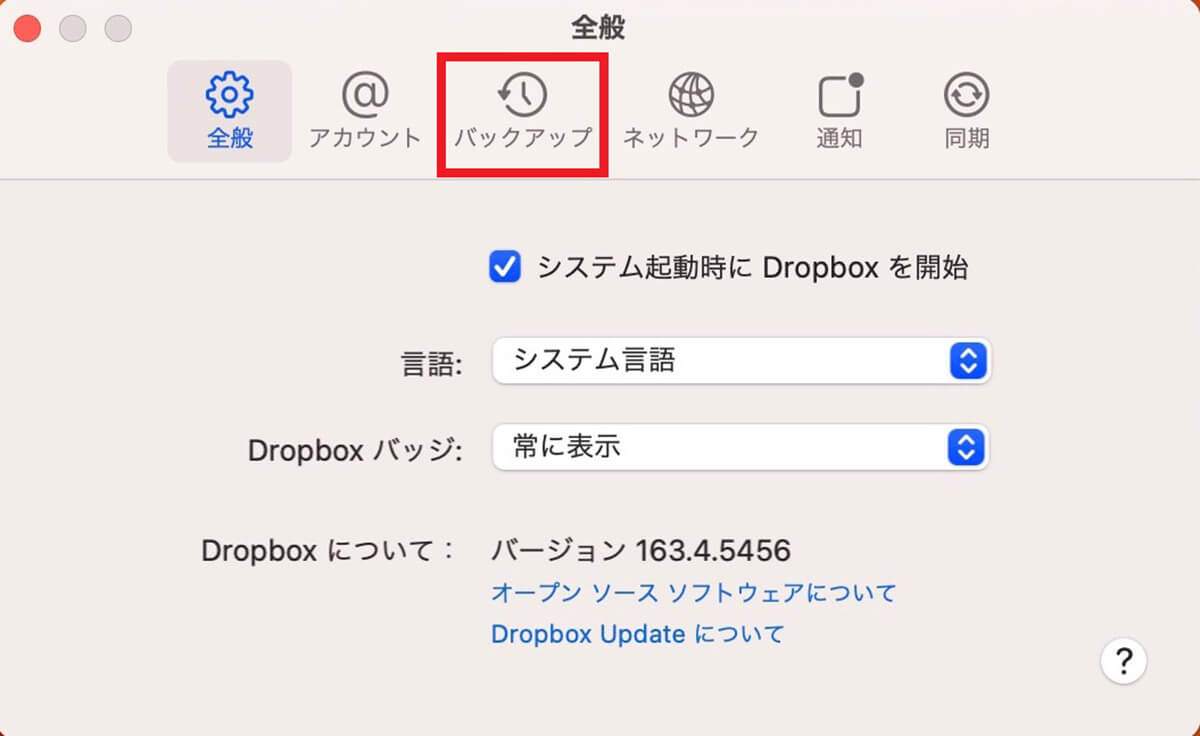
「全般」のメニュー画面が表示されるので、画面上部のメニューの中にある「バックアップ」を選択しクリックします
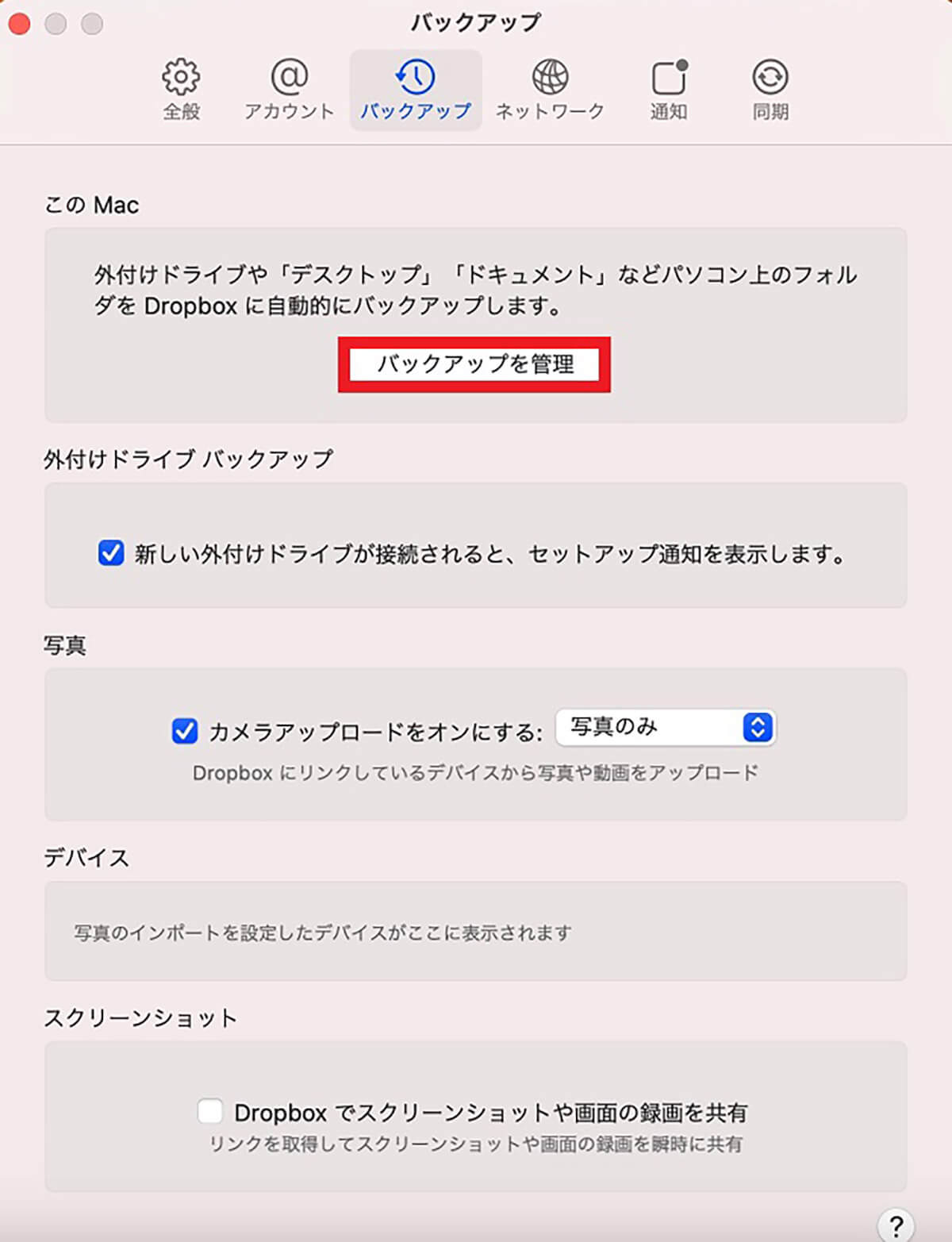
「バックアップ」の設定メニューが表示されるので「バックアップを管理」をクリックします

バックアップのフォルダを選択する画面が表示されるので、「デスクトップ」「ドキュメント」「ダウンロード」のすべてに「✓」が入っていることを確認したら「設定」をクリックします。これでバックアップが「Dropbox」のオンラインサービスに作成されます
この後、Windows PCを開き「Dropbox」のオンラインストレージサービスDropboxにアクセスし、サインインしたら、バックアップを見つけインストールしてください。
【方法③】外付けHDDを利用
次に、外付けHDDを使ってMacからWindowsにデータを移行する方法を紹介します。外付けHDDを使ってMacからWindowsへデータを移行させる面で覚えておくべき大切な注意点があります。
Macで使用できる外付けHDDのフォーマットと、Windowsで使用できる外付けHDDのフォーマットは異なるため、MacでもWindowsでも対応できる「exFat」に外付けHDDのフォーマットを変更しましょう。
外付けHDDを使ってMacからWindowsにデータを移行する方法を以下にまとめるので参考にしてください。
1.Macと外付けHDDを接続させる
2.Macのバックアップを外付けHDDで行う
3.Macから外付けHDDを外し、Windowsに接続する
4.外付けHDDにあるバックアップを見つけデータを移行する
※サムネイル画像(Image:GCapture / Shutterstock.com)




