Microsoft社が開発・提供を行っているプレゼンテーションソフトウェアがPowerPoint(パワーポイント)です。
Windows PCを購入すると、Microsoft Officeがインストールされていることが多いですが、PowerPointはMicrosoft Officeの一部としてインストールされています。しかしPowerPointはWindowsだけでなくMacでも利用可能です。MacでPowerPointを利用する方法を解説します。
【Mac】PowerPoint(パワーポイント)を使うには?
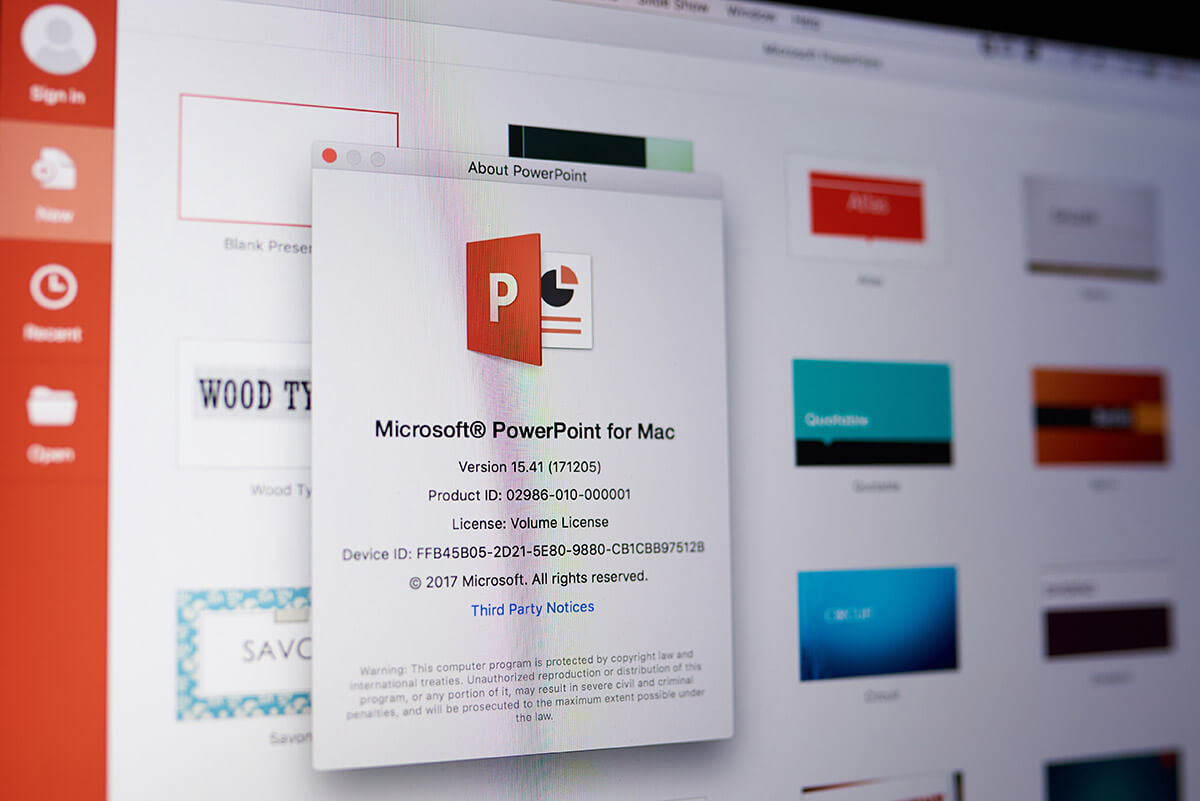 (Image:PixieMe / Shutterstock.com)
(Image:PixieMe / Shutterstock.com) PowerPoint(パワーポイント)は、仕事や学校でのプレゼンテーションを作成するツールとして、Microsoft社が開発と提供を手がけるソフトウェアです。PowerPoint(パワーポイント)は、文字や図形、表、グラフなどを織り交ぜて、見栄えのいいスライドを作成するのに広く利用されています。
PowerPoint(パワーポイント)を使いこなせれば、デザイン性に富んだ自己紹介文、企業の企画書や報告書などを簡単に作成できるため、ビジネスシーンではなくてはならないツールとして認知されています。
PowerPoint(パワーポイント)は、Word、Excel、Outlookなどと一緒にMicrosoft Officeの一部として提供されることが多く、Windows PCを購入する際に、Microsofft Officeをオプションとして選択するとプリインストールされます。
そのためWindowsユーザーの多くは、すでにパソコンにインストールされているPowerPoint(パワーポイント)をすぐに利用できます。
しかし、MacにはMicrosoft Officeがプリインストールされているわけではないので、MacでもPowerPoint(パワーポイント)を利用できると聞いて驚かれるかもしれません。
MacでPowerPoint(パワーポイント)が利用できれば、プレゼンテーション、自己紹介、取引先との商談資料、企業や会社の企画書や報告書を簡単に作成できるので、Mac対応のサードパーティ製ソフトを別途インストールする必要はなくなります。
この記事では、MacでPowerPoint(パワーポイント)を利用する方法を紹介します。
デフォルトではないのでアプリを導入
先ほど少し触れましたが、MacはWindows PCとは違い、Microsoft Officeがデフォルトまたは選択可能オプションとして、購入時に追加されているわけではありません。
そのためMacでPowerPoint(パワーポイント)を利用するには、PowerPointアプリをMacに導入する必要があります。
方法は3つ
MacにPowerPoint(パワーポイント)を導入して利用する方法は以下の3つです。
●製品版PowerPointを購入する
●サブスクリプション方式のMicrosoft 365に加入する
●Microsoft アカウントを使い、ブラウザで無料のPowerPoint Onlineを使う
最も一般的な方法はPowerPointアプリを購入してMacにインストールする方法です。購入方法は2つあります。PowerPoint for Macという単品アプリを購入する方法と、Microsoft Officeスイートを購入する方法の2つです。
現在購入できる最新のPowerPoint for Macアプリは「Microsoft PowerPoint for Mac 2021」で、パッケージ版(カード)とダウンロード版の2つがあります。料金はどちらも税込みで17,904円です。
Microsoft Officeスイートとは、文書作成、表計算、プレゼンテーションなど、日常的な業務に必要なソフトウェアをそろえた統合製品のことで、Word、Excel、PowerPoint、Outlook、Access、Publisherといったアプリが含まれています。
Microsoft Officeスイートには「Microsoft Office Home and Business 2021 for Mac」、「Microsoft Office Home and Student 2021 for Mac」、「Microsoft Office Academic 2021 for Mac」の3つがあります。
どれもパッケージ版(カード)とダウンロード版があります。料金は「Microsoft Office Home and Business 2021 for Mac」が税込みで38,284円、「Microsoft Office Home and Student 2021 for Mac」が税込みで26,184円です。
「Microsoft Office Academic 2021 for Mac」の値段は税込みで34,800円です。コストパフォーマンスを考えると、WordアプリやExcelアプリも含まれているMicrosoft Officeスイートを購入する方がメリットがあるといえます。
サブスクリプション方式のMicrosoft Office 365とは、ソフトウェアの利用期間やユーザー数などに応じて、料金が発生するソフトウェアの提供形態である「サブスクリプション」で、Microsoft Officeのアプリを提供するものです。
PowerPoint Onlineとは、Microsoft社が2014年から開始したサービスで、インターネットに接続すれば誰でもPowerPointを無料で操作できるWebサービスのことです。有料インストール版のPowerPointと同じような操作感覚で使用できます。
ーそれぞれのメリット/デメリット
Windows PCだけでなくMacでもPowerPointアプリが利用でき、利用する方法は3つあることをここまで紹介しましたが、それぞれの方法にはメリットとデメリットの両方があります。
どのようなメリットやデメリットがあるのかを順番に紹介します。まずパッケージ版(カード)またはダウンロード版のMicrosoft Officeスイート、またはPowerPoint for Macアプリのメリットとデメリットから紹介します。
製品版PowerPoint(PowerPoint for MacアプリまたはMicrosoft Officeスイート)のメリットは、一度購入すれば永久に利用できることです。
またプロダクトキーさえ分かっていれば、機種変更で新しいMacを購入してもすぐにインストールできるのもメリットの1つです。
製品版PowerPointのデメリットは、最新版Microsoft Officeがリリースされてもバージョンアップができないため、あらためて最新版を購入しなければならないことです。Microsoft Officeは2年〜3年おきに最新版がリリースされます。
2年おき、3年おきに単品であれば17,904円、Microsoft Officeスイートであれば26,184円〜38,284円支払って、最新版を購入するのはたしかに負担が大きくデメリットといえます。
サブスクリプション方式のMicrosoft 365のメリットは、いつも最新の状態でPowerPoint(パワーポイント)を利用できることです。メリットは他にもあります。
加入するプランによっては、2台以上のMacで同時にPowerPoint(パワーポイント)を利用できることです。家族でPowerPoint(パワーポイント)を利用したい場合には、サブスクリプション方式のMicrosoft 365はおすすめです。
サブスクリプション方式のMicrosoft 365には他にも、1カ月間の無料お試し期間のサービスがあります。サブスクリプション方式のMicrosoft 365にはもう1つのメリットがあります。Googleのクラウドストレージ「One Drive」を1TB利用できることです。
サブスクリプション方式のMicrosoft 365のデメリットは、契約を解除しない限りお金を払い続けなければいけないことです。
デメリットになりうる、サブスクリプション方式のMicrosoft 365のプラン内容を以下にまとめるので参考にしてください。
| Microsoft 365 Personal | Microsoft 365 Family | |
| 年額・月額料金 | 12,984円/年、1,284円/月 | 18,400円/年、1,850円/月 |
| 利用可能人数 | 1人 | 最大6人 |
| One Driveストレージ容量 | 1TB | 1TB×ユーザー数(最大6TB) |
| Officeアプリケーション | 有 | 有 |
| Microsoft Teams | 有 | 有 |
| Microsoft Family Safety | 無 | 有 |
PowerPoint Onlineのメリットは、Microsoftアカウントさえ作成すれば無料で利用できることです。別のメリットは、MacだけでなくWindows PC、iPhone、iPadなどさまざまなデバイスで利用できることです。
PowerPoint Onlineで作成したファイルはクラウドサービス「One Drive」に保存されるので、どのようなデバイスからでもアクセスして編集できるのもメリットの1つといえます。
ただ無料で使用できるストレージ容量は限られているので注意してください。またいろいろなテンプレートを利用できるのもメリットです。
PowerPoint Onlineのデメリットは、無料であるため製品版PowerPointやMicrosoft 365と比べ利用できる機能が限られていることです。別のデメリットは、同期機能はあるもののクオリティが低いため、共同作業には向いていないことです。
PowerPoint Onlineのデメリットはもう1つあります。インターネット環境がなければ利用できないことです。オフラインでは利用できないことがPowerPoint Onlineの最大のデメリットです。
【Mac】PowerPoint(パワーポイント)を利用する方法
MacでPowerPoint(パワーポイント)を導入する3つの方法と、それぞれの方法のメリットとデメリットをここまで紹介しましたが、ここからは実際にMacでPowerPoint(パワーポイント)をどのように利用するかを説明していきます。
利用方法は製品版PowerPoint、Microsoft 365、無料のPowerPoint Onlineでそれぞれ異なります。これから順番にMacでの利用方法を紹介します。
PowerPoint for Macを購入
最初に取り上げるのは、製品版PowerPointをMacに導入する方法です。ここではPowerPoint for Macを購入して導入する方法を紹介します。導入方法はパッケージ版もダウンロード版も同じです。
ダウンロード版の場合は、まず下記のリンクにアクセスして購入手続きを行ってください。
●PowerPoint for Macは→こちら
ダウンロード版の購入ができたら、下記のリンクにアクセスしてください。ここからの手順はパッケージ版(カード)も同じです。
●Microsoftアカウントは→こちら
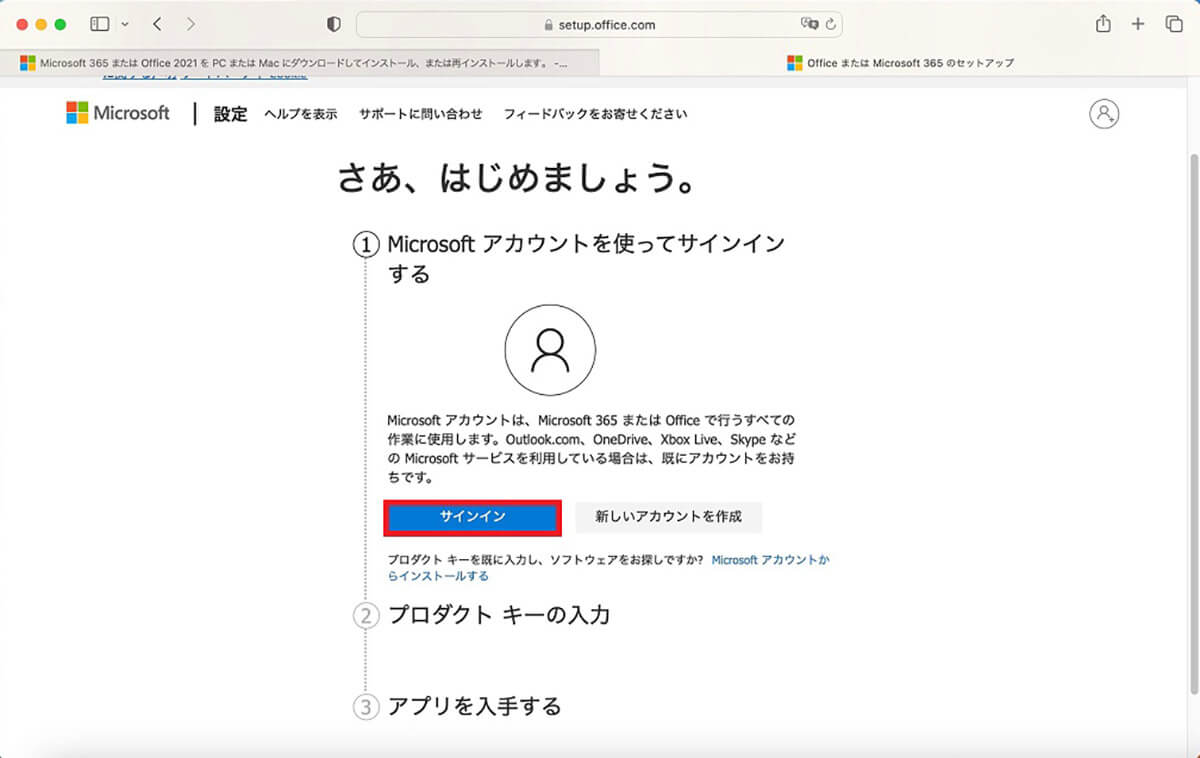
上記のリンクにアクセスしたら「サインイン」をクリックします。Microsoftアカウントに登録しているメールアドレスとパスワードを入力してください
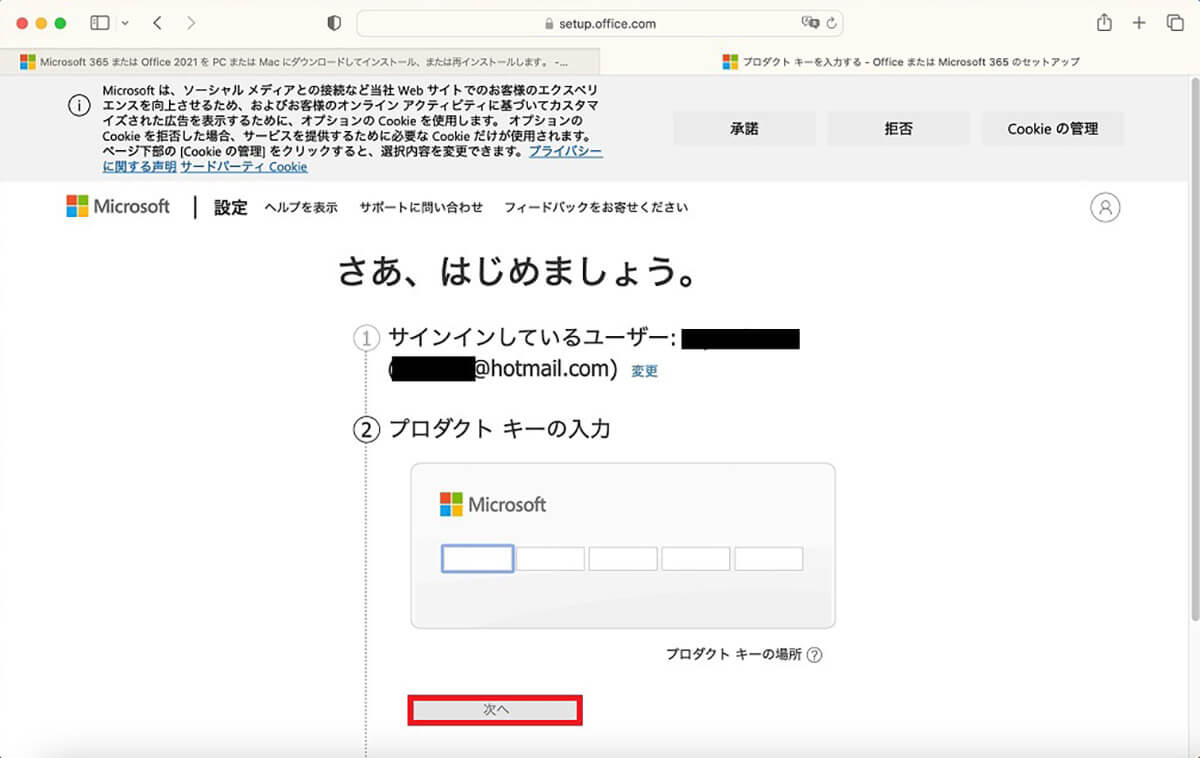
カードに記載されているプロダクトキーを入力します。入力したら「次へ」をクリックします。この後、国名を入力して「確認」をクリックするとアプリがダウンロードされます
この後、Microsoftアカウント画面が立ち上がり、先ほどダウンロードしたPowerPoint for Macが表示されているので、「インストール」をクリックしてMacにインストールしましょう。
Microsoft 365のサブスクリプションに加入
次に取り上げるのは、Microsoft 365のサブスクリプションに加入して、PowerPointをMacで利用する方法です。下記のリンクにアクセスしましょう。
●Microsoft 365→こちら
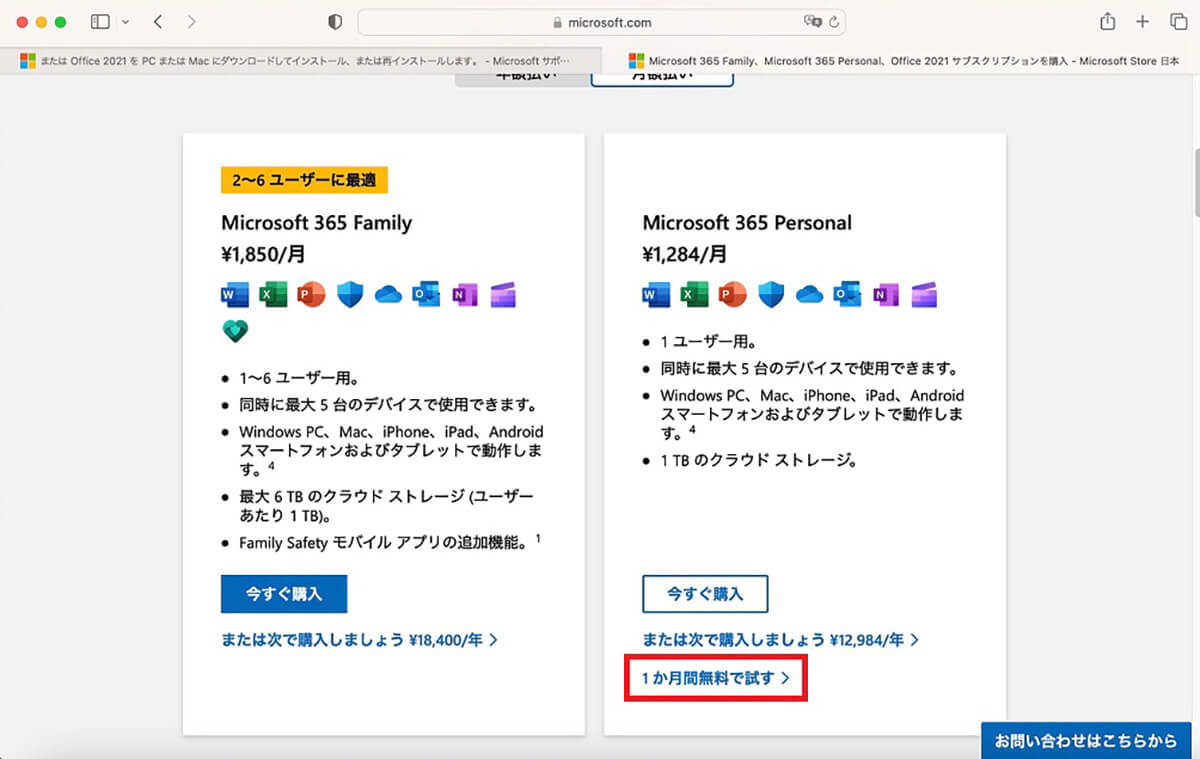
上記のリンクにアクセスしたら、「Microsoft 365 Personal」を選択し、その中にある「1カ月無料で試す」をクリックします
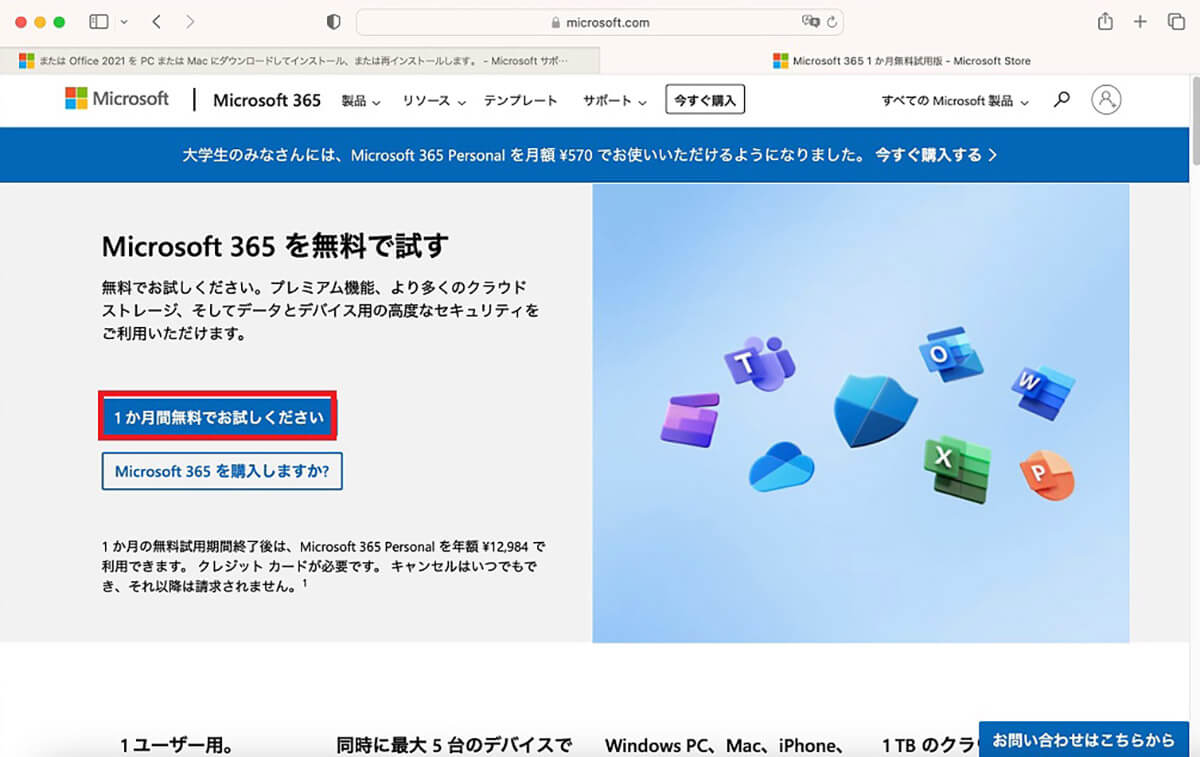
「1カ月無料でお試しください」をクリックします
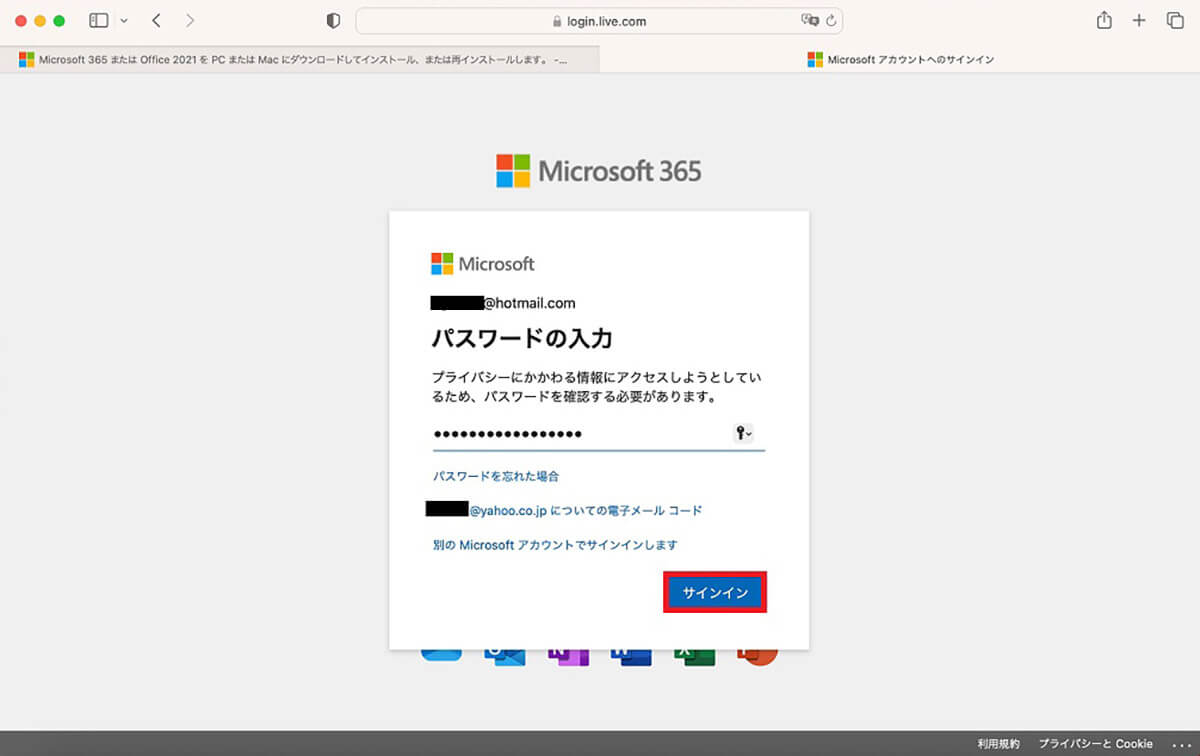
Microsoftアカウントのサインイン画面が立ち上がるので、パスワードを入力し「サインイン」をクリックします
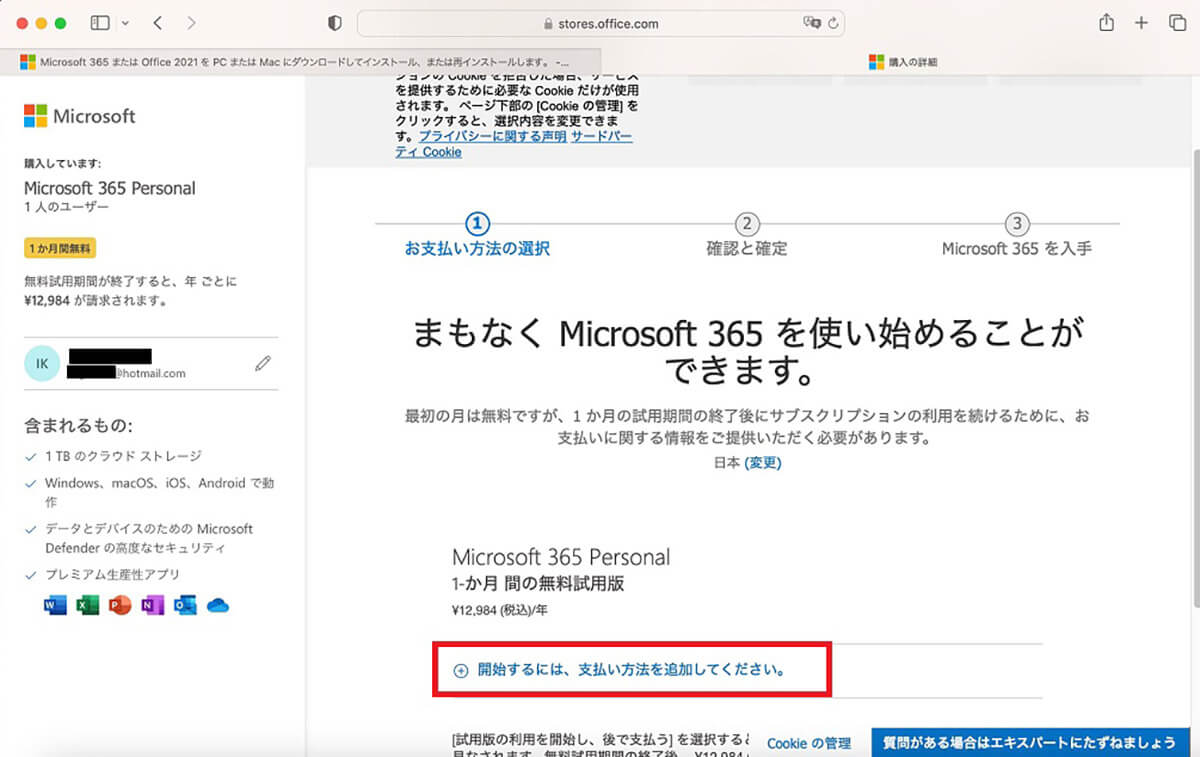
「お支払方法の選択」画面が立ち上がるので「開始するには、支払方法を追加してください」をクリックします
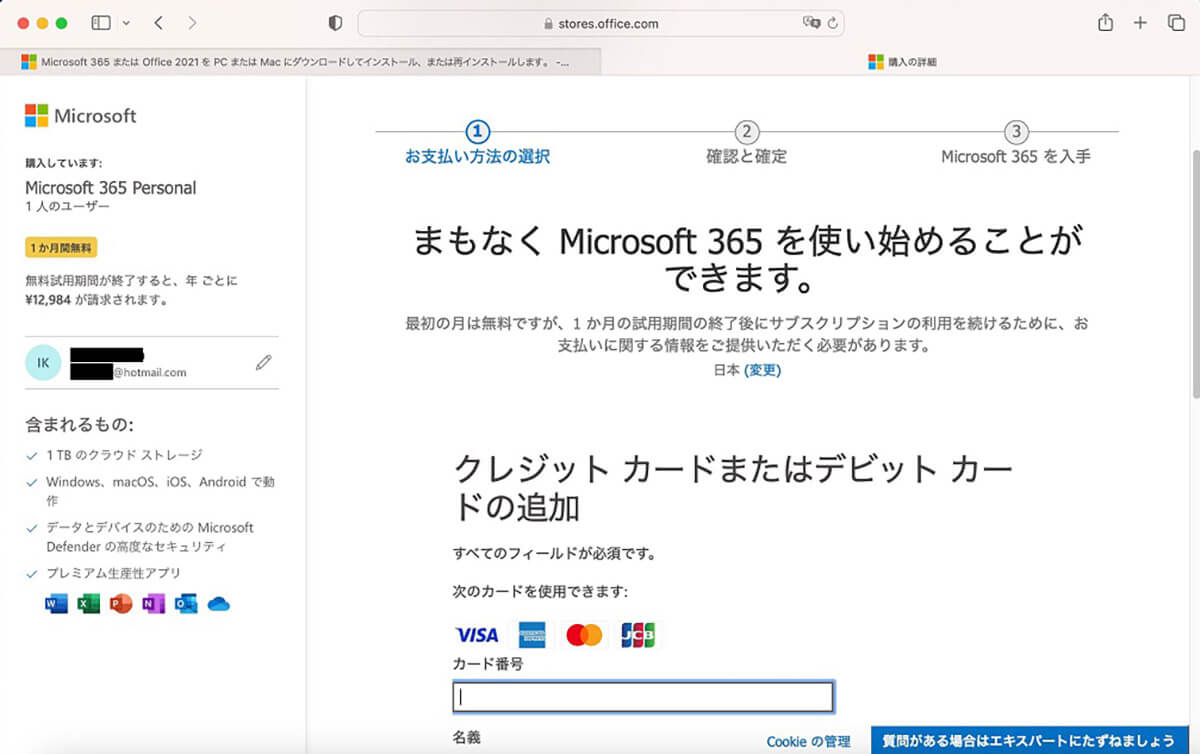
クレジットカードまたはデビットカードの情報を入力しましょう
この後指示に従ってMicrosoft 365のサブスクリプションに登録します。登録が完了したら、下記のリンクにアクセスしてMicrosoft 365のダウンロードとインストールを行ってください。
●Microsoft 365は→こちら
・無料のPowerPoint Onlineを利用
次に取り上げるのは、無料のPowerPoint Onlineを利用する方法です。以下のリンクにアクセスしてください。
●PowerPoint Onlineは→こちら
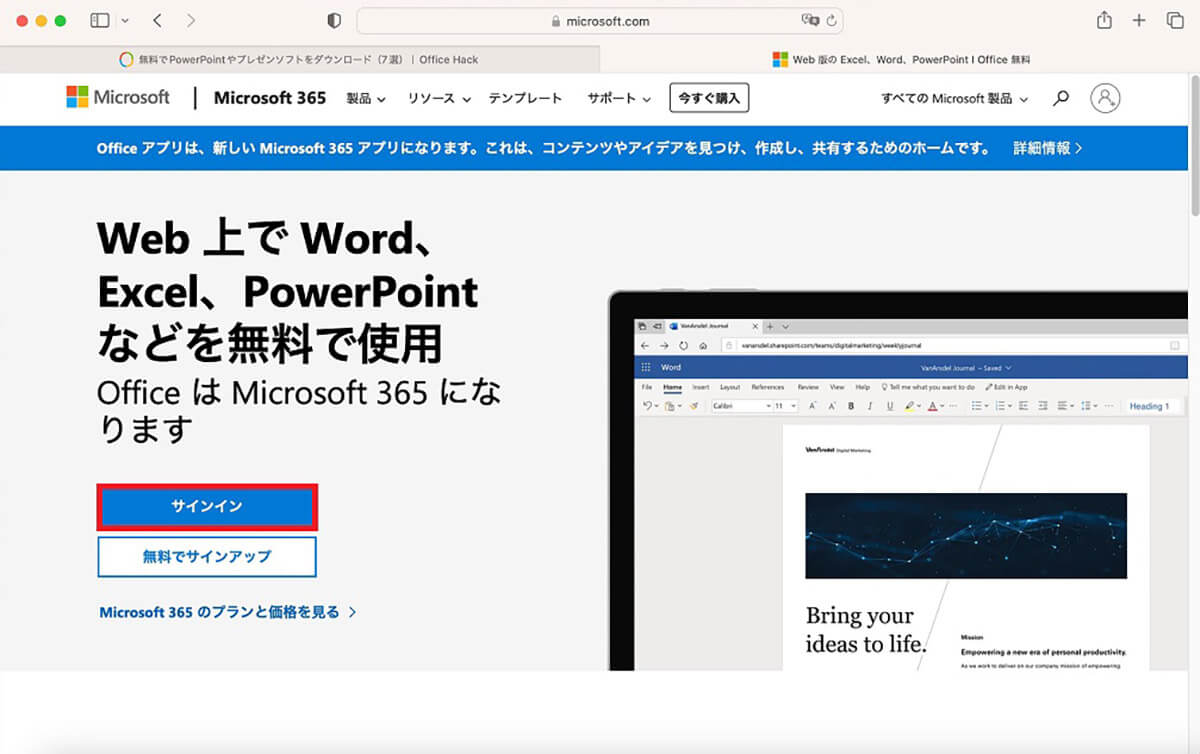
上記のリンクにアクセスしたら「サインイン」をクリックします
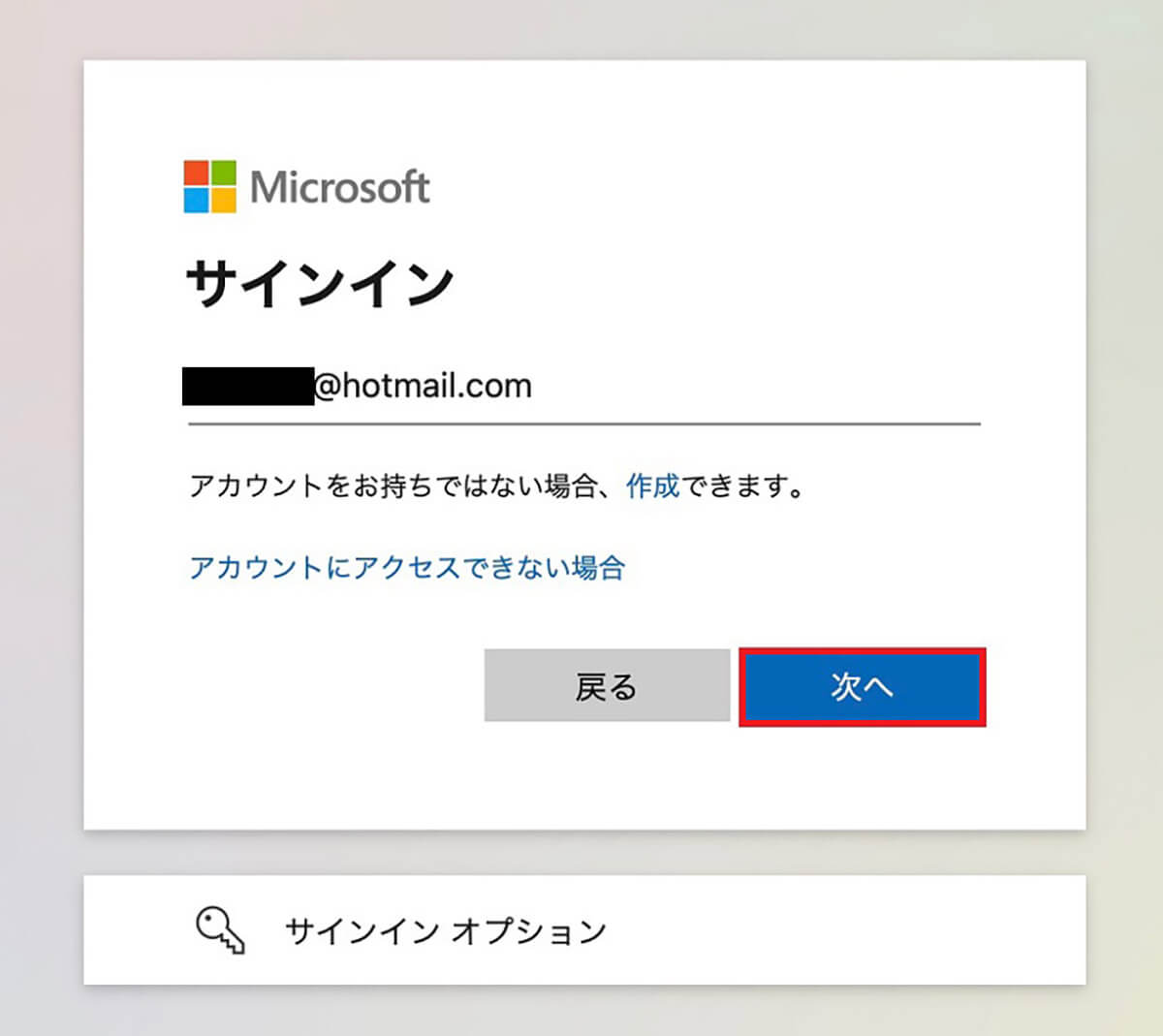
Microsoftアカウントのサインイン画面が立ち上がるので登録したメールアドレスを入力し「次へ」をクリックします
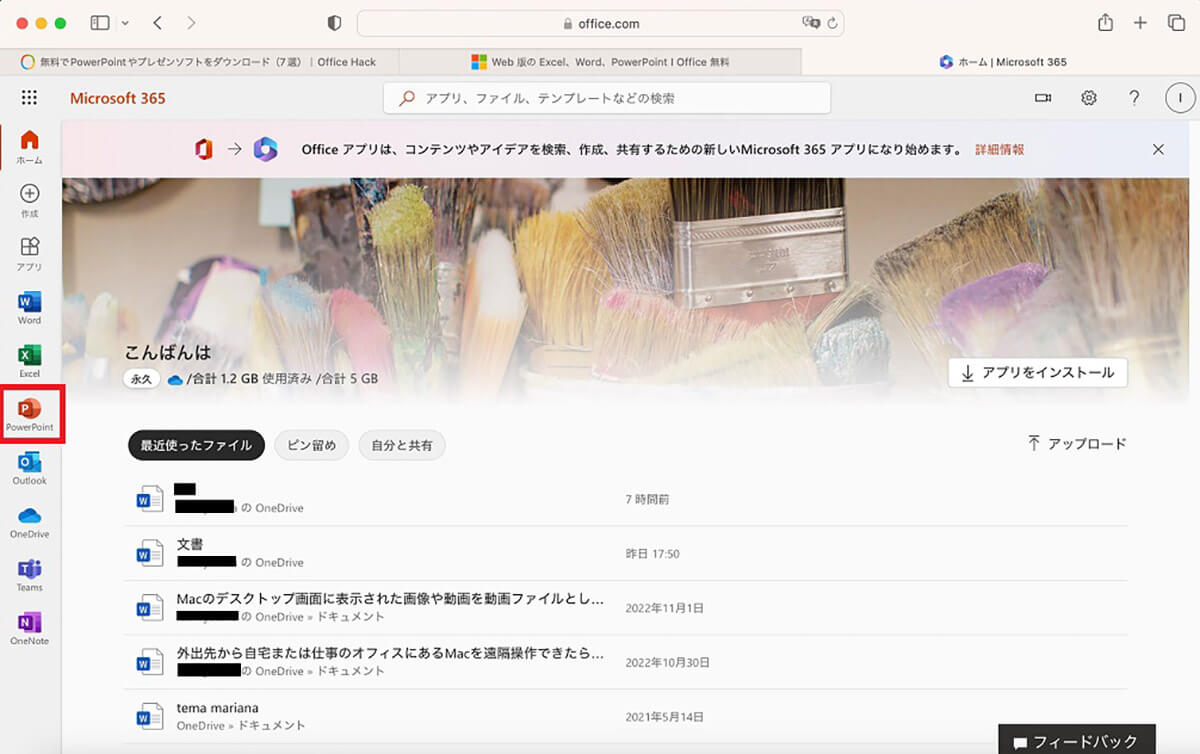
無料のMicrosoft 365 Onlineが立ち上がります。サイドメニューの中に「PowerPoint」があるので選択しクリックします
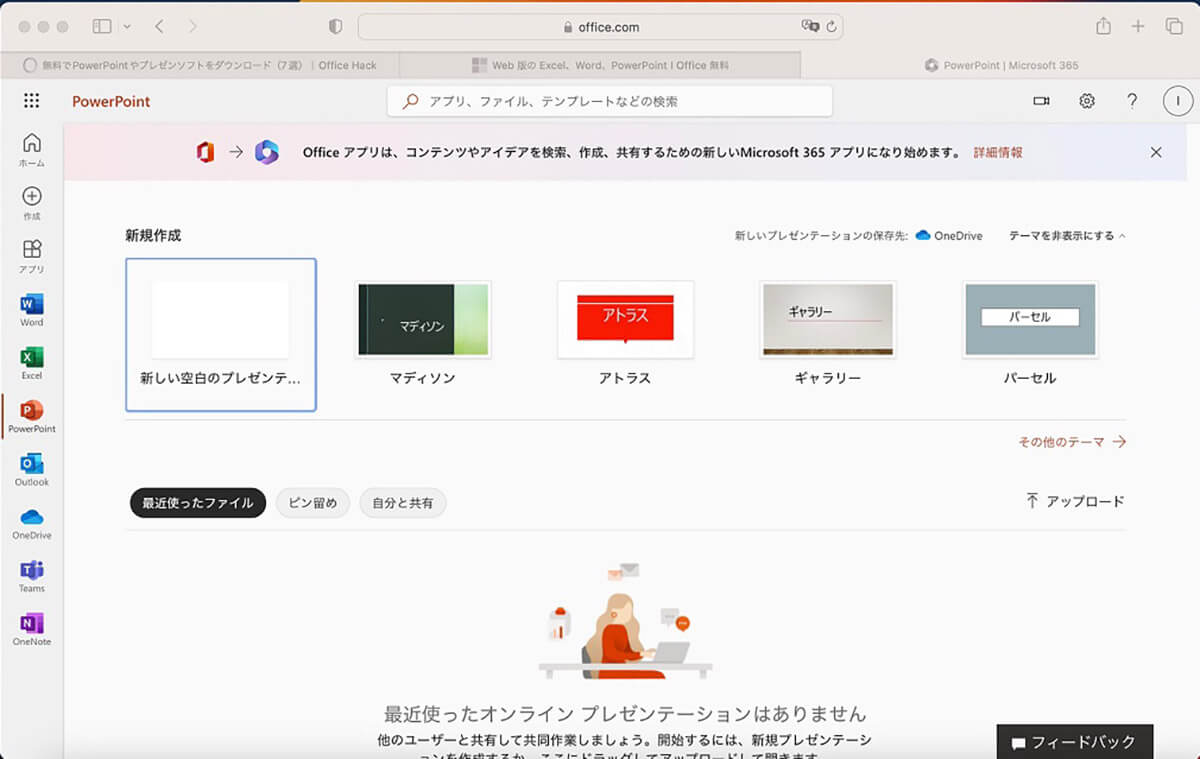
PowerPoint Onlineが表示されます
WindowsからパワーポイントのデータをMacに転送できる?
Microsoft OfficeはWinodows OSとmacOSに対応しているので、会社ではWindows PCを使用し、自宅ではMacを使うというパソコン環境であっても、PowerPoint(パワーポイント)を使って作成した会社の報告書や報告書などを自宅で引き継いで行えます。
手順としては、Windows PCで作成したプレゼンテーションをMacに転送し、Mac上でPowerPoint(パワーポイント)を起動して転送したデータを開き、編集などを行って作業をすすめていきます。
Windows PCからMacにPowerPoint(パワーポイント)のデータを転送する際には注意すべきことがあります。転送するデータの互換性の問題です。
ー事前に互換性を確認
互換性は英語で「Compatibility」といいます。ITの分野ではある機器や部品、ソフトウェア、システムなどを置き換えても、これまで通り使用できる製品のことを元の製品と互換性があるといいます。
WindowsというOSのプラットフォームからmacOSのプラットフォームに置き換えても、ソフトウェアやシステムがこれまで通り使用できる場合は互換性があるといいます。
Microsoft OfficeのPowerPoint(パワーポイント)は、Windows OSでもmacOSでも利用できるプレゼンテーションソフトですが、互換性の問題があるため、どのようなデータでも両方のOS間で共有できるわけではありません。
WindowsとMac間で転送するデータの互換性に関しては、フォント、ファイル名、画像形式の3つの分野で互換性を確認する必要があります。互換性の詳細について以下にまとめるので参考にしてください。
| 互換性を確認すべき項目 | 互換性の詳細 |
| フォント(文字の表示形式) | WindowsとMacの両方で表示できるフォントに設定する。ArielやVerdana、Georgiaといったフォントは互換性があるのでWindowsでもMacでも使用可能。 |
| ファイル名 | 互換性がないため使用すべきでない記号にはアスタリスク「*」、円記号「\」、スラッシュ「/」、コロン「:」、不等号「>と<」、疑問符「?」、二重引用符「”」、縦線「|」が含まれる。 |
| 画像形式と拡張子 | 互換性がある画像形式はJPEG(.jpeg)、PNG(.png)、GIF(.gif)の3つ。PICTなどの画像形式は互換性がないため表示できない場合がある。 |
互換性のないデータをWindowsからMacに転送すると何が起こるかをフォントを例にして説明します。Windowsに対応するフォントでも、Macには対応していないフォントを転送するデータに含めると、転送先のMacでは表示のズレが生じます。
ファイル名にしても画像形式にしても、WindowsとMac両方に対応する互換性のあるものかどうかを必ずチェックするようにしてください。
※サムネイル画像(Image:PixieMe / Shutterstock.com)




