Macを再起動しても、Macで起きている不具合やトラブルが解決できない場合があります。そのようなときに活用できるMacの機能がリカバリーモードです。リカバリーモードを起動すれば、Macをトラブルから復元できるので、知っておくと大変便利です。Macのリカバリーモードを起動する方法や、起動できない時の対処法について解説します。
【Mac】リカバリモードとは
Macを開いて起動しようとしたら、暗い画面のまま立ち上がりAppleロゴが表示されなかったり、macOSそのものが起動しないためにMacの操作が行えなかったりしたことはないでしょうか。
Macを使い続けていればなんらかの不具合やトラブルを経験しますが、macOSそのものが起動しないためにデスクトップ画面を表示できなければ、再起動やMacの初期化などの作業ができないため、問題を処理できません。
Macには、macOSが起動せずにデスクトップ画面が表示できなくても、起きている問題やトラブルを処理してMacを元の状態に復元するための機能が搭載されています。
リカバリーモードと呼ばれる機能です。この記事ではMacにトラブルが生じたときに役立つリカバリーモードの起動方法や、リカバリーモードが起動しない場合の対処法について紹介します。
macOS復元システム
Macのリカバリーモードとは、MacのOSを再インストールしたりハードディスクの修復や削除を実施したりするときに使用する、macOS復元システムのことです。
Macが起動しない場合、macOSやハードディスクに問題があることが原因である場合が多いので、リカバリーモードを実行して問題を修正できます。
リカバリーモードでできること
Macのリカバリーモードを起動させると具体的に何ができるかということですが、リカバリーモードを起動させると以下の4つの項目が表示されます。
●Time Machineバックアップから復元
●macOSを再インストール
●Safariでヘルプを得る
●ディスクユーティリティ
「Time Machine」とは、Macに標準インストールされているバックアップ作成アプリのことで、「Time Machine」でバックアップを作成していれば、そのバックアップからMacを復元できます。
macOSに問題がある場合に再インストールを選択すれば、macOSがリセットされるので問題は修正されますが、Macに保存されたデータは削除されることはありません。
「ディスクユーティリティ」とは、Macのストレージを管理するアプリのことで、Mac本体の状態をチェックする場合に選択します。
【Mac】リカバリモードで起動する方法
Macのリカバリーモードの基本情報をここまで紹介しましたが、ここからは実際にMacを使ってリカバリーモードを起動させてみましょう。操作手順を1つずつ説明します。
【手順①】Macの電源を落としてすぐにCommand+R
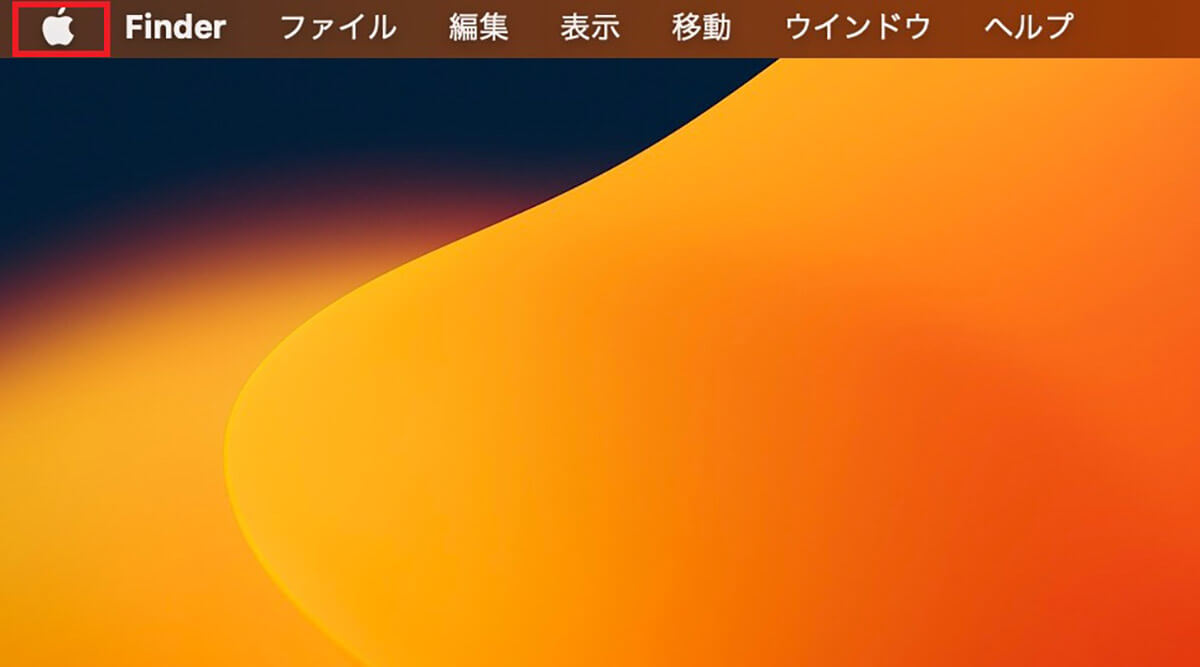
デスクトップ画面上部のメニューバーにある「Appleロゴ」をクリックします
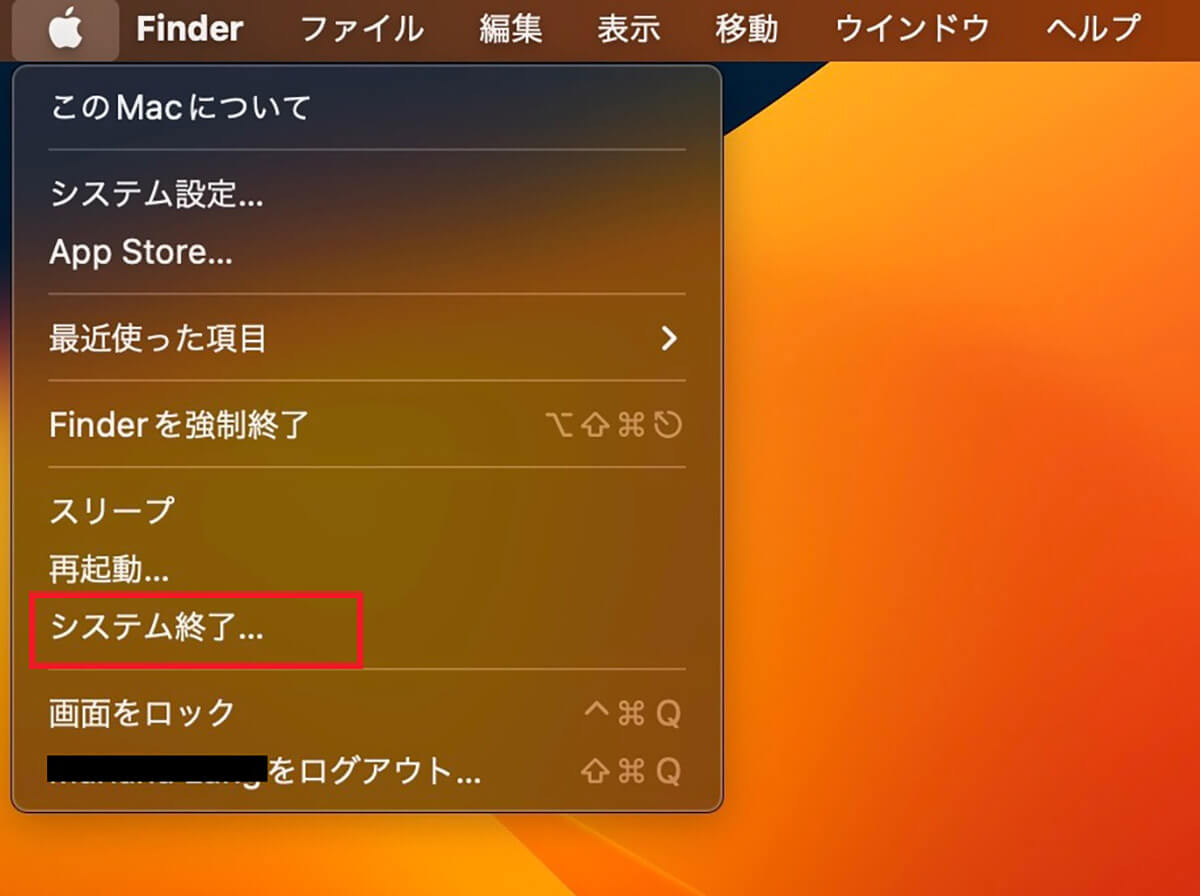
プルダウンメニューが表示されるので「システム終了」を選択しクリックします
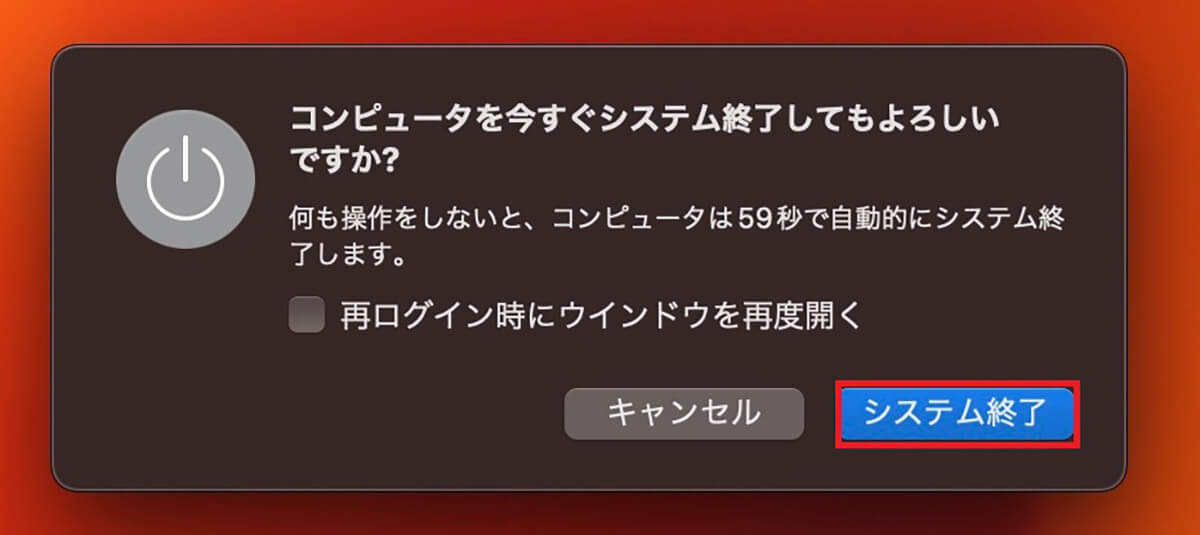
確認ポップアップが表示されるので「システム終了」をクリックします
【手順②】Appleマークが表示されたらキーを離す
「Command」キーと「R」キーを押し続けていると「Appleロゴ」が表示されるので指を離します。
【手順③】パスワードを入力
ログインパスワードの入力画面が表示されるので、設定したログインパスワードを入力します。
【手順④】macOSユーティリティが表示されればリカバリーモード起動完了
言語の設定画面が表示されるので「日本語」に設定すると、「macOSユーティリティ」画面が表示されます。表示されればリカバリーモードの起動完了です。
【Mac】リカバリモードで起動できないときの対処法
「macOSユーティリティ」画面が立ち上がらず、リカバリーモードが起動できない場合の対処法を3つ紹介します。リカバリーモードが起動できない場合はぜひ試してみてください。
【対処法①】キーボードに異常がないか確認
MacBook AirやMacBook Proのようなキーボードが一体になっているものではなく、Bluetoothキーボードを使ってMacを操作している場合、Macがキーボードを認識しておらず接続できていない場合が考えられるので、確認してみましょう。
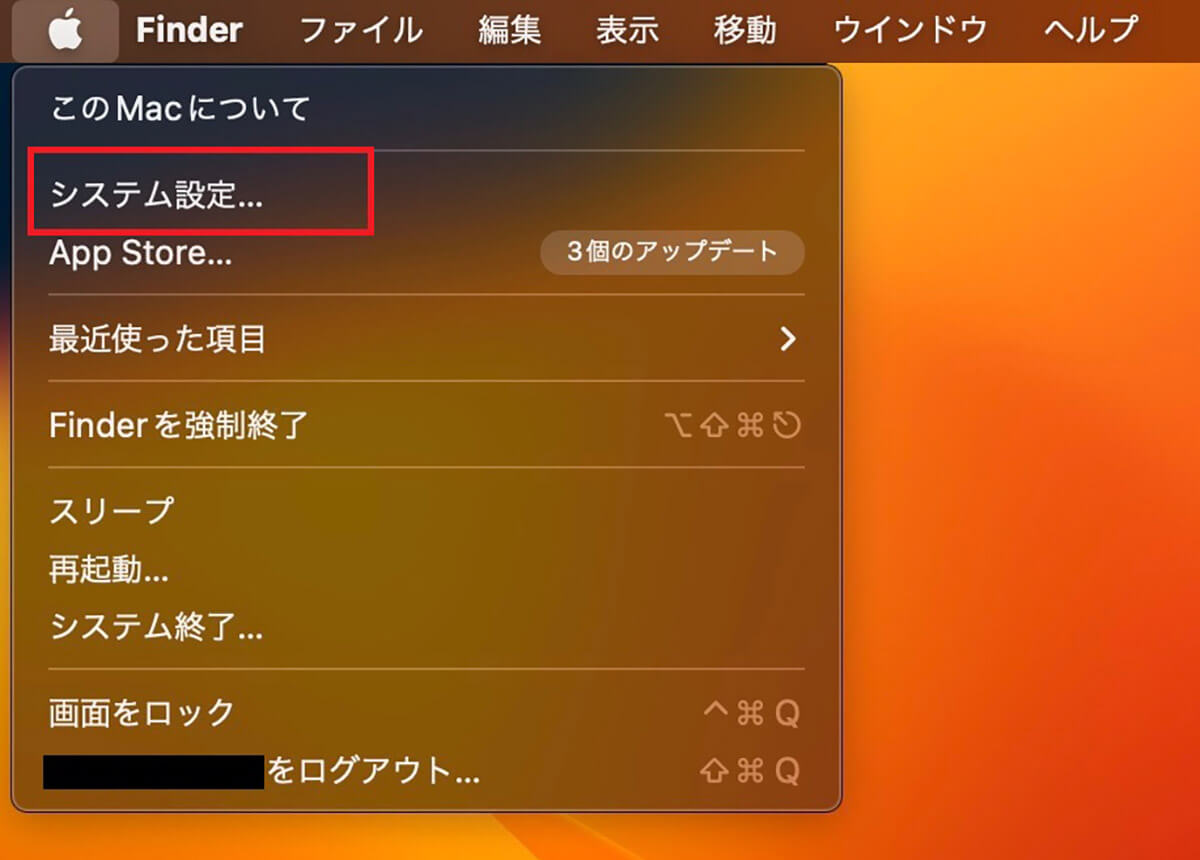
「Appleロゴ」をクリックしてメニューを表示させたら「システム設定」を選択しクリックします
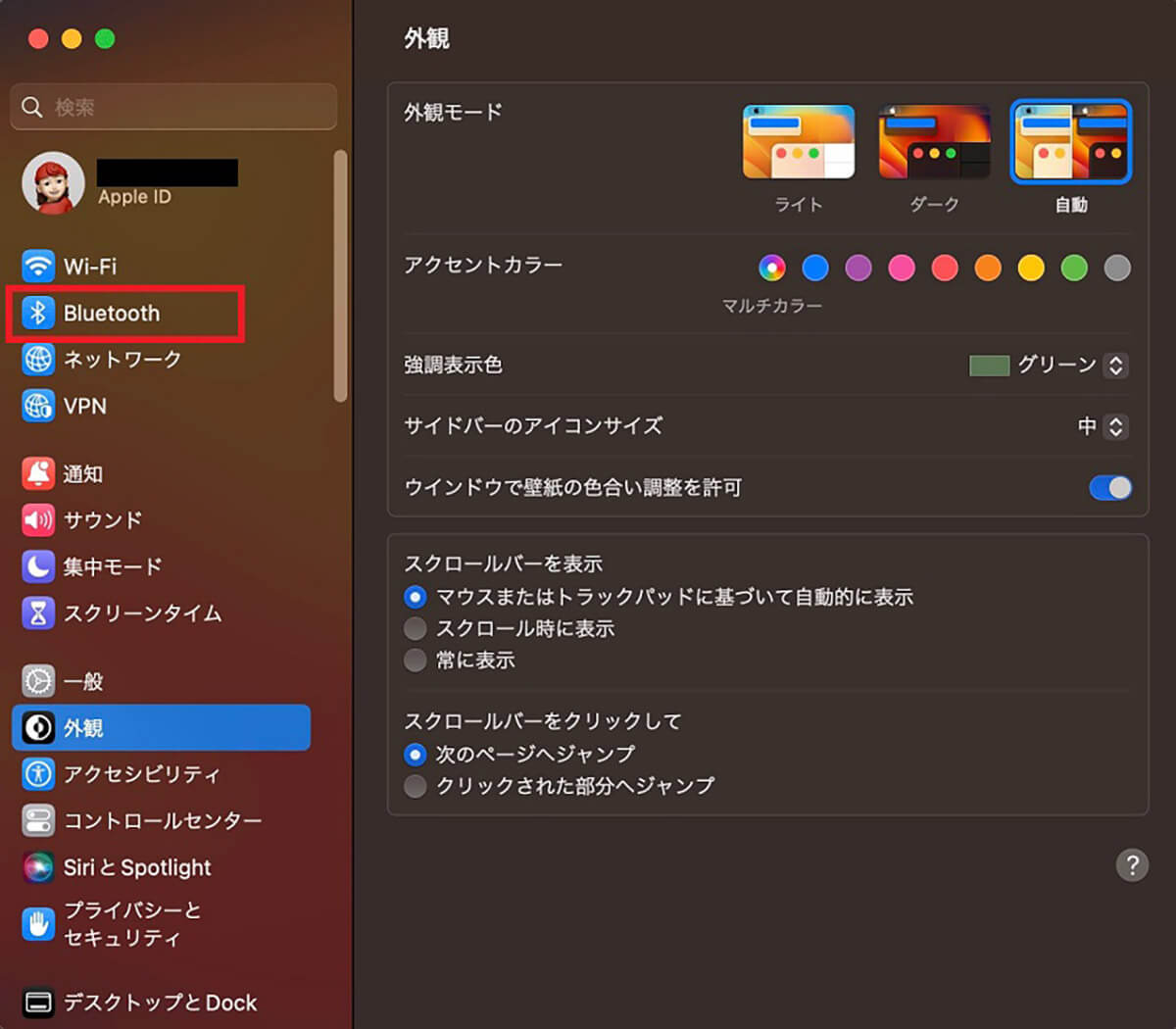
サイドメニューの中にある「Bluetooth」をクリックします
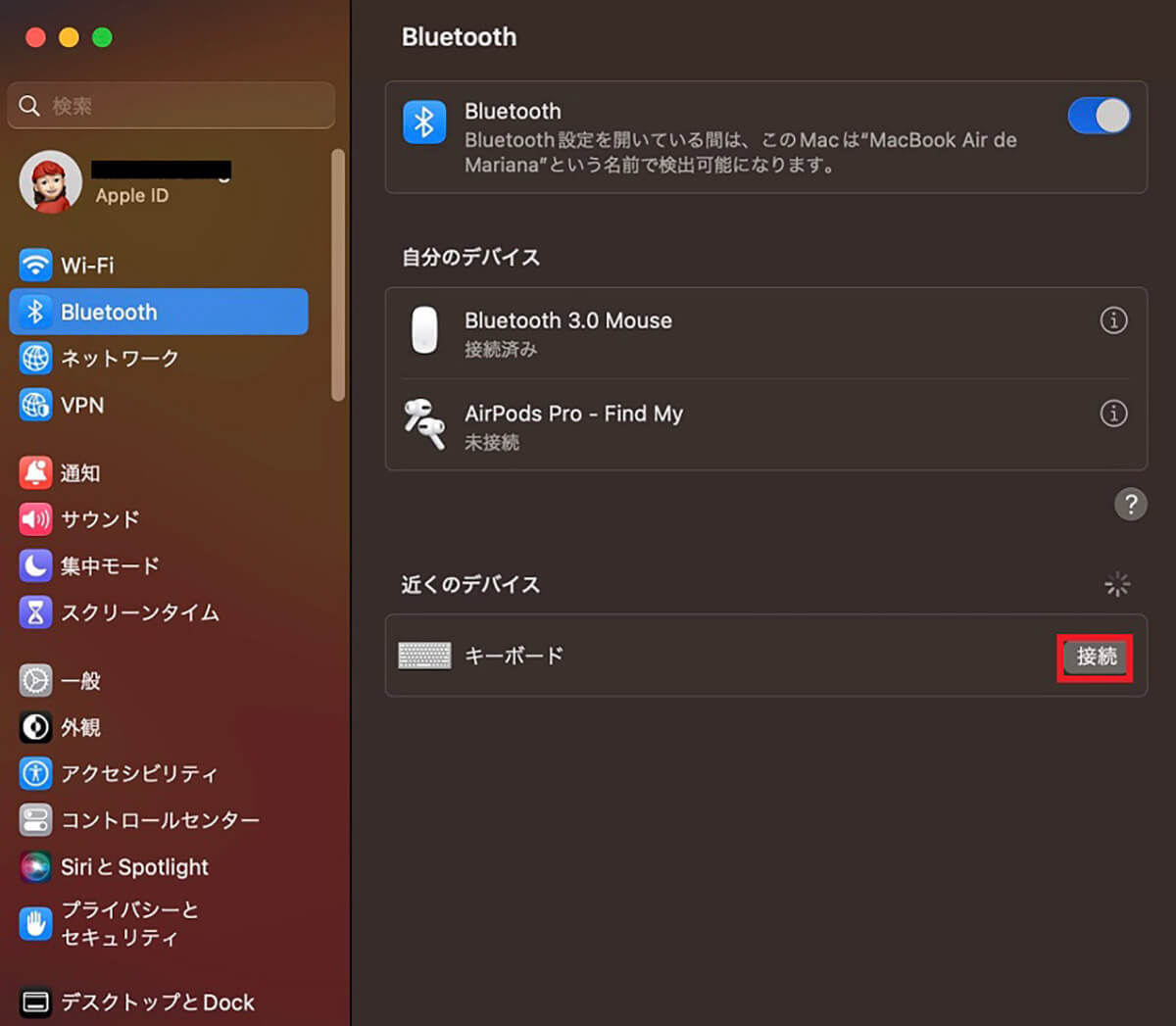
ワイヤレスキーボードが表示されているので「接続」をクリックします
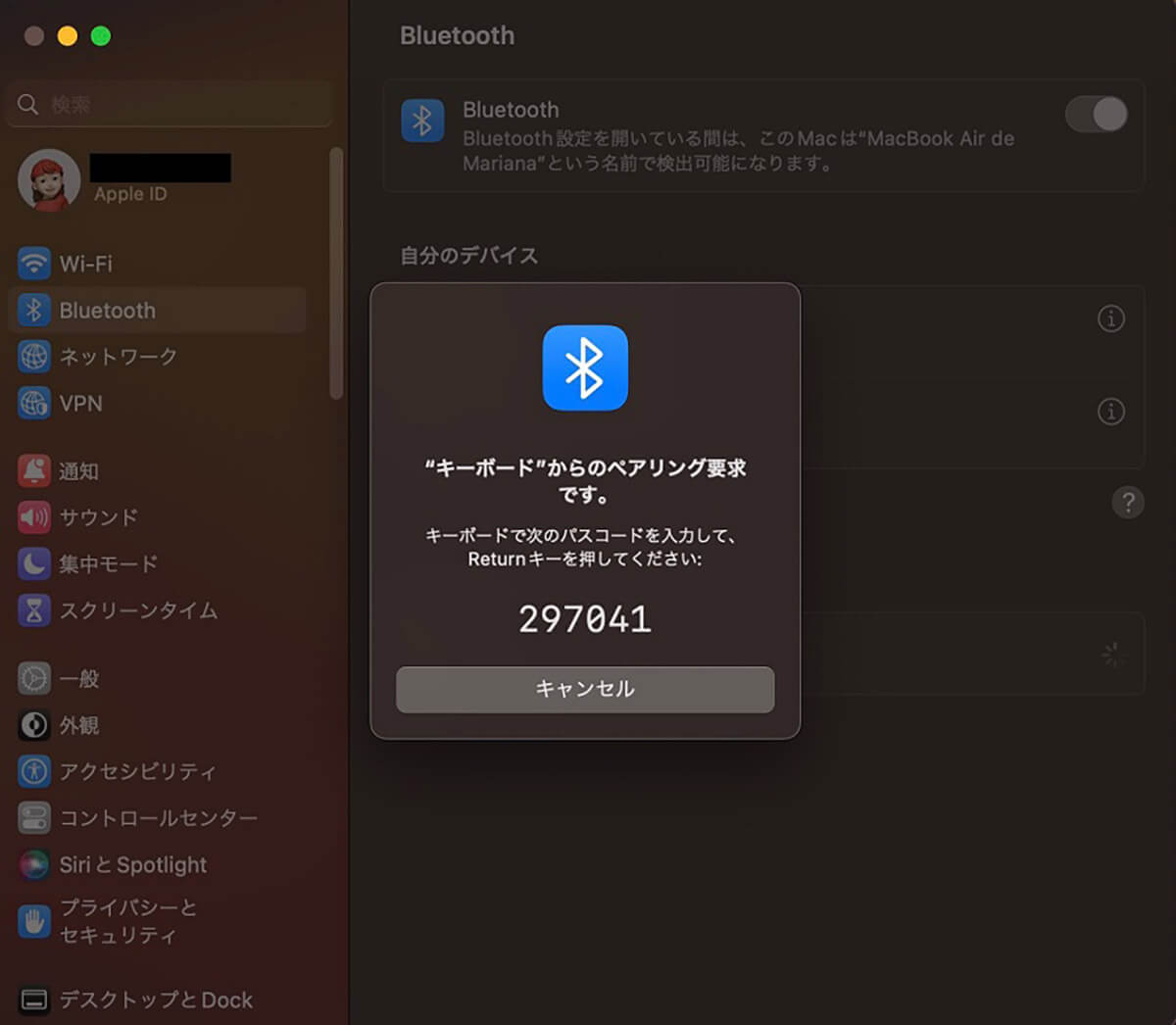
ペアリングが解除されている場合は、6桁のパスコードをワイヤレスキーボードで入力し「Enter」キーを押します
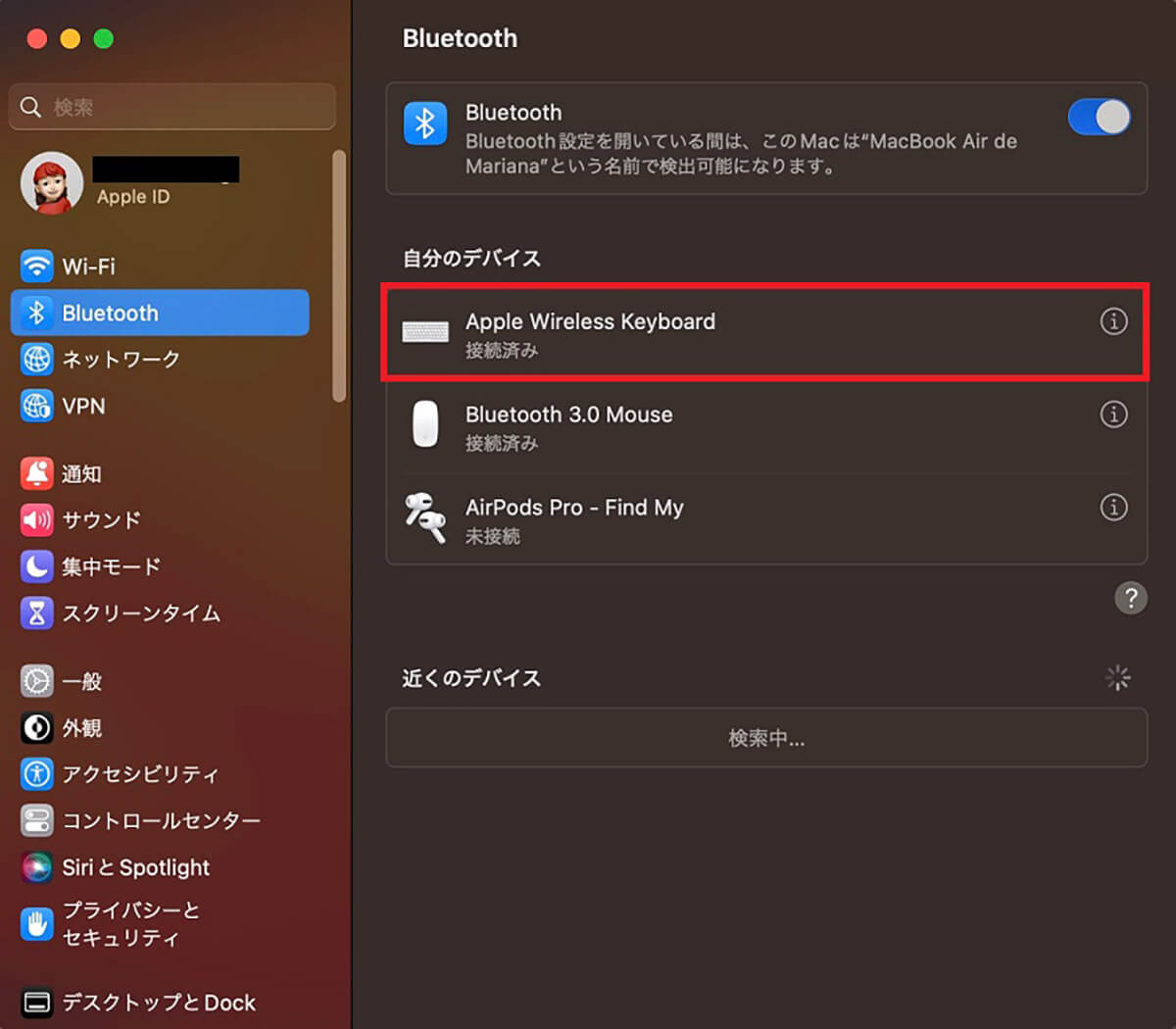
ワイヤレスキーボードが接続されました
【対処法②】SMCをリセット
キーボードの接続に問題がないようなら、次の対処法はSMCをリセットすることです。SMCはシステム管理コントローラのことで、Macの電源周りの制御と管理を担う機能です。
SMCをリセットすれば問題が修正される場合があるのでぜひ試してください。SMCをリセットする方法を以下にまとめるので参考にしてください。
1.「Appleロゴ」→「システム終了」と進みMacの電源を落とす
2.Macのキーボードの「shift」キー、「control」キー、「option」キー、電源ボタンを同時に押し10秒間3.押した状態をキープする
4.10秒経過したらすべてのキーと電源ボタンから指を放す
5.SMCのリセットが行われるので、電源ボタンを押してMacを起動させる
【対処法③】セーフモードで起動
SMCのリセットを実行しても問題が修正されないようなら、次の対処法はセーフモードを実行することです。
セーフモードとは、Macが通常通り起動しない場合に、最小限のシステムファイルだけでシステムを緊急的に起動させるモードのことです。
セーフモードでMacのシステムを診断すると、不具合の原因となっているファイルの修復やドライバの削除などを行って問題を解決してくれます。
Macでセーフモードを実行する方法を以下にまとめるので参考にしてください。
1.Macの電源を落とす
2.もう一度Macの電源を入れ、電源が入ったらすぐに「shift」キーを長押しする
3.Appleロゴマークが表示されたら、指をキーから放す
4.しばらくするとセーフモードでMacが起動する
※サムネイル画像(Image:A. Aleksandravicius / Shutterstock.com)




