たくさんの画像や動画を友人と共有したり、大切な仕事のファイルを安全な方法で相手に渡したりするのに効果的な方法がUSBメモリです。USBメモリは購入した後にフォーマット(初期化)しなければ利用できない場合があります。MacでUSBメモリをフォーマット(初期化)する方法を解説します。
【Mac】USBメモリをフォーマットするとは?

画像や動画を共有するのにメール、クラウドサービス、SNSアプリなどを利用するのが一般的ですが、多くの画像や動画を共有するには、メールやSNSアプリは最適な方法とはいえません。
クラウドサービスもストレージプランを変更し、たくさんの空き容量があればいいですが、そうでなければ容量の大きいデータを共有はできません。
容量が大きいデータでも、送信先の相手に迷惑をかけず、確実に届けるのに最適な方法はUSBメモリを使うことです。USBメモリとは、外付け記憶ストレージのことで、最大2TBの容量を持つUSBメモリも販売されています。
容量の大きいデータを相手に渡すときだけでなく、大切な仕事のデータを相手に渡すときも、USBデータは効果的です。インターネットを介して送信するとデータが漏洩する危険性があるためです。
USBメモリは購入してすぐに利用できない場合があります。フォーマット(初期化)という作業をして、Macで利用できるように調整する必要があるからです。
またUSBに残った大切なデータを第三者に閲覧されたり盗難されたりしないためにも、定期的にフォーマット(初期化)を行うことは重要です。
この記事では、USBメモリをフォーマット(初期化)する方法や、フォーマット(初期化)できない場合の対処法を解説します。
フォーマットとは「初期化」すること
USBメモリをフォーマット(初期化)するとは、工場から出荷された状態に戻すことをいいます。フォーマット(初期化)と似た言葉のなかに「データの消去」があります。フォーマット(初期化)と「データの消去」は似ていますが同じではありません。
「データの消去」は単にデータをすべて消去するだけですが、フォーマット(初期化)は、データを消去するだけでなく、記憶媒体にファイル形式を適用し、パソコンに合うように再構築します。
たとえばWindowsで使用しているUSBメモリ(記憶媒体)は、Macでは使用できない場合があります。理由は、USBメモリがMacに合うように再構築されていないからです。
購入したばかりのUSBメモリをすぐにMacで利用できない場合があるのも同様の理由によります。
フォーマット前にファイル形式を確認
USBメモリをフォーマットする際に気を付けるべきなのは、ファイル形式を確認することです。先ほども説明したように、フォーマット(初期化)は、USBメモリにMacのファイル形式を適用し、Macに合うように再構築するためのものです。
ファイル形式はWindowsとMacでは違います。USBメモリをフォーマット(初期化)しても、Macのファイル形式で再構築しなければ、Macは認識できないためどのファイル形式でフォーマットするかを確認する必要があります。
以下にUSBメモリをフォーマット(初期化)する際に選択できるファイル形式をまとめたので参考にしてください。
| フォーマット形式 | 説明 |
| APFS | おすすめのフォーマット形式。 |
| APFS(暗号化) | APFSのパスワードバージョン。 |
| APFS(大文字/小文字を区別) | 一部のアプリが動作できなくなるので注意が必要。 |
| APFS(大文字/小文字を区別、暗号化) | 一部のアプリが動作できなくなるので注意が必要。 |
| Mac OS拡張(ジャーナリング) | macOS High Sierra より前のバージョンにおすすめのフォーマット形式。 |
| Mac OS拡張(ジャーナリング、暗号化) | Mac OS拡張(ジャーナリング)のパスワードバージョン。 |
| Mac OS拡張(大文字/小文字を区別、ジャーナリング) | 一部のアプリが動作できなくなるので注意が必要。 |
| Mac OS拡張(ジャーナリング、大文字/小文字を区別、暗号化) | 一部のアプリが動作できなくなるので注意が必要。 |
| MS-DOS(FAT) | MacとWindowsに対応。4GB以上のファイルは扱えない。 |
| exFAT | MacとWindowsに対応。4GB以上のファイルでも扱える。 |
【Mac】USBメモリをフォーマットする方法
USBメモリをフォーマット(初期化)する必要性やその意味について、ここまで紹介しましたが、ここからは実際にMacで利用できるようにするため、USBメモリをフォーマット(初期化)する方法を紹介しますが、まず行うべきことがあります。
USBメモリをフォーマットすると保存されているデータも設定もすべてリセットされて消えてしまいます。
それでUSBメモリをフォーマットする前に、保存されているデータを安全な場所に移動させて保存する必要があります。保存方法を見てみましょう。
【手順①】USBメモリを挿入
USBメモリをMacに挿入しましょう。Macが挿入したUSBメモリを認識すると、デスクトップ画面の右上に認識されたUSBメモリがアイコンになって表示されます。
【手順②】USBのアイコンをダブルクリック
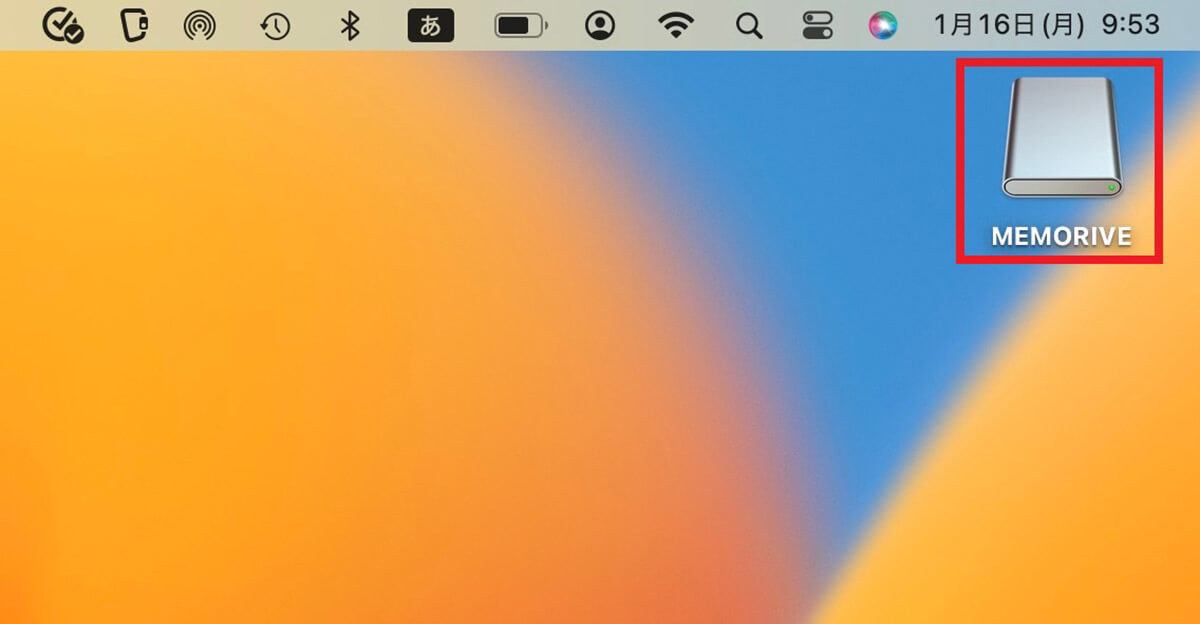
認識されたUSBメモリのアイコンをダブルクリックします
【手順③】USBメモリ内のデータをバックアップ
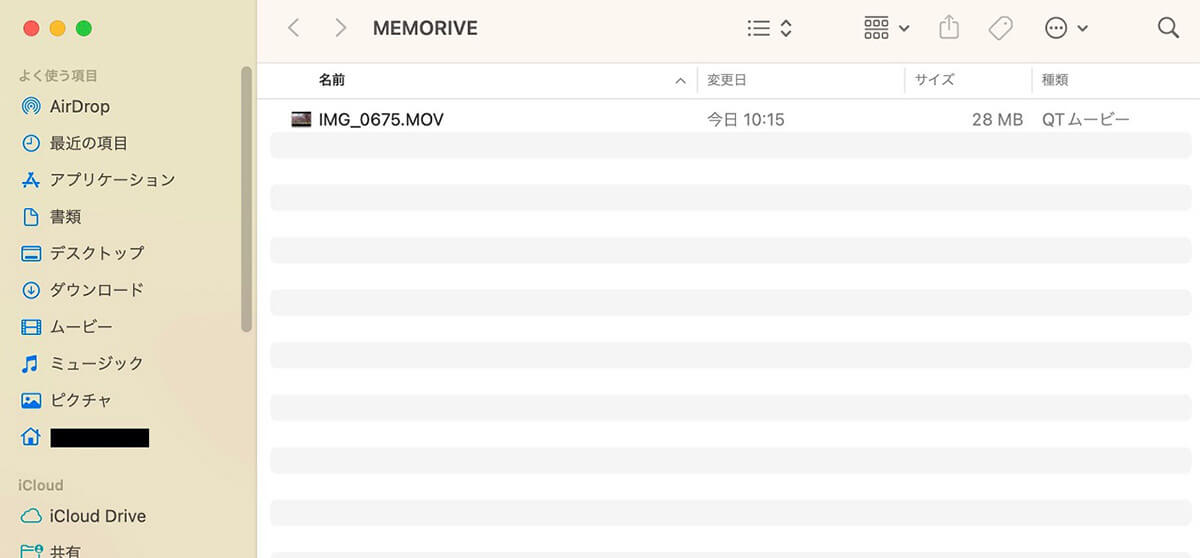
認識されたUSBメモリに保存されているファイルが表示されるので確認します。フォーマットすると、USBメモリに保存されているデータはすべて削除されるので、一時的にドラッグ&ドロップでMacのデスクトップ画面上に保存しましょう
USBメモリを挿入してもMacが認識できない、またはUSBメモリが認識されないために、デスクトップ画面上に表示されない場合の対処法を紹介します。
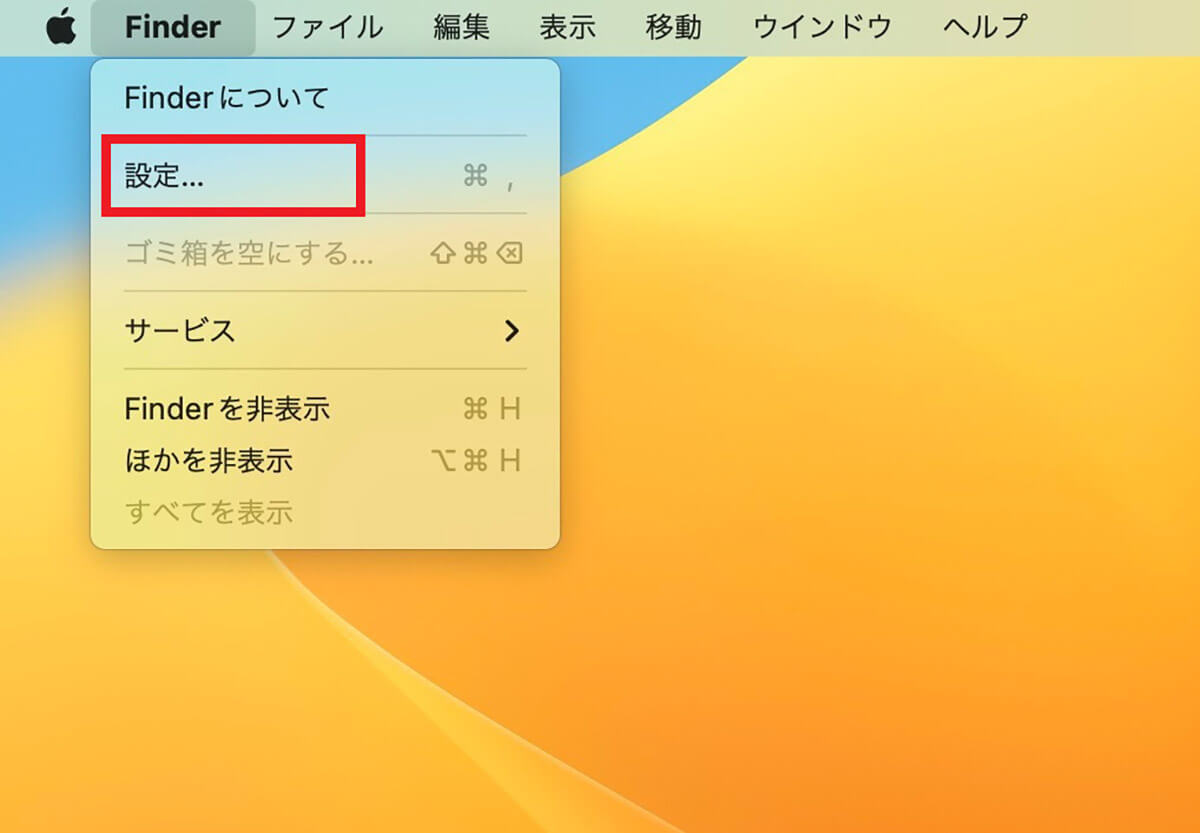
デスクトップ画面上部のメニューバーにある「Finder」をクリックし、プルダウンメニューが表示されたら「設定」をクリックします
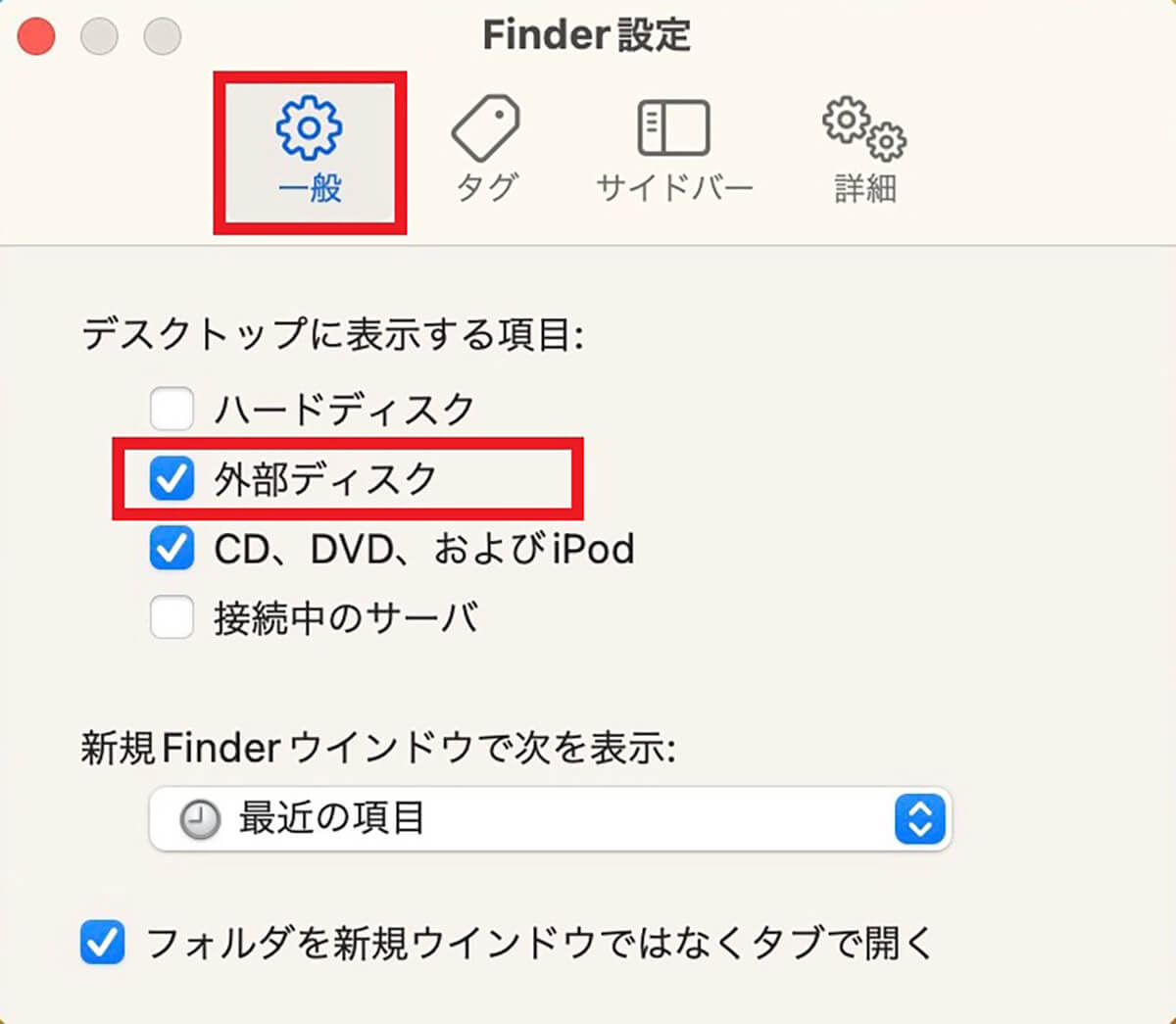
「Finder」の設定メニュー画面が表示されるので、上メニューの中にある「一般」を選択しクリックします。「デスクトップに表示する項目」の中に「外部ディスク」があるので「✓」を入れましょう。これで認識されないために表示できなかったUSBメモリのアイコンがデスクトップ画面に表示されるはずなので確認してください
【手順④】ユーティリティ→ディスクユーティリティを選択
続いてUSBメモリをフォーマットする方法を見てみましょう。
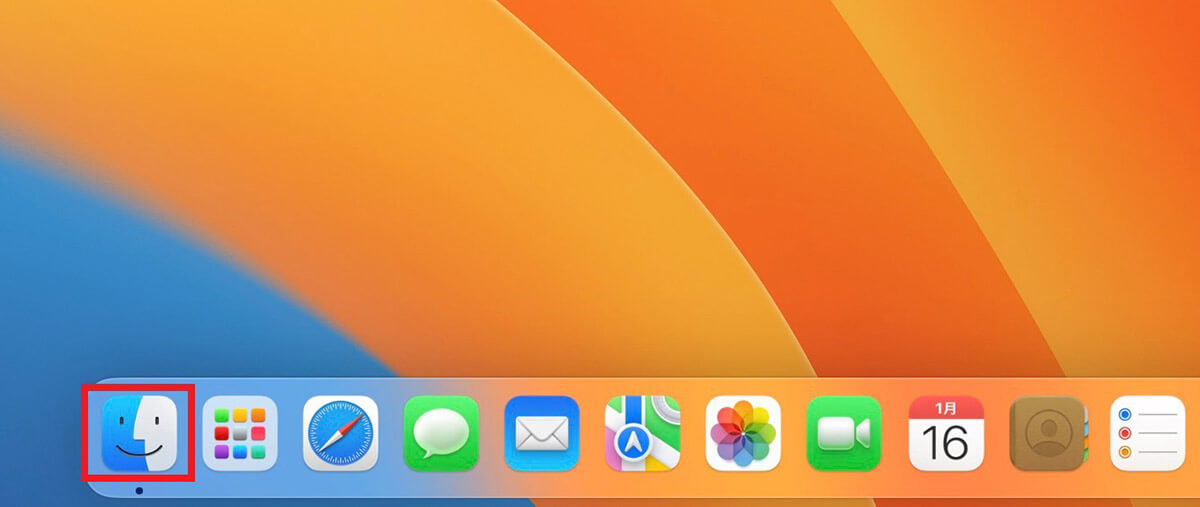
デスクトップ画面下部のDockにある「Finder」をクリックします
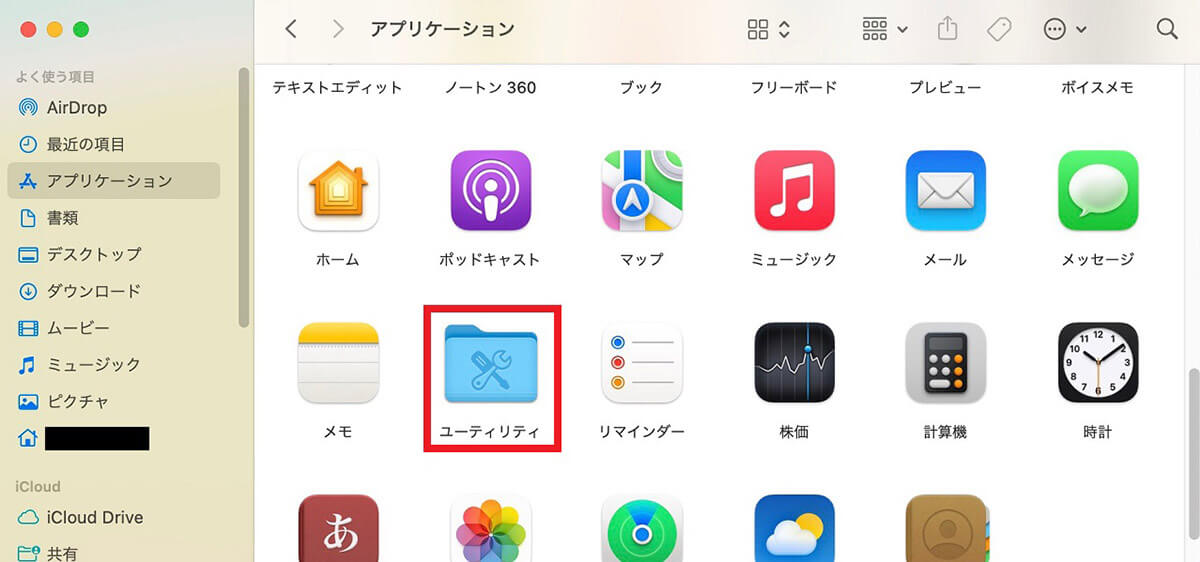
「Finder」画面のサイドメニューに「アプリケーション」があるので選択しクリックします。画面の右側にMacにインストールされているアプリがすべて表示されるので、「ユーティリティ」を選択しクリックします
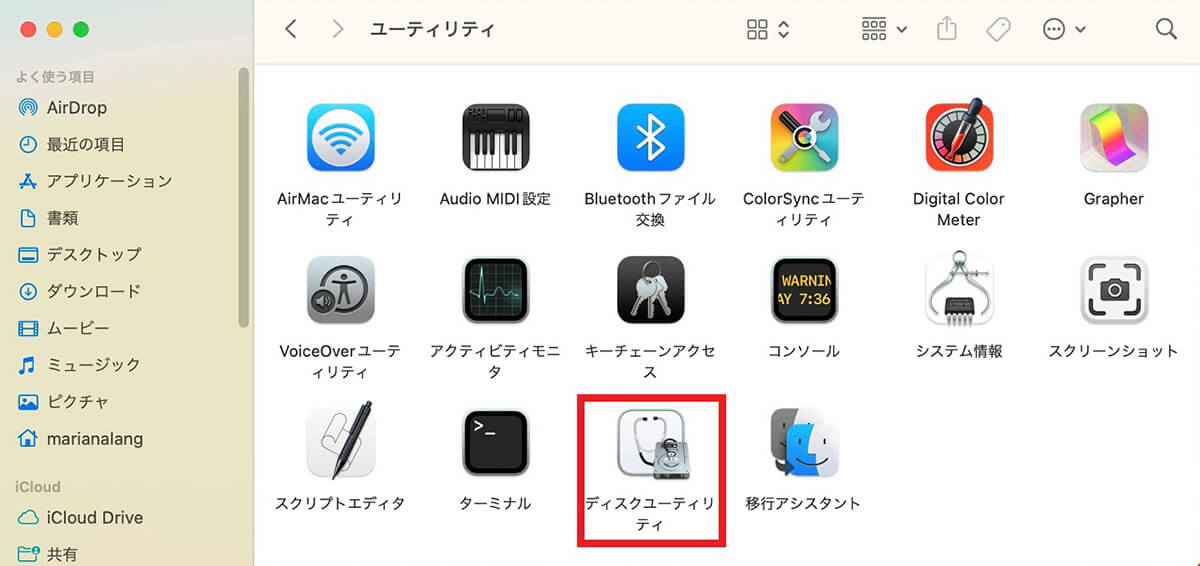
「ユーティリティ」画面のメニューの中に「ディスクユーティリティ」があるので選択しクリックします
【手順⑤】USBを選択
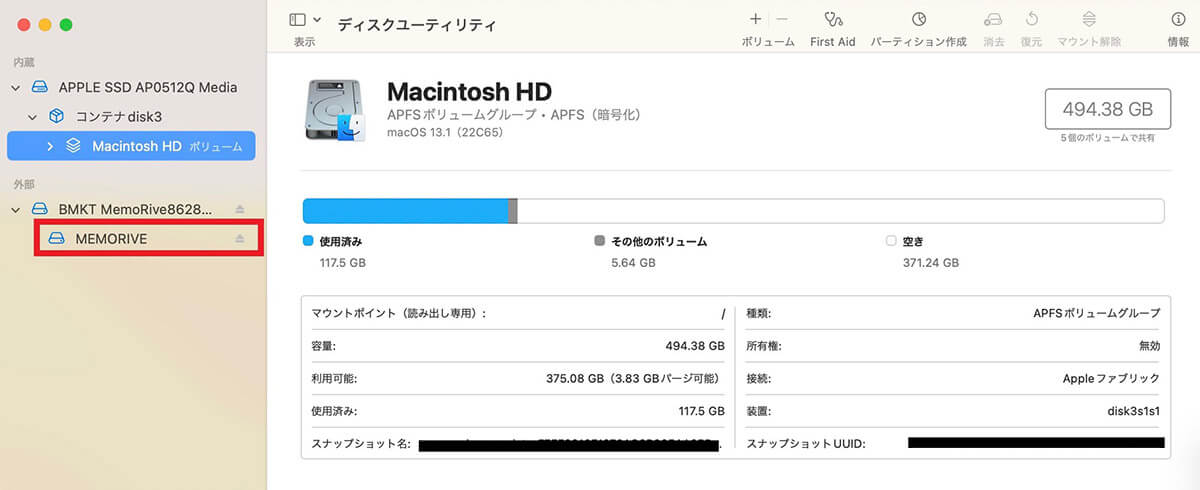
「ディスクユーティリティ」画面の左側に内部ストレージと外部ストレージが表示されるので、Macに挿入し認識されたUSBメモリを選択しクリックします
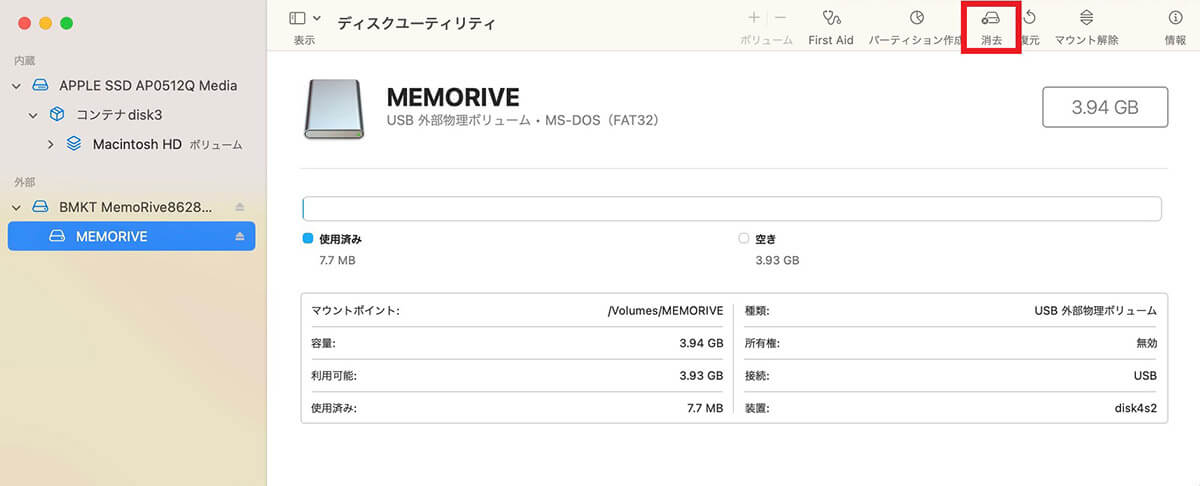
「ディスクユーティリティ」画面にUSBメモリが表示されるので、画面上部のメニューの中にある「消去」を選択しクリックします
【手順⑥】フォーマットの形式を決めて消去
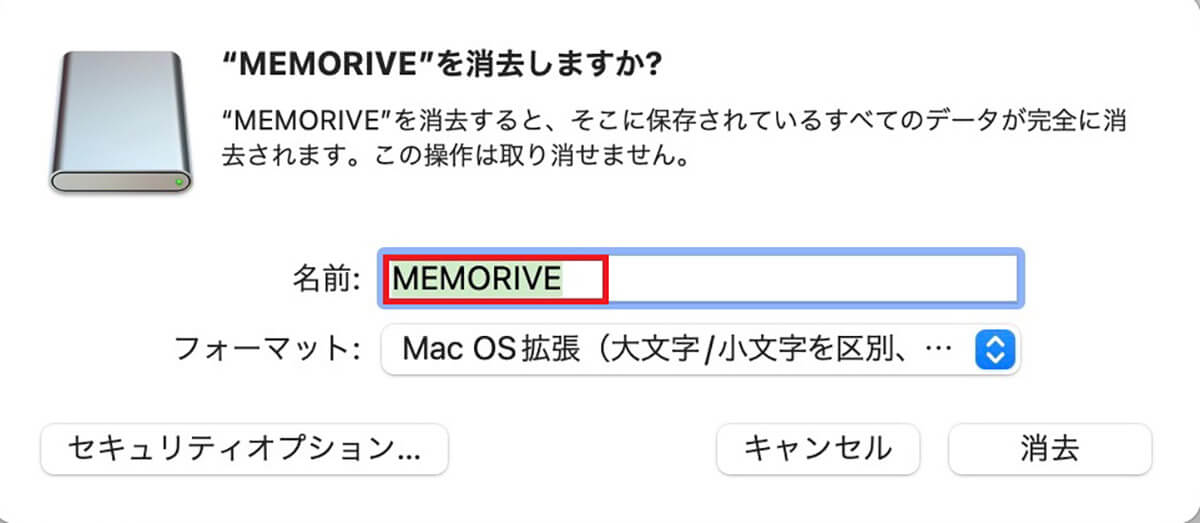
「(USBメモリ名)を消去しますか?」というポップアップが「ディスクユーティリティ」に表示されます。まずUSBメモリ名を入力しましょう
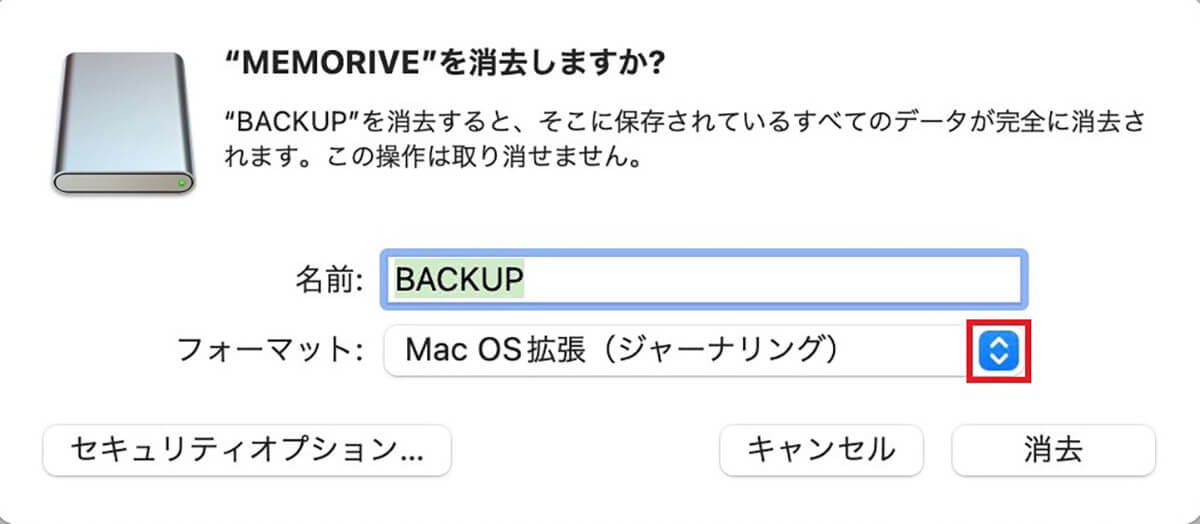
続いてフォーマット形式を変更したいので、「フォーマット」の項目にあるアイコンをクリックします
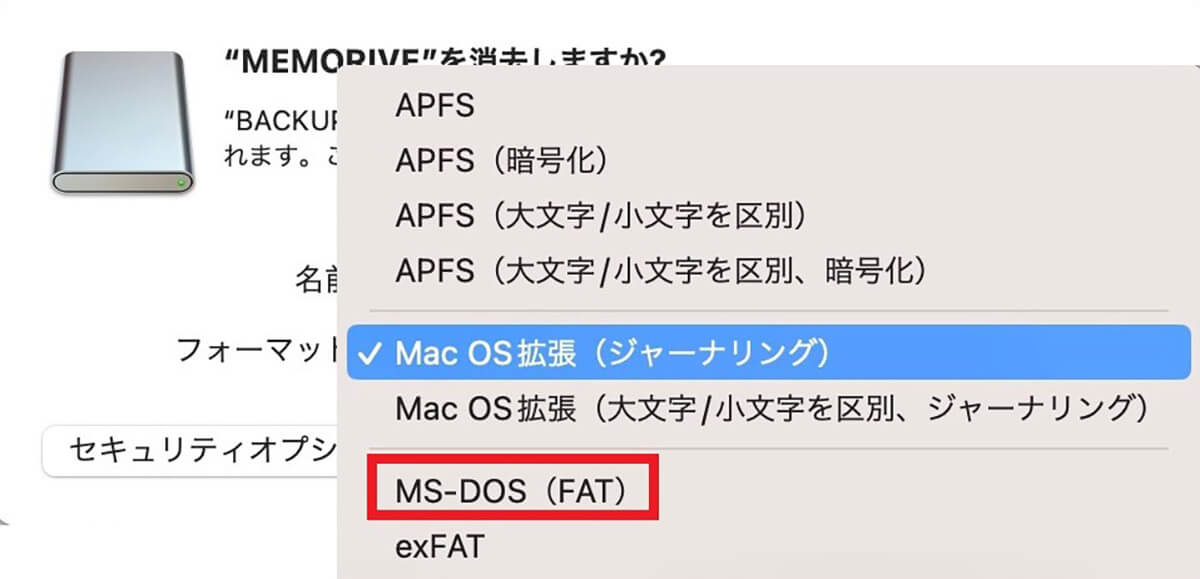
メニューがプルダウンされるので、希望するフォーマット形式を選択しましょう。ここではMacでもWindowsでも利用できる「MS-DOS(FAT)」を選択します
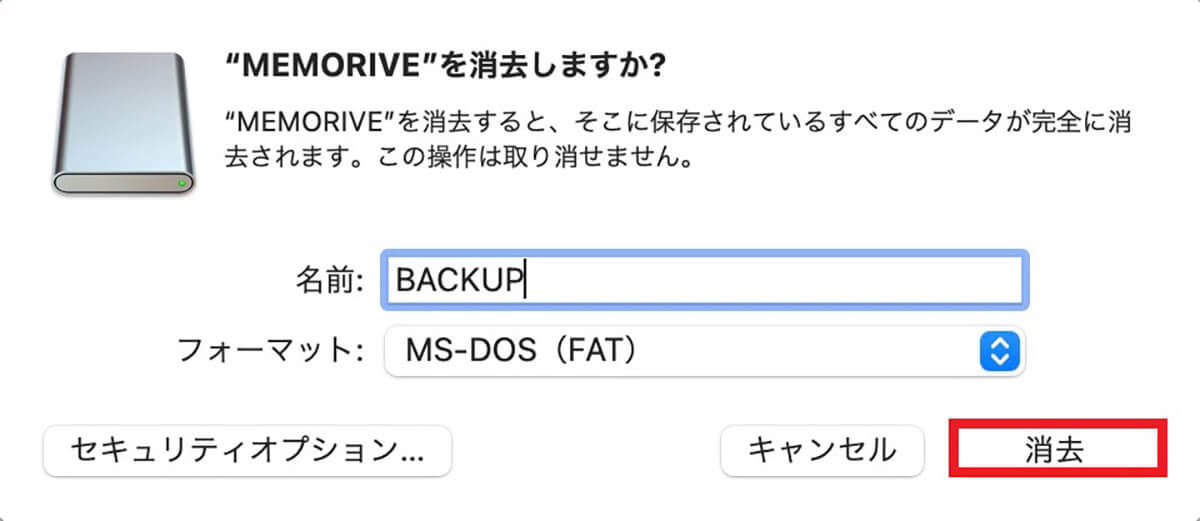
変更内容を確認し、問題がないことを確認したら「消去」をクリックしましょう。これでフォーマットが開始されます
【手順⑦】完了をクリック
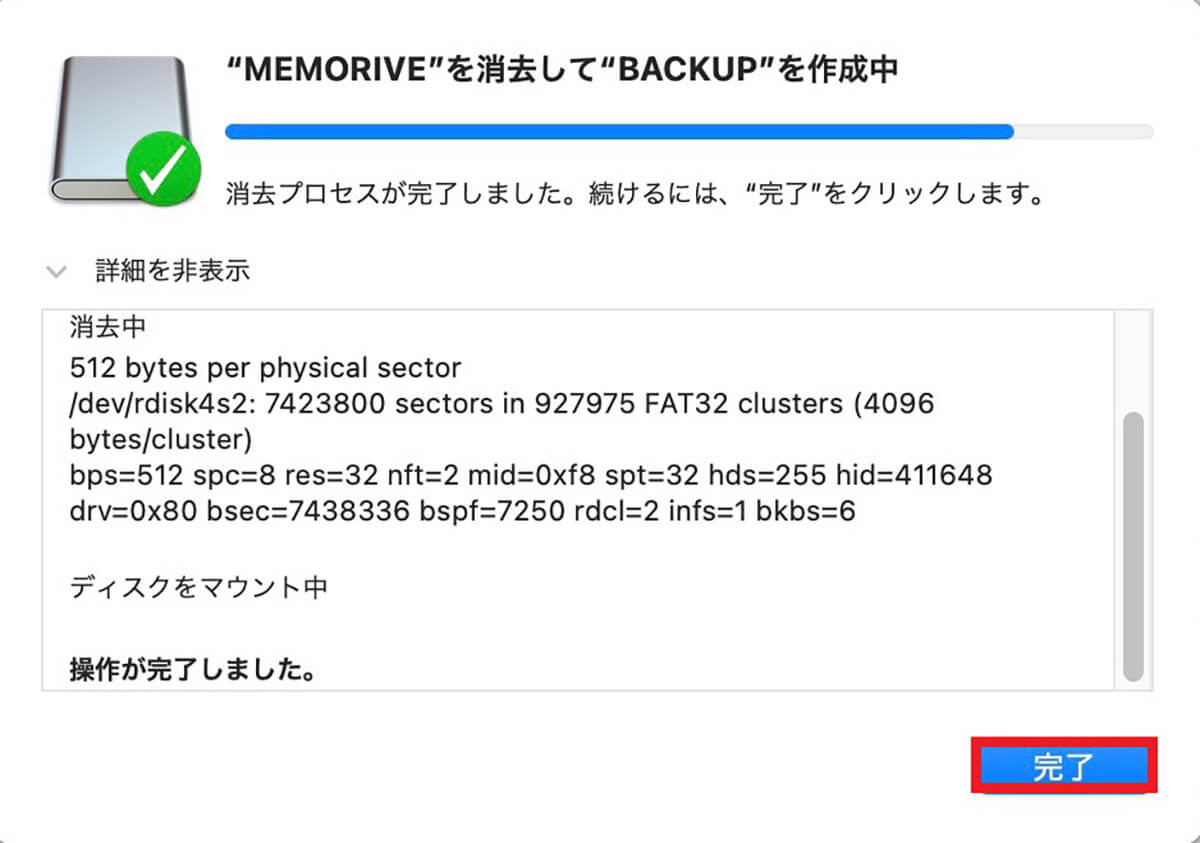
フォーマットが終了したら「完了」をクリックし、「ディスクユーティリティ」ウィンドウを閉じましょう
【手順⑧】USBのアイコンをダブルクリック
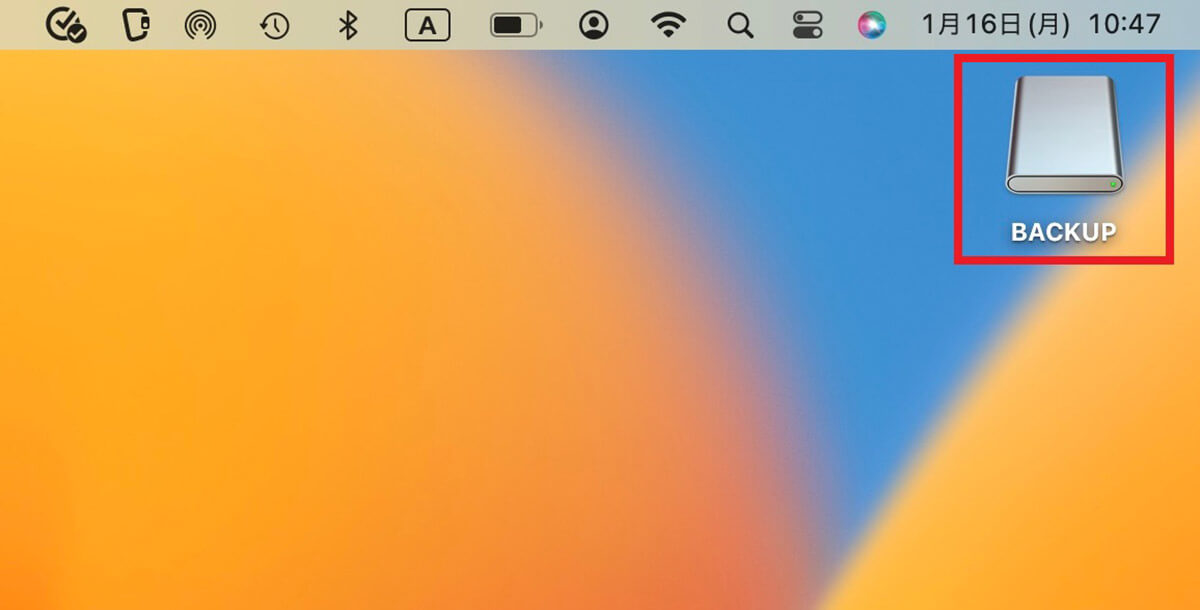
デスクトップ画面上に、名称とフォーマット形式を変更したUSBメモリのアイコンが表示されるのでクリックしましょう
【手順⑨】USB内のファイルを確認し何もなければ完了
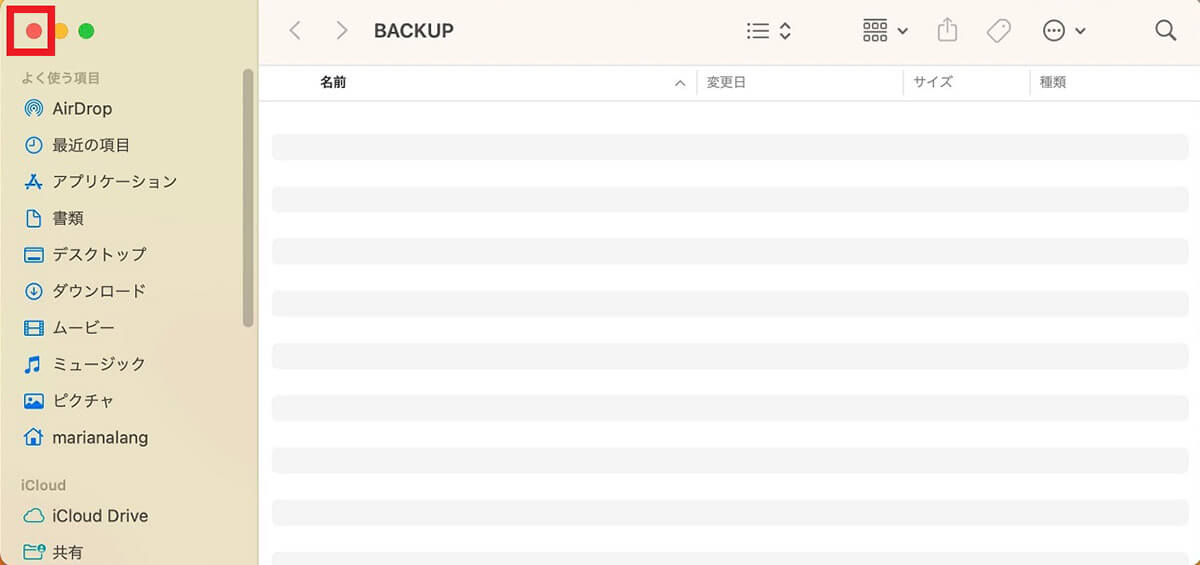
フォーマットされたUSBメモリの内部が表示されます。フォーマットされていれば何も表示されていないはずなので確認しましょう。問題がないようならウィンドウを閉じます
認識できないUSBメモリを初期化するには?
USBメモリをフォーマット(初期化)するには、MacがUSBメモリを認識する必要がありますが、認識できない/されないならフォーマット(初期化)はできないので問題を特定して修正する必要があります。
「ディスクユーティリティ」から操作しても、USBメモリをMacが認識できない/されないためにフォーマットできない場合は、以下の3つをまず試してください。
●Macの別のUSBポートに挿入してみる
●他のUSB製品をすべて外す
●Macを再起動する
上記の方法で問題を修正しようとしても認識できない/されないようなら、SMCのリセットを行ってみてください。ただしAppleシリコン(M1、M2)搭載のMacでは行えないので注意してください。
SMCのリセット方法を以下にまとめたので参考にしてください。
1.「Appleロゴ」→「システム終了」と進みMacの電源を落とす
2.Macのキーボードの「shift」キー、「control」キー、「option」キー、電源ボタンを同時に押し10秒間押した状態をキープする
3.10秒経ったらすべてのキーと電源ボタンから指を放す
4.SMCのリセットが行われるので、電源ボタンを押してMacを起動させる
USBメモリが初期化できない場合はどうする?
USBメモリはMacで認識されても、フォーマット(初期化)できない/されない場合は、「ターミナル」から初期化を行ってみましょう。
フォーマット(初期化)できない/されないUSBメモリを、「ターミナル」でフォーマット(初期化)する方法を見てみましょう。
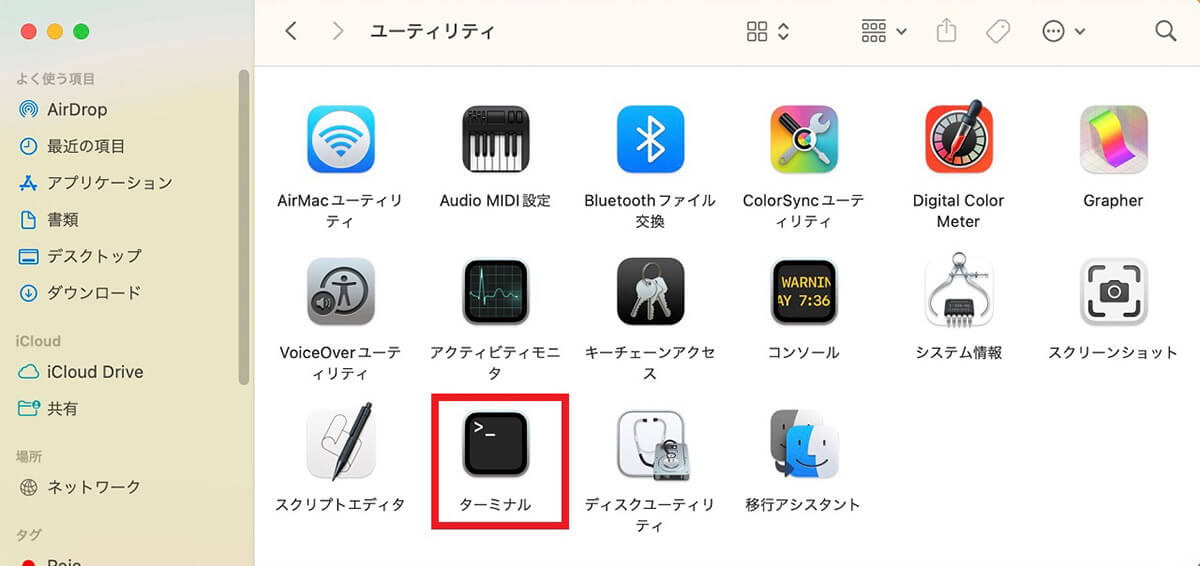
「Finder」→「アプリケーション」→「ユーティリティ」と進みます。「ユーティリティ」画面のメニューの中に「ターミナル」があるので選択しクリックします

「ターミナル」が立ち上がったら「diskutil list」というコマンドを入力し「Enter」キーを押します
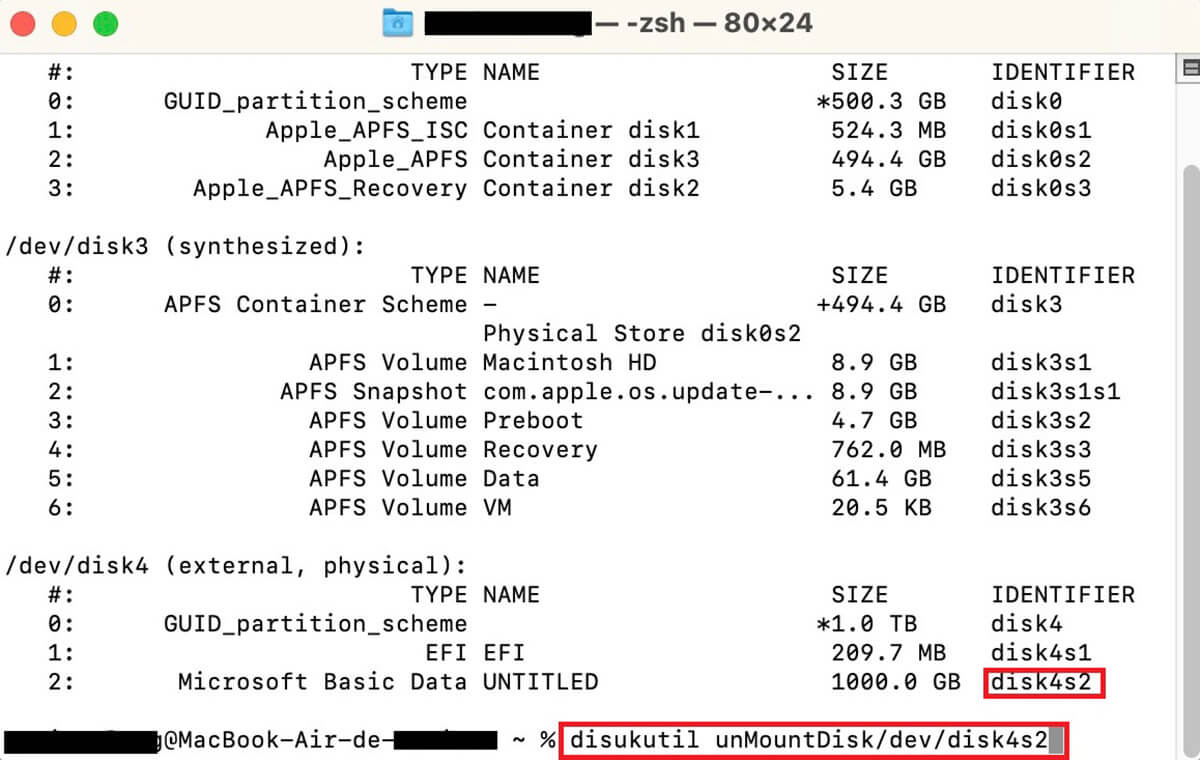
Macに接続されているUSBメモリが表示されるので、USBメモリの番号を書き留めます。そして「diskutil unMountDisk/dev/disk(番号)」というコマンドを入力し「Enter」キーを押しましょう。これでフォーマットされます




