送信されたPDFファイルはMacでは個々に保存されますが、多くのPDFファイルをグループ分けして保存できたら、整理整頓できてたいへん便利です。複数のPDFファイルはMacで結合できますが、方法をご存じでしょうか。MacでPDFファイルを統合して整理する方法を解説します。
【Mac】「PDFファイル」を結合する方法
どのようなデバイスでも開いて閲覧できるため、ビジネスシーンで広く利用されているのがPDFファイルです。
仕事でMacを使っている人にとって、たまったPDFファイルを仕事別、あるいはプロジェクト別にまとめて保存できたら、必要なPDFファイルを簡単に見つけられるだけでなく、まとめてプリントアウトし提出できるので大変便利です。
Macには複数のPDFファイルを簡単に統合して整理できる便利なアプリがあるので、使い方さえ理解できればPDFファイルの管理が上手にできるようになります。この記事では複数のPDFファイルをMacで結合する方法を分かりやすく紹介します。
MacでPDFを結合する方法
MacでPDFファイルを結合する方法は2つあります。「プレビュー」アプリを使って結合する方法と、「Automator」アプリを使って結合する方法の2つです。
「プレビュー」アプリと「Automator」アプリを使ってPDFファイルを結合する方法を見てみましょう。
ー「プレビュー」を使って「PDFファイル」を結合
最初に取り上げるのは、「プレビュー」アプリを使ってPDFファイルを結合する方法です。ここでは操作方法を分かりやすくするため、2つのPDFファイルをデスクトップ画面に保存した状態で操作方法を説明します。
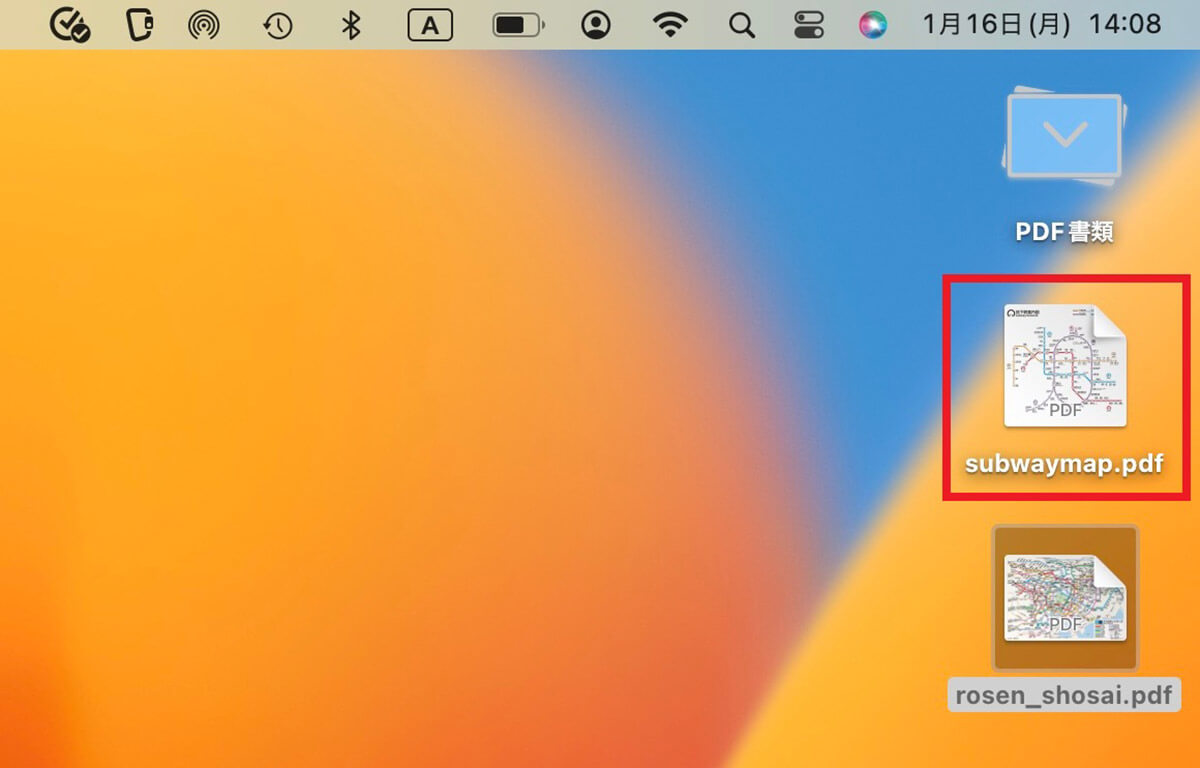
デスクトップ画面にあるPDFファイルを1つ選び、ダブルクリックして開きましょう
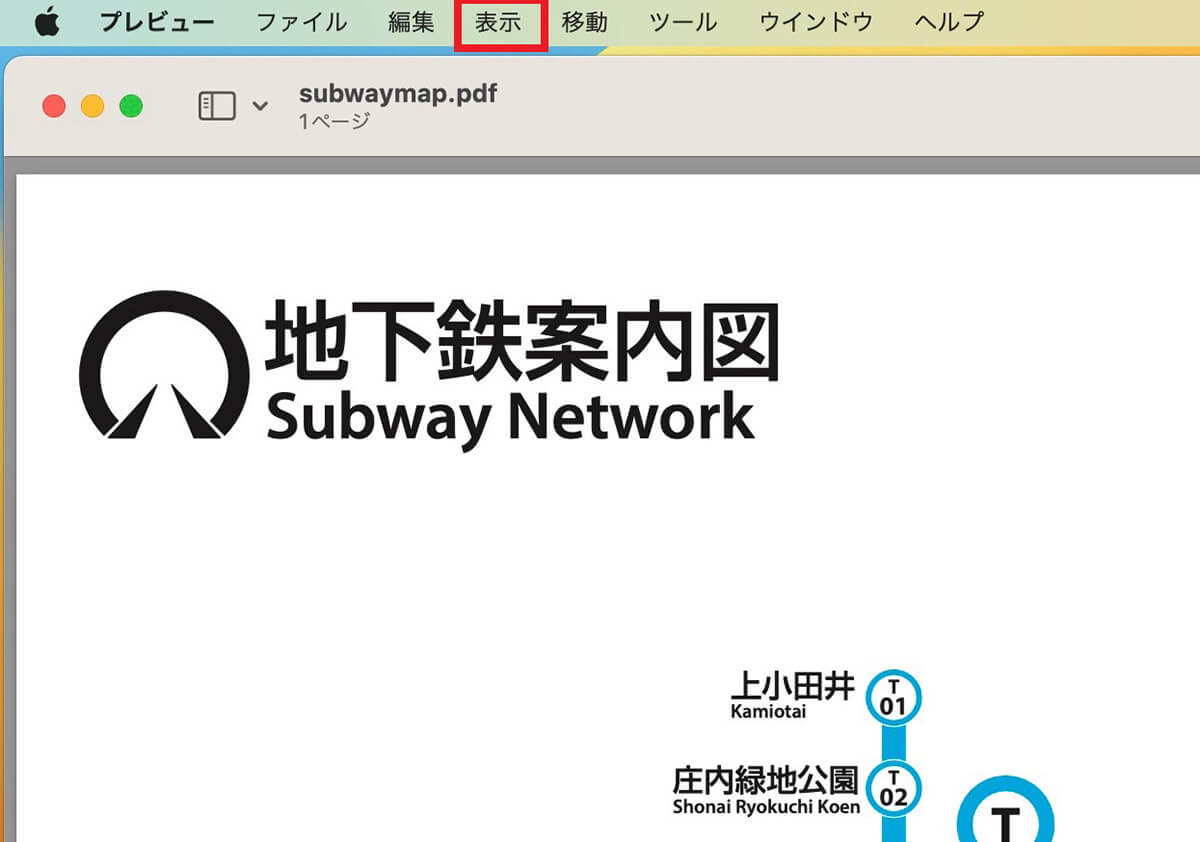
PDFファイルが「プレビュー」アプリ上で表示されるので、メニューバーにある「表示」を選択しクリックします
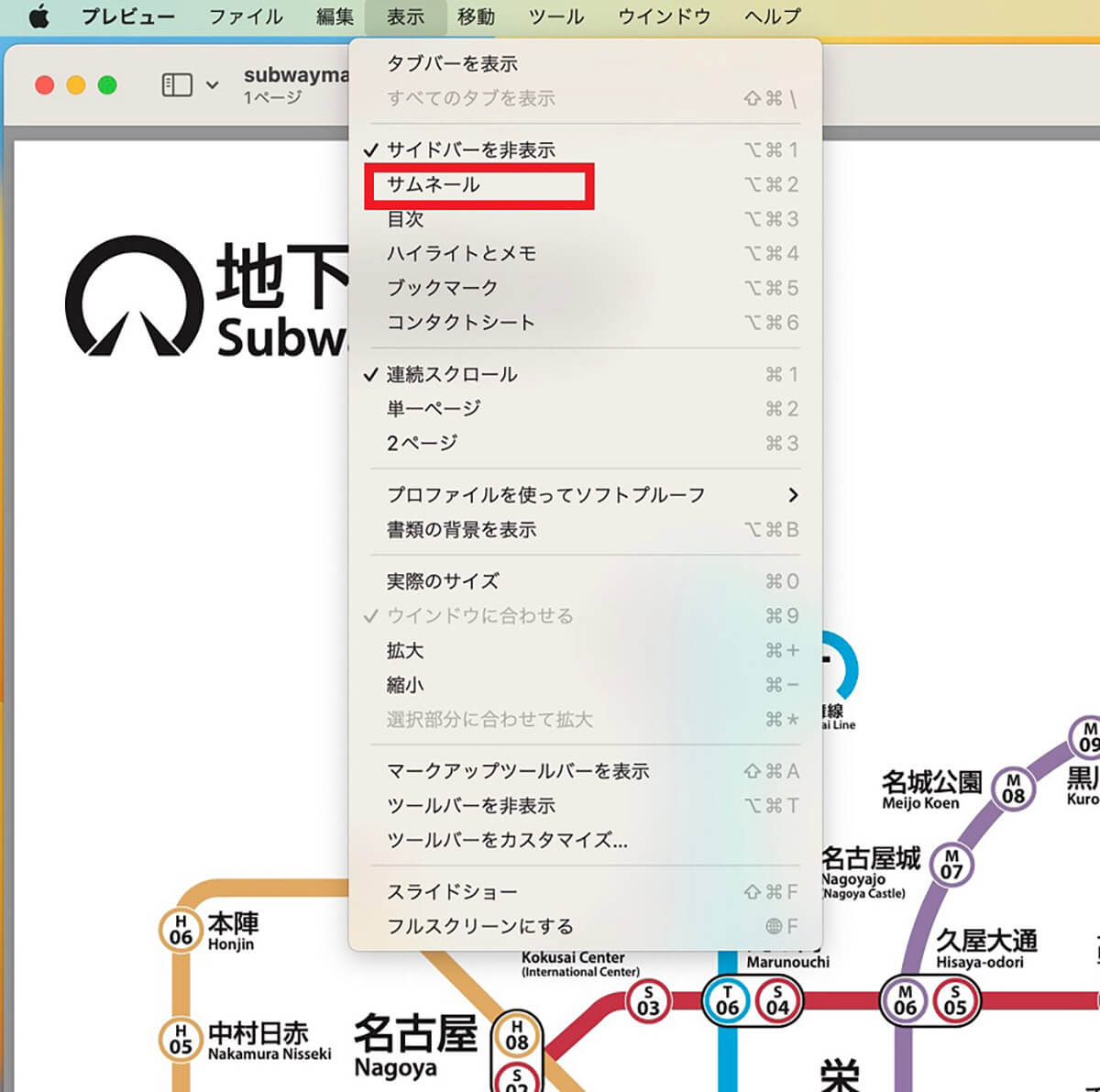
プルダウンメニューが表示されるので「サムネイル」を選択しクリックします
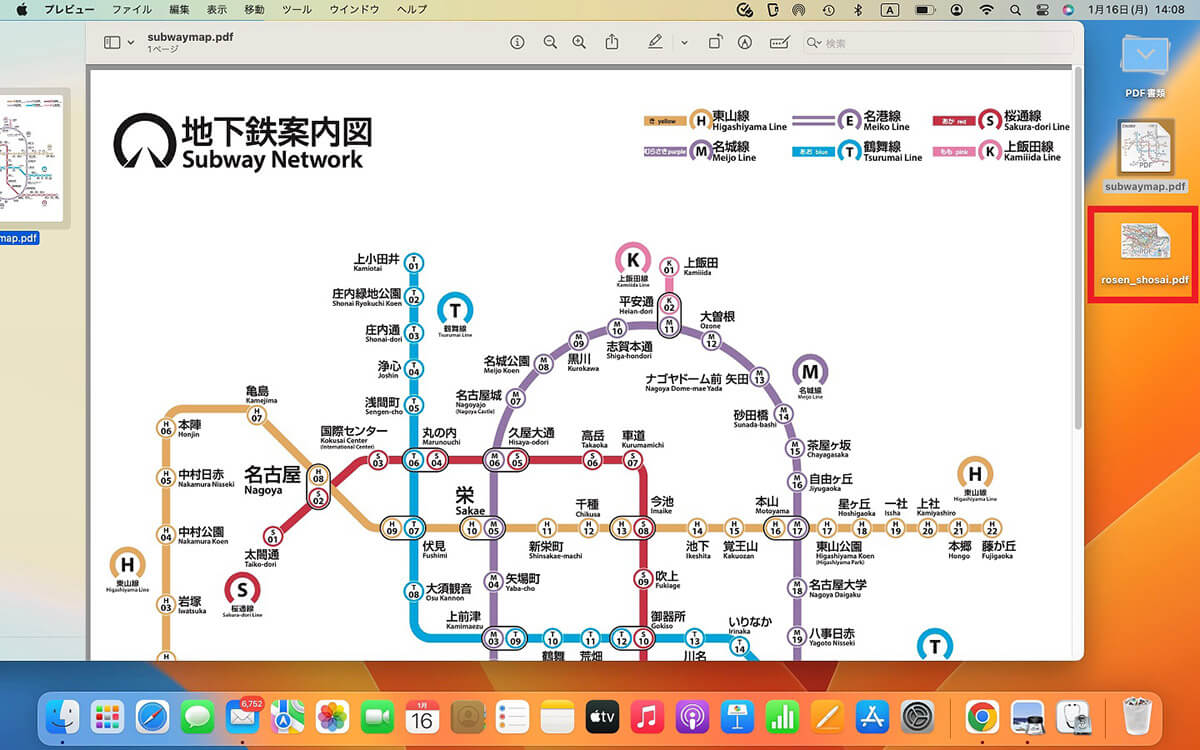
PDFファイルのサムネイルが左側に表示されます。続いて、デスクトップ画面にあるもう1つのPDFファイルをダブルクリックして開きましょう
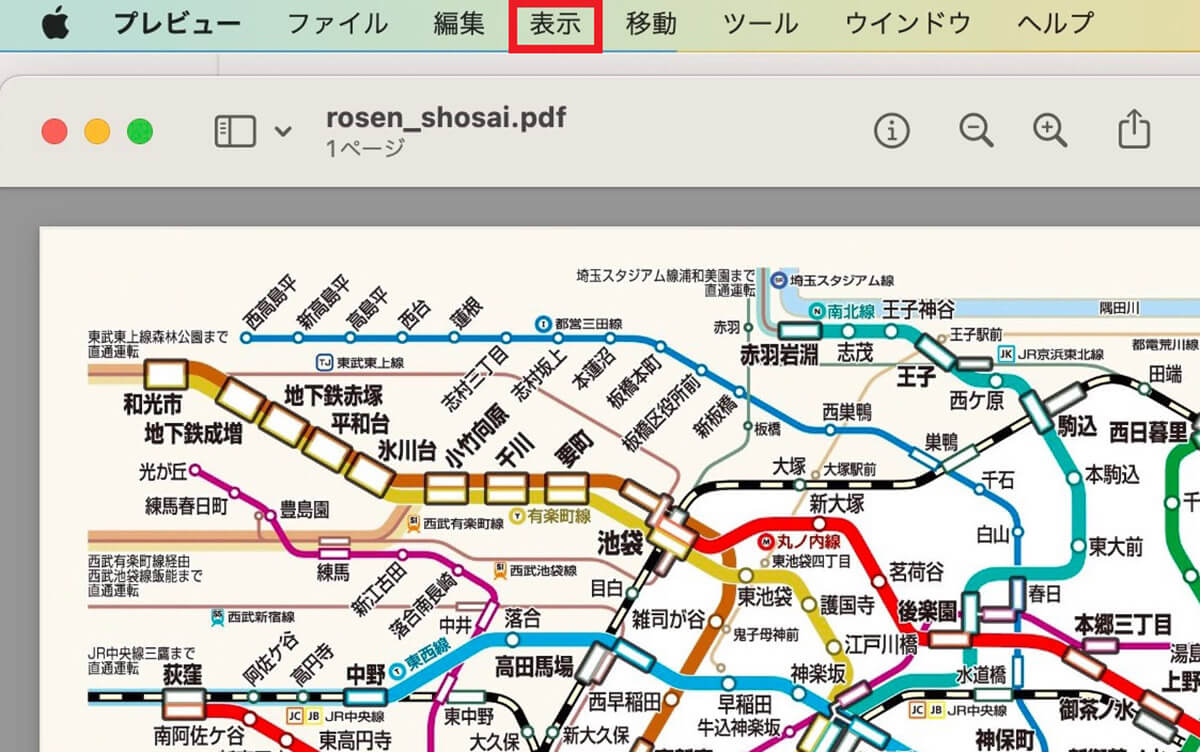
PDFファイルが「プレビュー」アプリ上で表示されるので、メニューバーにある「表示」を選択しクリックします
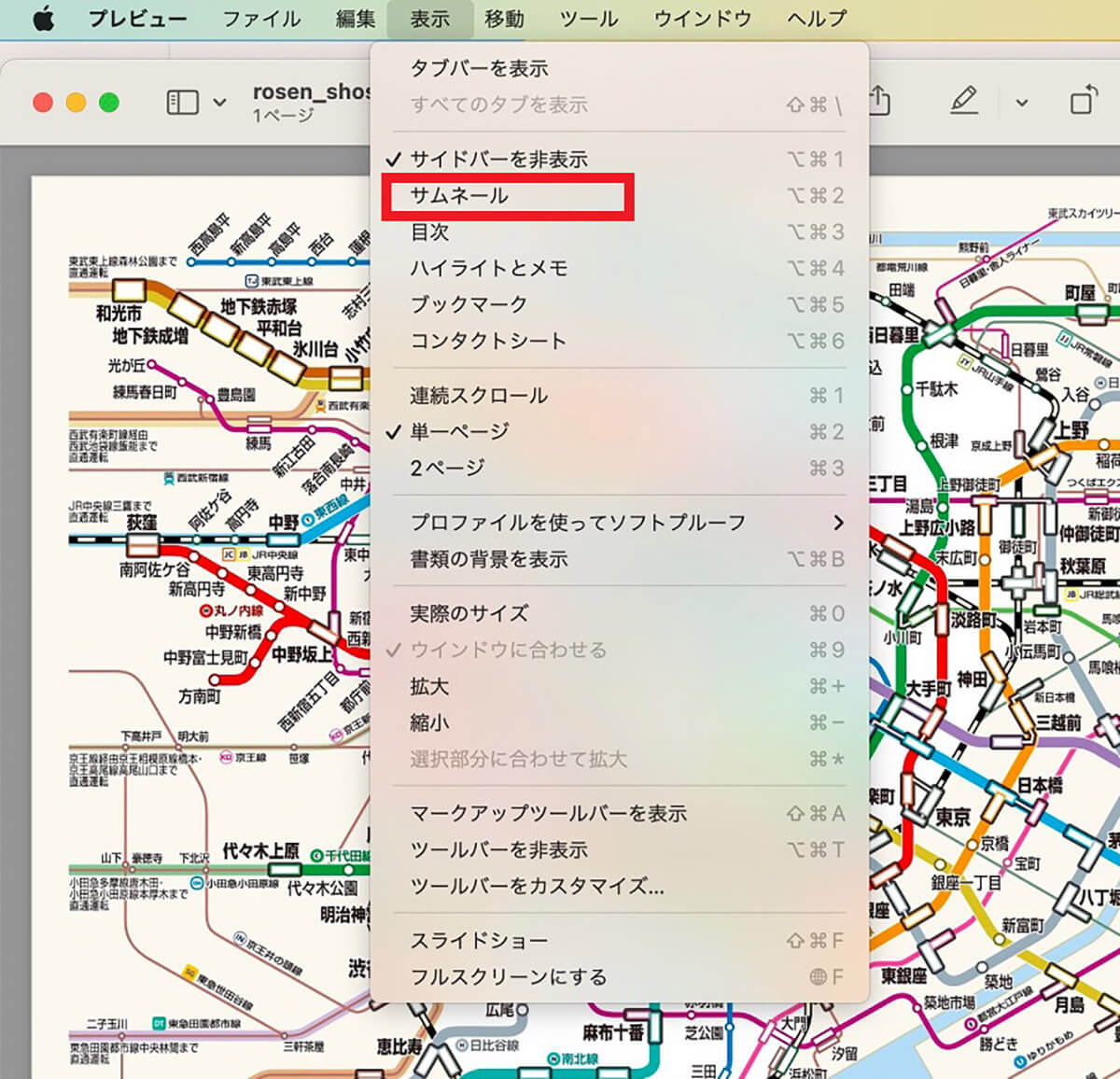
プルダウンメニューが表示されるので「サムネイル」を選択しクリックします
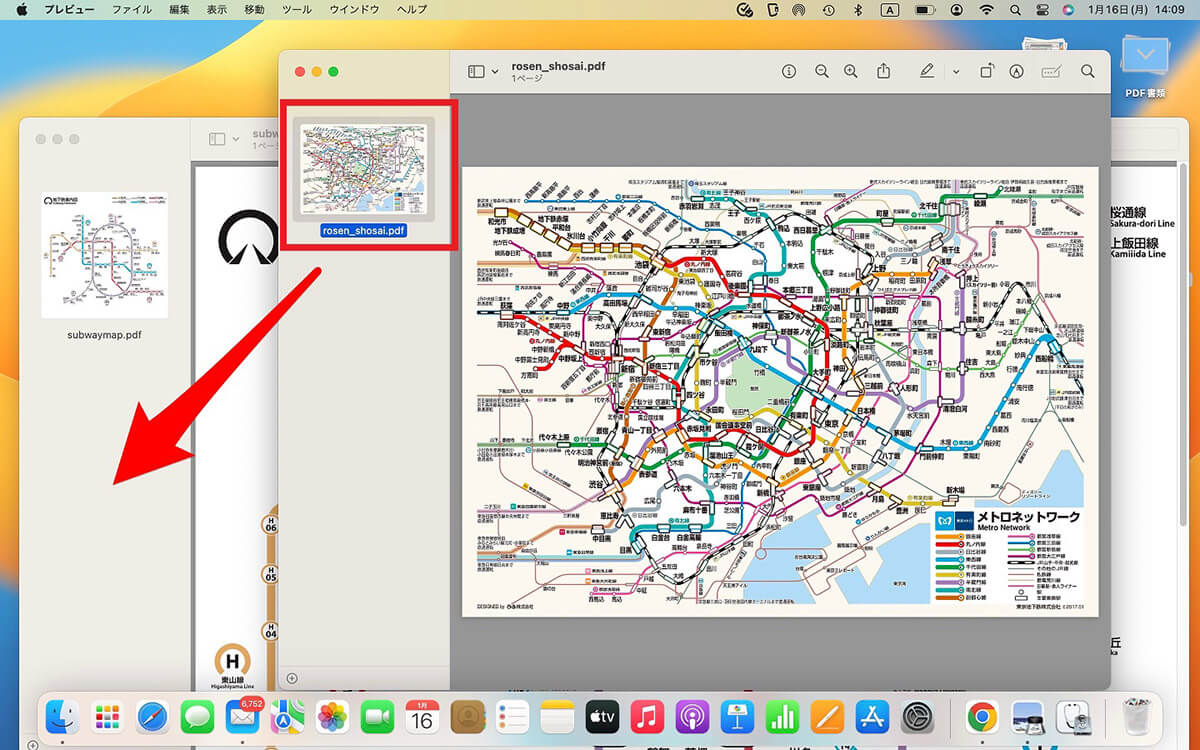
PDFファイルのサムネイルが左側に表示されます。2つのPDFファイルが「プレビュー」画面上で表示されているので、隣り合わせになるように表示させてください。どちらかのサムネイルをクリックしたら、ドラッグ&ドロップでもう一方のサムネイルの場所まで移動させましょう
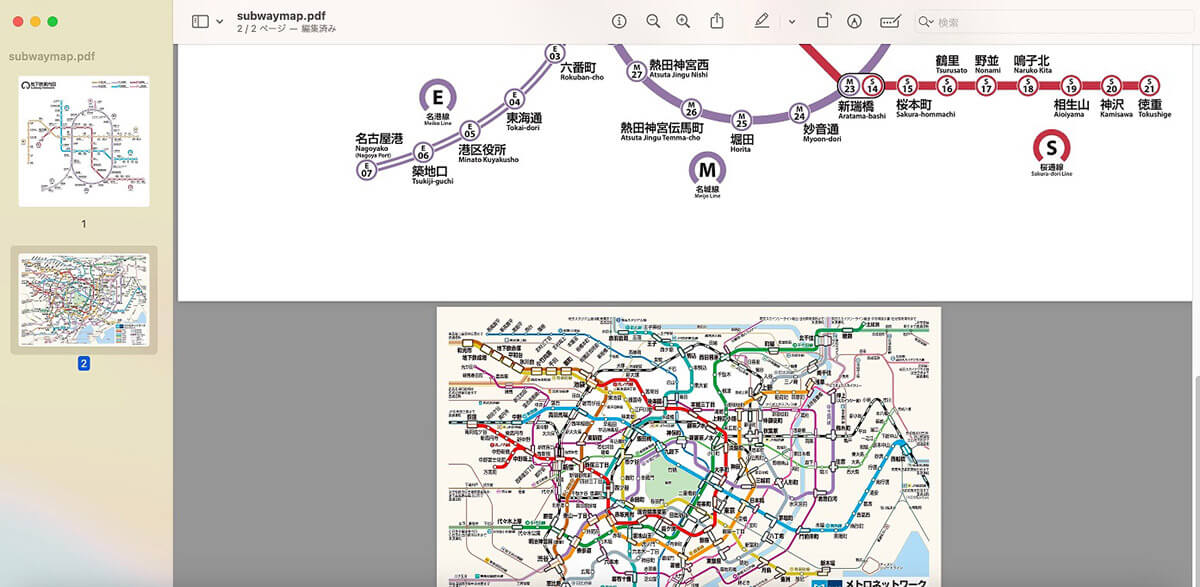
2つのPDFファイルのサムネイルが同じウインドウの左側に表示され、結合された2つのPDFファイルが表示されます。結合したPDFファイルは、ウィンドウを閉じると自動的にデスクトップ画面に保存されます
ー「Automator」を使って「PDFファイル」を結合
次に取り上げるのは、「Automator」アプリを使って複数のPDFファイルを結合する方法です。「Automator」とは、パソコン操作を自動化するワークフローを作成するため、Macに標準インストールされているアプリのことです。
「Automator」アプリで複数のPDFファイルを結合する方法を見てみましょう。
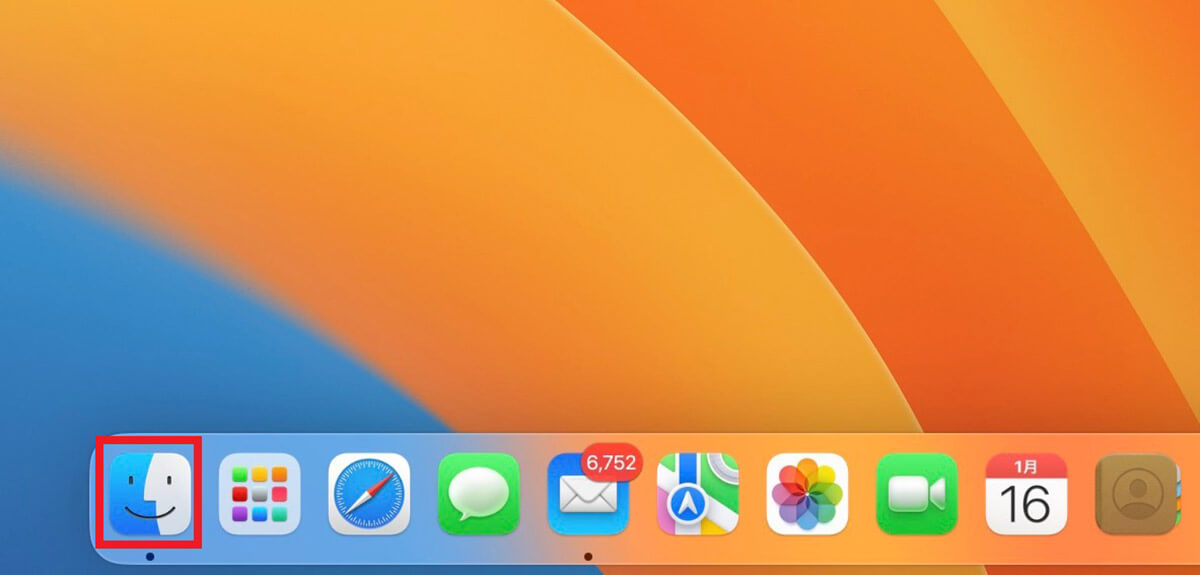
デスクトップ画面下部のDockにある「Finder」をクリックします
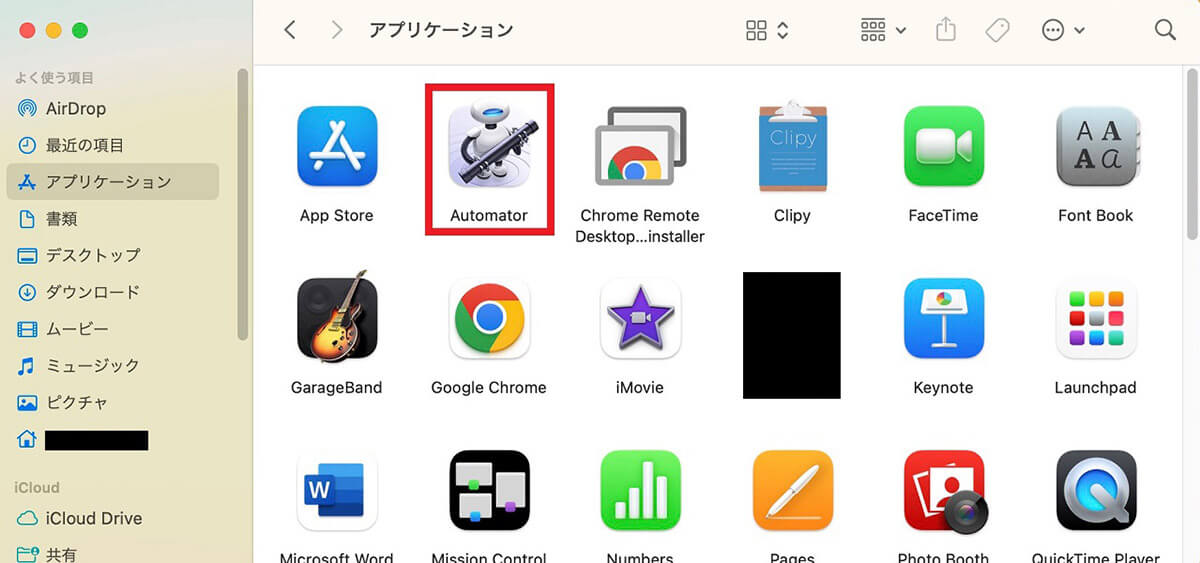
「Finder」画面のサイドメニューにある「アプリケーション」を選択しクリックします。Macにインストールされているアプリがすべて画面の右側に表示されるので「Automator」を選択しクリックします
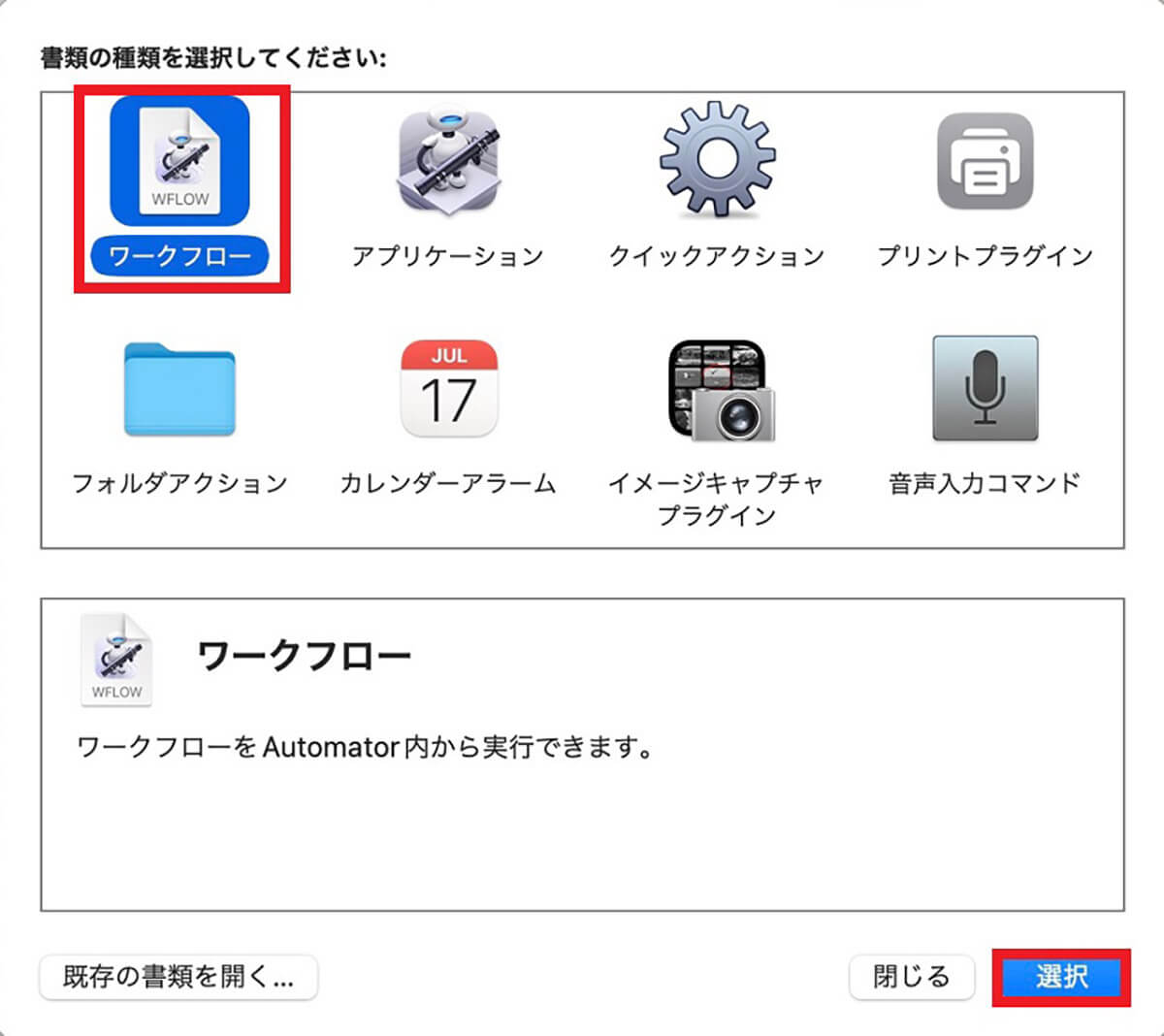
「Automator」の書類の種類を選択する画面が立ち上がるので、「ワークフロー」を選択し「選択」をクリックします
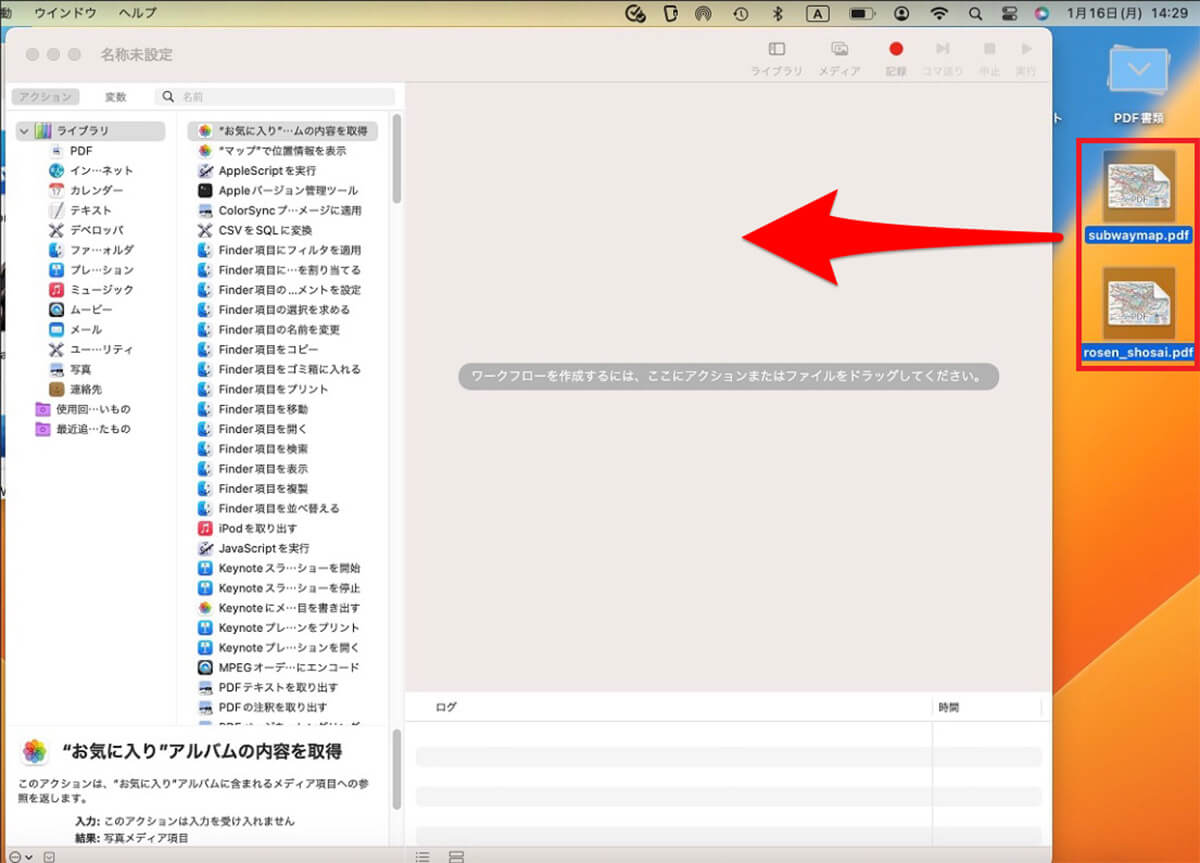
「Automator」のワークフローを作成する画面が立ち上がるので、デスクトップ画面にある2つのPDFファイルを選択し、灰色で表示されているワークフロー作成場所の上部に、ドラッグ&ドロップで移動させましょう
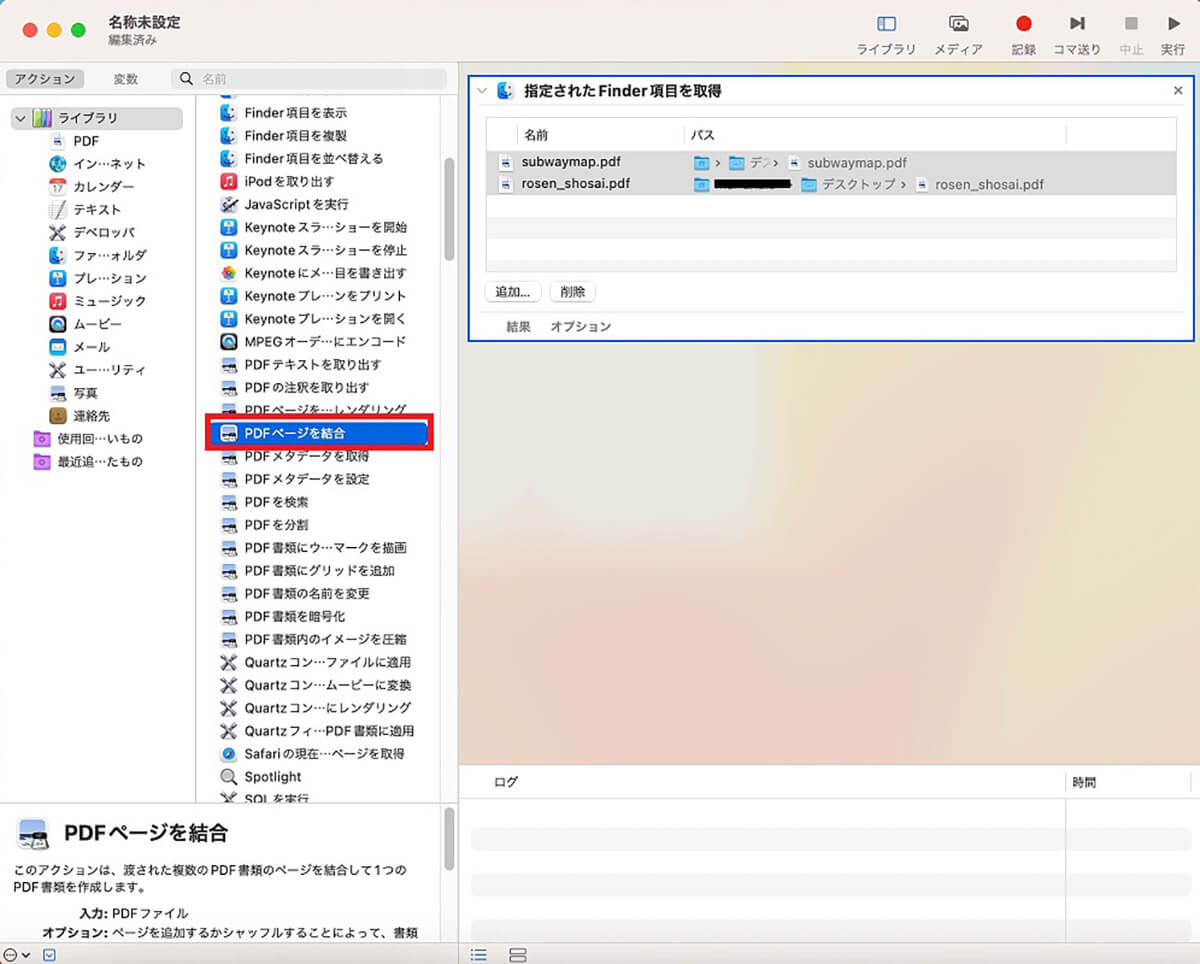
2つのPDFファイルが「Automator」のワークフロー作成場所に移動したら、すぐ左に表示されているサイドバーの中にある「PDFページを結合」を選択しダブルクリックします
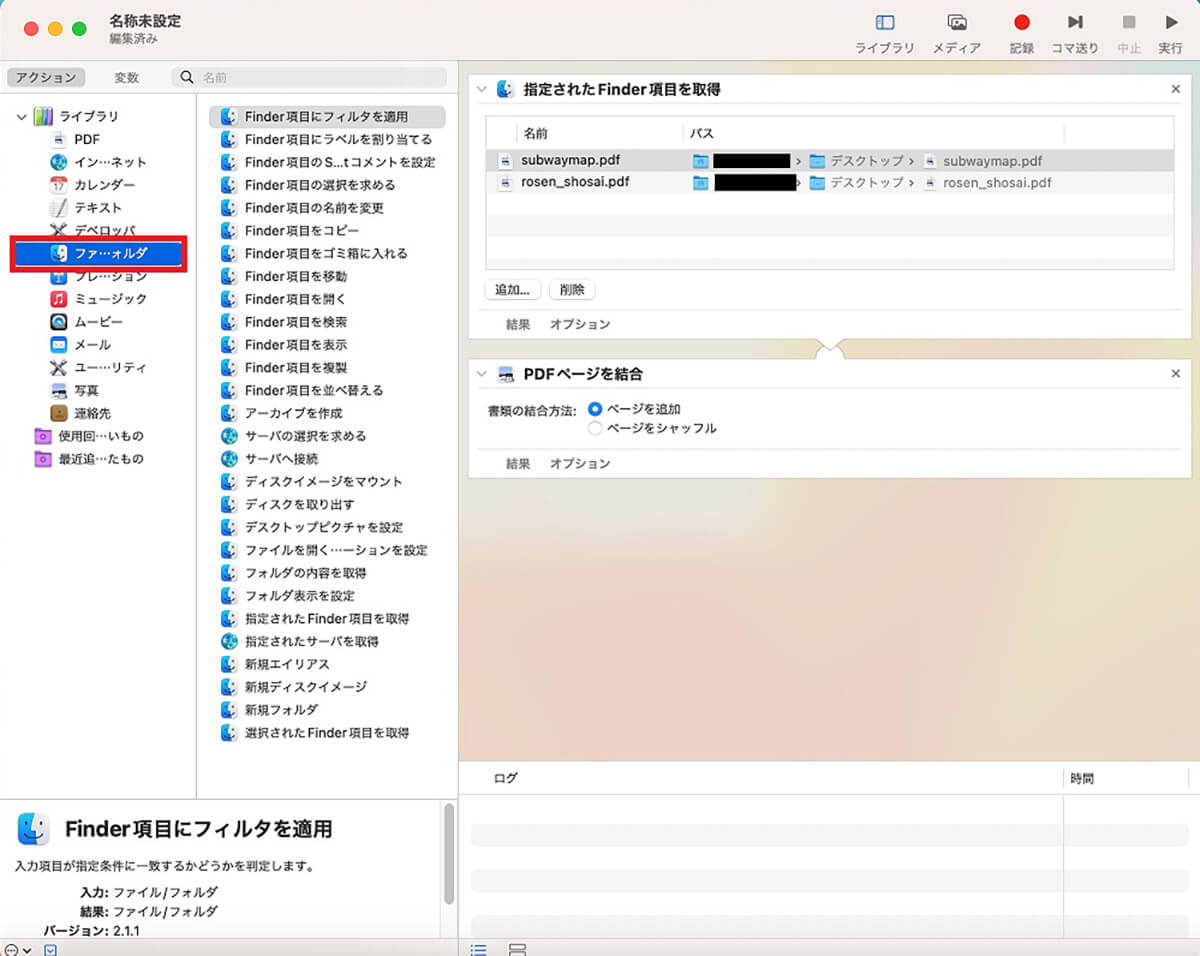
「PDFページを結合」がワークフロー作成場所に表示されました。次に画面の一番左側に表示されているサイドバーの「ライブラリ」項目の中にある、「ファイルとフォルダ」を選択しダブルクリックします
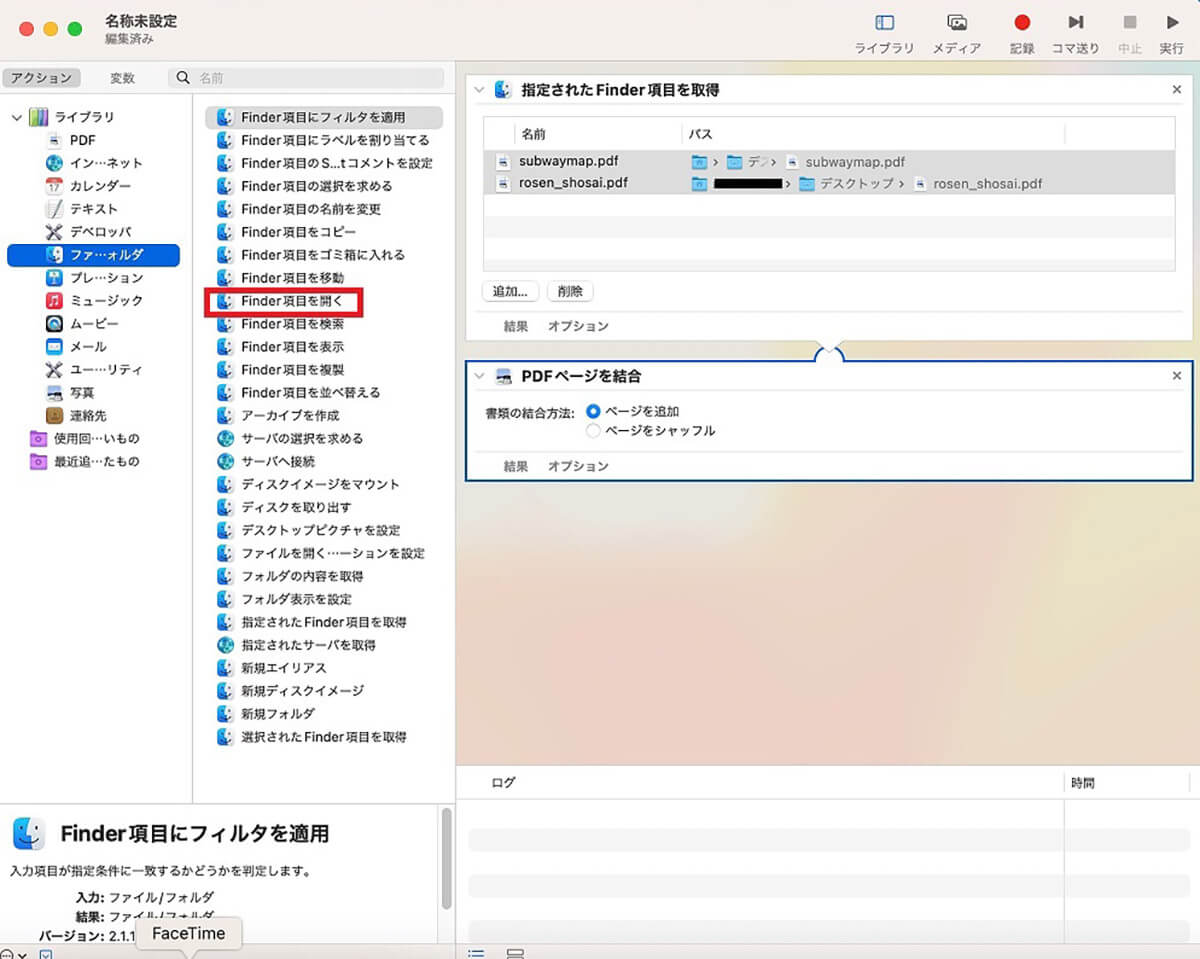
「ファイルとフォルダ」にサイドバーが表示されるので、「Finder項目を開く」を選択しダブルクリックします
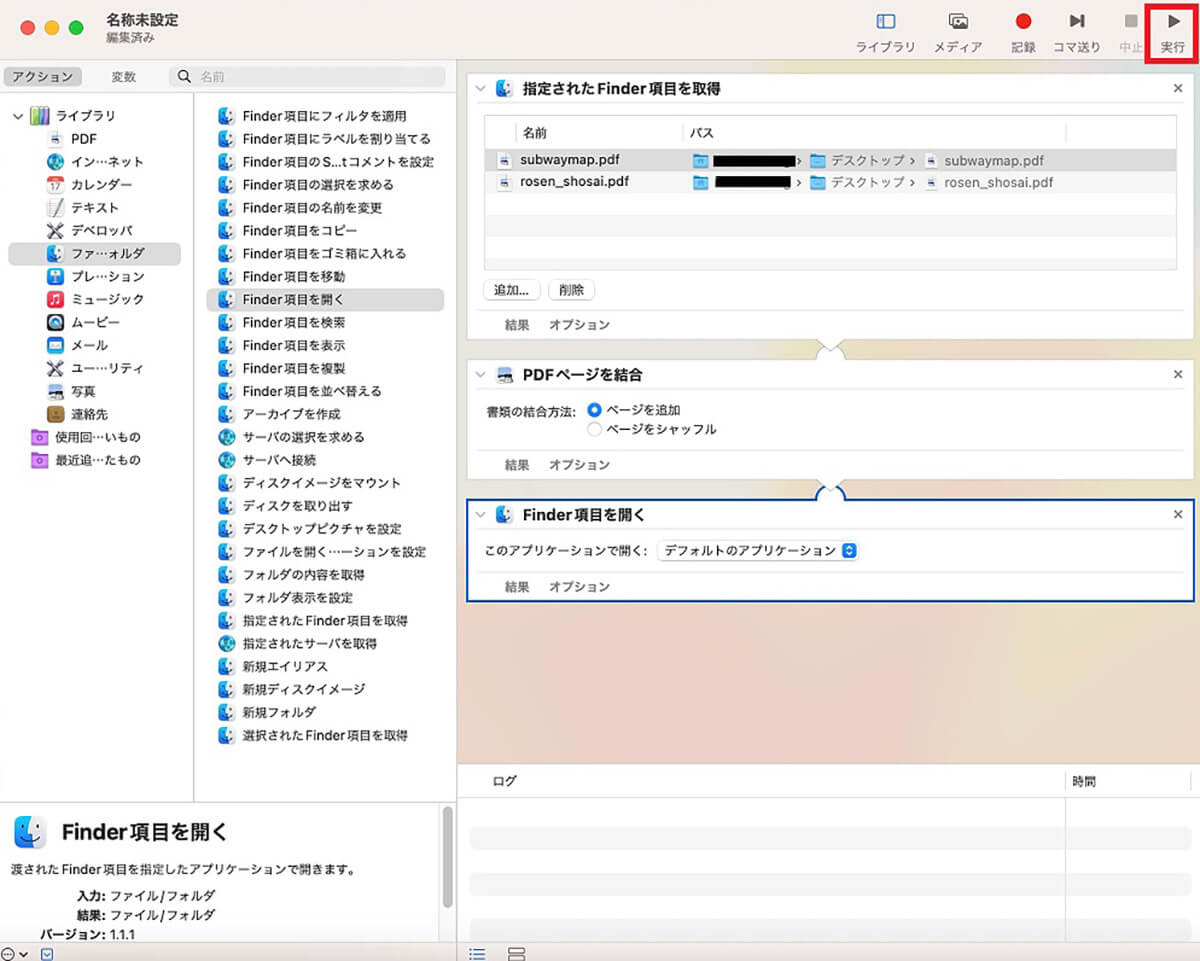
「Finder項目を開く」がワークフロー作成場所に表示されたら、「Automator」ウィンドウの右上に表示されている「実行」タブをクリックしましょう
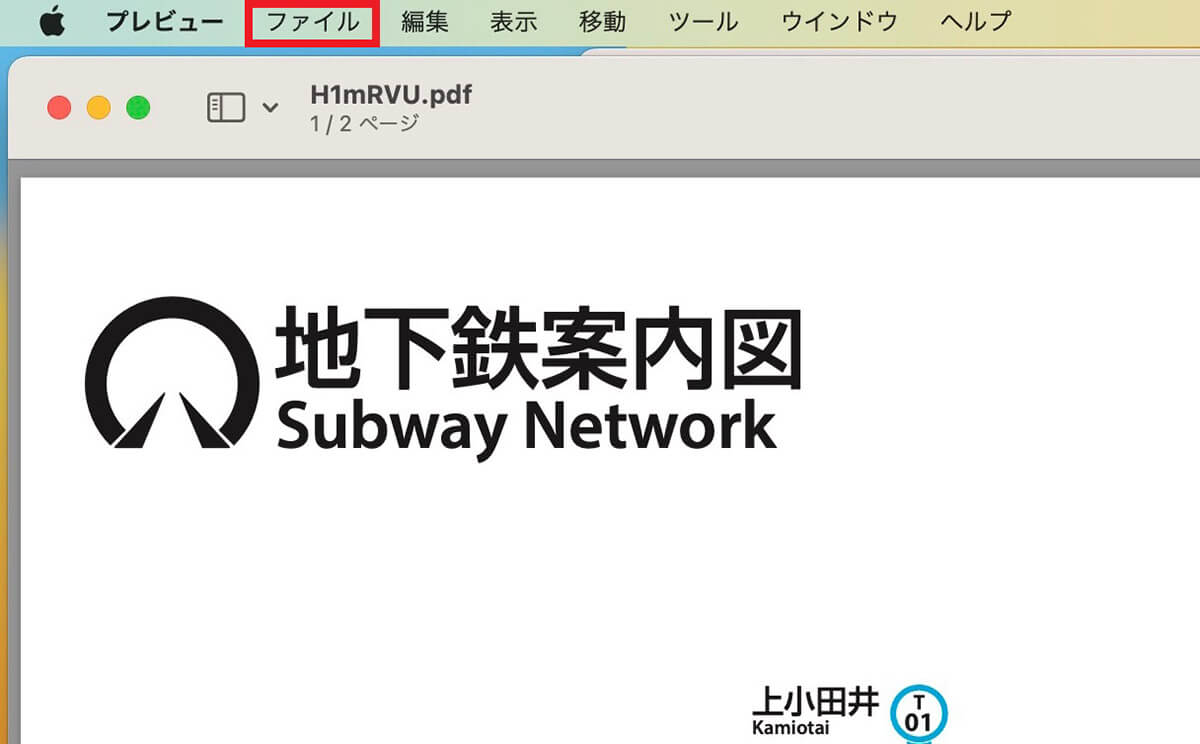
2つのPDFが結合されて表示されます。結合されたPDFファイルを保存するため、メニューバーにある「ファイル」をクリックします
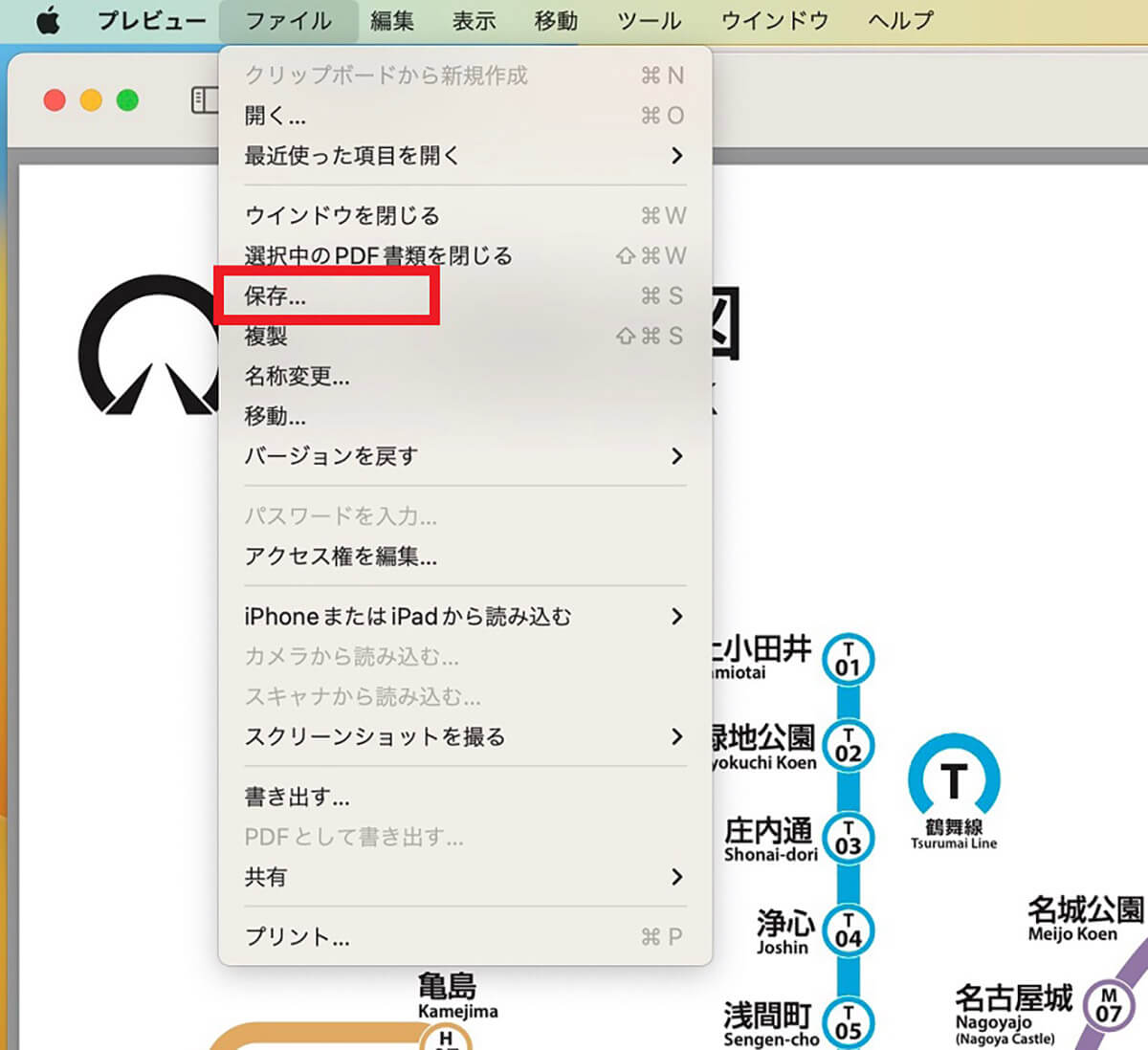
プルダウンメニューが表示されるので「保存」を選択しクリックします
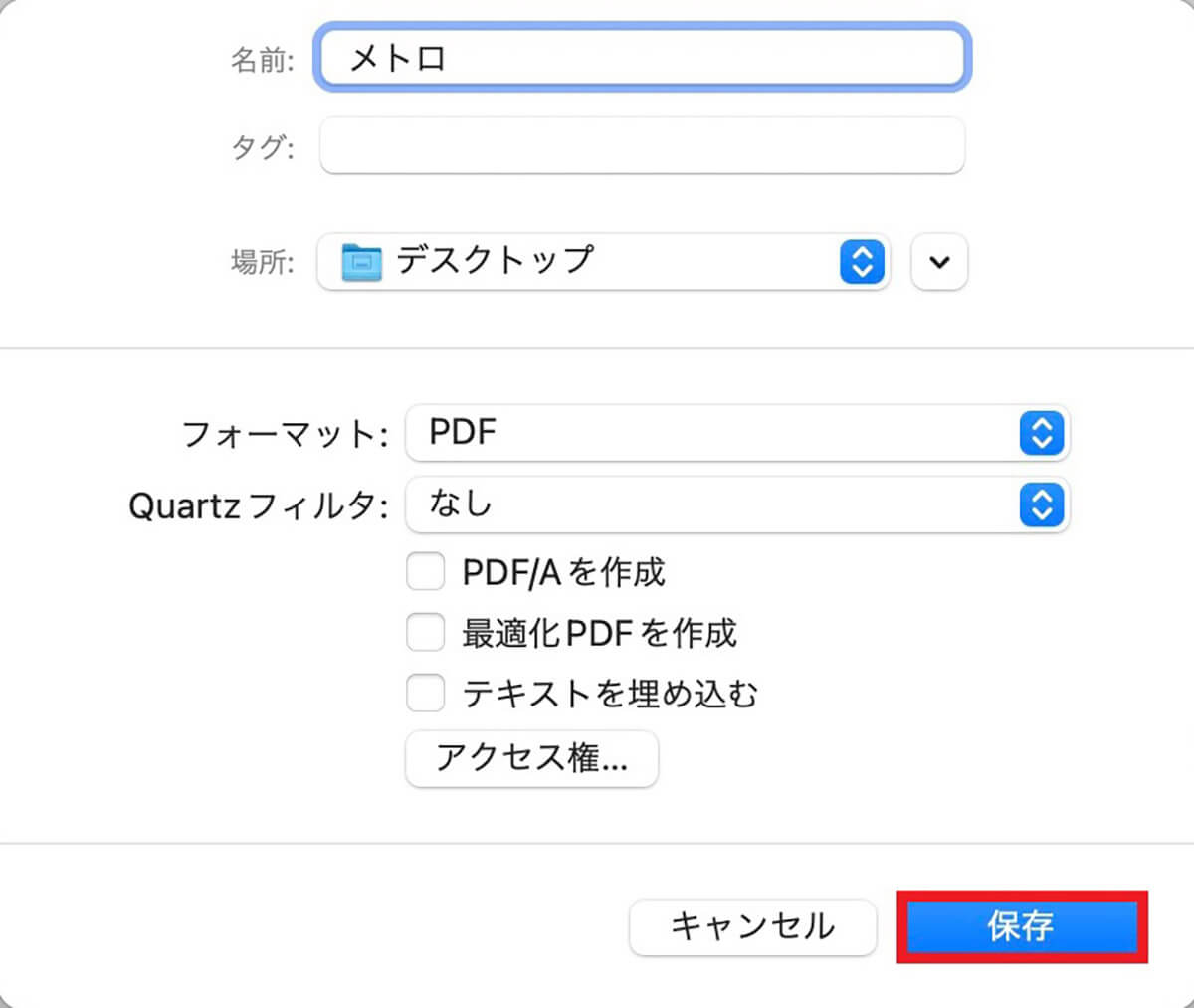
ポップアップが表示されるので、ファイル名を入力し、保存場所を選択したら「保存」をクリックします。ここでは「デスクトップ」を保存場所にします
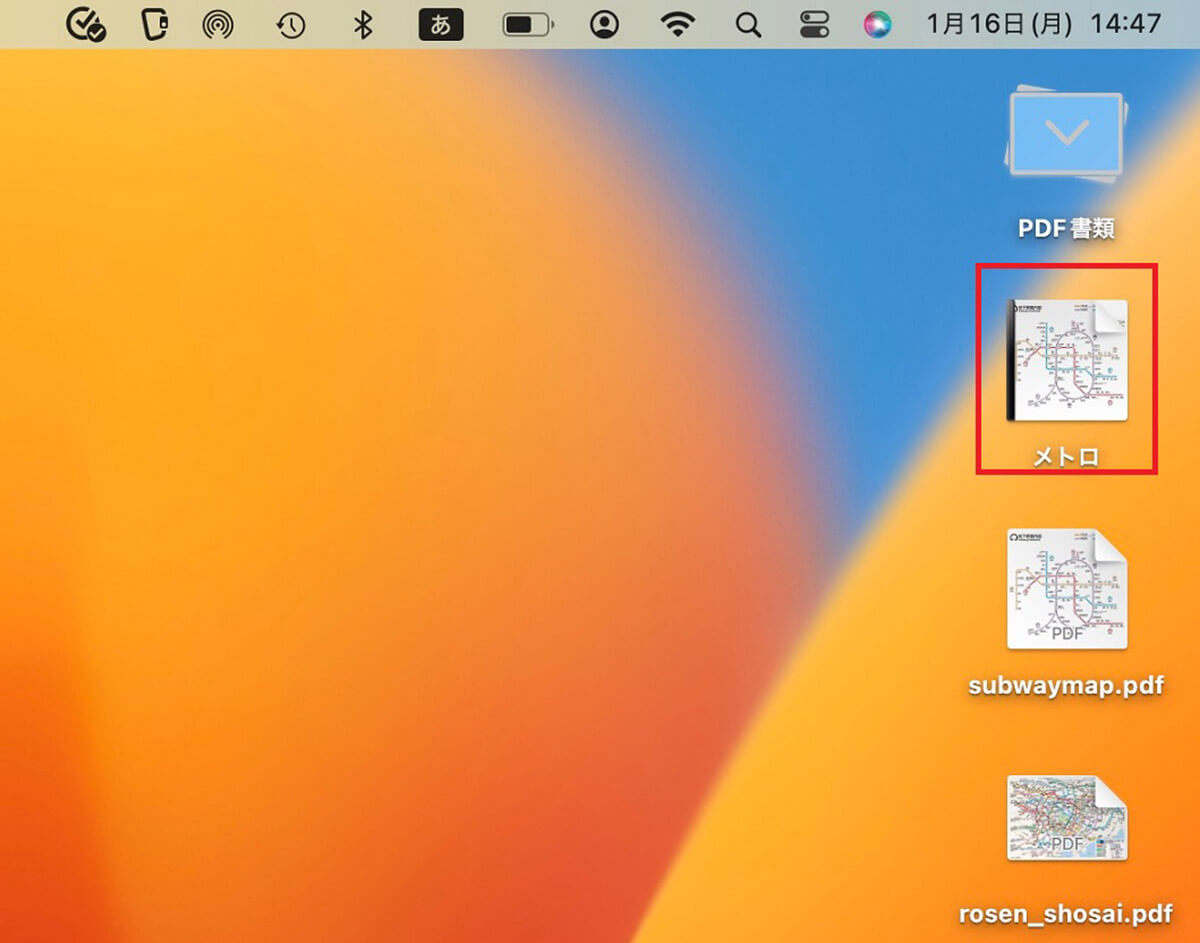
デスクトップ画面に結合されたPDFファイルが保存されました
Macで2つのPDFを結合する方法
MacでPDFファイルを結合する方法は「プレビュー」アプリや「Automator」以外にもあります。サードパーティ製のソフトウェアを使って結合させる方法です。この記事では、「PDF Expert」を使ってPDFファイルの結合方法を紹介します。
下記のリンクにアクセスし、「PDF Expert」にダウンロードとインストールを行ってください。
●PDF Expertダウンロードは→こちら
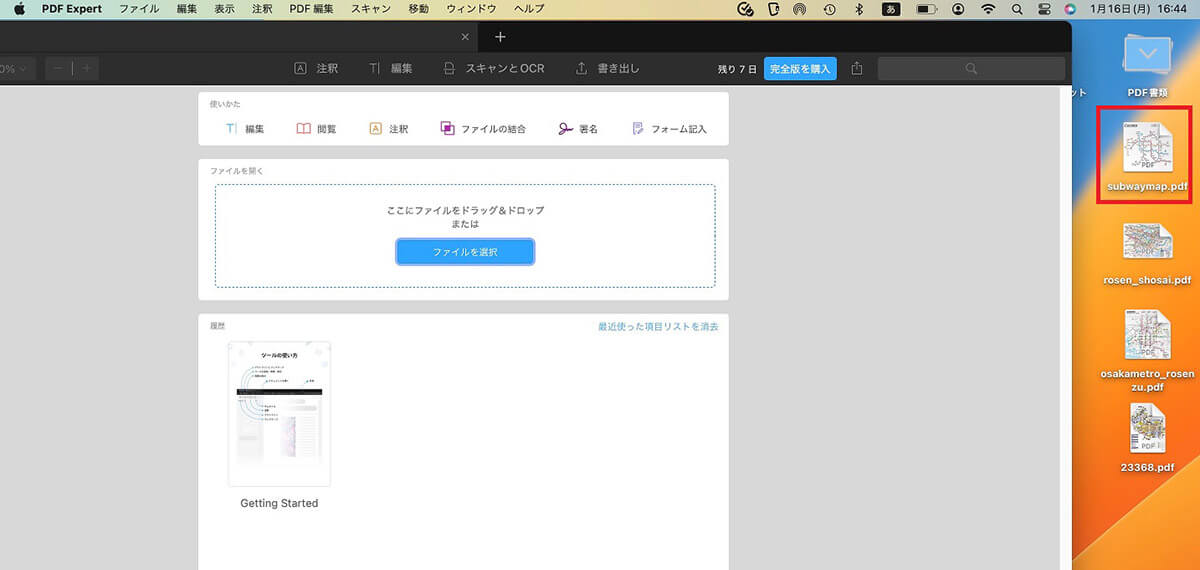
「PDF Expert」を起動させて、ドラッグ&ドロップでPDFファイルを「PDF Expert」に移動します
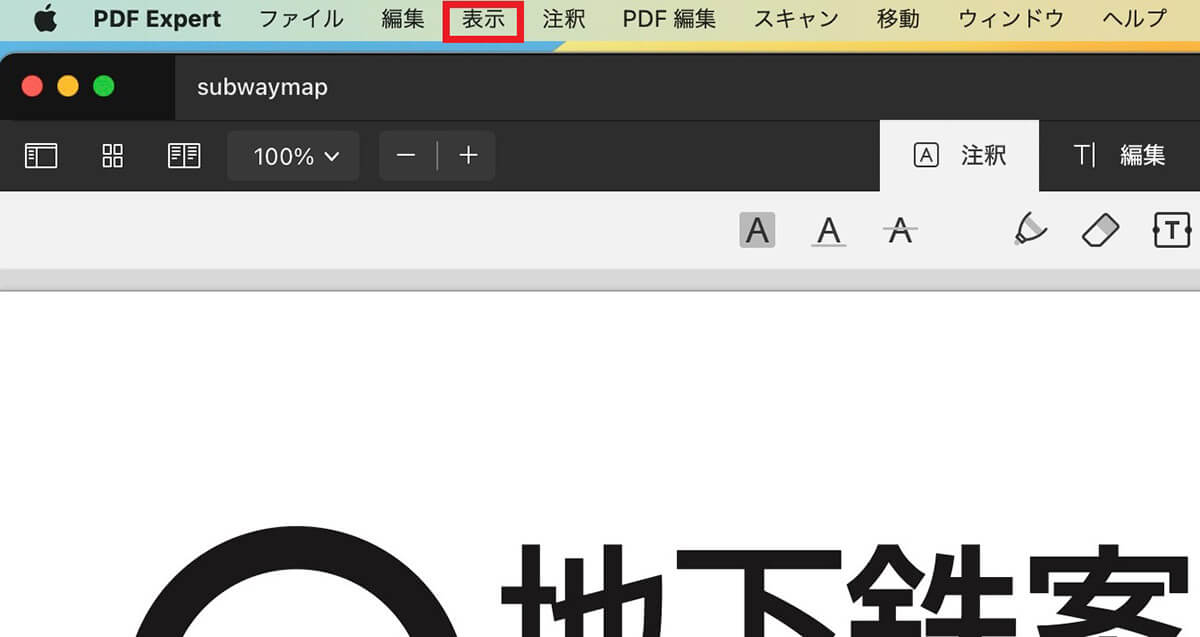
メニューバーにある「表示」をクリックします
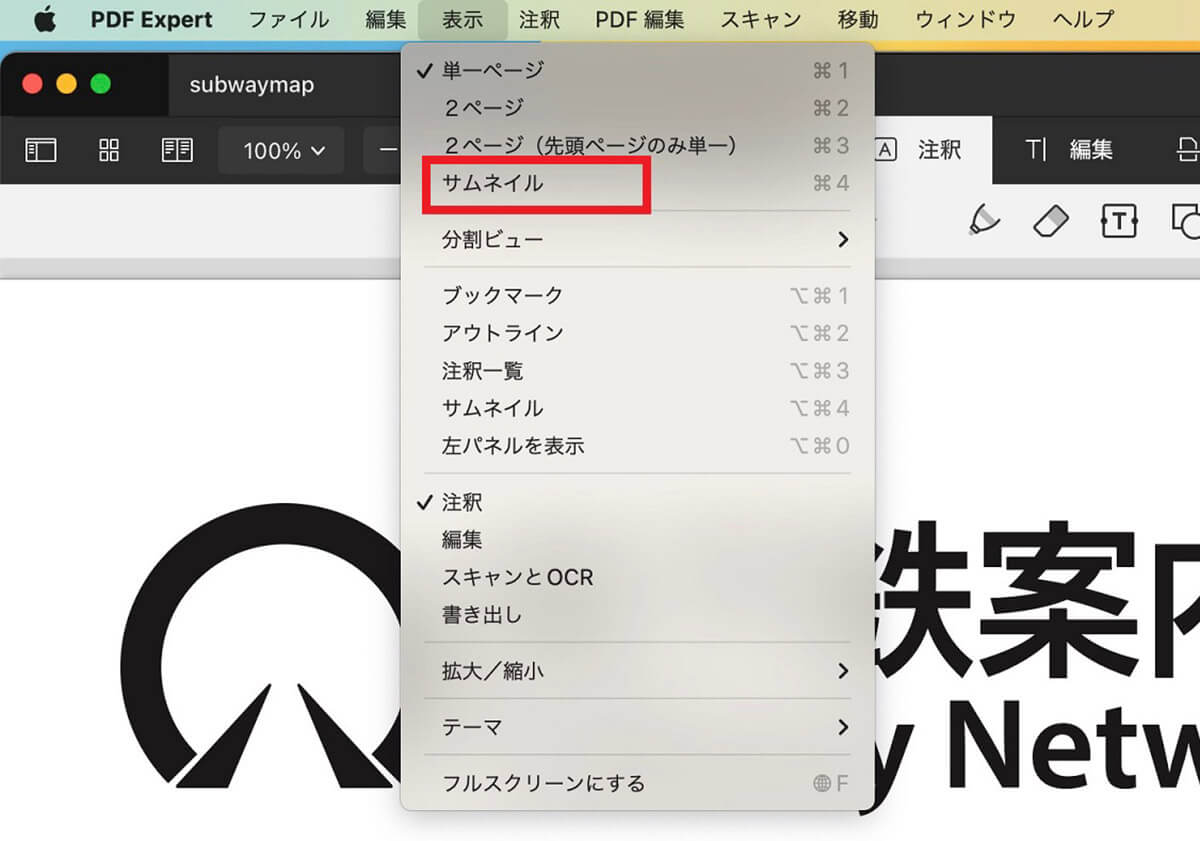
プルダウンメニューが表示されるので「サムネイル」を選択しクリックします
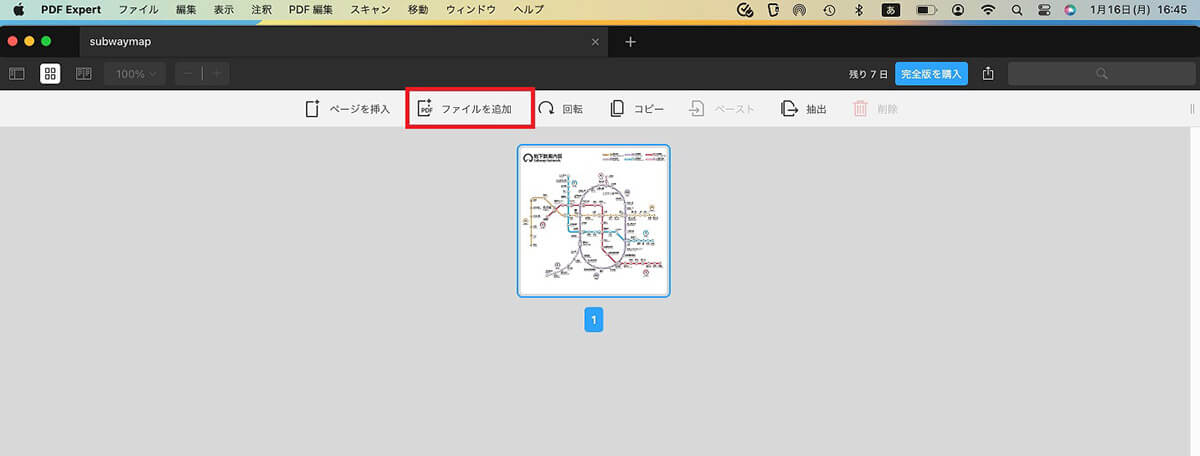
PDFファイルのサムネイルが表示されるので「ファイルを追加」をクリックします
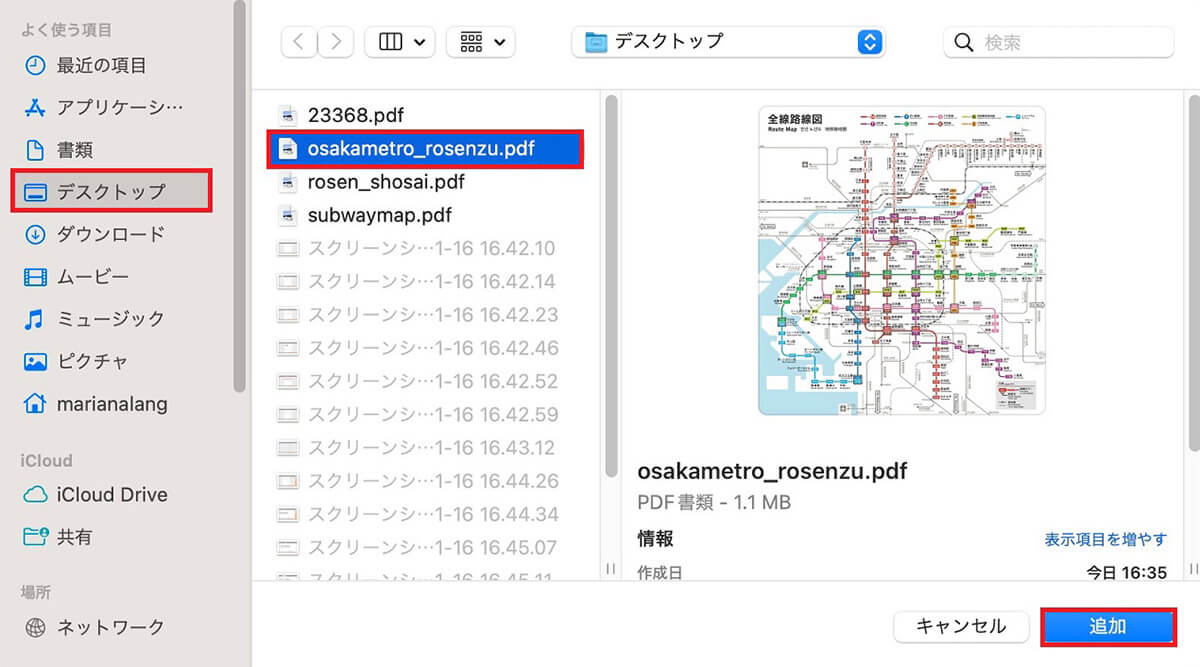
PDFファイルの保存場所を選択してPDFファイルを見つけたら選択し「追加」をクリックします
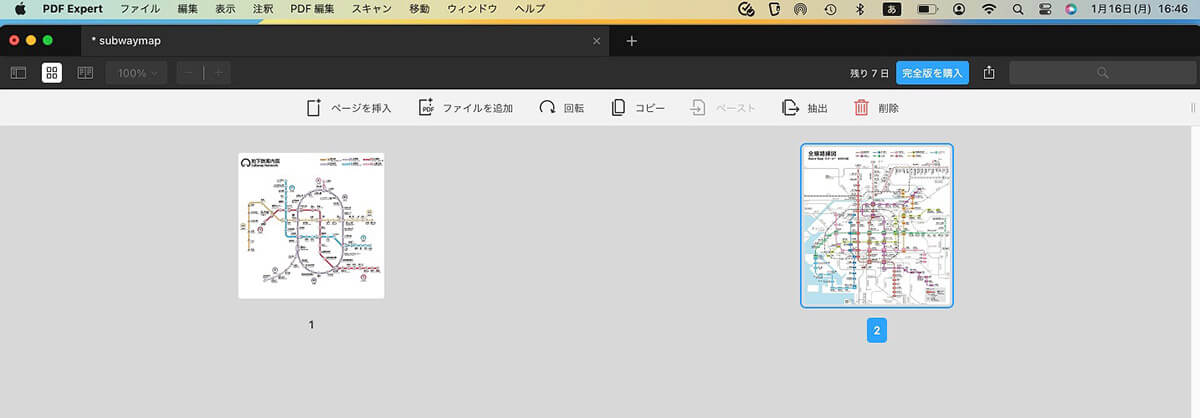
2つのPDFファイルが結合しました
Macで複数のPDFを1つに結合する方法
続いて、Macで複数のPDFファイルを1つに結合する方法を見てみましょう。
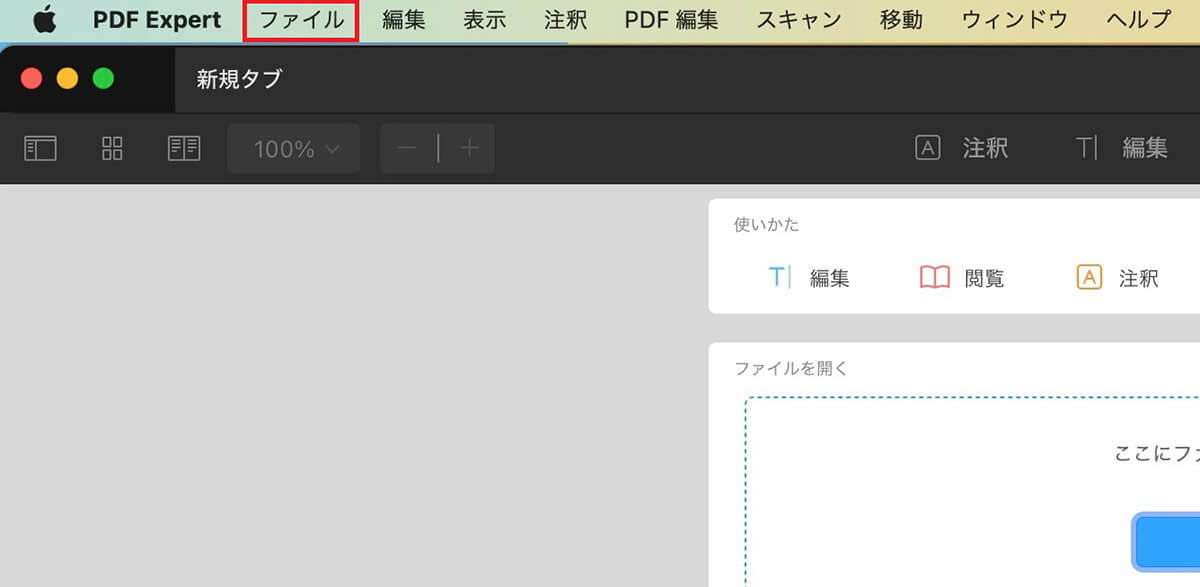
「PDF Expert」を起動した状態にして、メニューバーにある「ファイル」をクリックします
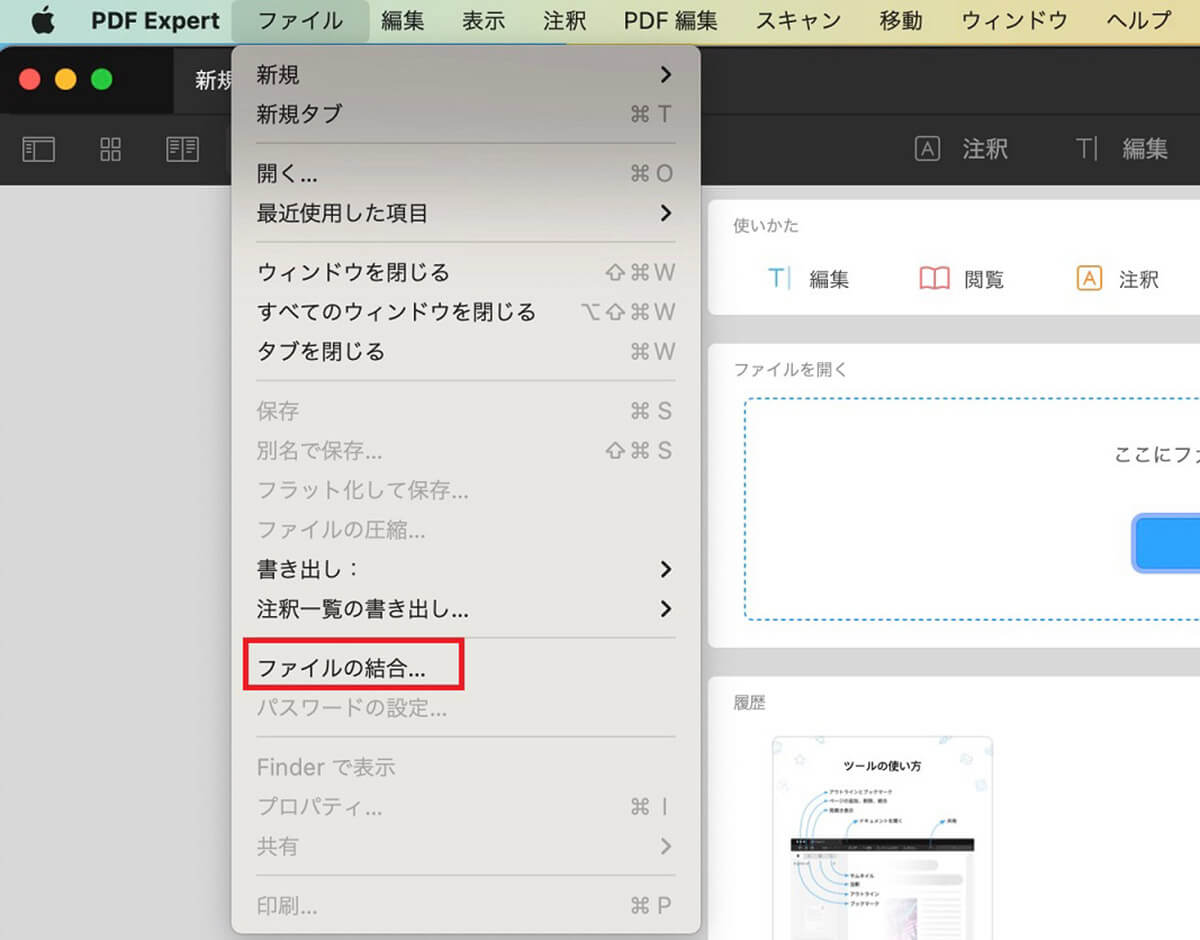
プルダウンメニューが表示されるので「ファイルの統合」を選択しクリックします
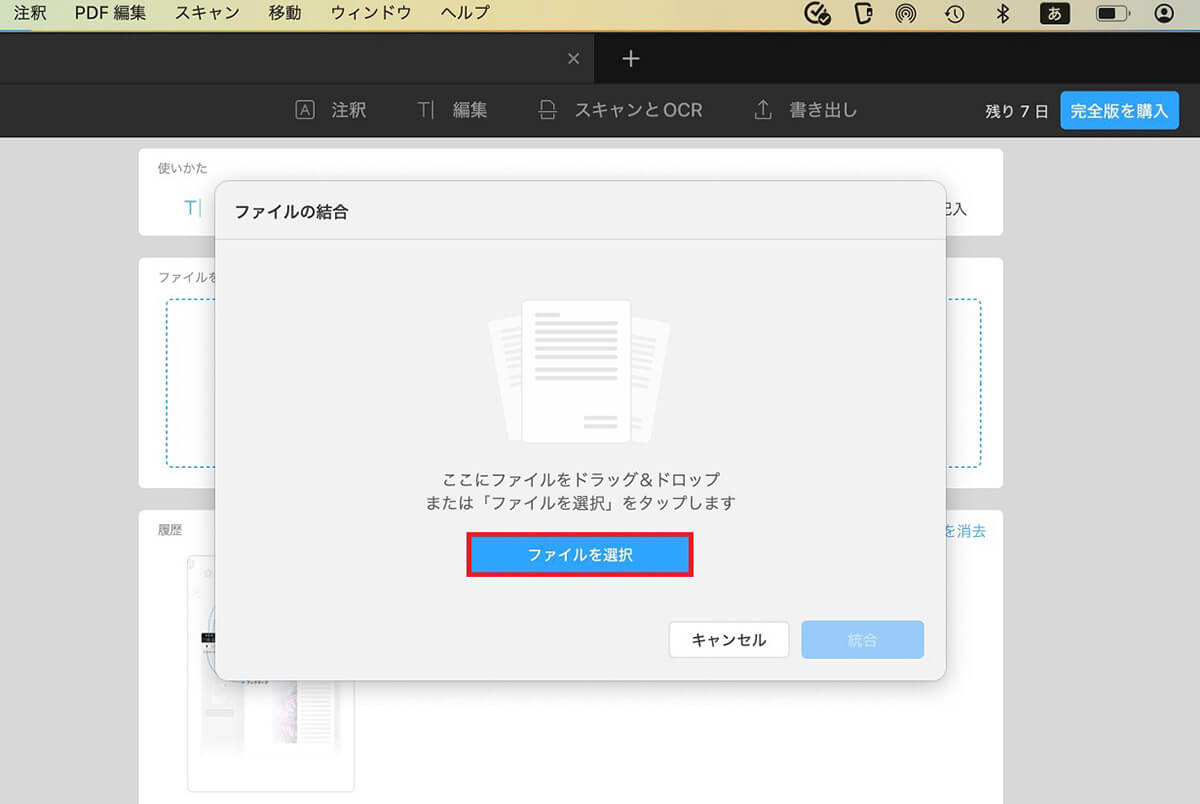
ポップアップが表示されるので「ファイルを選択」をクリックします
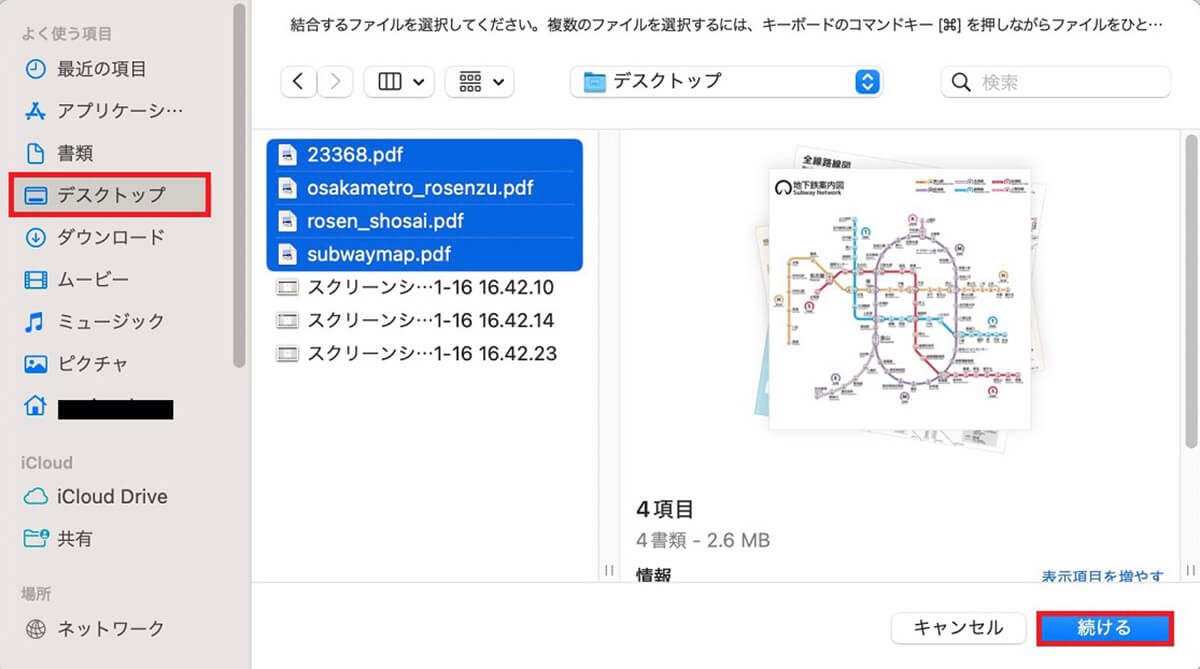
PDFファイルの保存場所を選択し、結合したいPDFファイルを複数選択したら「続ける」をクリックします
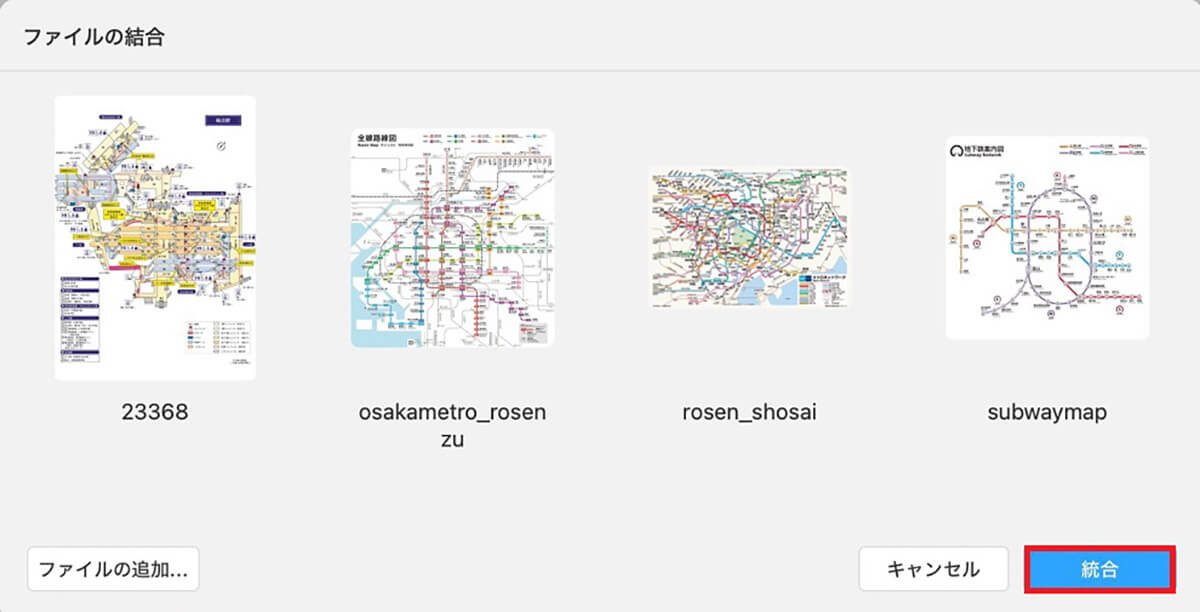
ファイルの結合のプレビューが表示されるので「結合」をクリックします
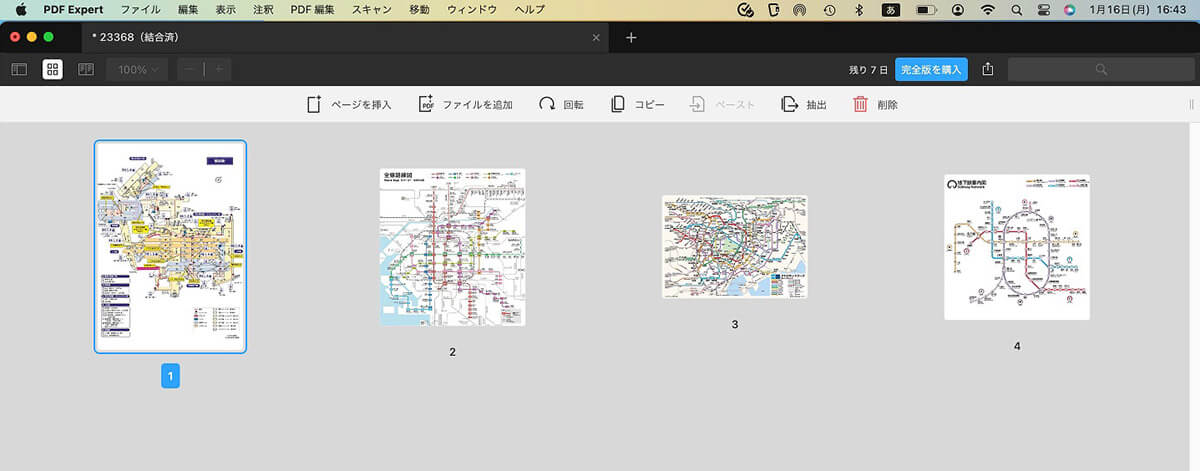
選択した複数のPDFファイルがすべて結合されました
MacでPDFのページを結合する方法
次に、PDFファイルすべてではなく、特定のページだけ結合する方法を見てみましょう。
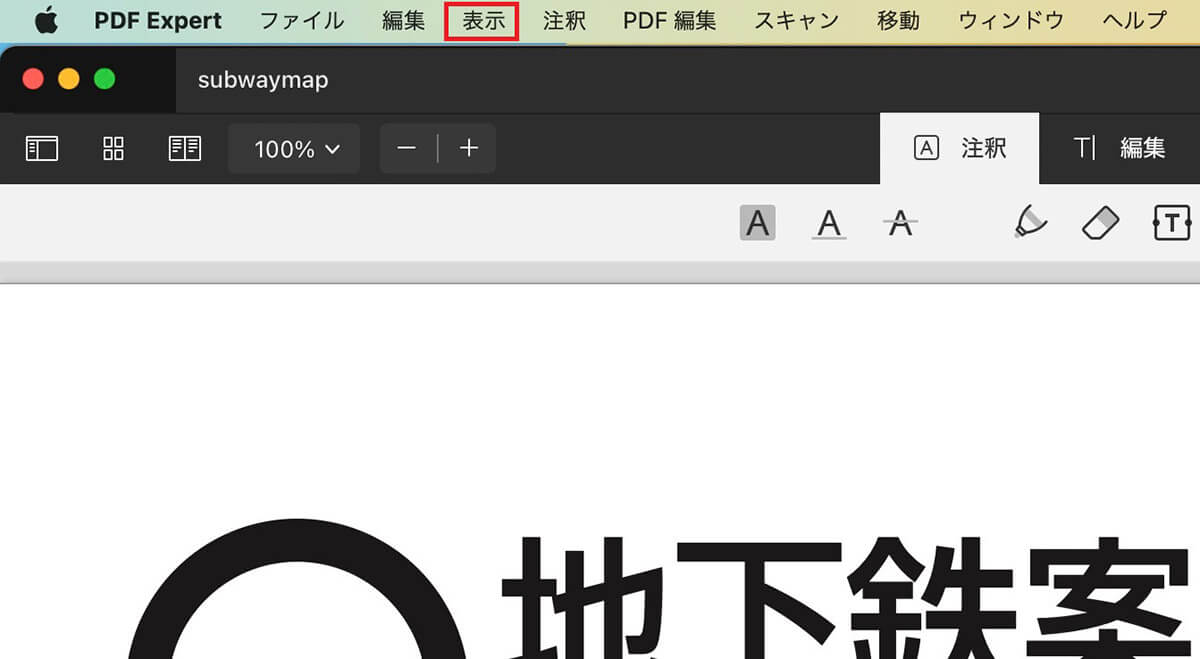
PDFのページを「PDF Expert」で表示させたら、メニューバーにある「表示」をクリックします
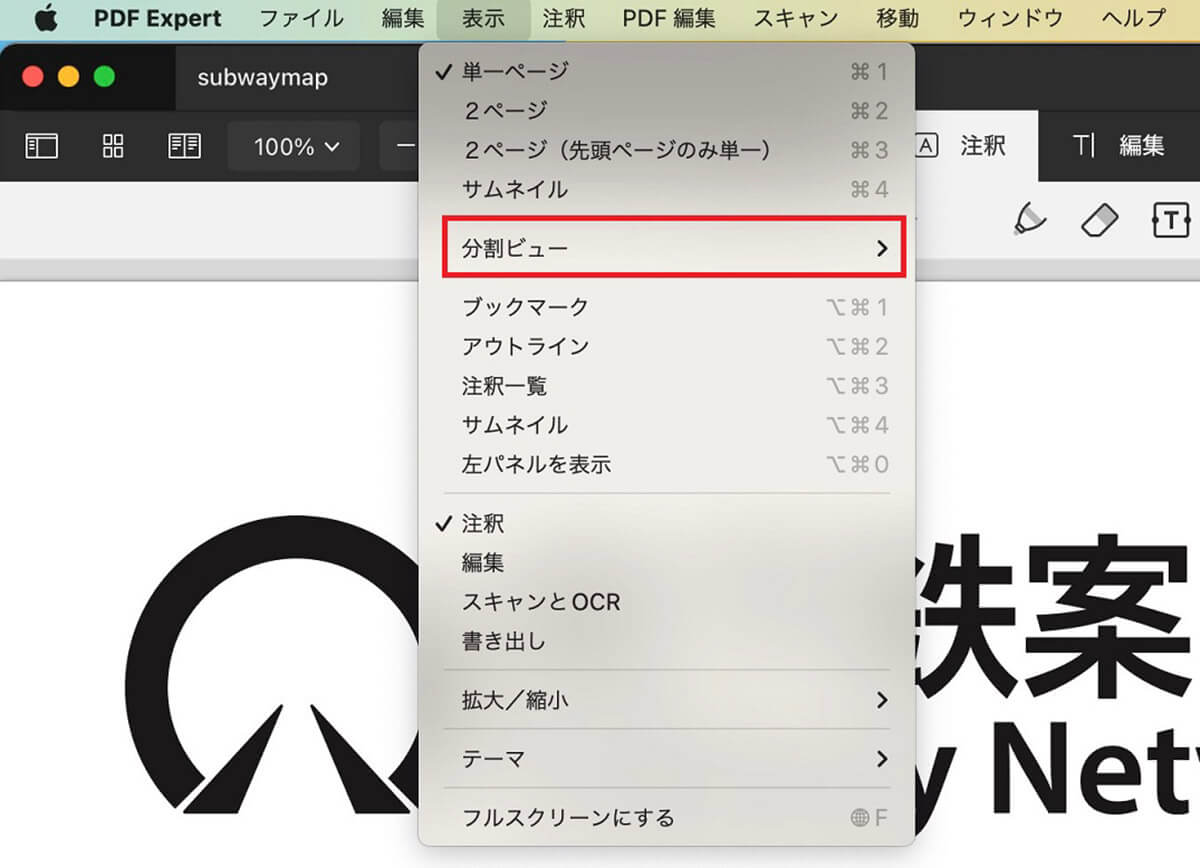
プルダウンメニューが表示されるので「分割ビュー」を選択しクリックします
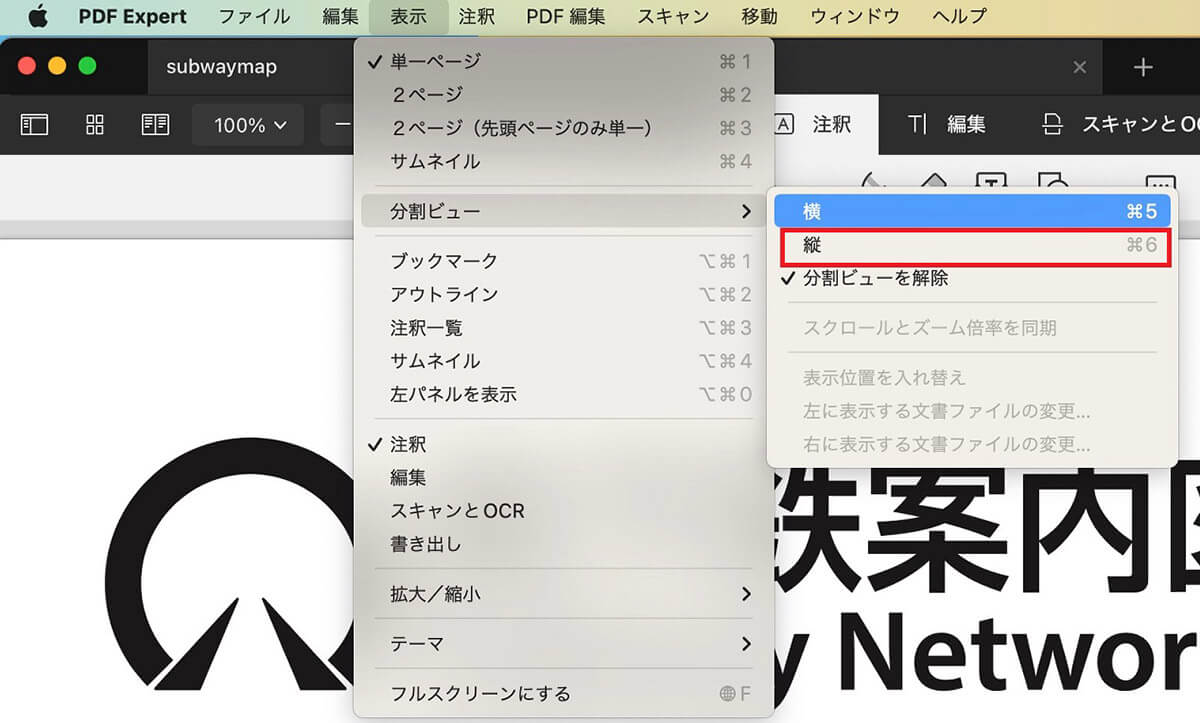
別のメニューが表示されるので、ここでは「縦」を選択しクリックします
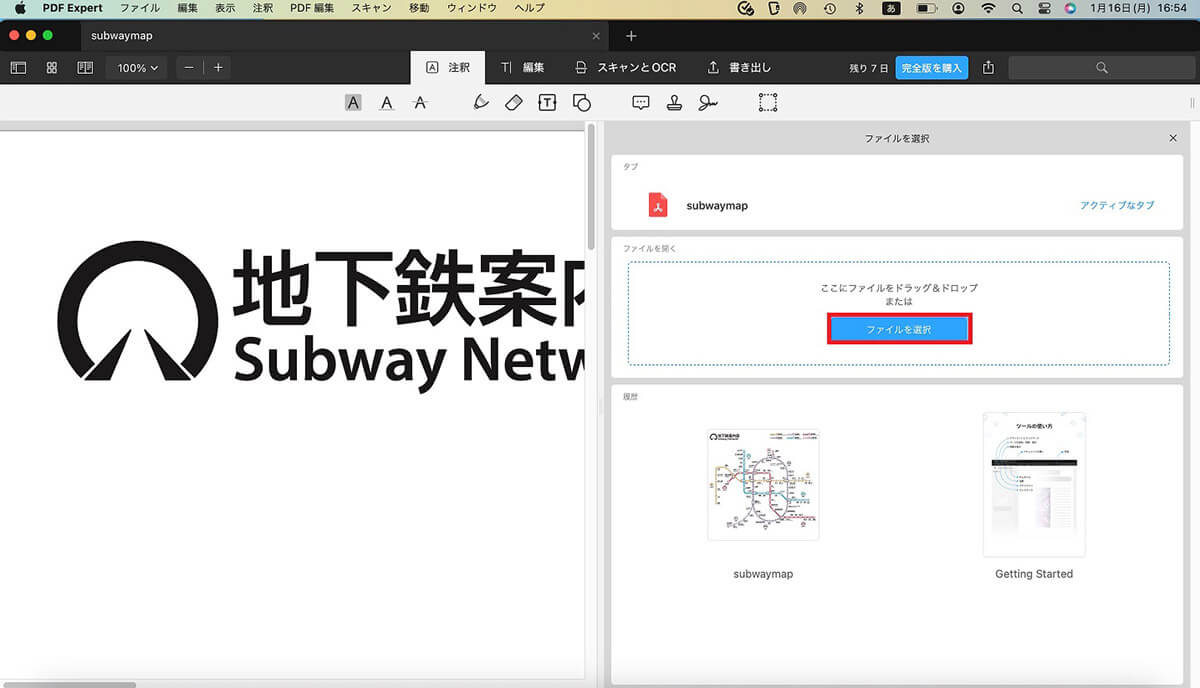
「PDF Expert」のウィンドウが2つに分割されました。ウィンドウの右側にある「ファイルを選択」をクリックしてください
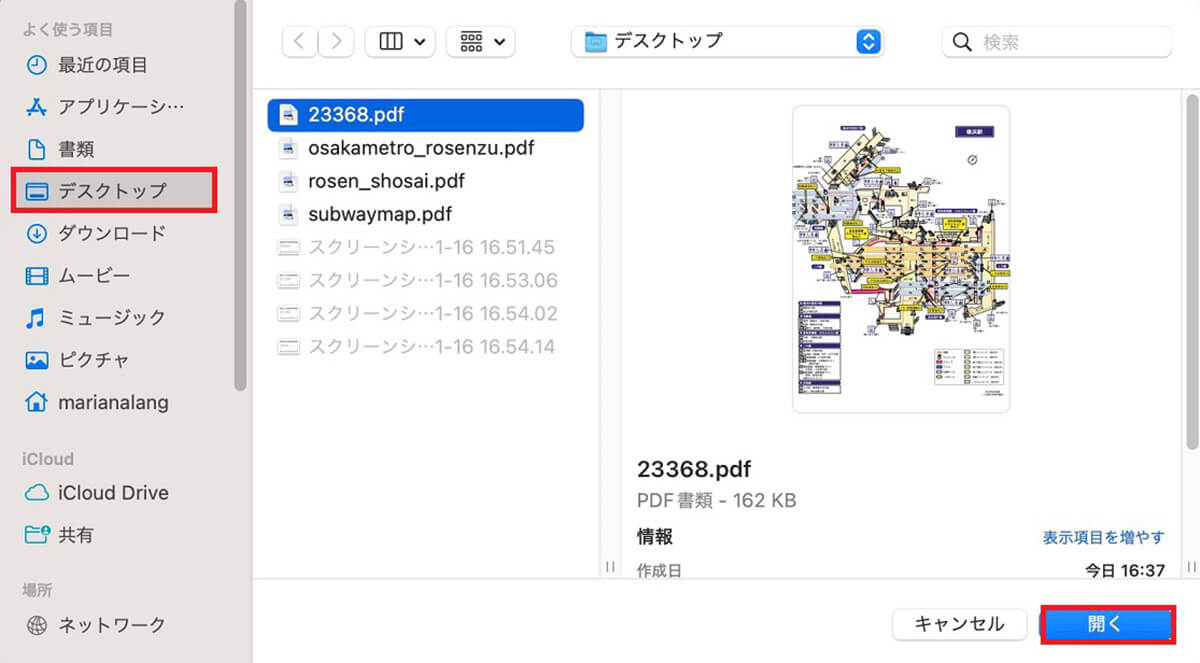
追加したいPDFファイルのページの保存場所を選択し、結合したいPDFページを選択したら「開く」をクリックします
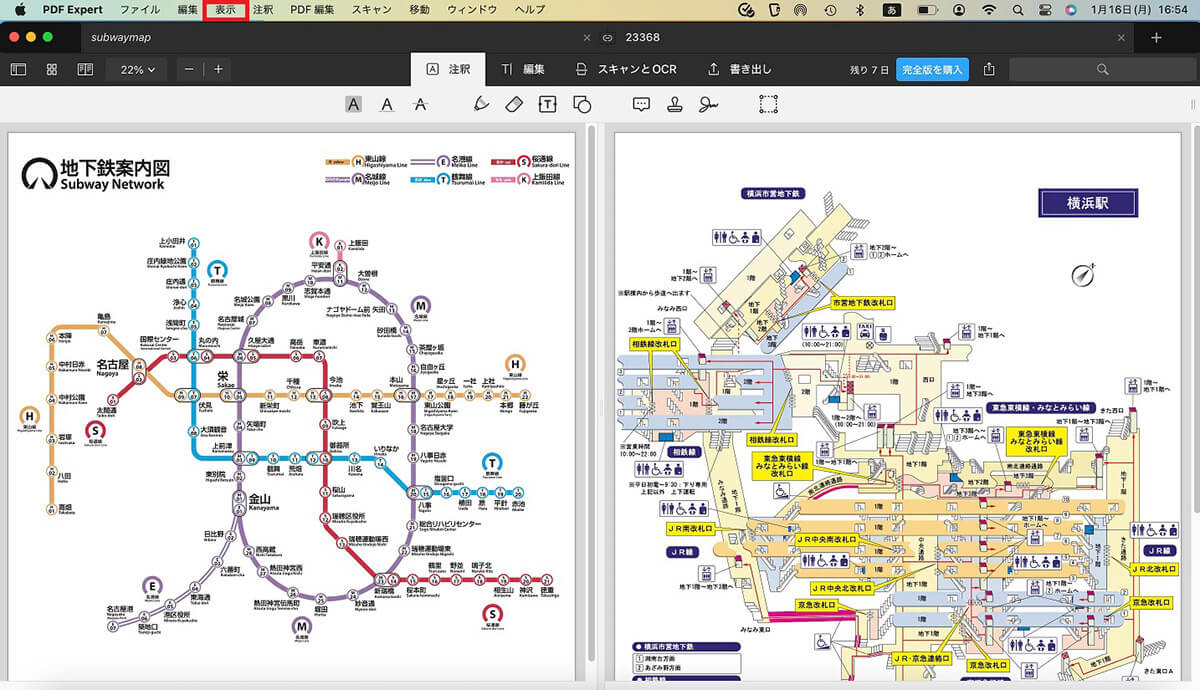
2つのPDFファイルのページが表示されました。右左にPDFページを移動して編集できるようにするため、メニューバーにある「表示」をクリックしましょう
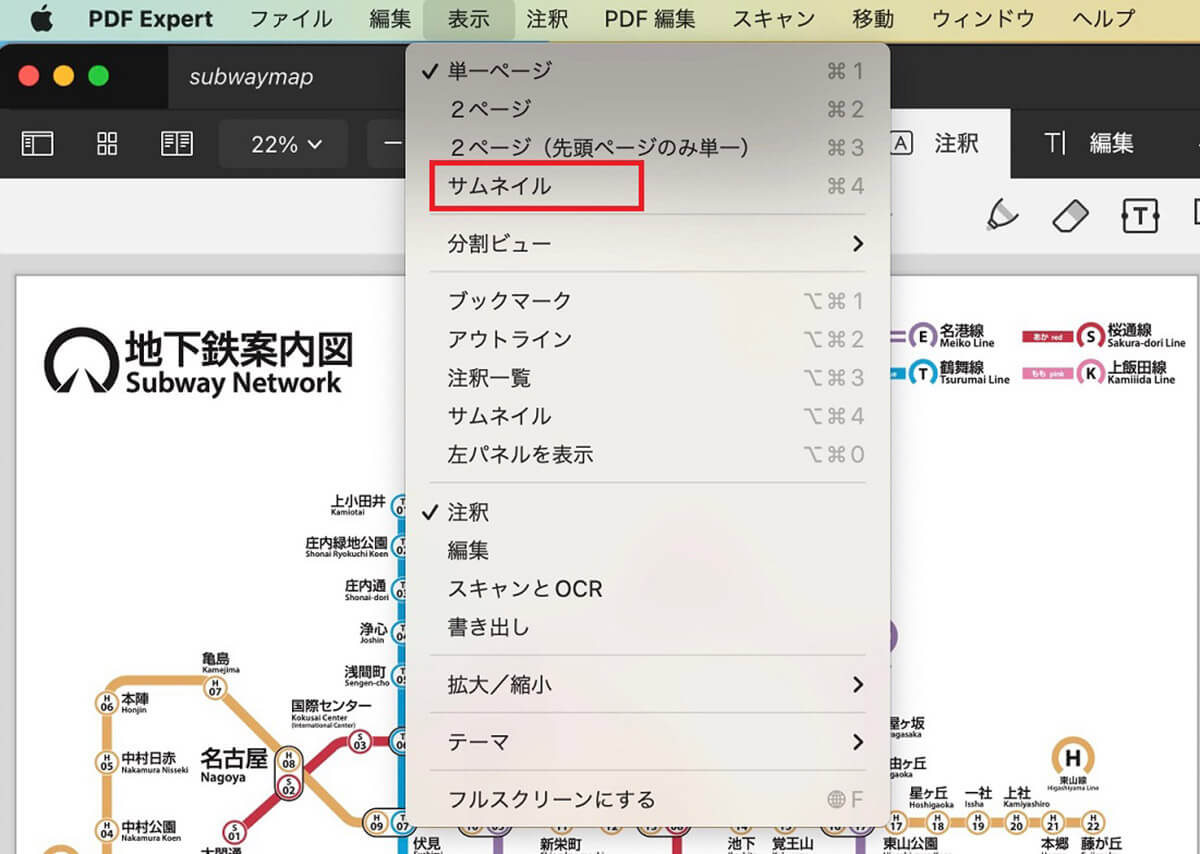
プルダウンメニューが表示されるので「サムネイル」を選択しクリックしましょう
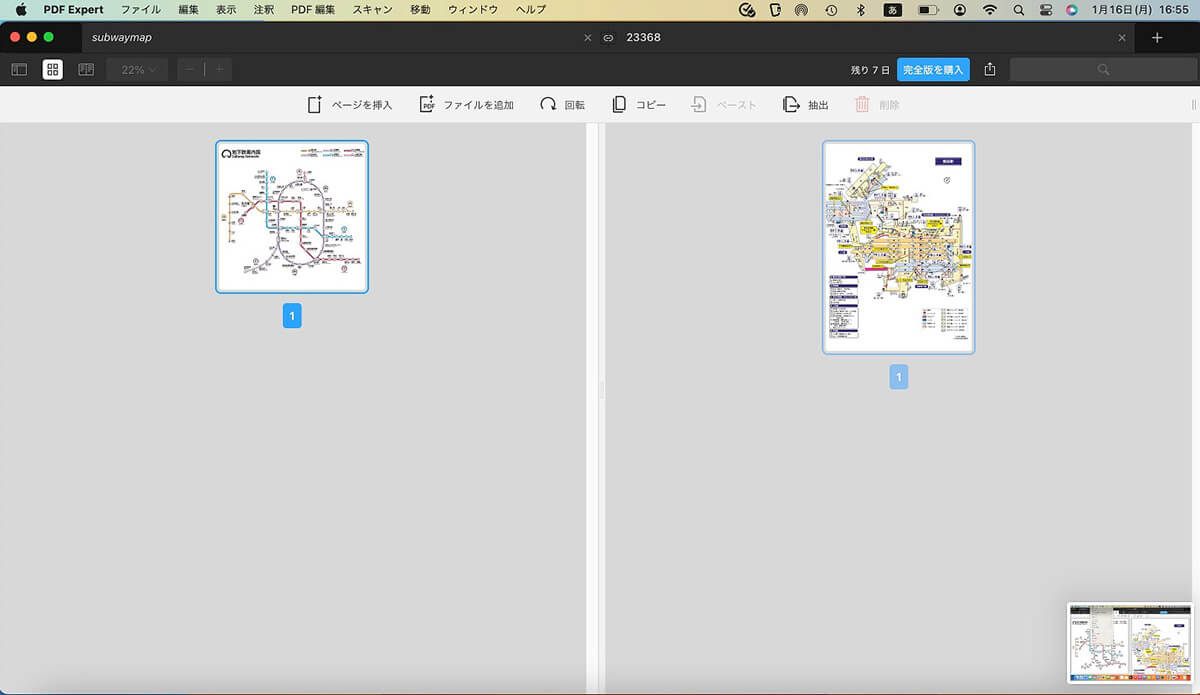
PDFファイルのページがサムネイルになりました。これでドラッグ&ドロップでPDFファイルのページの左右への移動と編集が行えるようになります
PDFのページを削除//並び替える/回転する方法
次に、PDFのページを削除する方法、並び替える方法、回転させる方法を紹介します。まずPDFのページを削除する方法から見てみましょう。
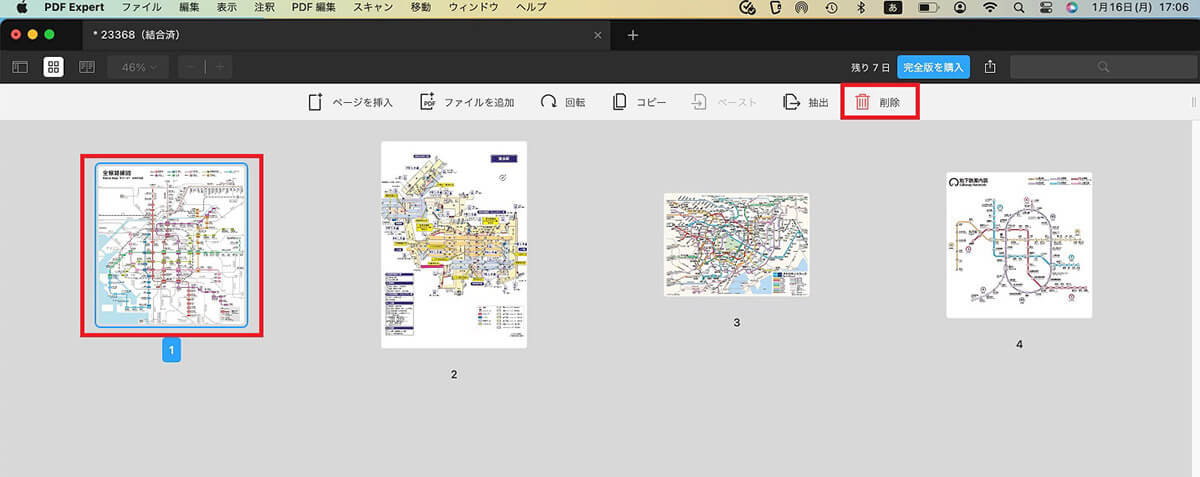
「PDF Expert」でPDFページを表示させましょう。削除したいPDFページを選択し「削除」タブをクリックします
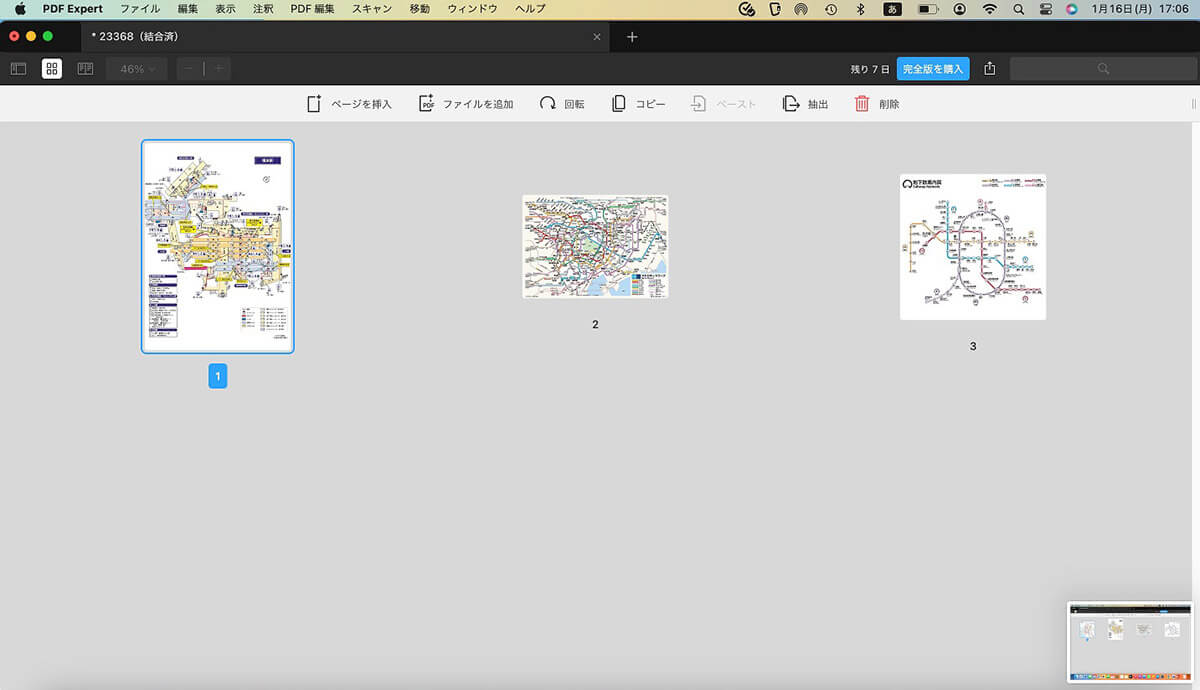
選択したPDFページが削除されました
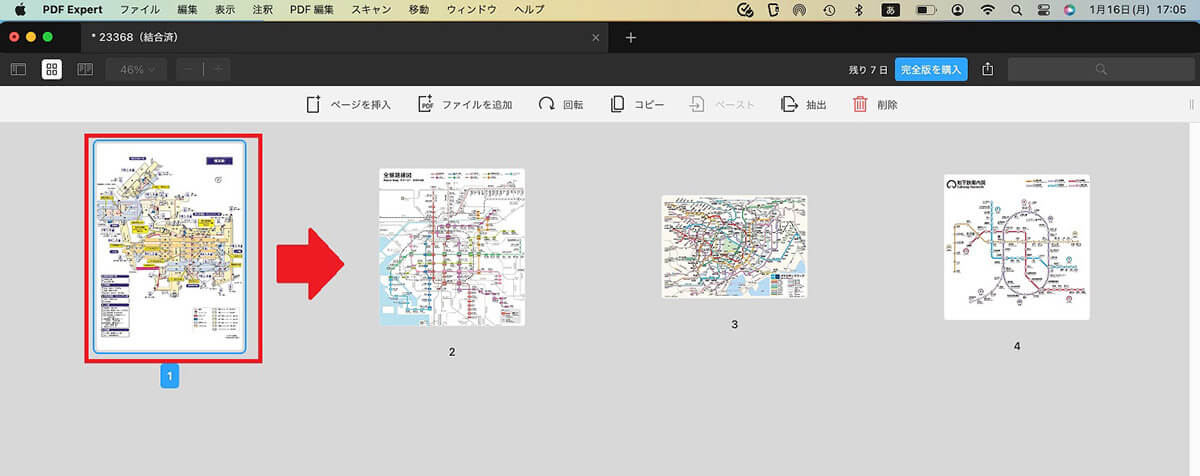
「PDF Expert」でPDFのページを表示させたら、移動させたいPDFページをドラッグ&ドロップで移動させます
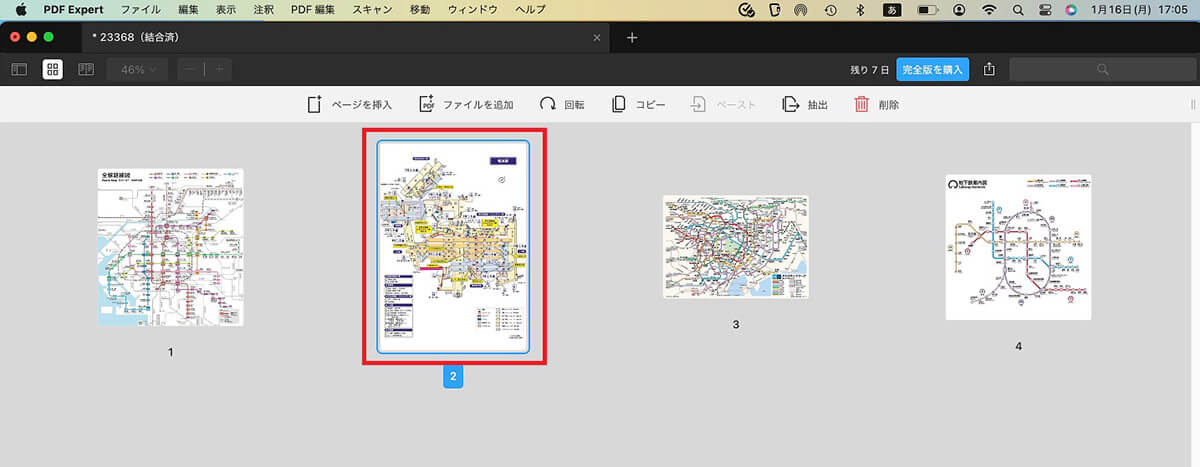
PDFページの並び順が変わりました
次に、PDFのページを回転させる方法を見てみましょう。
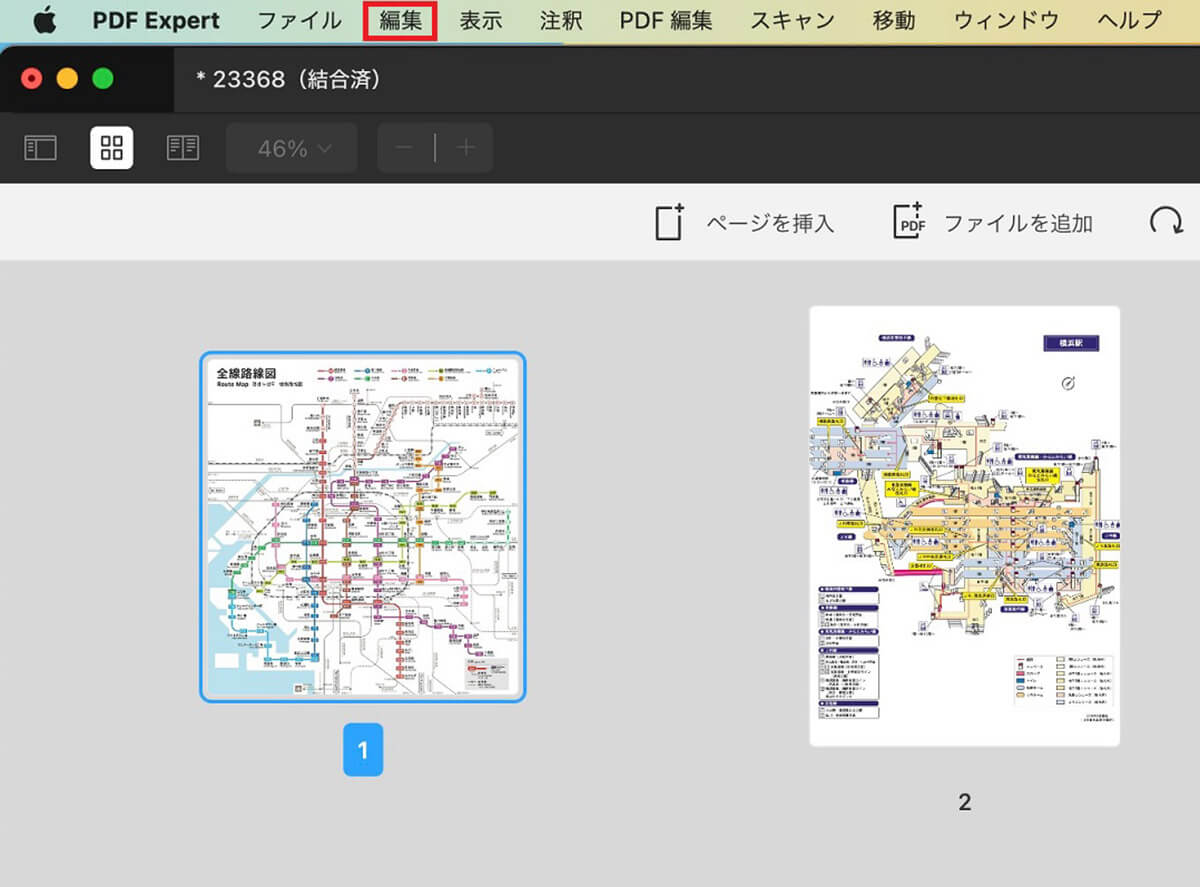
「PDF Expert」でPDFページを表示させたら、メニューバーにある「編集」をクリックします
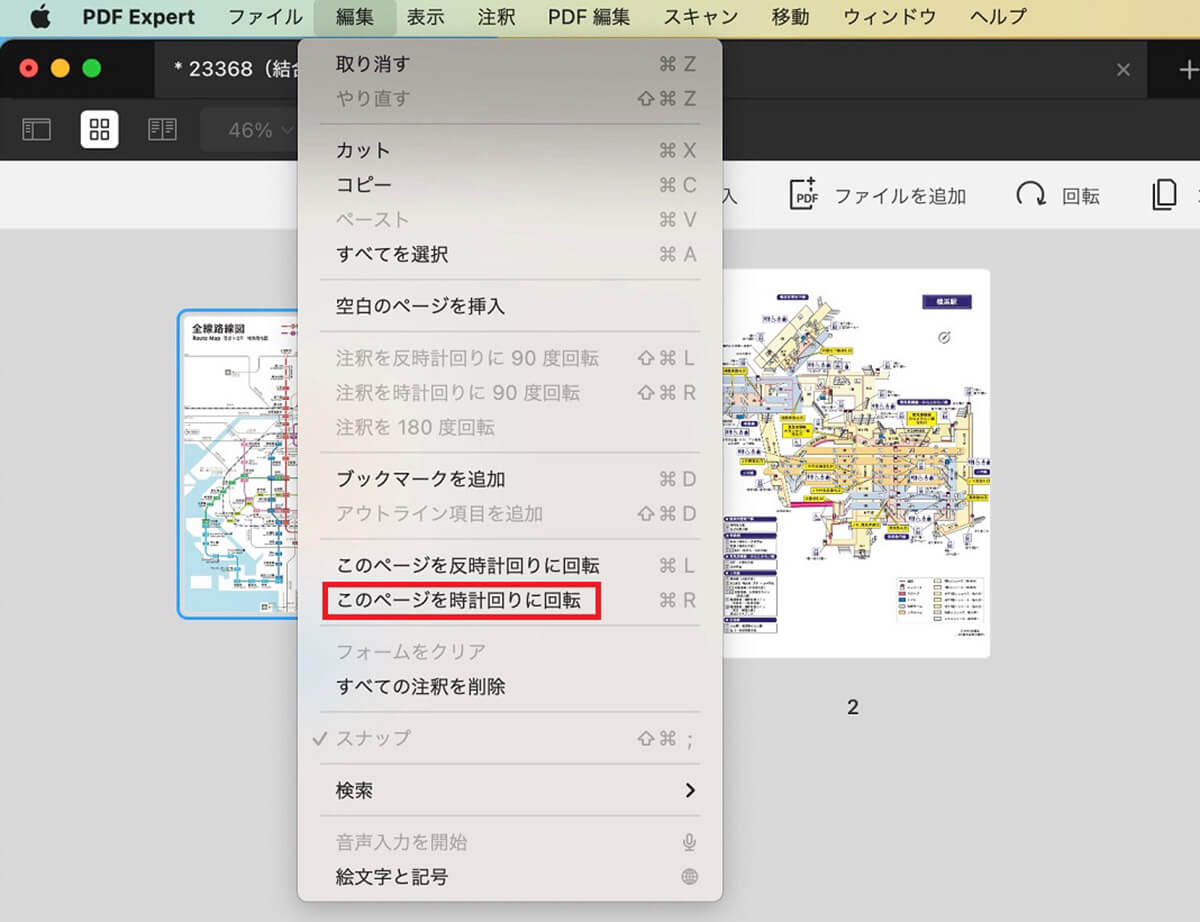
プルダウンメニューが表示されるので「このページを反時計回りに回転」または「このページを時計回りに回転」のどちらかを選択しクリックしましょう
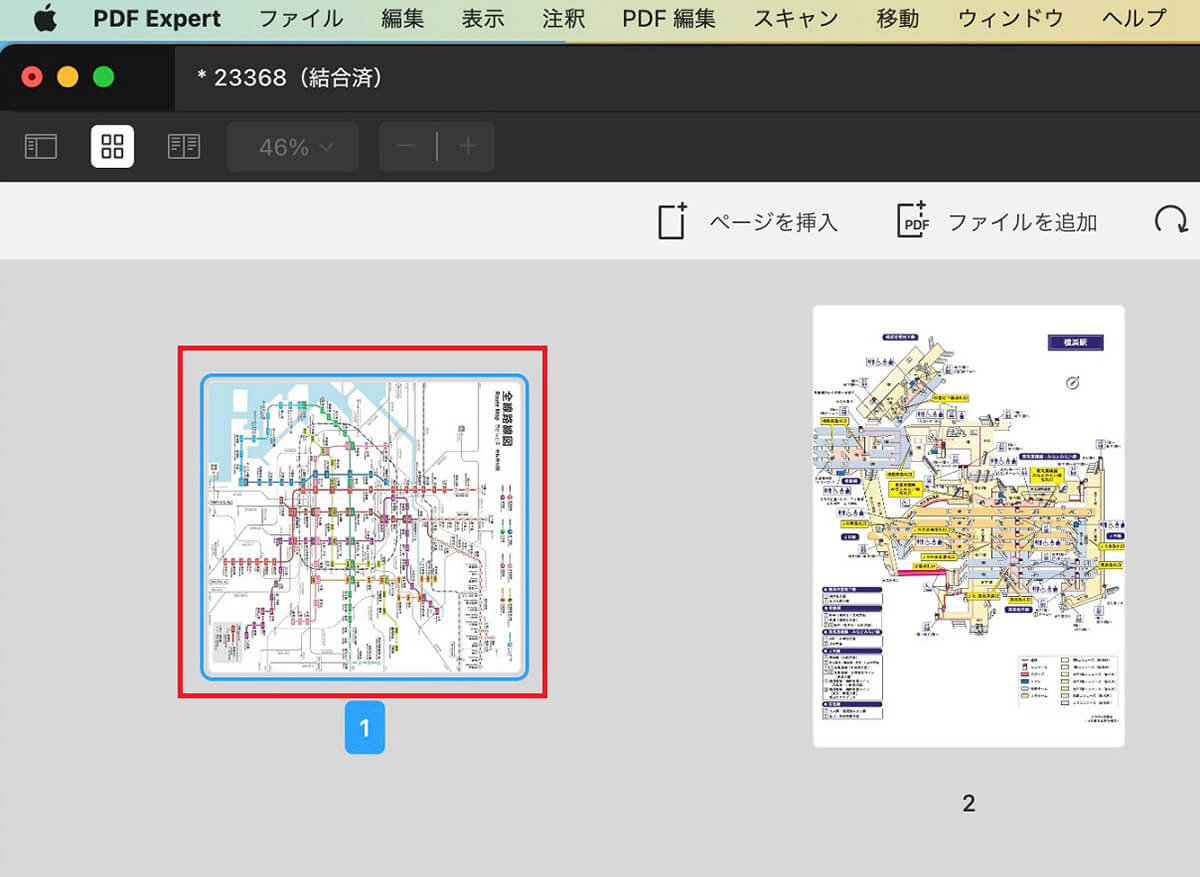
PDFページが回転しました




