Macのシステムを終了してからMacを起動させると、Appleロゴが表示され「ジャーン」と起動音が鳴ります。決して煩わしい起動音ではありませんが、周囲が静まり返っている環境で「ジャーン」という起動音が鳴ると、少し恥ずかしく感じます。Macを起動すると鳴る「ジャーン」の起動音を消す方法を解説します。
【Mac】「ジャーン」の起動音を消す方法
通常、Macで作業を終えたら蓋をおろしてMacをスリープ状態にしますが、2、3日Macを使わないことが分かっているときや、Macを外出先に持っていく時などは、システムを終了します。
Macのシステムを終了した後、Macの蓋を開いて起動させると「ジャーン」という起動音が必ずなります。誰もいない自室や会社のオフィスで「ジャーン」という起動音が鳴ることには抵抗がないはずです。
しかし、カフェや図書館など周囲に人がいる状況で当然「ジャーン」という起動音が鳴ると、周囲の目がいっせいに注がれるため恥ずかしい思いをします。「ジャーン」という起動音を消すことができたら、そうした恥ずかしい思いをせずにすみます。
Macの「ジャーン」の起動音は消すことができるだけでなく、音量を調整もできます。この記事では、Macの起動音「ジャーン」を消す方法や、音量を調整する方法を紹介します。
Macの起動音を消音に設定したり、音量を調整する方法は基本的に3つあります。「システム設定」の「サウンド」から設定する方法、「ターミナル」から設定する方法、アプリを使って設定する方法の3つです。
これからこれら3つの方法で起動音を消す設定方法を順番に紹介します。最初に取り上げるのは、Macの「システム設定」から起動音を消す設定方法です。
【方法①】サウンド設定から消音を選択して消す方法
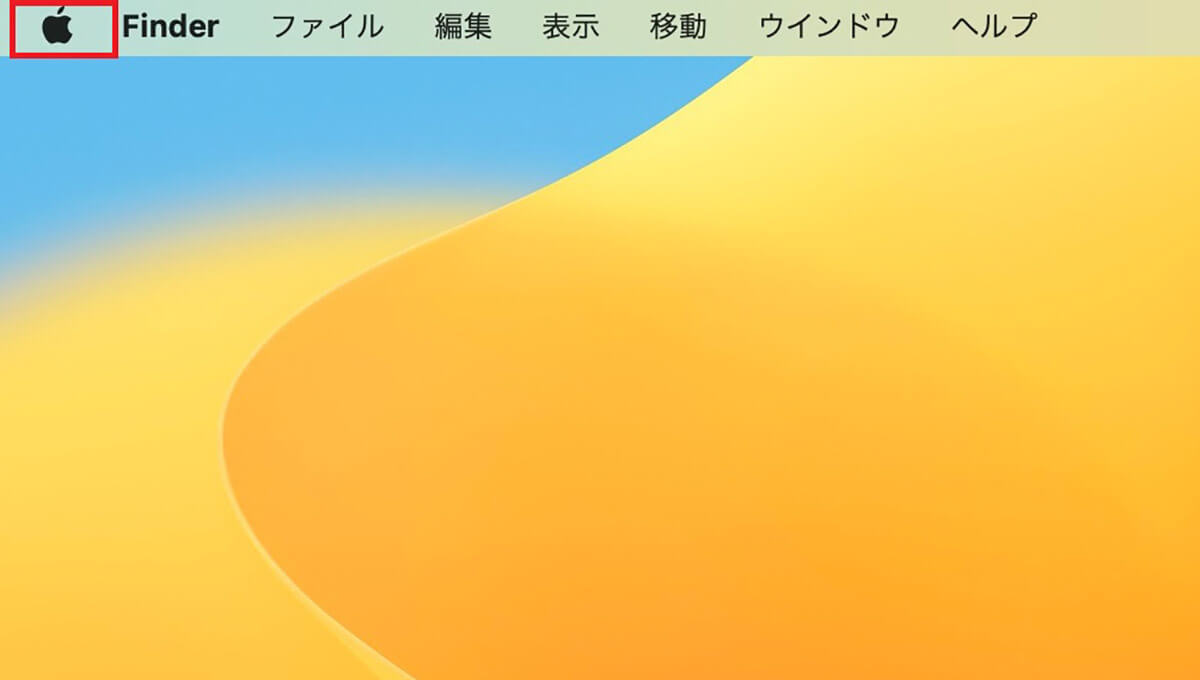
デスクトップ画面上部のメニューバーにある「Appleロゴ」をクリックします
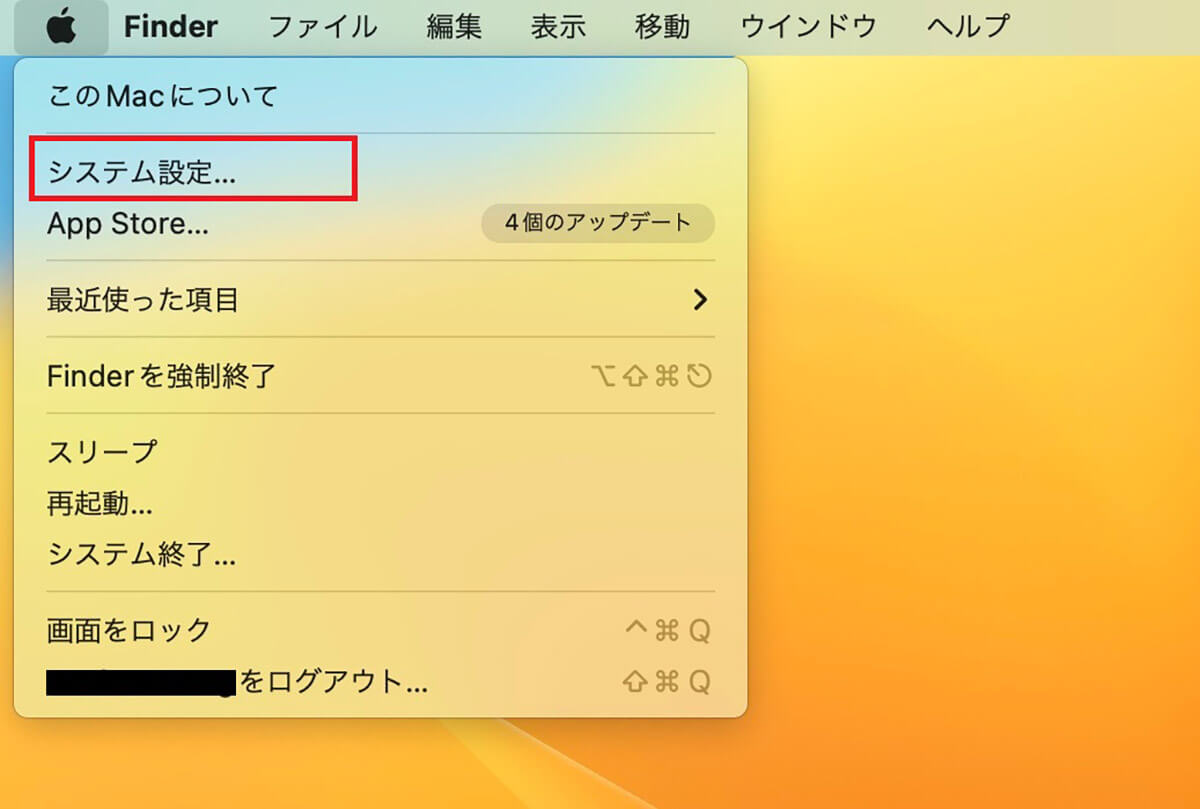
プルダウンメニューが表示されるので「システム設定」を選択しクリックします
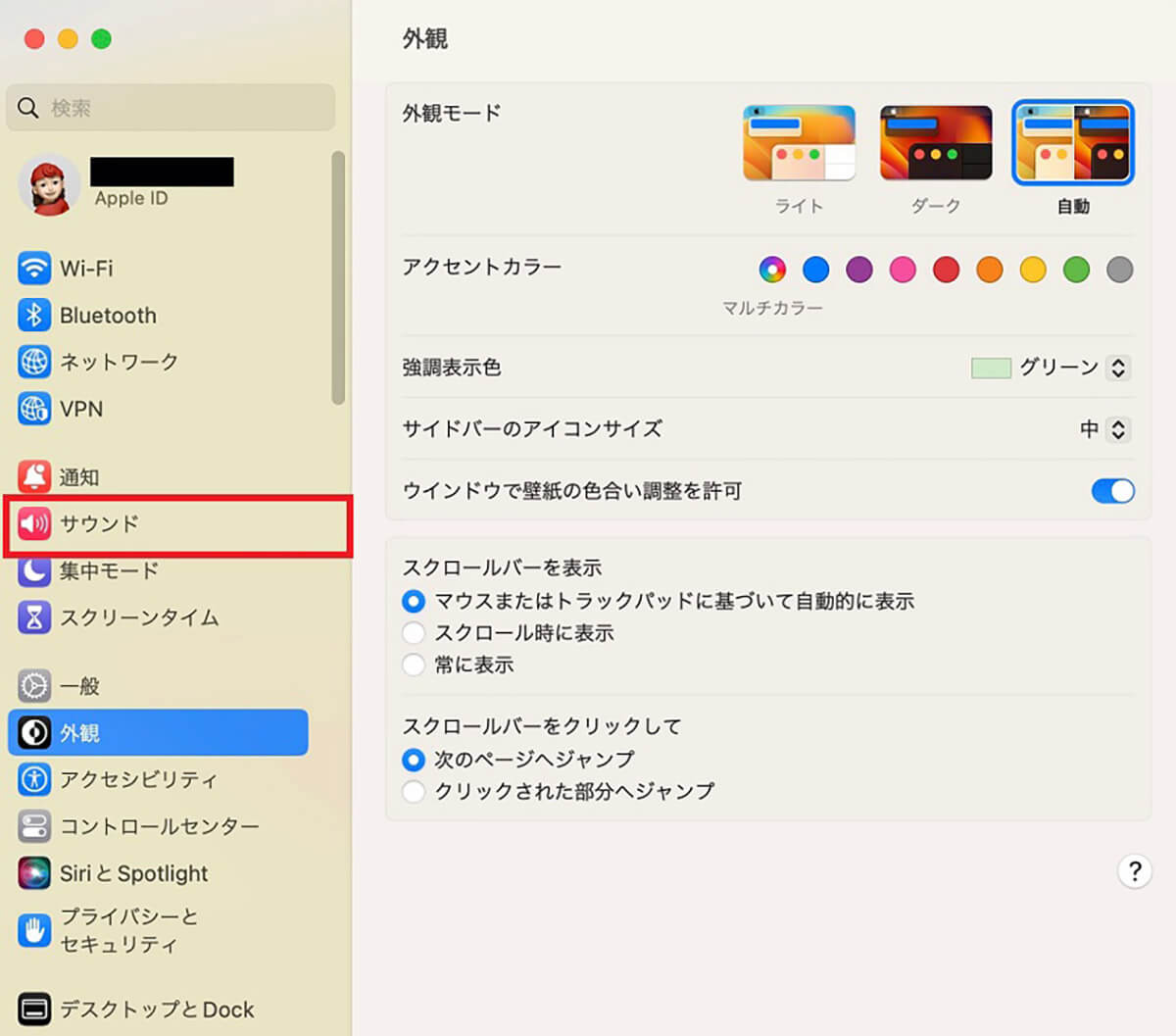
「システム設定」画面のサイドメニューの中に「サウンド」があるので選択しクリックします
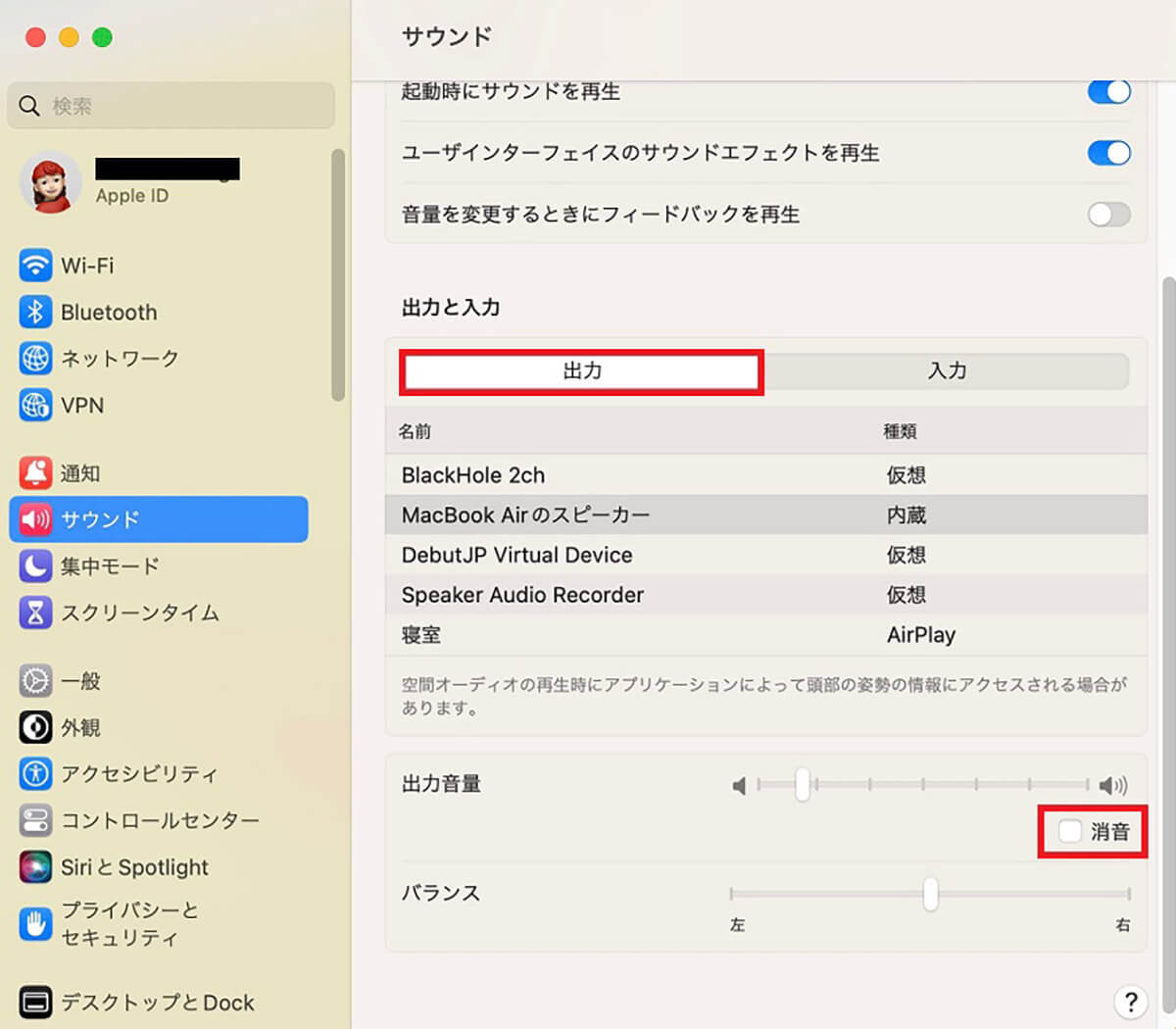
「サウンド」の設定メニューが画面の右側に表示されるので、下に向かってスクロールします。「出力と入力」の項目があるので「出力」を選択しクリックします。「出力音量」に「消音」があるので「✓」を入れましょう。これで「ジャーン」という起動音は消音に設定されました
Macの「ジャーン」の起動音を消す設定方法はもう1つあります。起動音を消す設定方法を見てみましょう。
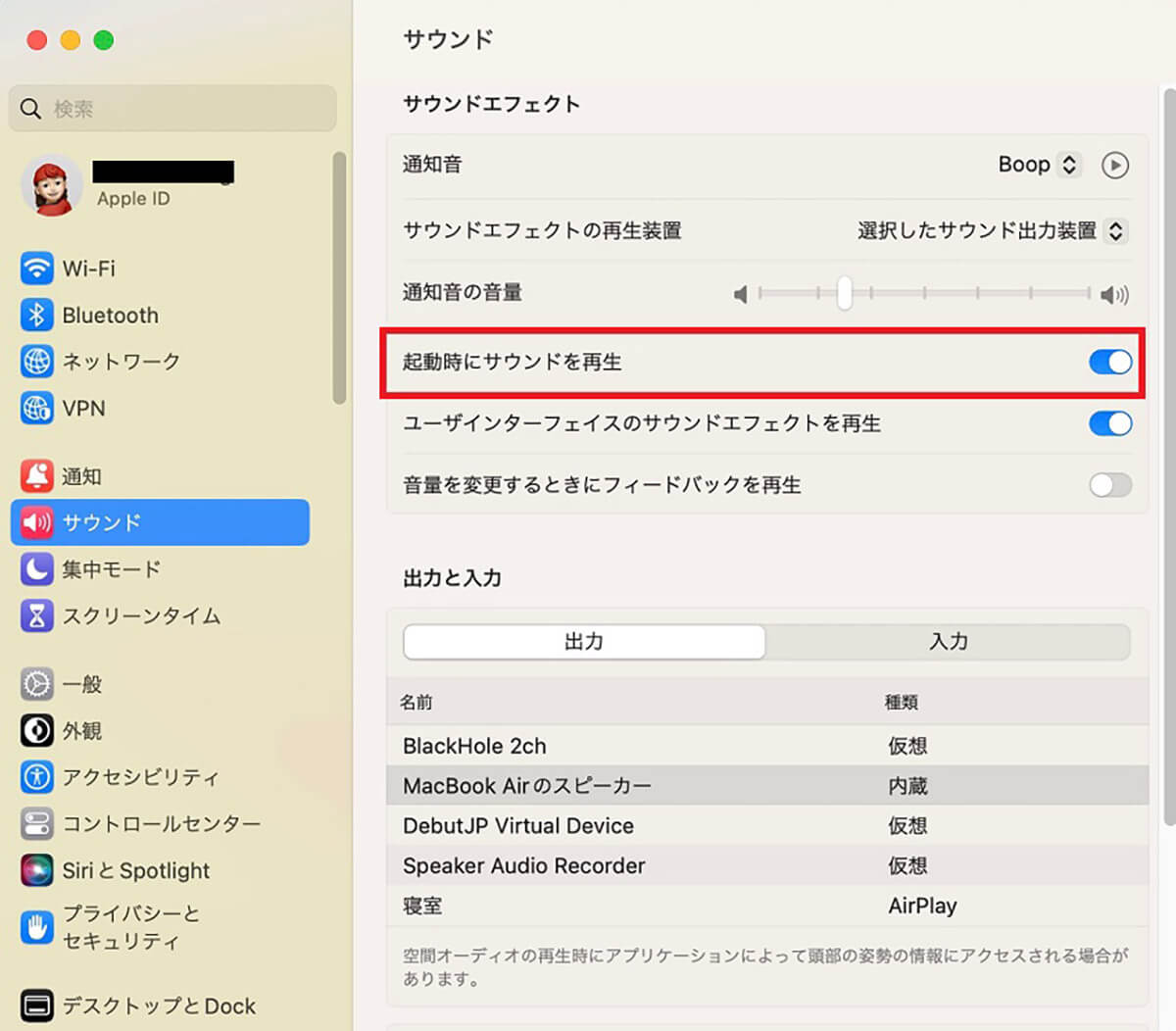
「サウンド」の設定画面に戻りましょう。メニューの一番上に「サウンドエフェクト」があり、その中に「起動時にサウンドを再生」があるので、オフに設定しましょう。これで「ジャーン」という起動音は消音に設定されます
ー消音ではなく音量を変更する方法
Macの「ジャーン」の起動音は、消音できるだけでなく、音量を調整も可能です。「ジャーン」という起動音そのものは苦にならないものの、音量が大きすぎることが嫌なら、起動音を消さずに音量の設定だけを行ってください。
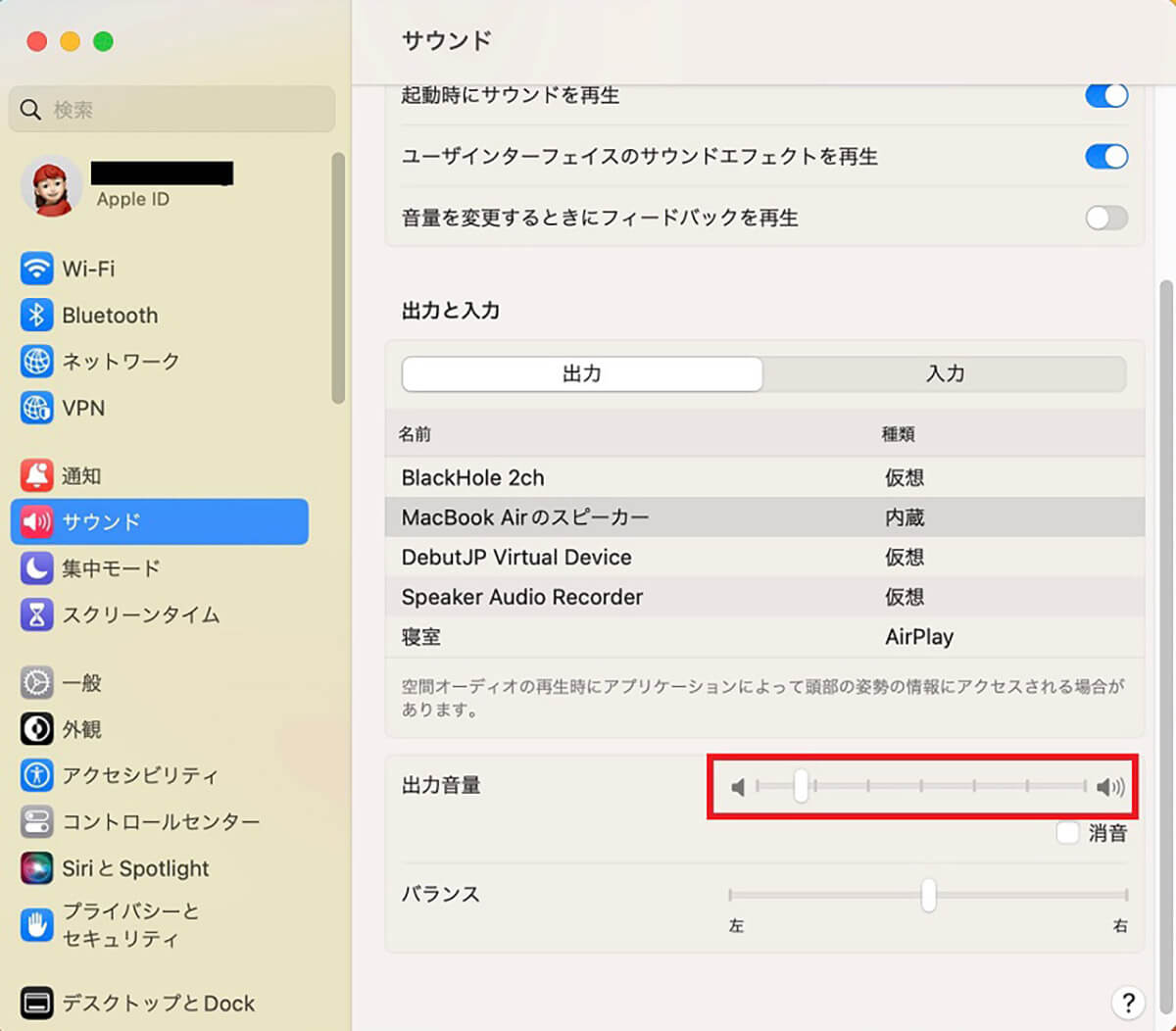
「サウンド」の設定画面に戻りましょう。メニューの一番下に「出力と入力」の項目があるので「出力」を選択しクリックします。「出力音量」に音量調整レバーがあるので、レバーを動かして希望する音量に設定しましょう
【方法②】ターミナルからコマンドを実行して消す方法
続いて、Macの「Finder」にある「ターミナル」から、Macの「ジャーン」の起動音を消す設定方法を紹介します。
Macの「ターミナル」とは、Windowsの「コマンドプロンプト」と同じで、キーボードからコマンドと呼ばれる命令文を打ち込んでMacを操作するデフォルトアプリのことです。
設定方法としては、「ターミナル」を立ち上げて、Macの起動音を消すコマンドを入力して操作します。詳しい設定方法を見てみましょう。
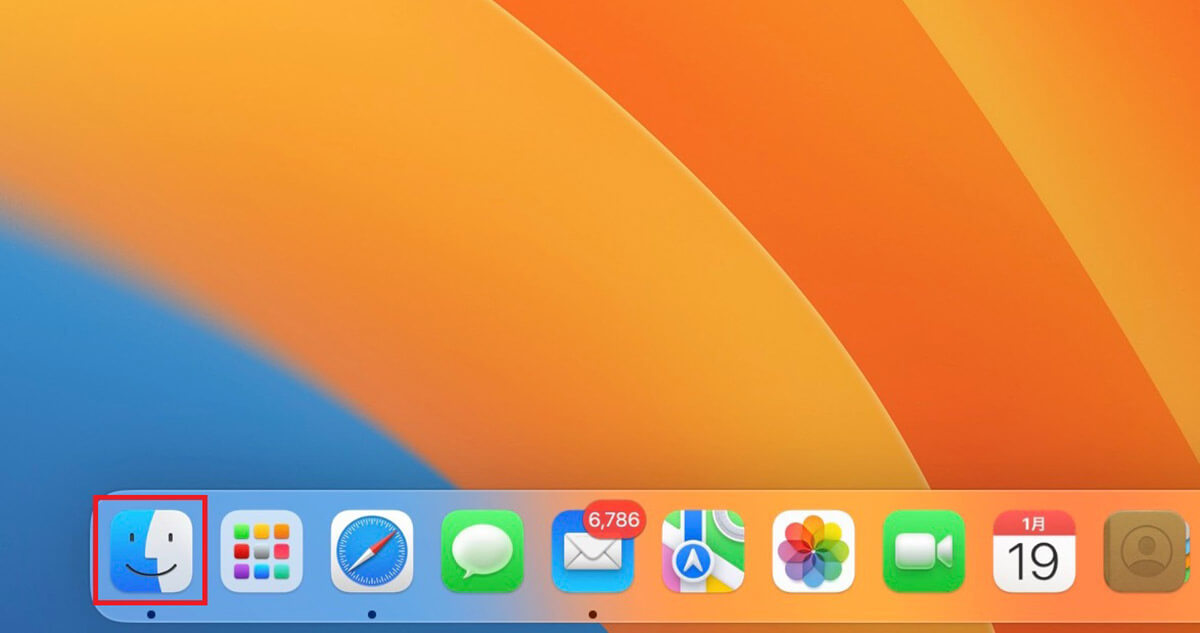
デスクトップ画面下部のDockにある「Finder」をクリックします
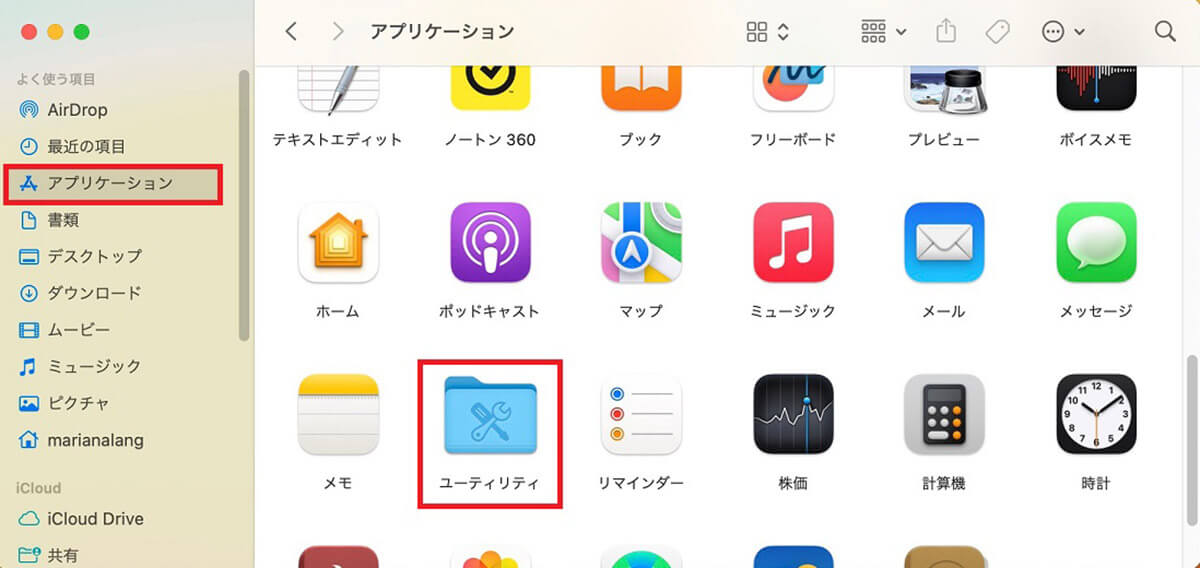
「Finder」画面のサイドメニューの中に「アプリケーション」があるので選択しクリックします。Macにインストールされているアプリが画面の右側にすべて表示されるので「ユーティリティ」を選択しクリックします
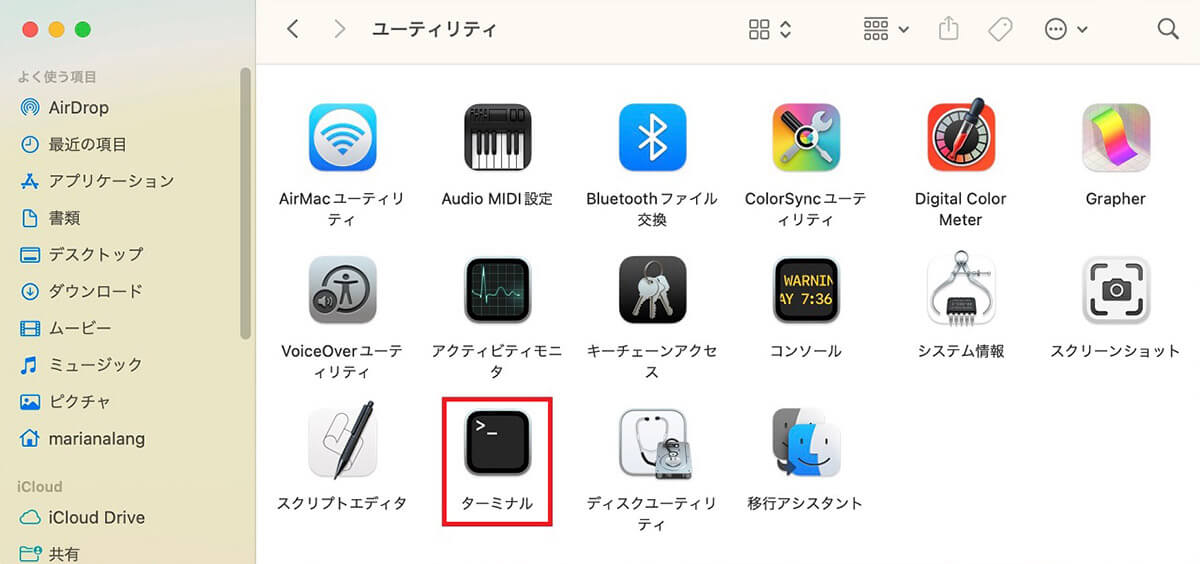
「ユーティリティ」画面のメニューの中に「ターミナル」があるので選択しクリックします
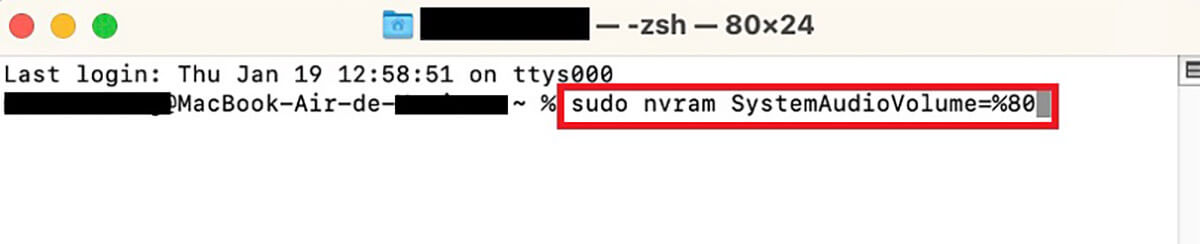
「ターミナル」が立ち上がったら、「sudo nvram SystemAudioVolume=%80」と入力し「Enter」キーを押します
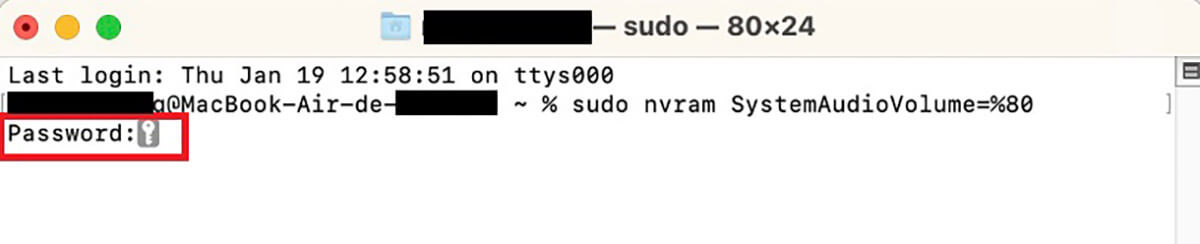
Macのログインパスワードを入力するように求めるコマンドが表示されるので、ログインパスワードを入力したら「Enter」キーを押しましょう。これでMacの「ジャーン」の起動音が消音に設定されます
【方法③】StartupSound.prefPaneツールを使って消す方法
次に紹介するのは、アプリを使ってMacの「ジャーン」の起動音を消す設定をしたり、音量を調整したりする方法です。
この記事ではサードパーティ製ソフト「StartupSound.prefPane」を使用して起動音を消す設定方法と、「VolumeResetアプリ」というツールを使って起動音を消す設定方法を紹介します。
最初に取り上げるのは、サードパーティ製ソフト「StartupSound.prefPane」を使用して起動音を消す設定方法です。まず下記のリンクにアクセスして「StartupSound.prefPane」ツールをダウンロードしてください。
●StartupSound.prefPaneダウンロードは→こちら
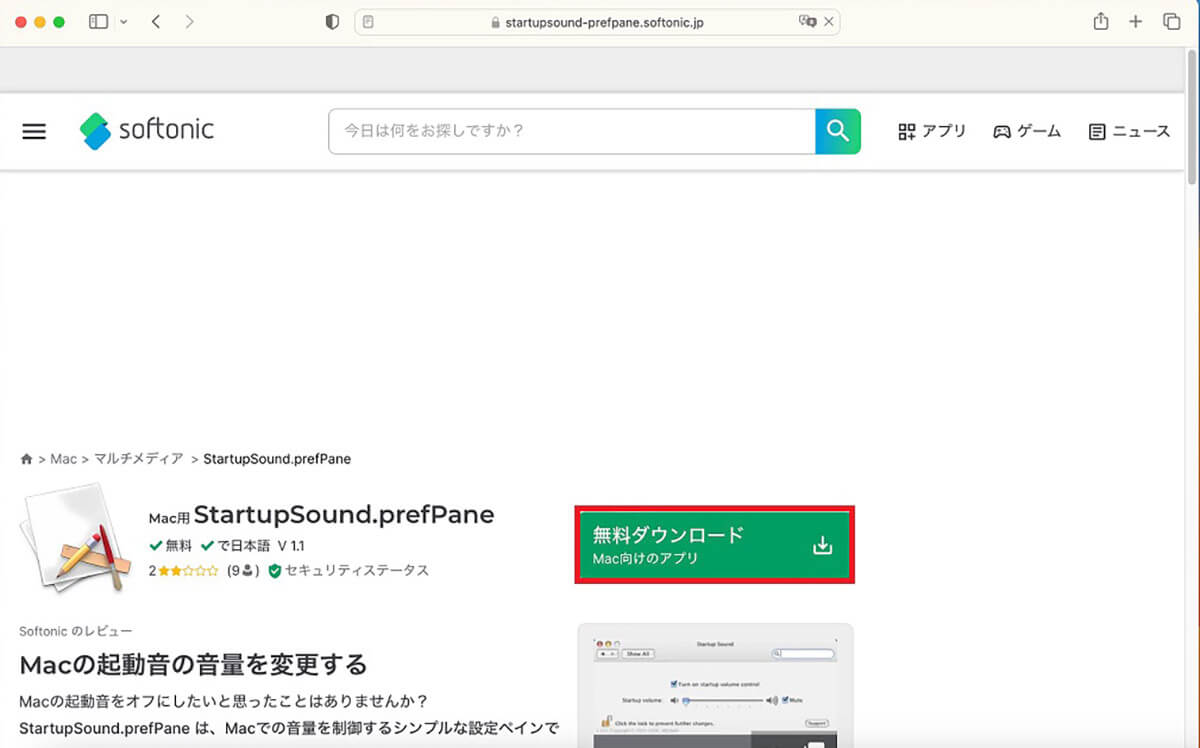
上記のリンクにアクセスしたら、「Free Download for Mac」をクリックします
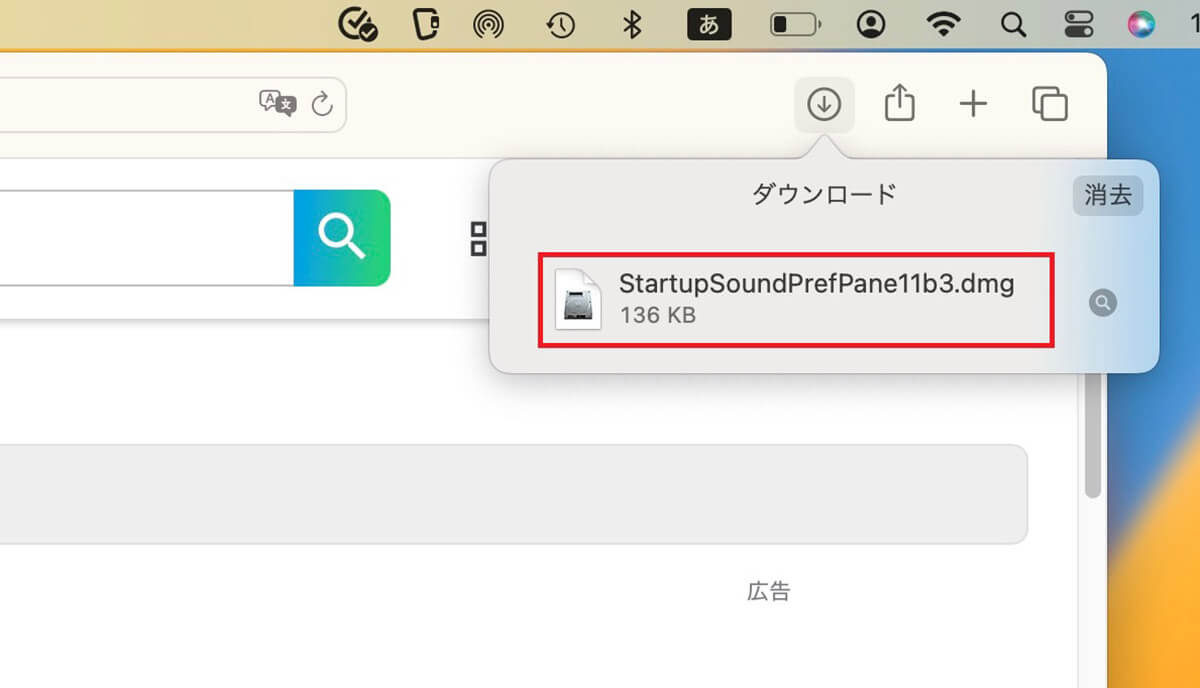
「Free Download for Mac」のダウンロードが終了すると、「Safari」ウィンドウの右上に「ダウンロード」アイコンが表示されるのでクリックします。「Free Download for Mac」のダウンロードファイルが表示されるので、ダブルクリックしましょう
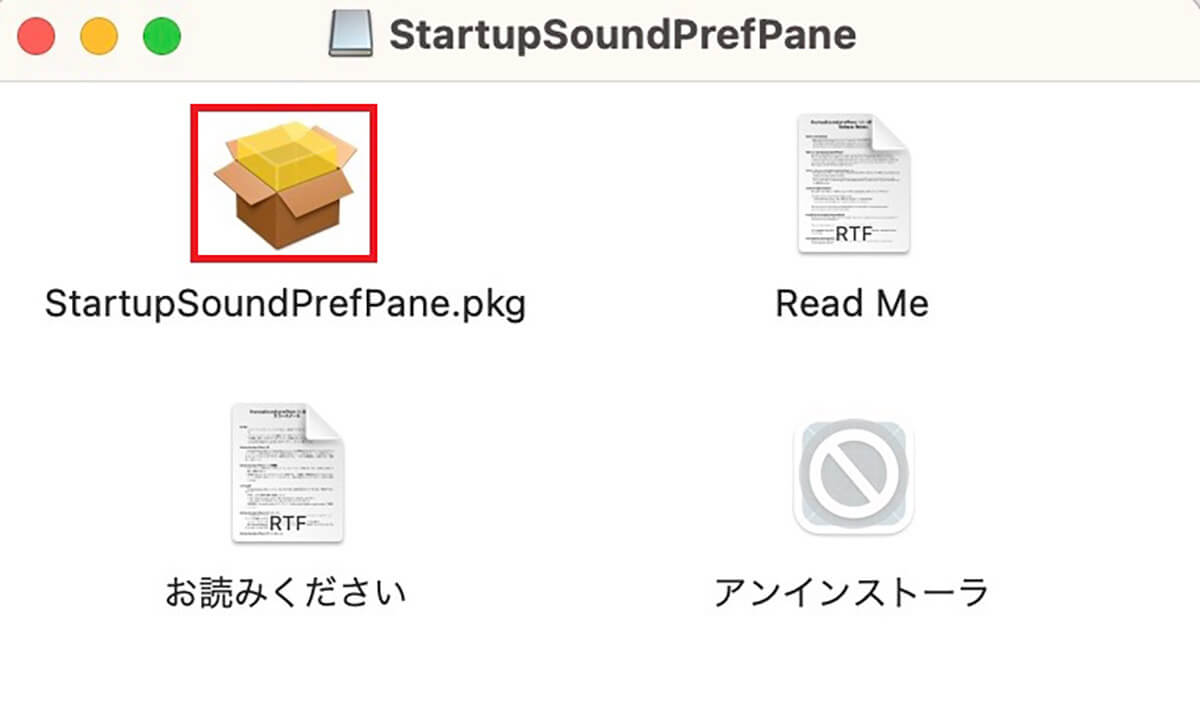
「Free Download for Mac」のダウンロードフォルダが展開されるので「StartupSoundPrefPane.pkg」を選択しクリックします。ちなみに同じフォルダにある「アンインストール」をダブルクリックすると、「StartupSound.prefPane」ツールのアンインストーラが表示されますが、現在は利用できません。開発者のアップデートを待つ必要があります
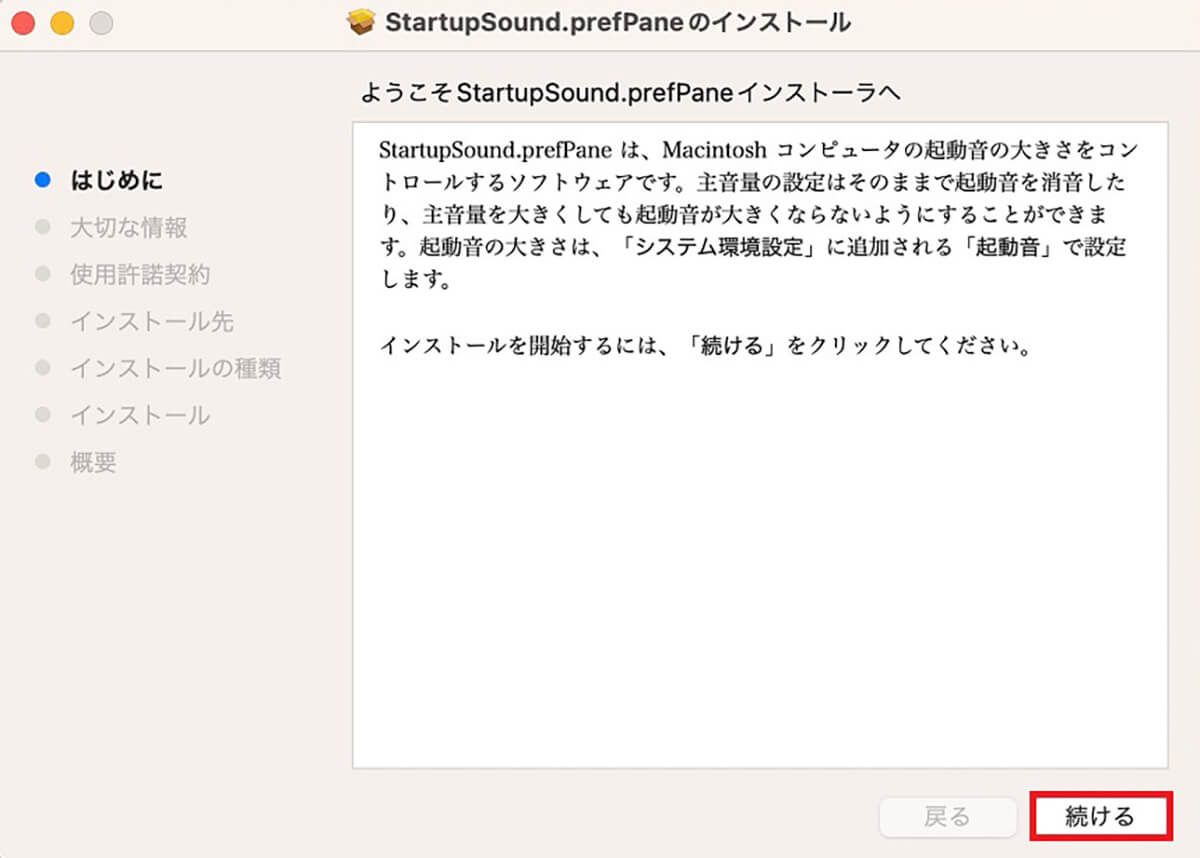
「StartupSound.prefPane」のインストーラが立ち上がるので「続ける」をクリックします
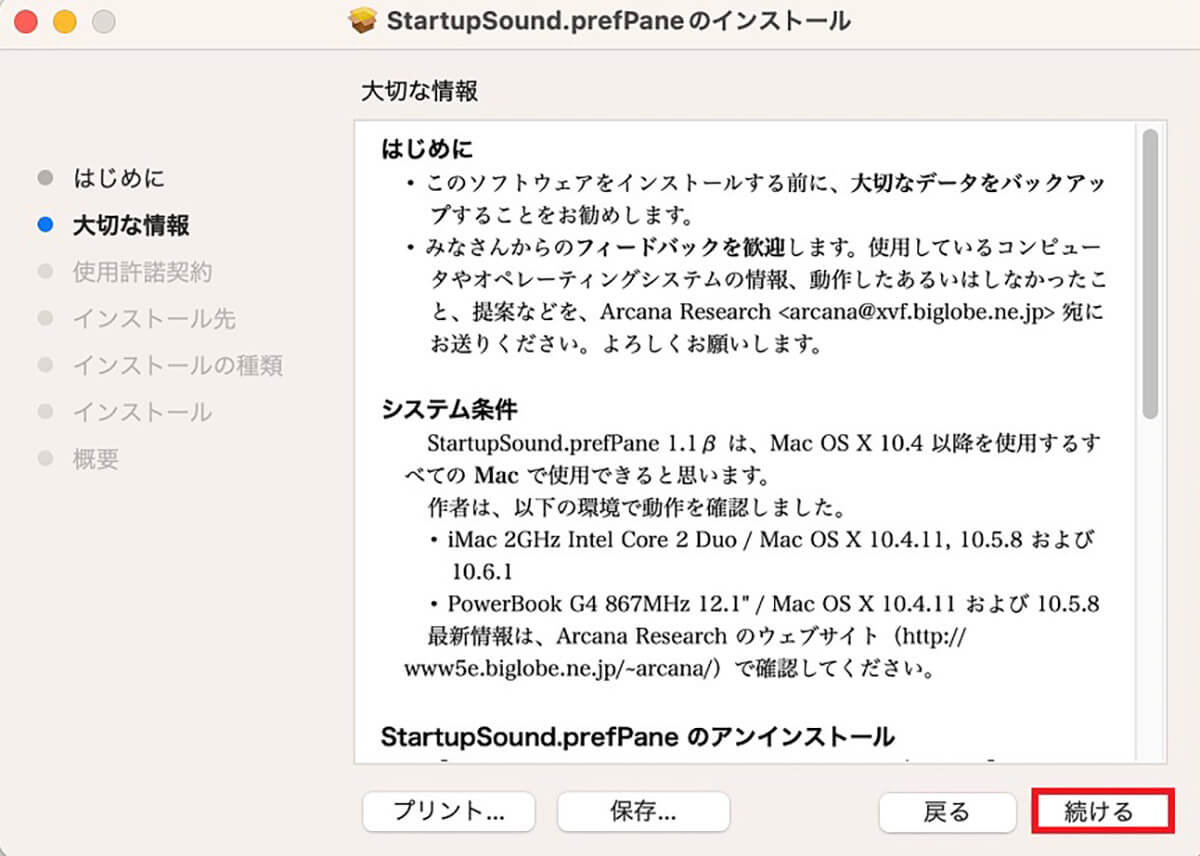
「StartupSound.prefPane」のインストールに関して重要な情報が表示されるので、ざっと目を通したら「続ける」をクリックします
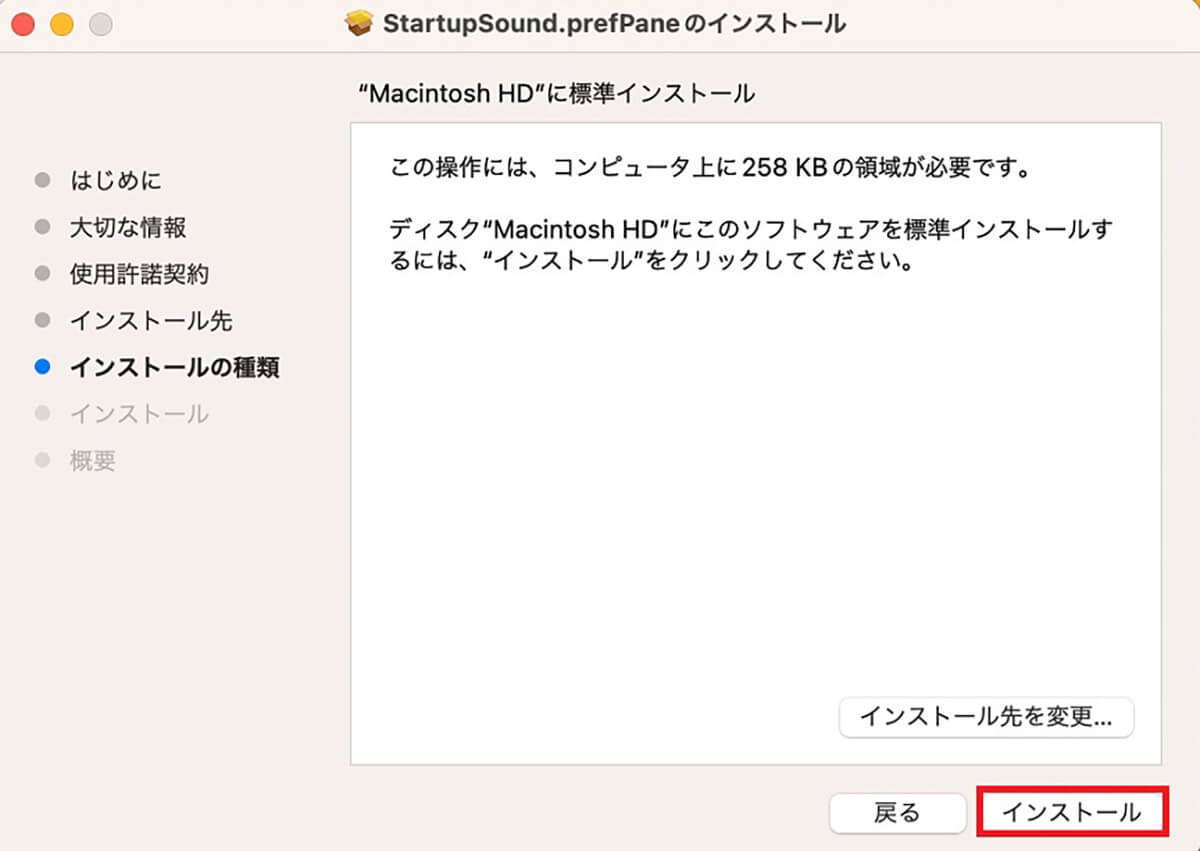
Macintosh HDの標準インストール画面が表示されるので「インストール」をクリックします
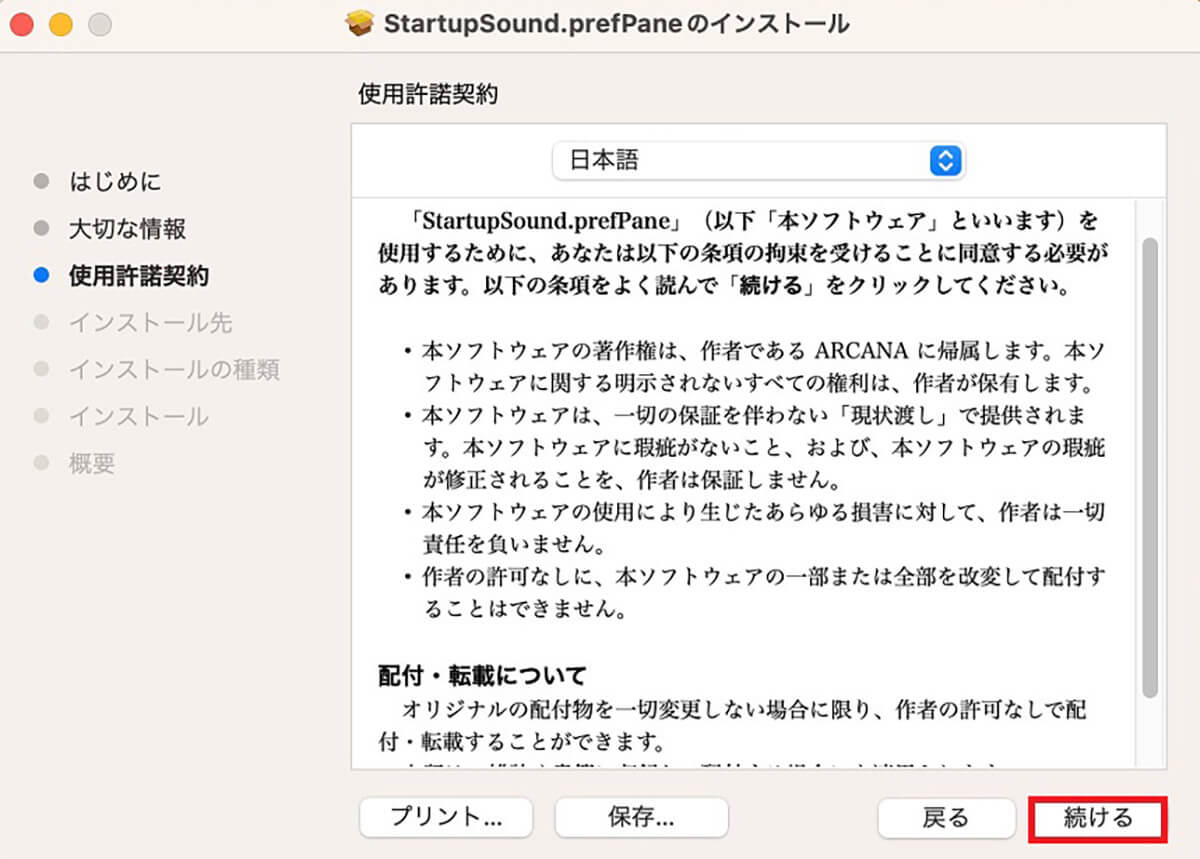
「StartupSound.prefPane」ツールの使用に関する使用許諾契約に関する画面が表示されるので「続ける」をクリックします
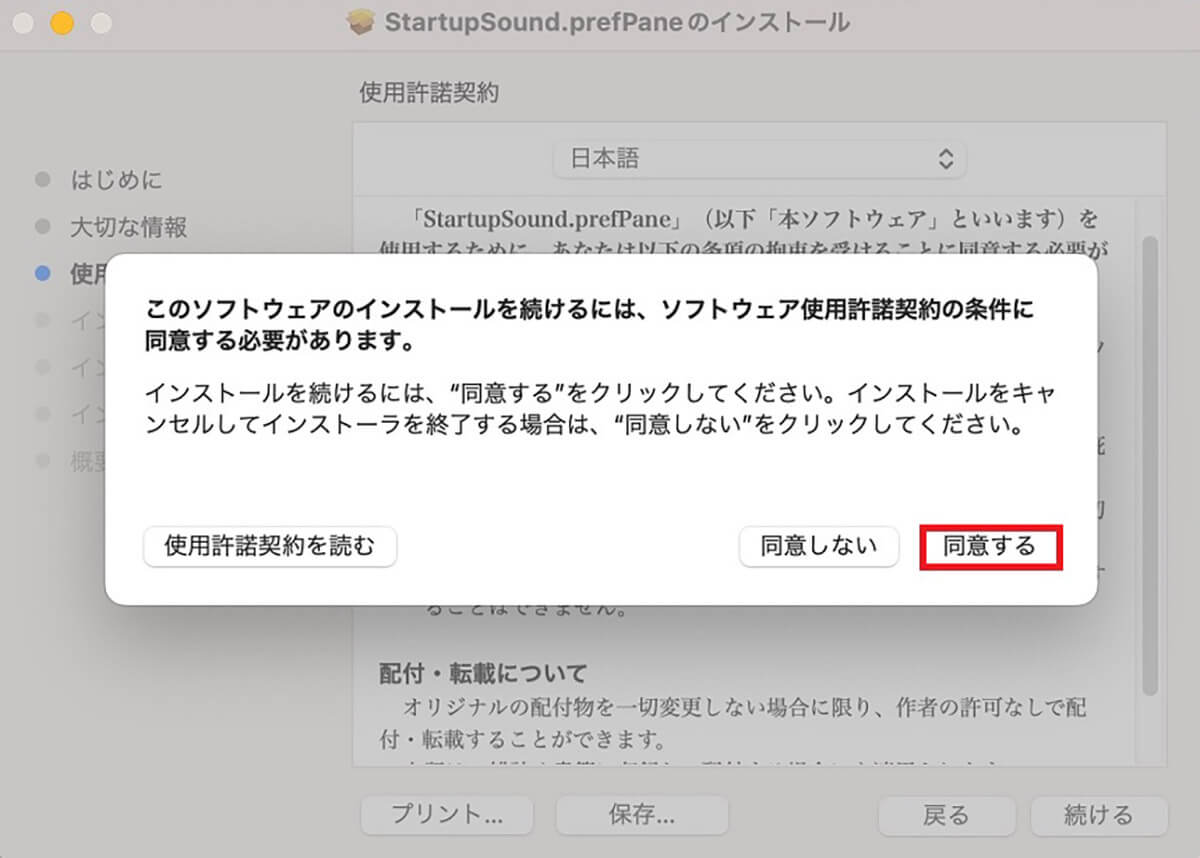
ソフトウェア使用許諾契約への同意を求めるポップアップが表示されるので「同意する」をクリックします
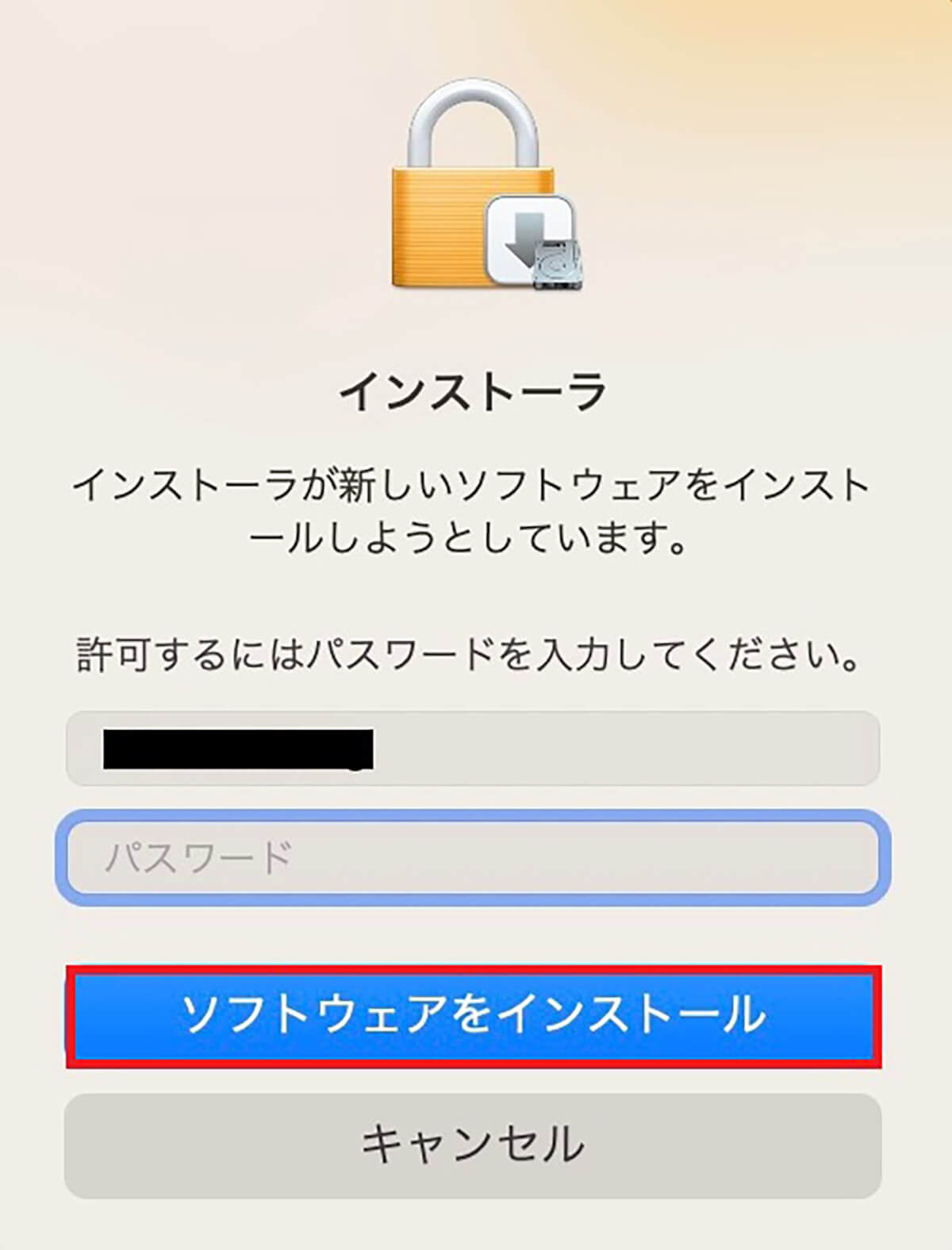
インストーラが新しいソフトウェアをインストールする許可を求めるポップアップが表示されるので、ユーザー名とログインパスワードを入力し「ソフトウェアをインストール」をクリックしましょう。これで「StartupSound.prefPane」ツールのインストールが始まります。インストールが終了したら、ウィンドウを閉じてください
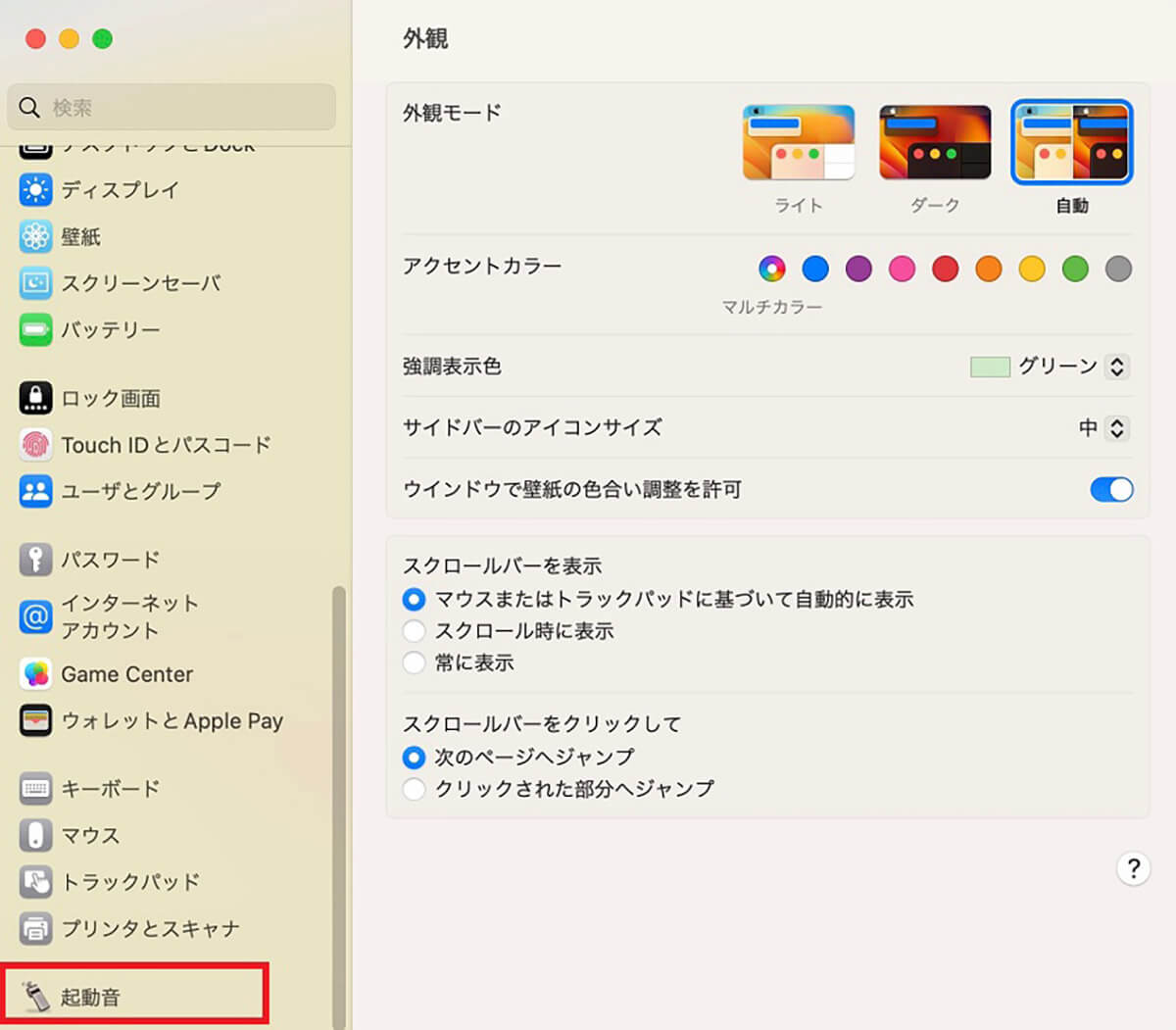
「StartupSound.prefPane」ツールのインストールが終了したら、起動音を消す設定を行っていきます。「Appleロゴ」→「システム設定」と進み「システム設定」画面を表示させたら、サイドメニューを下に向かってスクロールします。サイドメニューの一番下に、これまではなかった「起動音」が表示されているのでクリックします
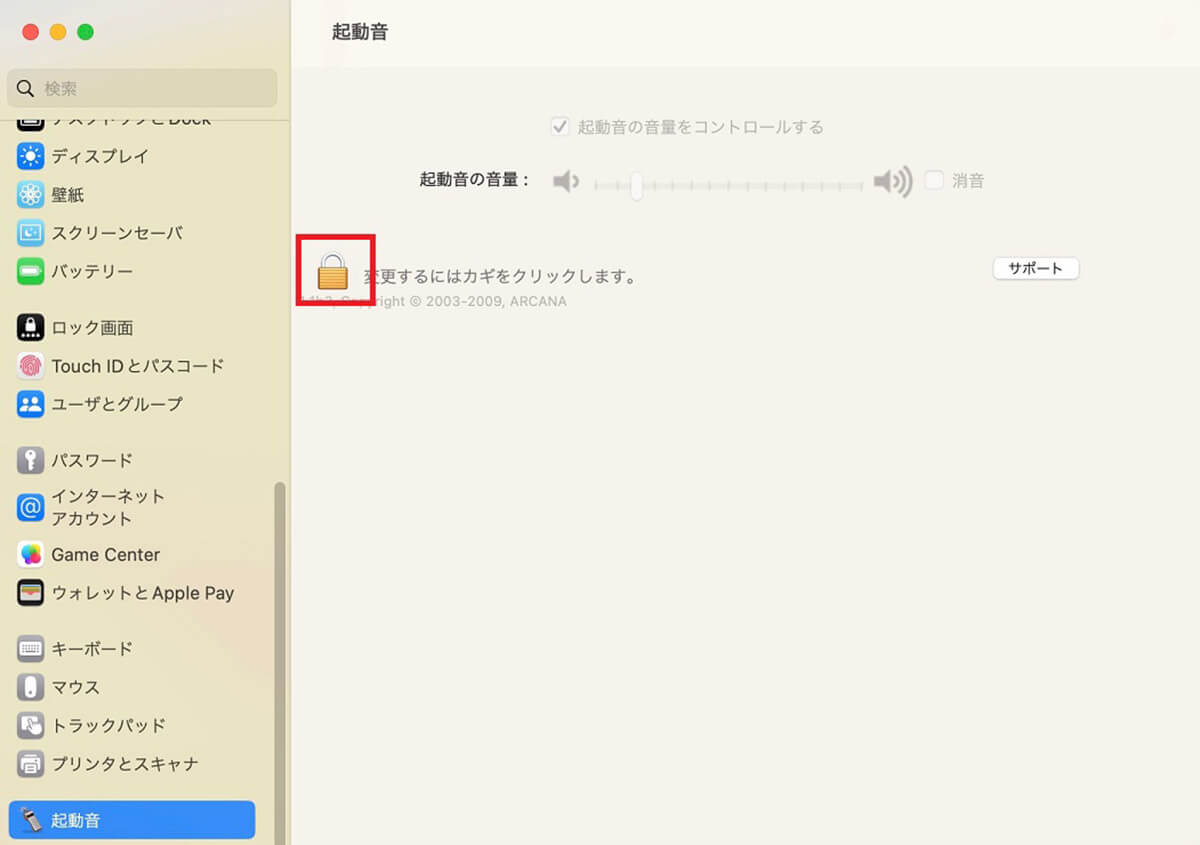
「StartupSound.prefPane」ツールの設定メニューが画面の右側に表示されます。この状態では設定の変更は行えないので、表示されている「南京錠」アイコンをクリックします
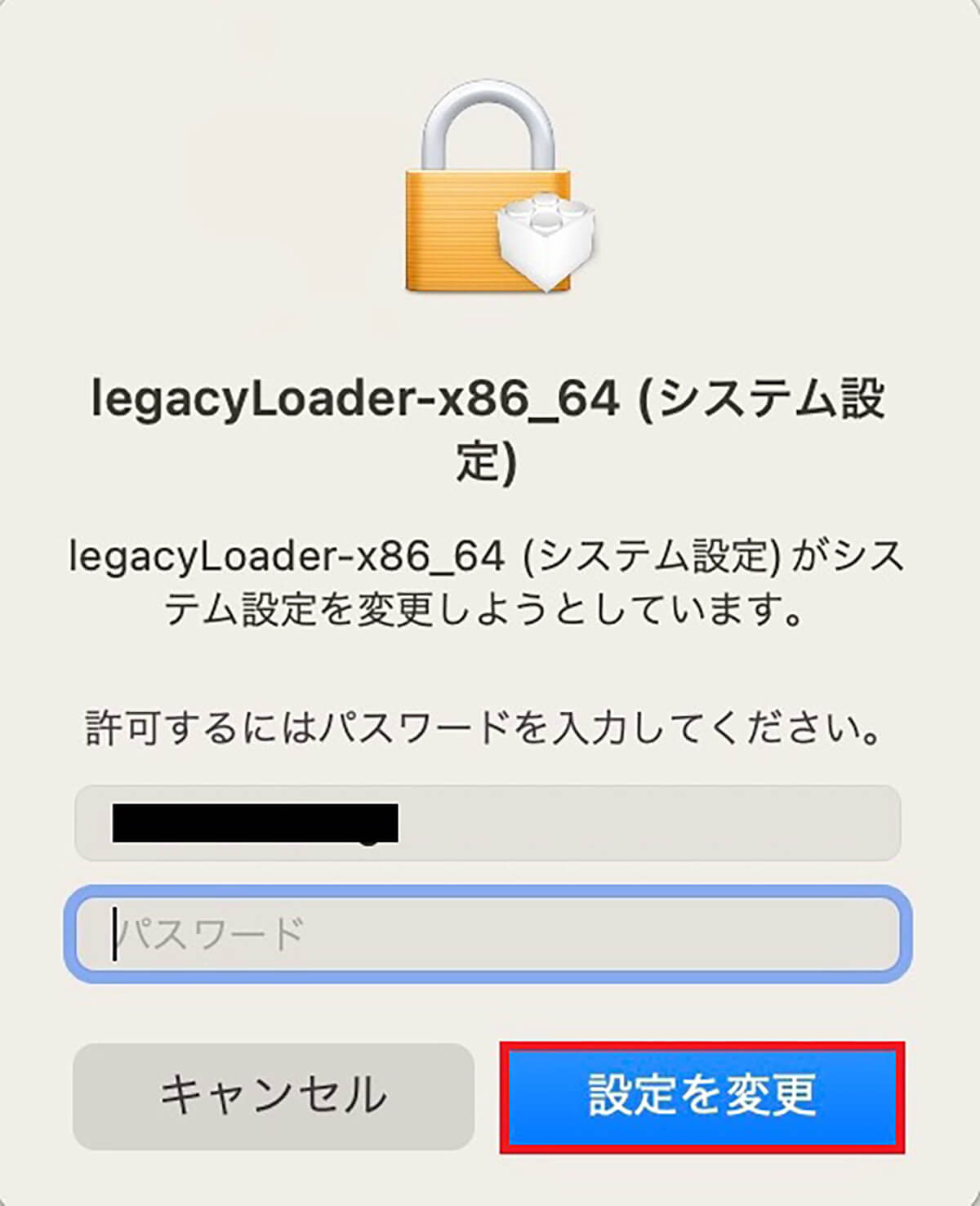
システム設定の変更許可を求めるポップアップが表示されるので、ユーザー名とログインパスワードを入力し「設定を変更」をクリックしましょう
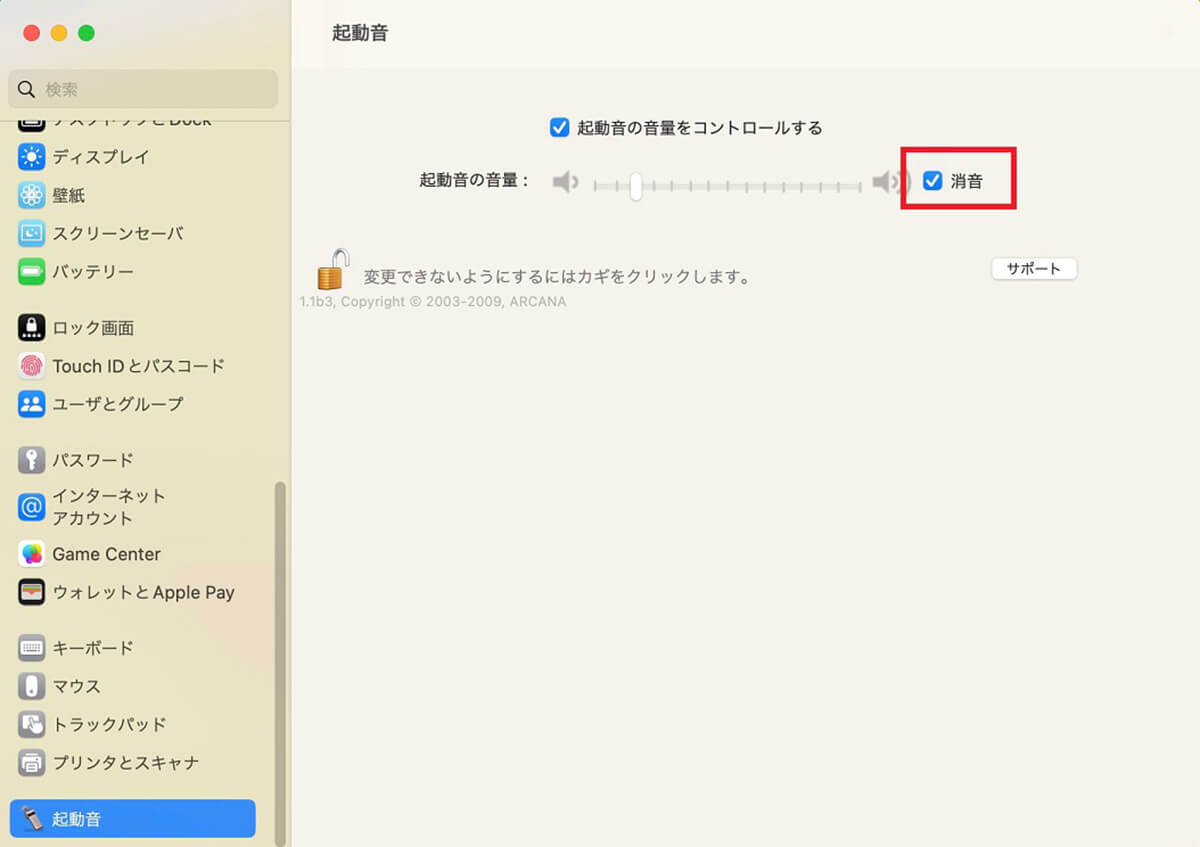
「StartupSound.prefPane」ツールの設定メニューの中にある「消音」に「✓」を入れましょう。これで起動音が消音に設定されます。起動音の音量を調整したい場合は、「起動音の音量をコントロールする」に「✓」を入れ、音量調整レバーを動かせば音量の調整が行えます
【方法④】VolumeResetアプリを使用して消す方法
次に紹介するのは、「VolumeReset」アプリを使って起動音を消す方法です。「VolumeReset」アプリは「App Store」からインストールできるAppleの承認アプリです。
下記のリンクにアクセスするか、あるいは「App Store」アプリにアクセスし「VolumeReset」アプリをインストールしてください。
●VolumeResetダウンロードは→こちら
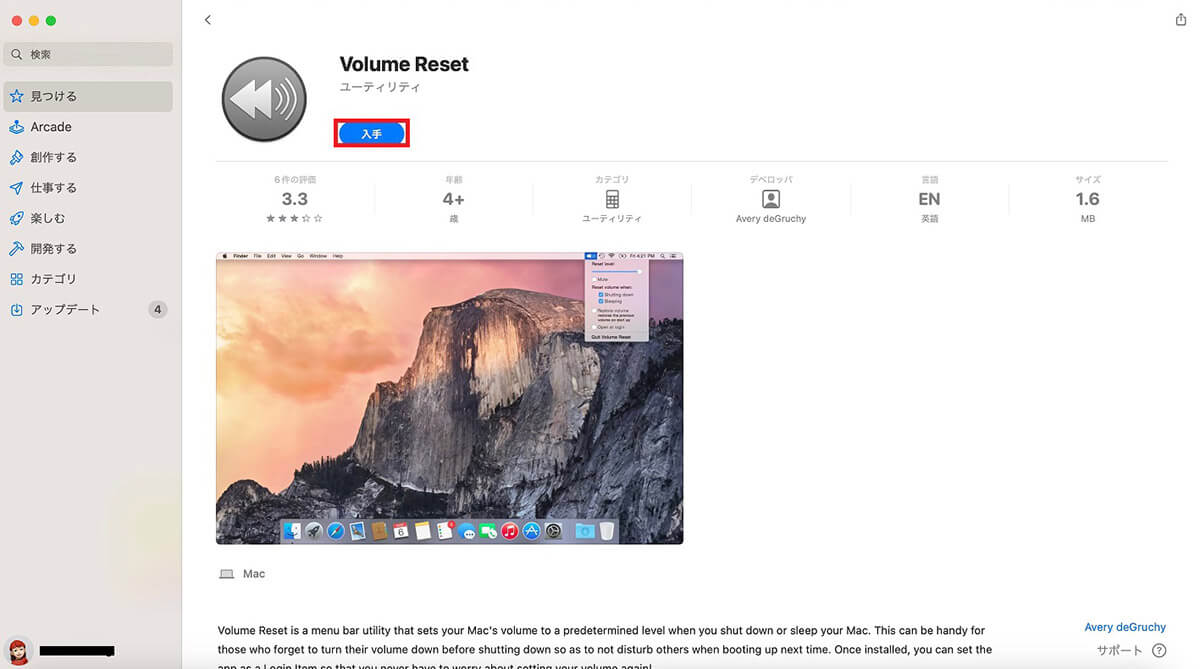
「App Store」で「VolumeReset」を表示させたら「入手」をクリックしダウンロードとインストールを行いましょう
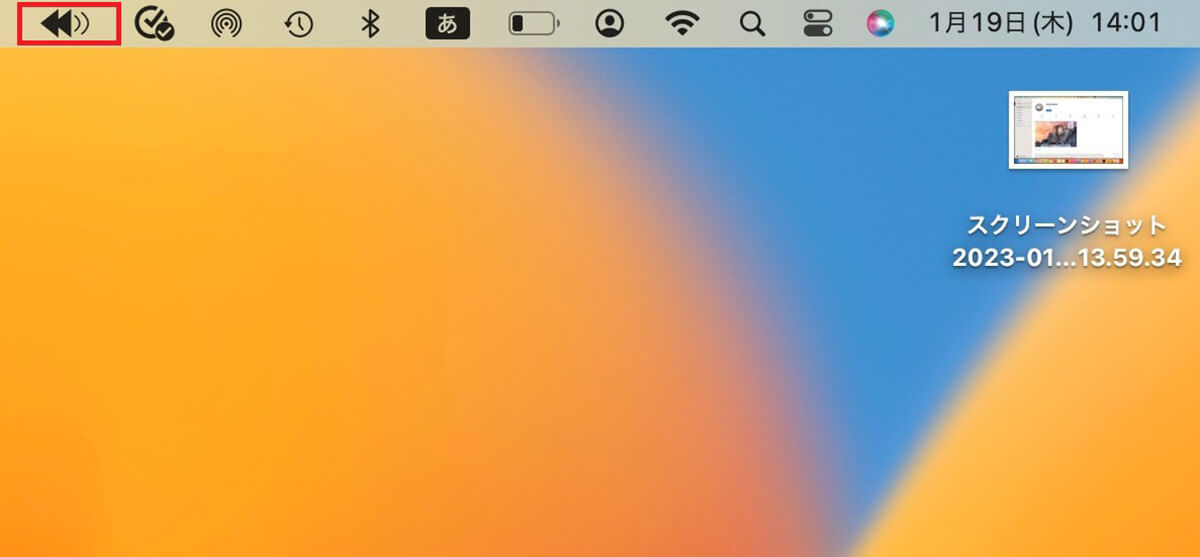
デスクトップ画面のメニューバーに「VolumeReset」アイコンが表示されているのでクリックします
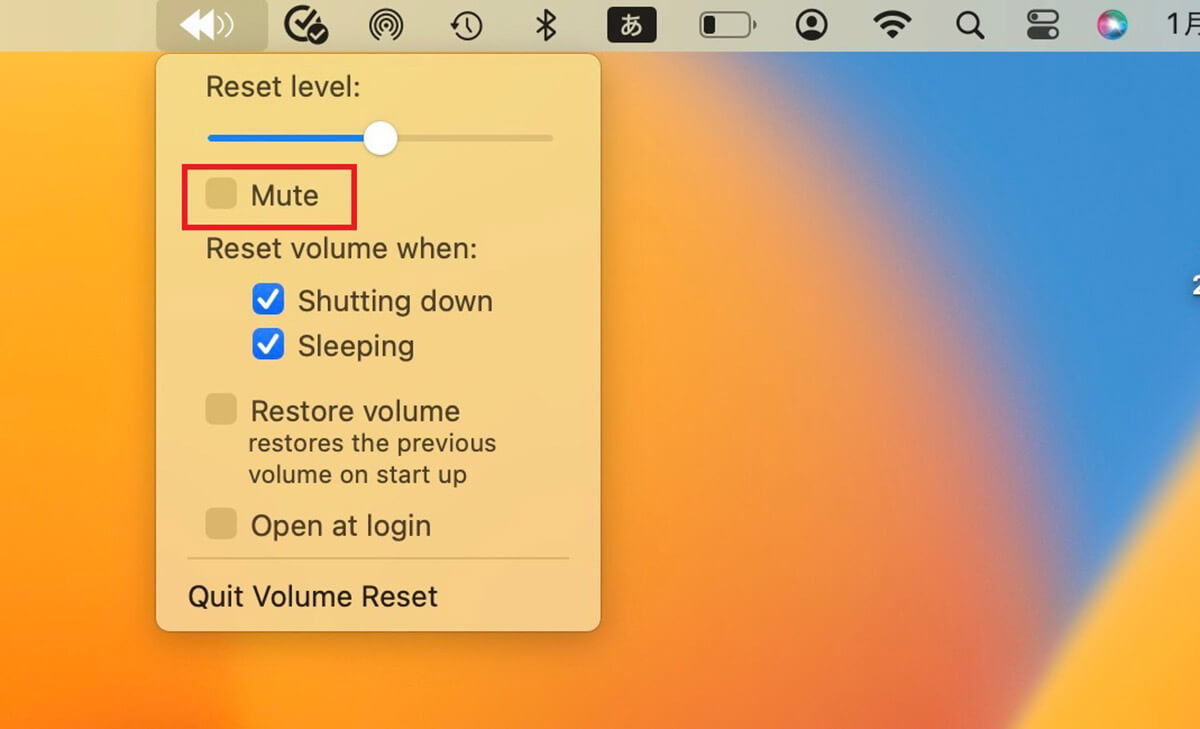
メニューがプルダウンされるので「Mute」に「✓」を入れましょう。これで起動音が消音に設定されます。起動音の音量を調整したい場合は、メニュー上部にある音量調整レバーを動かせば音量の調整が行えます




