毎日のコミュニケーションツールとして頻繁に利用するのがSNSアプリですが、ビジネスシーンでは今でも「メール」アプリが利用されています。
メールの送信はパソコンから行うことがほとんどですが、Macで「メール」アプリの設定を行う方法をご存じでしょうか。Macで「メール」アプリの設定や、トラブルでメールが受信できない場合の対処法を紹介します。
【Mac】「メール」の設定方法
Macを購入して起動し、表示される指示に従い初期設定を行えばMacが使えるようになりますが、メールアプリが自動的に使えるようになるわけではありません。メールアプリは初期設定の後、手動で設定する必要があります。
MacのメールアプリはiPhoneやiPadのメールアプリと同じように、複数のメールアドレスを追加し、同じメールアプリ上ですべての受信メールや送信メールの管理が一括で行えるので大変便利です。
この記事ではMacでメールアプリの設定を行う方法や、メールの送受信ができないなどのトラブルが起こった場合の対処法について詳しく紹介します。
Macの購入を考えている人や、メールアプリの設定方法が分からなくて困っている人は、この記事を最後まで読んで参考にしてください。
【手順①】メールアプリを起動
ではMacを起動させて、「メール」アプリの設定方法を行っていきましょう。これからステップ・バイ・ステップでMacの「メール」アプリの設定方法を紹介していくので注目してください。
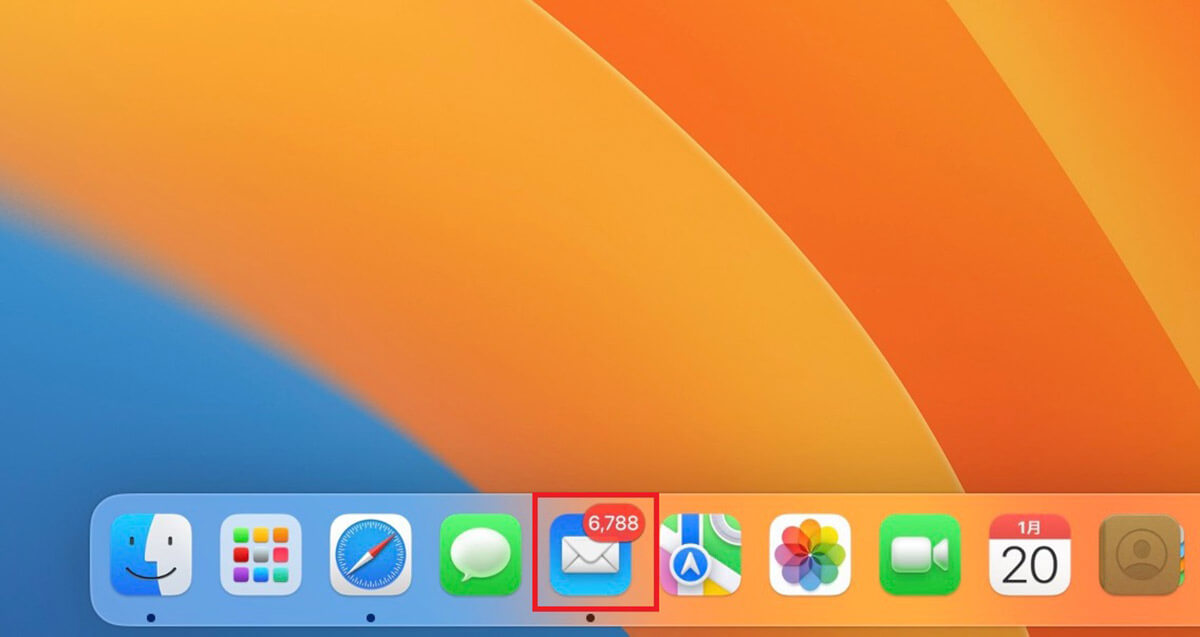
Macのデスクトップ画面下部のDockにある「メール」アプリをクリックします
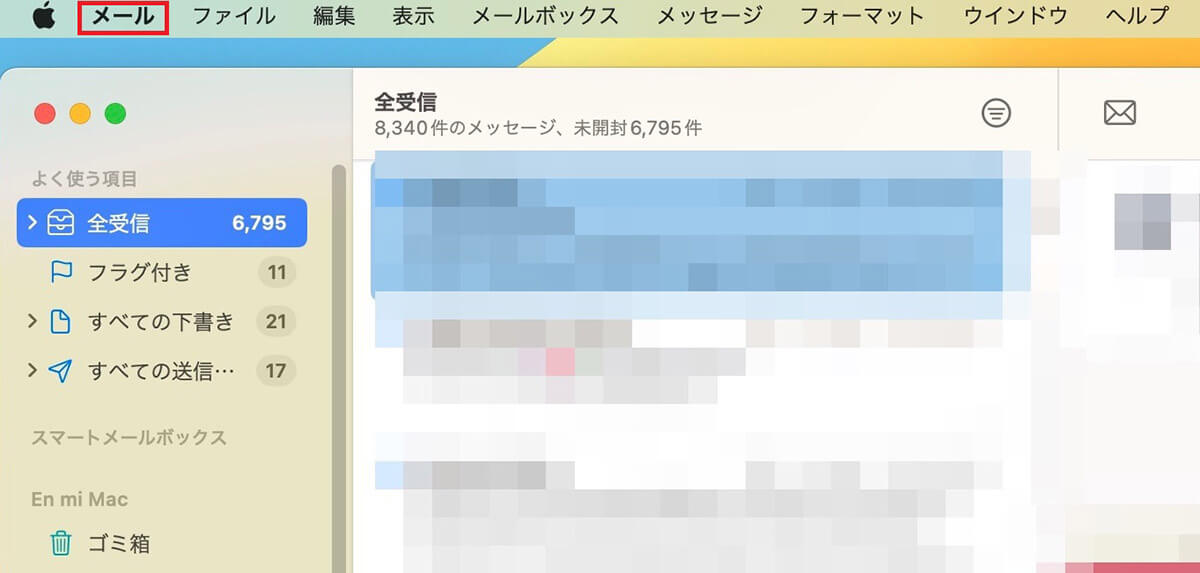
「メール」アプリが起動し立ち上がったら、メニューバーにある「メール」タブを選択しクリックします
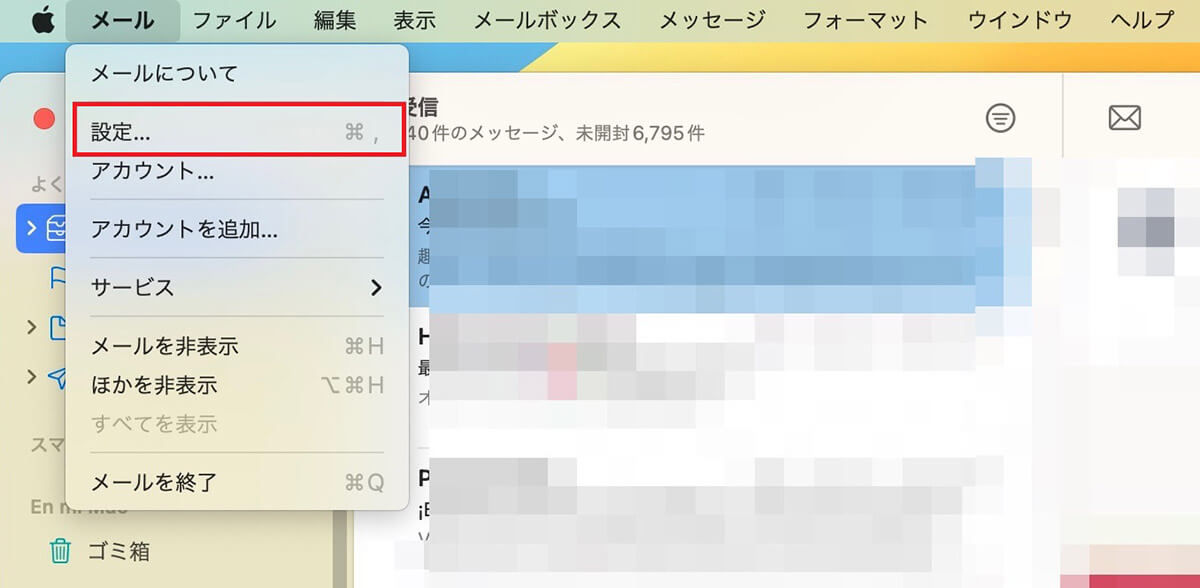
プルダウンメニューが表示されるので「設定」を選択しクリックします
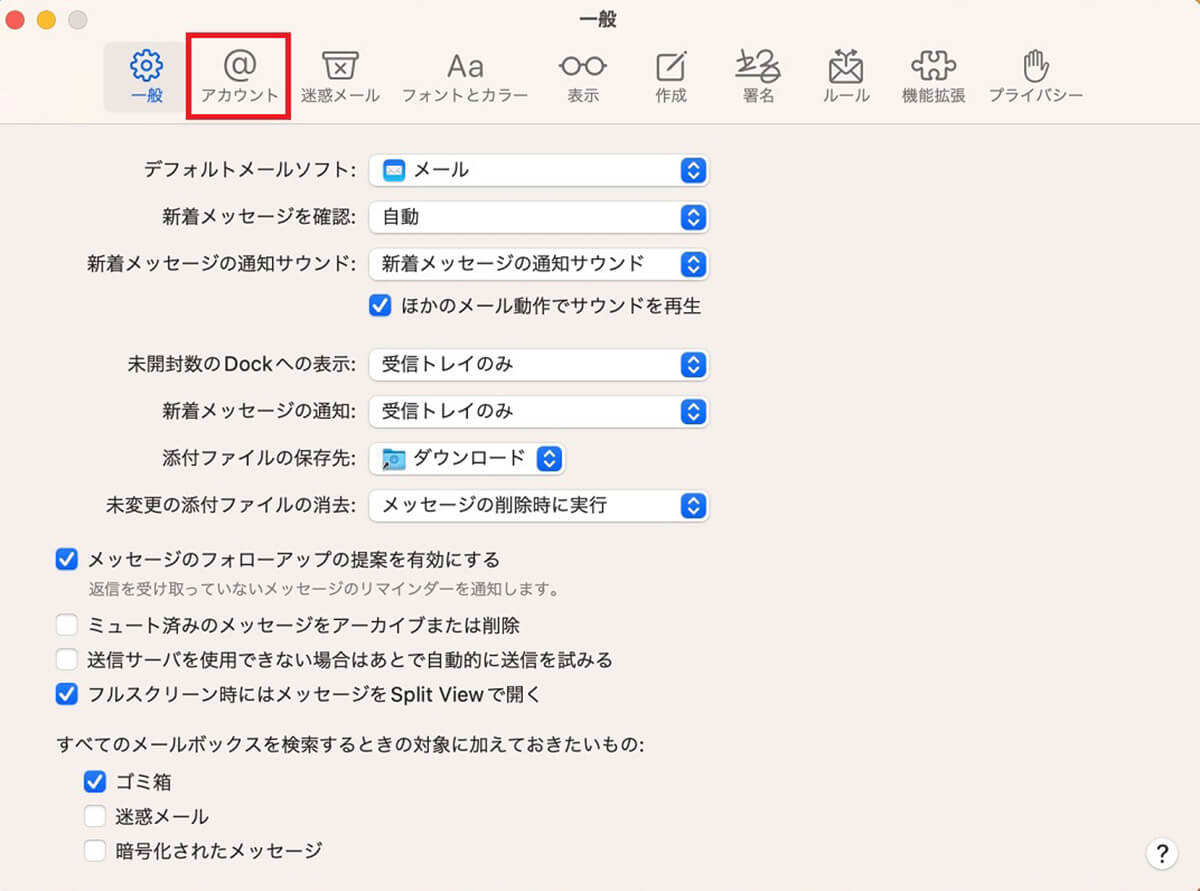
「メール」アプリの設定メニュー画面が表示されるので、上メニューの中にある「アカウント」タブを選択しクリックします
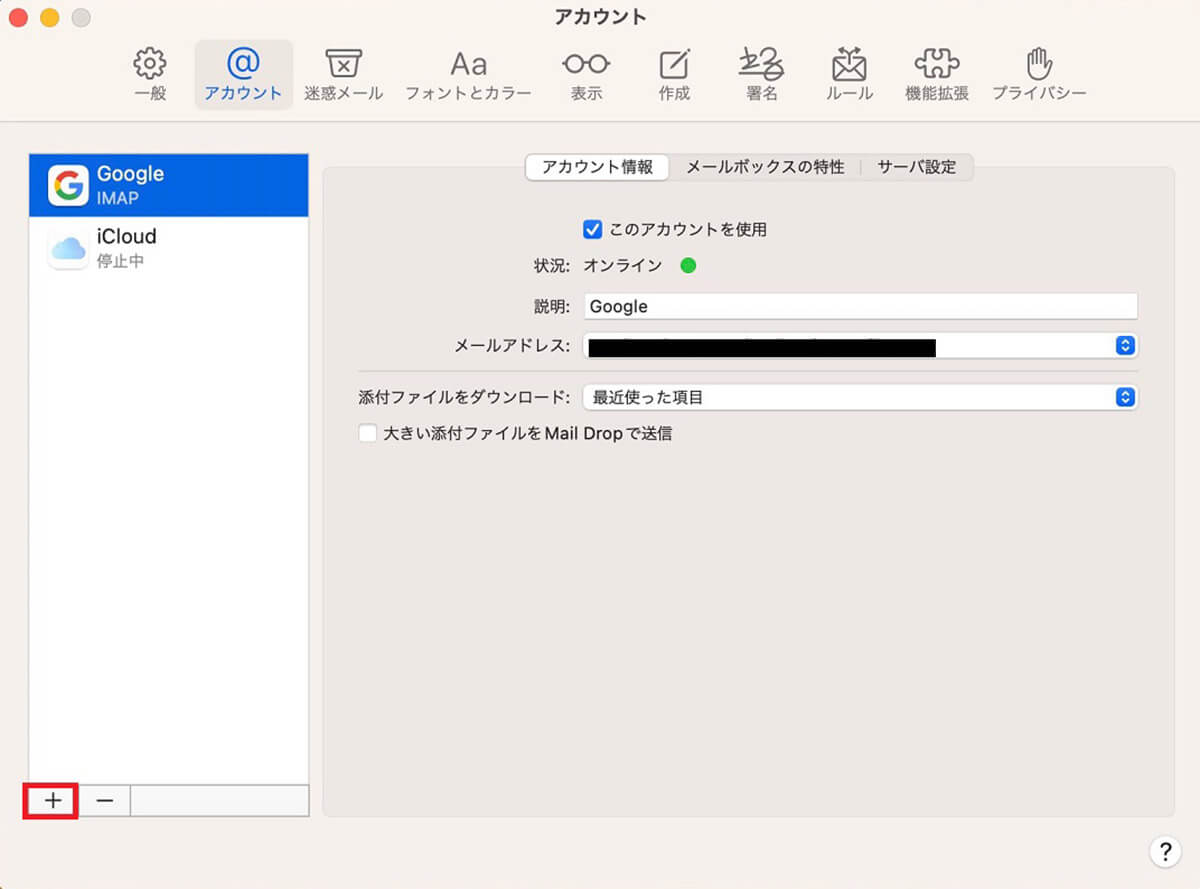
「メール」アプリの「アカウント」設定メニュー画面が表示されるので、画面の左下に表示されている「+」をクリックします
【手順②】アカウントを設定
メールアカウントのプロバイダを選択するポップアップが表示されます。表示されているメールアカウントの1つで「メール」アプリを設定したければ、該当するメールアカウントをクリックして作業を進めていきます。
ここではリストに載せられていないメールアカウントで、「メール」アプリを設定していくという前提で設定を進めていきます。
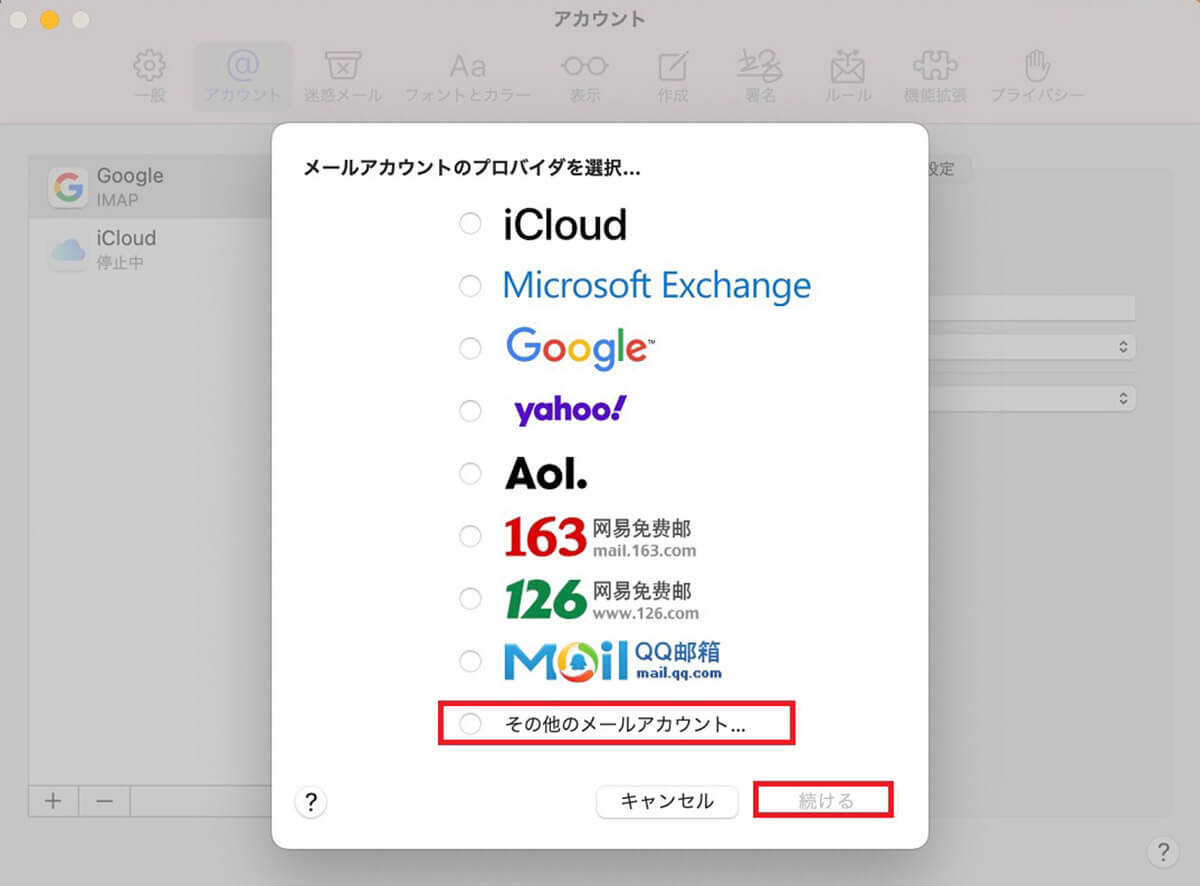
表示されているメールアカウントのプロバイダリストの一番下にある「その他のメールアカウント」に「✓」を入れ「続ける」をクリックします
【手順③】アドレスとパスワードを入力
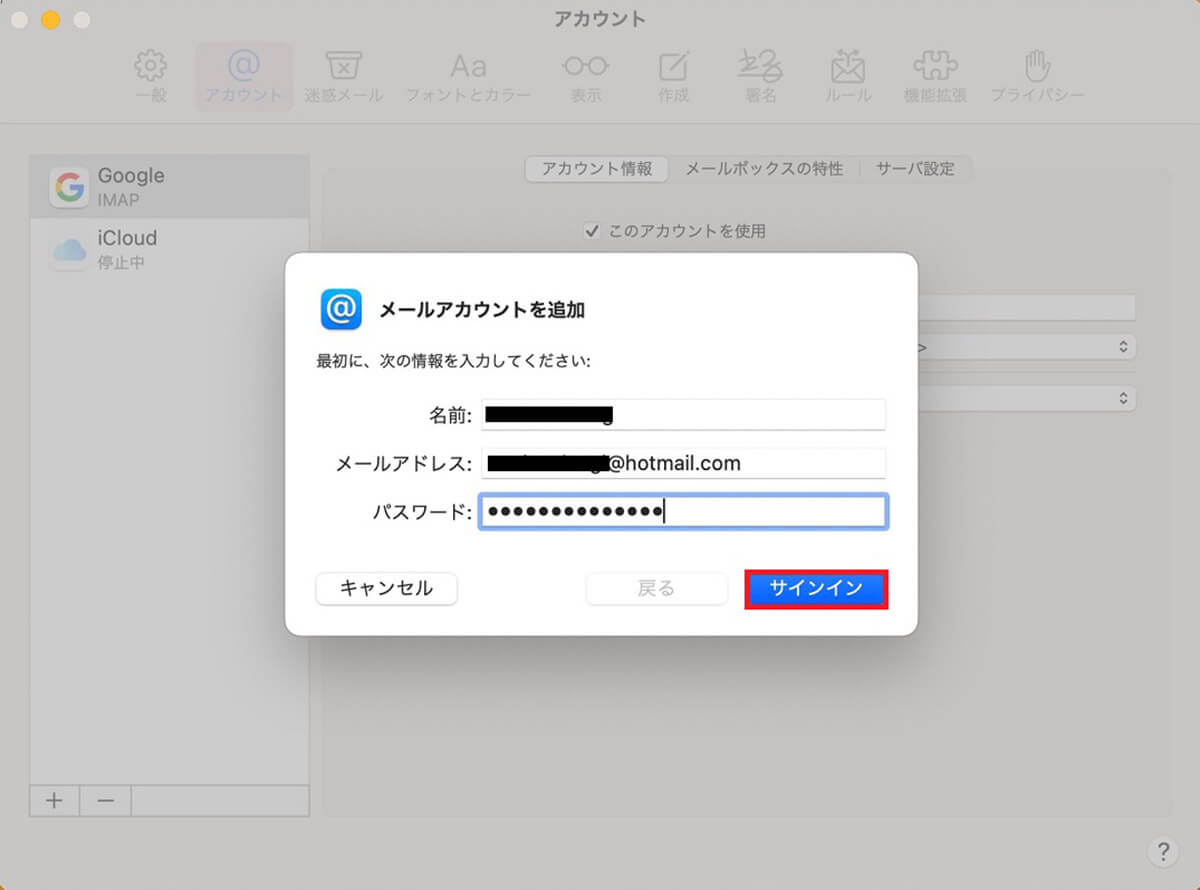
「メールアカウントを追加」画面が表示されるので、設定したいメールアドレスとパスワードを入力したら「サインイン」をクリックしましょう
【手順④】受信メールサーバーを設定
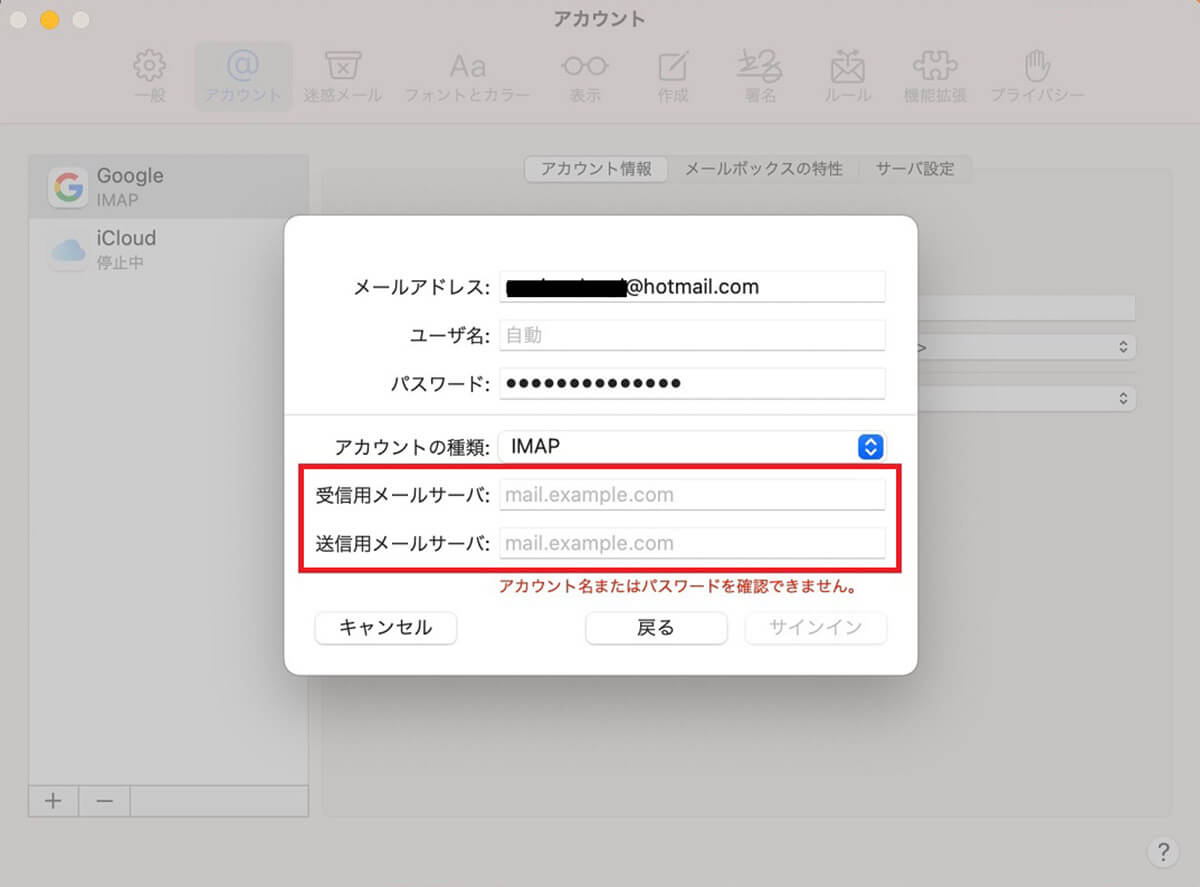
隠れメニューが表示されます。「アカウントの種類」はデフォルトの「IMAP」のままの設定にします。「受信用メールサーバ」と「送信用メールサーバ」に、先ほど入力したメールアドレスを入力しましょう
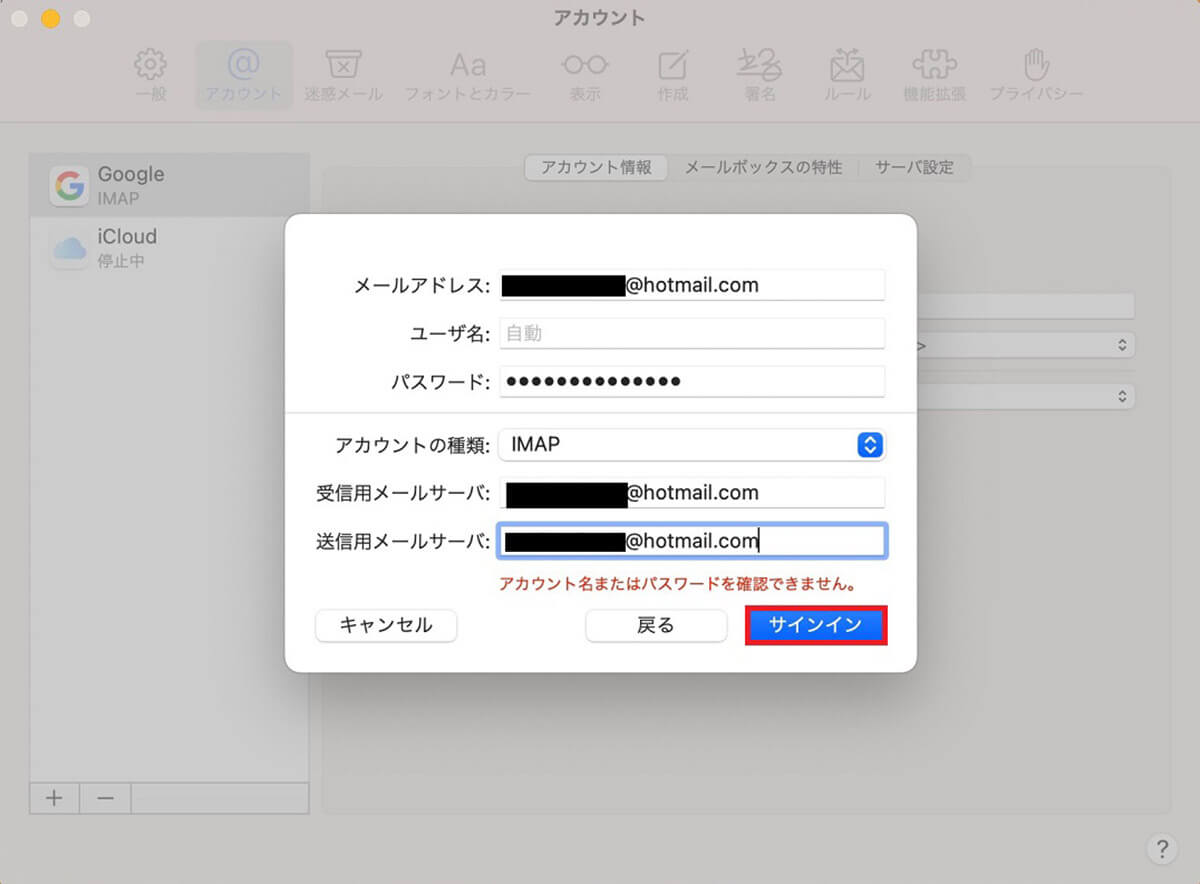
メールアドレスを「受信用メールサーバ」と「送信用メールサーバ」の両方に入力したら「サインイン」をクリックします
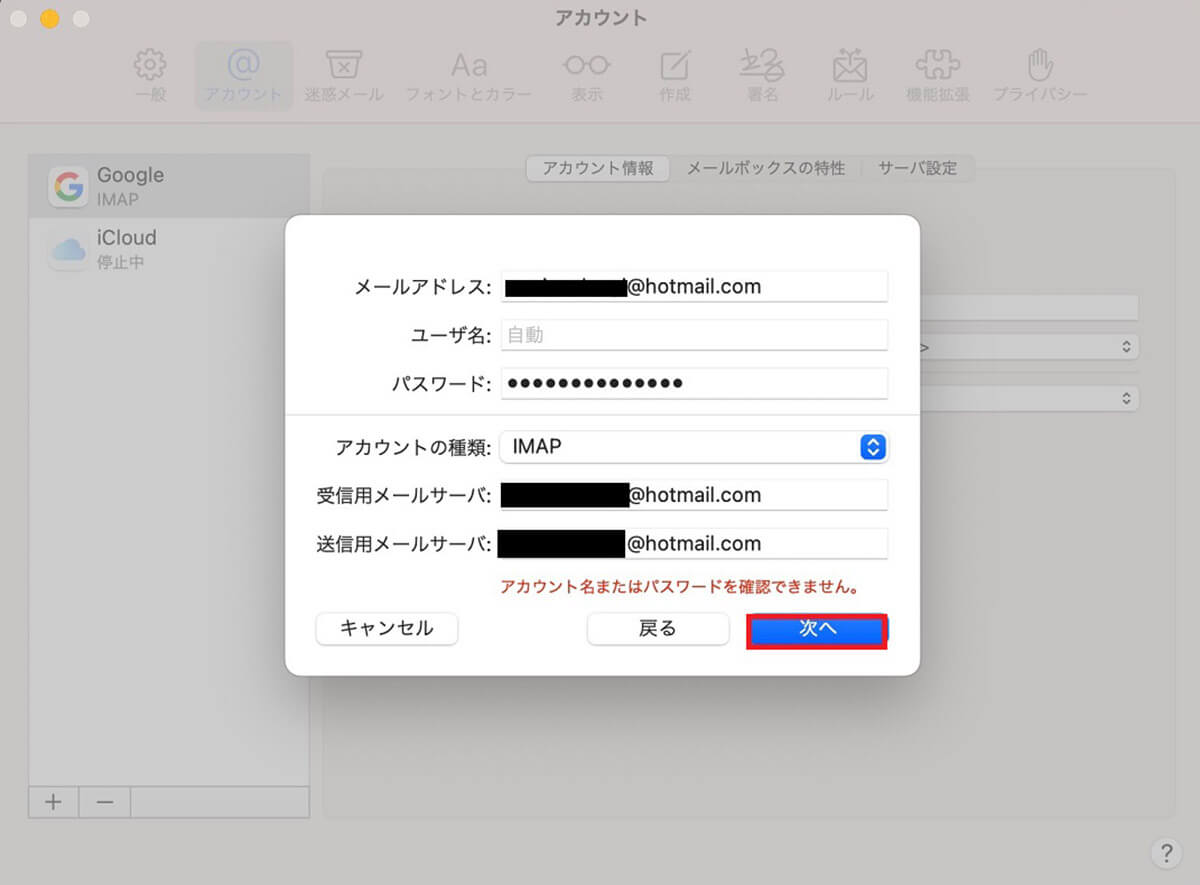
「次へ」をクリックします
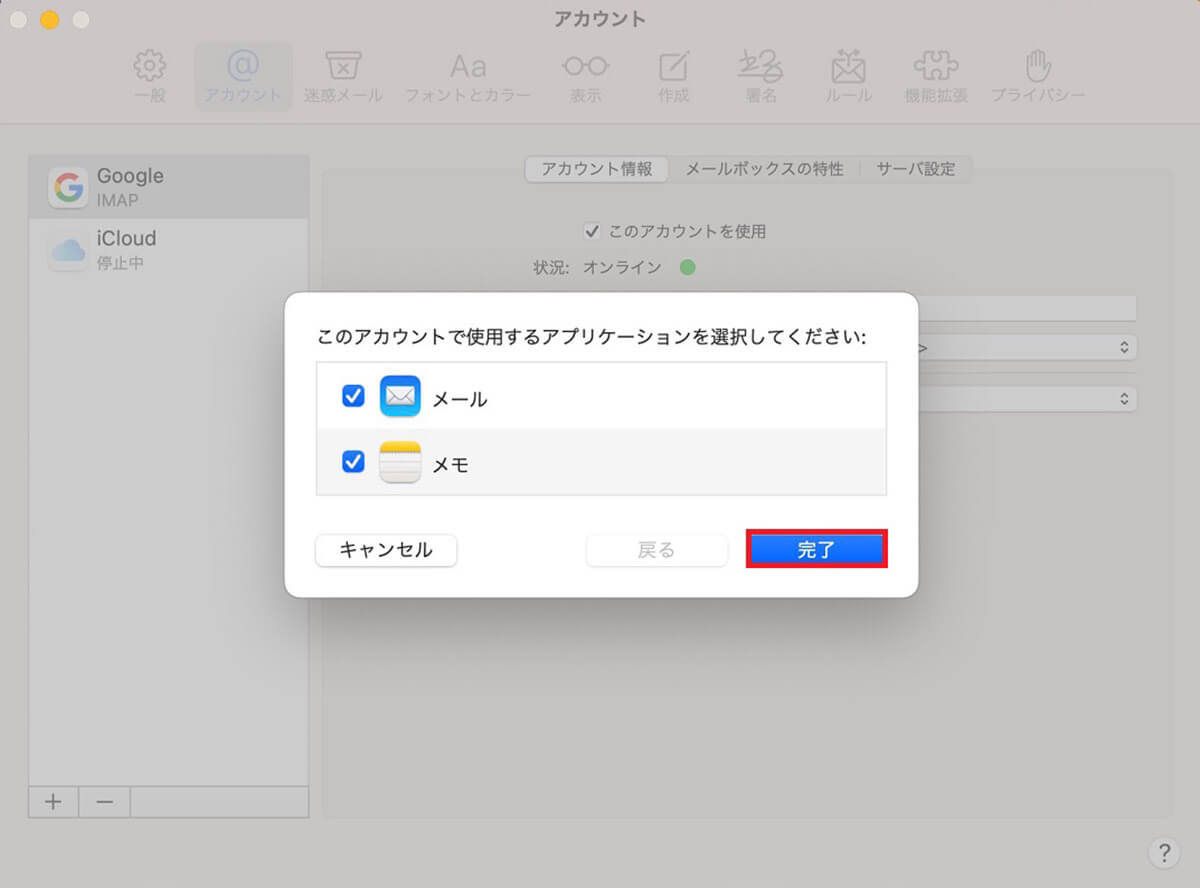
「このアカウントで使用するアプリケーションを選択してください」というポップアップが表示されるので、「メール」アプリに「✓」が入っていることを確認したら「完了」をクリックしましょう
【手順⑤】SMTP認証を設定
設定したメールアカウントが追加され、「メール」アプリに設定されると、「アカウント」画面の左側にメールアドレスが表示されます。次のステップはSMIP認証を行うことです。
SMIP認証とは、メールの送信や転送に用いられる通信規約(プロトコル)のことで、メールの送信時に送信した人が正規の利用者かどうかを確認するためのものです。
SMIP認証の設定をしないと、メールの送信や転送が行えなくなるので、設定は必ず行いましょう。
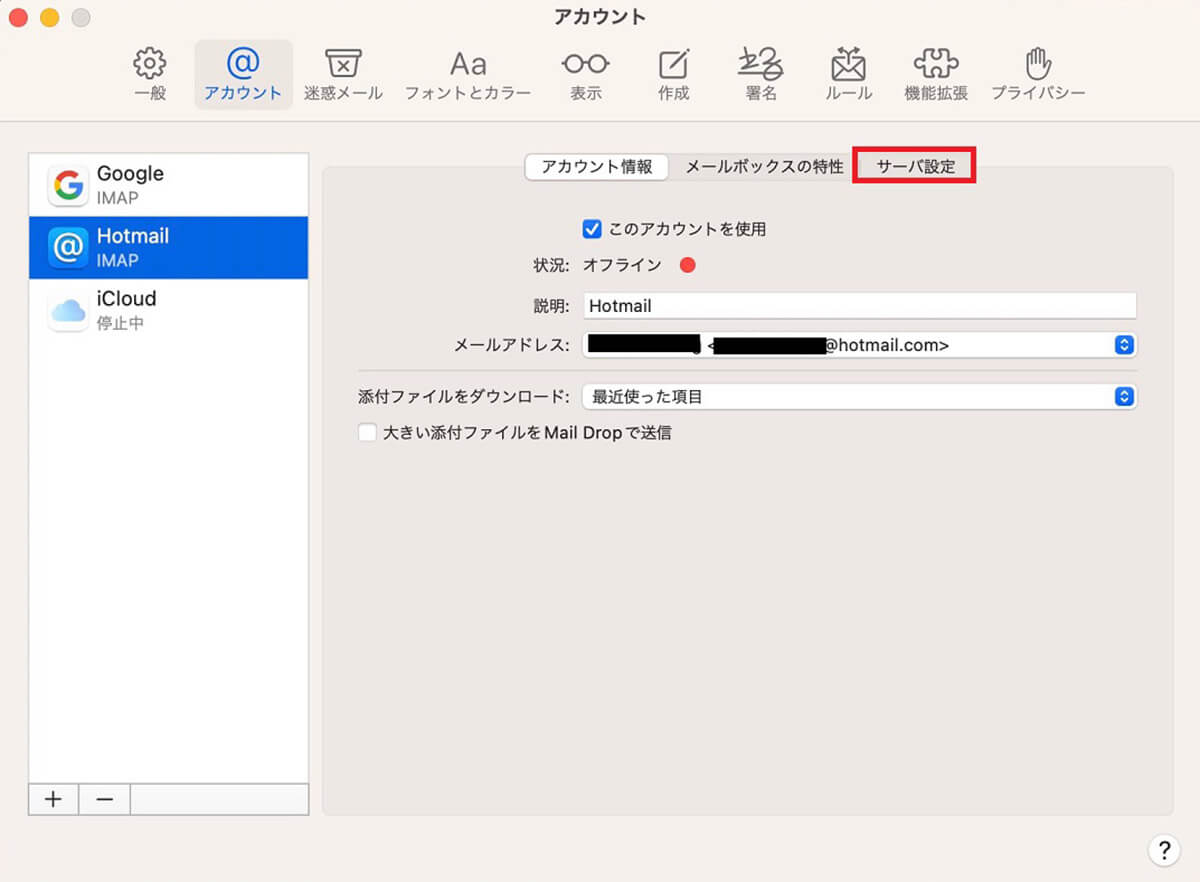
「アカウント」画面に戻り、画面上部に表示されている「サーバ設定」タブを選択しクリックしましょう
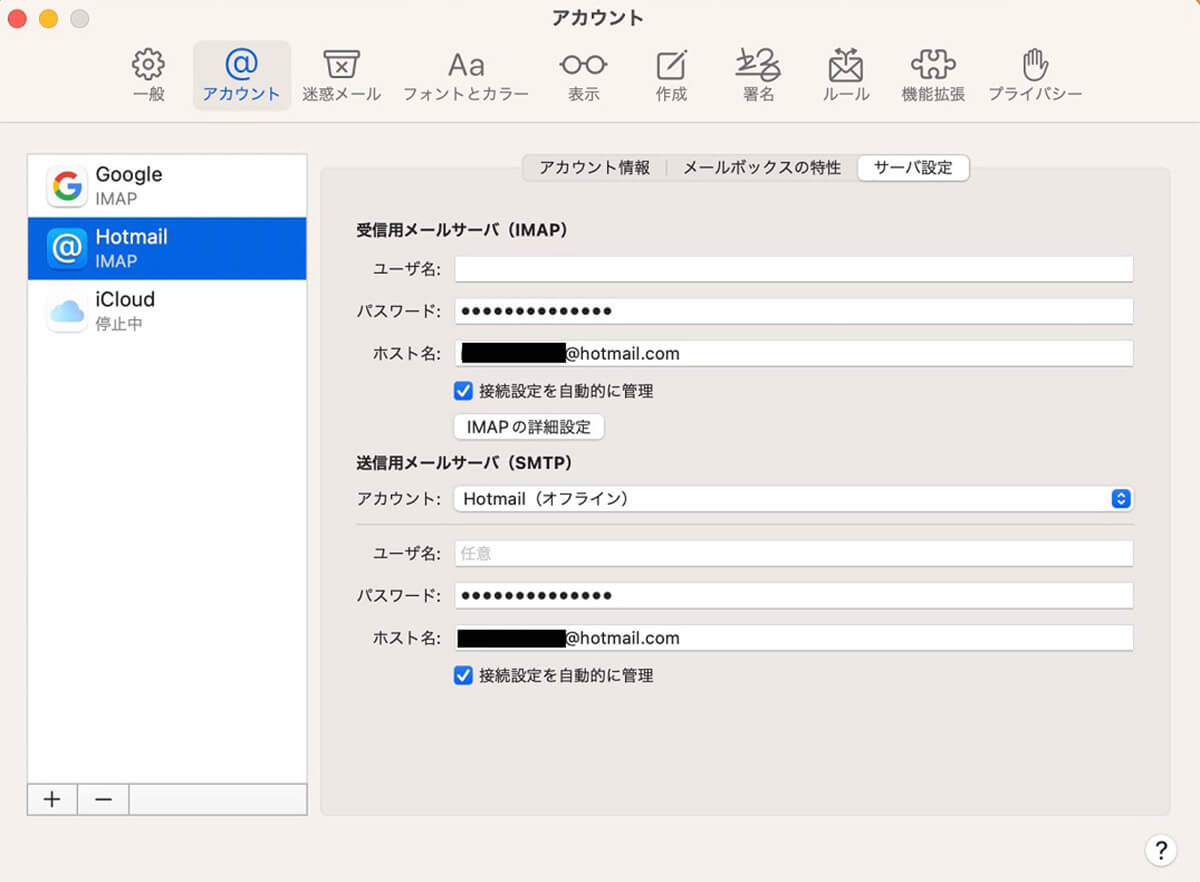
「受信用メールサーバ(IMAP)」と「送信用メールサーバ(SMTP)」の2つが表示されるので、「ユーザ名」「パスワード」「ホスト名」のすべてを入力しましょう。「ホスト名」には設定したメールアドレスを入力します。これでSMIP認証完了です
Gmailを設定するには?
ビジネスメールの定番といえばGmailですが、Macの「メール」アドレスにGmailアカウントを登録できれば、プライベートなメールだけでなく、大切な仕事関連のメールも一緒にチェックできるので便利です。
これからMacでGmailを設定する方法を「Macサイド」と「Gmail」サイドの両方でどのように行うかを説明します。まず「Macサイド」で行う設定方法から見てみましょう。
この記事ですでに紹介した手順で「メール」→「設定」→「アカウント」→「+」と進んでください。
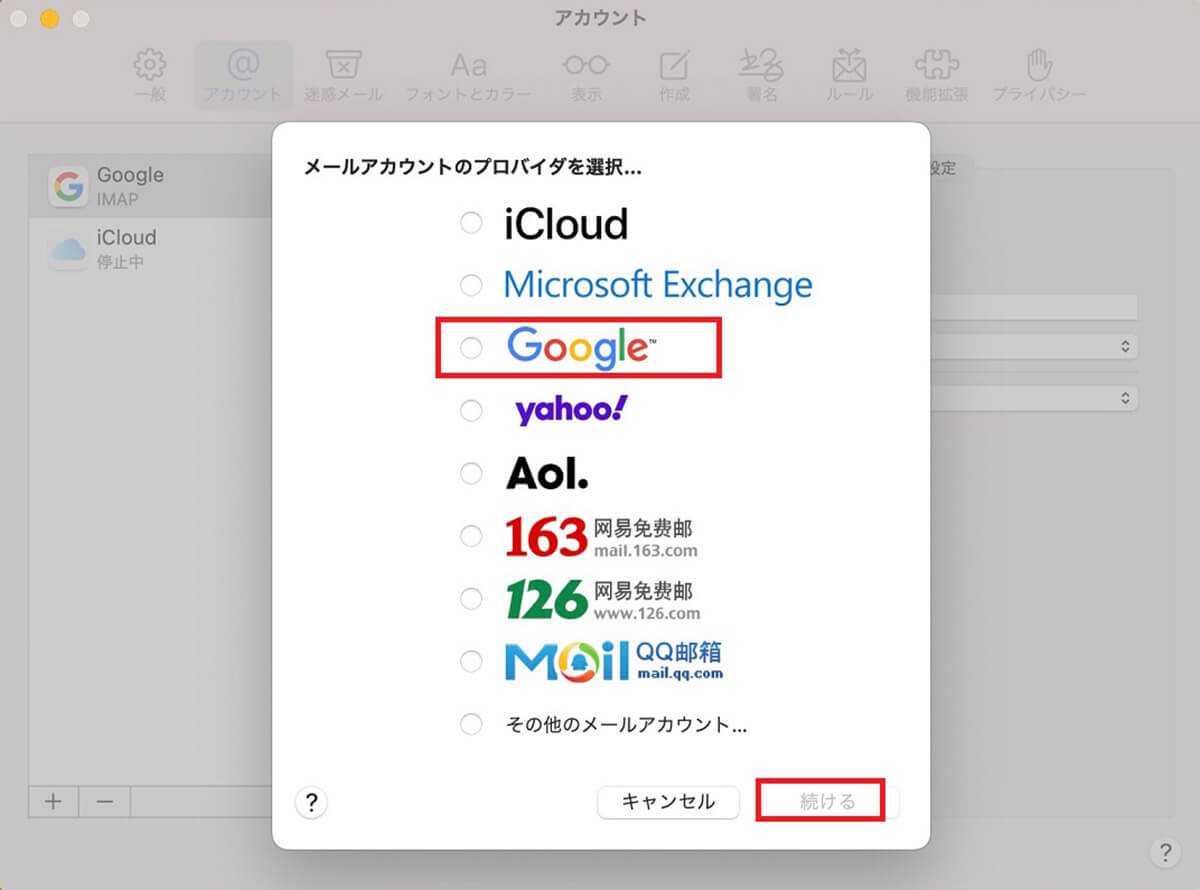
メールアカウントのプロバイダを選択するポップアップが表示されるので「Google」に「✓」を入れたら「続ける」をクリックします
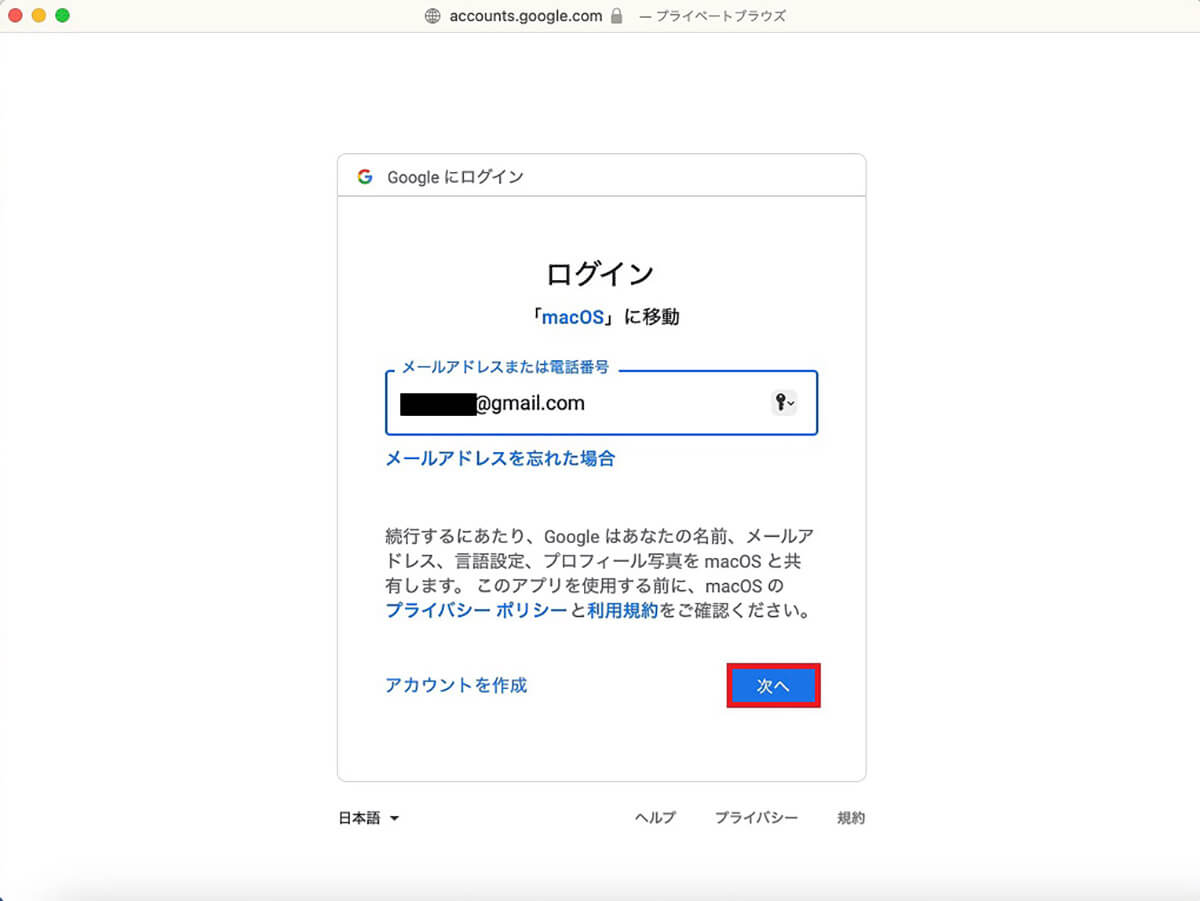
「Googleにログイン」画面が立ち上がるので、Gmailのメールアドレスを入力し「次へ」をクリックします
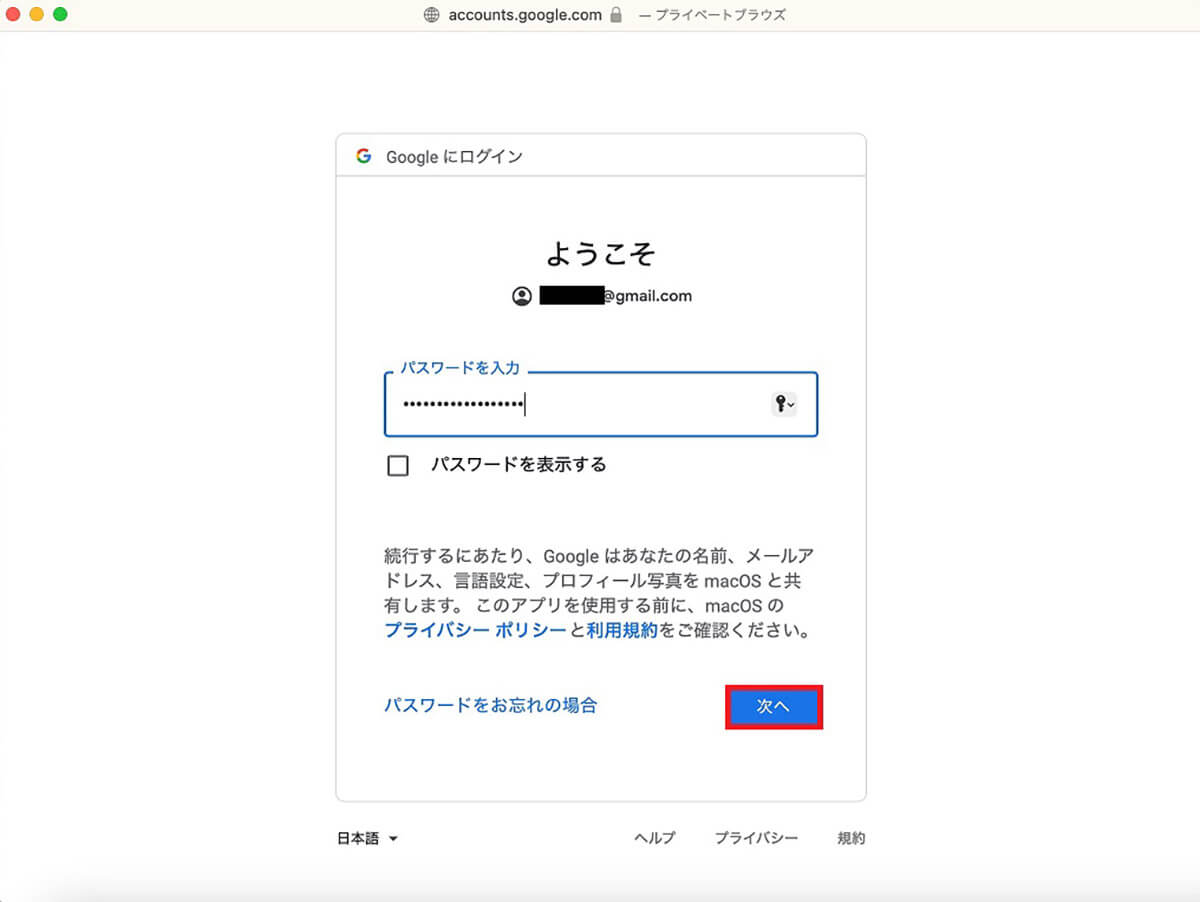
パスワードを入力し「次へ」をクリックします
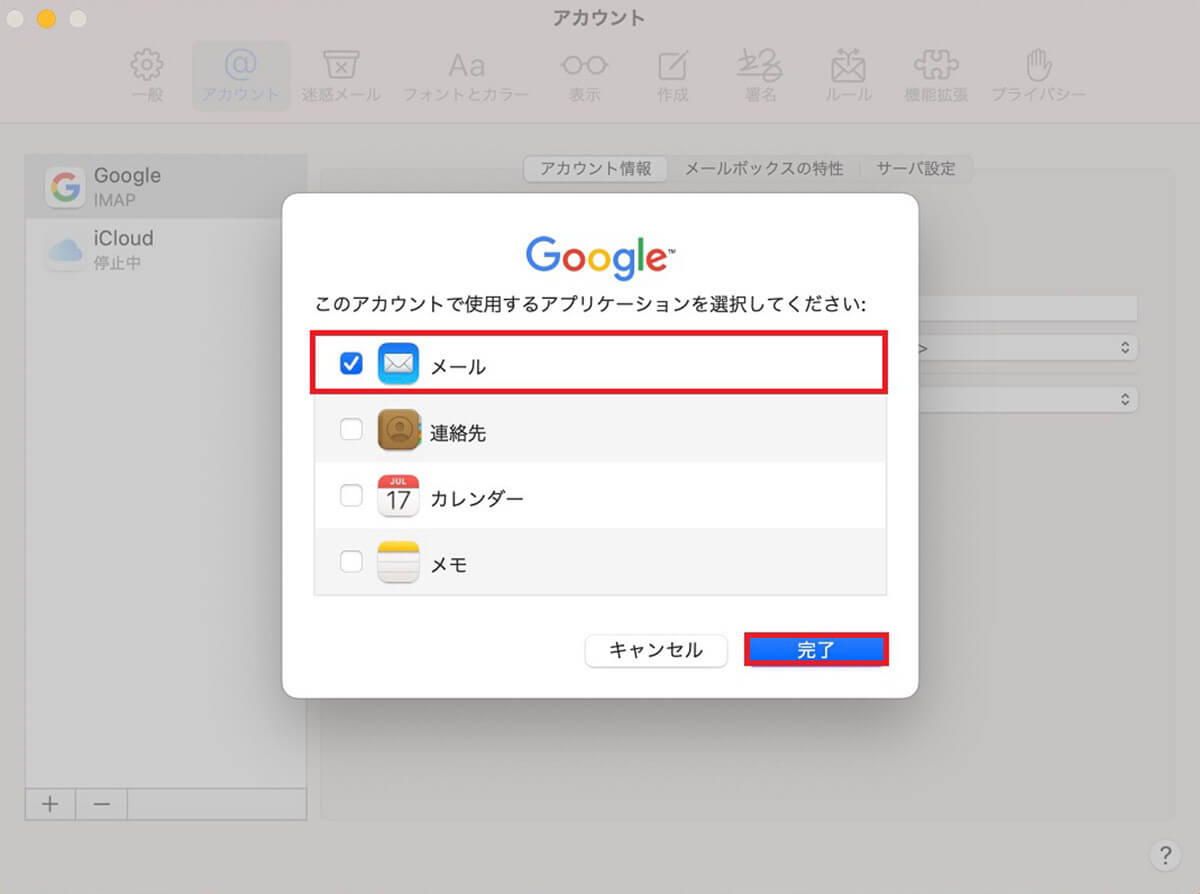
「このアカウントで使用するアプリケーションを選択してください」というポップアップが表示されるので、「メール」アプリに「✓」が入っていることを確認したら「完了」をクリックしましょう
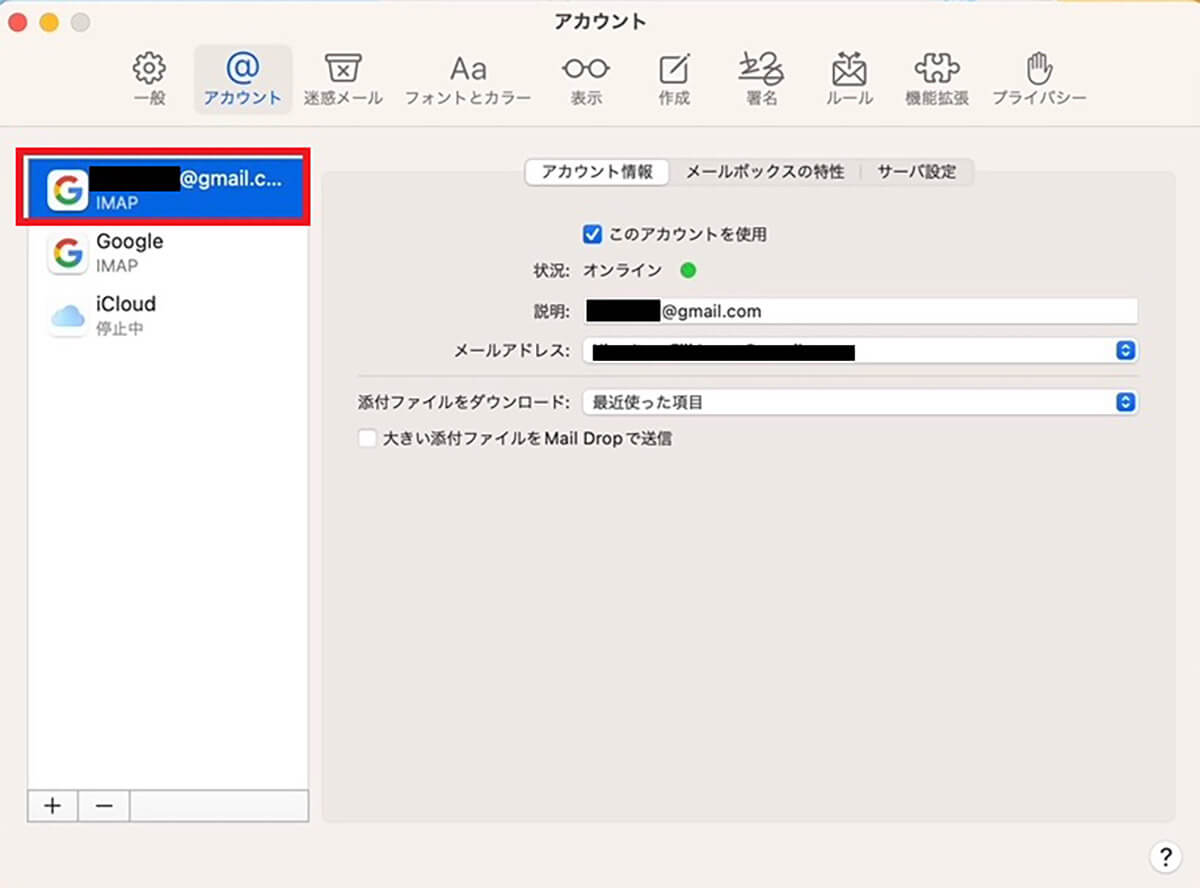
設定したGmailメールが追加され、「アカウント」画面の左側にメールアドレスが表示されました
続いて「Gmailサイド」の設定方法を見てみましょう。
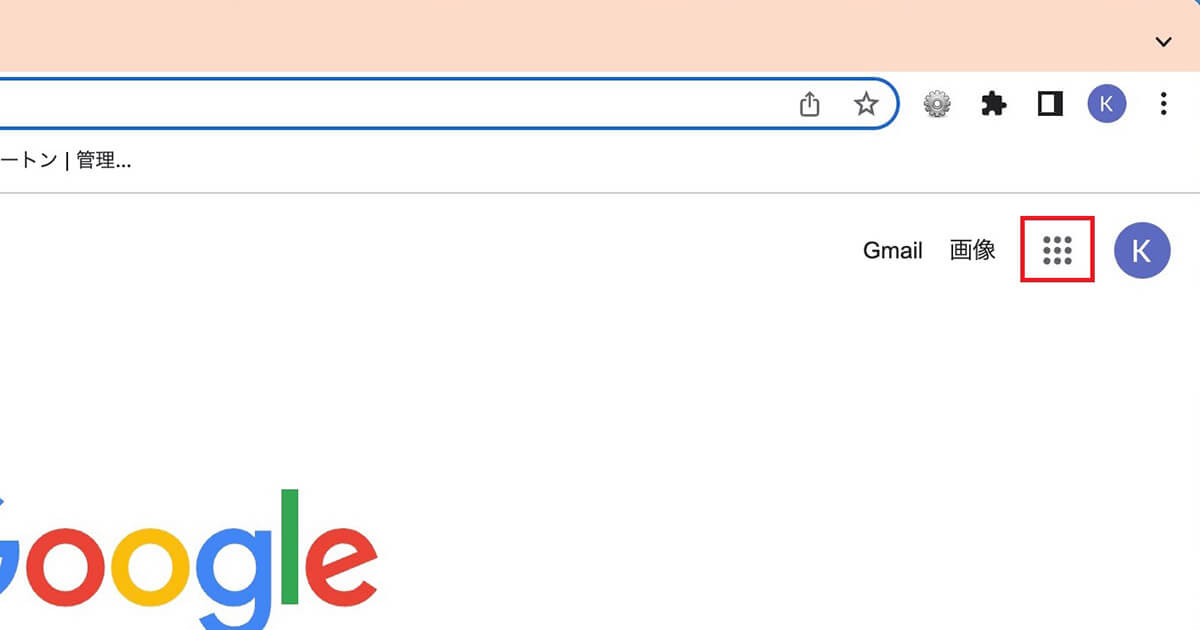
Macの「Google Chrome」を起動し、ウィンドウの右上に表示されている「アプリ」アイコンをクリックします
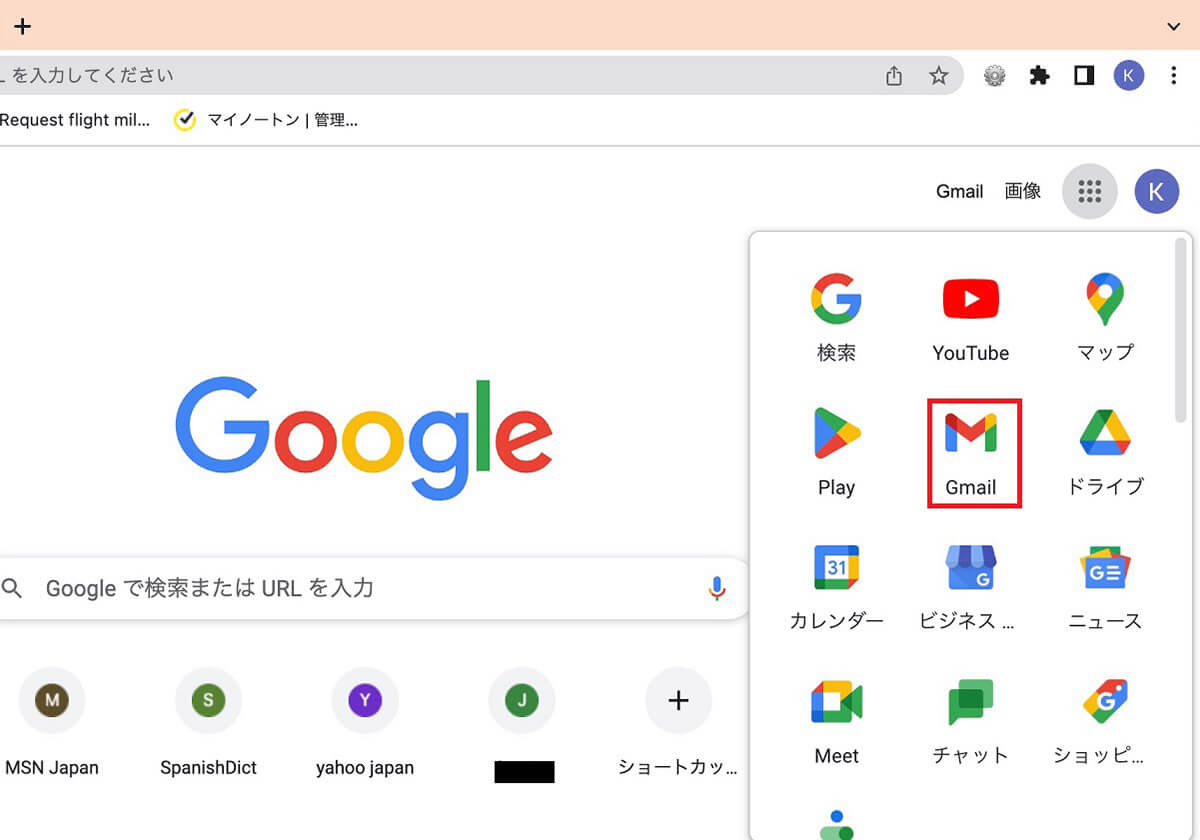
Google関連アプリが表示されるので「Gmail」を選択しクリックします
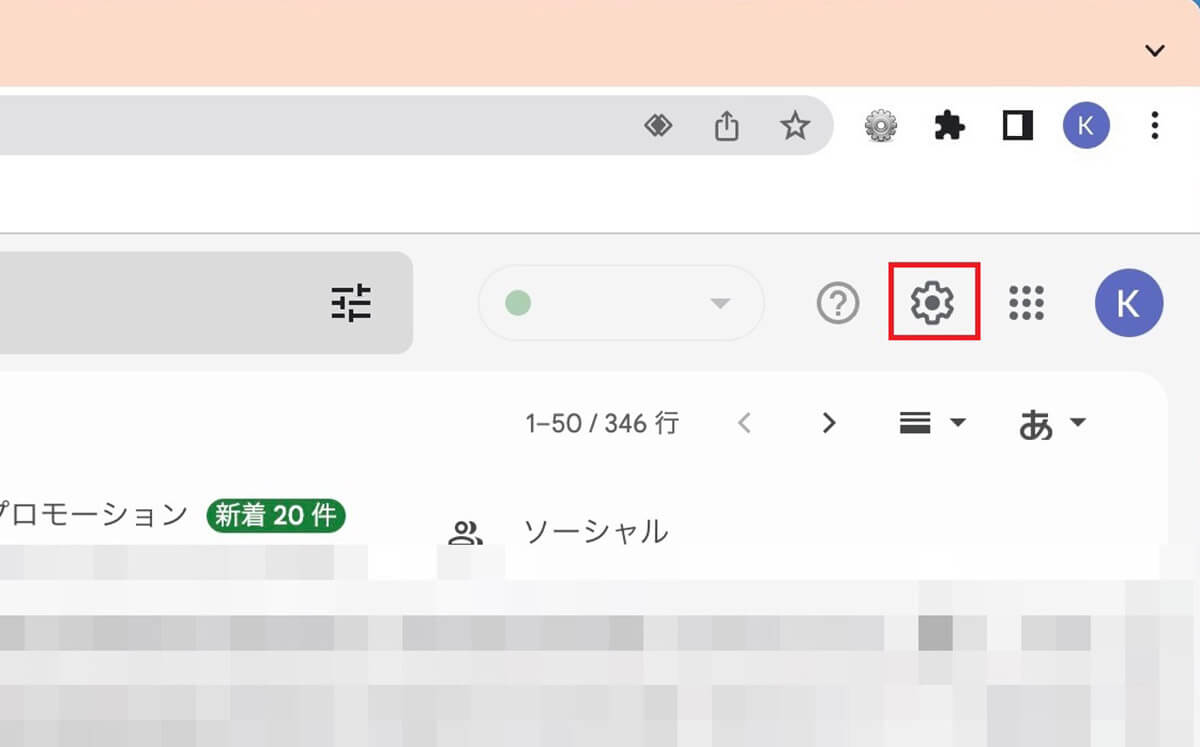
「Gmail」アプリが起動したら、ウィンドウの右上に表示されている「設定」アイコンをクリックします
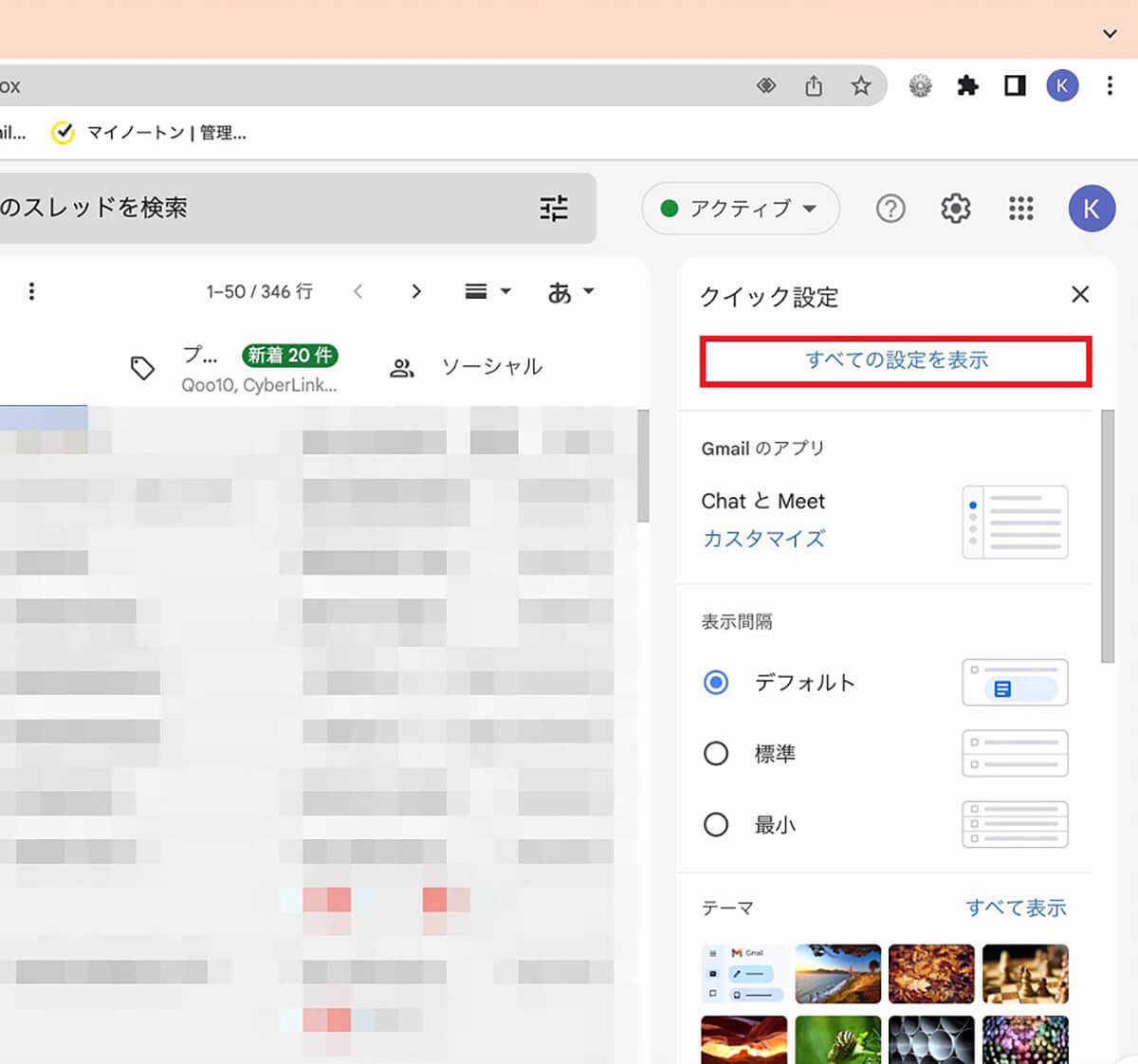
メニューがプルダウンされるので「すべての設定を表示」をクリックしましょう
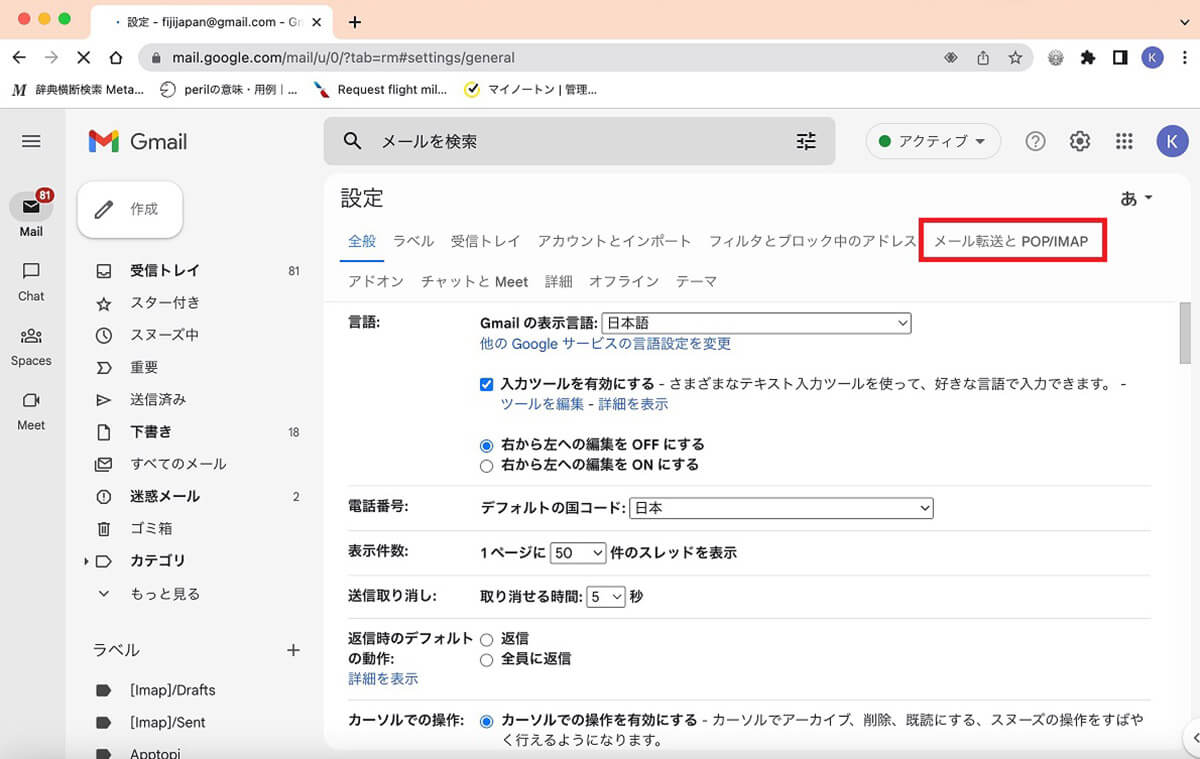
Gmailの設定画面が立ち上がるので、上メニューの中にある「メール転送とPOP/IMAP」をクリックします
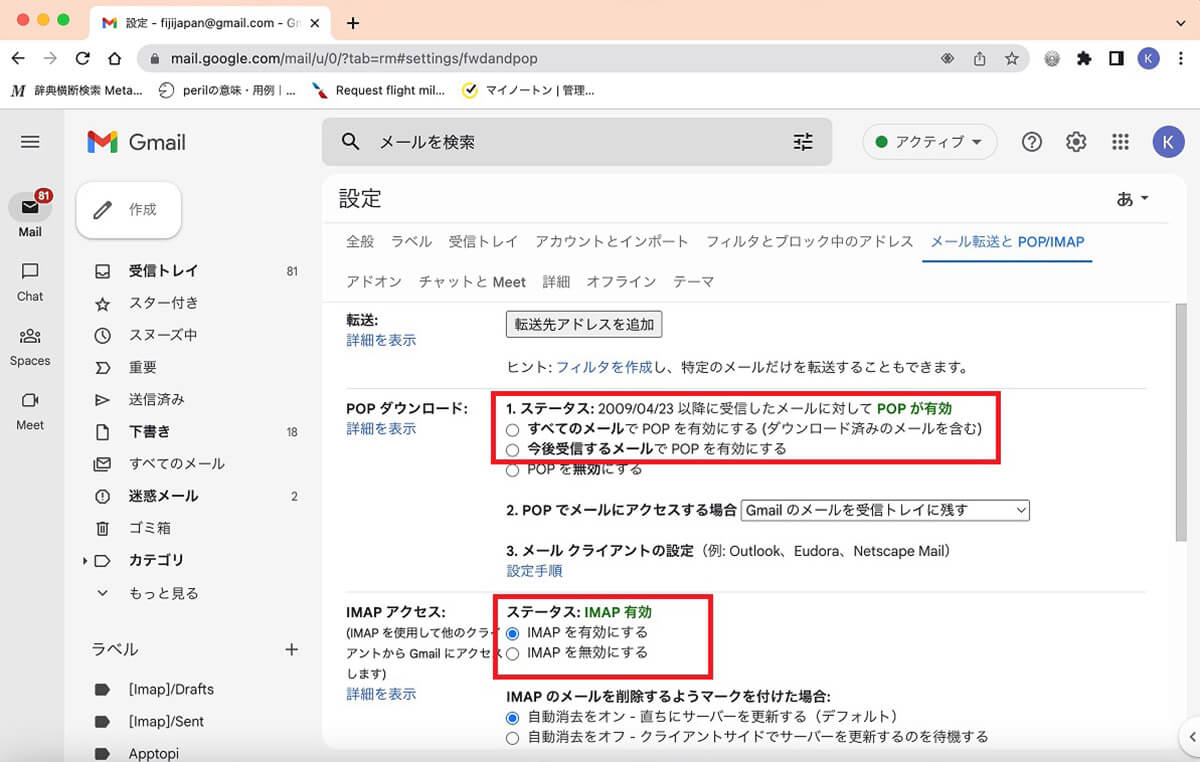
「メール転送とPOP/IMAP」の設定メニューに「POPダウンロード」があるので、「すべてのメール」と「今後受信するメール」に「✓」を入れましょう。また「IMAPアクセス」の中にある「IMAPを有効にする」に「✓」を入れてください
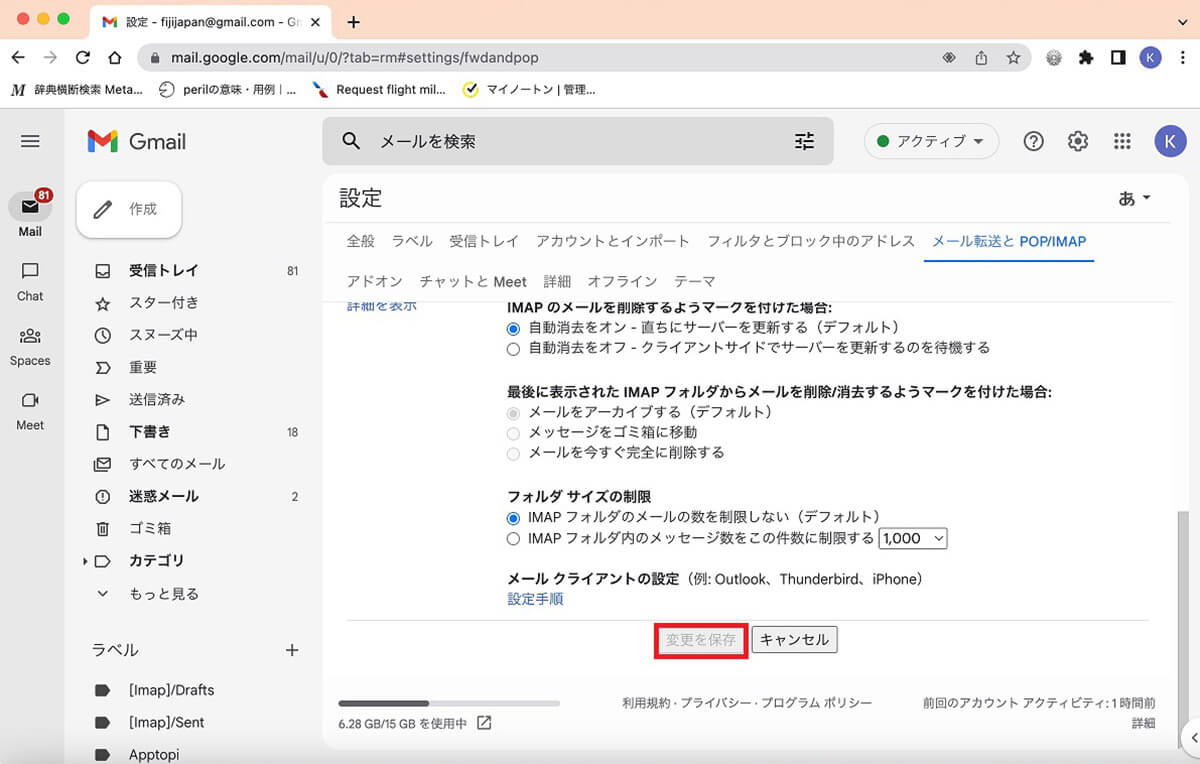
Gmailの設定画面を下にスクロールして「変更を保存」をクリックしましょう
【Mac】「メール」アカウントを追加/削除する方法
この記事で紹介したように、Macの「メール」アプリは1つのメールアカウントだけでなく、複数のメールアカウントを追加して一括管理できます。
プライベートで使用しているメールアドレスで受信するメールだけでなく、仕事関連の大切なメールも同じ「メール」アプリで管理できれば、メールの見忘れを避けられます。
これから他のメールアカウントを追加する方法と削除する方法、また一時的に特定のメールアカウントを停止する方法を順番に紹介します。最初に取り上げるのは、他のメールアカウントをMacのメールアドレスに追加する方法です。
メールアカウントを追加する方法
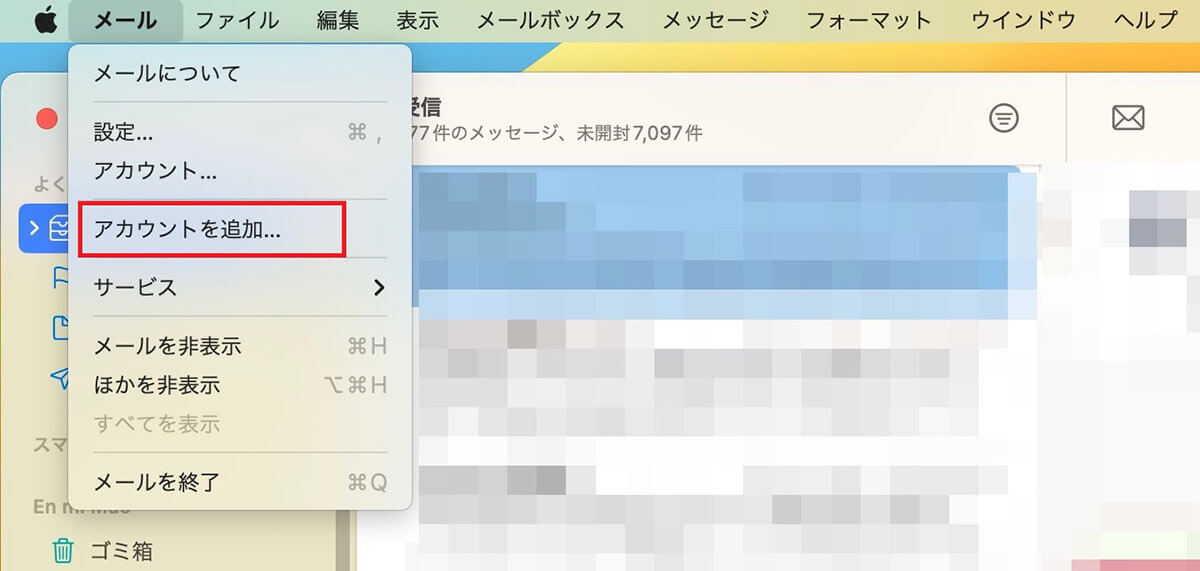
Dockにある「メール」アプリを起動させ、メニューバーにある「メール」タブをクリックします。プルダウンメニューが表示されるので「アカウントを追加」を選択しクリックします
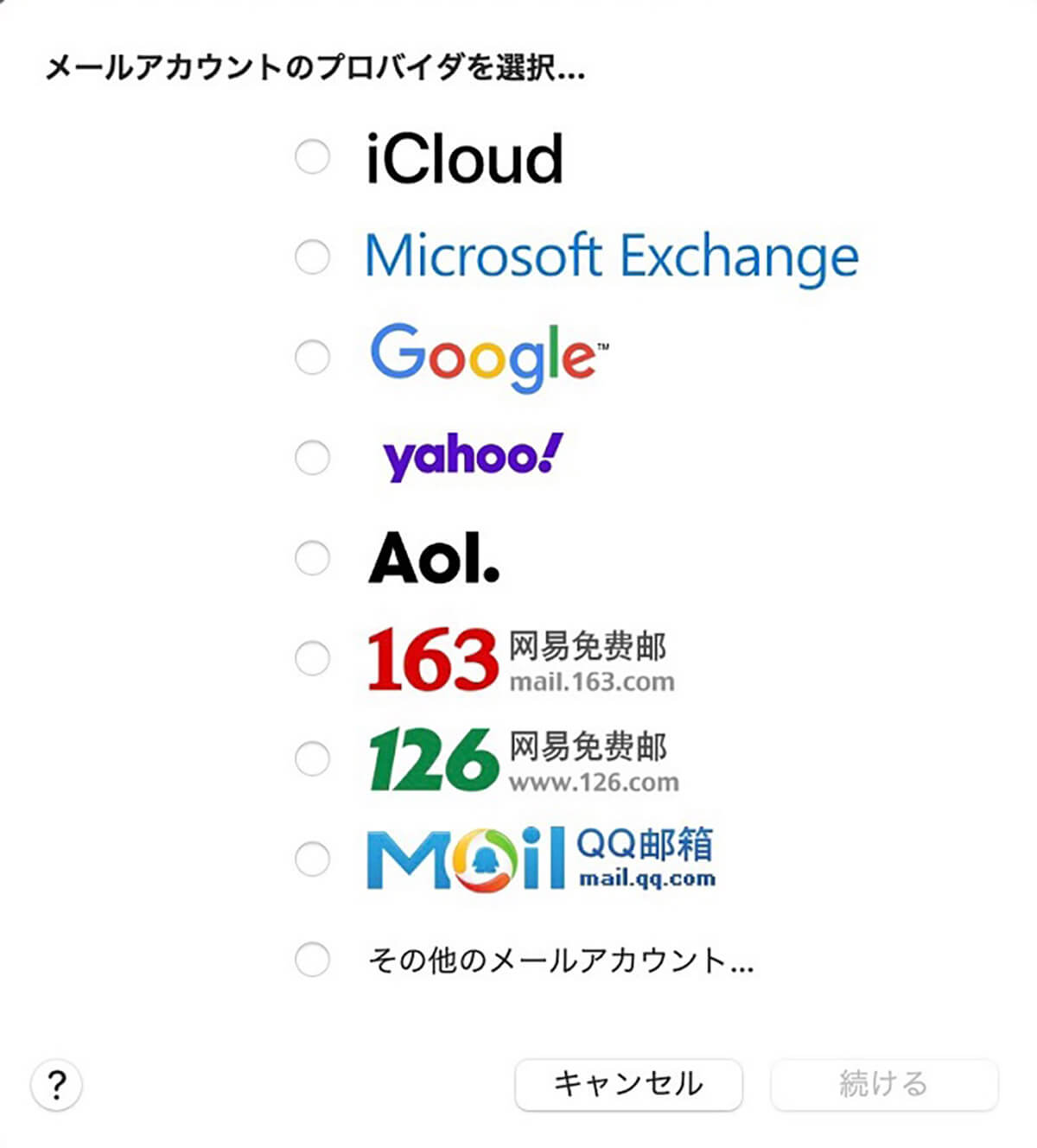
メールアカウントのプロバイダを選択するポップアップが表示されるので、後はこの記事で紹介した手順に従い、メールメールアカウントの追加を行ってください
メールアカウントを削除する方法
続いて、追加されたメールアカウントを削除する方法を見てみましょう。この記事で紹介した手順で「メール」→「設定」→「アカウント」と進んでください。
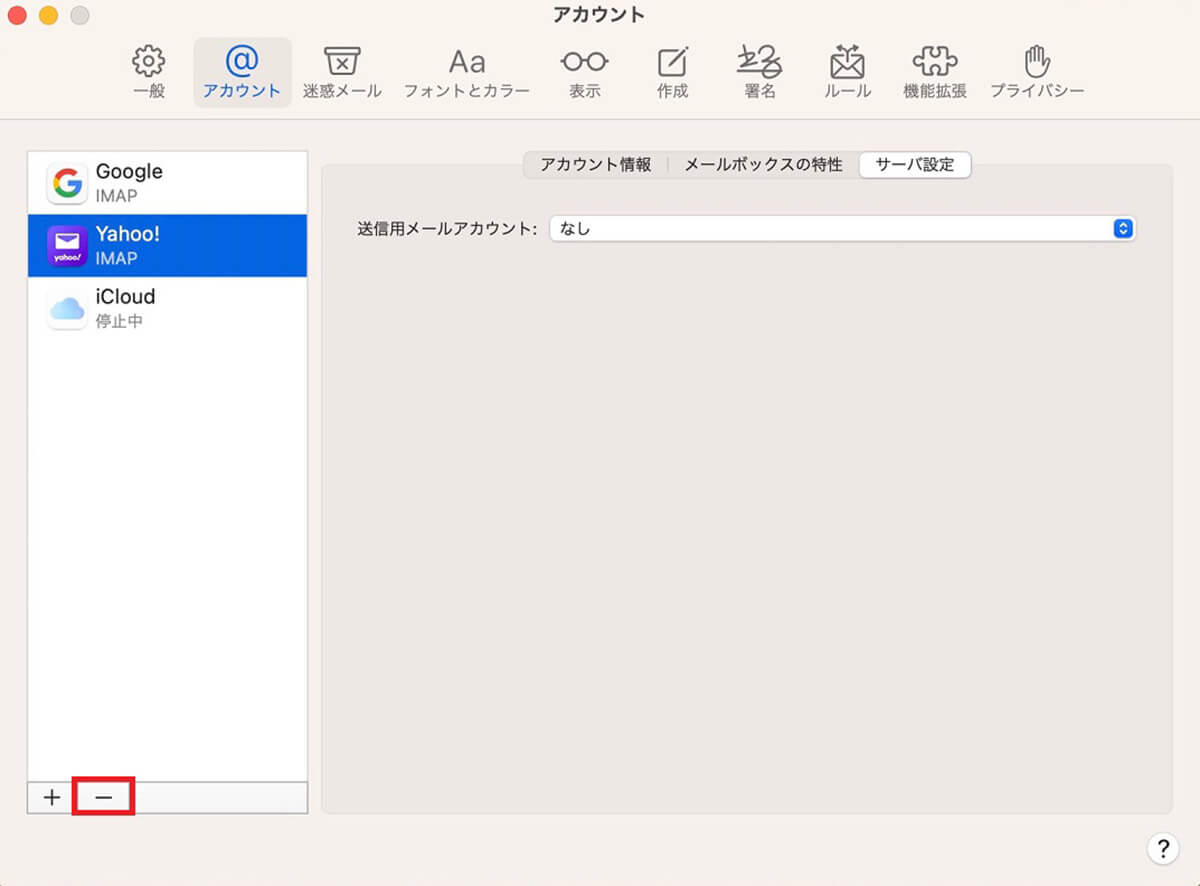
「アカウント」画面の右側に登録されているメールアカウントが表示されているので、削除したいメールアカウントをクリックし選択したら、ウィンドウの左下にある「-」をクリックします
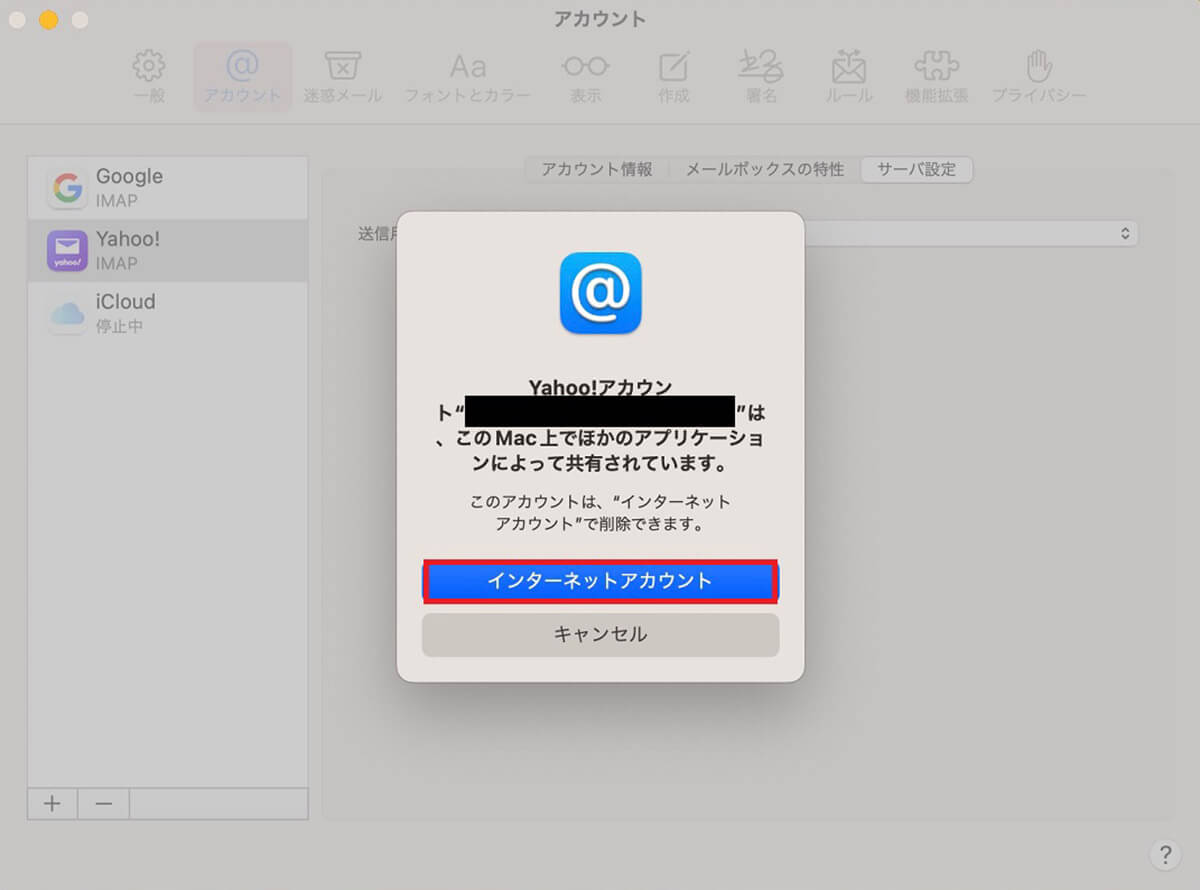
ポップアップが表示されるので「インターネットアカウント」をクリックします
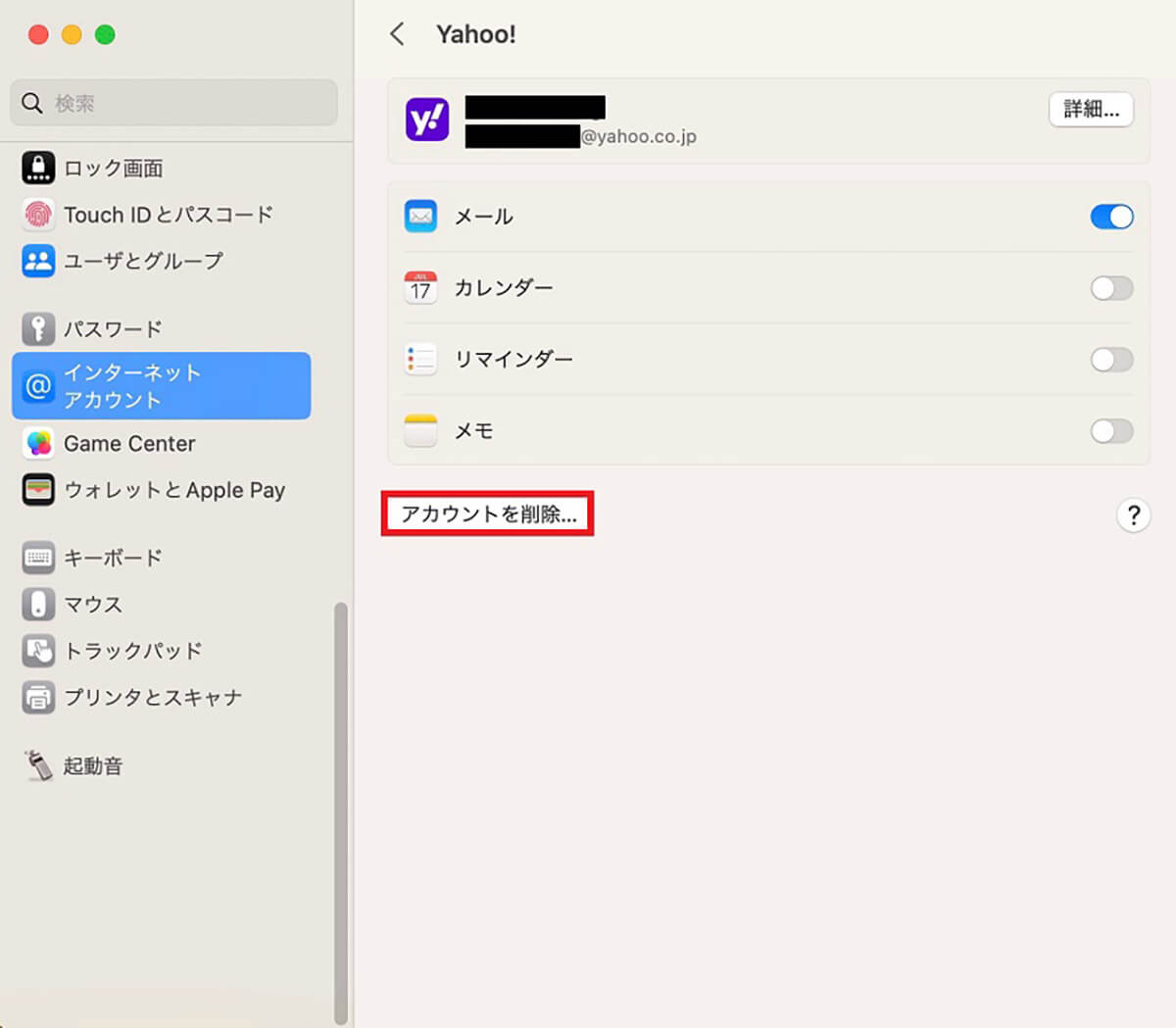
選択した削除したいメールアカウントの設定メニューが画面の右側に表示されるので「アカウントを削除」をクリックします
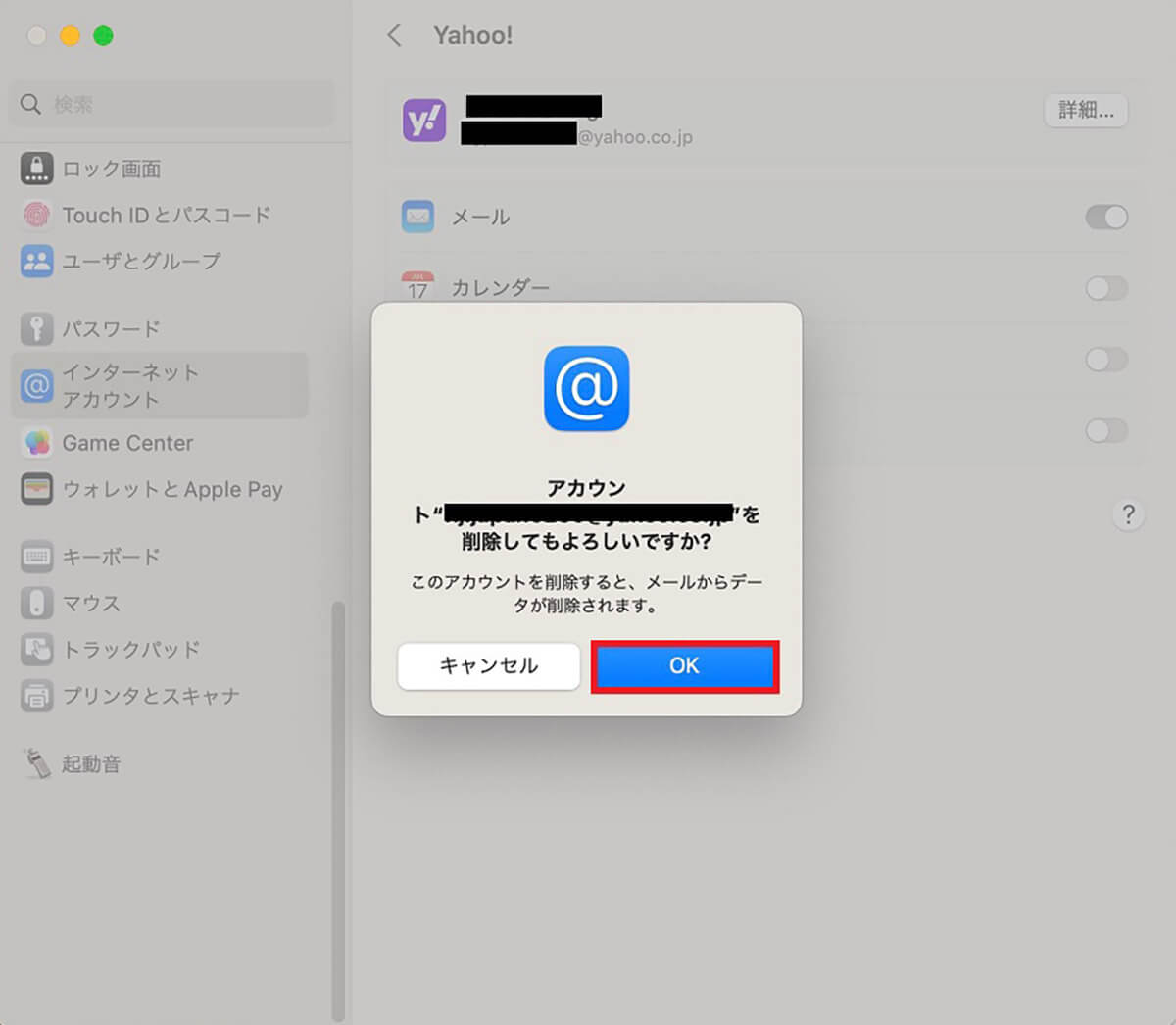
メールアカウントを削除していいかどうかを尋ねる確認ポップアップが表示されるので「OK」をクリックしましょう
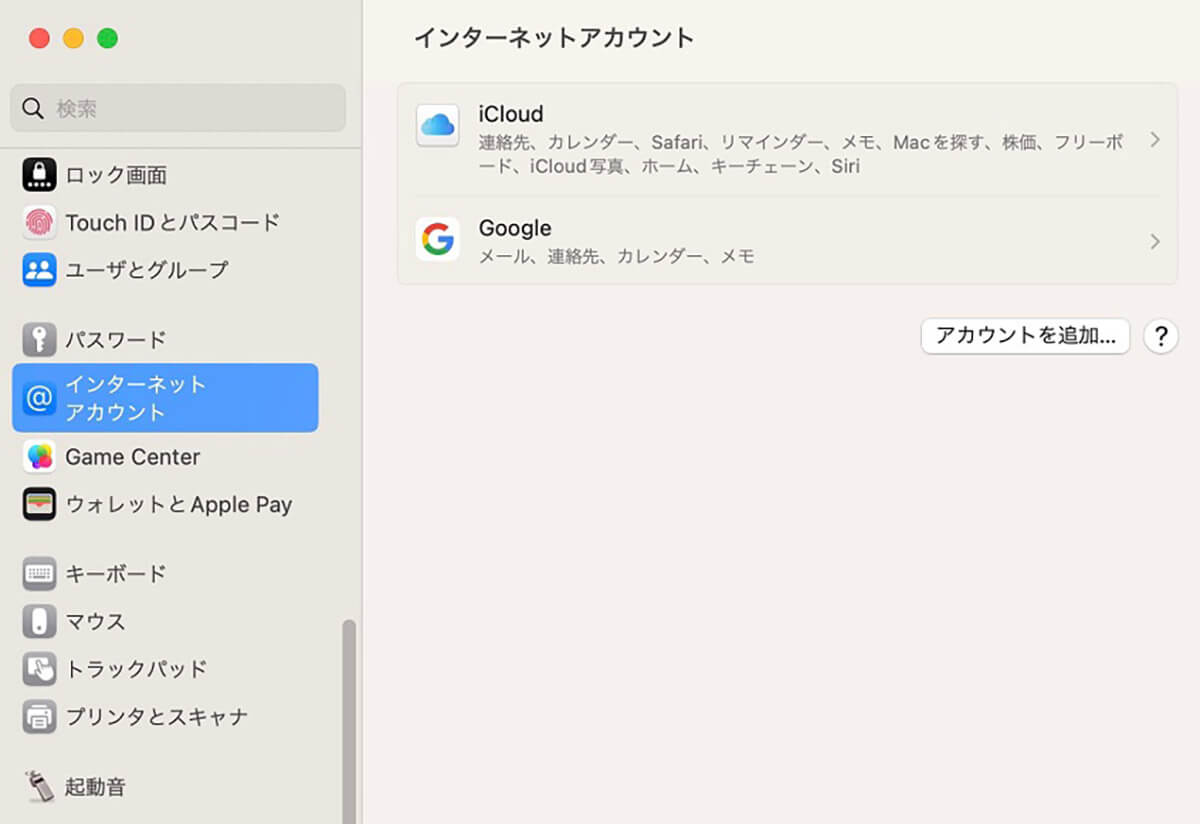
選択したメールアドレスが削除されました。同じ方法で他の不要なメールアカウントも削除してください
メールアカウントを一時停止/再開する方法
次に特定のメールアカウントを一時的に停止したり、再開したりする方法を見てみましょう。
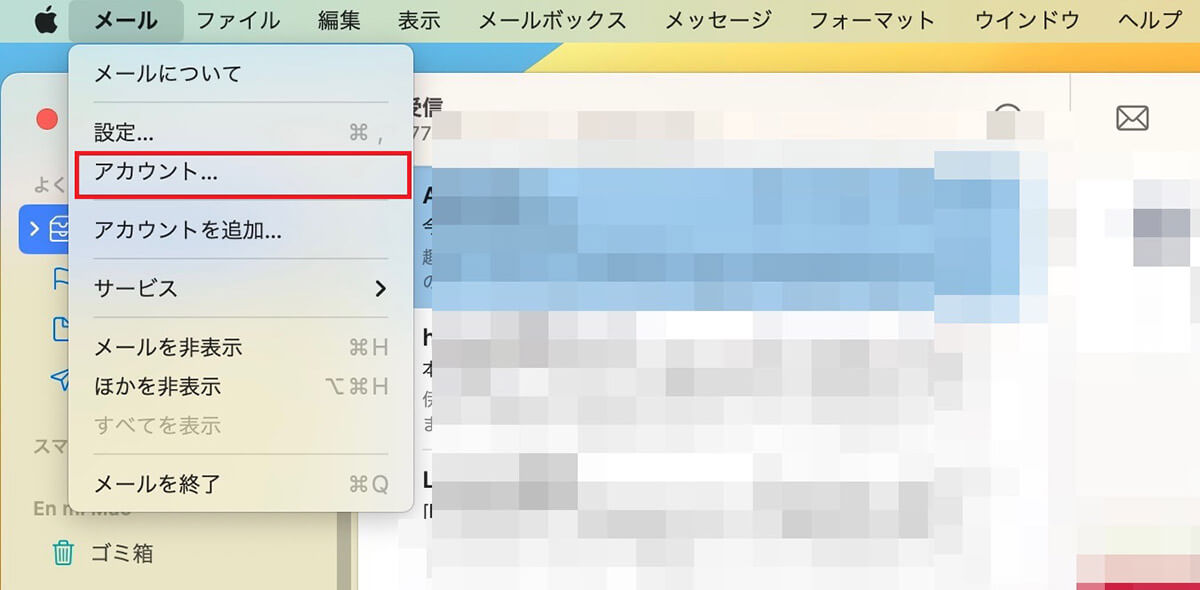
MacのDockにある「メール」アプリを起動させ、メニューバーにある「メール」タブをクリックします。プルダウンメニューが表示されるので「アカウント」を選択しクリックします
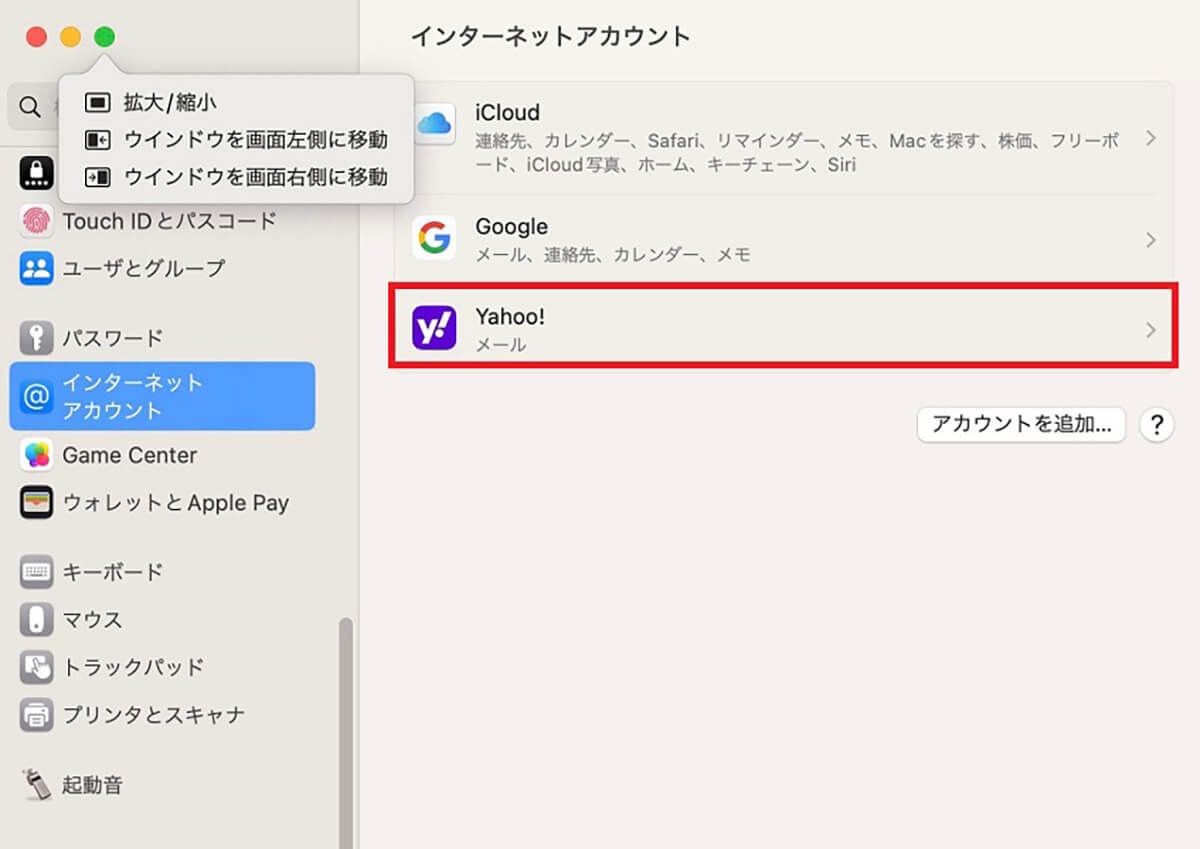
「インターネットアカウント」画面が表示されるので、一時停止したいメールアカウントを選択しクリックします
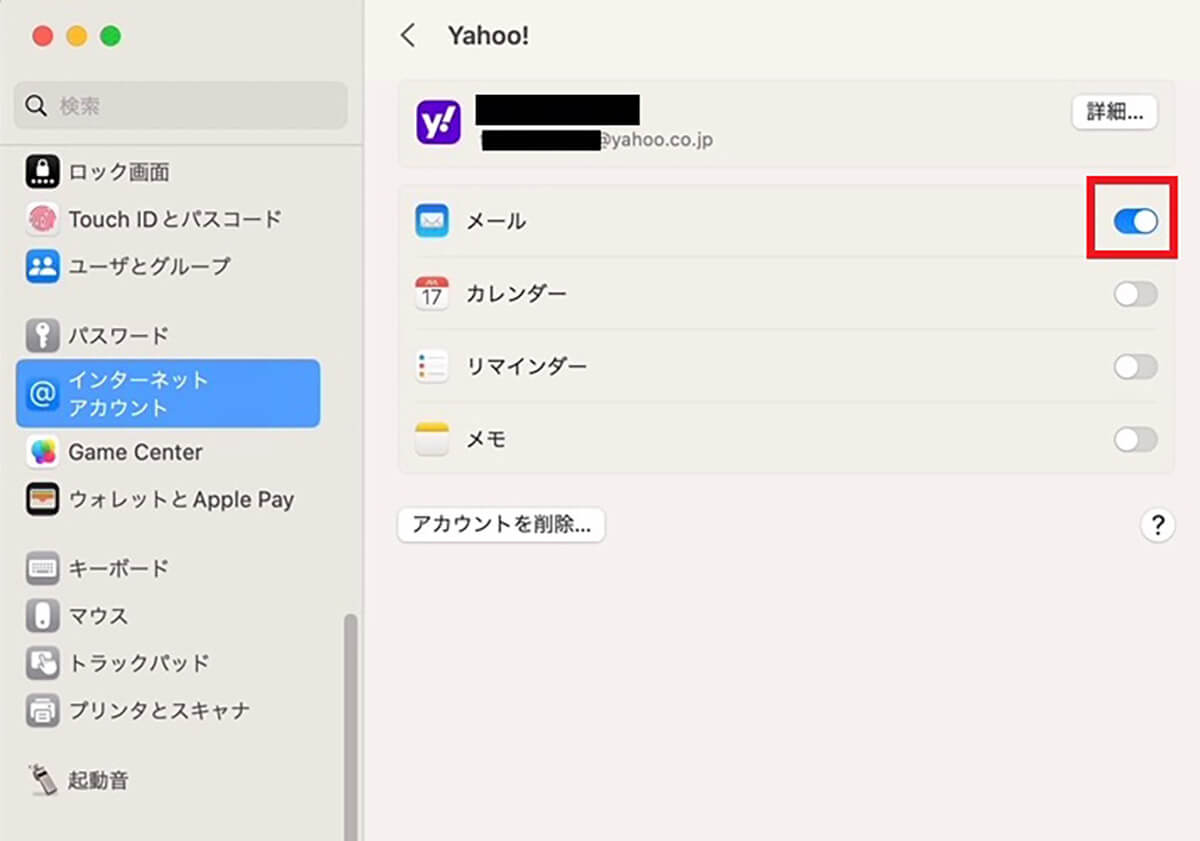
選択したメールアカウントの設定メニューが表示されるので、「メール」アプリに入っている「✓」を外しましょう。これでメールアドレスは一時的に停止されます。再開したい場合は「メール」アプリに「✓」を入れれば再開できます
【Mac】メールのトラブルの対処法
ここまで、Macの「メール」アプリの設定方法、Gmailの設定方法、特定のメールアドレスの追加方法と削除方法、一時的に特定のメールアカウントを停止したり再開したりする方法を紹介しました。
ここからは、Macの「メール」アプリを使っていて起きるトラブルとその対処法を4つセットで紹介します。
メールが受信できない
Macの「メール」アプリを使っていて起きることがある最初のトラブルは、メールが受信できないことです。Macでメールが受信できないトラブルを修正するための対処法は3つあるので順番に試してみてください。
Macでメールが受信できないトラブルを修正するための最初の対処法は、受信アイコンをクリックして受信できるようになるか確認することです。「メール」アプリを開き「受信」アイコンをクリックしてみてください。
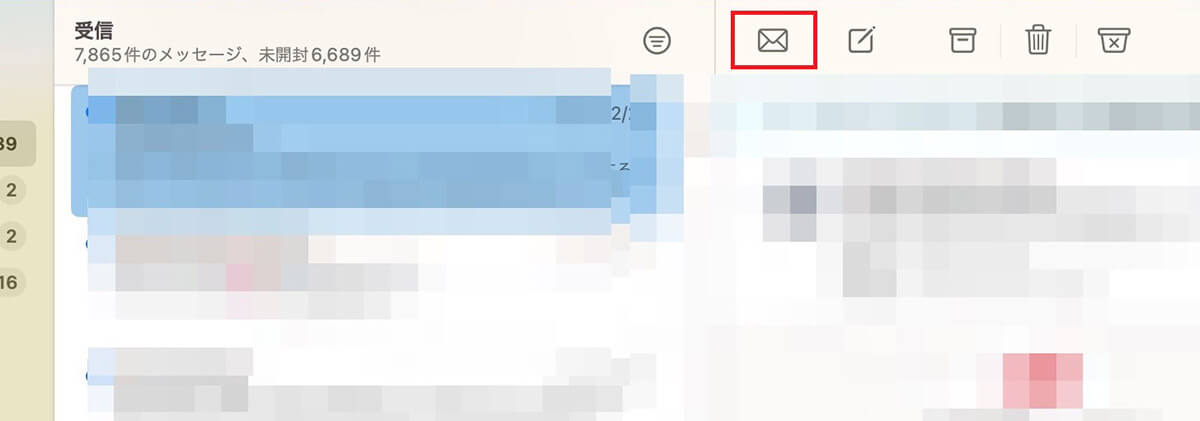
「受信」アイコンをクリック
Macでメールが受信できないトラブルを修正するための2番目の対処法は、「メール」アプリの再起動です。再起動すれば、「メール」アプリがリセットされるため、受信できないメールが受信できるようになるかもしれません。
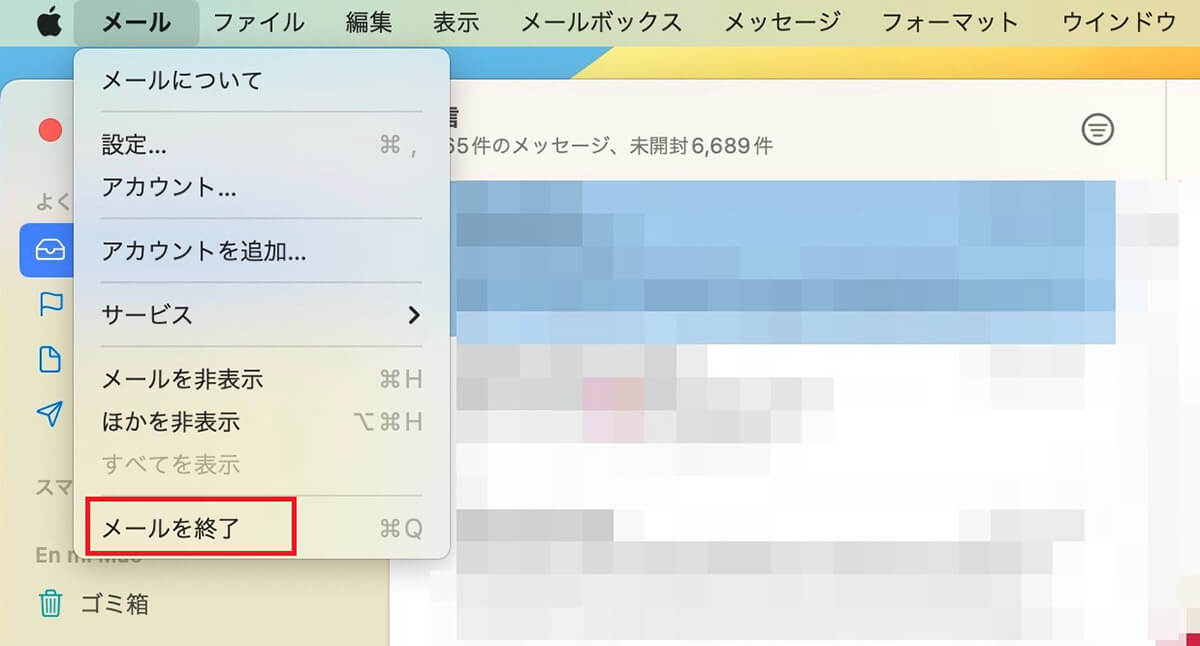
MacのDockにある「メール」アプリを起動させ、メニューバーにある「メール」タブをクリックします。プルダウンメニューが表示されるので「メールを終了」を選択しクリックします
Macでメールが受信できないトラブルを修正するための3番目の対処法は、メールアカウントを一時的にオフラインにし、その後オンラインにしてからメールを受信してみることです。
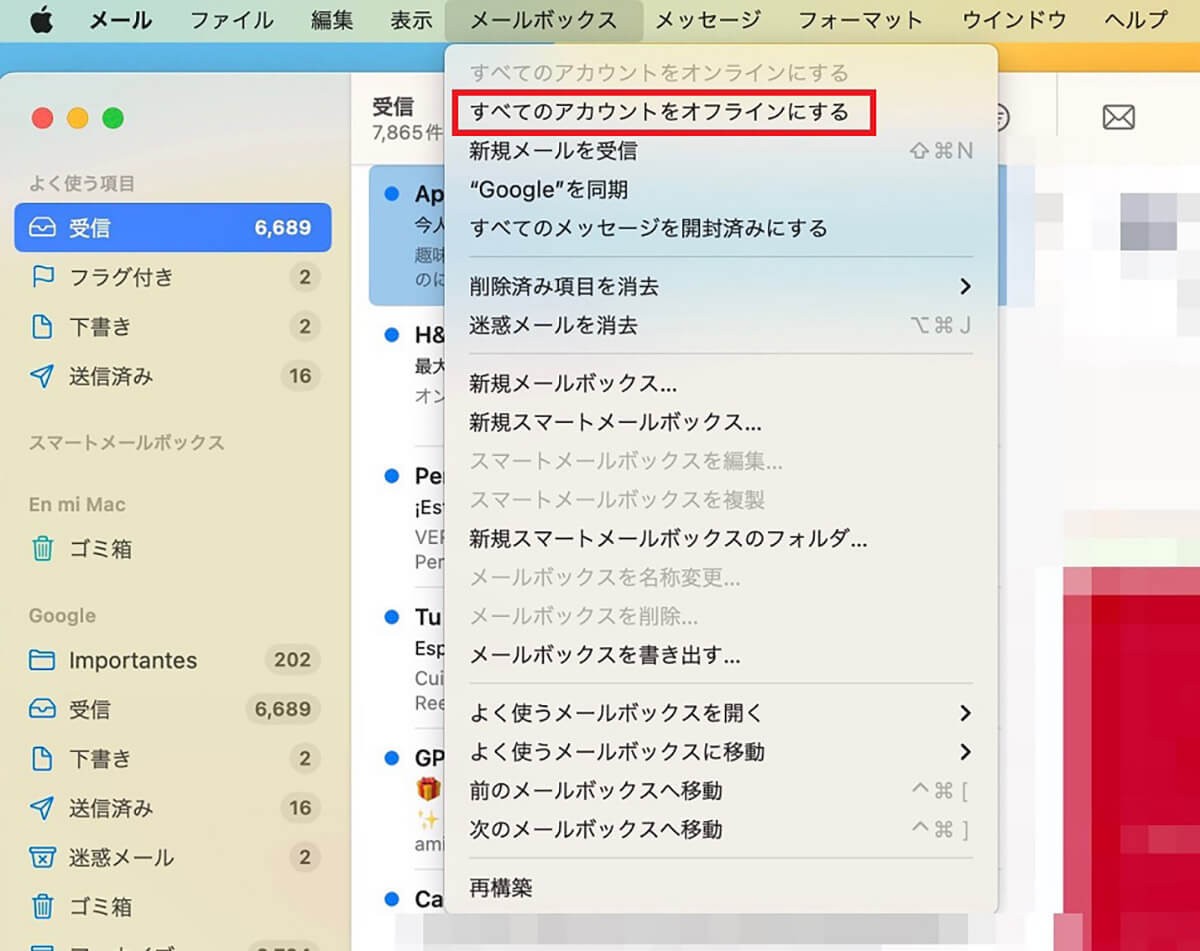
MacのDockにある「メール」アプリを起動させ、メニューバーにある「メールボックス」タブをクリックします。プルダウンメニューが表示されるので「すべてのアカウントをオフラインにする」を選択しクリックします
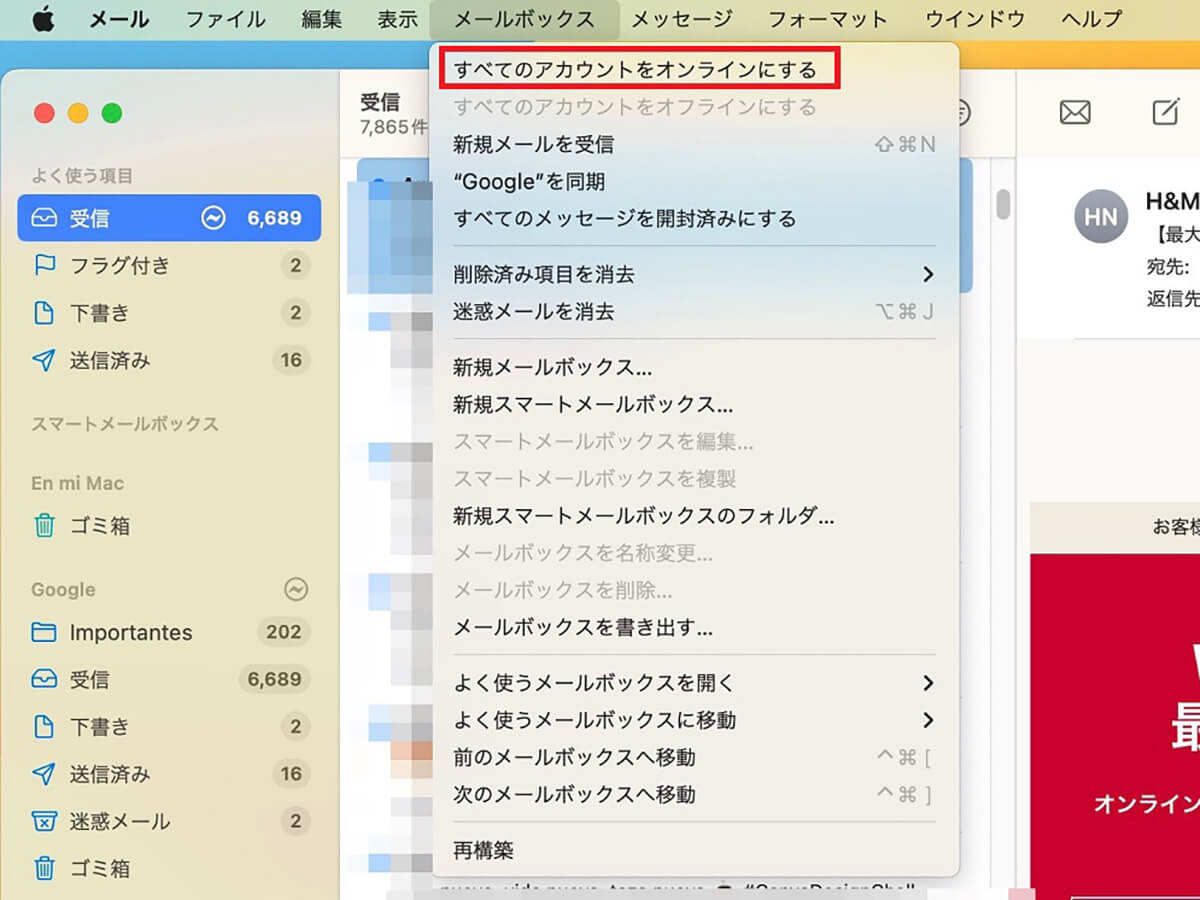
次に「すべてのアカウントをオンラインにする」を選択しクリックします
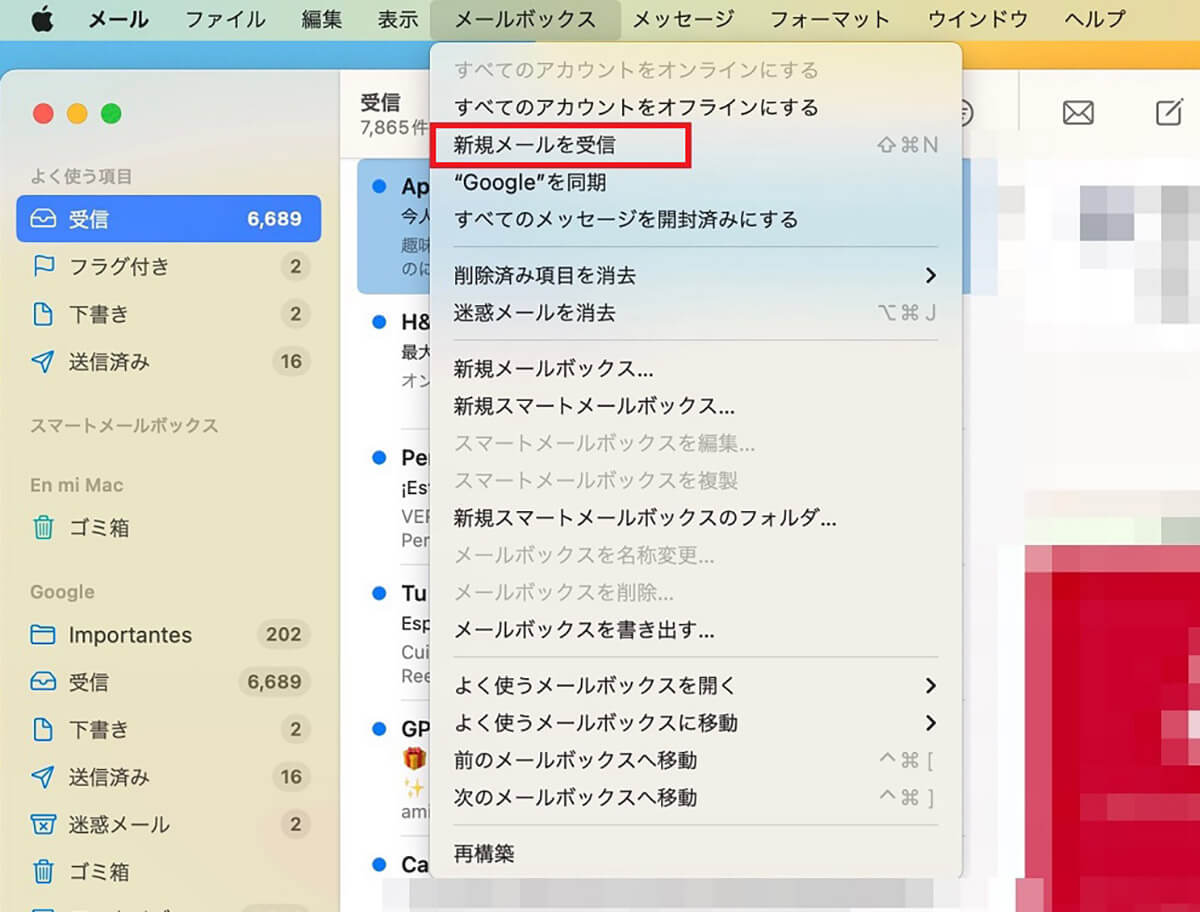
最後に「新規メールを受信」を選択しクリックしましょう
メールが文字化けする
次に取り上げるトラブルは、メールが文字化けするためメールを読むことができないことです。対処法は3つあります。最初の対処法はMacの「メール」アプリを使わずにGmailなどWebメールサービスを使ってみることです。
別の対処法はMacの「メール」アプリとMacのmacOSをアップデートすることです。Macの「メール」アプリやMacのmacOSをアップデートしても、メールやメールボックスが削除されることはないので安心してください。
メールが文字化けするトラブルを修正する対処法はもう1つあります。Macの「テキストエディット」アプリを使ってメールの内容をメッセージソースで保存することです。
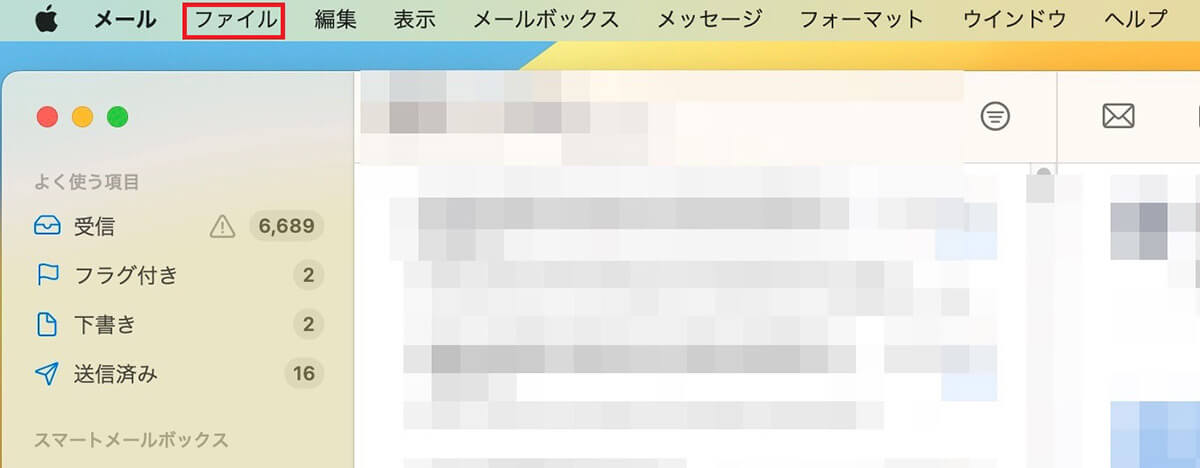
Macの「メール」アプリを起動させ、文字化けのトラブルで読めない受信メールを選択したら、メニューバーの「ファイル」をクリックします
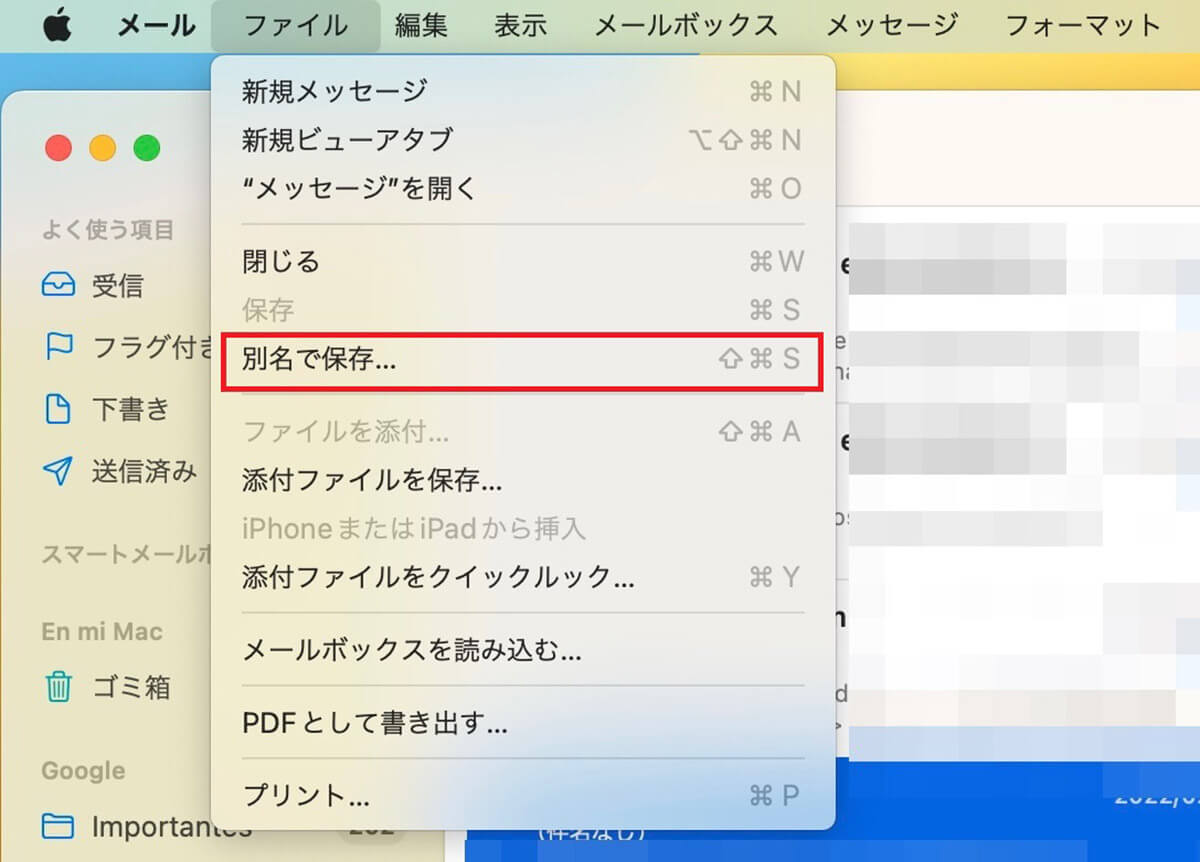
プルダウンメニューが表示されるので「別名で保存」をクリックします
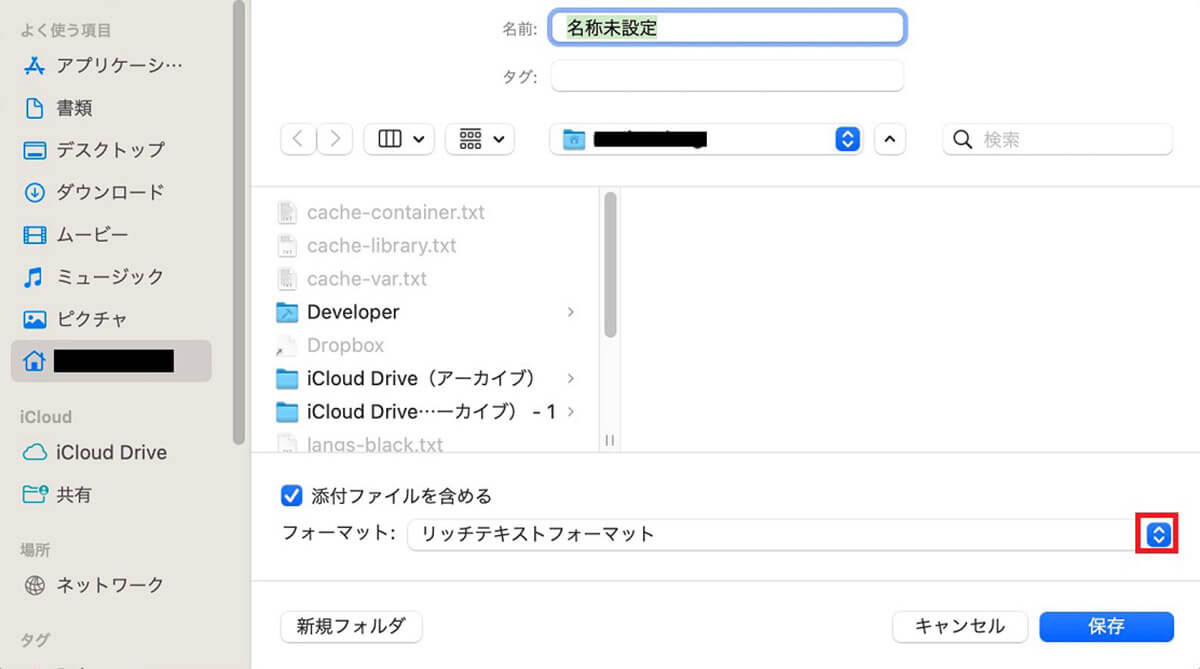
フォーマットのアイコンをクリックします
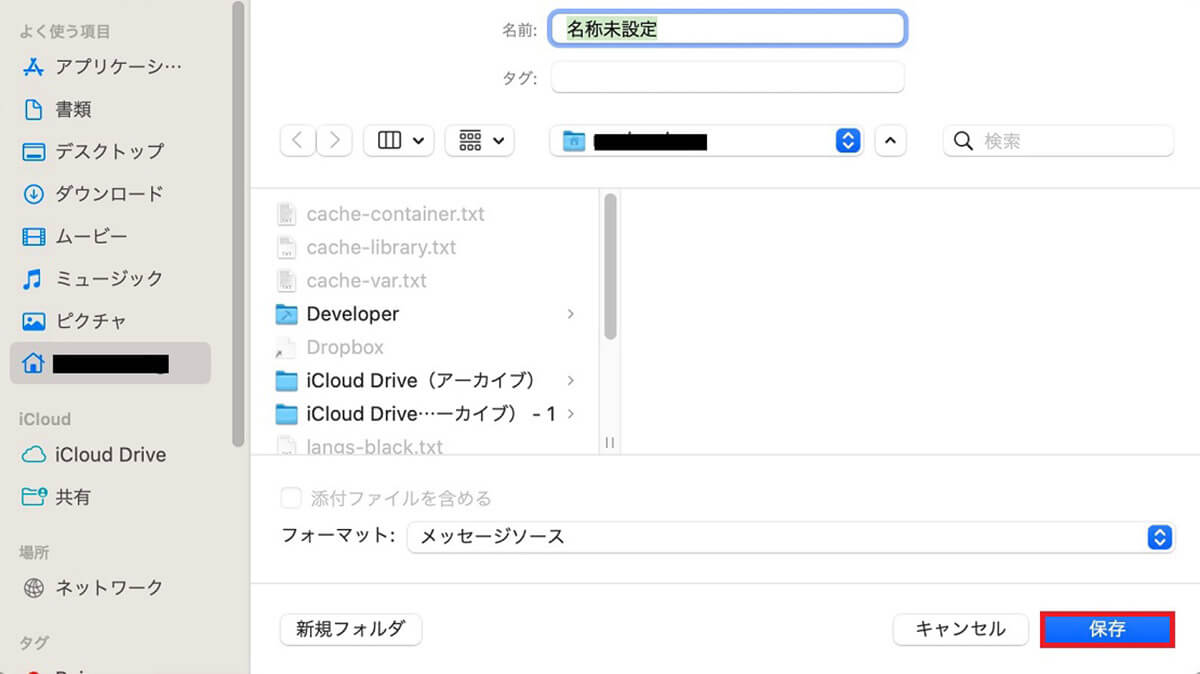
「メッセージソース」を選択し「保存」をクリックします
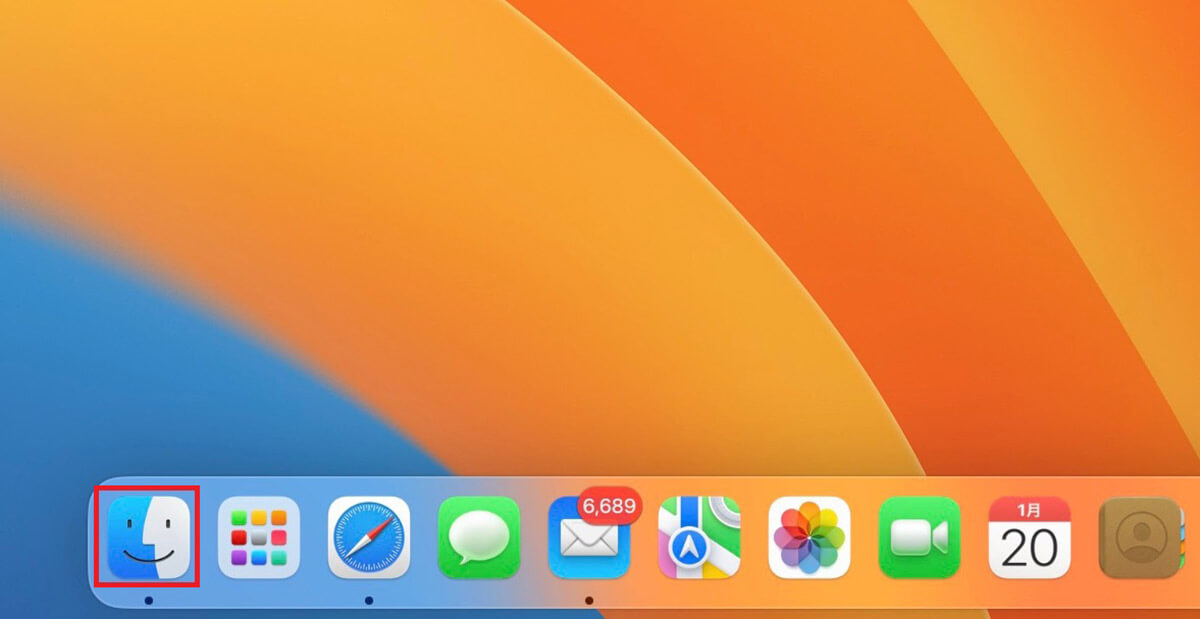
「Finder」を起動させます
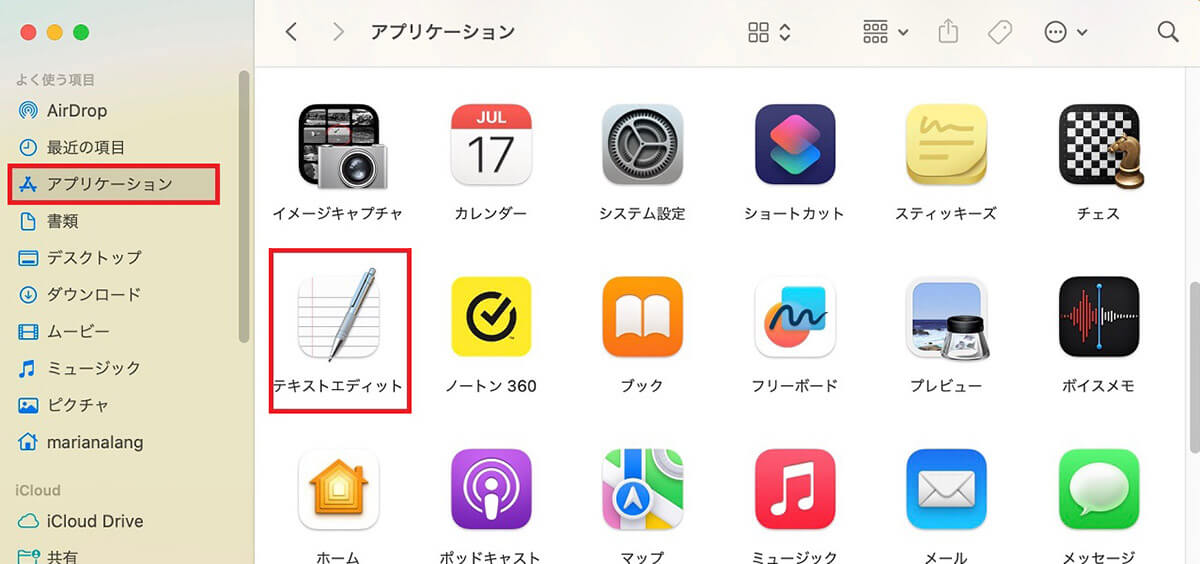
サイドメニューの「アプリケーション」を選択したら「テキストエディット」をクリックします
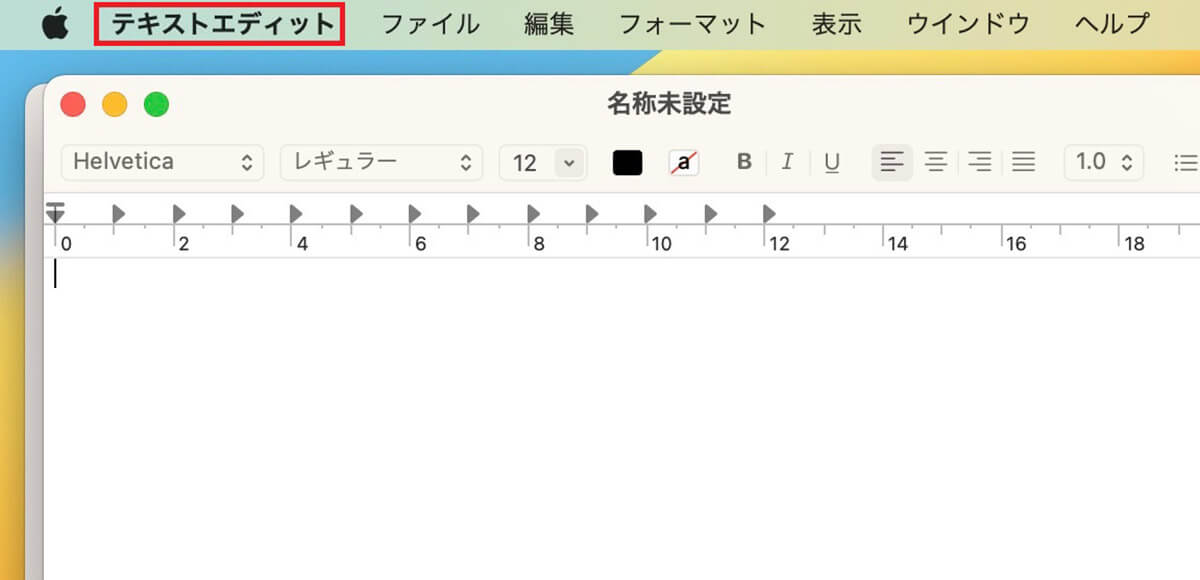
メニューバーにある「テキストエディット」タブをクリックします
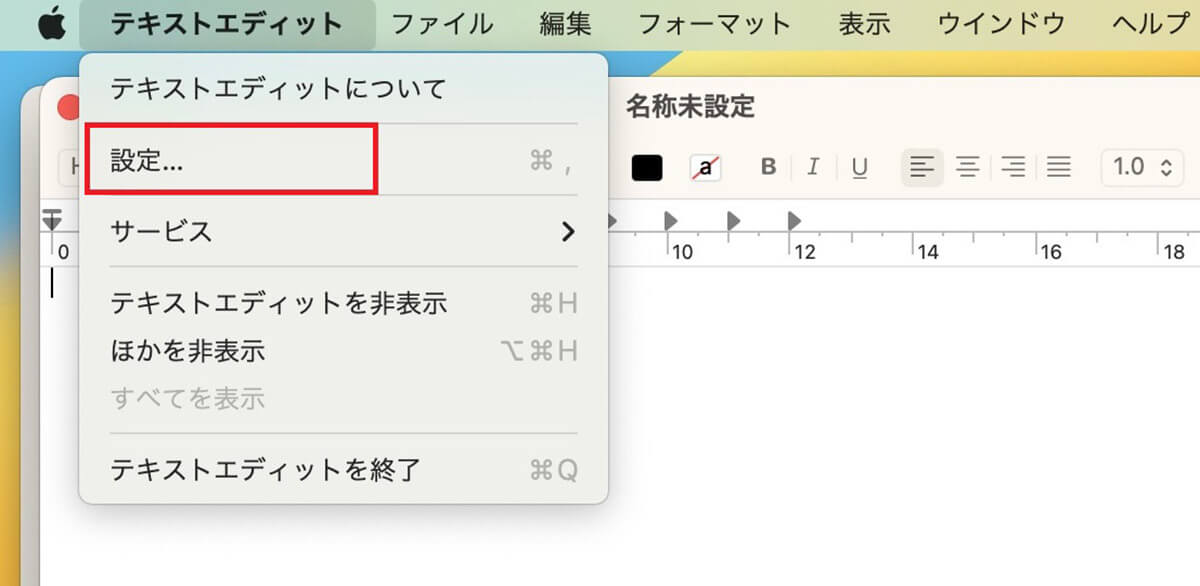
プルダウンメニューが表示されるので「設定」をクリックします
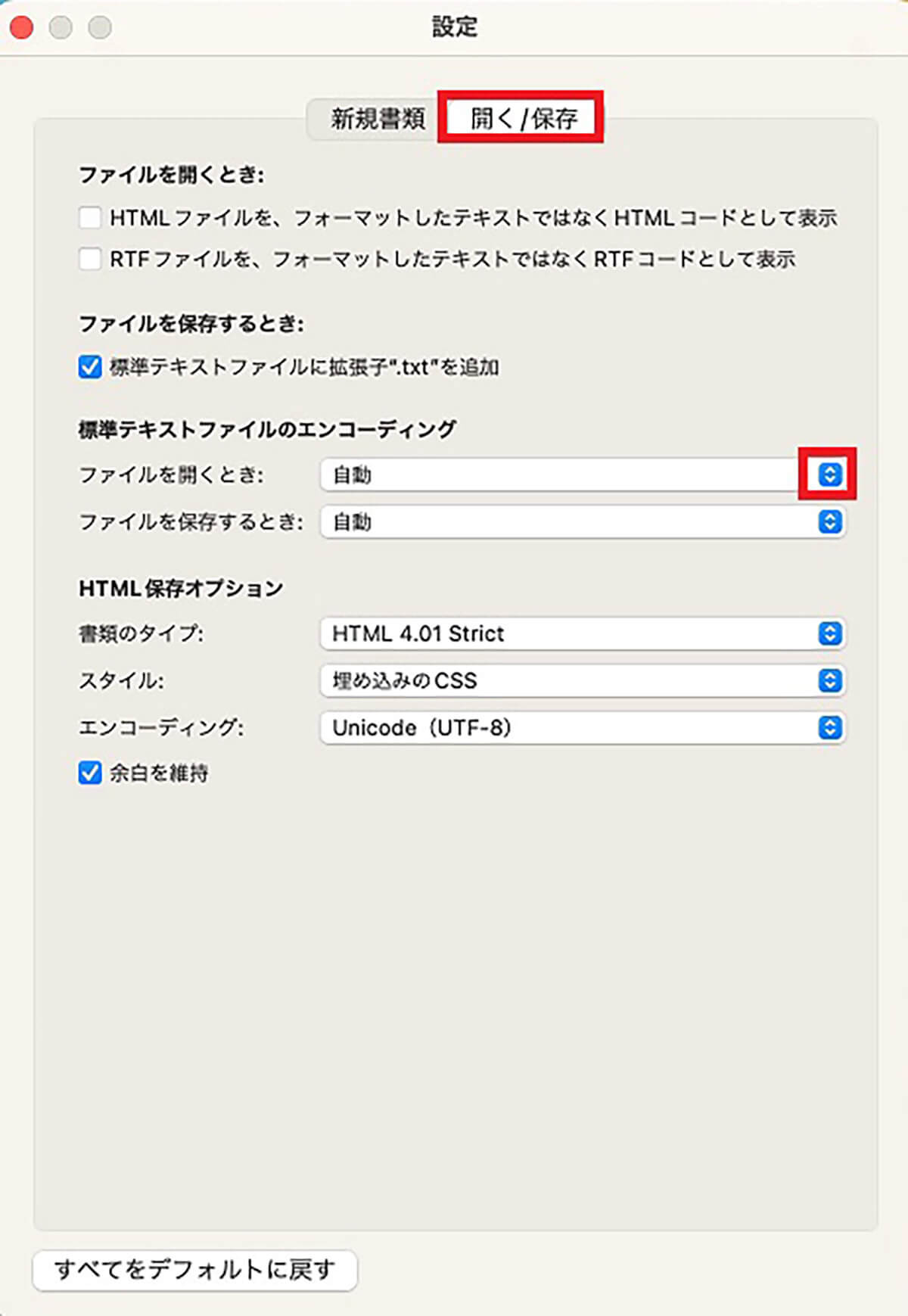
「開く/保存」をクリックしたら、「ファイルを開くとき」の右横にあるアイコンをクリックします
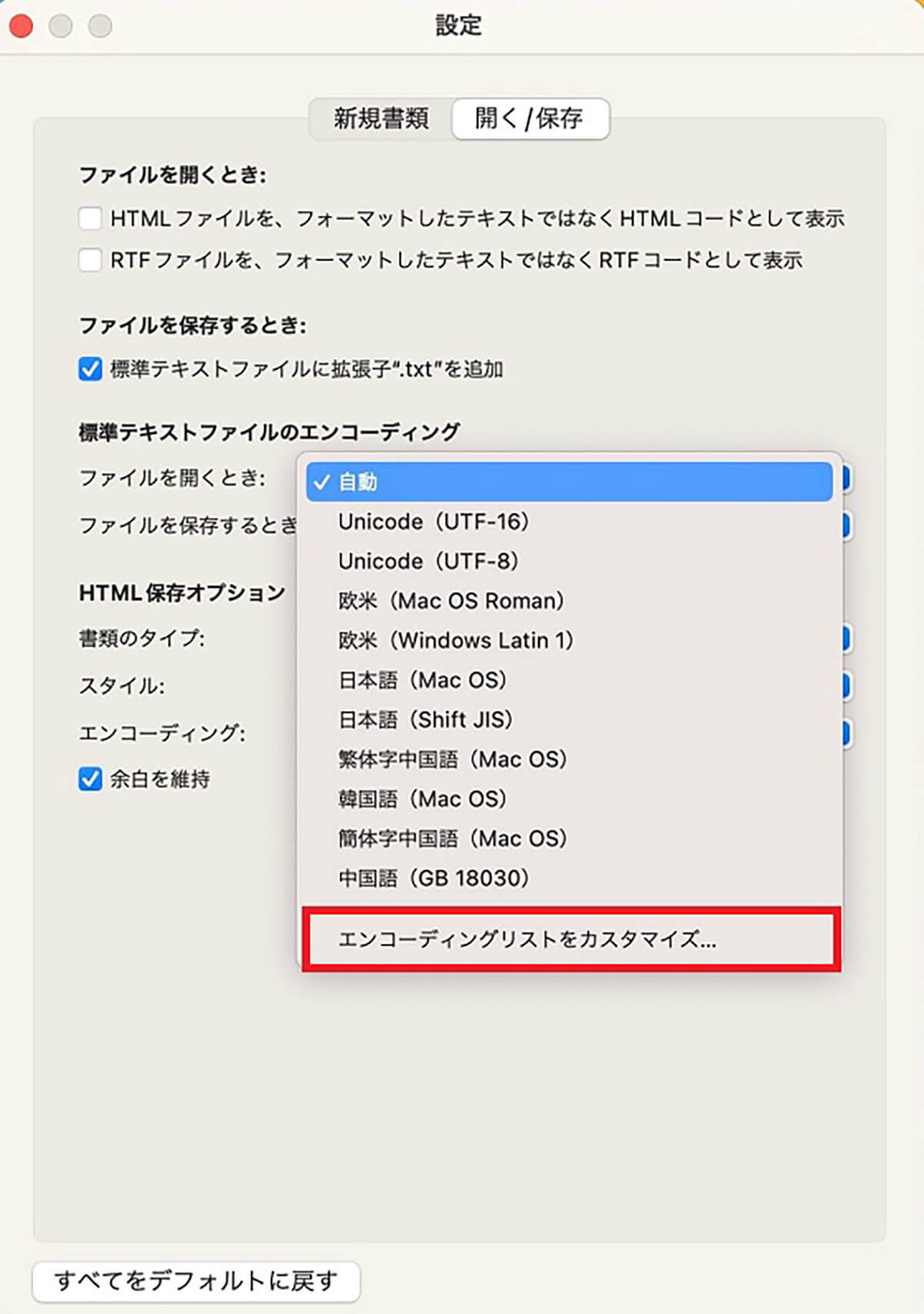
メニューがプルダウンされるので「エンコーディングリストをカスタマイズ」をクリックします
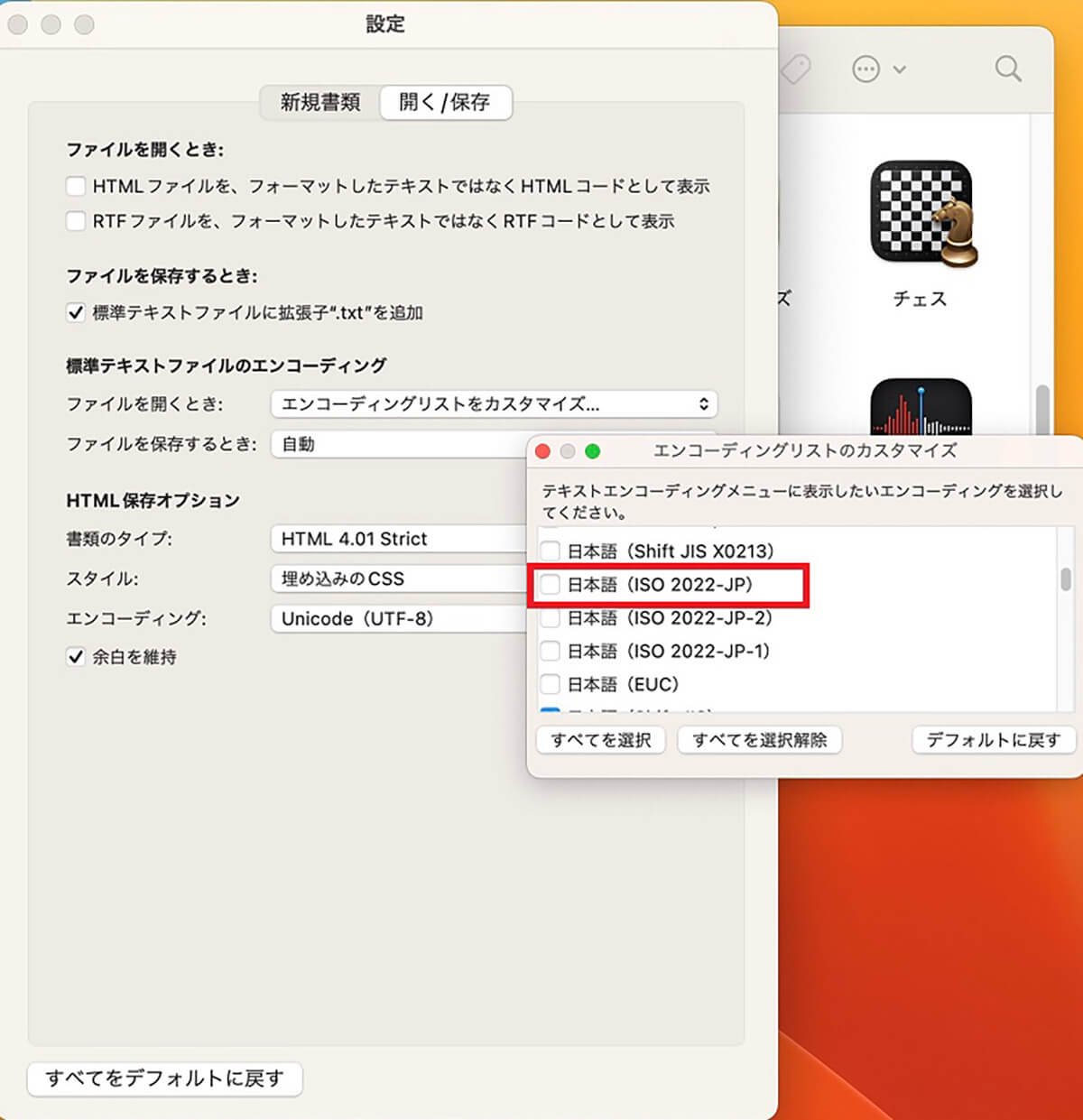
「日本語(ISO 2022-JP」に「✓」を入れましょう。この後別名保存したメールを開けば、文字化けのトラブルなく読めるはずです
メールが検索できない
3番目に取り上げるトラブルは、メールの検索ができないことです。メール検索ができないトラブルを修正するための対処法は、メールボックスを再構築することです。
メールボックスの再構築をすると、保存されているメールが削除されるリスクがあるので、必ずバックアップを作成しておきましょう。
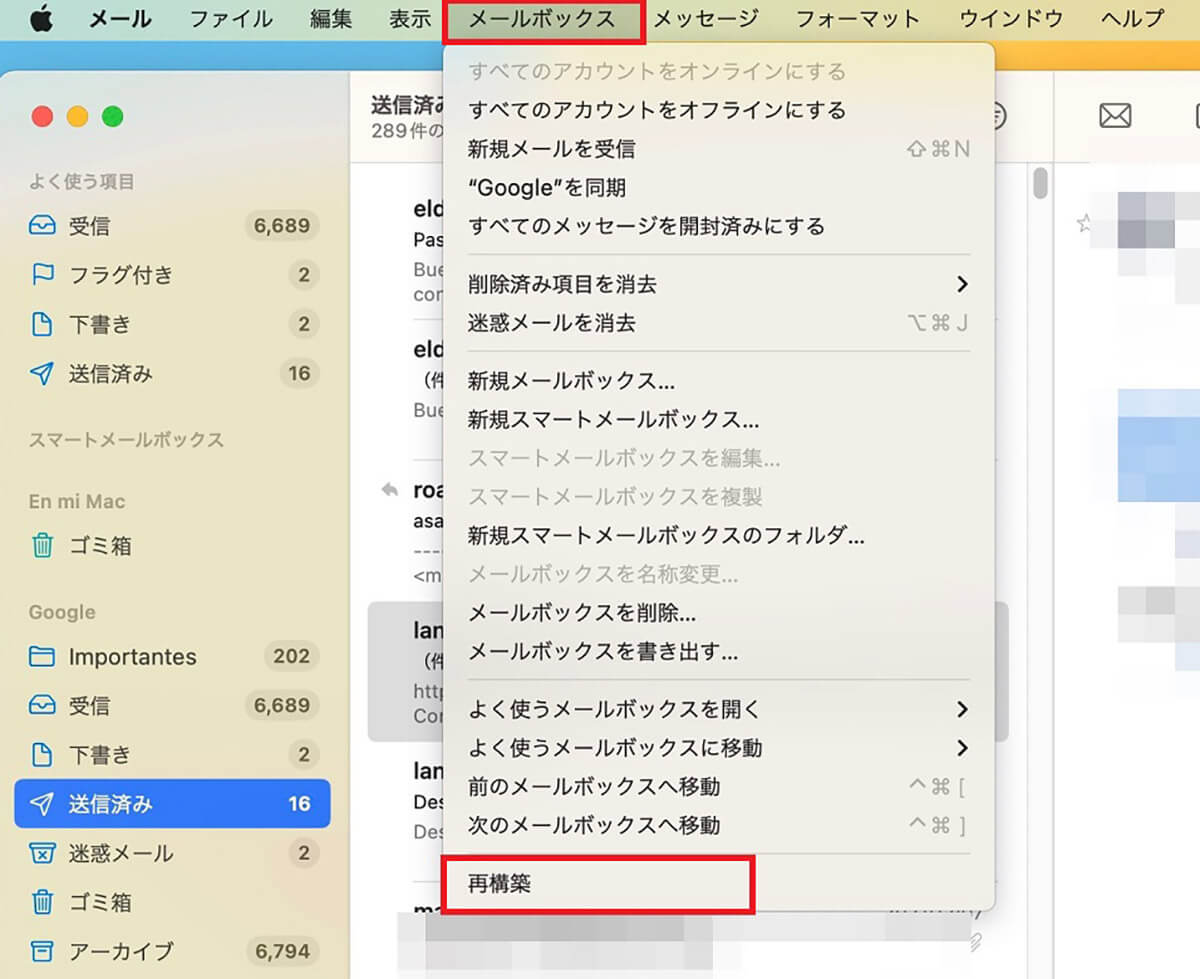
「メール」アプリを起動させたら、メニューバーにある「メールボックス」タブをクリックします。プルダウンメニューが表示されるので「再構築」をクリックしましょう
メールボックスが消えてしまった
4番目に取り上げるトラブルは、メールボックスが消えてしまうことです。メールボックスが消えてしまうトラブルを修正するための対処法は、非表示の設定を変更することです。
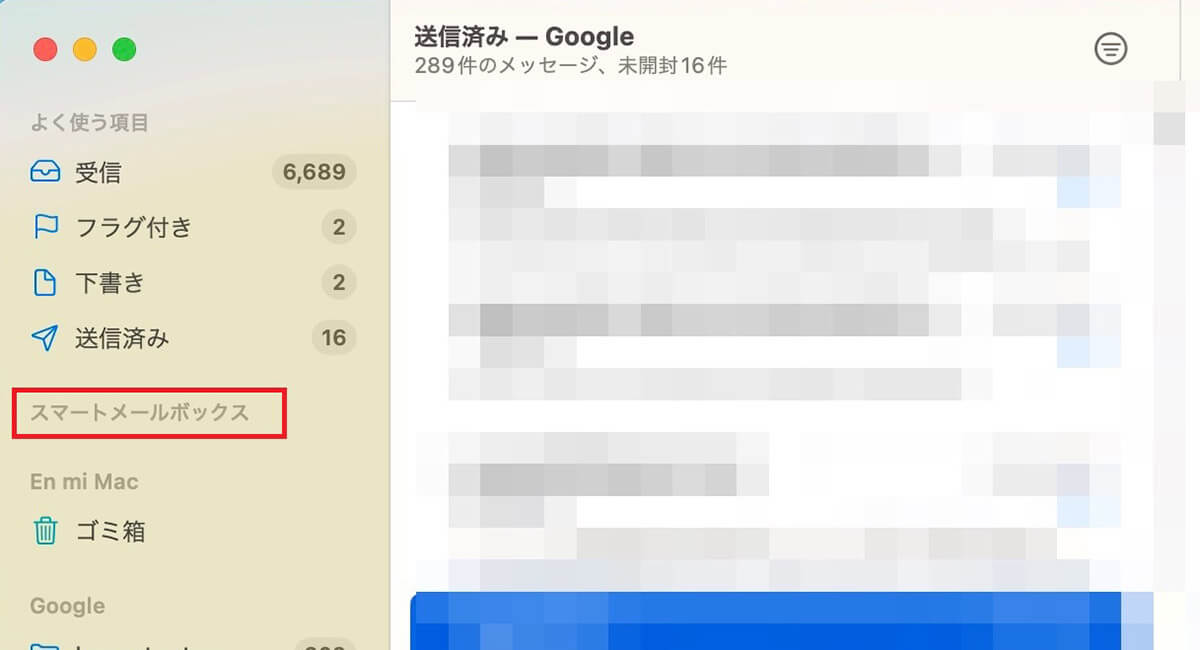
「メール」アプリを起動させたら、サイドバーにある「スマートメールボックス」にマウスのカーソルを近づけましょう。非表示に設定されているなら「表示」と表示されるのでクリックすればメールボックスが再表示されるはずです




