パソコン用のWebブラウザとしては圧倒的なシェアを誇るGoogle Chrome(クローム)ですが、過去に何度もバージョンアップされ、バグを修正したり新機能が追加されています。そのなかには非常に便利な機能なのに、あまり知られていないものも数多く存在します。そこで今回は、Google Chromeの便利な隠れ機能を厳選して7つ紹介しましょう。
Google Chromeの隠れ機能を使うと仕事の効率が上がる!
デスクトップパソコンのWebブラウザには何を使っていますか? 2023年2月14日、Microsoftの「Internet Explorer」が完全終了され、Edgeに移行されたばかりですが、圧倒的なシェアを誇るのはやはりGoogleの「Chrome(クローム)」です。
WebブラウザやOS、SNSなどの最新状況を発表している「StatCounter Global Stats」によると、世界のディスクトップでのWebブラウザシェアはGoogle Chromeが66.39%で独り勝ちの状態にあります(2023年1月現在)。
●StatCounter Global Statsは→こちら
そのようなGoogle Chromeは2008年に登場して以来、常にアップデートを繰り返し、アナタの知らない間にバグの修正や便利な新機能が続々と追加されているのです。
そこで今回は、Google Chromeであまり知られていない便利な隠れ機能を7つ紹介しましょう。
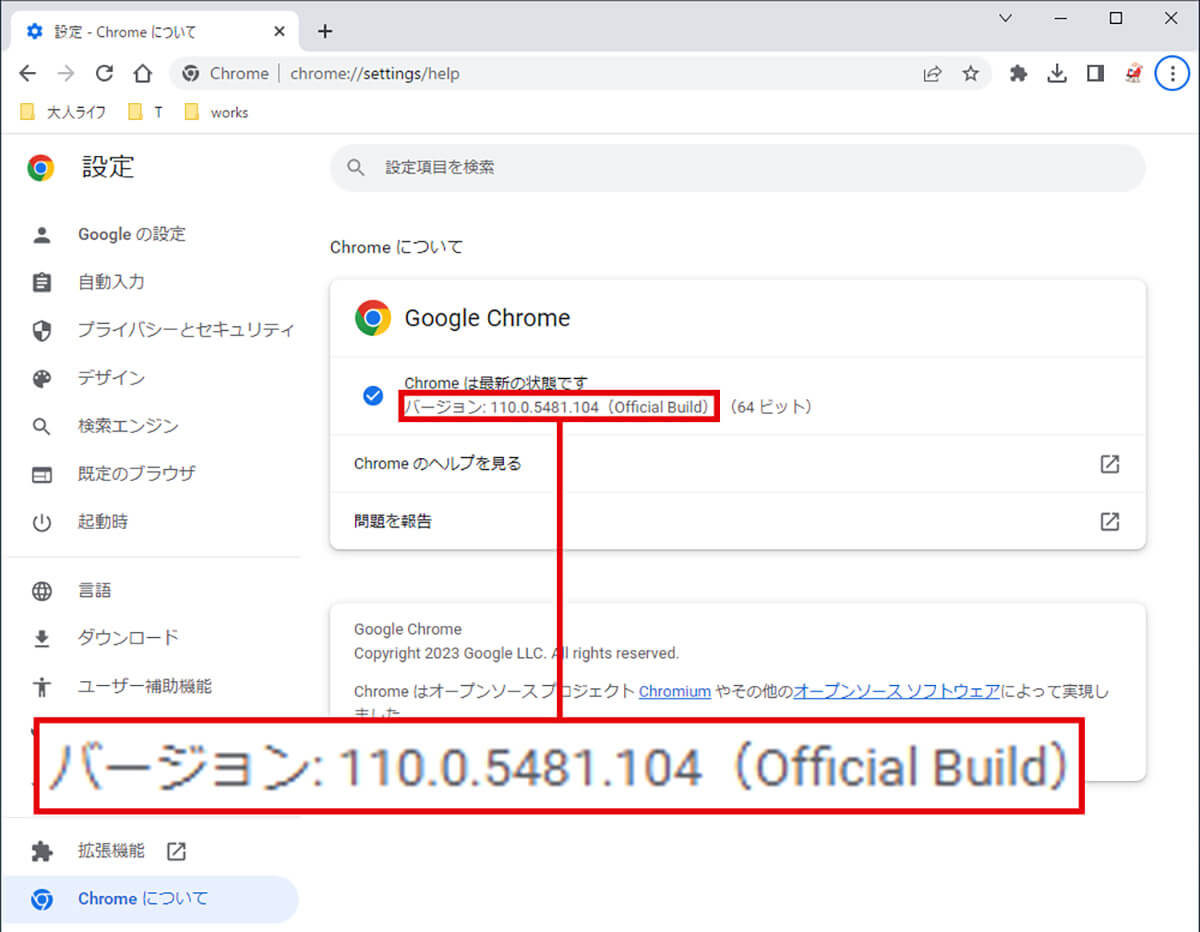
2023年2月現在のGoogle Chromeのバージョンを設定から確認してみたところ、すでに110を超えているのが確認できた。Google Chromeにはユーザーの知らぬ間に新たな機能がひっそりと追加されている
【目次】
【1】誤って閉じたタブは1クリックで復活できる
【2】「サイド検索」機能を使えば検索効率がアップする
【3】共有しているGoogleドキュメントの一部を伏字にしたい!
【4】ブックマークをアイコンだけの表示にしたい!
【5】「リーダーモード」を使ってWebサイトを文字と写真だけのシンプルな表示にする
【6】開きすぎたタブをグループでまとめて整理する!
【7】Google Chromeを動画&音楽のプレイヤーとして使う
まとめ
【1】誤って閉じたタブは1クリックで復活できる
Google Chromeで複数のタグを開いて作業していると、誰でもついうっかり必要なタブを閉じてしまった経験くらいはあるでしょう。
もちろん、Google Chromeの「履歴」にページの情報は残っているので、そこから復活させることができますが、いちいちメニューアイコンをクリックして、「履歴」の項目から「最近閉じたタブ」を選択するのは面倒ですよね。
そのようなときは、Google Chromeのタブが表示されているバーを右クリックしてみましょう。すると、メニューに「閉じたタブを開く」という項目が表示されるので、これを選択するだけで閉じてしまったページをすぐに復活できます。
閉じたタブを1クリックで復活させる手順
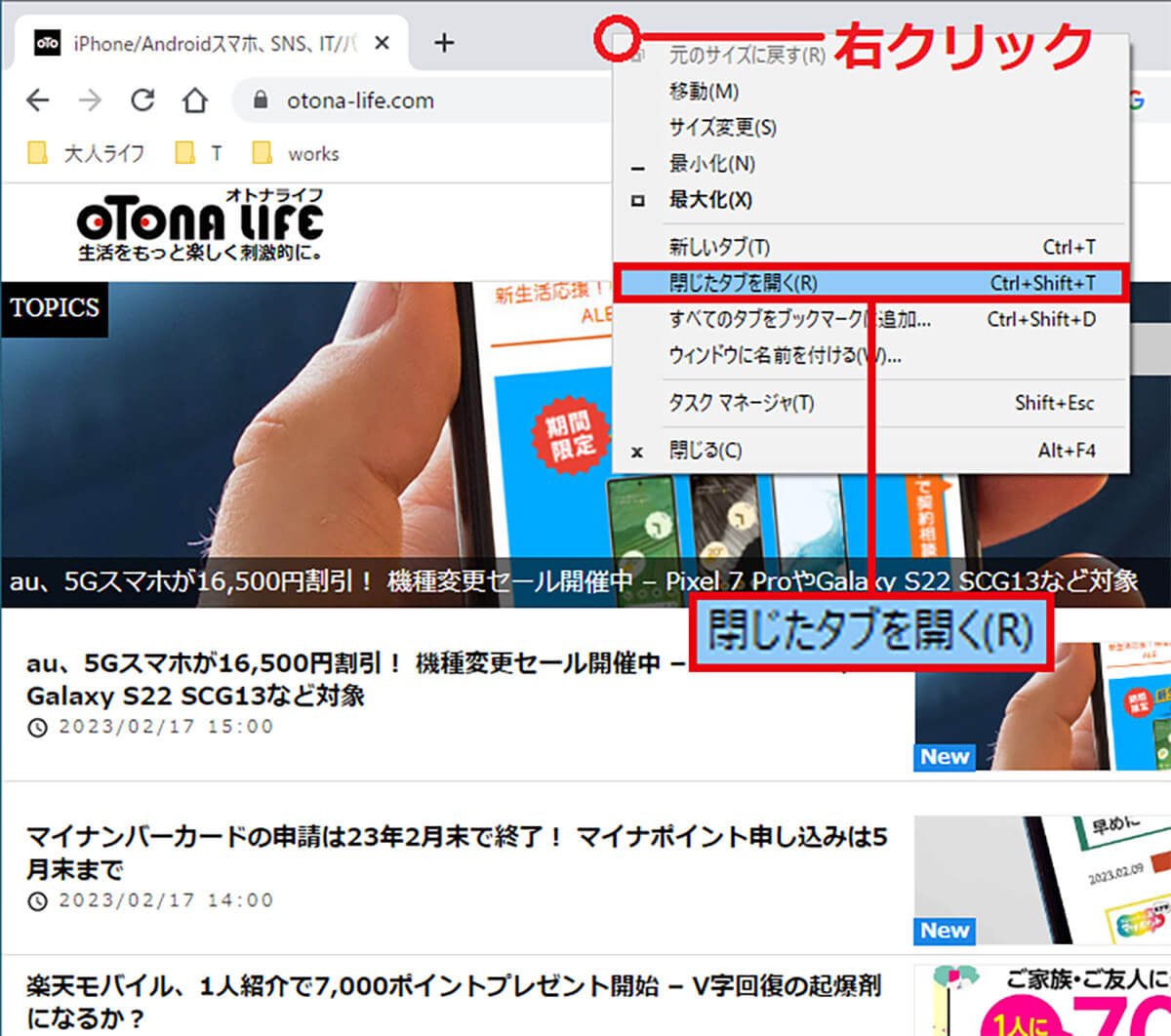
Google Chromeのタブが表示されているバーを右クリック。メニューに表示された「閉じたタブを開く」を押すだけでOKだ
【2】「サイド検索」機能を使えば検索効率がアップする
Google Chromeでキーワード検索するときに、おすすめしたいのが「サイド検索」機能です。
実はこれ、Google Chromeにまだ実装にされていない機能なのですが、実験的機能リストを開いて「Side search」を有効にすると、サイドバーにキーワード検索結果が表示されるようになります。
サイド検索機能を使えば、検索結果がウインドウの右側に表示されるので、「クリックしたけど思うような情報が得られなかった……」と戻るボタンを押して検索結果画面を開き、また別のページを開くといった手間が省けるようになります。
大量にヒットした検索結果の中から目当てのページを探すのに非常に便利ですので、ぜひ試してみてください。
●サイト検索機能を表示するコマンド chrome://flags/#side-search
Google Chromeの「サイド検索」機能を有効にする手順
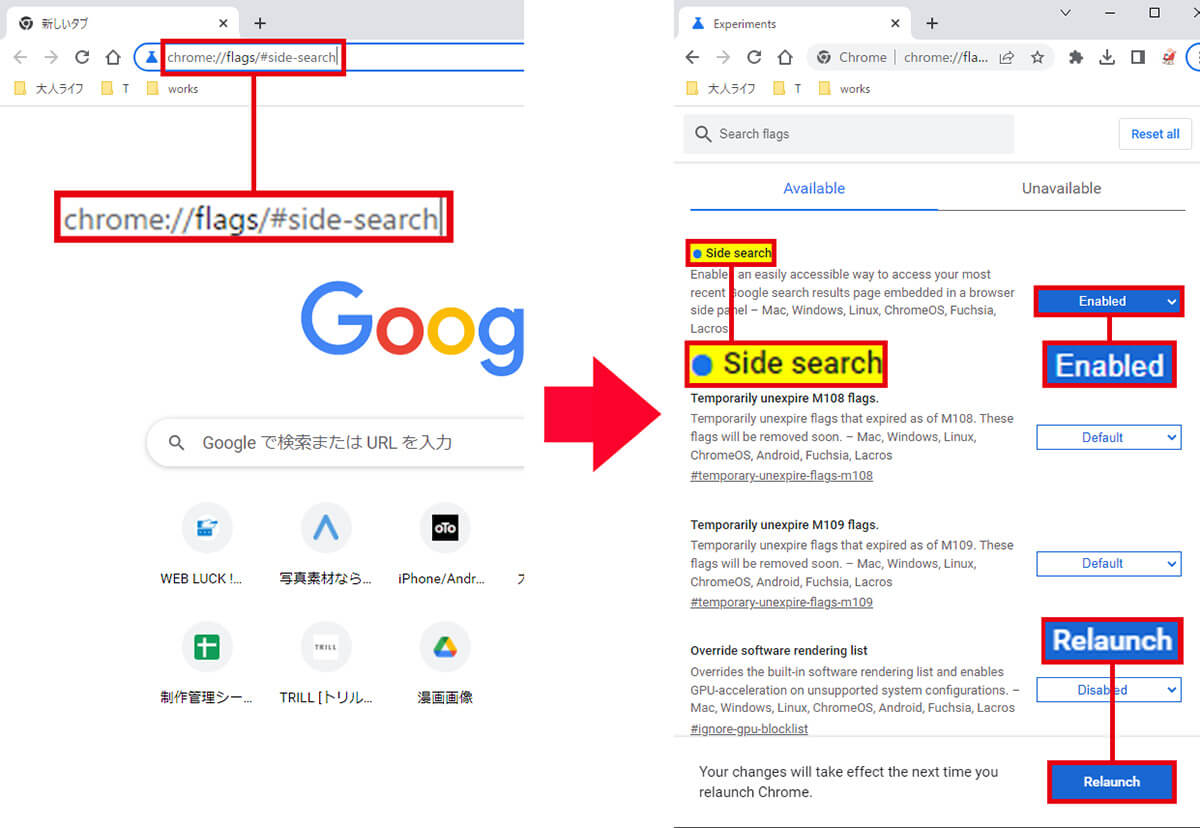
まず、Google Chromeのアドレスバーに「chrome://flags/#side-search」と入力してEnterキーを押す(左写真)。リストのなかから「Side search」の「Enabled(有効)」を押したら、画面右下の「Relaunch(再起動)」をクリックしてGoogle Chromeを再起動しよう(右写真)
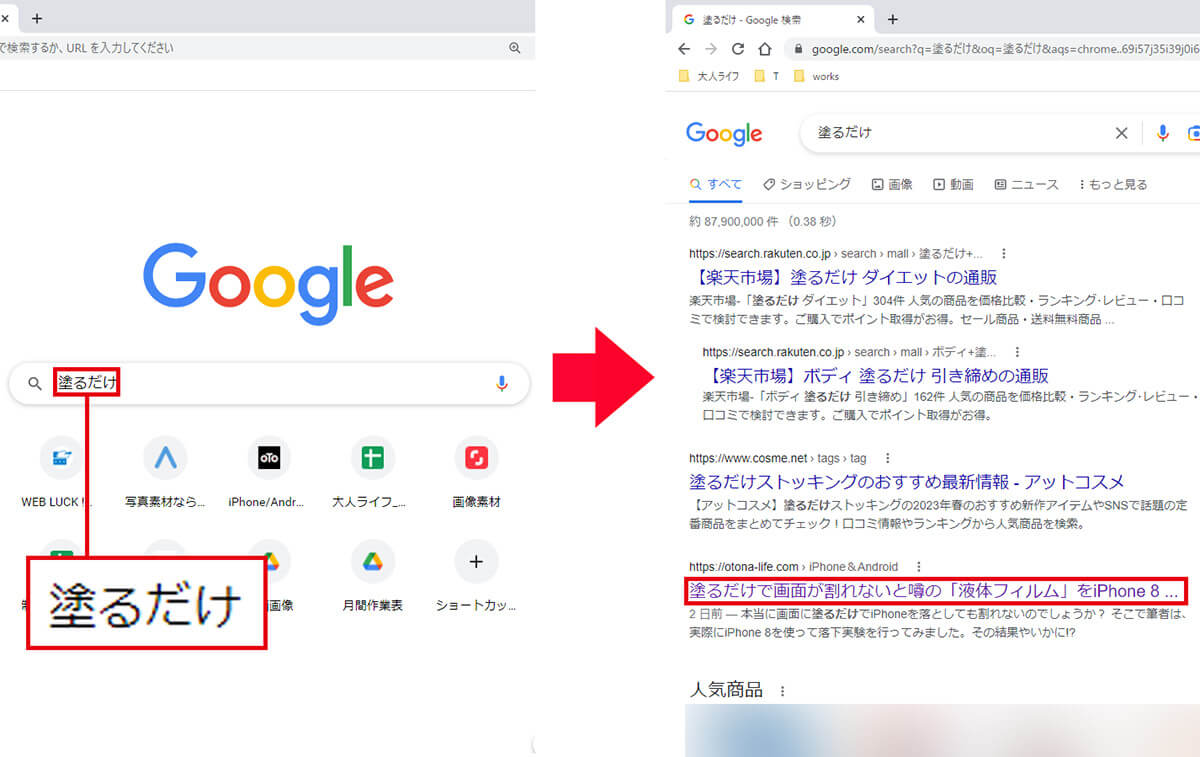
Google Chromeが開いたら、キーワード検索ボックスかアドレスバーにキーワードを入力して検索を実行する(左写真)。検索結果画面が表示されたら該当するタイトルをクリックしよう(右写真)
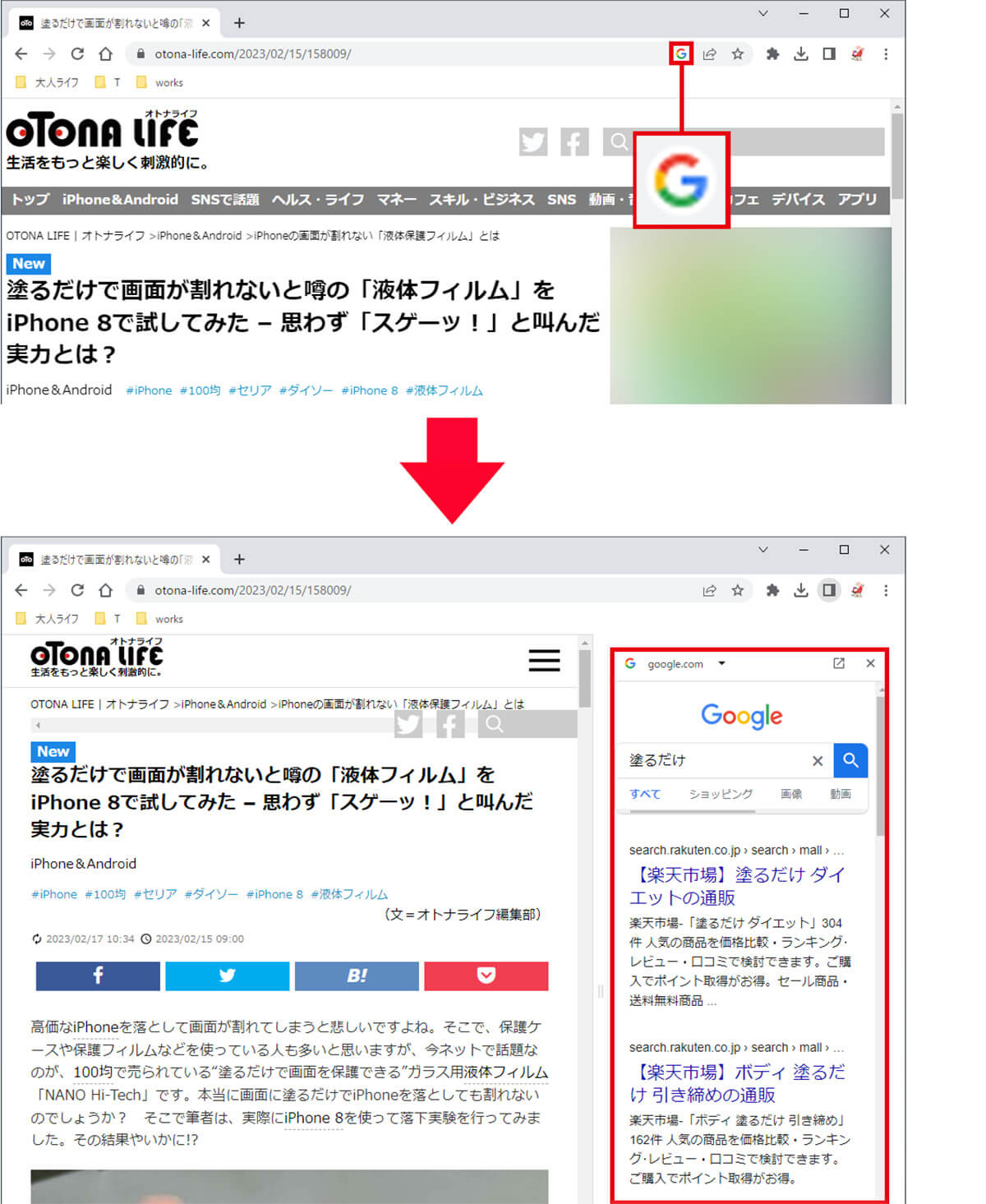
選択したページが開くと同時にアドレスバーの右に「G」アイコンが登場するので、これをクリックする(上写真)。すると、ウインドウ右側に検索結果画面が表示されるようになるのだ(下写真)
【3】共有しているGoogleドキュメントの一部を伏字にしたい!
Googleアカウントさえあれば、文章をオンライン上に保存・編集できる便利な「Googleドキュメント」。
Googleドキュメントなら、会社の同僚とネット上で文章を共有でき、リアルタイムでお互いに編集部分を確認できるのが便利です。
でも、なかには大勢で共有しているGoogleドキュメントの文章の重要部分を、見せたくない相手が含まれていることもありますよね。
そのようなときには、Google Chromeの拡張機能(アドオン)「DocSecrets」がおすすめです。
DocSecretsは、文章の一部を伏字にすることができるので、文章の重要な部分を隠すことができるのです。
もちろん、事前に設定したパスワードを入力すれば、伏字部分が閲覧できますので、複数人で共有するときも、重要部分を見せる相手にだけパスワードを教えるといった運用が可能になります。
●DocSecretsの入手は→こちら
「DocSecrets」でGoogleドキュメントの文章を伏字にする手順
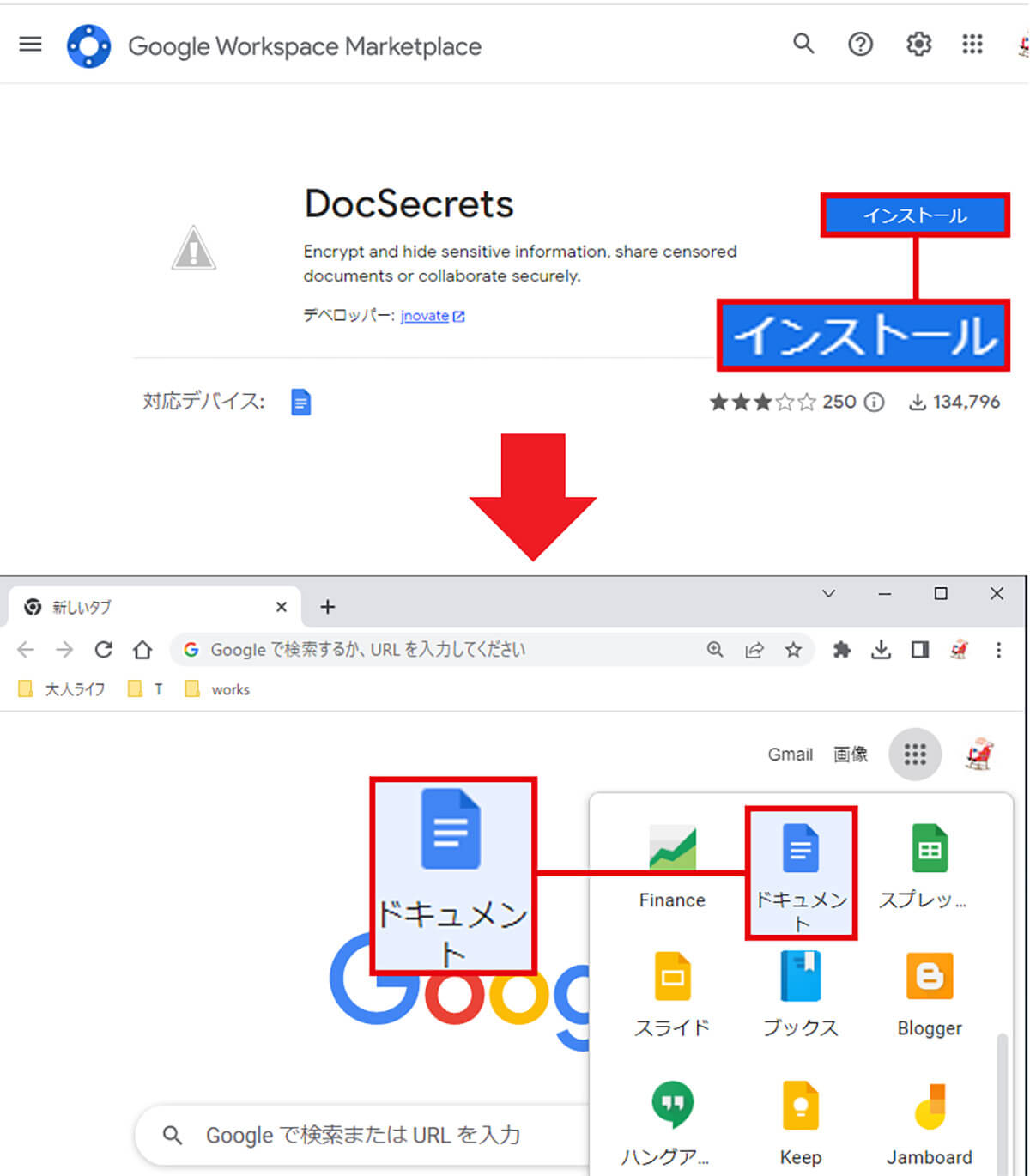
まず、上記のURLリンクか、Google Chromeで「DocSecrets」とキーワード検索してDocSecretsをインストールしよう(上写真)。次にGoogle Chromeで「Googleドキュメント」を開く(下写真)
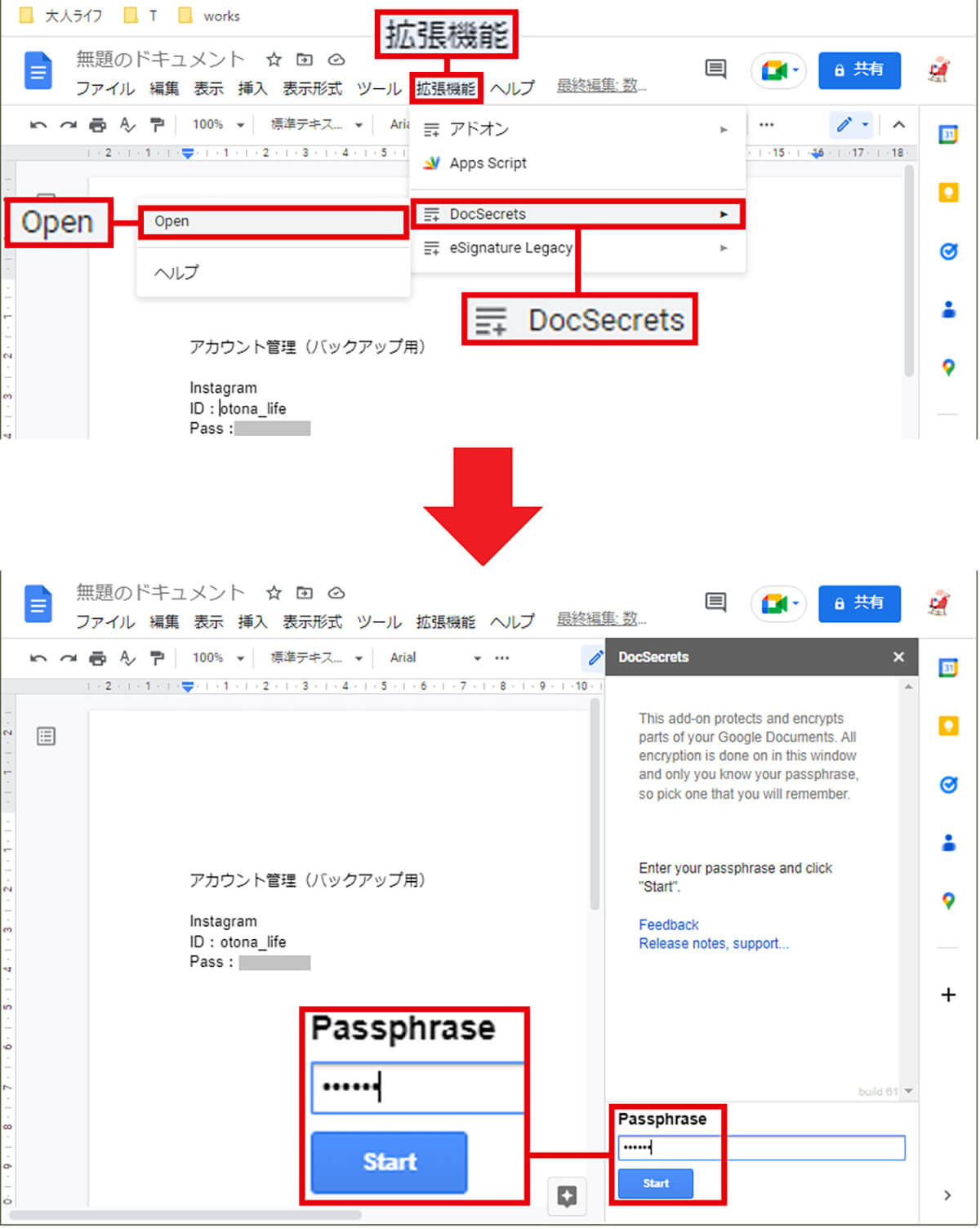
文章を開いたら「拡張機能」の「DocSecrets」の「Open」をクリック(上写真)。「DocSecrets」が起動するので、まずはパスワードを入力して「Start」を押そう(下写真)
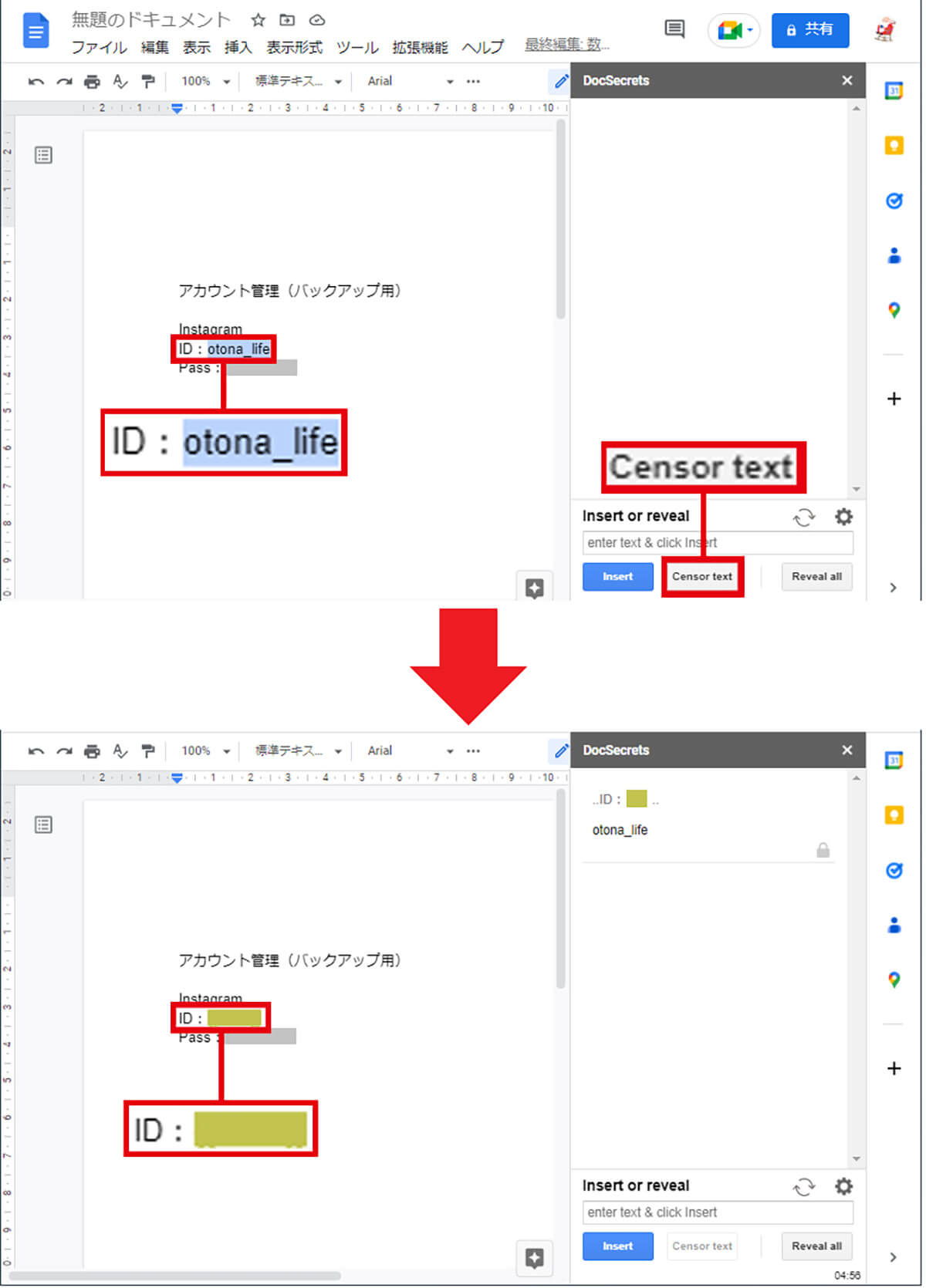
パスワードを設定したら、伏字にしたい単語を選択した状態で「Censor text」をクリック(上写真)。これで選択した単語が伏字になる(下写真)。次回起動時にパスワードを入力すれば伏字を解除できる
【4】ブックマークをアイコンだけの表示にしたい!
毎日のようにアクセスするWebページはブックマークしておくと便利ですが、5~6個登録するとブックマークバーからは外れて見えなくなりますよね。
そのようなときは、Google Chromeのブックマークバーをアイコンのみの表示にしてしまいましょう。アイコンだけにすれば省スペース化できるため、より多くのブックマークを表示できるようになります。
また、オンライン会議で画面共有したときでも、これならブックマークに登録している内容が相手にバレる心配もありません。
Google Chromeのブックマークバーをアイコンだけにする手順
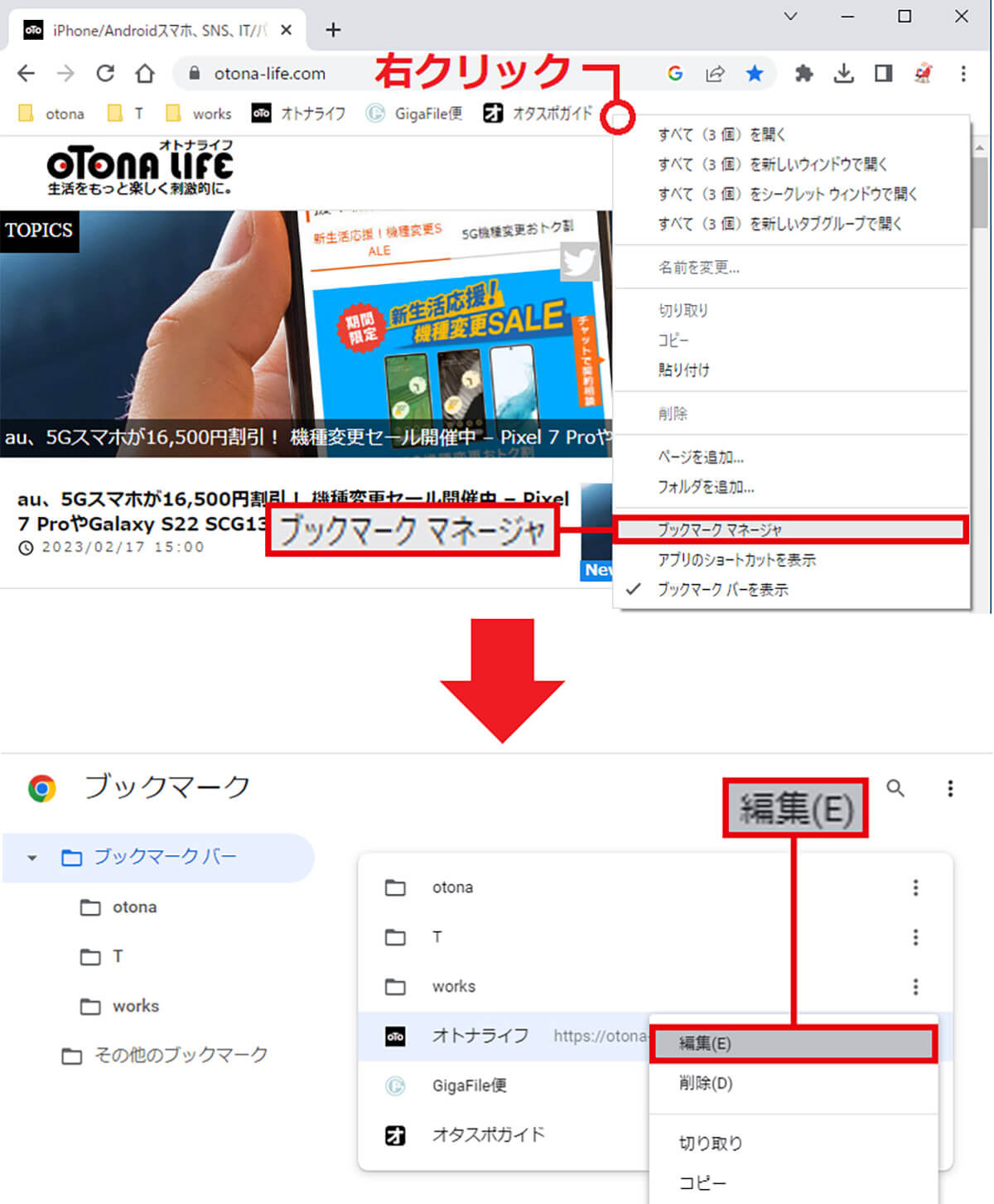
まず、Google Chromeのブックマークバーを右クリックして、メニューから「ブックマーク マネージャ」を選択(上写真)。次に、登録しているWebサイト名の右にあるメニューアイコンを押して「編集」をクリックしよう(下写真)
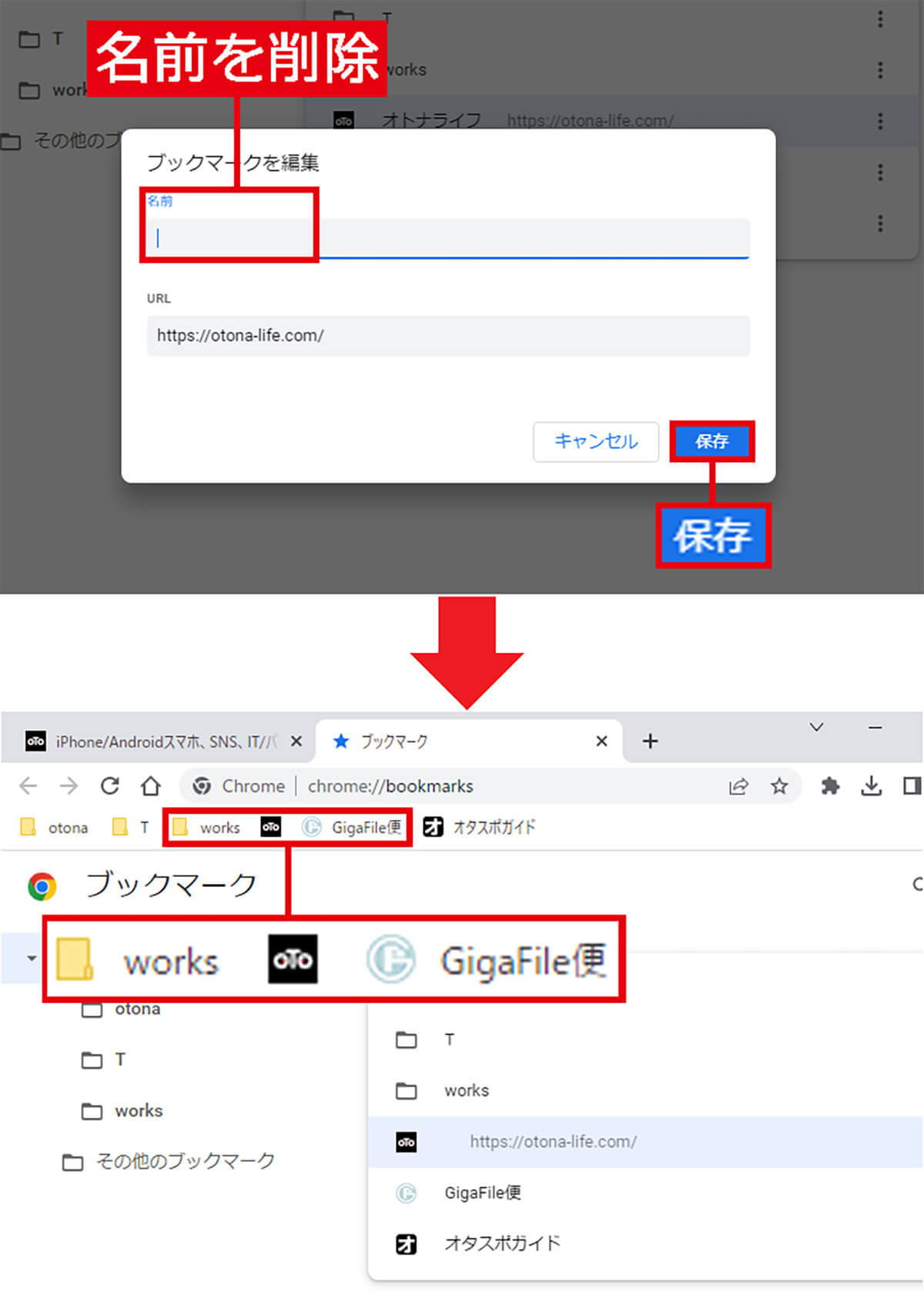
「ブックマークを編集」画面が開くので「名前」をすべて削除して「保存」を押す(上写真)。すると、ブックマークバーからサイト名が消えてアイコンだけの表示になる(下写真)
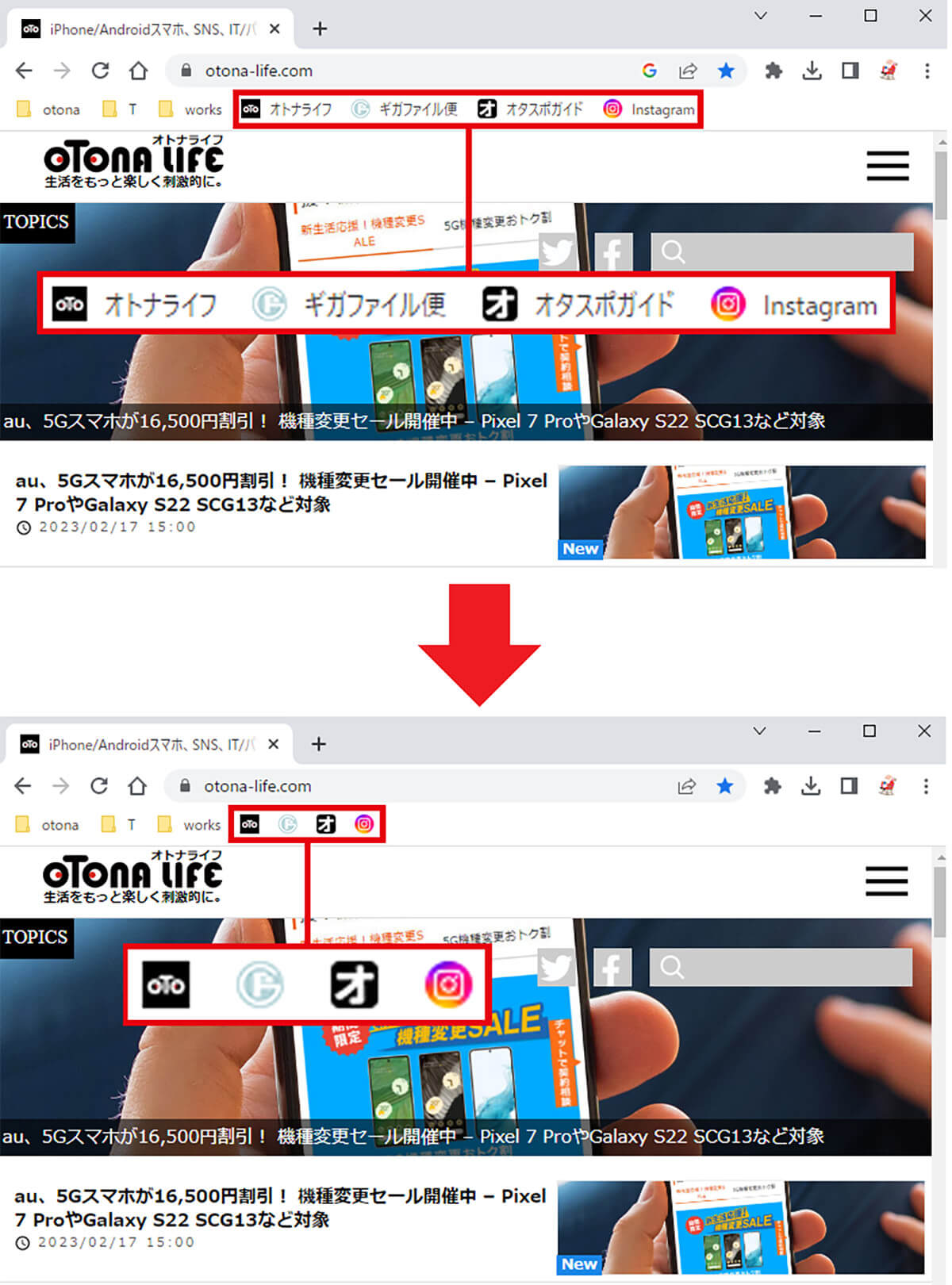
上写真がWebサイト名が表示された状態。下写真はブックマークを編集してアイコンのみにした状態だ。Webサイト名がなくなり、スッキリした印象になるし、より多くのブックマックを表示することができるようになる
【5】「リーダーモード」を使ってWebサイトを文字と写真だけのシンプルな表示にする
Google ChromeにはWebサイトのページの邪魔な部分を排除して、文字と写真だけのシンプルな表示にする「リーダーモード」があります。
リーダーモードは、Google Chromeの標準機能ではありませんが、コマンドをアドレスバーに入力すれば使用することが可能となっています。
リーダーモードが有効になると、アドレスバーの右側に専用アイコンが追加されるので、これをクリックしてみましょう。邪魔な部分が排除され、文字と写真だけの表示に切り替わるはずです。
ただし、リーダーモードはどのWebページにも適用されるわけではありません。筆者が使ってみた限りではページが分割されている長いWebページでは適用できないようでした。
ちなみに、リーダーモードを使えばWebサイトをプリンタで印刷するときも、最小限の枚数でプリントアウトできるので、ぜひ使ってみてください。
●リーダーモードを表示するコマンド chrome://flags/#enable-reader-mode
「リーダーモード」を有効にする手順
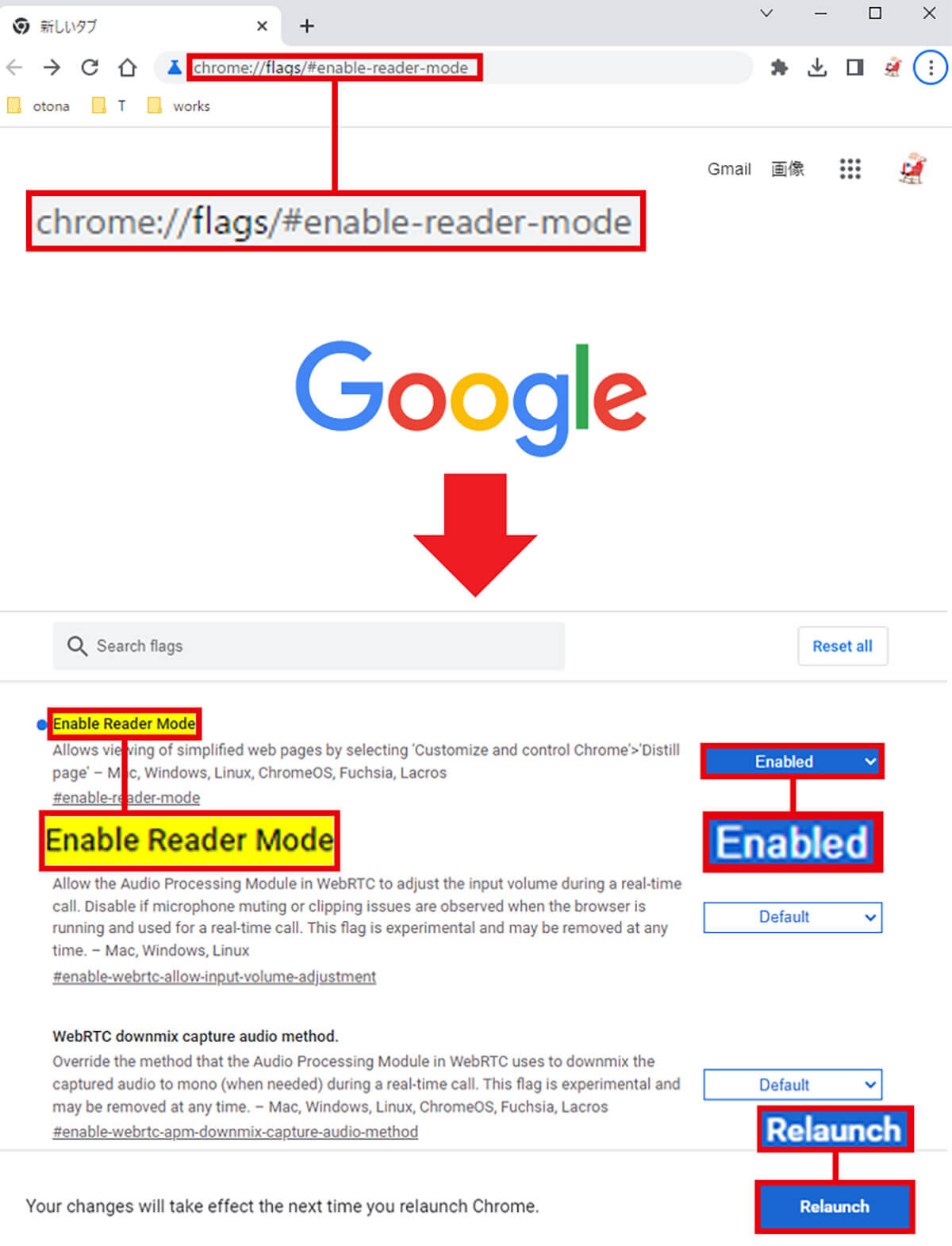
まず、Google Chromeのアドレスバーに「chrome://flags/#enable-reader-mode」と入力(上写真)。次の画面で「Enable Reader Mode」を「Enabled(有効)」にしたら、画面右下の「Relaunch(再起動)」を押して、Google Chromeを再起動しよう(下写真)
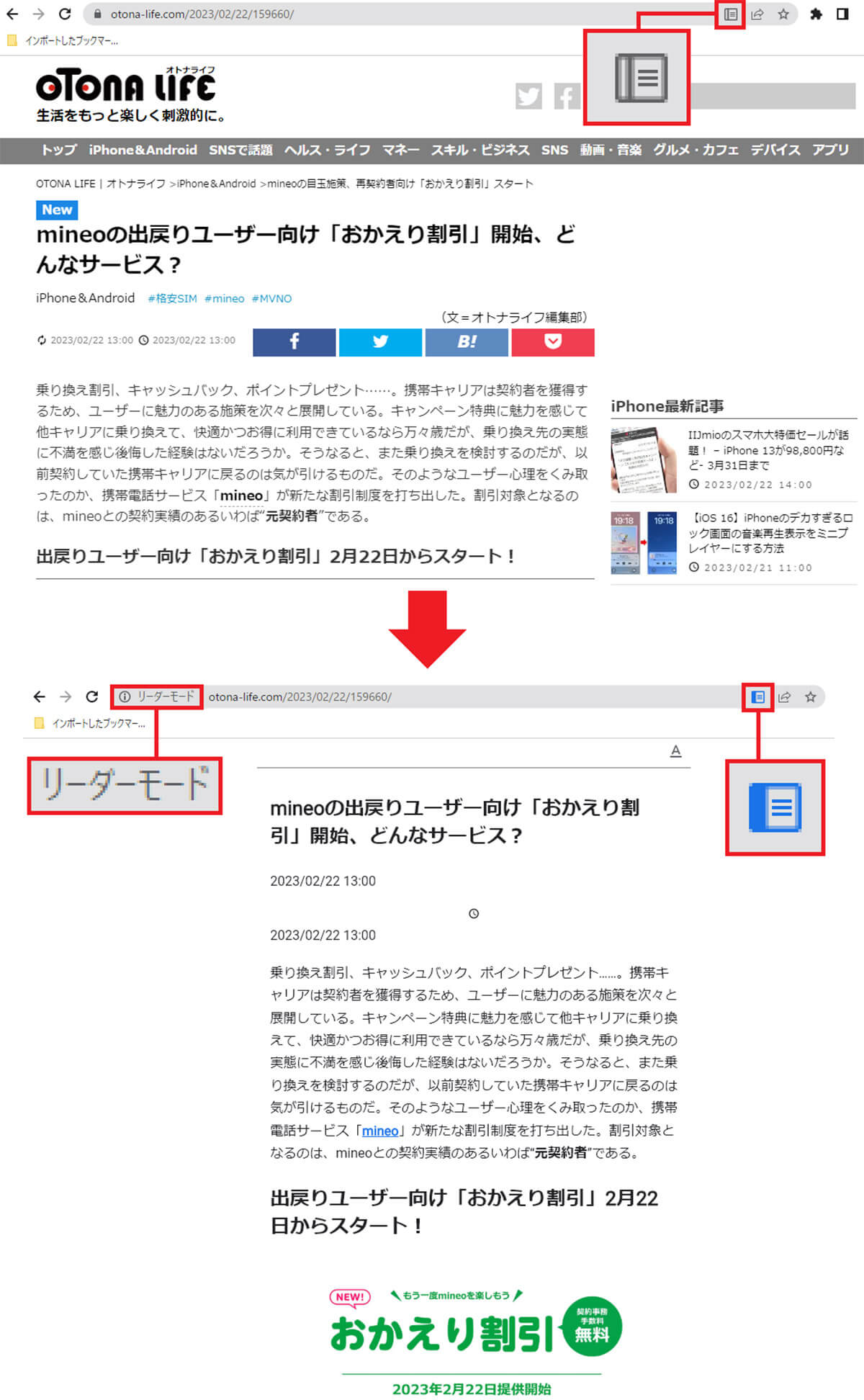
アドレスバーの右側に「リーダーモード」アイコンが表示されたら、これを押そう(左写真)。すると、リーダーモードが有効になって文字と写真だけのシンプルな表示になる(右写真)。なお、もう一度アイコンを押すと元の表示に戻るはずだ
【6】開きすぎたタブをグループでまとめて整理する!
Google Chromeであれこれ検索していると、関連する情報が多過ぎてタブがどんどん増えていきますよね。
これでは、今自分が何の記事をどのタブで閲覧していたか分からなくなってしまいます。そのようなときは「タブのグループ化」機能を使ってみましょう。
タブのグループ化機能を使うと、同じジャンルのタブを任意のタイトルとラベルにまとめることができるので、タブが整理され、あとでページを見返すときに効率よく情報を検索することができるのです。
Google Chromeのタブをグループ化する手順
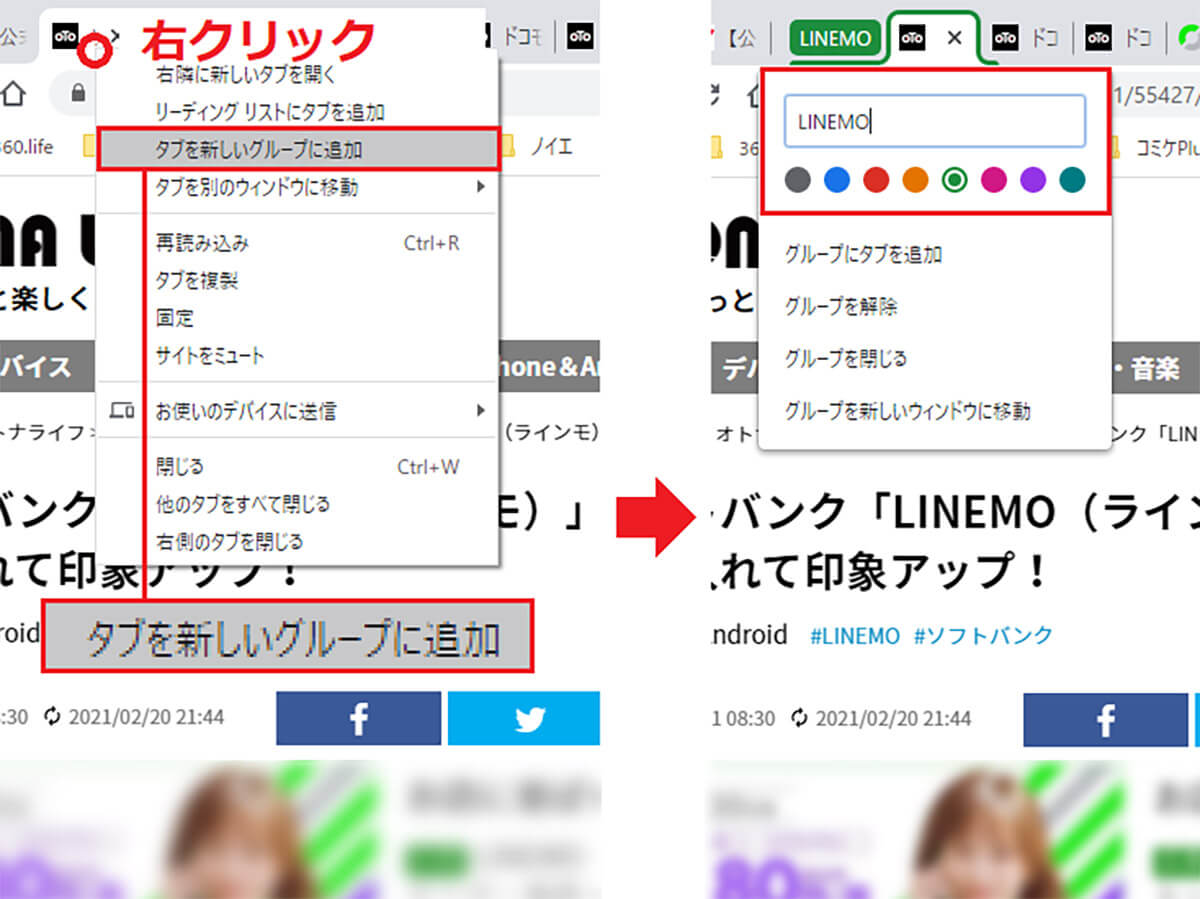
まず、開いているページのタブを右クリックして、メニューから「タブを新しいグループに追加」を選択(左写真)。次にタイトルとラベルの色を指定する(右画像)
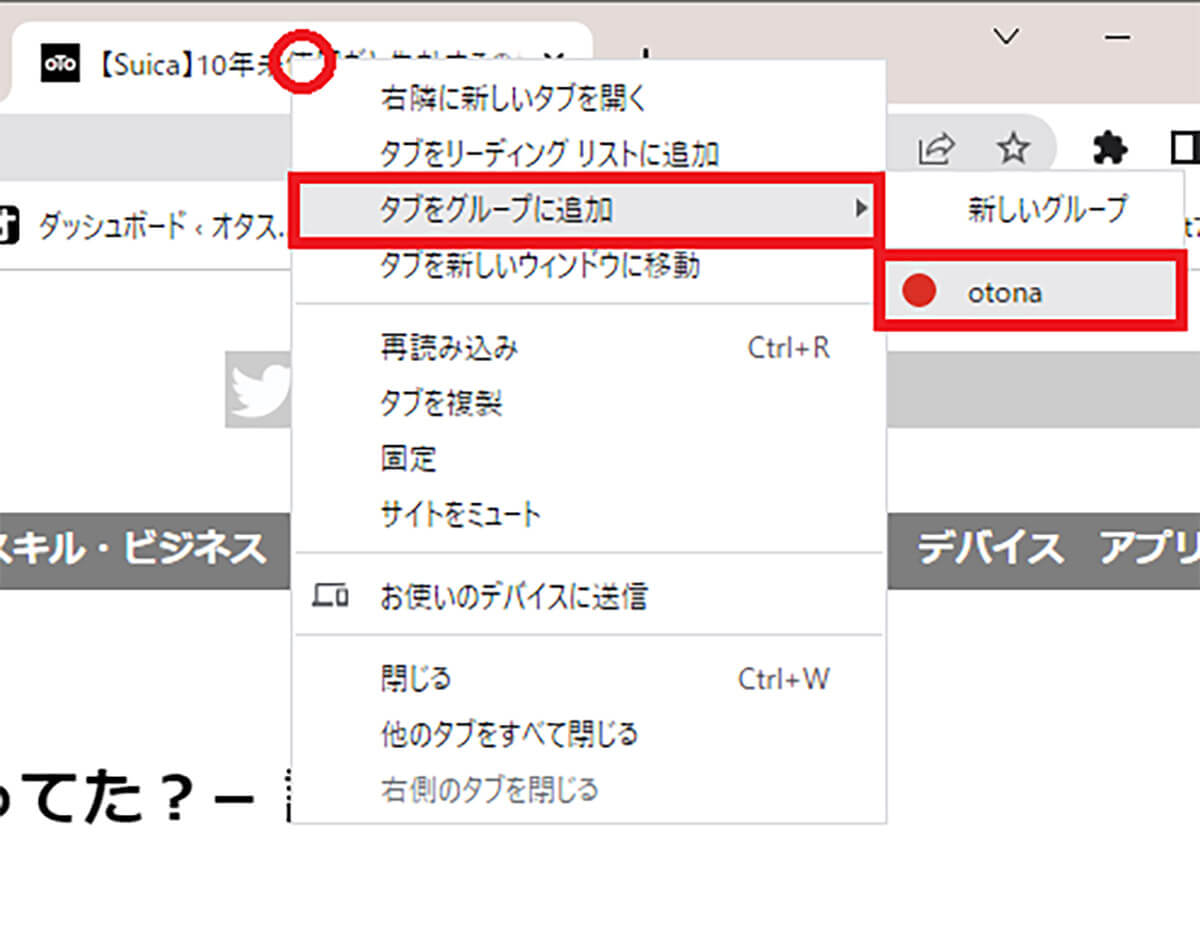
ほかのページをグループに追加したいときは、同様に新規ページのタブを右クリックして「タブをグループに追加」を選択。先ほど作成したグループを選択すればいい
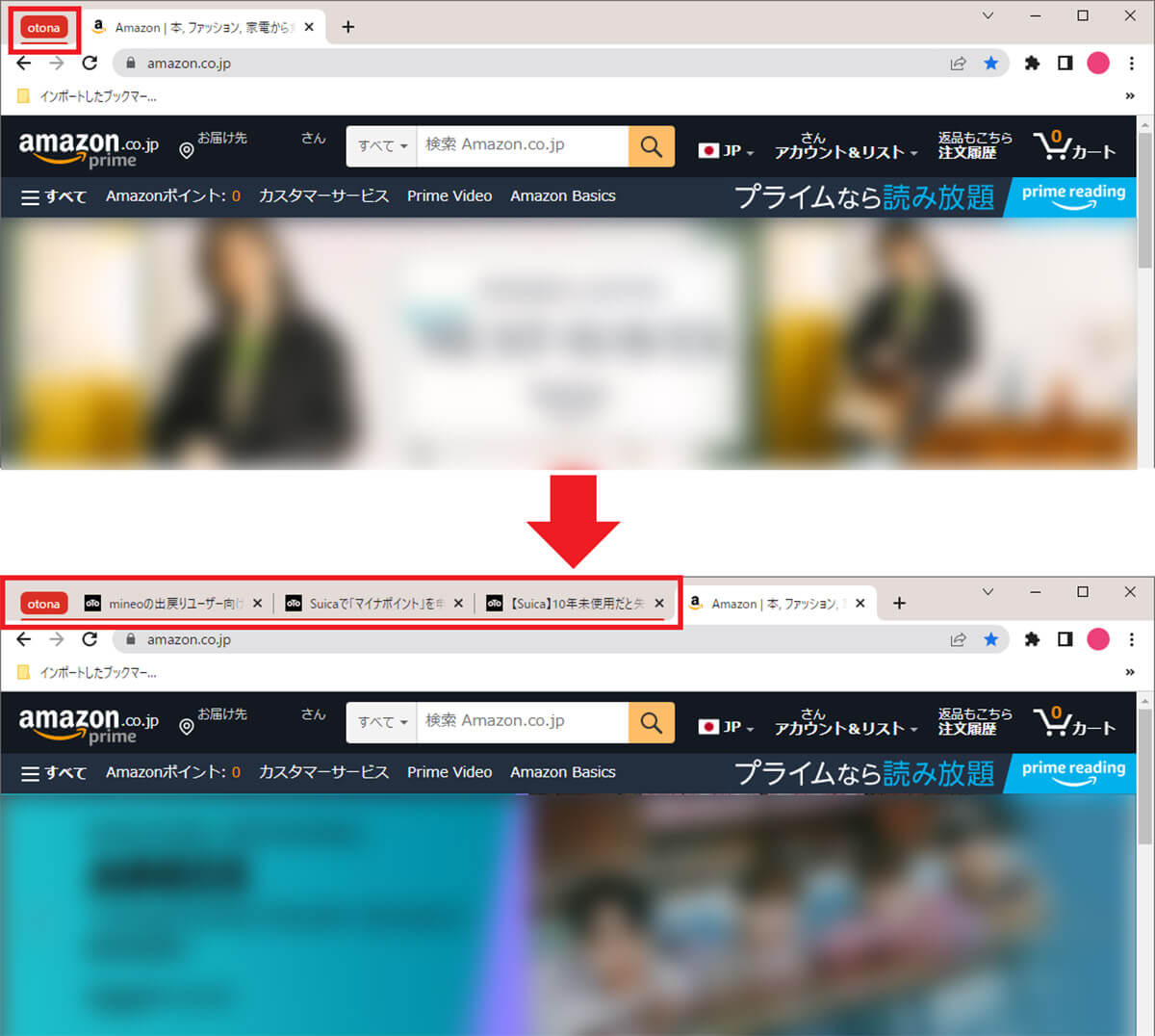
画面右上にグループ化したアイコンが作成される(上写真)。これをクリックすると、グループ化した複数のタブが展開されて表示されるのだ(下写真)
【7】Google Chromeを動画&音楽のプレイヤーとして使う
パソコンで写真や動画を再生するときは、「GOM Player」や「VLCメディアプレイヤー」といったメディアプレイヤーアプリを使う人が多いでしょう。
でも、実はGoogle Chromeにはメディアプレイヤー機能も備わっており、Google Chromeのウインドウにファイルをドラッグ&ドロップするだけで、すぐに動画や音楽を再生してくれるのです。
しかも、Google Chromeで再生できるファイル形式は意外に多く、MP4動画はもちろんAVI、MOV、MKV、WebMなどに対応しますし、音楽ファイルはMP3、WAV、Oggなどが再生可能です。
これなら、ファイルの内容を少し確認したいときなどは、わざわざメディアプレイヤーアプリを起動する必要はありませんね。
■Google Chromeで再生できるファイル形式
3gp/avi/mov/mp4/m4v/m4a/mp3/mkv/ogv/.ogm/ogg/oga/webm/wavです。
Google Chromeで動画や音楽を再生する手順
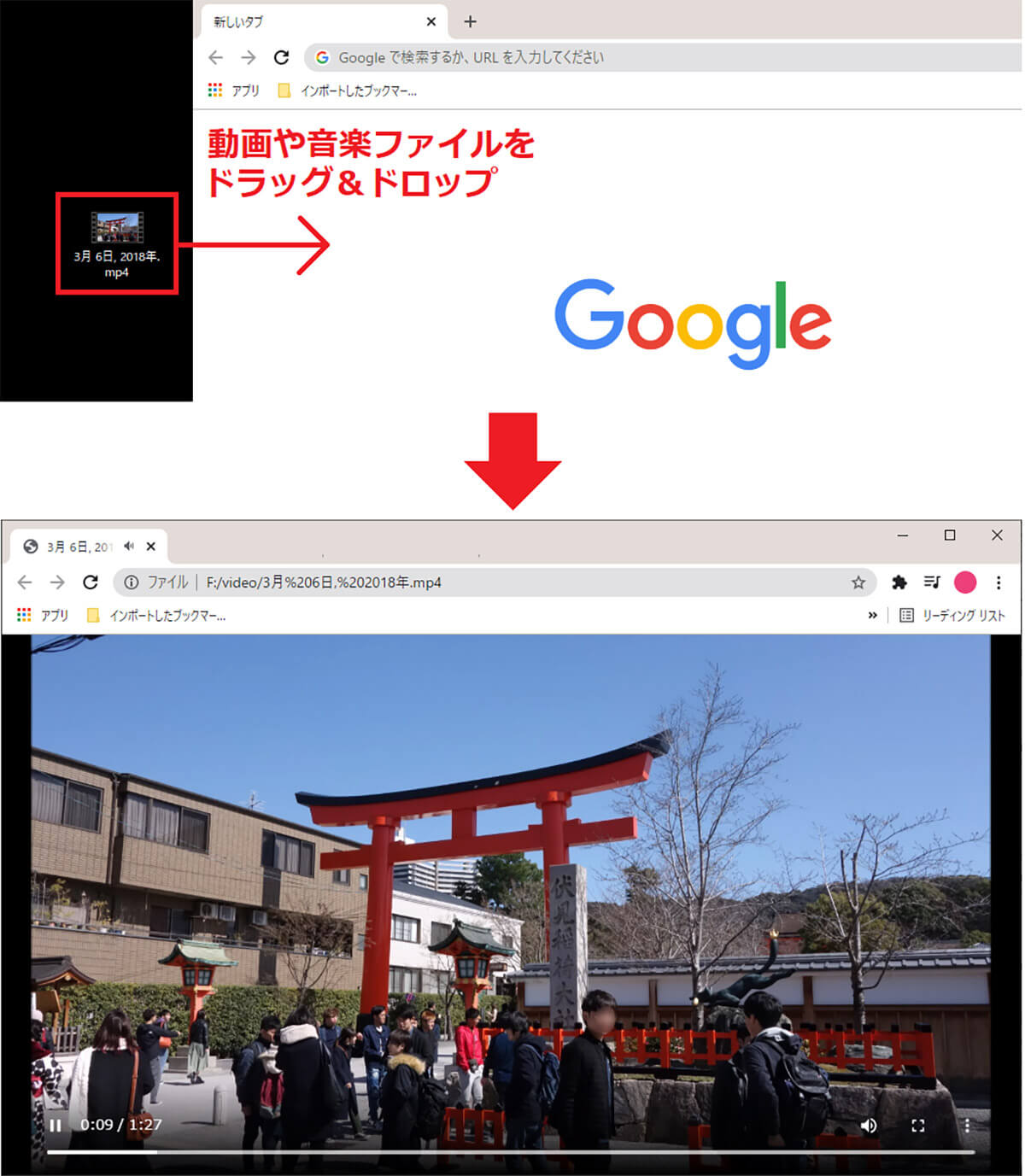
パソコン版のGoogle Chromeは、ウインドウにファイルをドラッグ&ドロップするだけで、動画や音楽をすぐに再生できてしまう
まとめ
いかがでしょうか? Google Chromeには多くの隠れ機能があることがお分かりいただけたと思います。
会社のパソコンで毎日のようにGoogle Chromeを使っている人も多いと思いますので、少しでも仕事の効率を上げたいなら、今回紹介したような隠れた便利機能を、ぜひ使ってみてください。
きっと、今よりもっとスピーディに仕事がこなせるようになるでしょう。
※サムネイル画像(Image:Evan Lorne / Shutterstock.com)




