MacでWeb検索をする際に、ブラウジングが高速だと非常に快適です。Webブラウザのブラウジングを高速で行うのに欠かせないのがキャッシュです。
キャッシュはWebブラウザには欠かせない機能ですが、放置しておくとストレージを圧迫し、Macの動作が遅くなるなど悪影響が出るため削除する必要があります。Macのキャッシュとは何か、またキャッシュをクリア/削除する方法について詳しく解説します。
【Mac】「キャッシュ」とは
MacでWeb検索をしていて、検索したいWebページがなかなか立ち上がらず、ストレスを感じることはまずないはずです。
「Safari」「Chrome」「Firefox」などのブラウザアプリなどを起動して、関連ワードを検索ボックスに入力すれば素早く候補一覧が表示されるので、お目当てのWebサイトをクリックすればすぐに表示できます。
内部リンクや外部リンクにアクセスして他のWebページに移動する際も、少し時間がかかることもありますが、基本的には素早くお目当てのWebページを表示できます。ブラウジングの高速化には、ある機能が深く関わっています。
キャッシュと呼ばれる機能です。キャッシュがあるおかげで、ブラウジングだけでなく、アプリの起動スピードが高速化され、快適にMacの操作やWeb検索を行えます。
このようにキャッシュは大変便利な機能ですが、キャッシュを放置するとMacに問題が起きる場合があります。この記事では、Macのキャッシュとは何か、また不要なキャッシュをクリア/削除する方法などについて紹介します。
Macのキャッシュとは何か?
快適にMacを利用するのに欠かせないキャッシュですが、Macのキャッシュとは何なのかご存じでしょうか。Macの不要なキャッシュをクリア/削除する理由や方法を紹介する前に、そもそもMacのキャッシュとは何なのかを簡単におさらいします。
ーアプリケーションの使用時やウェブサイトの閲覧時に作成されるファイル
Macのキャッシュとは、Macデバイス、Webサイト、ブラウザー、アプリなどのデータの読み込みを高速化するために、データを一時的に保存するために作成されるファイルのことです。
キャッシュファイルが果たす役割とは何なのかを理解するため、Webサイトの閲覧を例にして説明します。MacのWebブラウザを使ってWebページにアクセスする度に、キャッシュファイルがMac内に作成されます。
Mac内に作成されるキャッシュファイルには、HTMLファイルやJavaスクリプト、画像、動画などがダウンロード保存されます。
以前にアクセスしたWebページをもう一度表示させる場合、キャッシュファイルがすでに作成されているため、Webページを表示するのに必要なすべてのデータを再度ダウンロードする必要はありません。そのため高速でWebページを表示できます。
ーキャッシュとcookieの違い
Macのキャッシュとは何かが分かったら、次に取り上げたいのはキャッシュとcookieの違いです。cookieとは、過去に訪問したWebサイトの情報を一時的に保存するためのファイルのことです。
キャッシュとcookieは同じ役割を担う重複した機能のように見えますが、キャッシュとcookieの間には大きな違いがあります。キャッシュとは、テキスト情報、画像データ、Webページの情報を一時的に保存するためのファイルのことです。
cookieとはユーザーIDやパスワードなど、Webサイト上で入力した個人情報を一時的に保存するためのファイルのことです。2つが違う理由は保存するデータが違うからです
キャッシュの種類
Macでブラウジングやアプリを高速化するのに重要な役割を持つキャッシュですが、キャッシュは大きく分けて3つに分類されます。「システムキャッシュ」、「ブラウザーキャッシュ」、「アプリケーションキャッシュ」の3つです。
「システムキャッシュ」、「ブラウザーキャッシュ」、「アプリケーションキャッシュ」の違いを以下にまとめるので参考にしてください。
| キャッシュ名 | 概要 |
| システムキャッシュ | Macにある小規模のデータを保存するためのキャッシュで、メインメモリとプロセッサを接続するデータが保存される。 |
| アプリケーションキャッシュ | アプリの使用データを一時的に保存するキャッシュで、画像、検索履歴、動画などのデータが保存される。 |
| ブラウザーキャッシュ | ブラウザアプリ上でWebページを閲覧する度に溜まっていくキャッシュで、HTML、CSS、JavaScript、Cookie、画像などのデータが保存される。 |
キャッシュの削除が必要な理由
キャッシュはMacの動作を高速化させる大切な機能ではあるものの、不要なキャッシュは削除しなければなりません。理由はMacに悪影響を及ぼすからです。
Webブラウザやアプリを使う度に溜まっていくため、保存された一時的なデータの中には重複するものが多くあります。
キャッシュの作成を放置し続けると、Macの内部ストレージを圧迫していきます。個々のキャッシュの大きさは小さくても、数が多くなればそれに比例して容量も大きくなっていきます。
たくさんのキャッシュが溜まれば、Macのストレージの空き容量が少なくなり、macOSのアップデートや他の重要なデータのインストールが行えなくなります。
またキャッシュが溜まりすぎると、Macの動作が遅くなり、高パフォーマンスを維持できなくなります。こうした理由のために、不要なキャッシュは定期的に削除する必要があります。
【Mac】「キャッシュ」をクリア/削除する方法
キャッシュは3種類あり、それぞれのキャッシュは常に溜まっていくので、Macを快適に使用する理由で定期的な削除は欠かせません。キャッシュのクリア/削除方法はキャッシュの種類によって変わってきます。
クリア/削除の方法が違う理由は、キャッシュが保存されている場所が違うからです。これからキャッシュ別にクリア/削除方法を紹介します。
システムキャッシュの削除方法
最初に取り上げるのは、システムキャッシュの削除方法です。削除方法を見てみましょう。
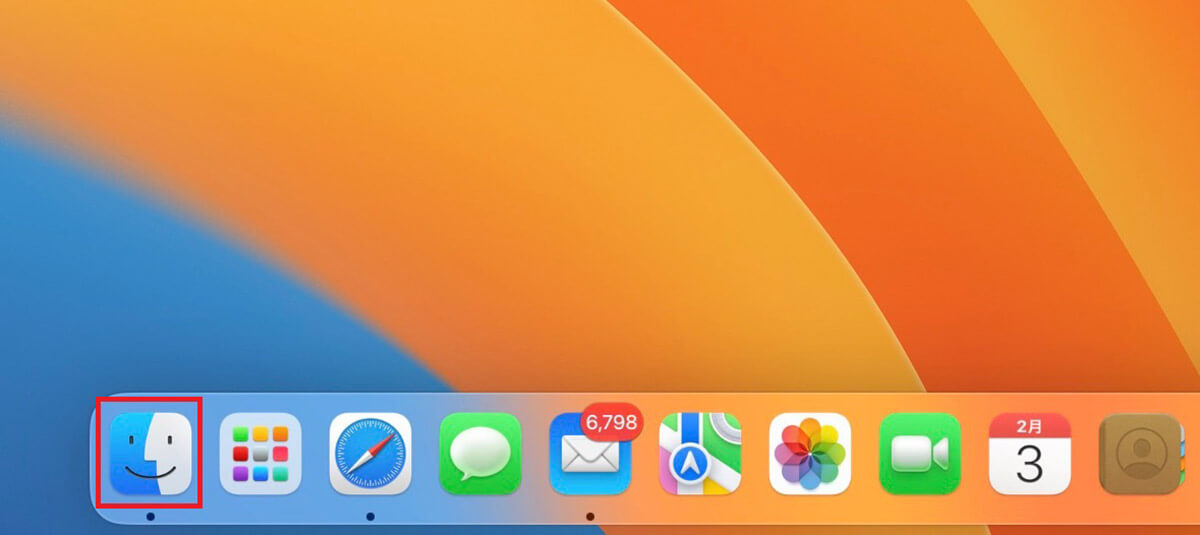
デスクトップ画面下部のDockにある「Finder」をクリックします
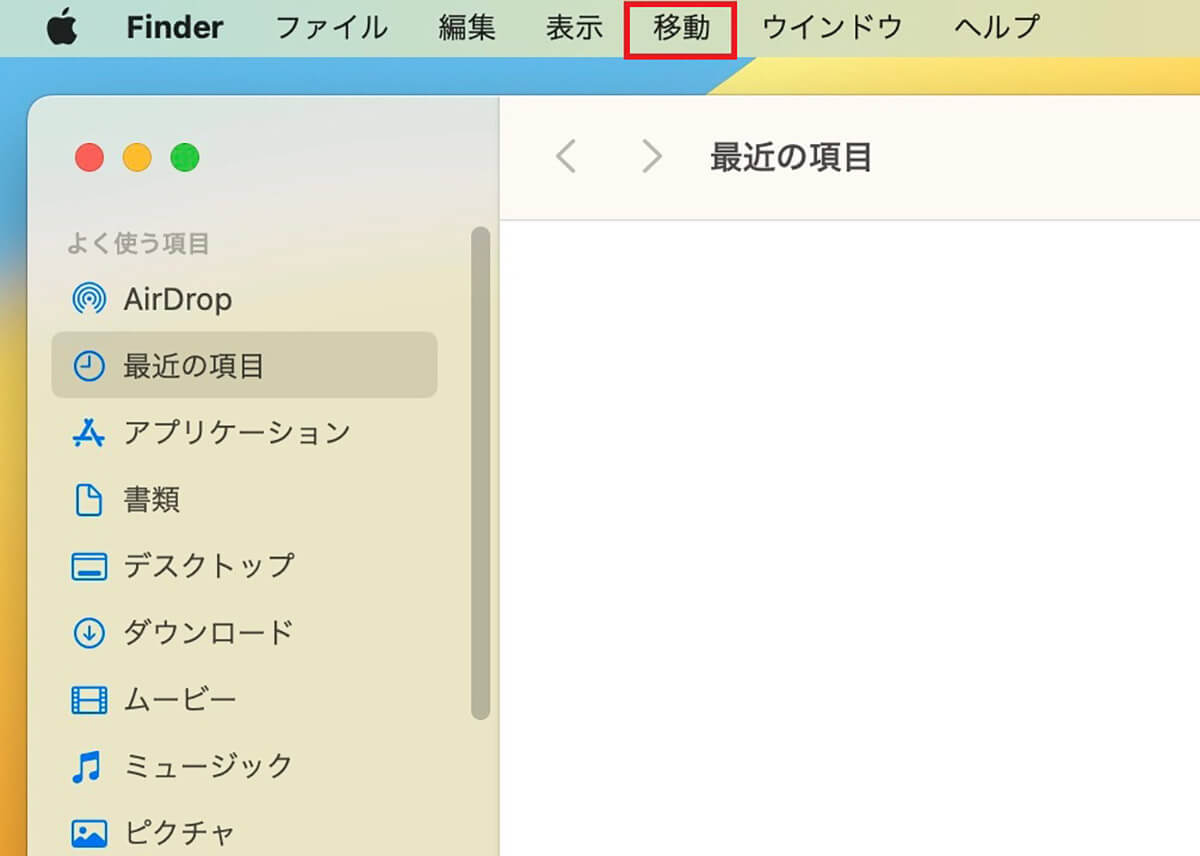
「Finder」が起動したら、メニューバーにある「移動」をクリックします
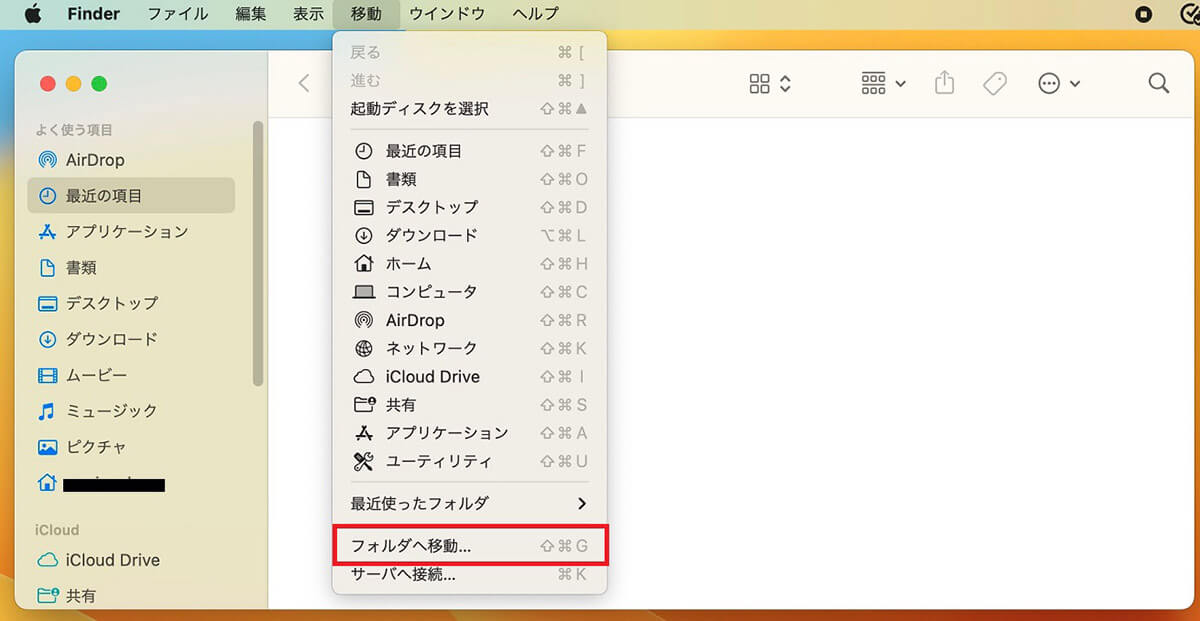
プルダウンメニューが表示されるので「フォルダへ移動」を選択しクリックします
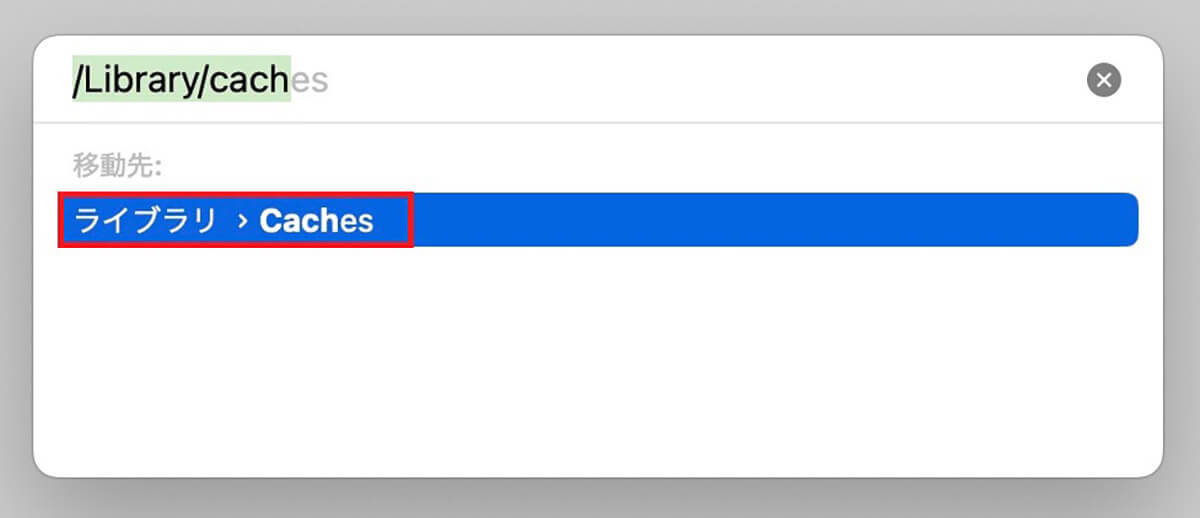
ポップアップが表示されるので、「/Library/Caches/」と検索ボックスに入力します。候補一覧に「ライブラリ > Caches」があるので選択したら「Enter」キーを押しましょう
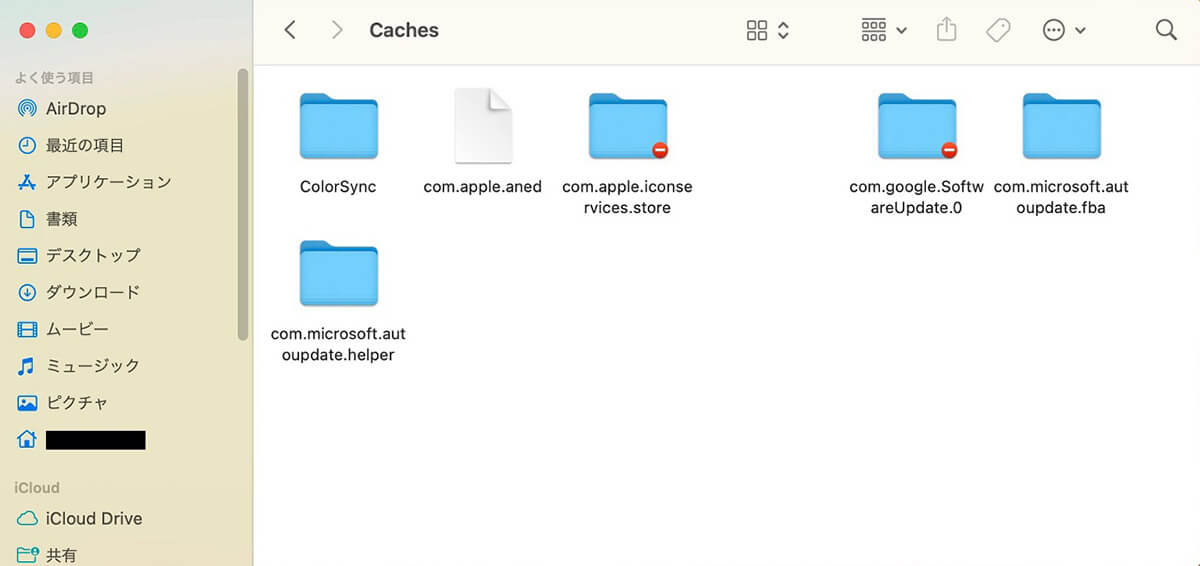
「Finder」の「Caches」フォルダが表示されます。このフォルダに保存されているファイルがシステムキャッシュです。システムキャッシュの中には大切なものもあるので、削除しても問題のないシステムキャッシュだけを削除してください
アプリケーションキャッシュの削除方法
次に取り上げるのは、アプリケーションキャッシュの削除方法です。アプリケーションキャッシュの削除方法を見てみましょう。
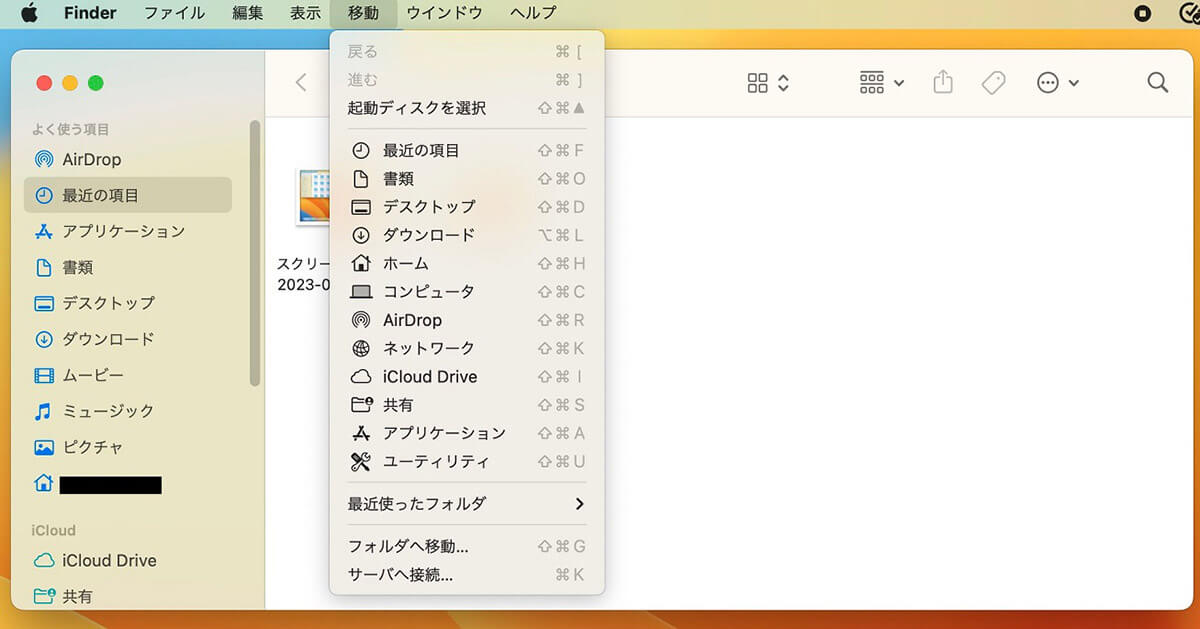
「Finder」を起動させたら、メニューバーにある「移動」をクリックします。プルダウンメニューが表示されるので「option」キーを押してください。画像には表示されていませんが、「ライブラリ」が現れるのでクリックしましょう
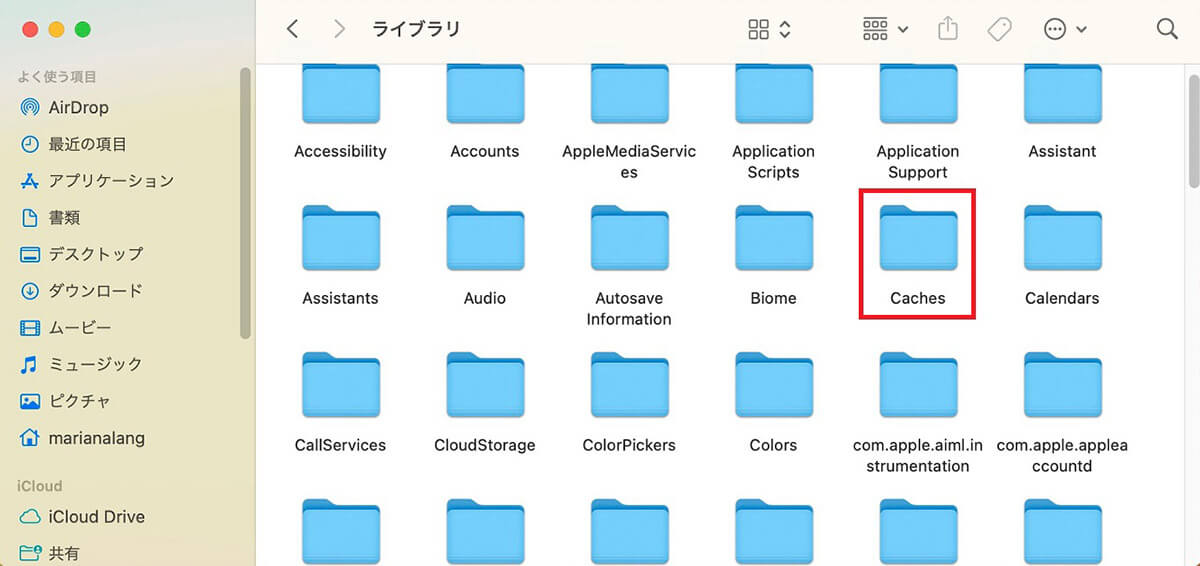
「Finder」の「ライブラリ」フォルダが表示されるので「Caches」フォルダを選択しクリックします
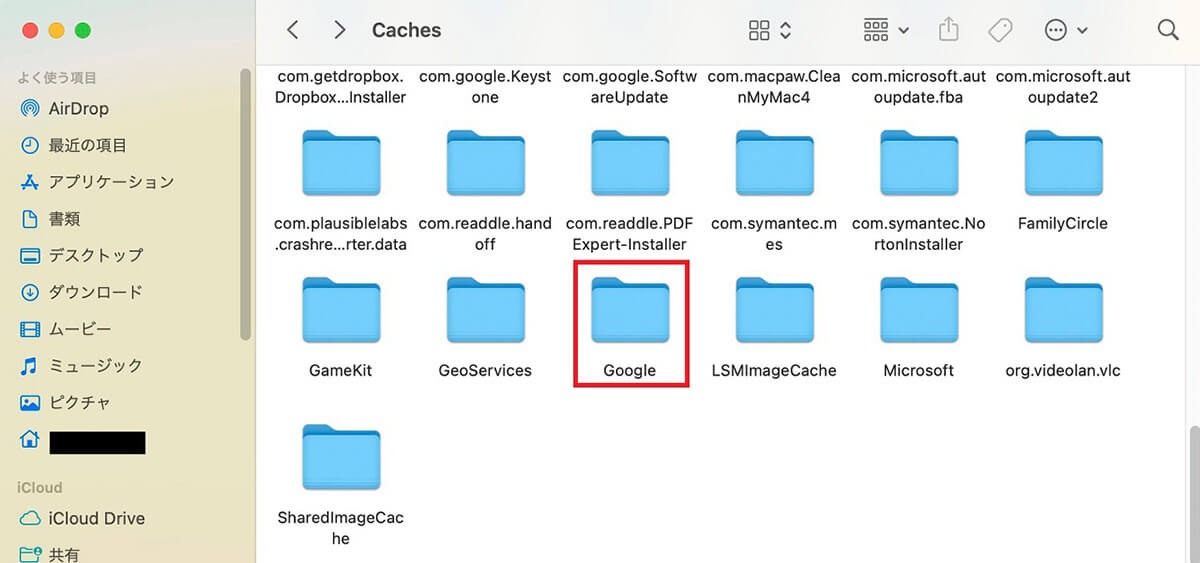
「Caches」フォルダに保存されているフォルダが表示されます。アプリケーションの名前のフォルダを1つ選択し右クリックします
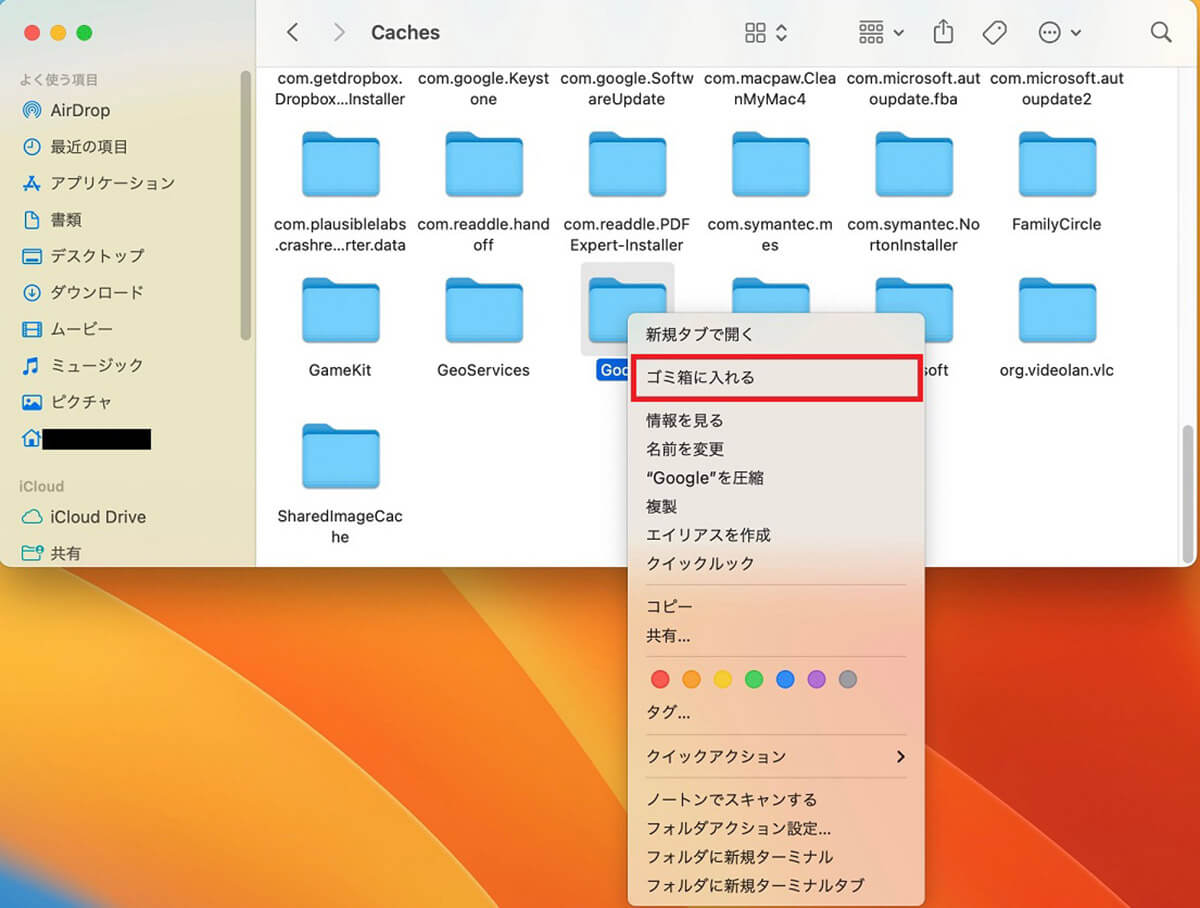
プルダウンメニューが表示されるので「ゴミ箱に入れる」を選択しクリックしましょう。同じ方法で他のアプリケーションキャッシュも削除しましょう
ブラウザキャッシュの削除方法
続いて、ブラウザキャッシュの削除方法を紹介します。この記事では「Safari」、「Chrome」、「Firefox」を取り上げてキャッシュの削除方法を説明しますが、理由はキャッシュの削除方法がすべて違うからです。
ーSafari
まず「Safari」でキャッシュを削除する方法を見てみましょう。
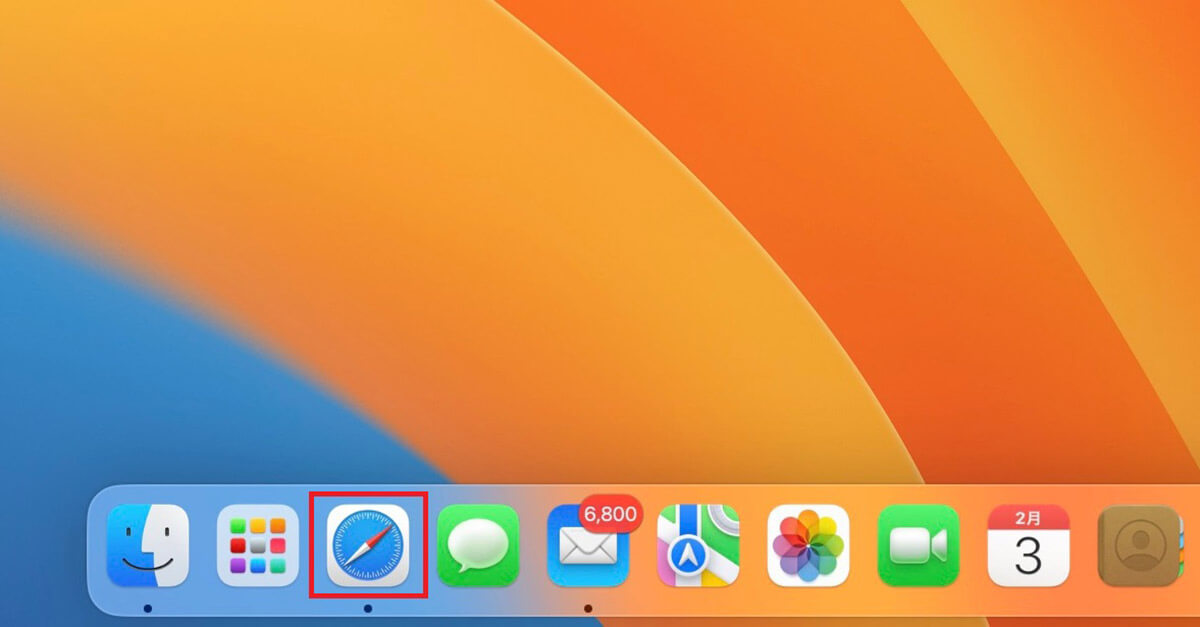
Dockにある「Safari」をクリックします
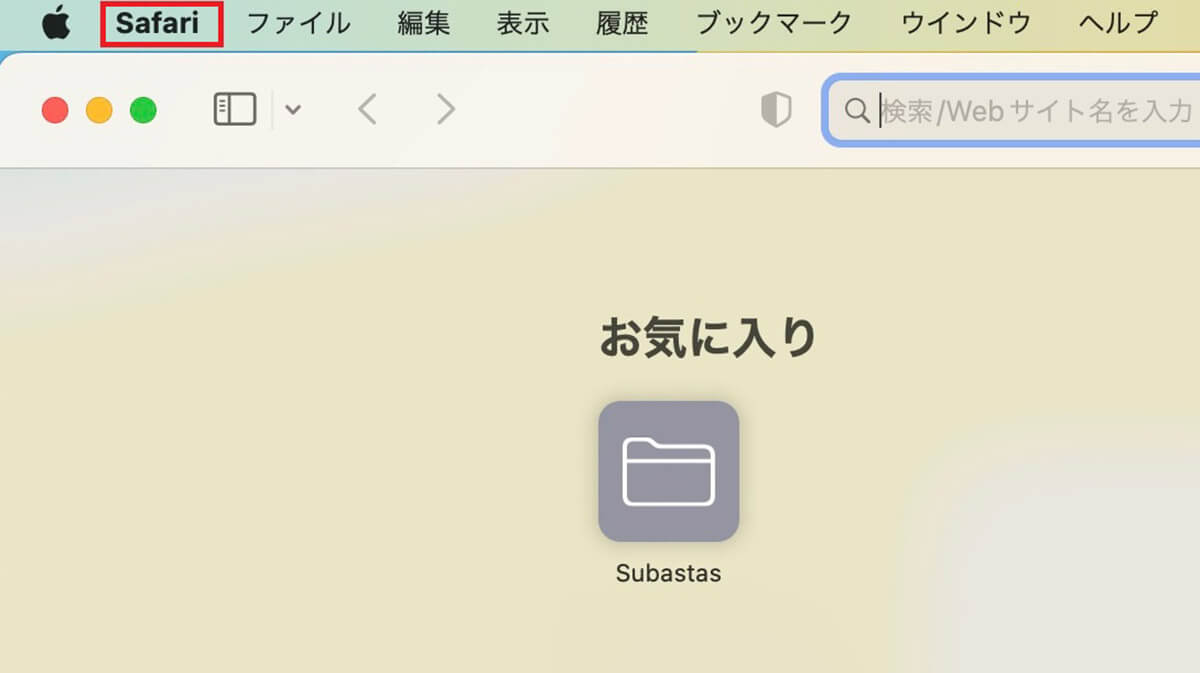
「Safari」が立ち上がったら、メニューバーにある「Safari」をクリックします
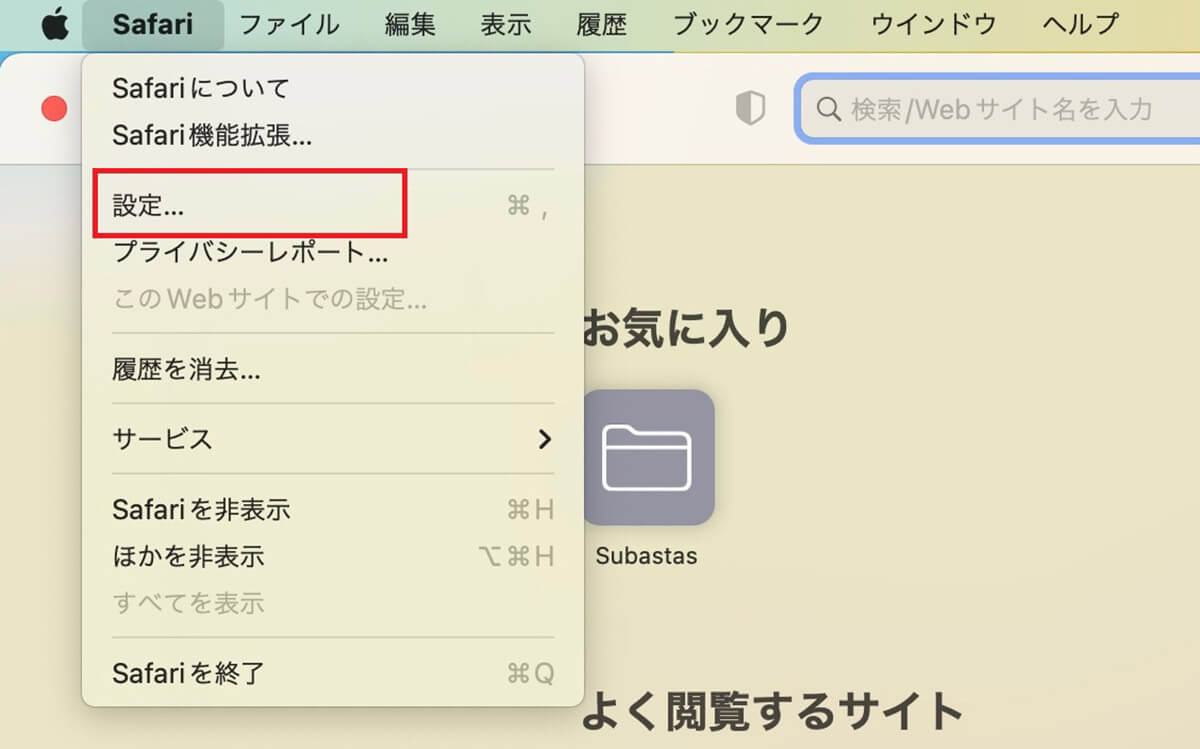
プルダウンメニューが表示されるので「設定」を選択しクリックします
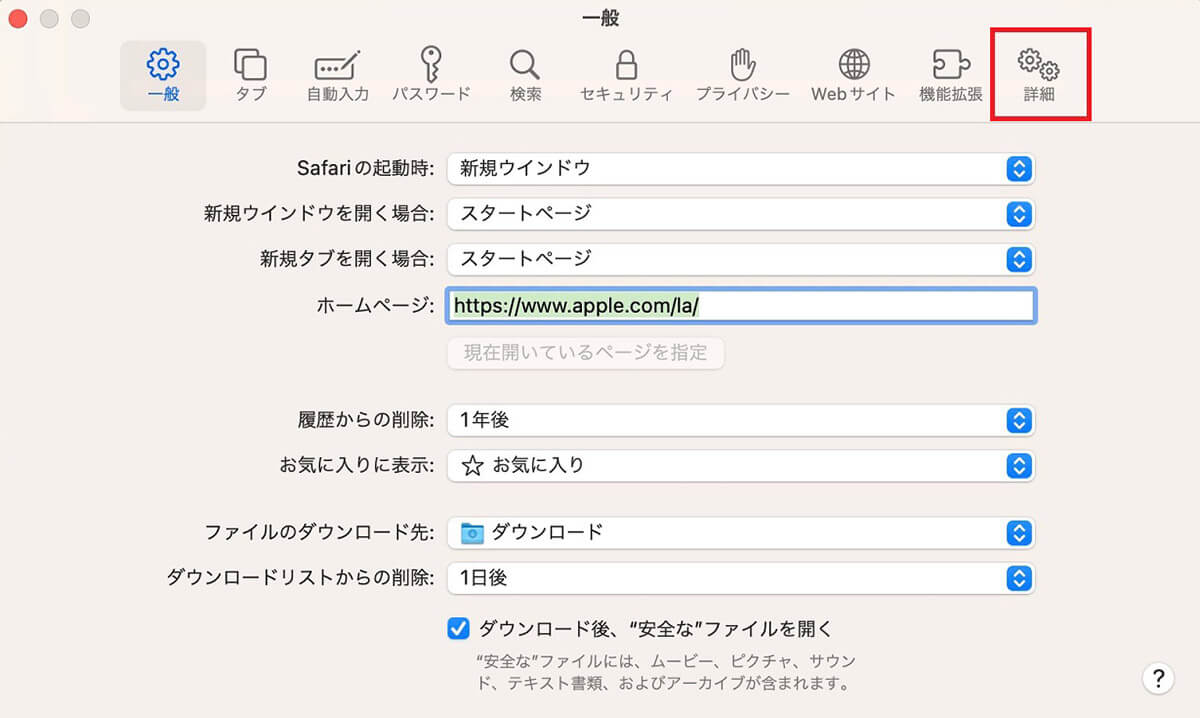
「Safari」の設定画面が表示されるので、上部のメニューにある「詳細」をクリックします
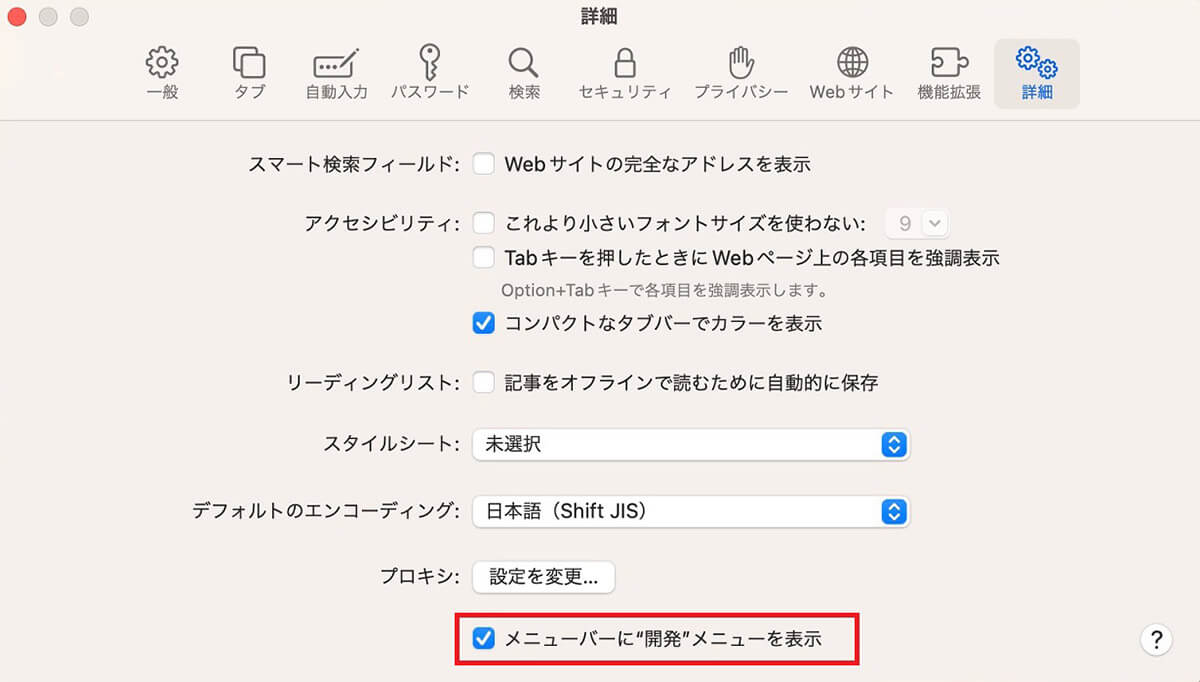
メニューの一番下にある「メニューバーに”開発”メニューを表示」に「✓」を入れましょう
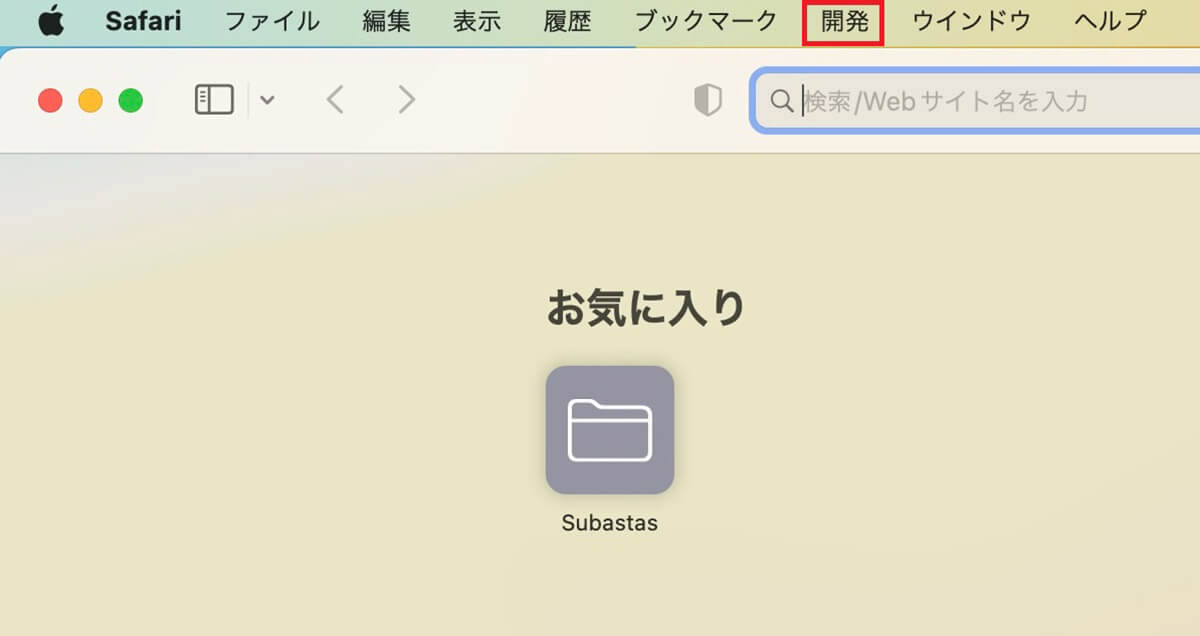
メニューバーに「開発」が表示されるのでクリックします
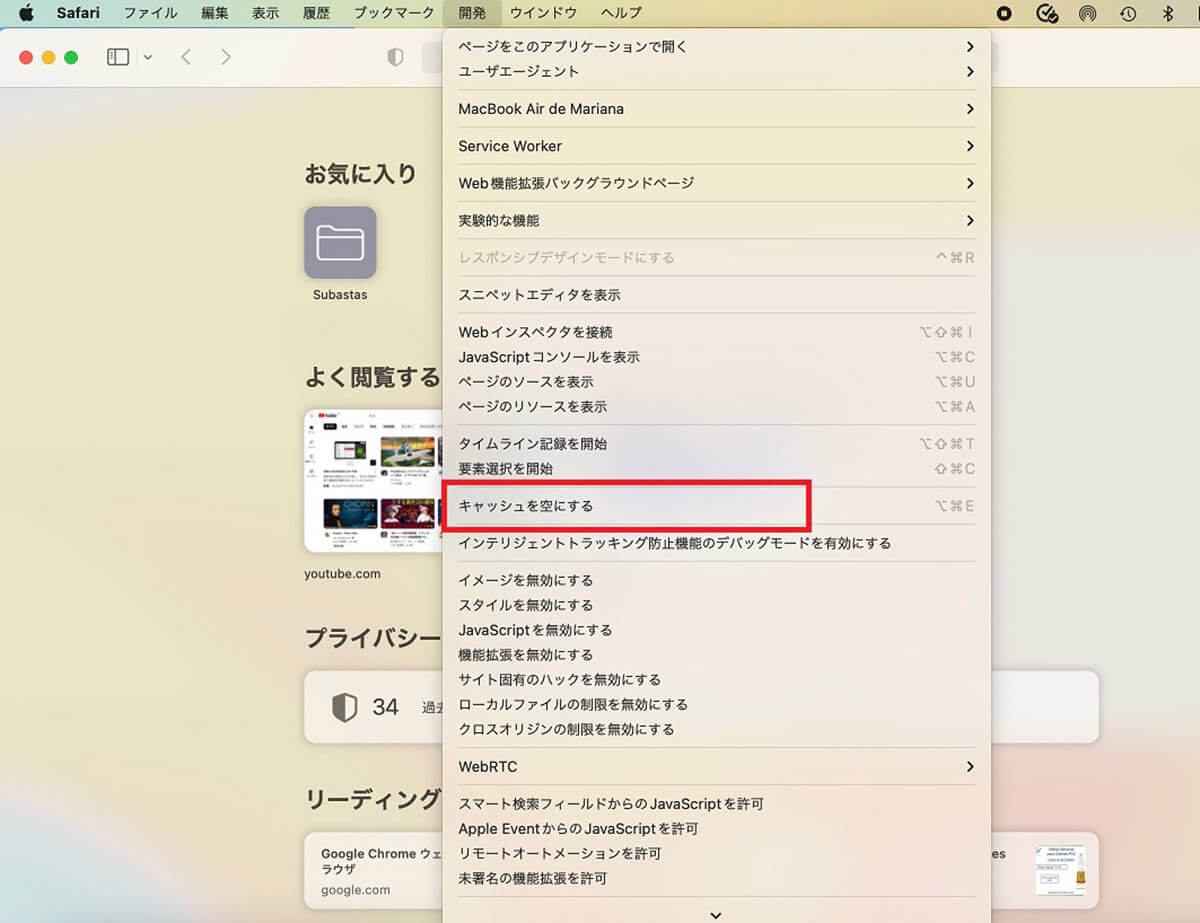
プルダウンメニューが表示されるので「キャッシュを空にする」を選択しクリックしましょう。これで「Safari」のキャッシュが削除されます
ーChrome
続いて「Chrome」でキャッシュを削除する方法を見てみましょう。
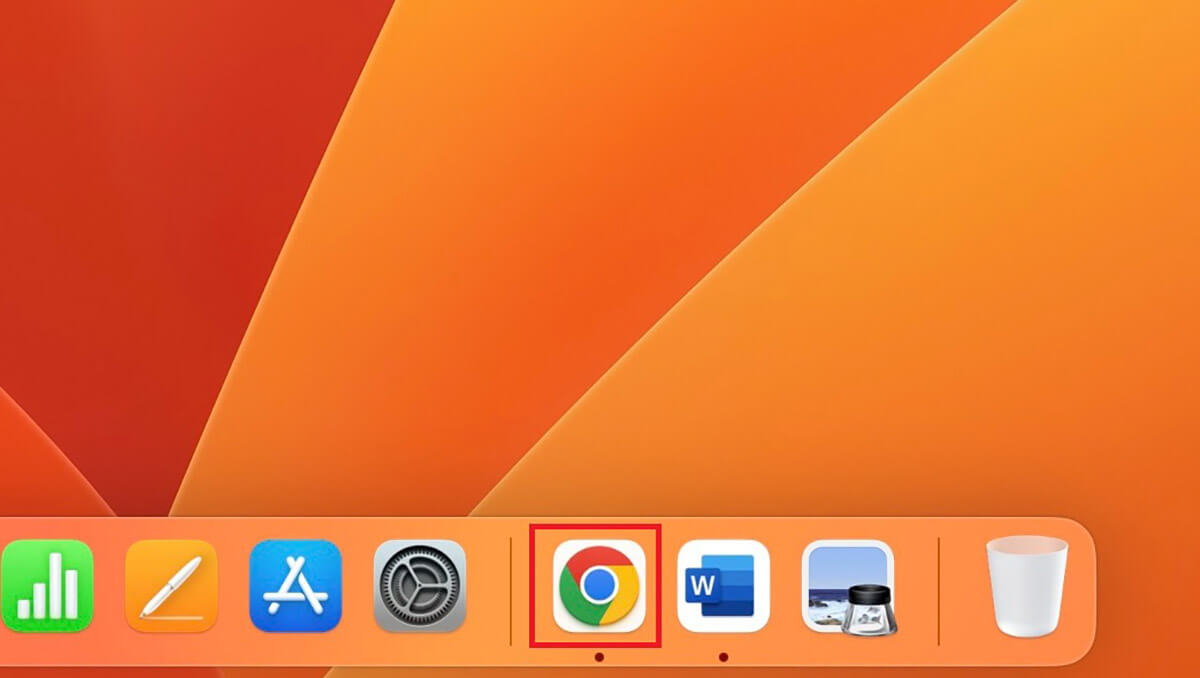
Dockの「Chorme」をクリックします
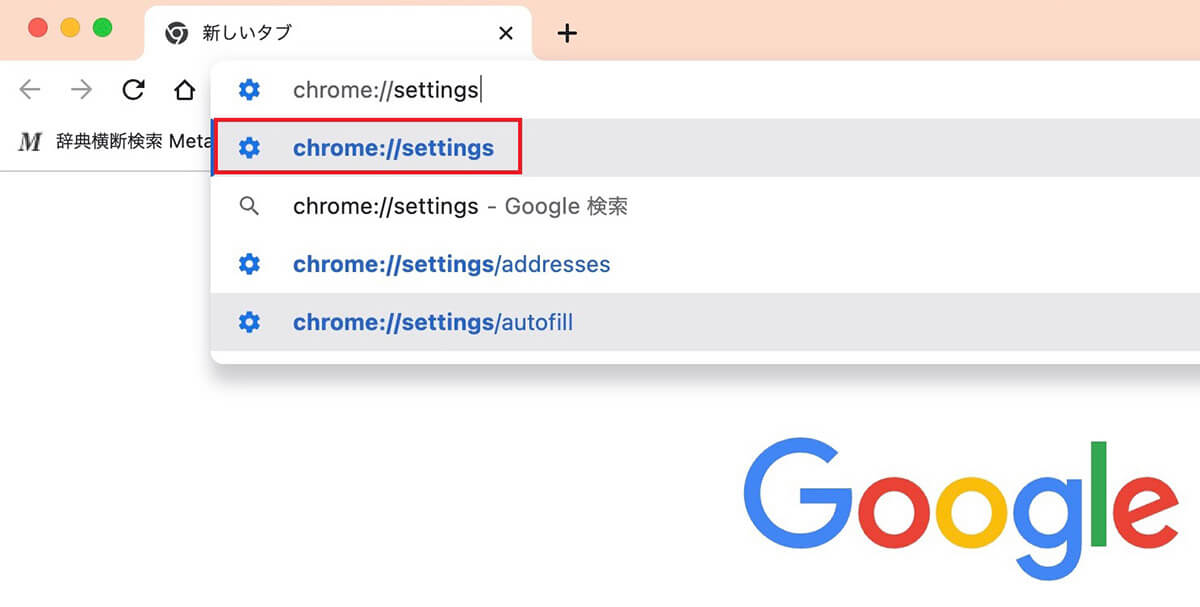
「Chrome」の検索フィールドに「chrome://settings」と入力し「Enter」キーを押します
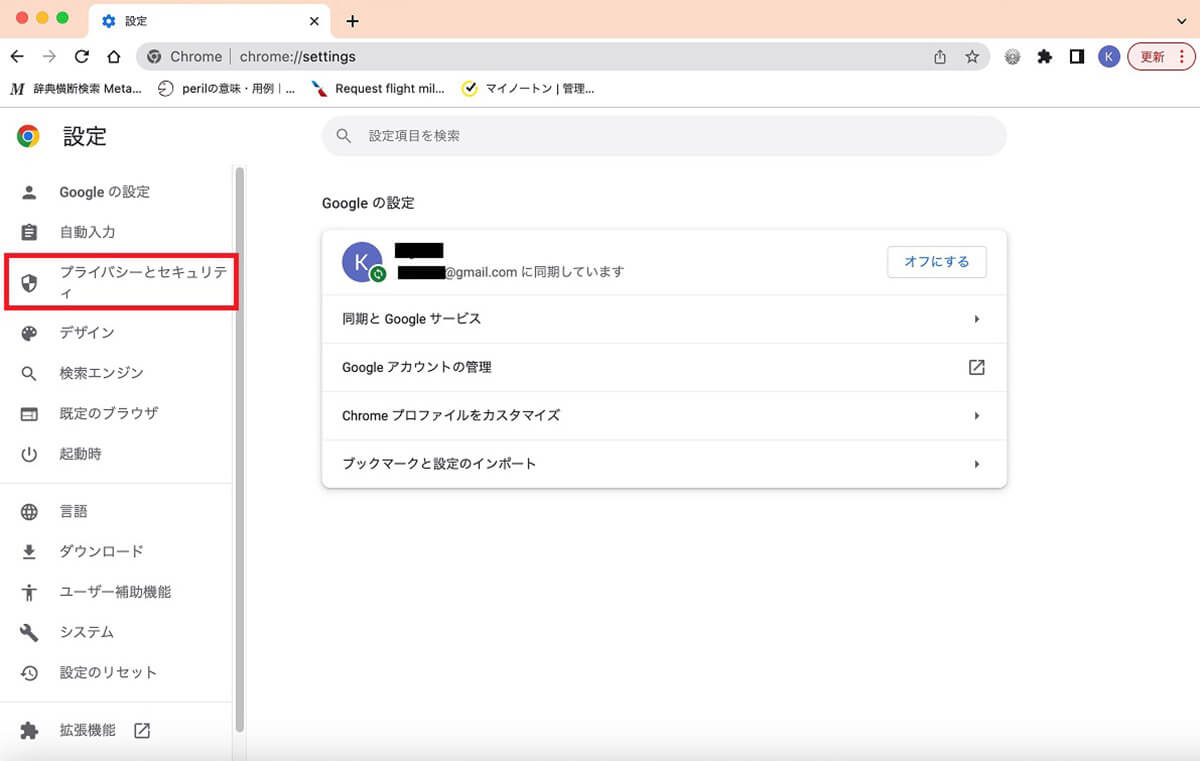
「Chrome」の設定画面が立ち上がるので、サイドメニューにある「プライバシーとセキュリティ」をクリックします
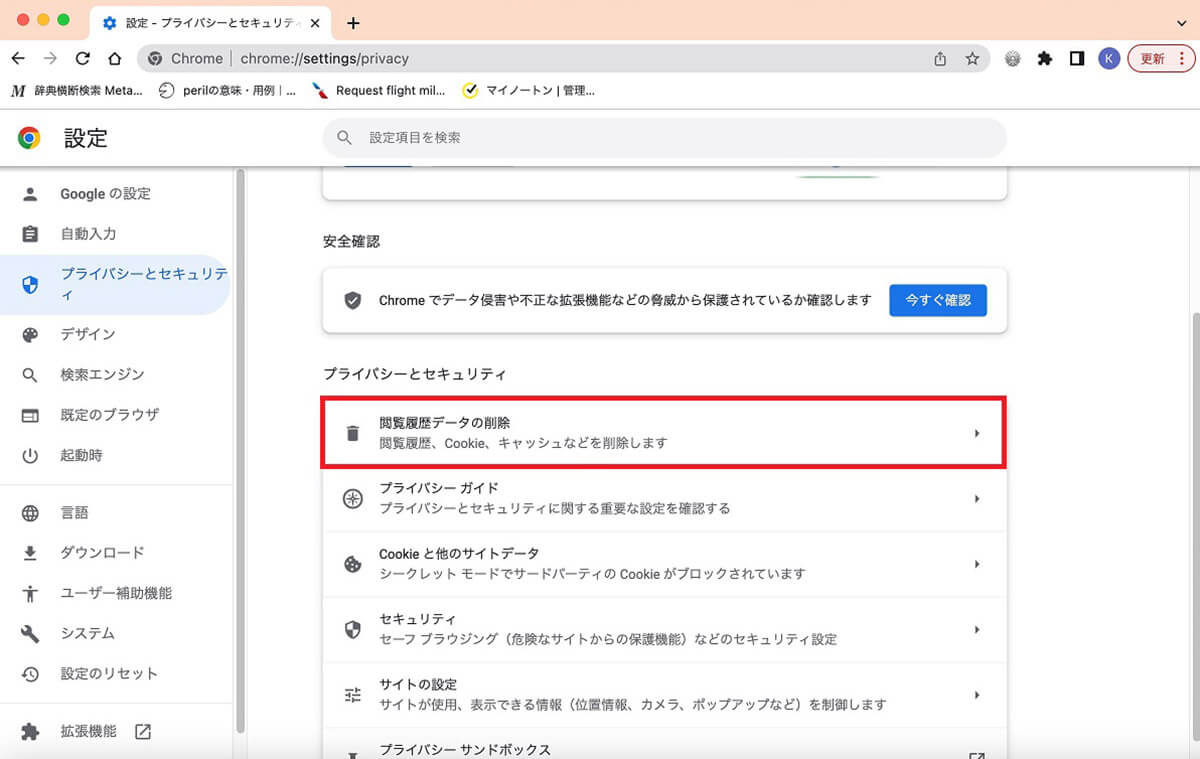
「閲覧履歴データの削除」をクリックします
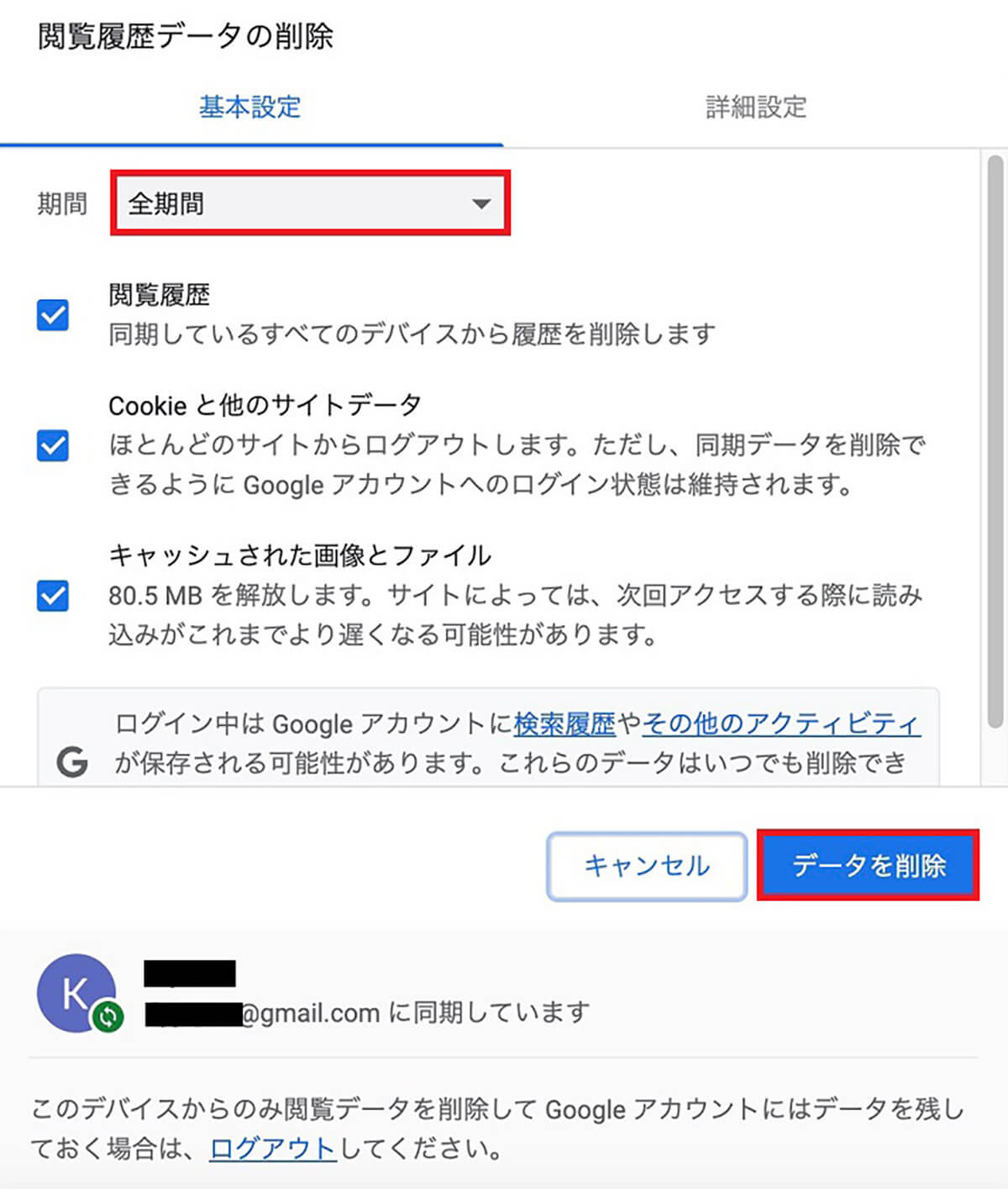
「全期間」に設定されていることを確認したら「データを削除」をクリックしましょう。これで「Chrome」のキャッシュは削除されます
ーFirefox
次に「Firefox」のキャッシュを削除する方法を見てみましょう。
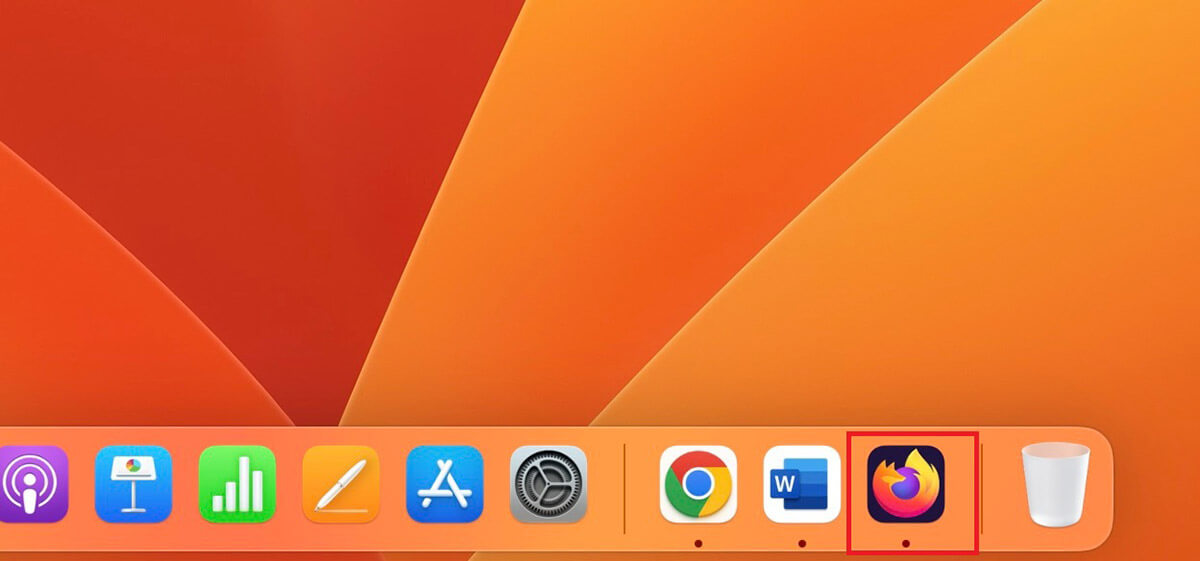
Dockの「Firefox」をクリックします
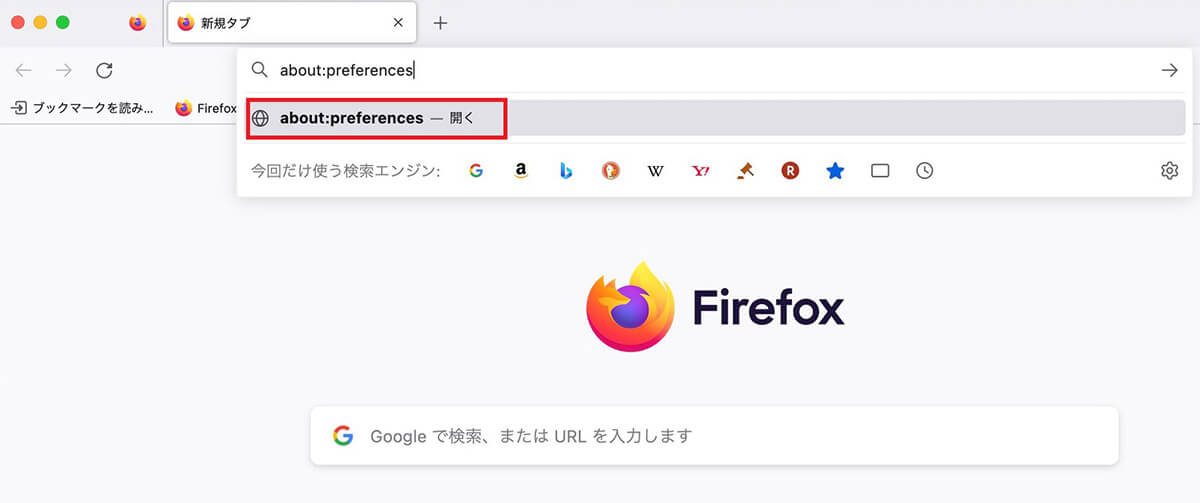
「Firefox」の検索フィールドに「about:preferences」と入力し「Enter」キーを押します
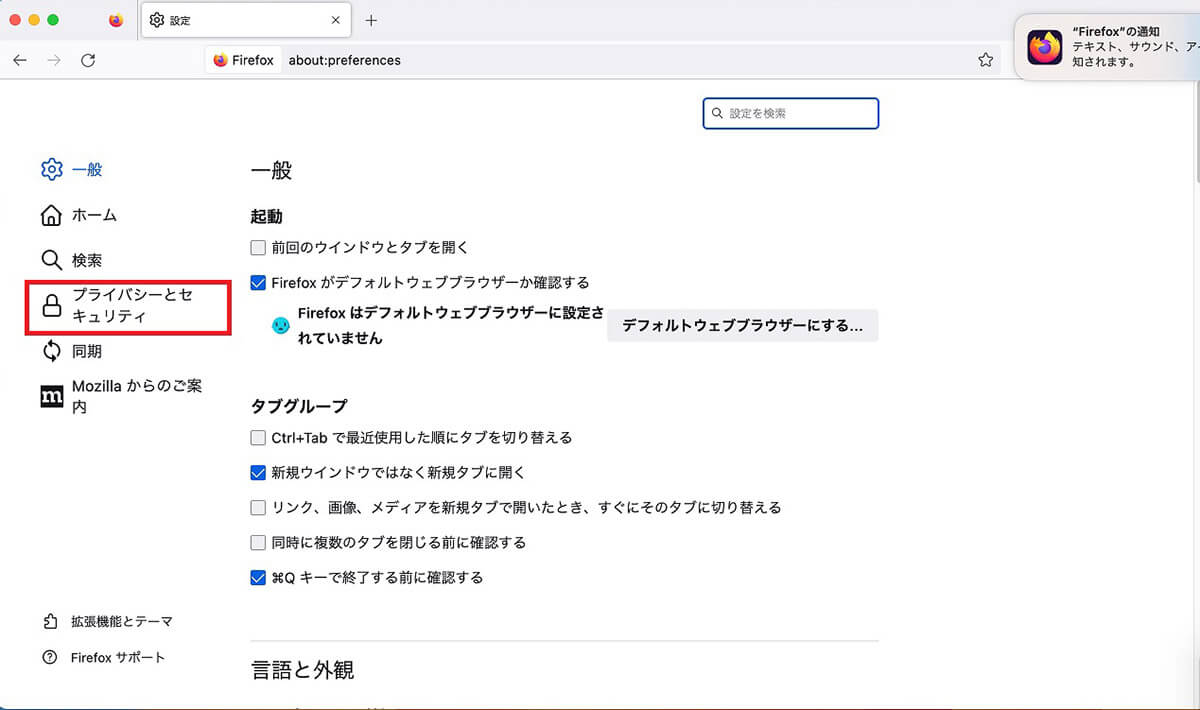
「Firefox」の設定画面が立ち上がるので、サイドメニューにある「プライバシーとセキュリティ」をクリックします
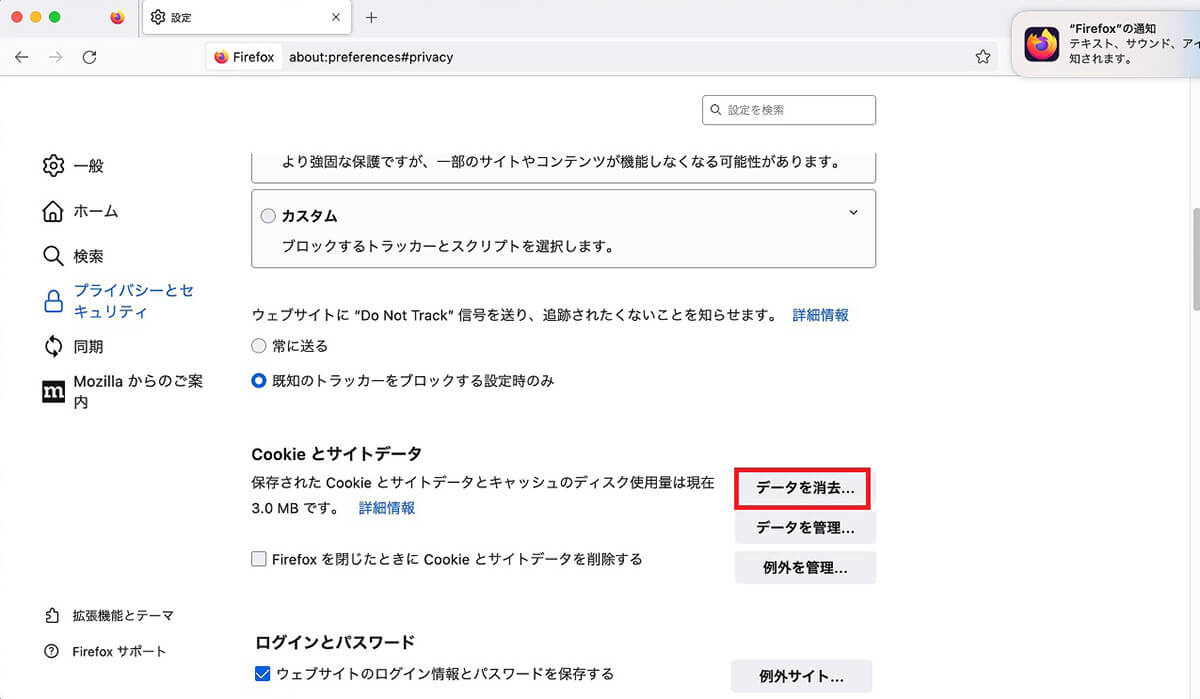
「Cookieとサイトデータ」の中にある「データを消去」をクリックします
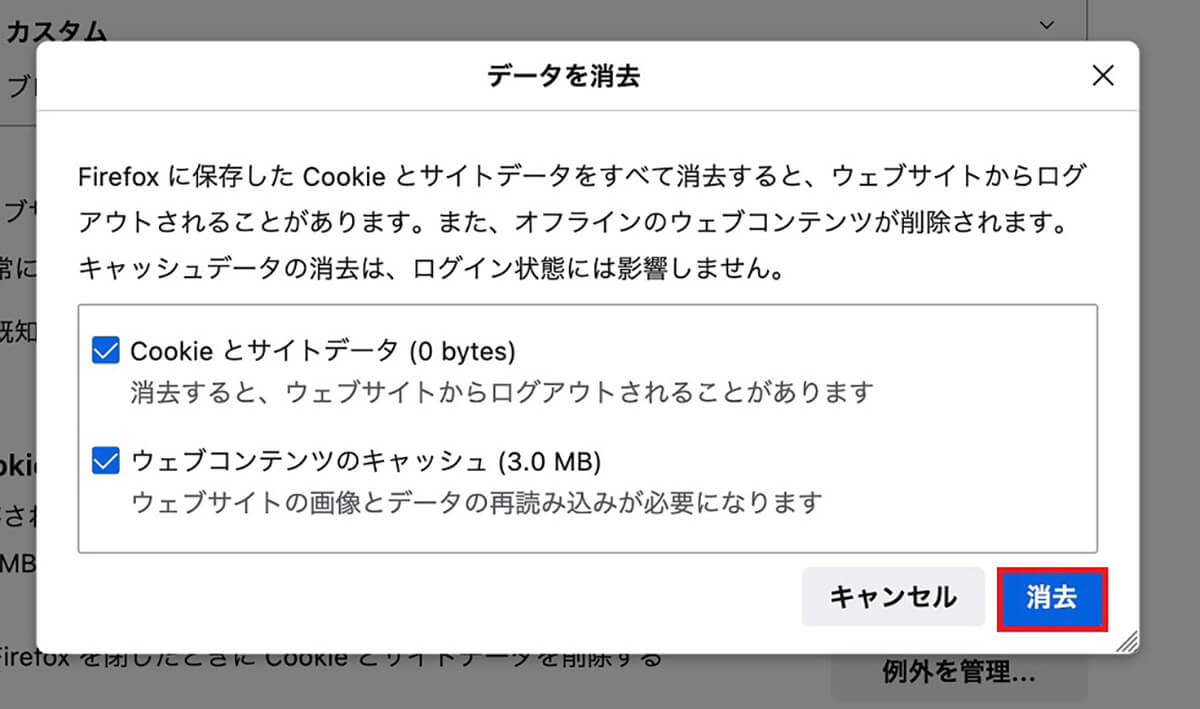
「Firefox」のデータを消去することを確認するポップアップが表示されるので「消去」をクリックします
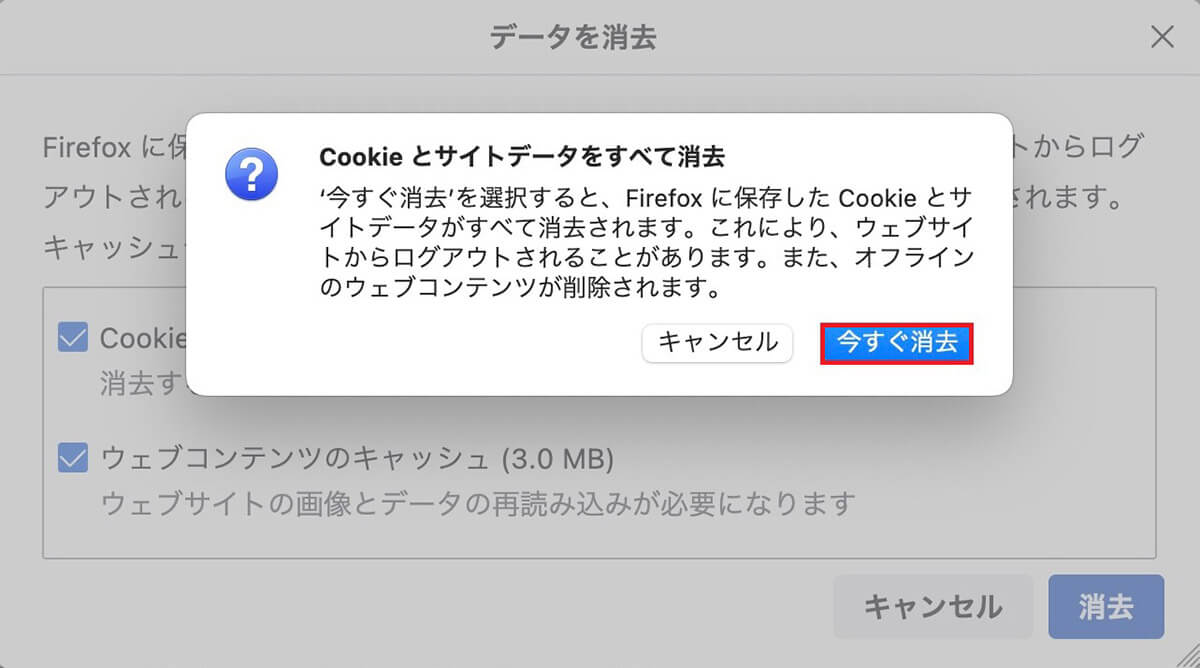
確認ポップアップが表示されるので「今すぐ消去」をクリックしましょう。これで「Firefox」のキャッシュが削除されます




