複数のファイルを1つにまとめて圧縮し、容量を小さくして送信するために活用されるのがZipファイルです。ZipファイルはMacでもWindowsでも対応可能ですが、Macで作成されたZipファイルをWindowsで開くと問題が起こる場合があります。
Zipファイルとは何か、またMacでZipファイルを作成する方法や、WindowsでZipファイルを開くと問題が起こる場合の対処法を解説します。
【Mac】「Zip」ファイルとは
インターネットでダウンロードするファイルの中には、Zipファイルが使われているものがあります。また仕事の取引先や友人がGmailで送信する添付ファイルがZipファイルの場合もあります。
ビジネスシーンではとくに活用される機会が多いZipファイルですが、Zipファイルとはどのようなファイルなのかご存じでしょうか。
Zipファイルの作成方法を知っていると、ビジネスシーンだけでなくプライベートでも利用でき、送信相手に迷惑をかけることなく多くのファイルの送信が行えるのでとても便利です。
ZipファイルはMacだけで利用できる特別なファイルではありません。Windowsでも、Zipファイルの作成と閲覧は行えます。
しかしMacで作成したZipファイルをWindowsで表示すると、ファイルを正常に表示できない場合があります。
この記事では、Zipファイルとは何か、MacでZipファイルを作成する方法、またMacで作成したZipファイルをWindowsで正常に表示させる方法について詳しく紹介します。
拡張子が「.zip」または「.ZIP」のファイル
Zipファイルとはたくさんのファイルを一緒にして圧縮したファイル形式のことです。そのためZipファイルは「圧縮ファイル」とも呼ばれます。
Zipファイルのメリットは、ファイル容量を小さくできるので、ファイルの送受信を素早く行えることです。Zipファイルの見分け方は拡張子です。拡張子とは、ファイルの種類を識別するための文字列のことです。
拡張子の構成は、「ファイル名」+「ピリオド」+「3文字ほどのアルファベット」で、Zipファイルの拡張子は「.zip」または「.ZIP」で表示されます。ダウンロードしたファイルの拡張子を見れば、Zipファイルかどうかをすぐに見分けられます。
複数のファイルがひとつにまとめられている
Zipファイルは通常、複数のファイルがまとめられています。複数のファイルを1つのフォルダにまとめて収納するだけでなく、圧縮してファイル容量をコンパクトにしたものがZipファイルです。
Zipファイルで大量のファイルを整理すれば、Macのストレージ容量を圧迫することなくファイルの管理が行えるのでとても便利です。またたくさんのファイルをZipファイルにすれば、まとめてメールで送信できます。
ファイル容量が小さいので送受信にかかる時間も短く、送信相手に迷惑をかけることはありません。Zipファイルは暗号化も行えます。暗号化とは、データ形式のファイルを暗号化して閲覧できないようにする技術のことです。
暗号化とは分かりやすくいえば、Zipファイルにパスワードを設定し、パスワードを入力しなければZipファイルを開けないようにすることです。
Zipファイルを暗号化すれば、第三者による閲覧を防止できるので、プライバシー保護や機密情報の漏洩を防止する面で大変便利です。
Macで作成した「Zip」ファイルをWindowsで開くと文字化けする場合がある
この記事の冒頭で少し触れましたが、MacでもWindowsでもZipファイルの作成と閲覧は可能です。しかしMacで作成したZipファイルをWindowsで開くと、ファイル名が文字化けします。
文字化けとは、コンピュータが文字を読み込んだ際に、意味不明な文字や記号に変換してしまうトラブルのことです。Macで作成したZipファイルのファイル名がWindowsで文字化けする原因は、互換性です。
互換性とは、Macで作成したZipファイルをWindowsという別のOSを搭載したパソコン環境に置き換えても、Macの環境と同じように動作させることができる性能のことです。
互換性の問題でMacとWindows間で起こる典型的なトラブルが文字化けですが、文字化けを引き起こす主要な原因は文字コードです。
文字コードとは、文字をコンピュータで処理したり、通信したりするために文字の種類に番号を割り振ったもののことです。MacでZipファイルを作成する際に使用される標準文字コードは「UTF-8」です。
しかしWindowsの標準文字コードは「SILS(シフトJIS)」であるため、「UTF-8」で作成されたZipファイルをWindowsで開くと文字化けが起きます。ただし英語のファイル名であれば文字化けは起こりません。
ちなみに、Macは「SILS(シフトJIS)」の文字コードをサポートしているため互換性があり、そのためWindowsで作成されたZipファイルをMacで表示しても文字化けは起こりません。
【Mac】「Zip」ファイルの作成方法
ここまで、Zipファイルの基本情報と、Macで作成したZipファイルをWindowsで表示させると起きる文字化けの問題について紹介しました。ここからはMacでZipファイルを作成する方法を紹介します。
Windowsと互換性があるZIPファイルを作る方法
Zipファイルの作成そのものは、Macの標準機能を使えば簡単に行えます。具体的には、ファイルの選択と指定を行ってから右クリックし、「圧縮」をメニューの中から選択するだけです。
しかしこの方法は、Windowsと互換性のない文字コードでの作成になるため、Windowsで表示させると文字化けします。これから紹介する方法を実行すれば、Winodwsの文字コードと互換性のあるZipファイルをMac上で作成できます。
ーZIPANGアプリを使って作成する方法
Winodwsの文字コードと互換性のあるZipファイルをMac上で作成する方法は2つあります。ZIPANGアプリを使う方法と、Parallels Desktopを使って作成する方法の2つです。これから作成方法を順番に紹介します。
まずZIPANGアプリを使って、ZipファイルをMacで作成する方法から見ていきましょう。下記のリンクにアクセスしてください。
●ZIPANGアプリは→こちら
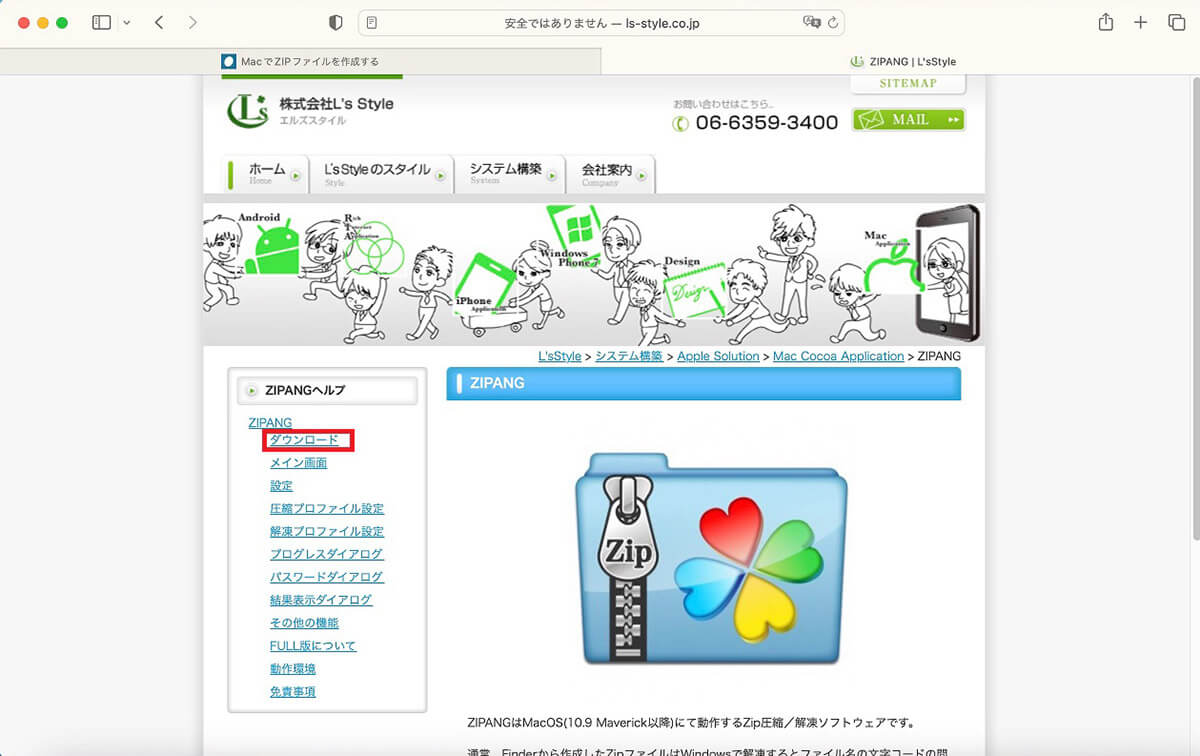
上記のリンクにアクセスしたら、サイドメニューの中にある「ダウンロード」を選択しクリックします
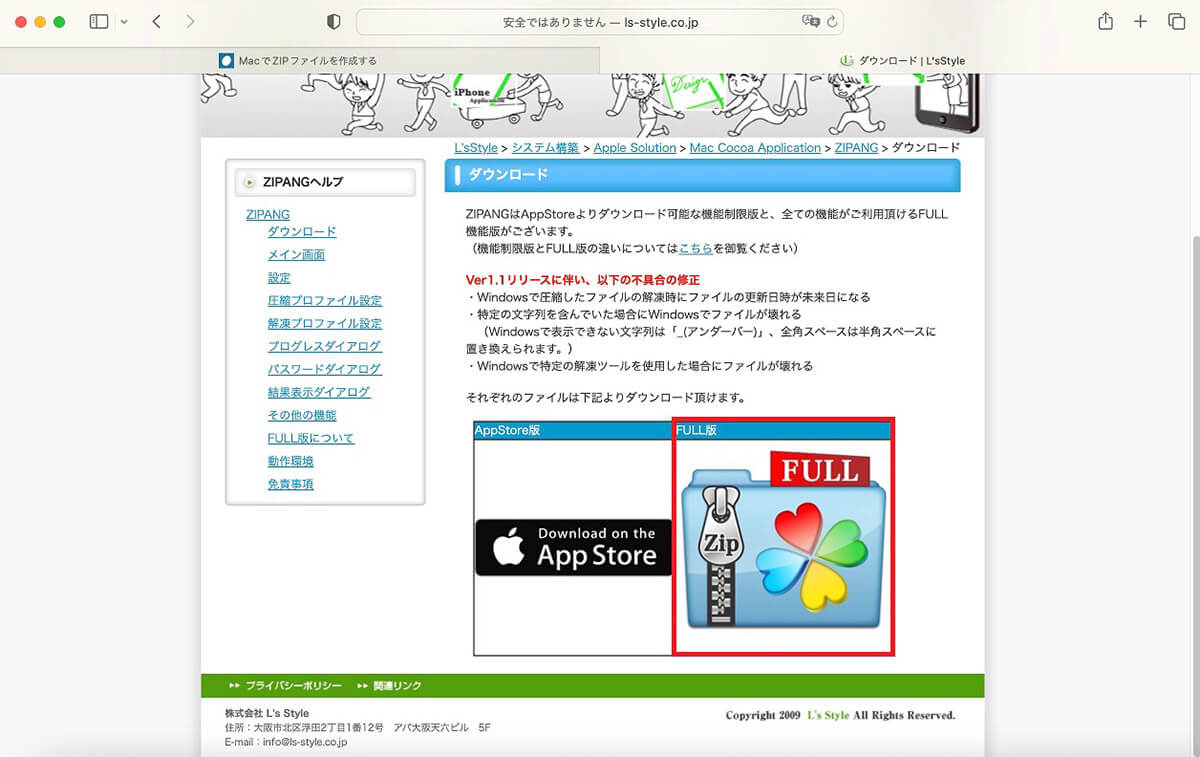
2つのダウンロードオプションが表示されるので「FULL版」を選択しクリックします
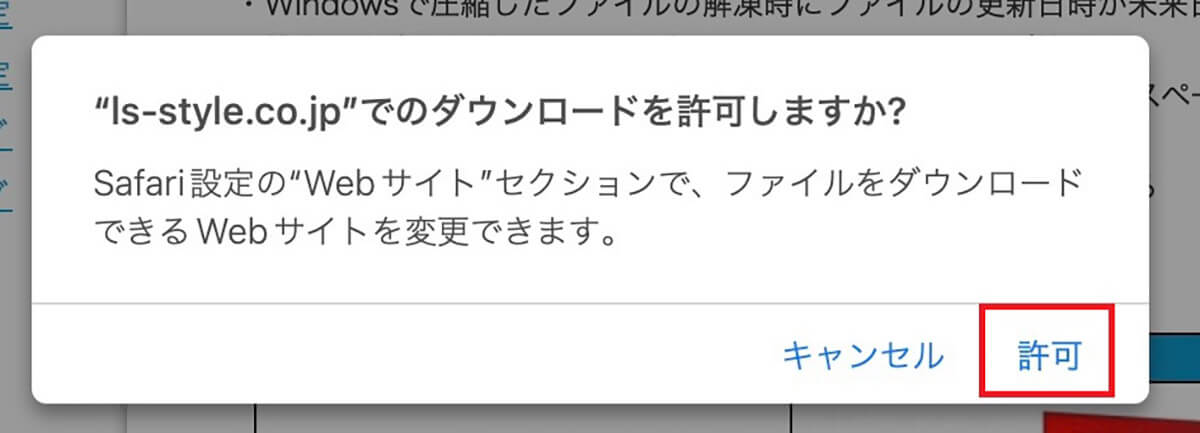
ダウンロードの許可を求めるポップアップが表示されるので「許可」をクリックします
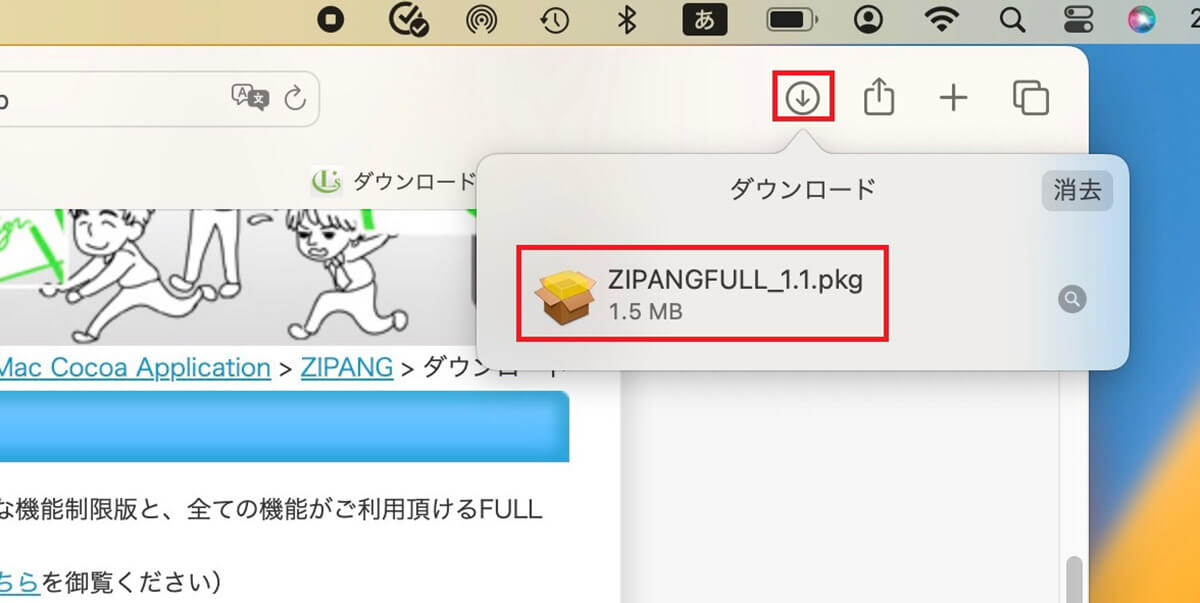
ファイルのダウンロードが終了すると、ウィンドウの右上に「ダウンロード」アイコンが表示されるのでクリックします。ZIPANGアプリのpkgファイルが表示されるのでクリックしましょう
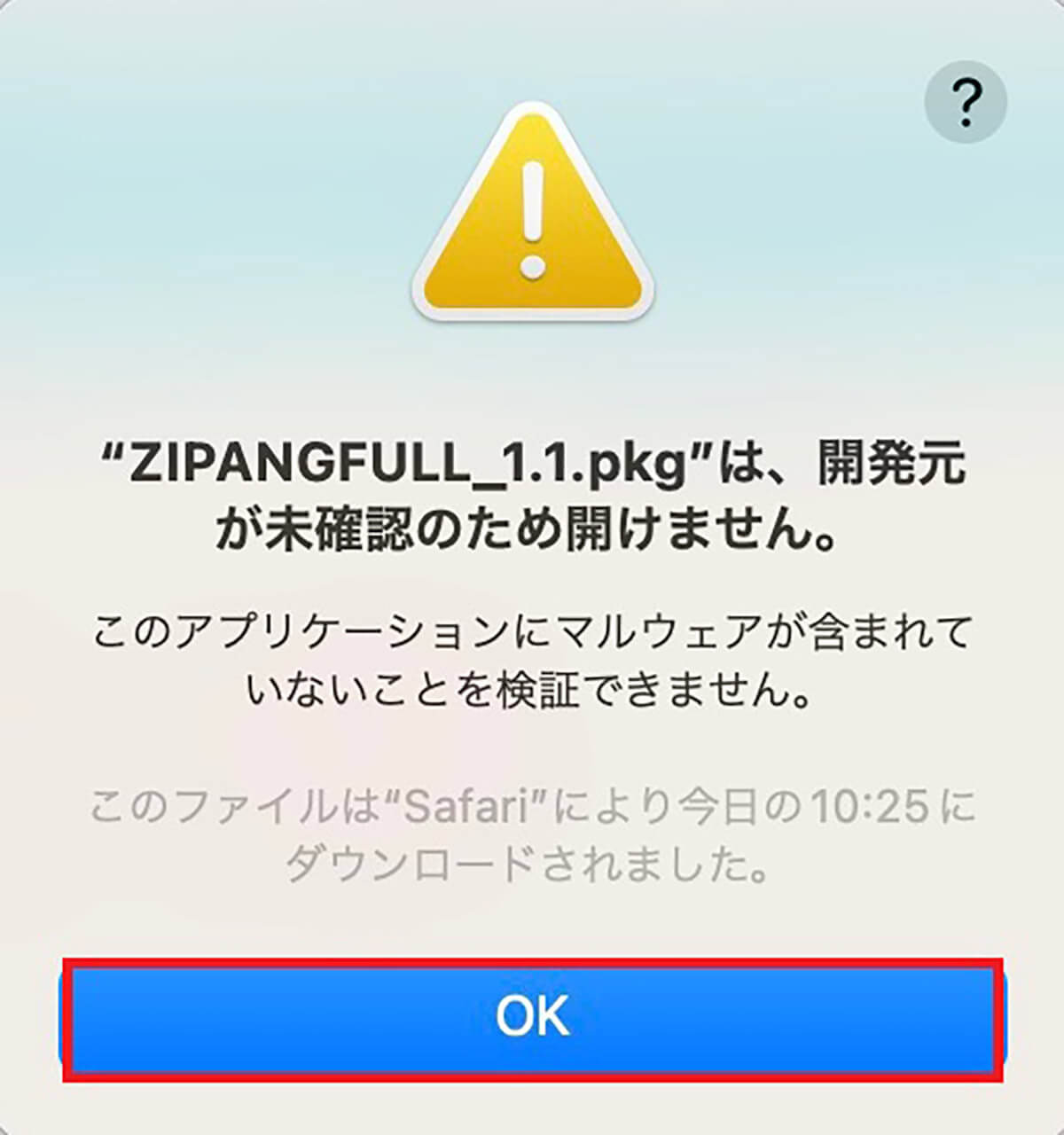
「ZIPANGFULL-1.1.pkgファイルは開発元が未確認のため開けません」という警告ポップアップが表示されるので「OK」をクリックします
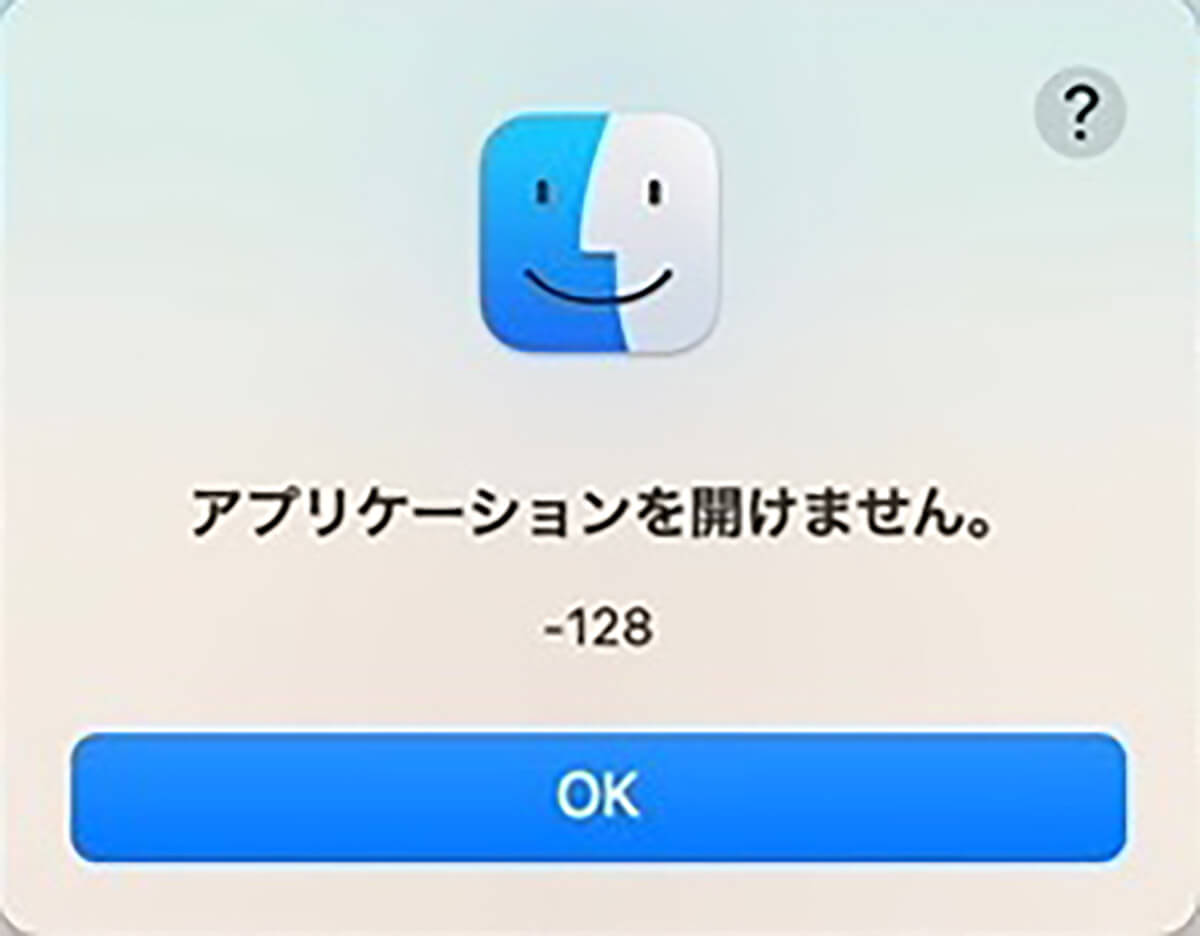
「アプリケーションを開けません」という別の警告ポップアップが表示されるので「OK」をクリックしましょう
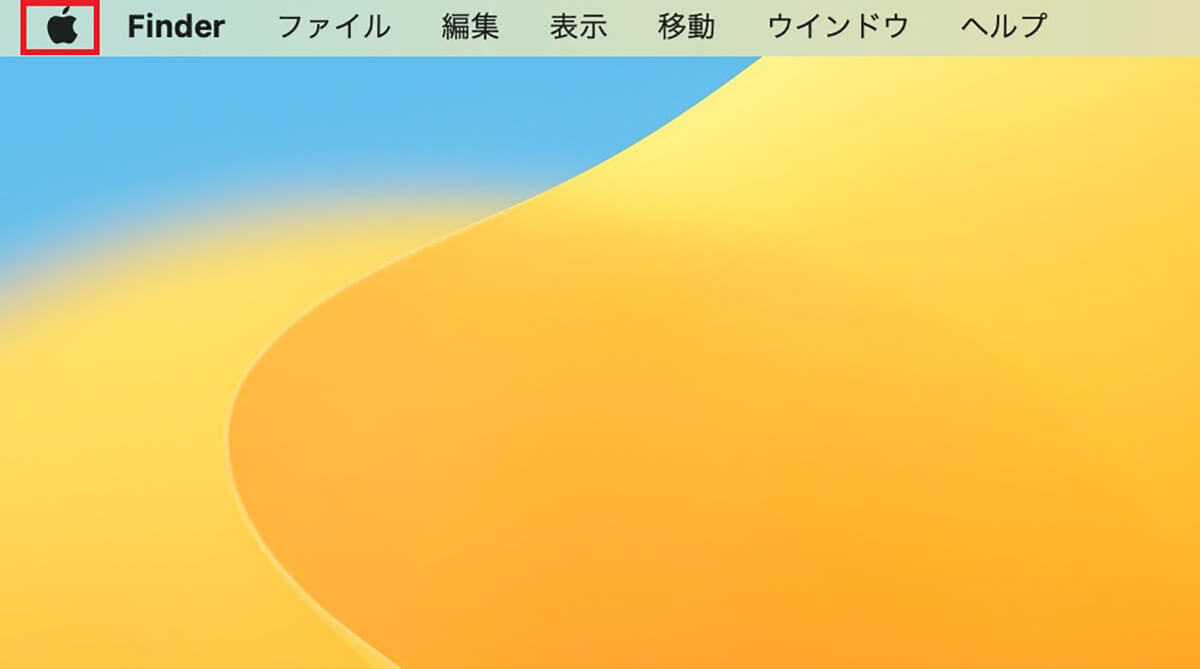
デスクトップ画面に戻り、画面上部のメニューバーにある「Appロゴ」をクリックします
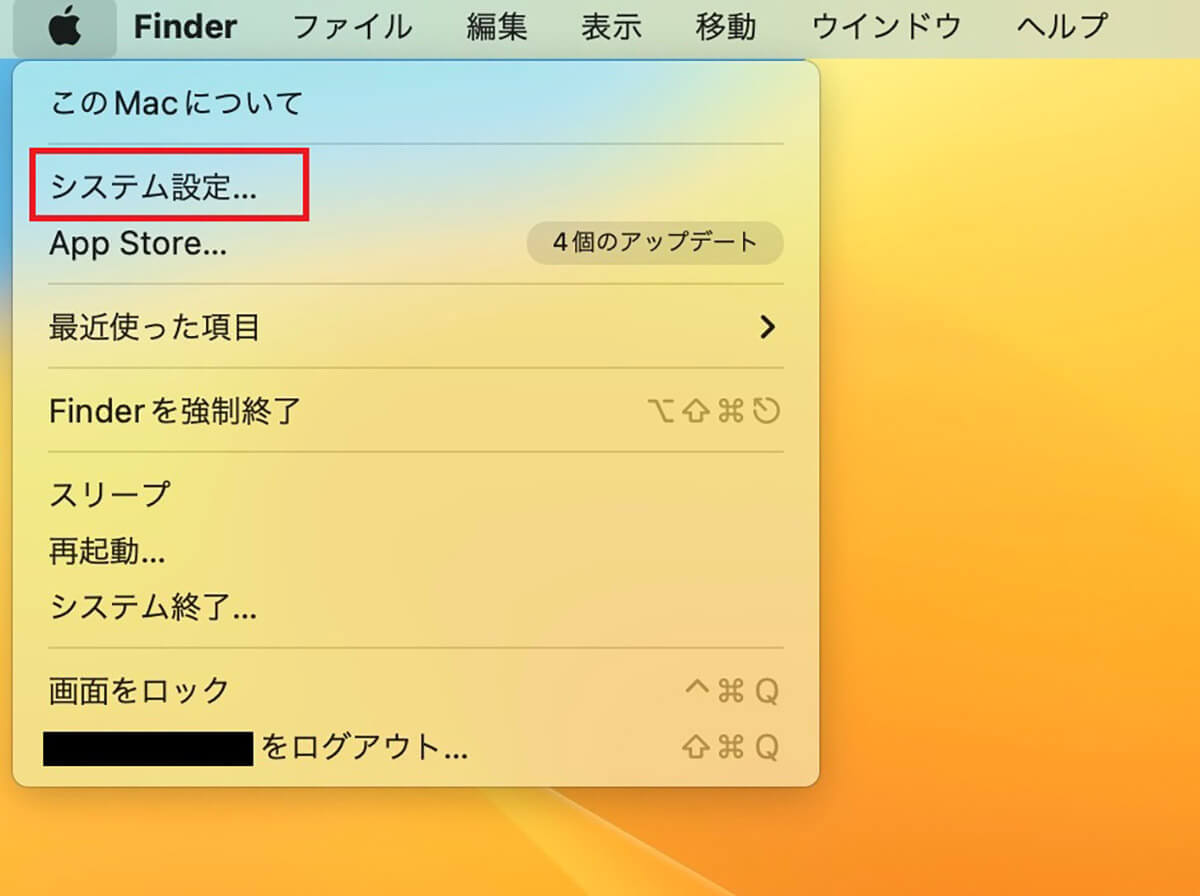
プルダウンメニューが表示されるので「システム設定」を選択しクリックしましょう
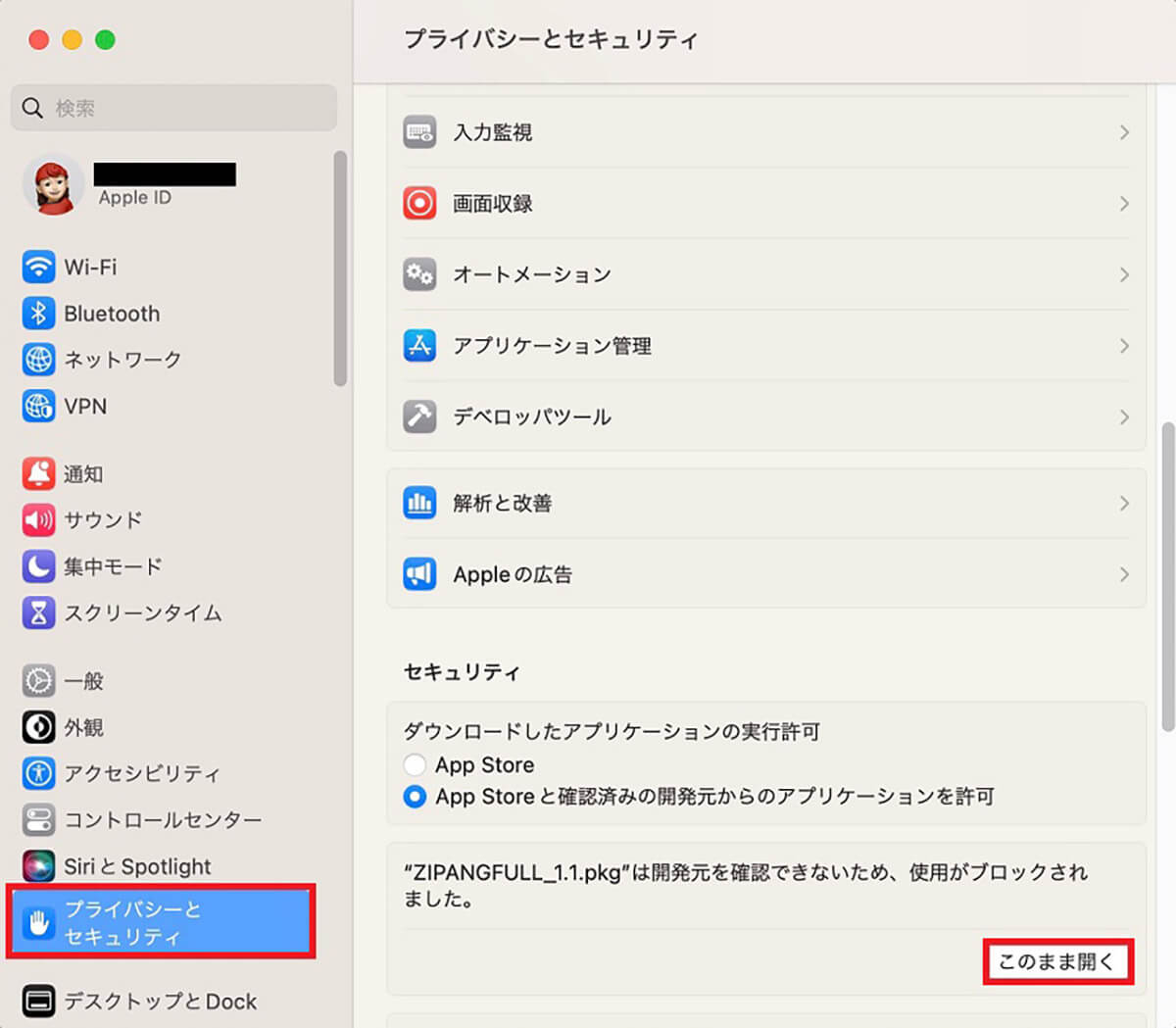
「システム設定」画面のサイドメニューの中にある「プライバシーとセキュリティ」を選択しクリックします。「プライバシーとセキュリティ」の設定メニューが画面の右側に表示されるので「ZIPANGFULL-1.1.pkgファイルは開発元が確認できないため、使用をブロックしました」の中にある「このまま開く」をクリックしましょう
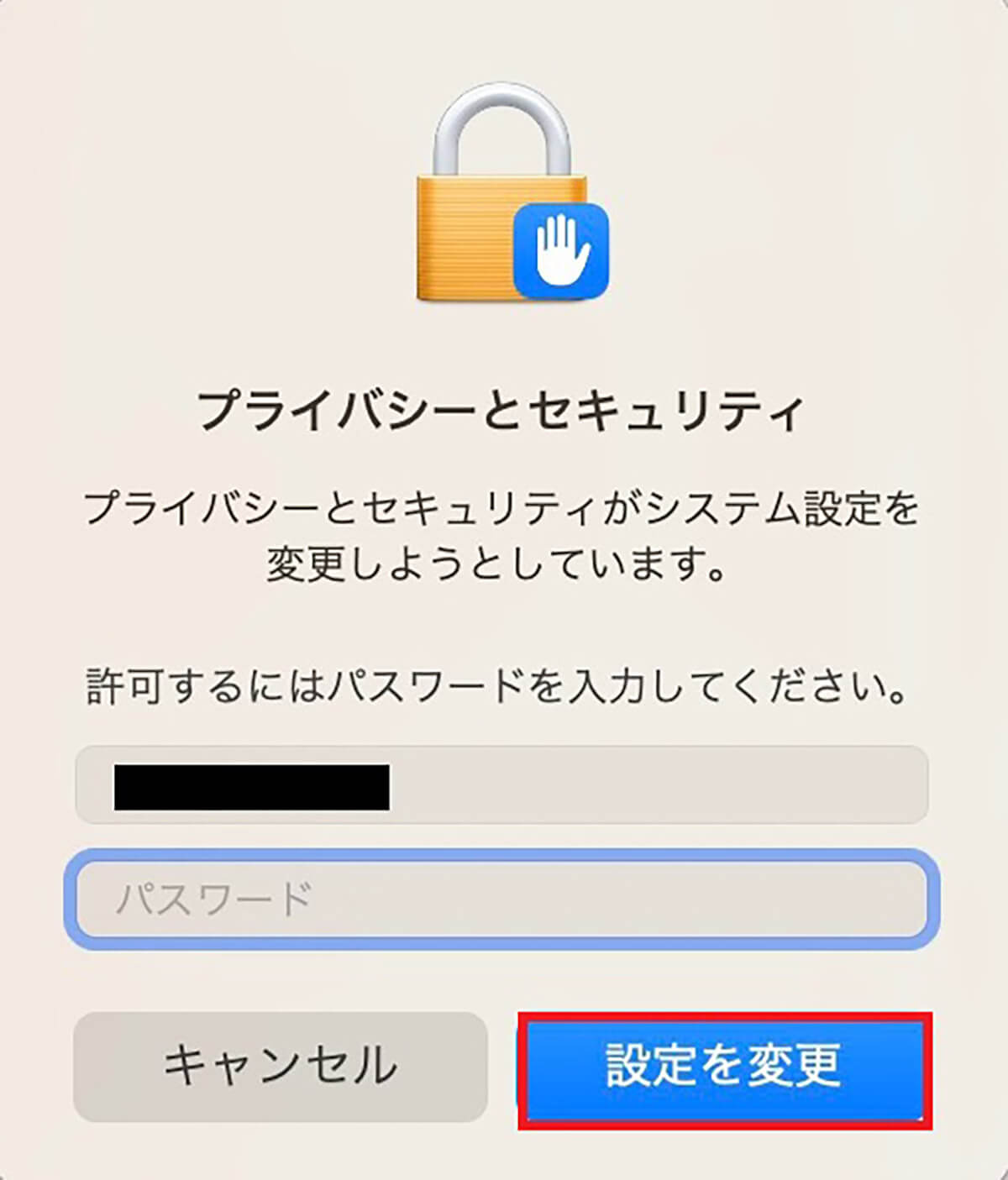
システム設定の変更を許可するためのポップアップが表示されるので、ユーザー名とログインパスワードを入力して「設定を変更」をクリックします
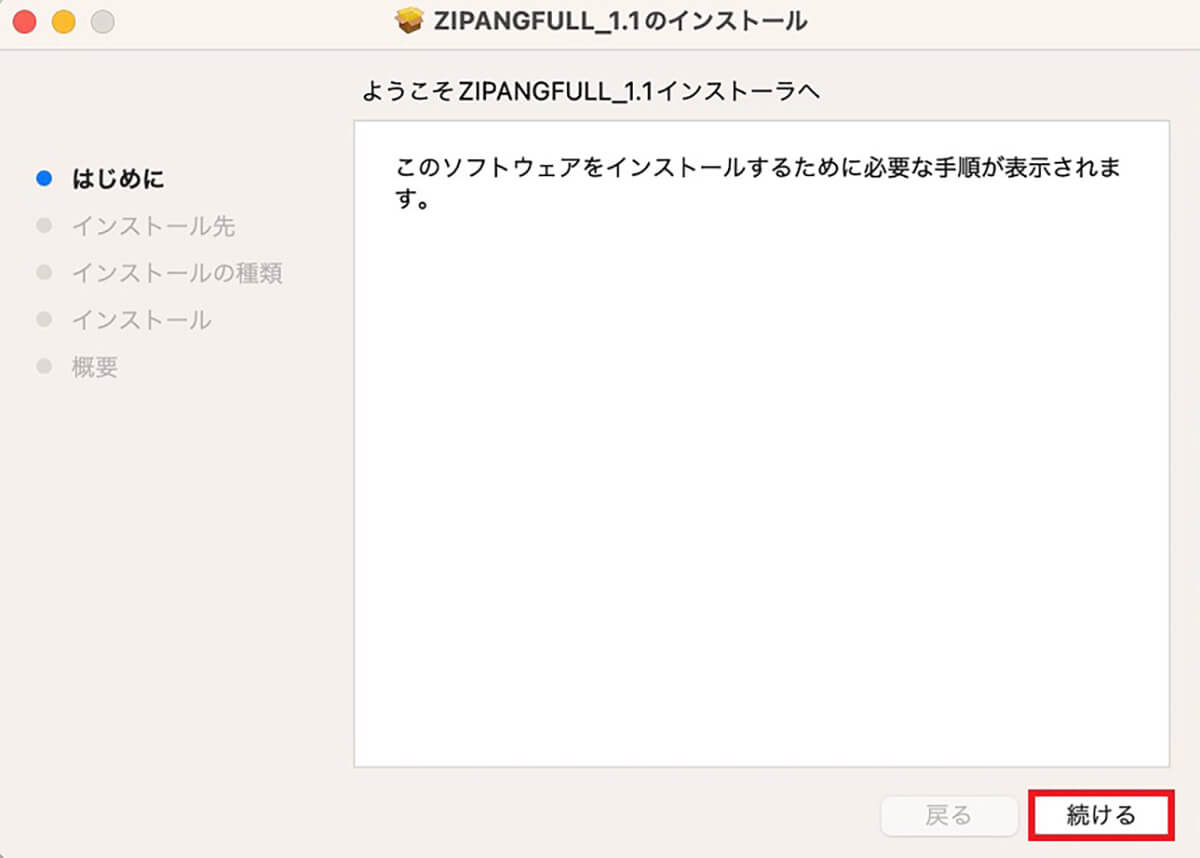
ZIPANGFULL-1.1のインストーラが立ち上がるので「続ける」をクリックします
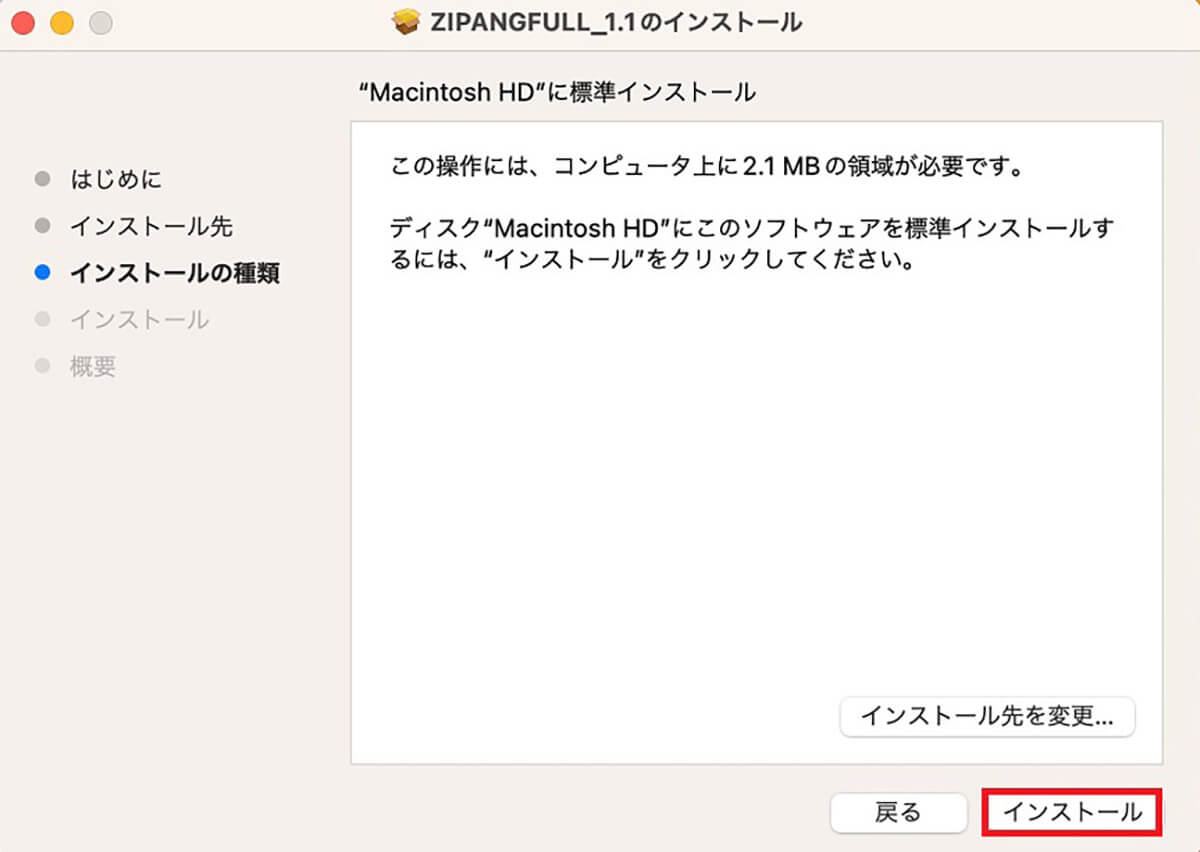
「インストール」をクリックします
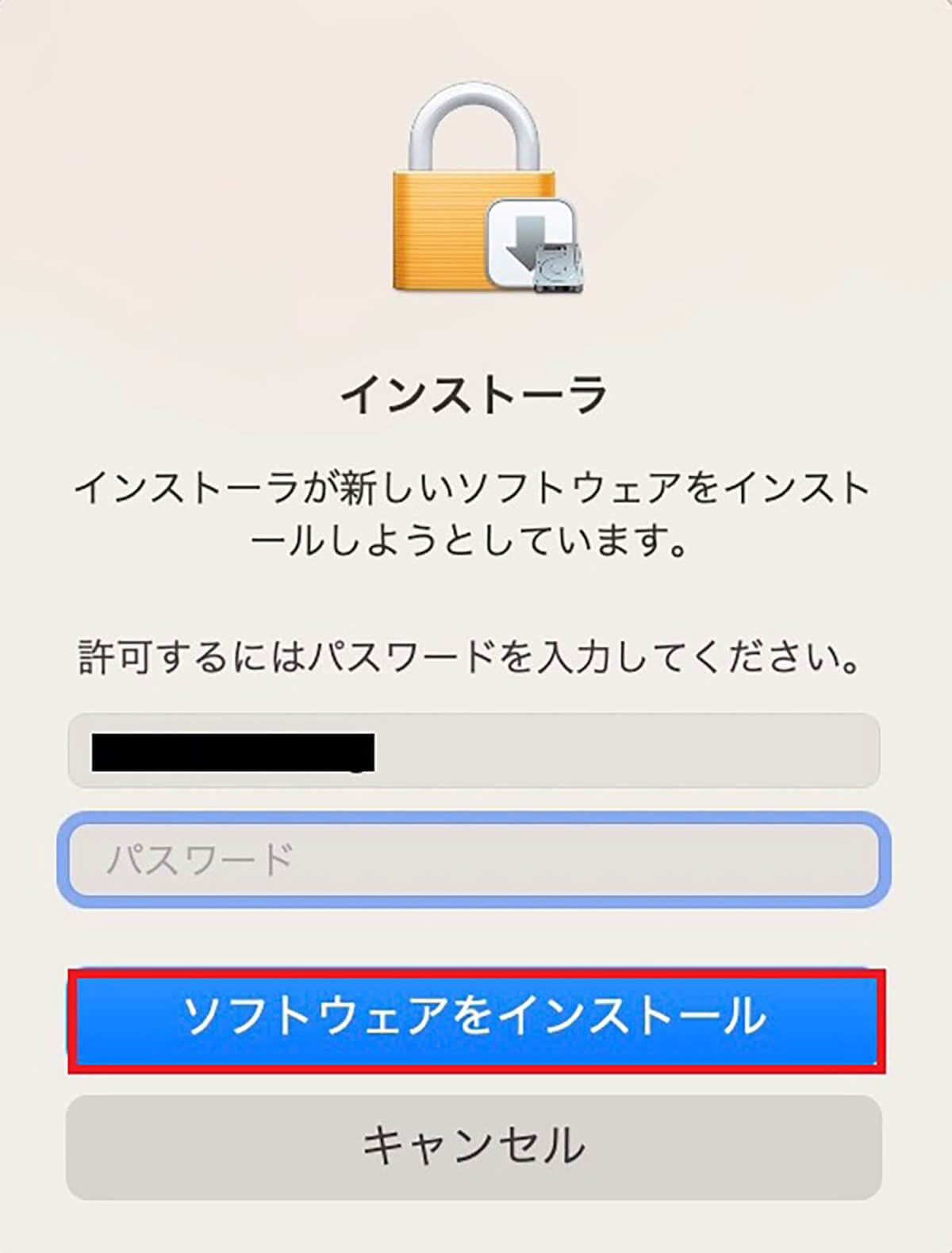
ソフトウェアのインストールを許可するためのポップアップが表示されるので、ユーザー名とログインパスワードを入力し「ソフトウェアをインストール」をクリックします
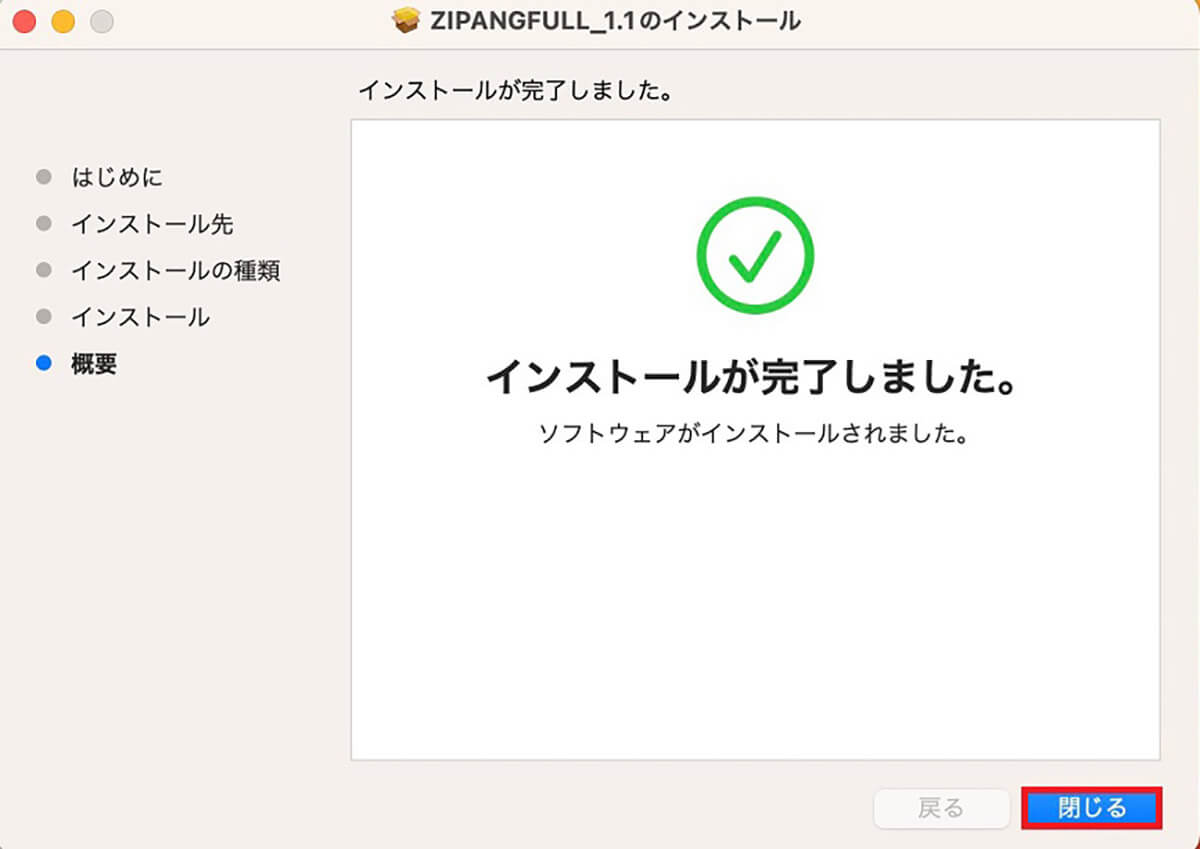
インストールが完了したら「閉じる」をクリックしてウィンドウも閉じましょう
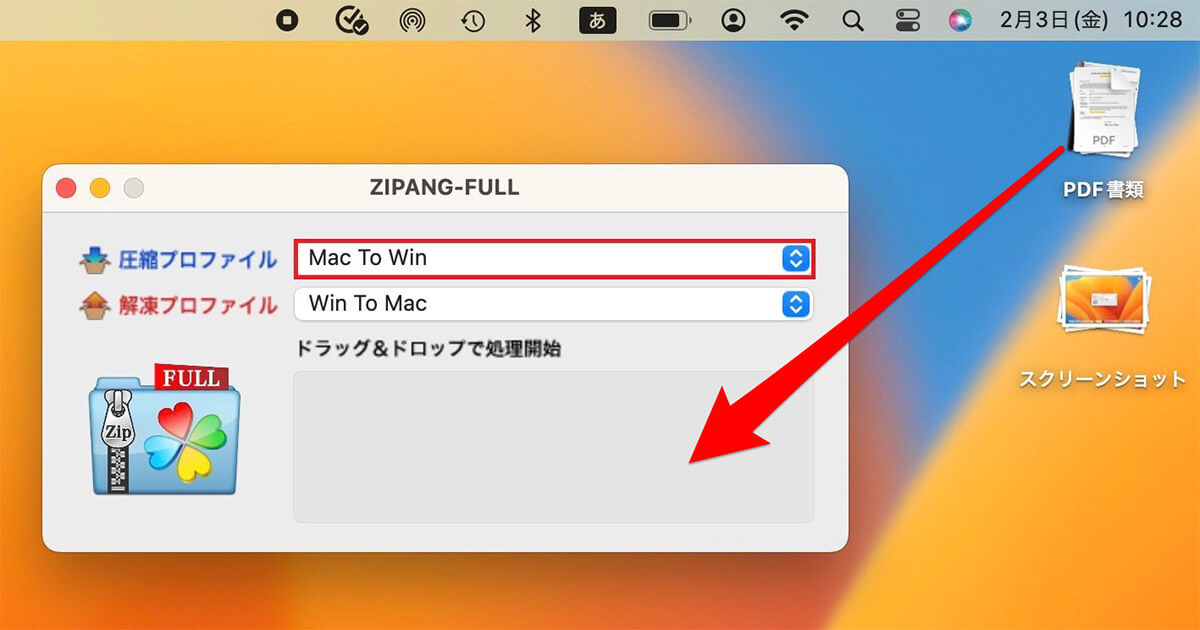
Dockにある「Finder」または「Launchpad」を起動させ、ZIPANGアプリを探しクリックしましょう。ZIPANGアプリが起動したら、まず「圧縮プロファイル」が「Mac to Win」に設定されているかどうかを確認します。確認できたらZipファイルにしたいファイルをドラッグ&ドロップでZIPANGアプリに貼り付けましょう
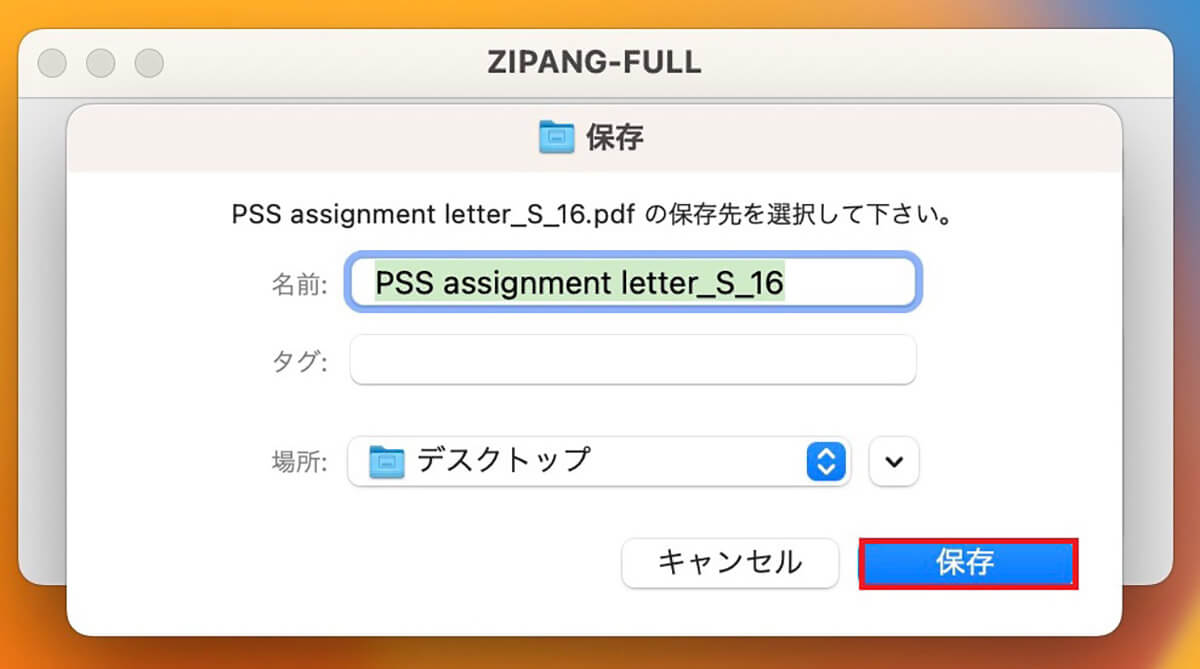
Zipファイルの保存設定をするためのポップアップが表示されるので、ファイル名と保存場所を設定したら「保存」をクリックします
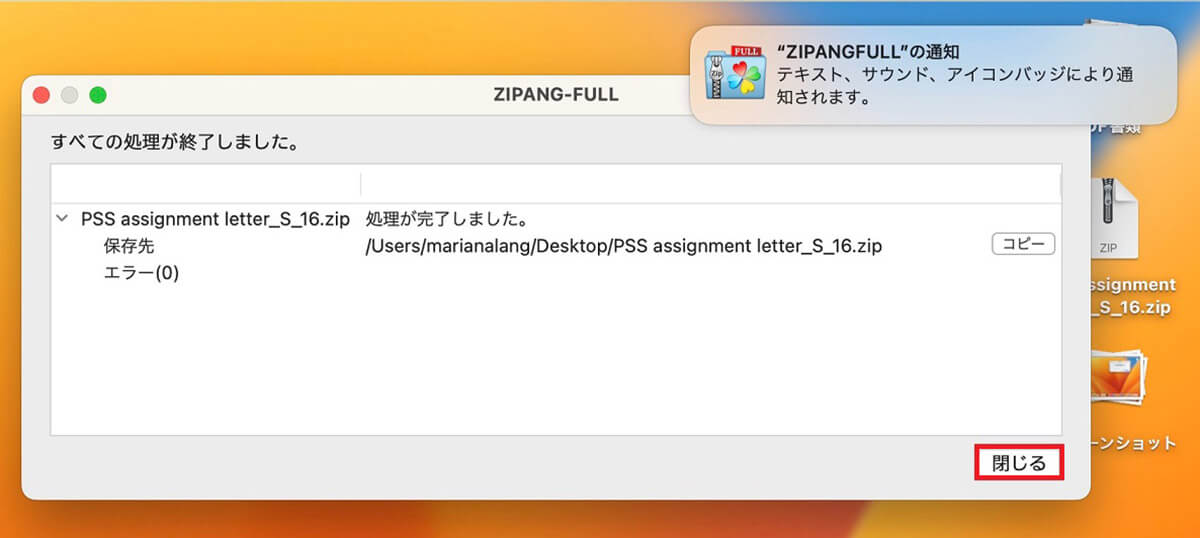
Zipファイルの作成が終了したら「閉じる」をクリックします
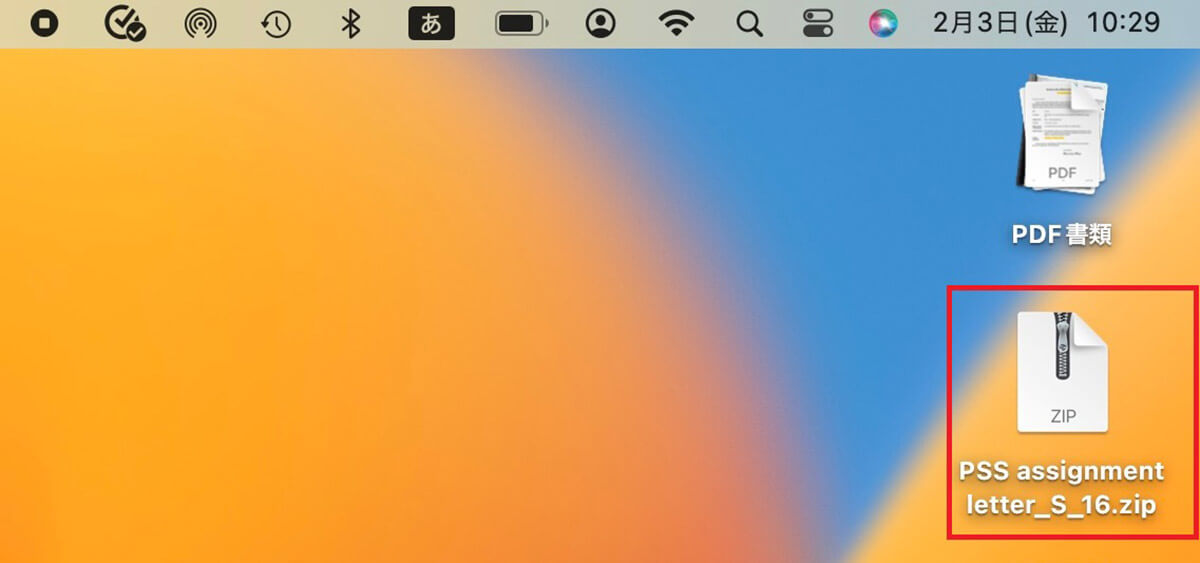
設定した保存場所に、作成したZipファイルが保存されました
ーParallels Desktopを使って作成する方法
続いてParallels Desktopを使って作成する方法を紹介します。Parallels Desktopは有料なので購入する必要があります。Parallels Desktopとは、Mac上でWindowsを動作できるようにする仮想化ソフトのことです。
手順としてはParallels DesktopをインストールしてからZipファイルを作成し、Parallels Desktopの共有機能を使ってMacで表示させます。Mac上とはいえ、WindowsでZipファイルを作成しているので、互換性に問題はありません。




