「Microsoft Edge」の検索エンジン「 Bing(ビング)」がOpenAIのAIチャット技術「ChatGPT」を搭載したのは、皆さんよくご存じでしょう。まるで生身の人間のようにAIが答えてくれるので、大変な注目を集めています。しかし、BingはMicrosoft Edge用の検索エンジンであり、そのままではほかのWebブラウザでは使えません。そこで今回は、Bingを「Google Chrome」や「Mozilla FireFox」などで利用する方法を紹介します。
実はMicrosoft EdgeのAIチャット「Bing」は、ほかのWebブラウザでも使える!
BingはChatGPTと違い、最新のデータも詮索しながら答えてくれるので、なかなか優秀なのですが、BingのAIチャットは基本的に「Microsoft Edge」用ですし、アカウントによっては利用申請をしてから数日待たないと利用できないのが現状です。
Bingについて詳しく知りたい人は、こちらの記事を参考にしてください。
●Microsoft Edgeの公式サイトは→こちら
●Bing公式サイトは→こちら
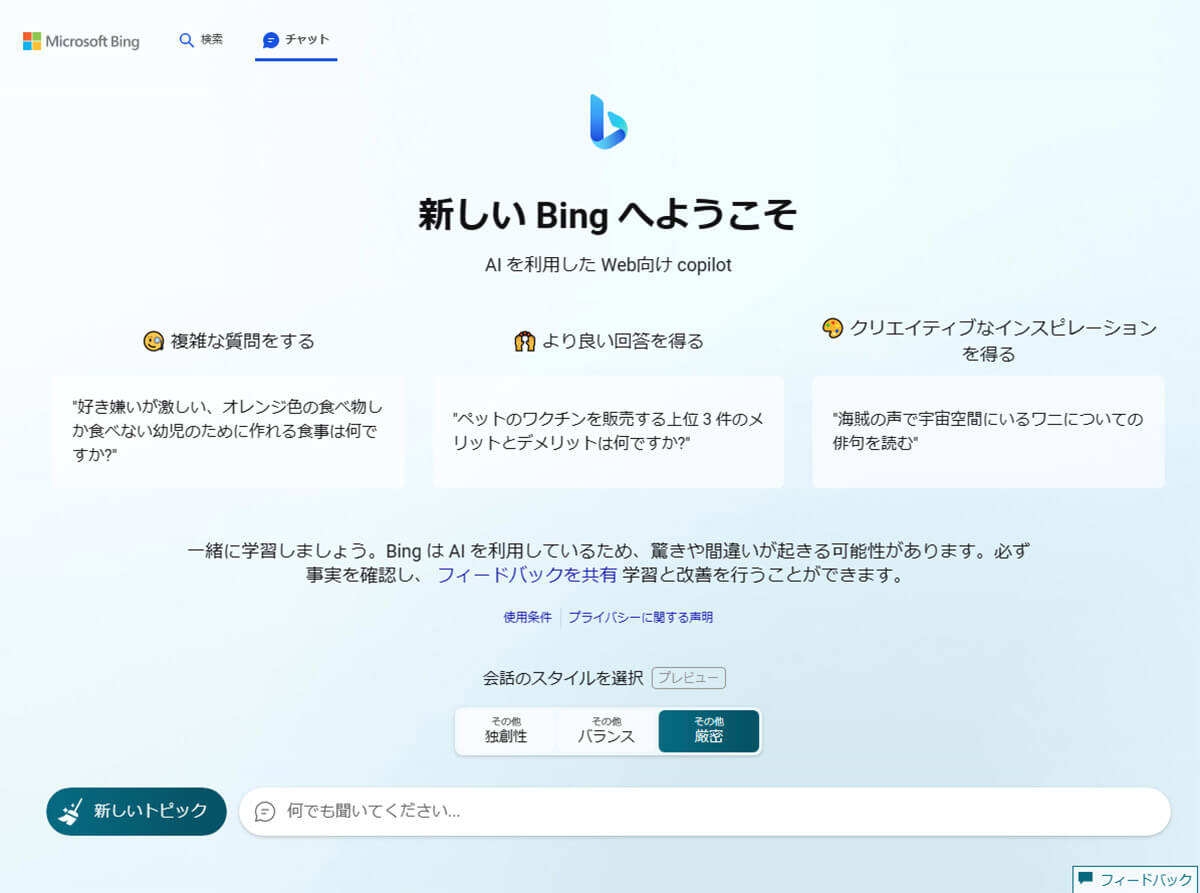
「Bing」はスマホ用アプリもあり、音声による会話も楽しめるようになっています(画像はBing公式サイトより転載)
しかし、実はBingのAIチャットをMicrosoft Edge以外のWebブラウザでも利用可能にする拡張機能「Bing Chat for All Browsers」が用意されていることをご存じでしょうか?
このBing Chat for All Browsersをインストールすれば、「Google Chrome」や「Mozilla Firefox」といったWebブラウザーでも、BingのAIチャットを利用できるようになります。
Bing Chat for All BrowsersのChrome版は「Chromeウェブストア」から、Firefox版は「Firefox Browser ADD-ONS」からダウンロード可能です。
この拡張機能は無料で利用できますが、BingのAIチャットを利用するには、いずれの場合も、Bingが利用可能なMicrosoftアカウントでのサインインが必要となりますのでご注意ください。
●Google「Chrome」は→こちら
●Mozilla「Firefox」は→こちら
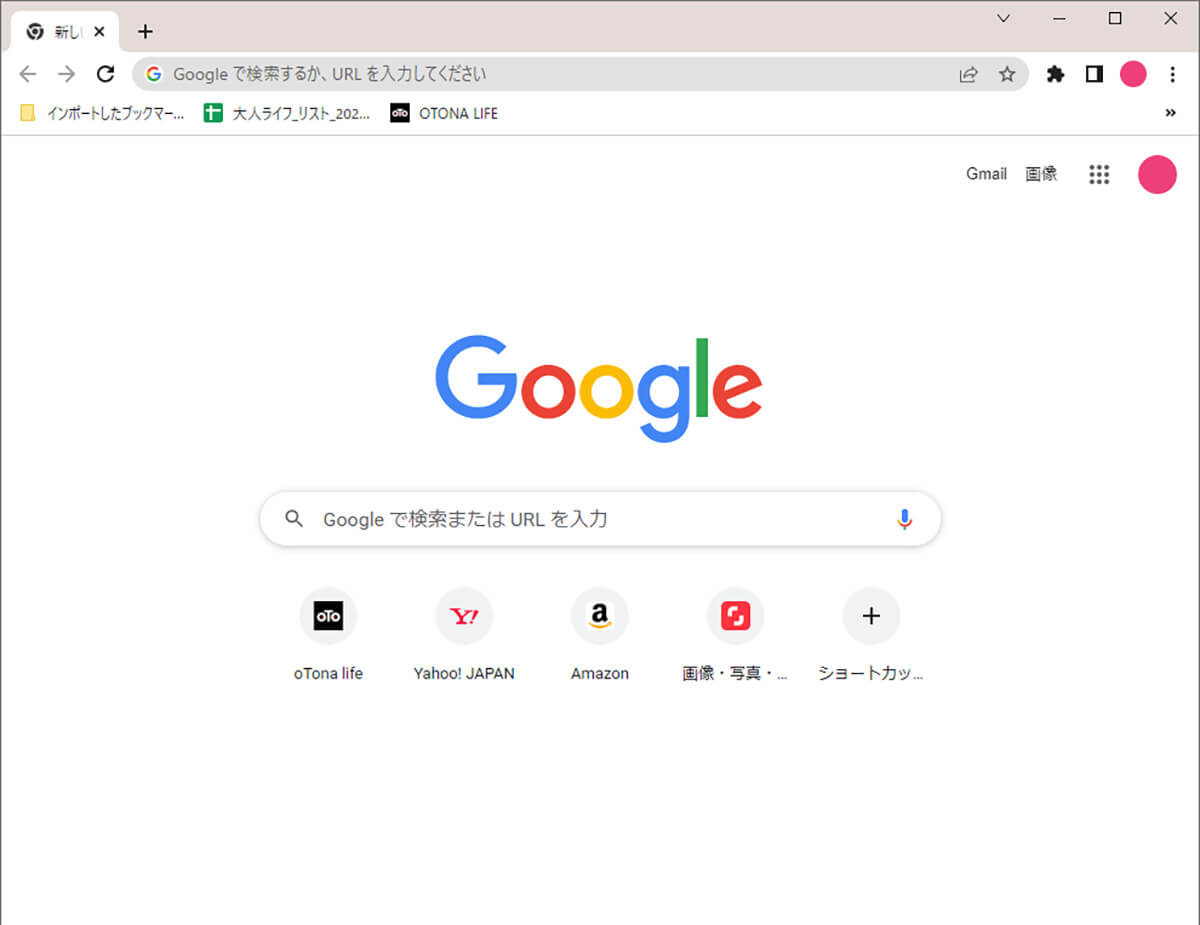
Chromeでも独自に「Bard」というAIチャット機能が開発されていますが、日本ではまだ使用できません(画像はGoogle公式サイトより転載)
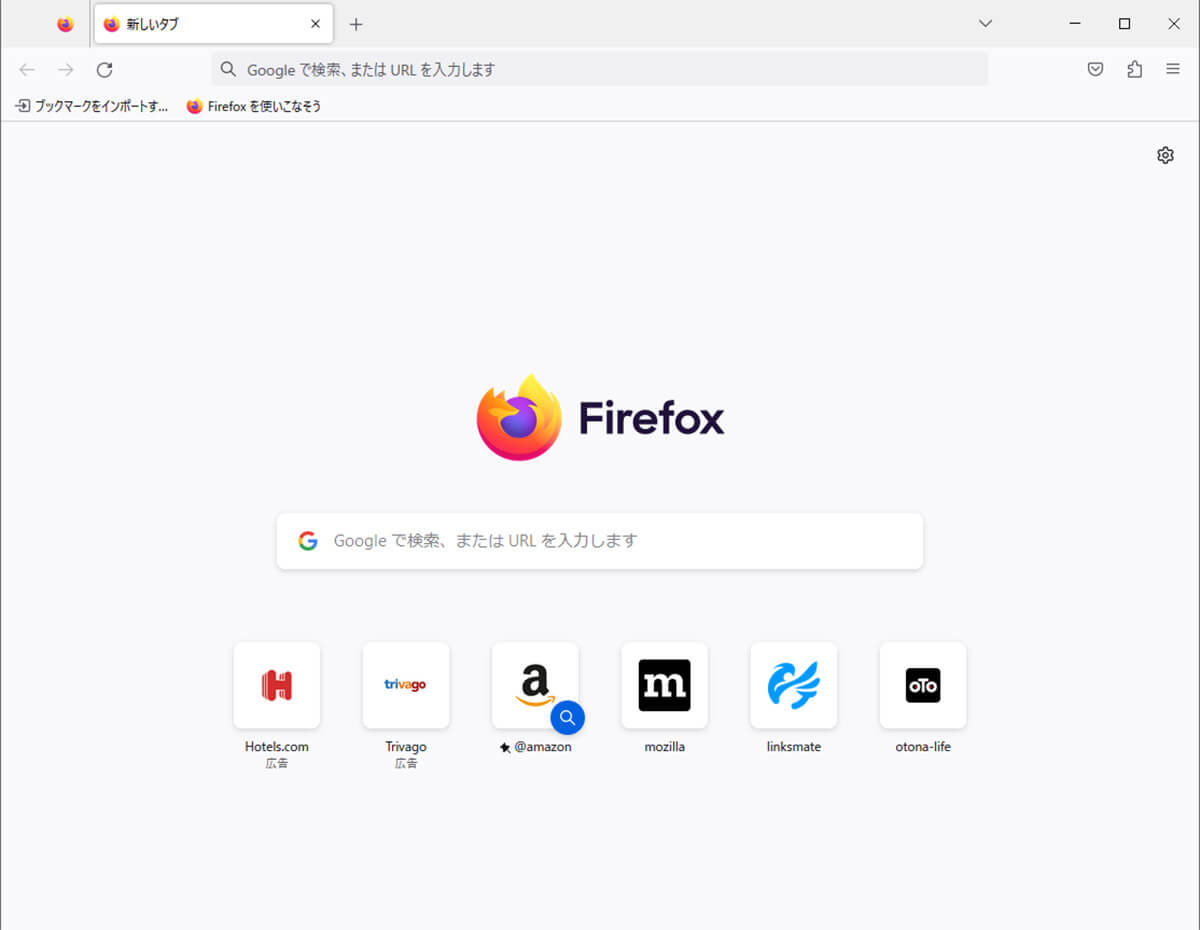
「Firefox」も独自の機能を備えており、根強いファンが多いのが特徴です(画像はMozilla公式サイトより転載)
Chromeで「Bing」のAIチャットを使う方法
それではさっそく、Microsoft Edge以外のWebブラウザで「Bing」のAIチャットを使えるようにしてみましょう。まずはGoogle Chromeからです。
Googleを起動したら、下記のURLリンクで「chromeウェブストア」を開きましょう。ここで拡張機能「Bing Chat for All Browsers」を検索してインストールします。
その後、Bing Chat for All Browsersを起動するとMicrosoft Bingのページが表示されますが、画面左上の「チャット」を押すと、「Microsoft Edge」で開くように促されます。
その場合はMicrosoft Bingのページ右上の「ログイン」を押して、Bingが利用できるMicrosoftアカウントでサインインしましょう。
あとは、画面右上のバッジから「新しいBingをお試しください」を選択すればOKです。
●Google「chromeウェブストア」は→こちら
ChromeにBing Chat for All Browsersをインストールする手順
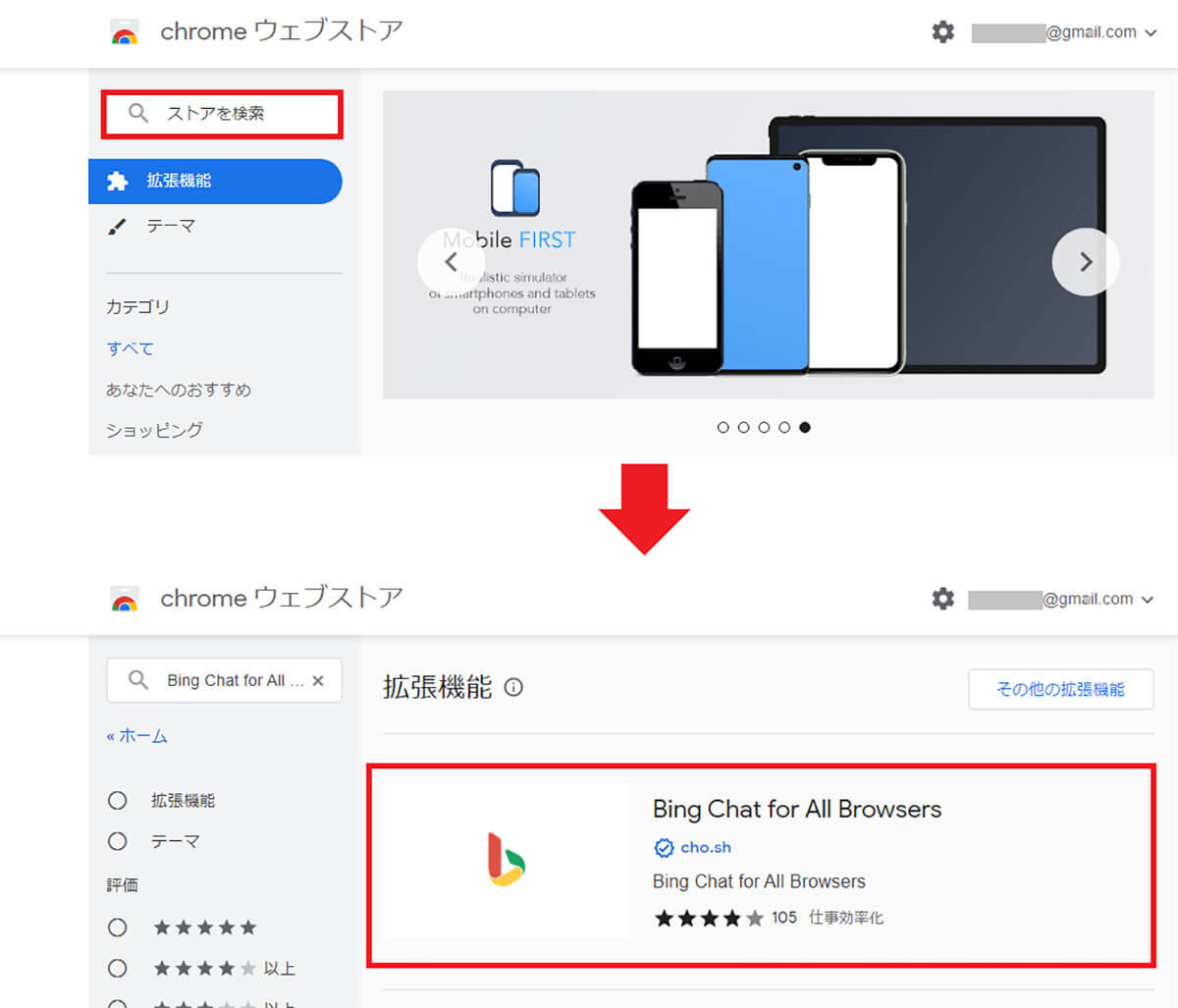
まず、「Chromeウェブストア」を開き、ストアを検索欄に「Bing Chat for All Browsers」と入力して「Enterキー」を押します(上写真)。すると「Bing Chat for All Browsers」が開くので、これをクリックしましょう(下写真)
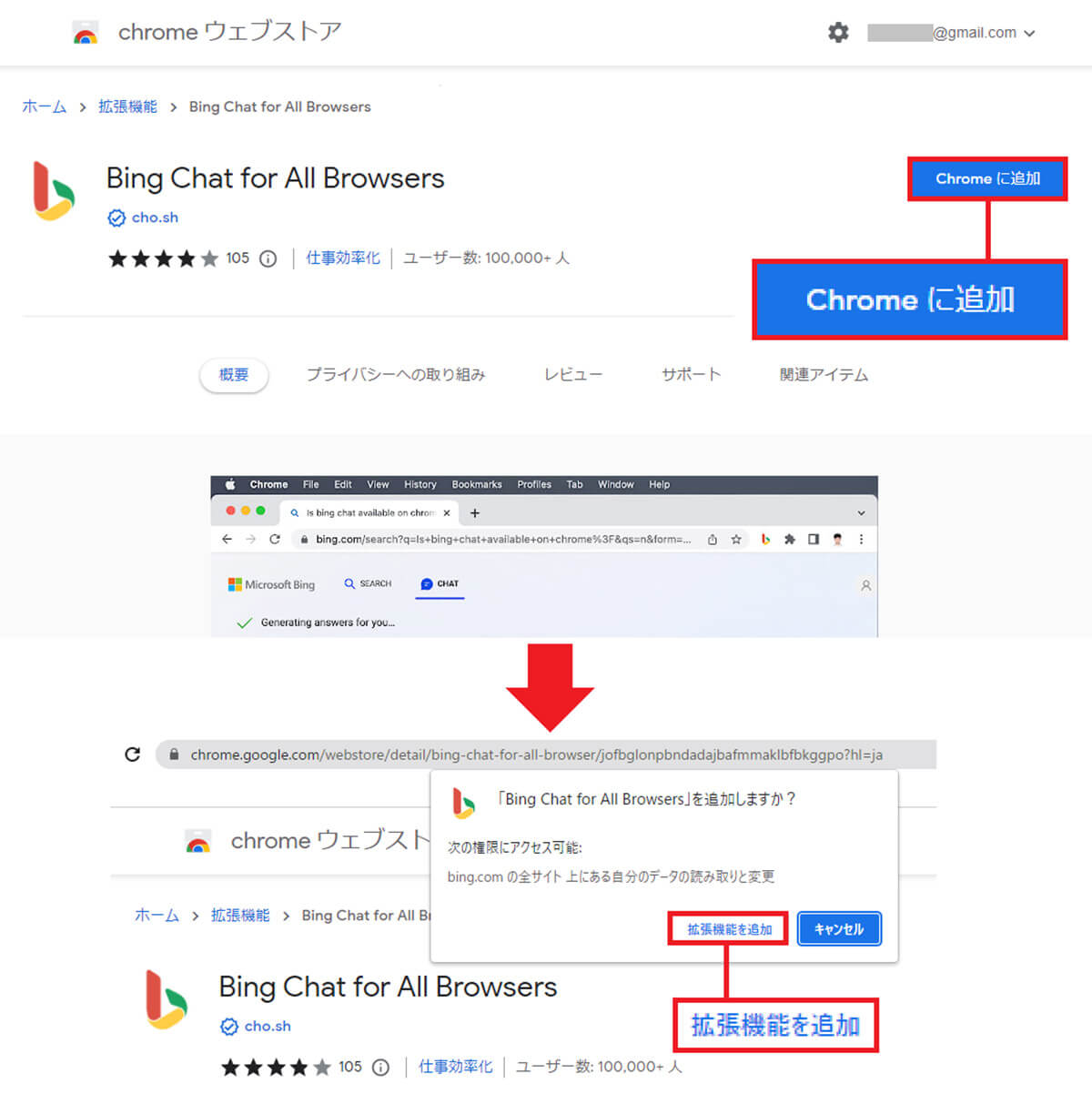
Bing Chat for All Browsersのページが表示されたら、「Chromeに追加」をタップ(上写真)。続いて「拡張機能を追加」を押しましょう(下写真)
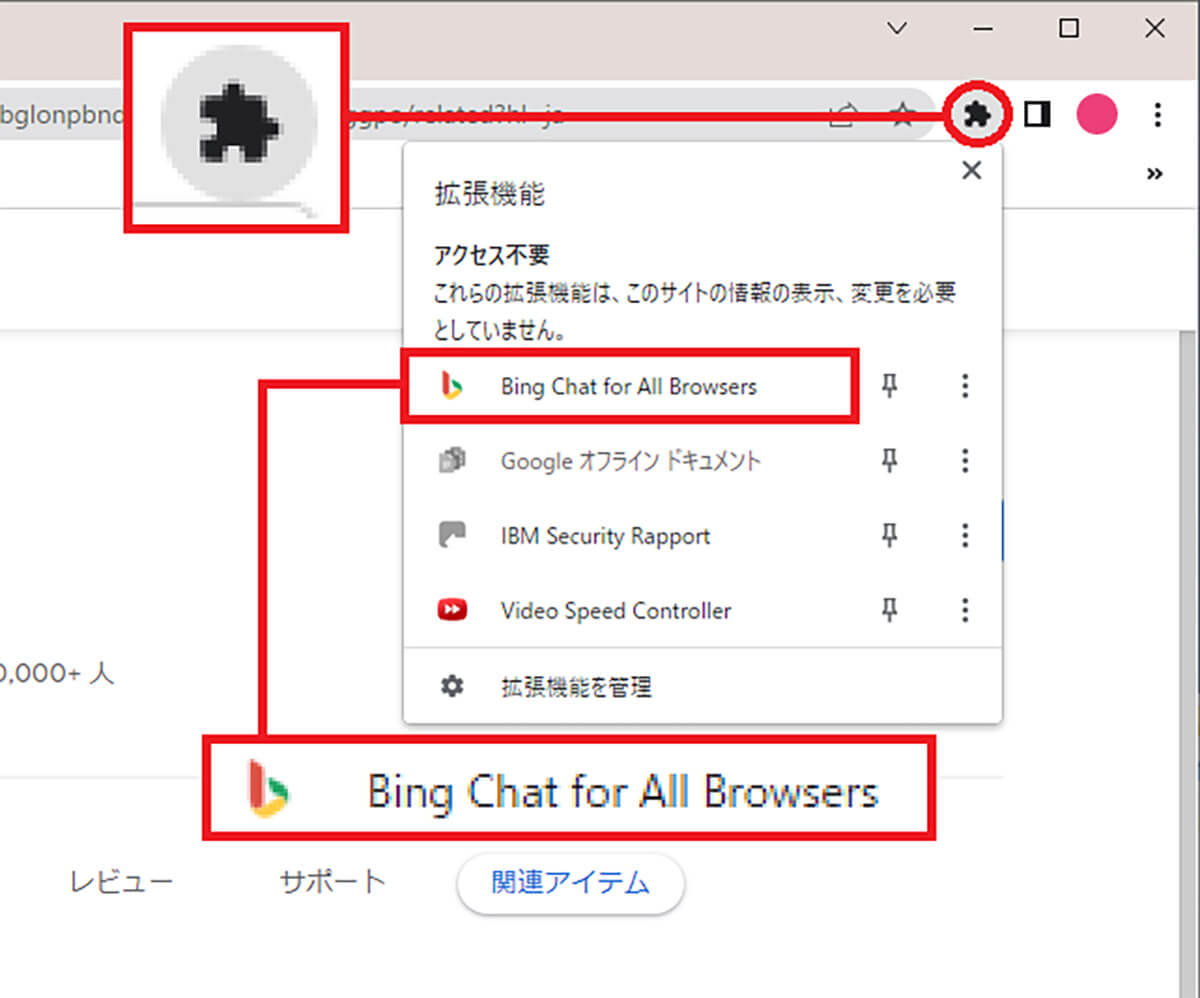
次に画面右上のパズルのピースのような形の拡張機能アイコンをクリックし、「Bing Chat for All Browsers」を選択します
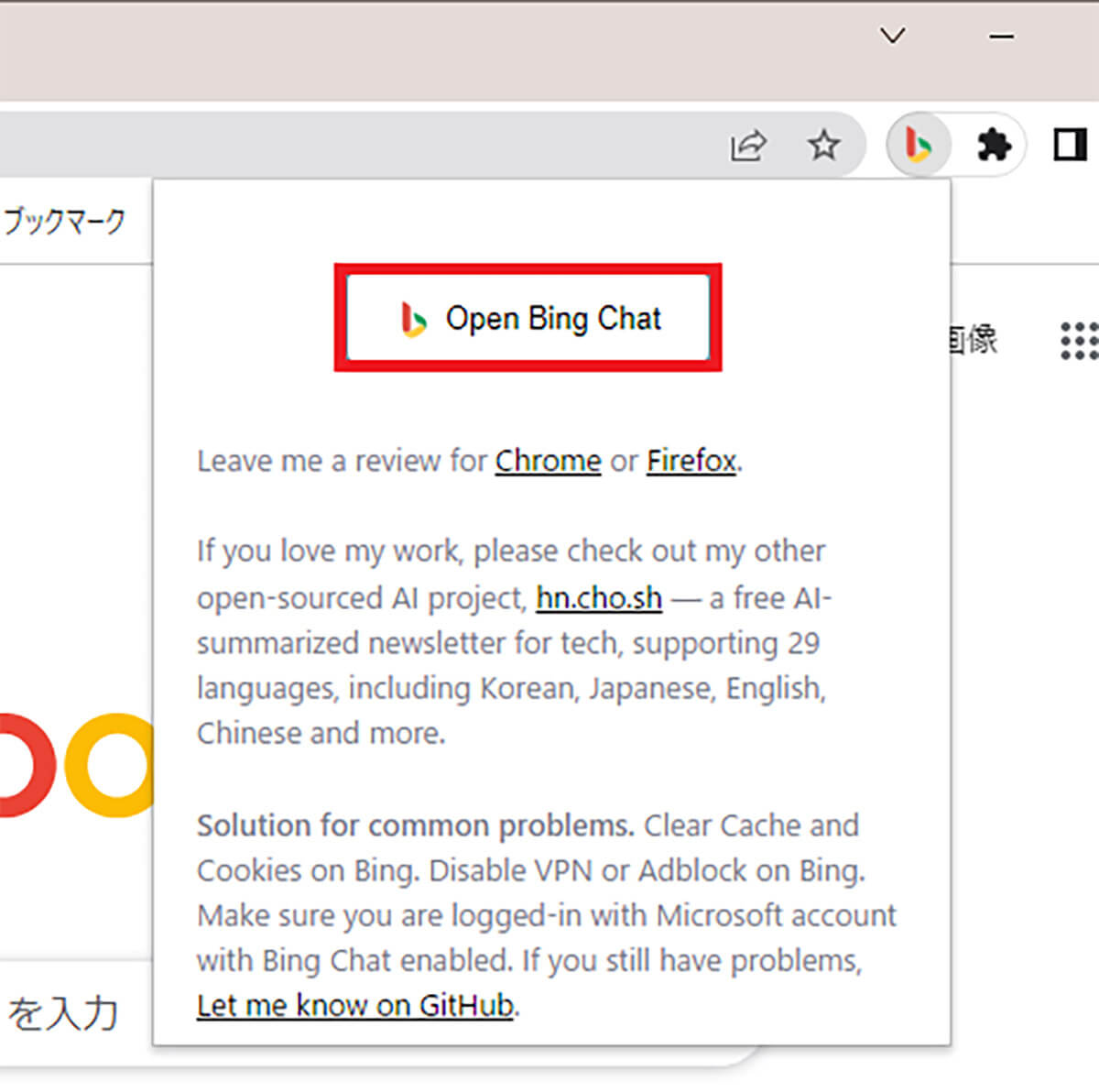
すると、ポップアップが表示されるので、「Open Bing Chat」をクリックしましょう。これでMicrosoft Bingの画面が表示されるはずです
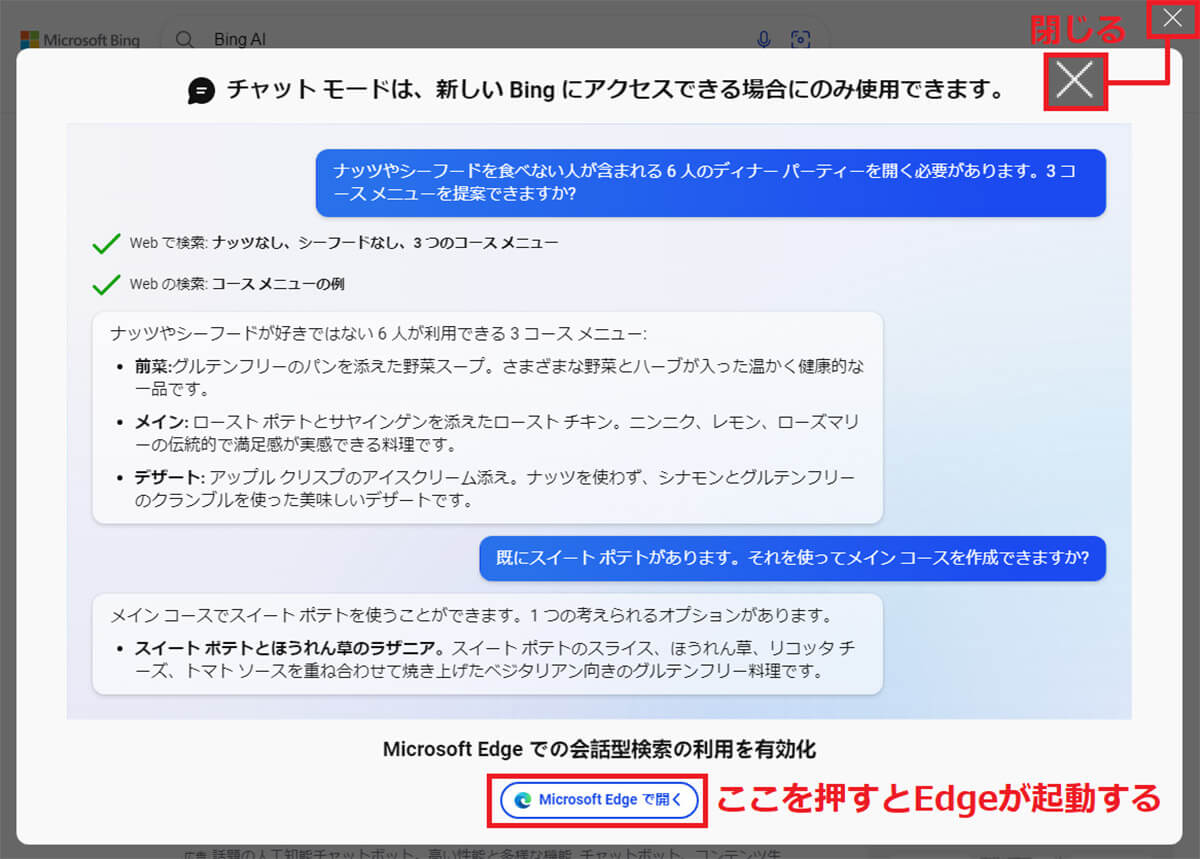
画面左上の「チャット」をクリックすると、このような画面が表示されますので、ポップアップ画面右上の「×」を押して閉じましょう。ここで画面下の「Microsft Edgeで開く」を押してはいけません
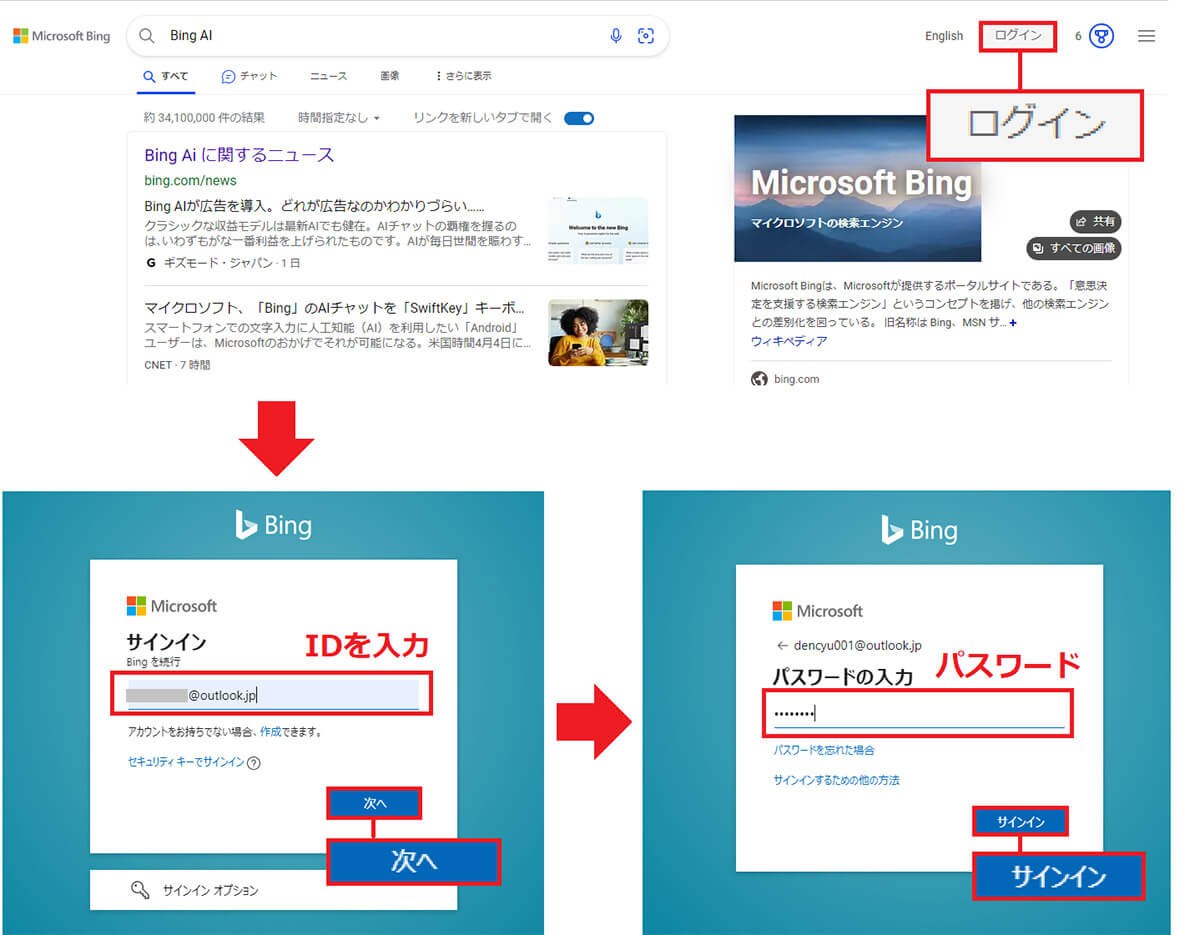
Microsoft Bingの右上にある「ログイン」を押して(上写真)、Bingが利用できるMicrosoftアカウント(メルアド・ID)とパスワードを入力してサインインしましょう(下写真)
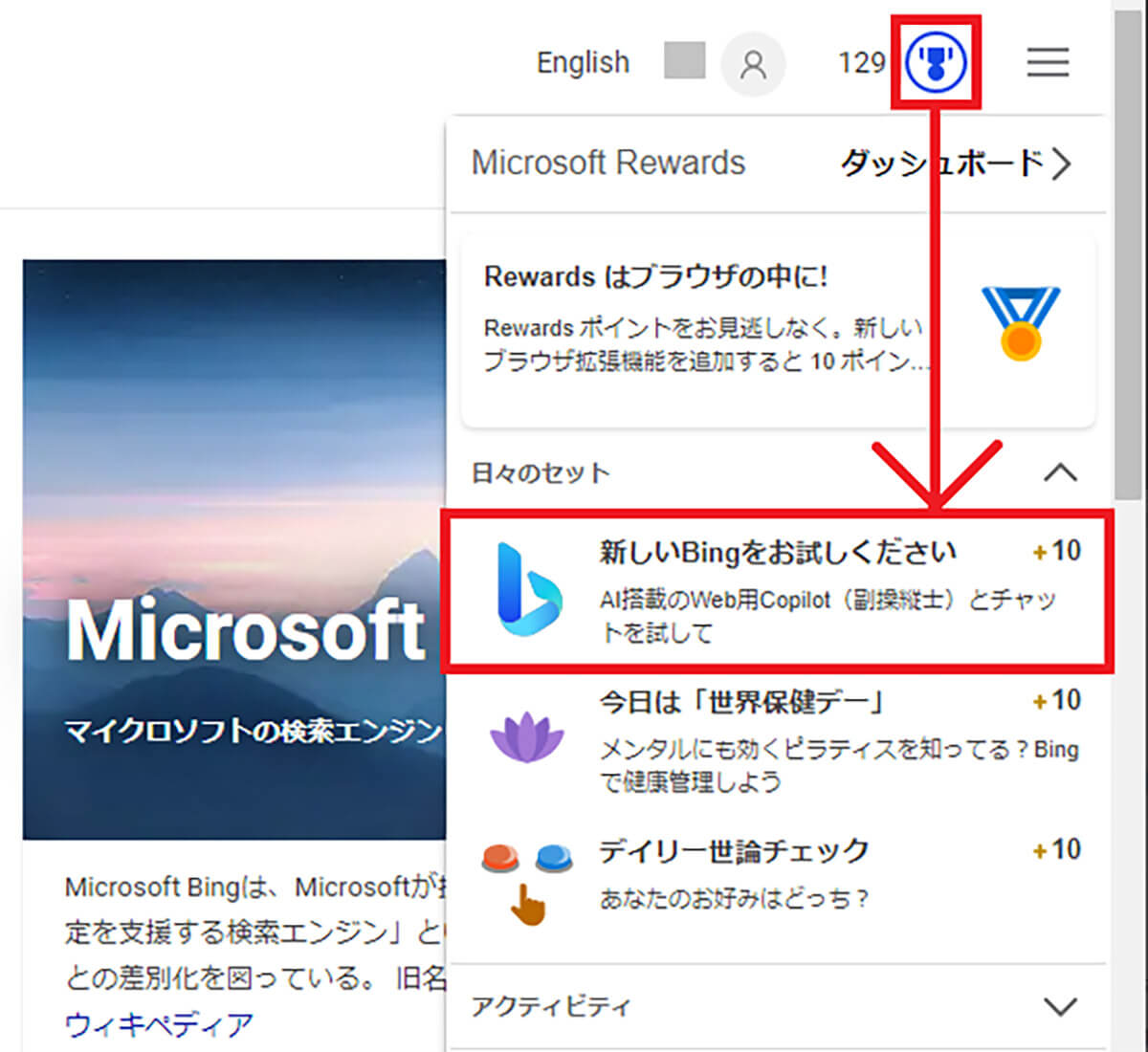
Microsoftアカウントでサインインしたら、画面右上のバッジ型アイコンをクリックし、「新しいBingをお試しください」を選択します
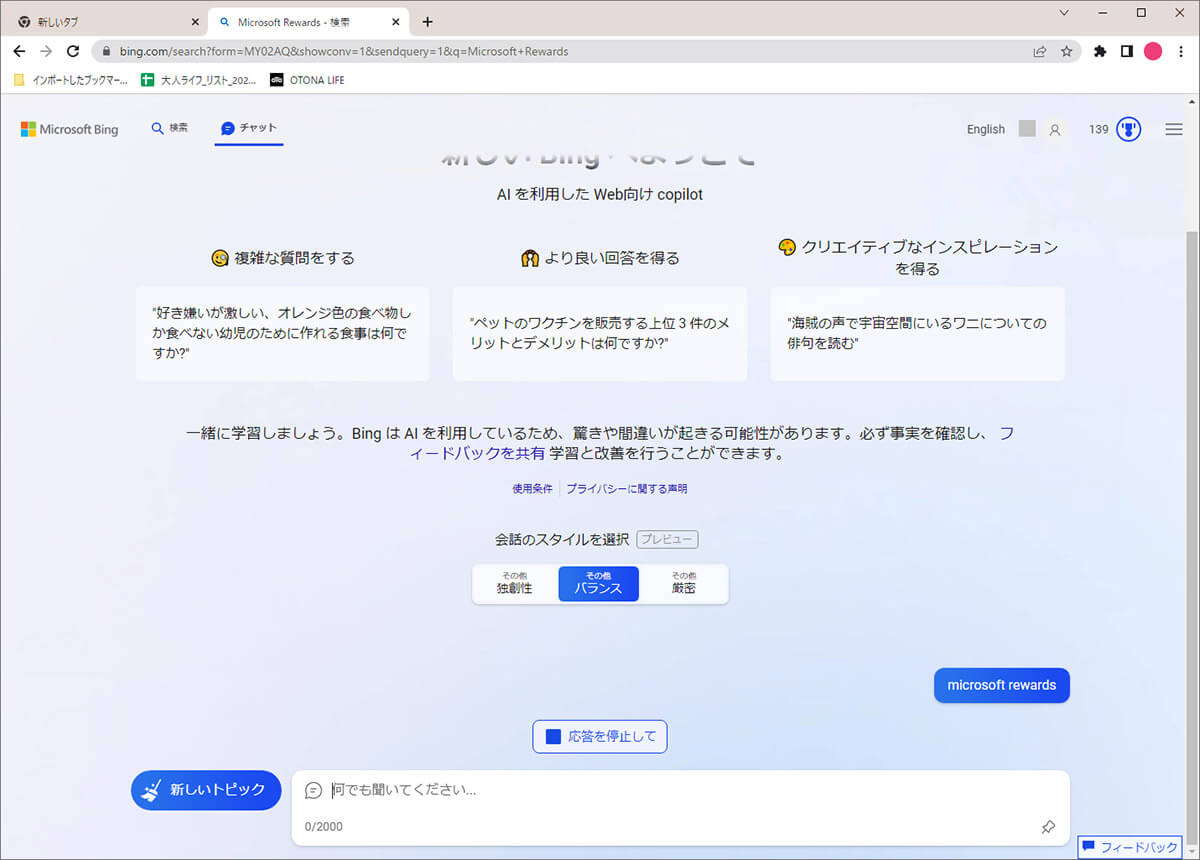
これで、Chromeでも「Bing」によるAIチャットが利用できるようになりました
Firefoxで「Bing」のAIチャットを使う方法
次にFirefoxでBingのAIチャットを利用できるようにしてみましょう。
まず、FireFoxを起動したら下記のURLを入力して、「ADD-ONS」の「Bing Chat for All Browsers」をインストールします。
すると、画面右上に権限を要求されるポップが開くので「追加」をタップ。続いて「OK」を押しましょう。
次に、画面右上の拡張機能アイコンを押すと「Bing Chat for All Browsers」が表示されるので、これをクリック。
さらに「Open Bing Chat」を押すと画面全体にポップアップが開きますので、画面下の「チャットを開始」を押します。
あとは画面に従って、Bingを利用できるMicrosoftアカウントでサインインすればOKです。
●Firefox Browser「ADD-ONS」は→こちら
FirefoxにBing Chat for All Browsersをインストールする手順
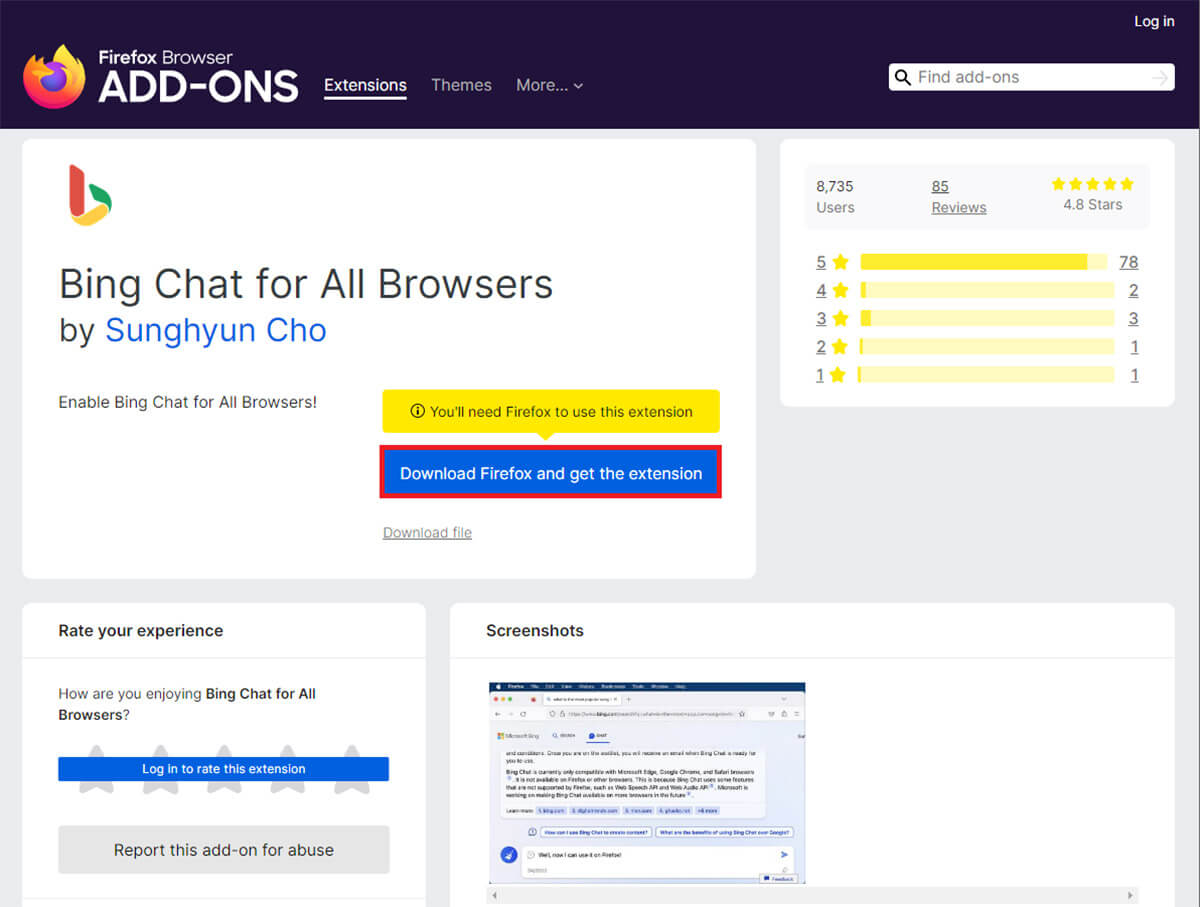
まず、上記のURLリンクをFirefoxに入力して、「ADD-ONS」の「Bing Chat for All Browsers」を開き、画面中央の「Downlord Firefox and get the extension」ボタンを押しましょう
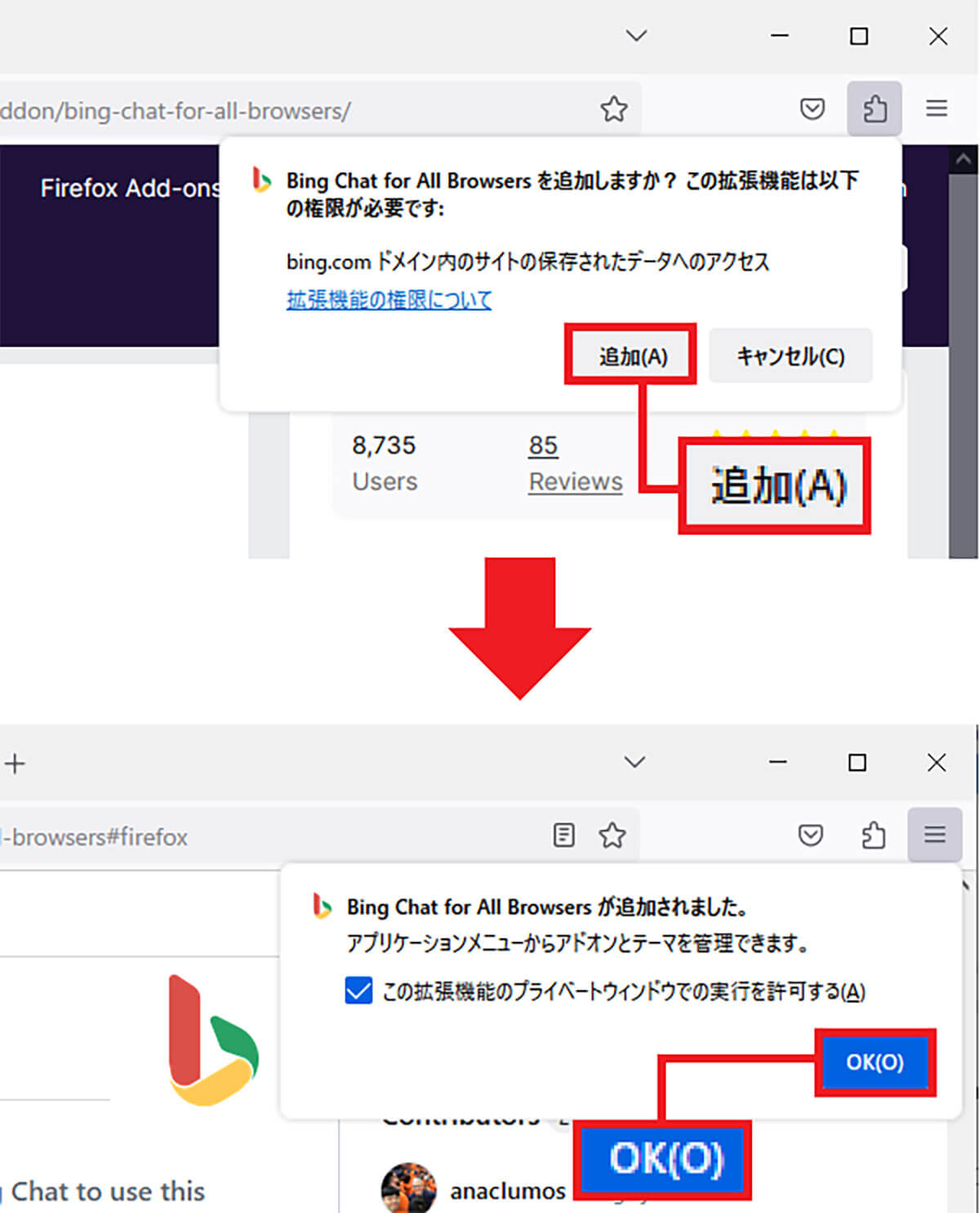
すると、画面右上にポップアップが開き、権限を要求されるので「追加」をタップ(上写真)。続いて「この拡張機能のプライベートウインドウでの実行を許可する」にチェックを入れて「OK」を押します
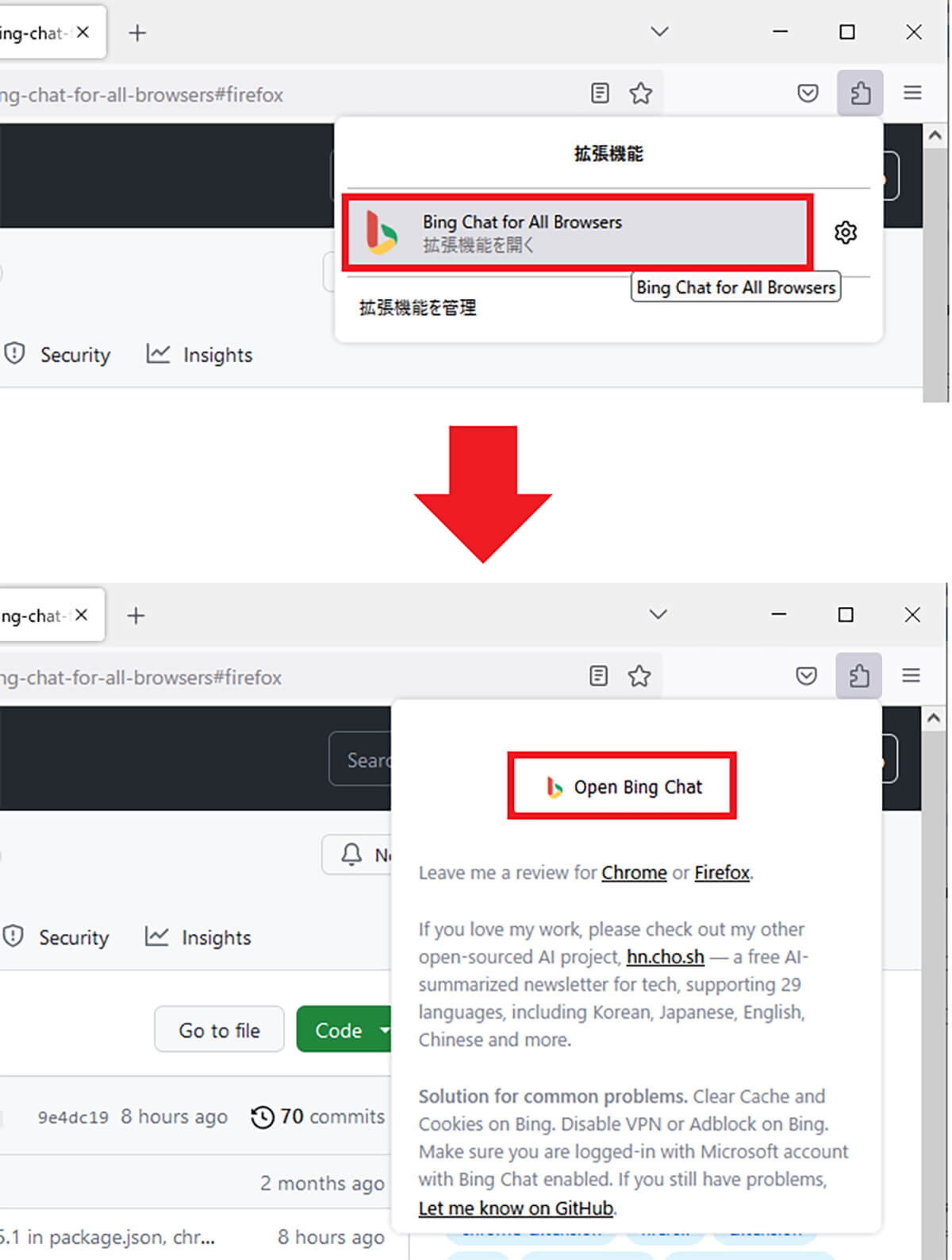
画面右上の拡張機能アイコンを押すと「Bing Chat for All Browsers」が表示されますので、これをクリック(上写真)、続いて「Open Bing Chat」を押しましょう
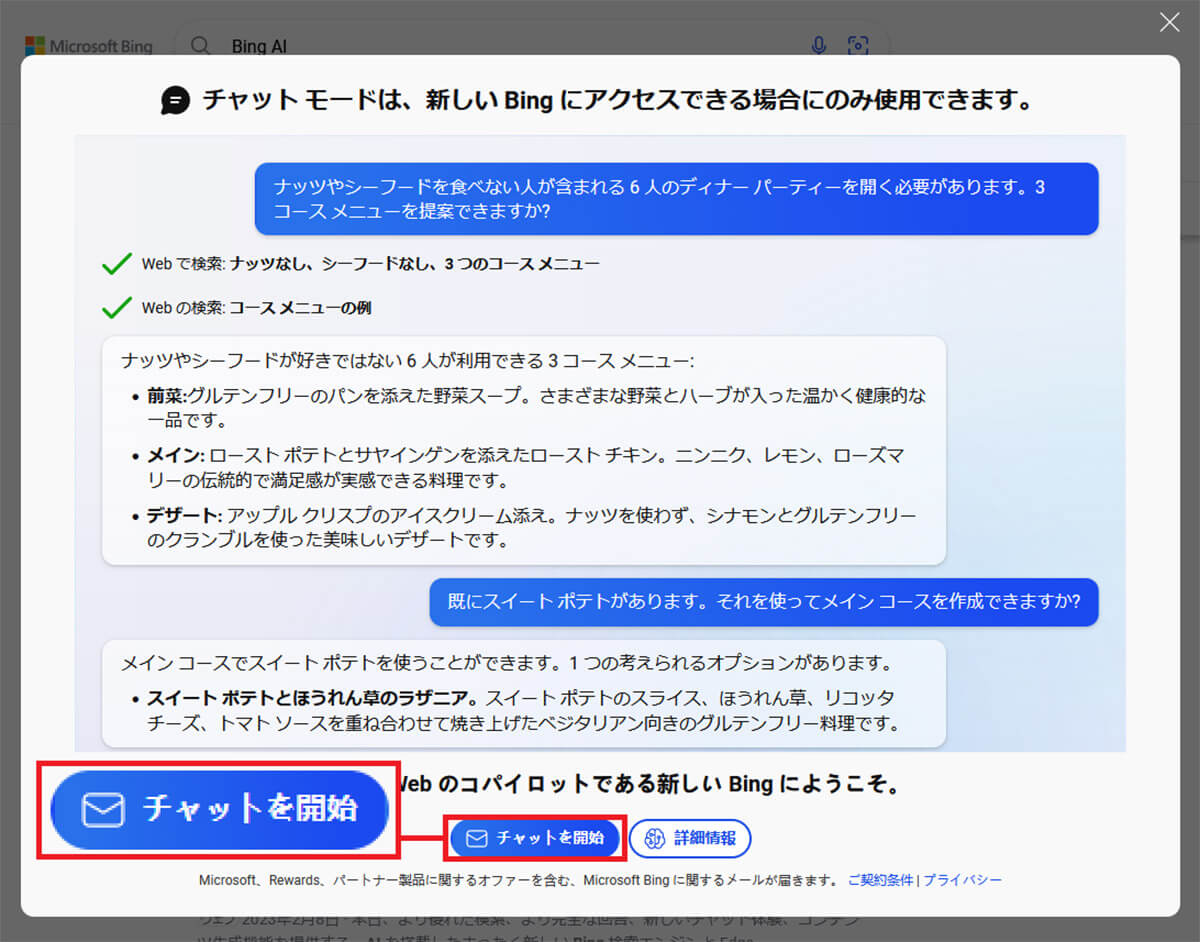
すると、このようなポップアップが全面表示されるので、画面下の「チャットを開始」を押します
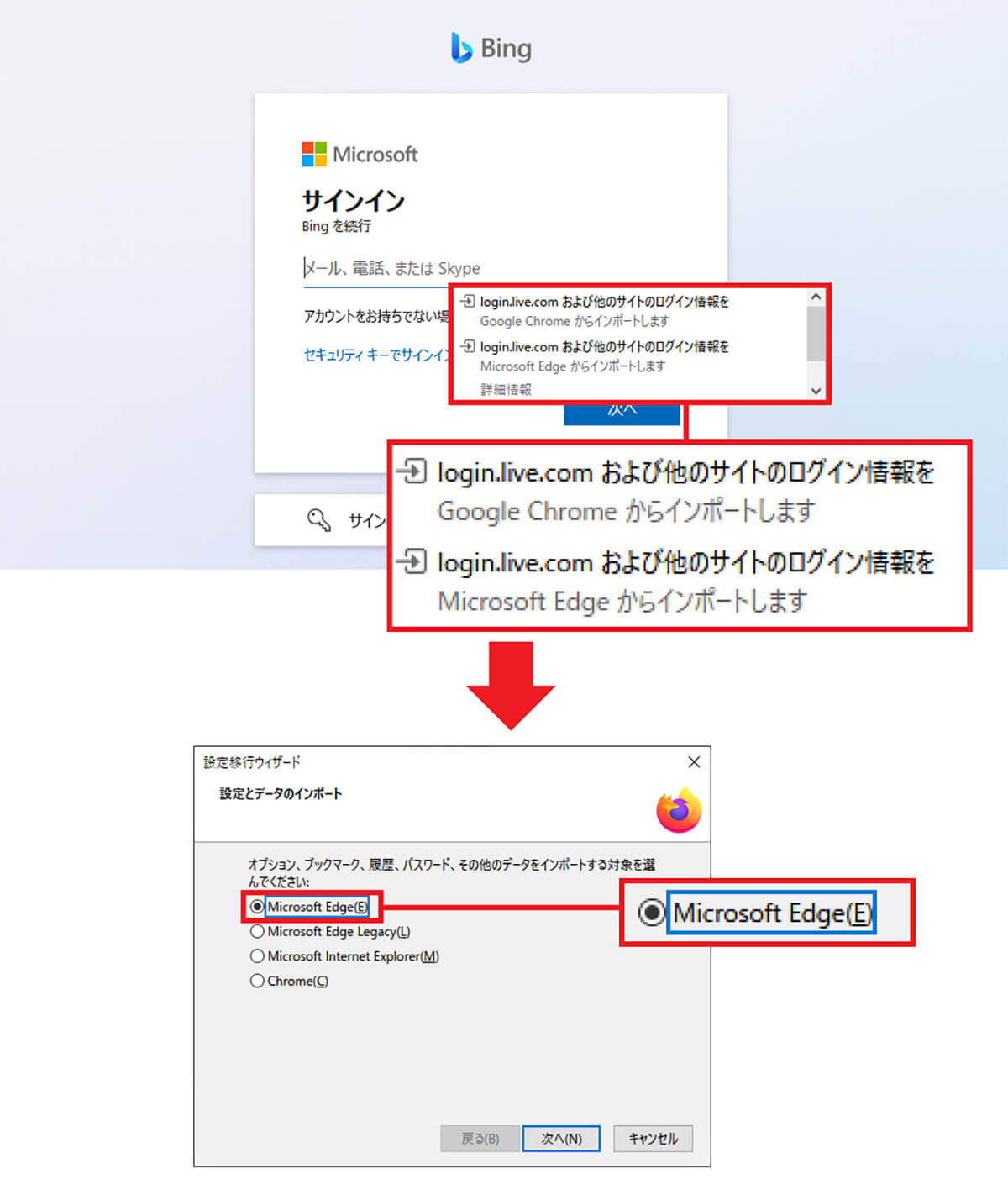
このあと、Bingを利用できるMicrosoftアカウントでサインインしますが、このとき「Edge」のサインインデータをインポートすることも可能です。今回筆者はEdgeのログイン情報をインポートしました
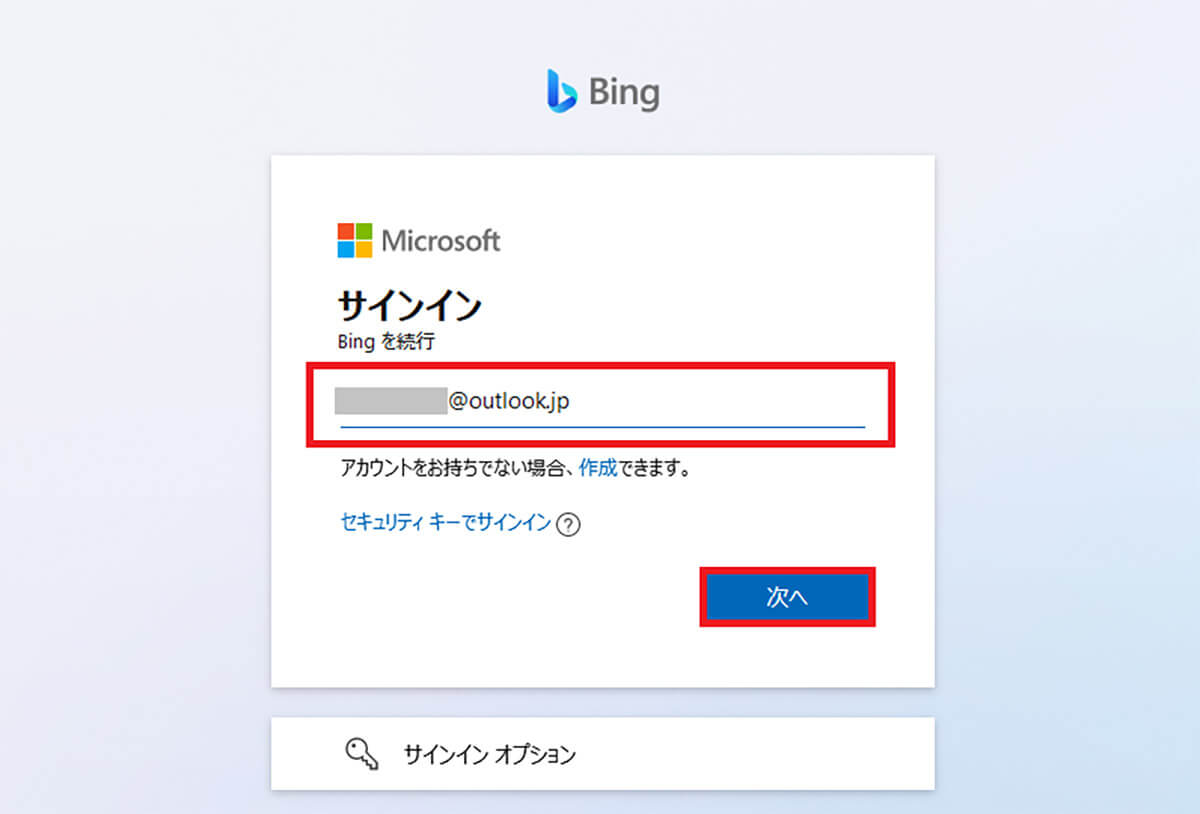
Microsoftの自動ログイン画面になりますのでIDと入力して「次へ」を押すと、パスワードが自動入力されサインインできます。もちろん、最初から自分ですべて入力しても構いません
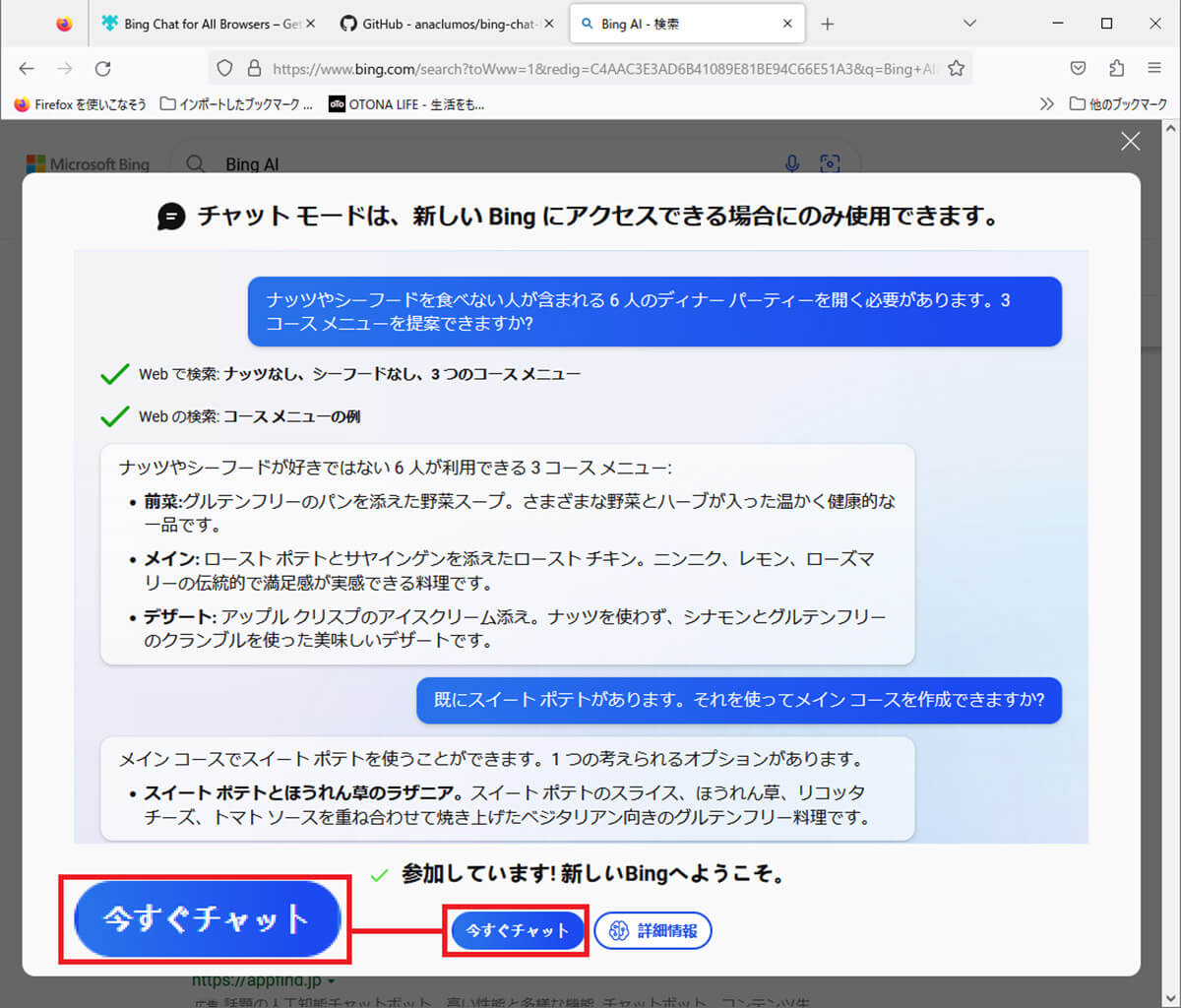
再びこの全面ポップアップ画面が表示されますが、今度は画面下に「今すぐチャット」をクリックします
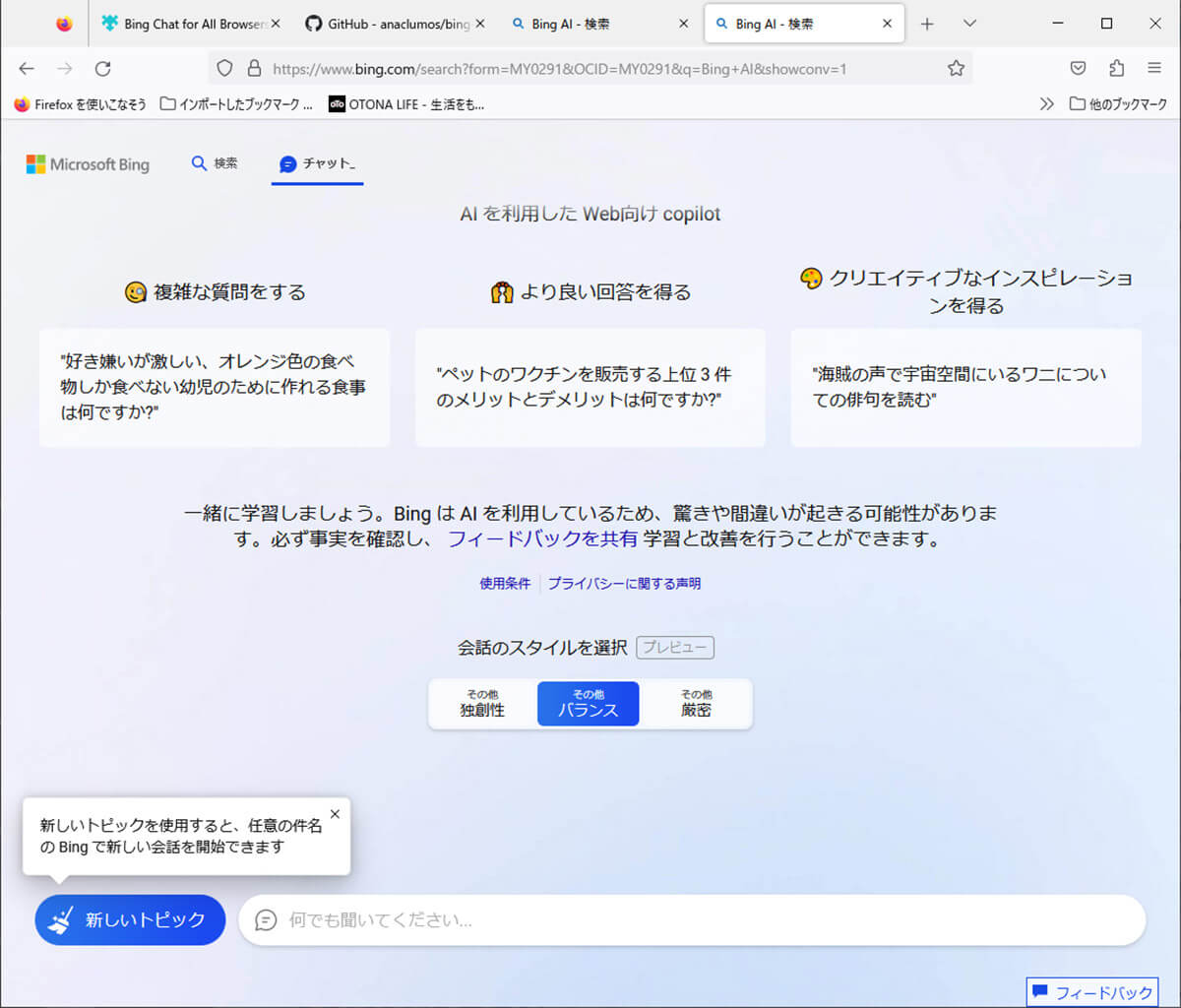
すると、BingのAIチャット画面が表示されました。これでFirefoxでも「Bing」によるAIチャットが利用できます
まとめ
いかがでしょうか? OpenAIのAIチャット技術「ChatGPT」を取り入れた「Bing」はMicrosoft Edgeで利用するのが基本となっています。
やはり使い慣れているChromeやFirefoxで利用したいという人も多いと思いますので、その場合は拡張機能の「Bing Chat for All Browsers」をインストールしてみましょう。
これで、Microsoft Edge以外のWebブラウザで、最新のAIチャット「Bing」が利用できるようになります。
※サムネイル画像(Image:Primakov / Shutterstock.com)





