タスクバーに多くのアイコンを並べたい場合、ひときわ幅の広い検索ボックスが邪魔になる。これをコンパクトなアイコン表示に変更して、タスクバーの空きスペースを拡張しよう。
右クリックメニューでアイコン化は簡単
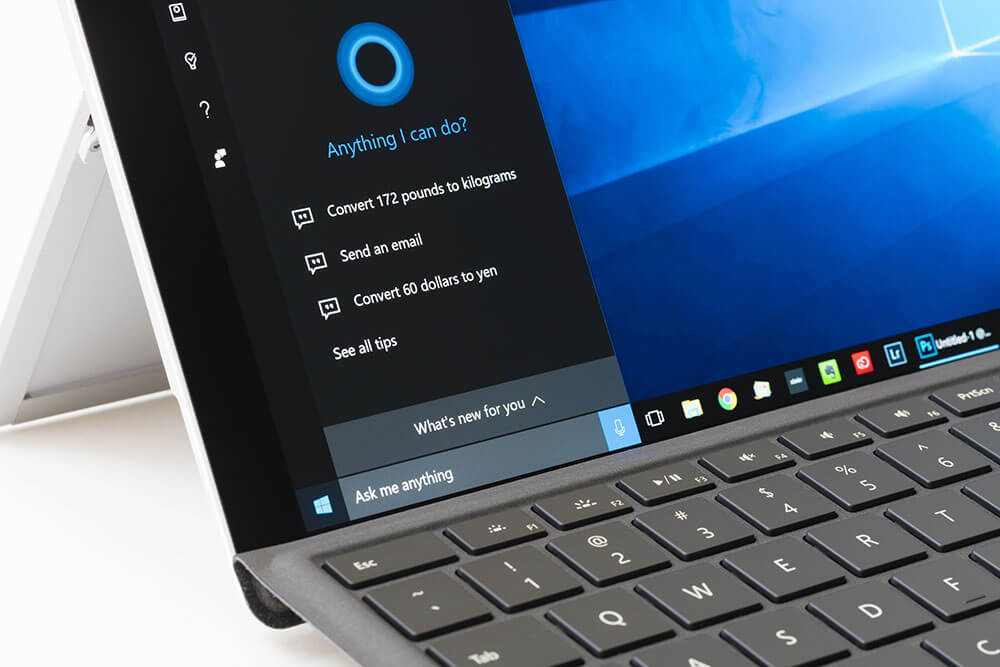
(Image:ymgerman / Shutterstock.com)
タスクバーにできるだけ多くのアイコンを並べたい場合は、左下のスタートアイコンの隣に広い幅で表示されている検索ボックスをアイコン表示に変更しよう。タスクバーの右クリックメニューで「検索」→「検索アイコンを表示」を選択するだけで、小さなアイコンに変更できる。これで、検索ボックスが大きすぎると感じる人も、検索の使用頻度が低くて「邪魔だ」と思っていた人も、満足できるはずだ。
検索ボックスをアイコン表示にしても、クリックすれば真上に検索ボックスが表示されるので、検索の利用が不便になることはない。もしもタスクバーの検索をめったに使わないのであれば、アイコンすら表示しない完全非表示に設定することも可能だ。同様に、となりにあるCortanaやタスクビューのアイコンも、右クリックメニューから非表示に設定変更することが可能だ。
なお、まだ「Windows 10 May 2019 Update」を適用していない環境では、検索ボックスとCortanaの設定が一体化している。その場合は右クリックメニューで「Cortana」→「Cortanaアイコンを表示」を選択しよう。
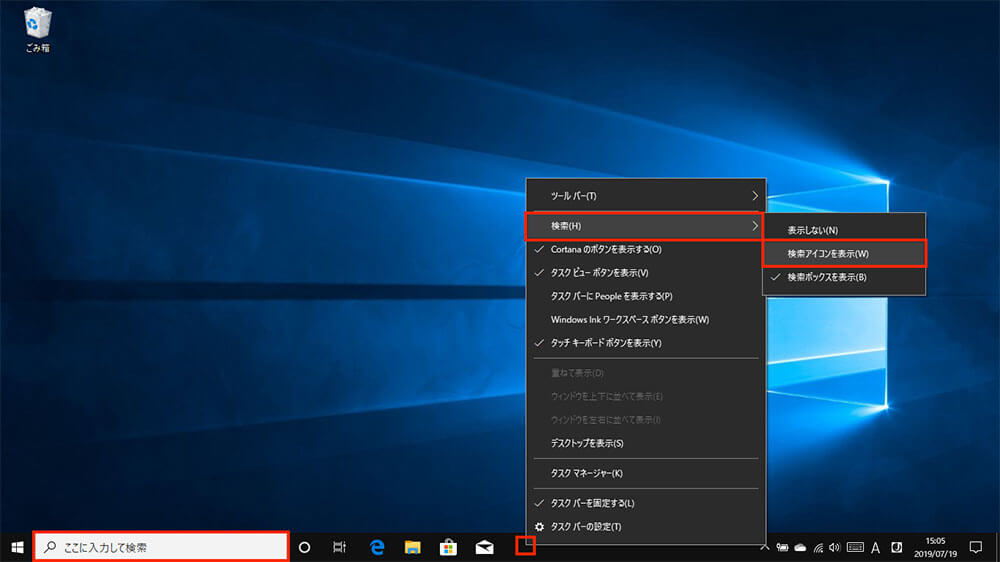
大きく表示されている検索ボックスを小さくするには、タスクバーの何もない部分を右クリックし、表示されたメニューで「検索」→「検索アイコンを表示」を選択する
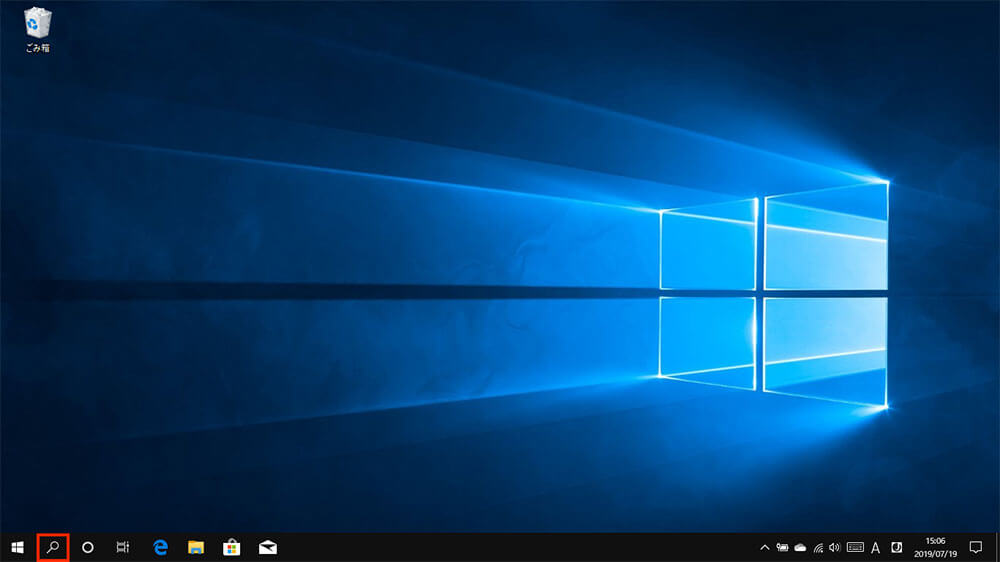
タスクバーの検索がボックスがアイコン化される。クリックすれば真上に検索ボックスが表示されるので、利用には問題ない。検索ボックスのサイズを元に戻すには、右クリックメニューで「検索」→「検索ボックスを表示」を選択する
この環境では検索ボックスをアイコン化したことにより、アイコン7個分のスペースを確保できた。広げられるスペースは画面の解像度によって異なるが、その分だけ多くのアプリなどのアイコンをタスクバーに追加登録できるようになるのだ。



