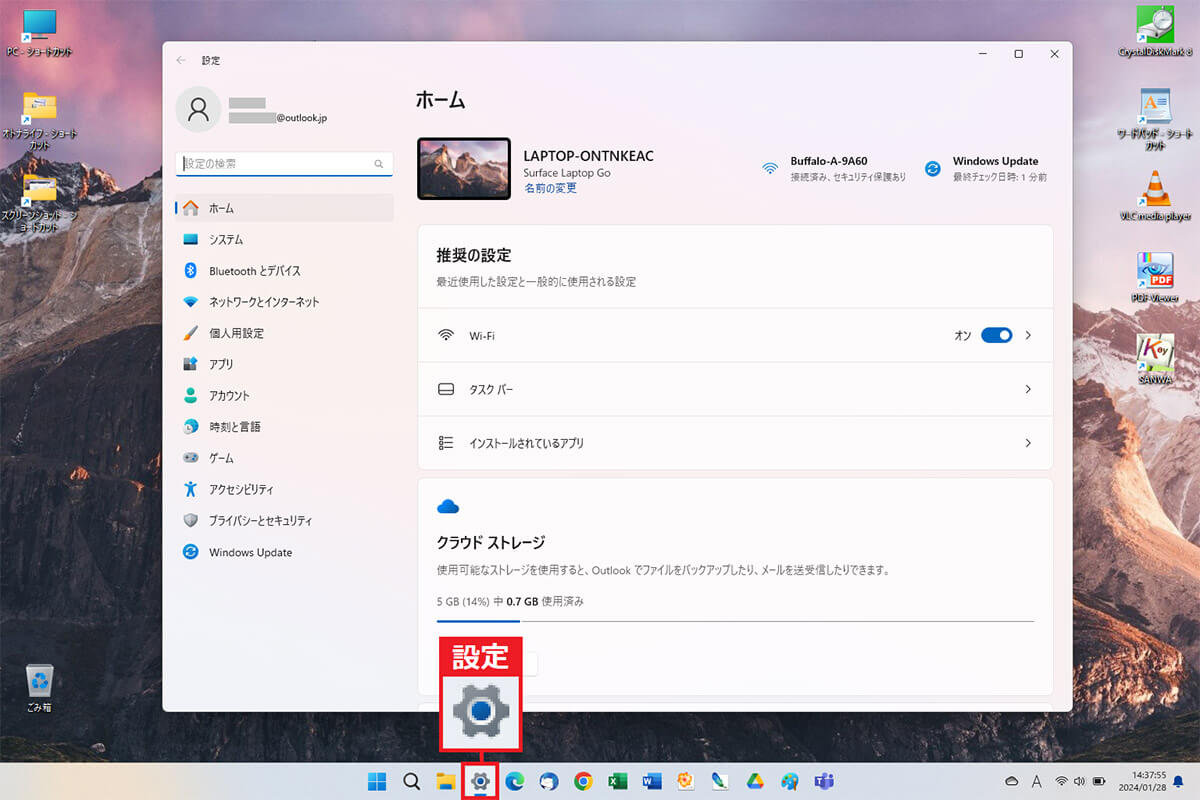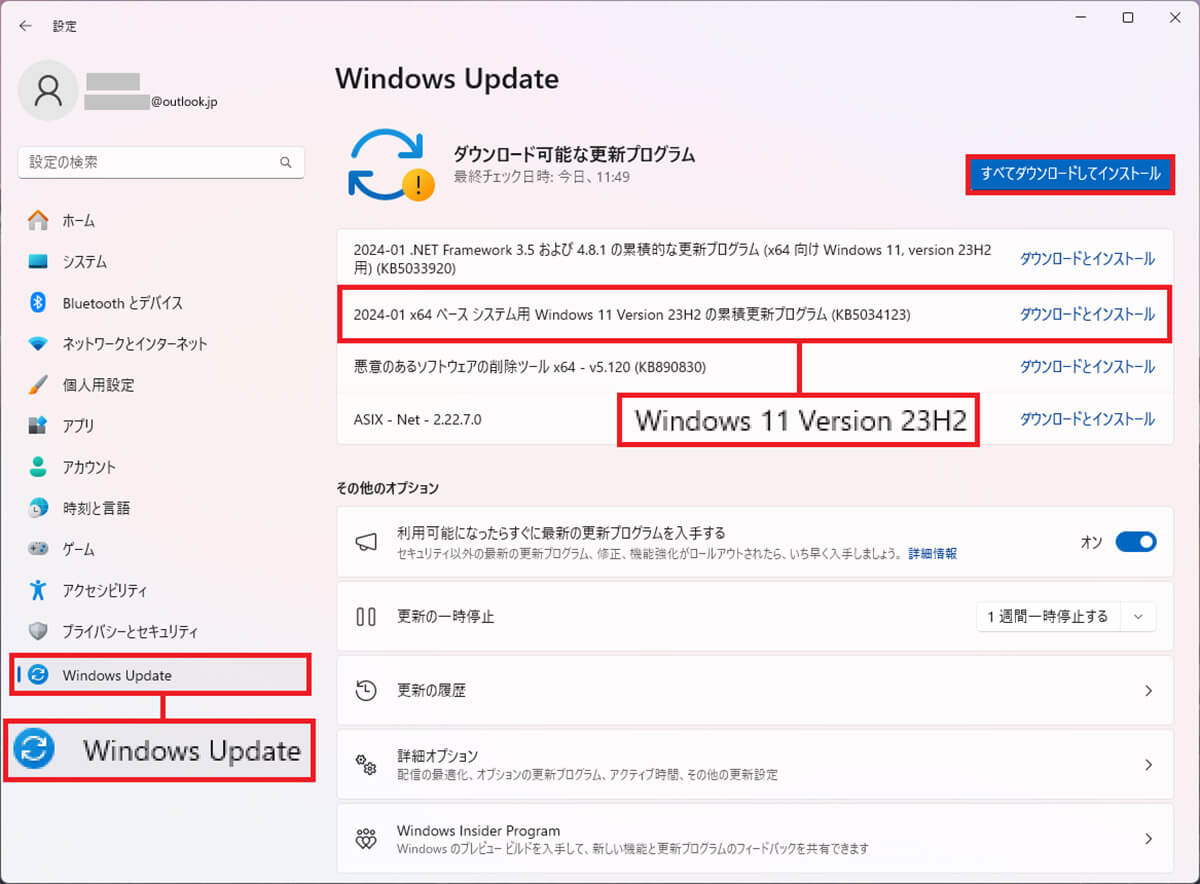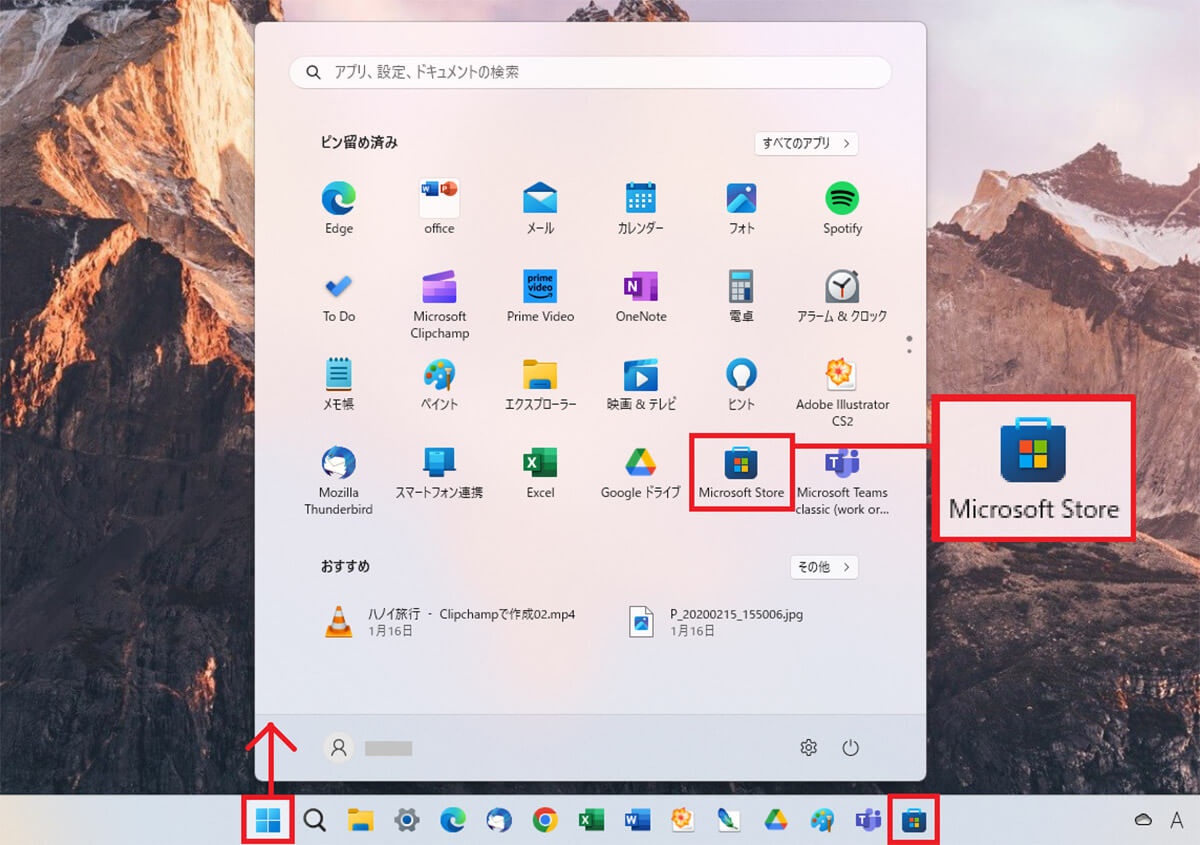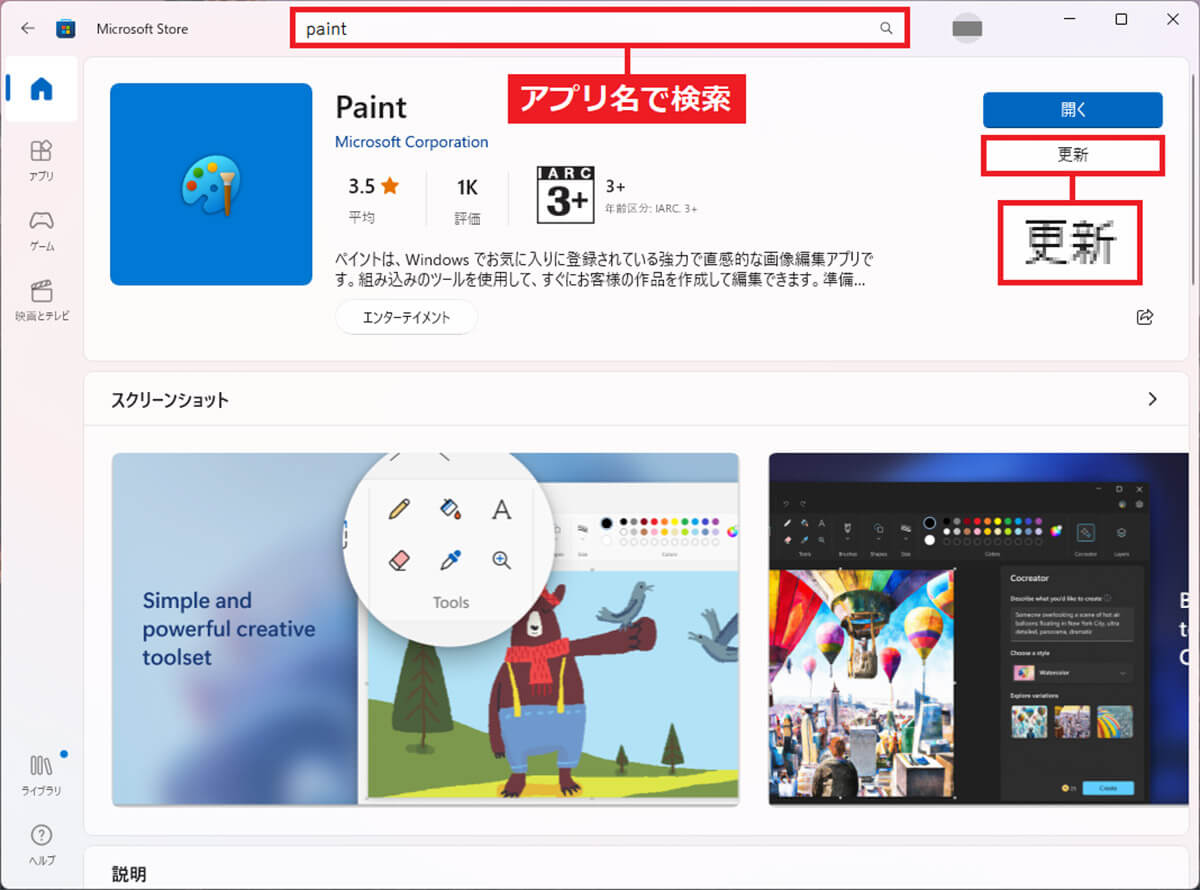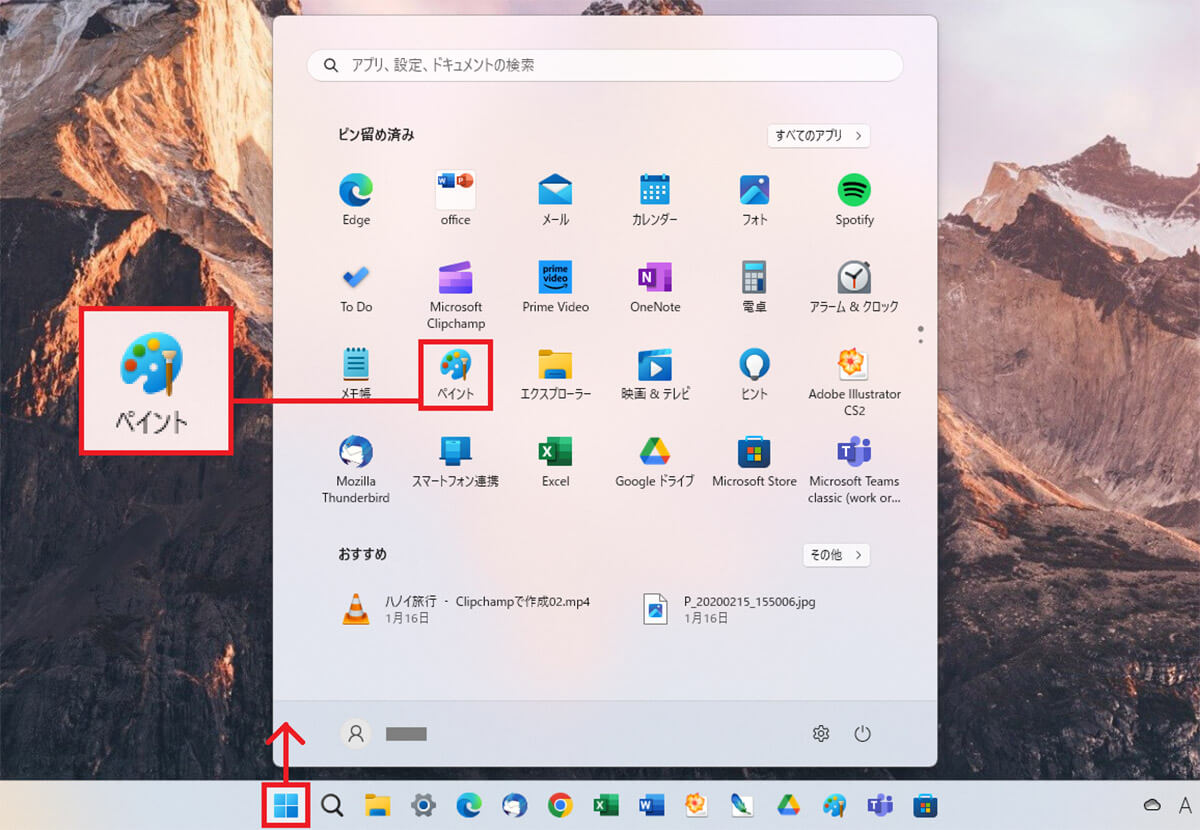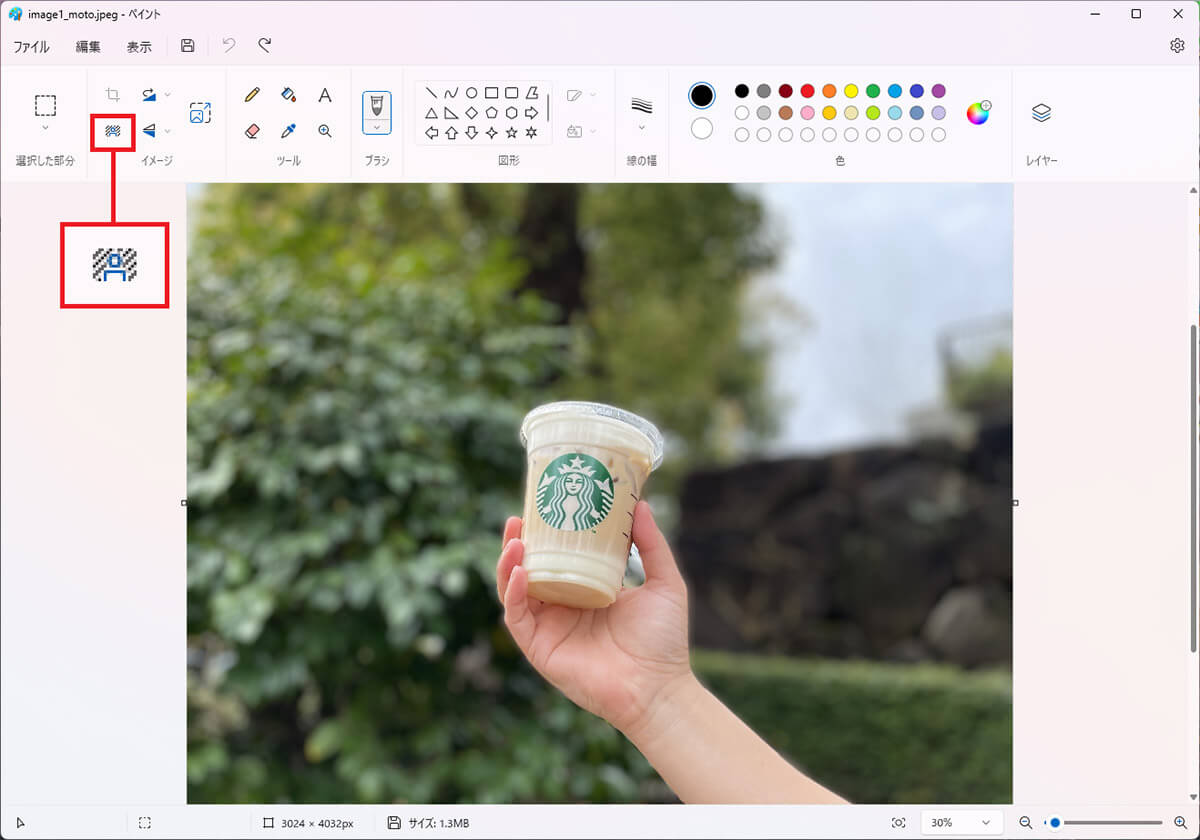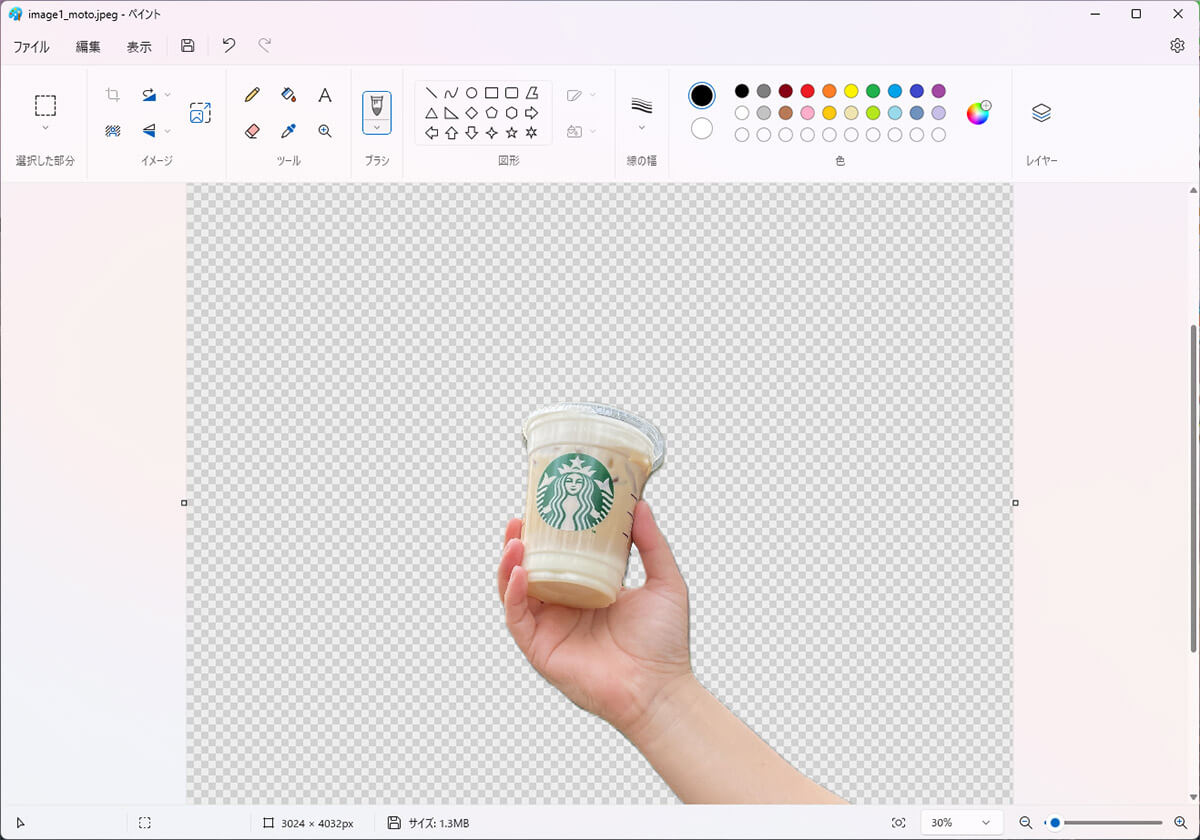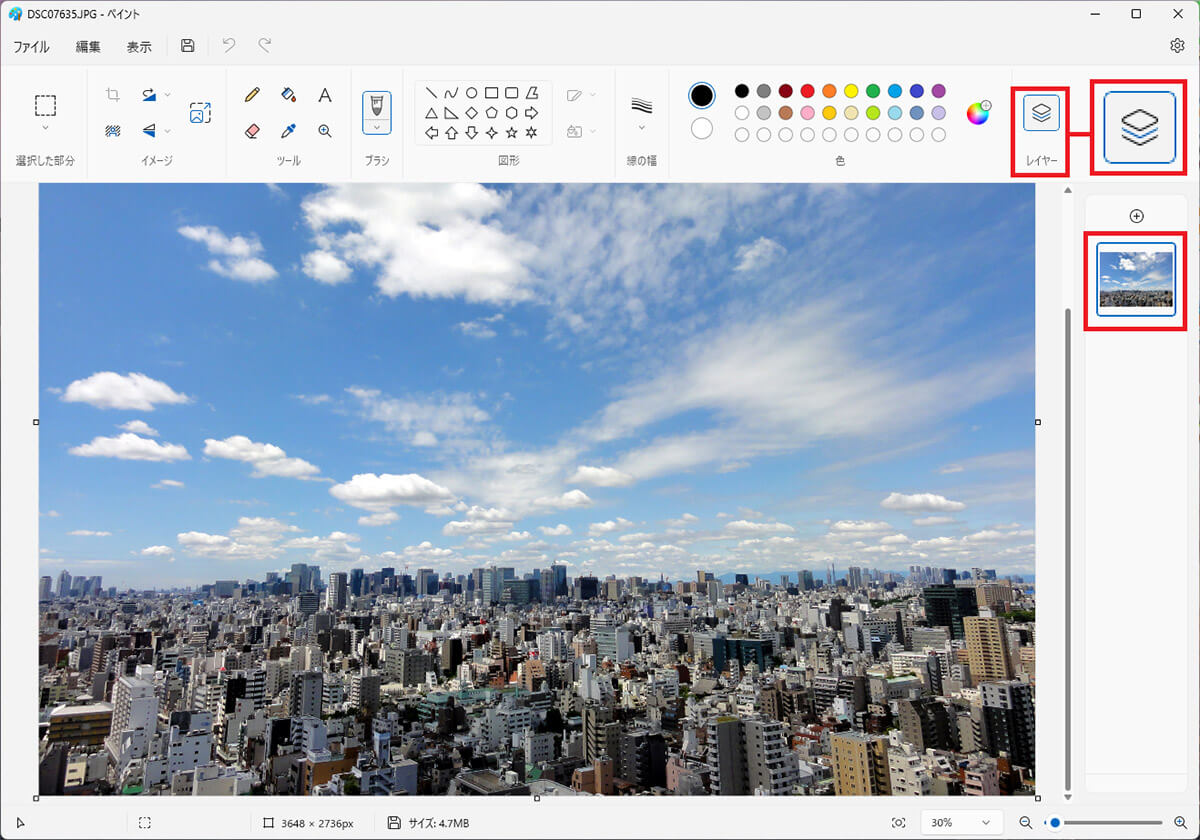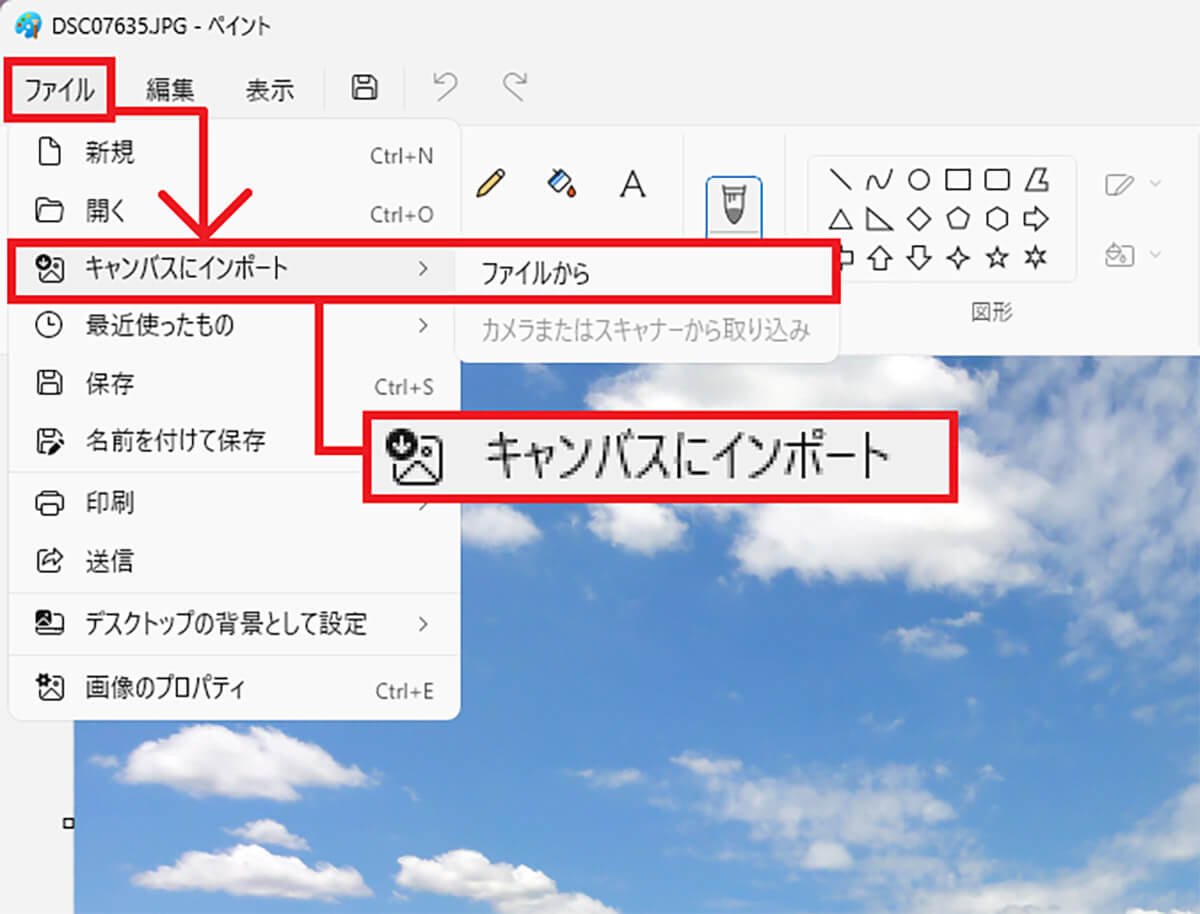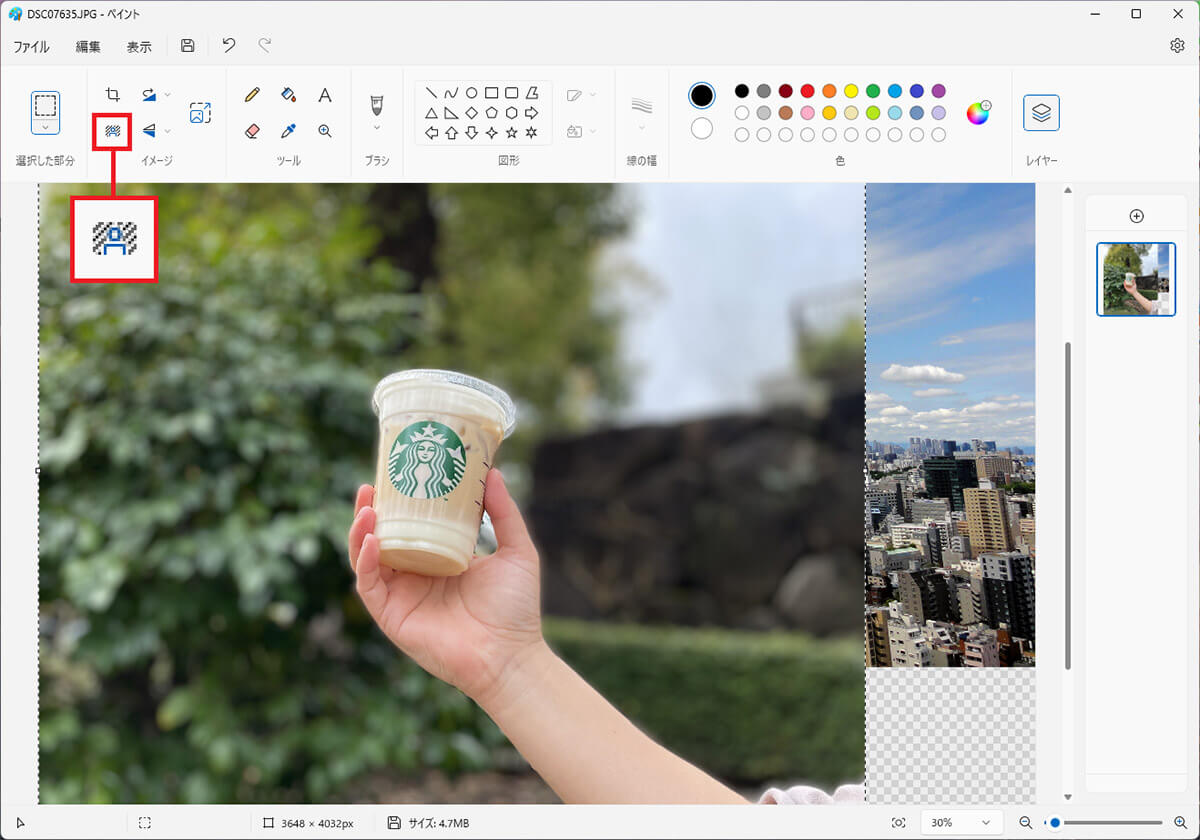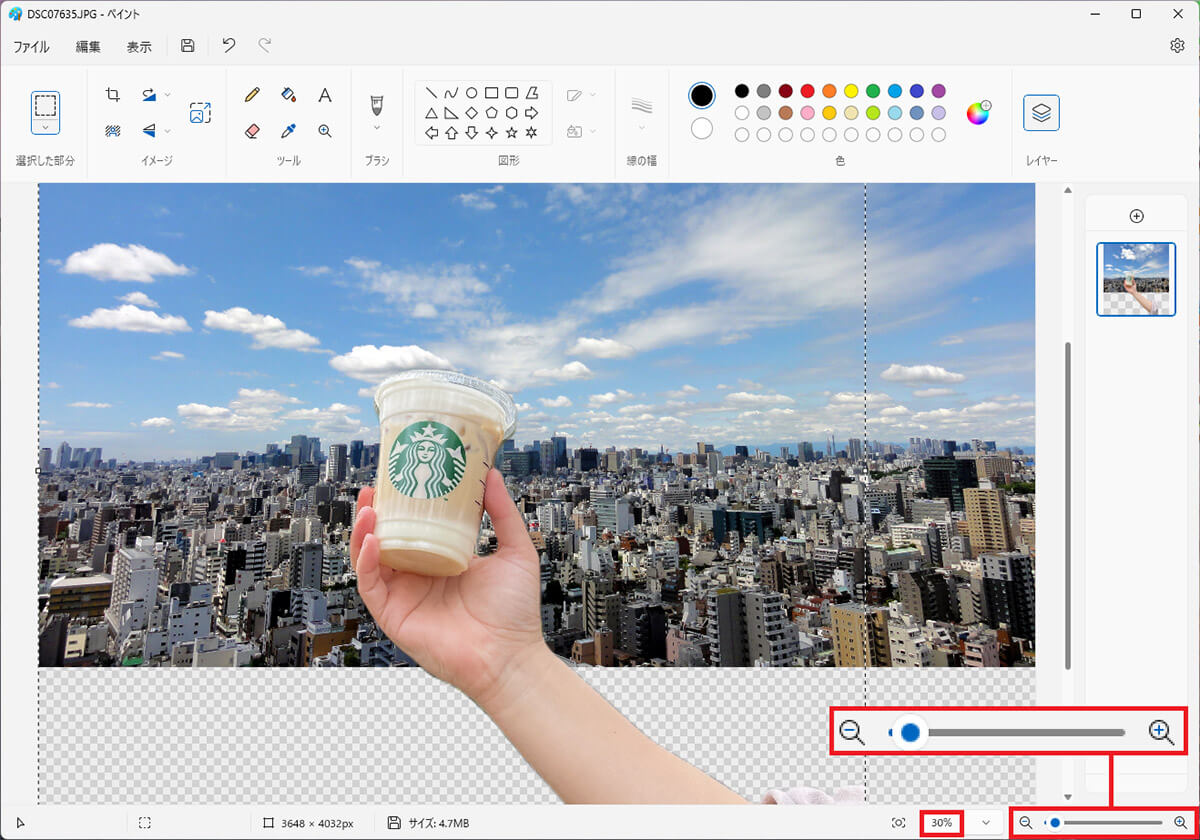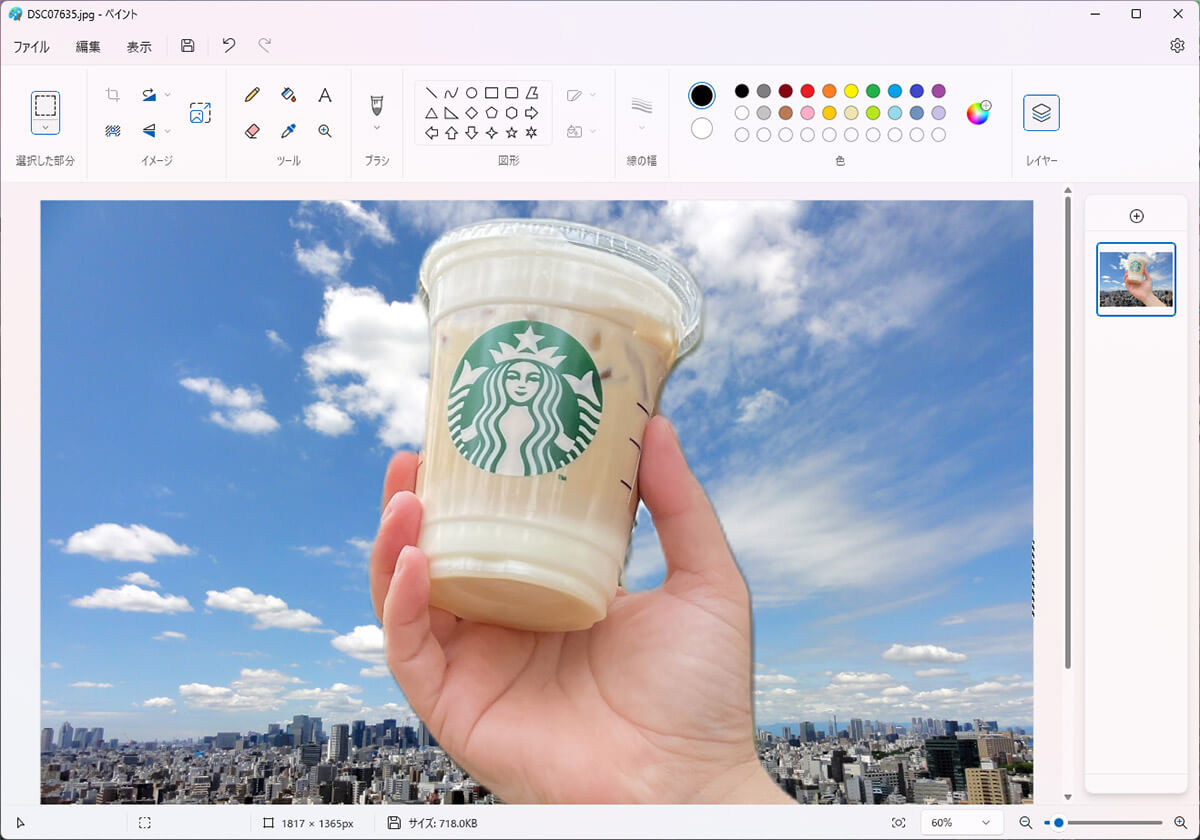Windows 11の最新バージョン「23H2」では、さまざまなアプリが進化しています。なかでも写真加工アプリ「ペイント」ではAIで自動的に背景を簡単に切り抜いたり、複数レイヤーを使って写真を合成することも可能となっています。これなら、有料アプリ「Photoshop」などがなくても、ある程度の写真加工が可能ですよ!
【目次】
1.Windows 11の「23H2」でフォトアプリが大幅に進化!
2.「ペイント」アプリで写真の背景を切り抜く方法
3.レイヤー機能を使って2枚の写真を合成してみよう!
4.まとめ
Windows 11の「23H2」でフォトアプリが大幅に進化!
Microsoftは、2023年11月1日にWindows 11の大型アップデート「Windows 11 2023 Update(23H2)」をリリースしました。
新機能の多くは2023年9月リリースの「22H2」で追加されていたものですが、この23H2ではWindowsにAI機能「Copilot」といった新機能が150以上も含まれています。
●Windowsブログ「The most personal Windows 11 experience begins rolling out today」は→こちら(英語)
ほかにも23H2アップデートで注目したいのが、写真加工アプリ「ペイント(Paint)」です。
23H2でアップデートされた「ペイント」では、開いている写真をAIが解析して自動的に背景を削除したり、レイヤー機能が追加されていますので、このあと、どうやって使えばいいかじっくり解説しましょう。
Windows 11を「23H2」にアップデートする手順
Windows 11を最新版の「23H2」にアップデートしたら、次にペイントアプリもアップデートしましょう。
タスクバーかアプリ一覧から「Microsoft Store」を起動し、“Paint”で検索してアップデートします。
ちなみに、筆者がアップデートしたときはペイントアプリのバージョンは「11.23.11.29.0」でした。
「ペイント」アプリを最新版にアップデートする手順
「ペイント」アプリで写真の背景を切り抜く方法
それでは、さっそくペイントアプリを使って写真を切り抜いてみましょう。
進化したペイントではAIが自動的に写真を分析してくれますが、それでも限界はあります。初めて試すときは、ある程度輪郭がハッキリしたものが映っている写真を用意してください。
まず、アプリ一覧からペイントアプリを起動したら、ドラッグ&ドロップで写真を読み込みましょう。
次に、ペイント画面左上のメニューに「背景の削除」ボタンが追加されているので、これを押せばAIが自動的に背景を切り抜いてくれます。
筆者もペイントアプリで「背景の削除」を試してみたところ、驚くほどキレイに写真が切り抜かれてビックリしました。
これなら、SNSのアイコンやスタンプ写真などを作成するのも簡単にできますね!
「ペイント」アプリで背景を切り抜く手順
レイヤー機能を使って2枚の写真を合成してみよう!
最新版のペイントアプリでは、本格的な写真加工アプリ「Photoshop」のようにレイヤーを扱えるようになりました。
たとえば、さきほど切り抜いた写真と、背景になる写真のレイヤーを重ねて、2枚の写真を合成することができるのです。
慣れないと、レイヤーを扱うのは少しややこしい部分もありますが、Windows標準の無料アプリでここまでできるとは驚きですね!
ペイントで2枚の写真を合成する手順
まとめ
いかがでしょうか? Windows 11の「23H2」にアップデートすると標準アプリもアップデートされます。
正直、これまであまり使い道のなかったペイントアプリですが、AIによる切り抜き機能やレイヤー機能を搭載したことで一気に使えるアプリになりました。
最初は使い方が難しいかもしれませんが、慣れるとヘタにPhotoshopを使うより手軽に画像加工ができますので、ぜひ一度試してみてください。