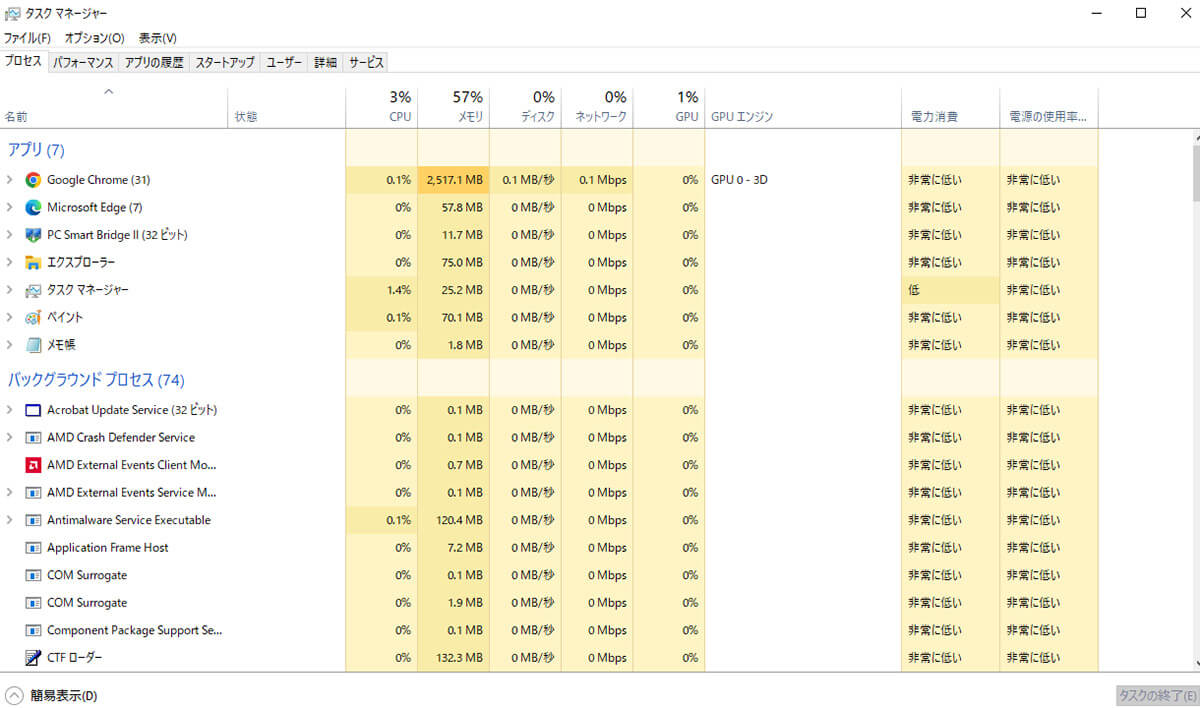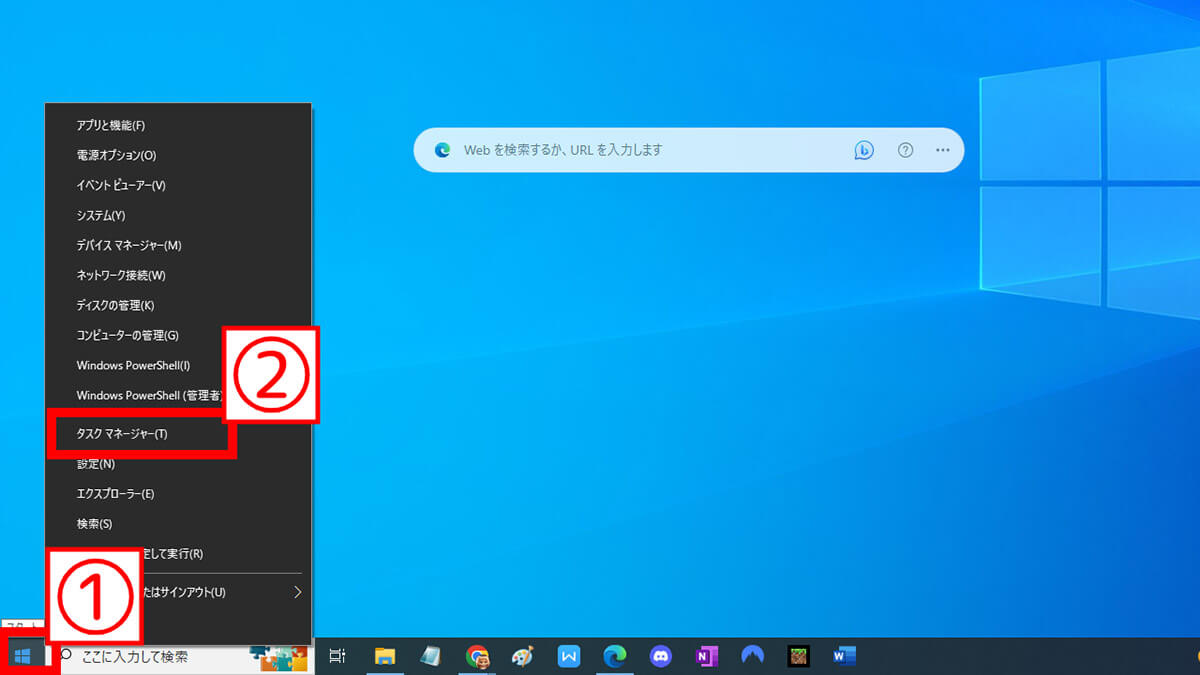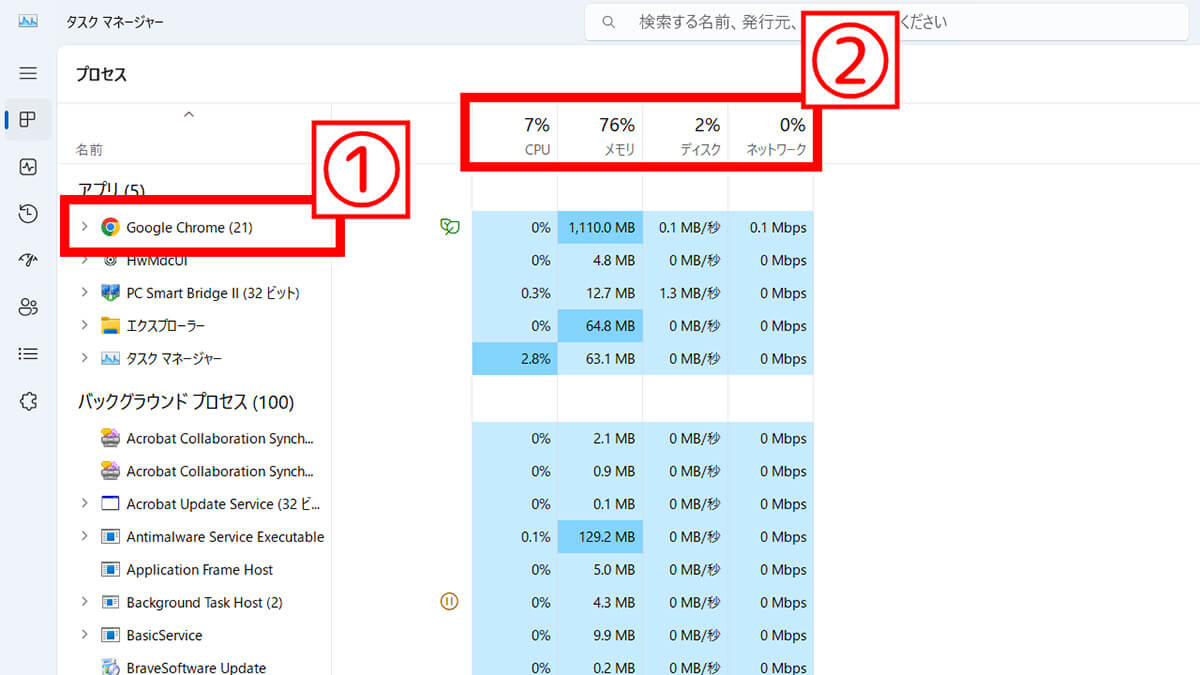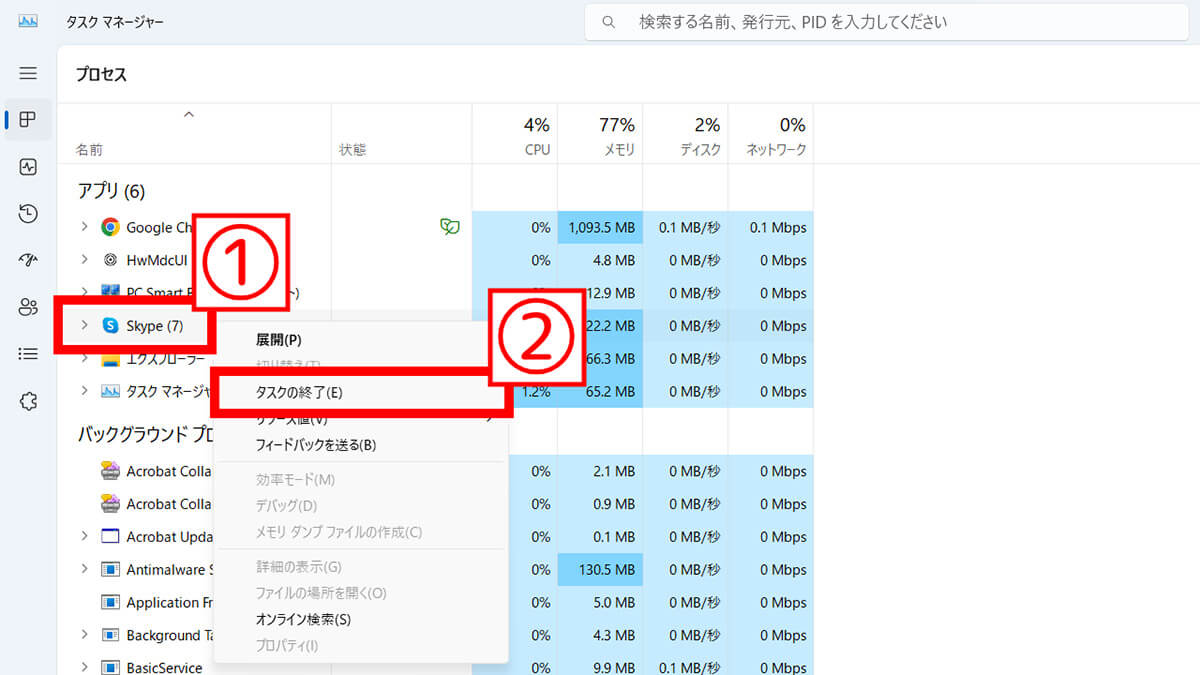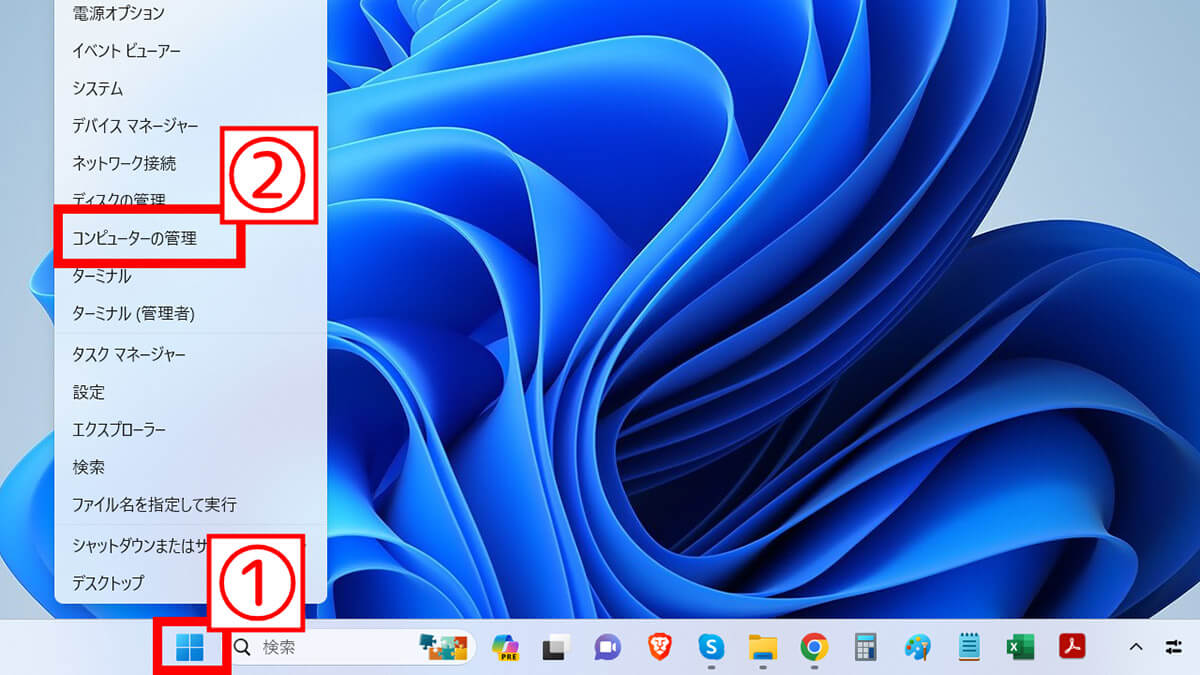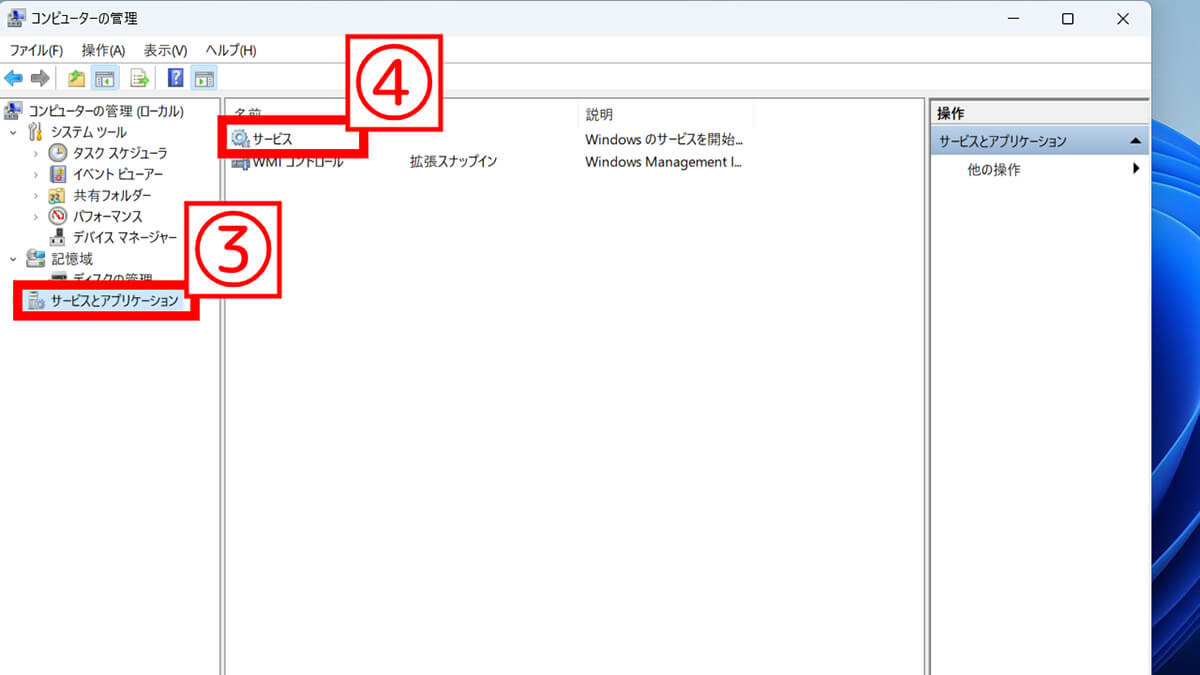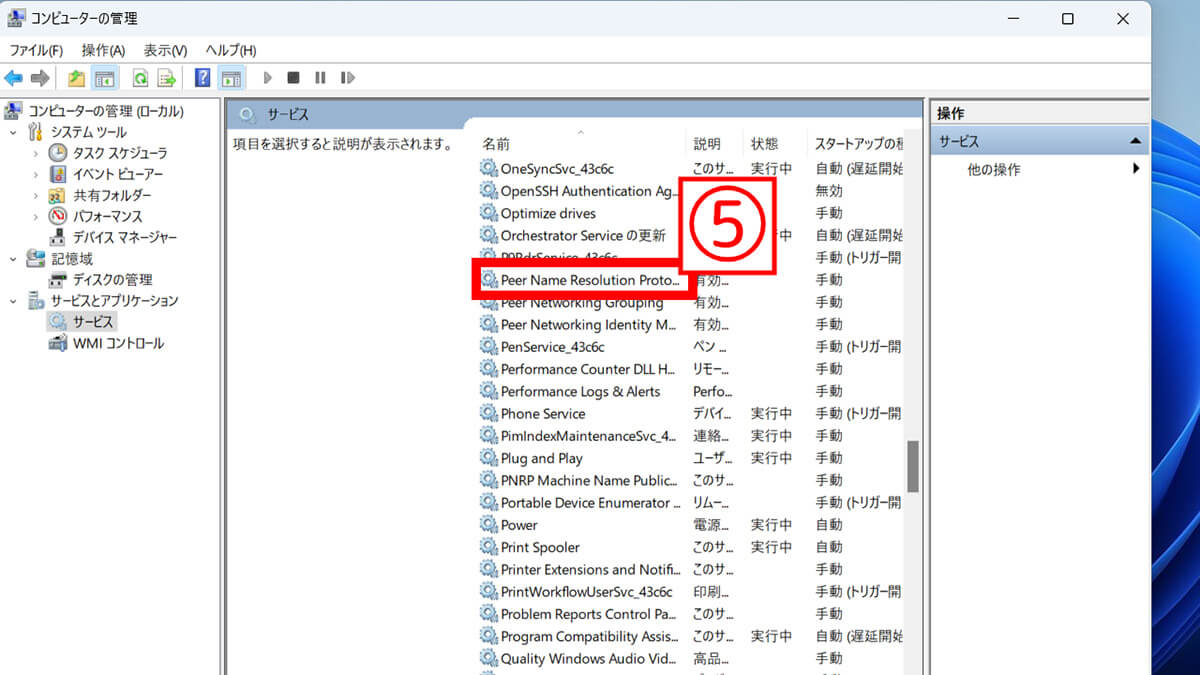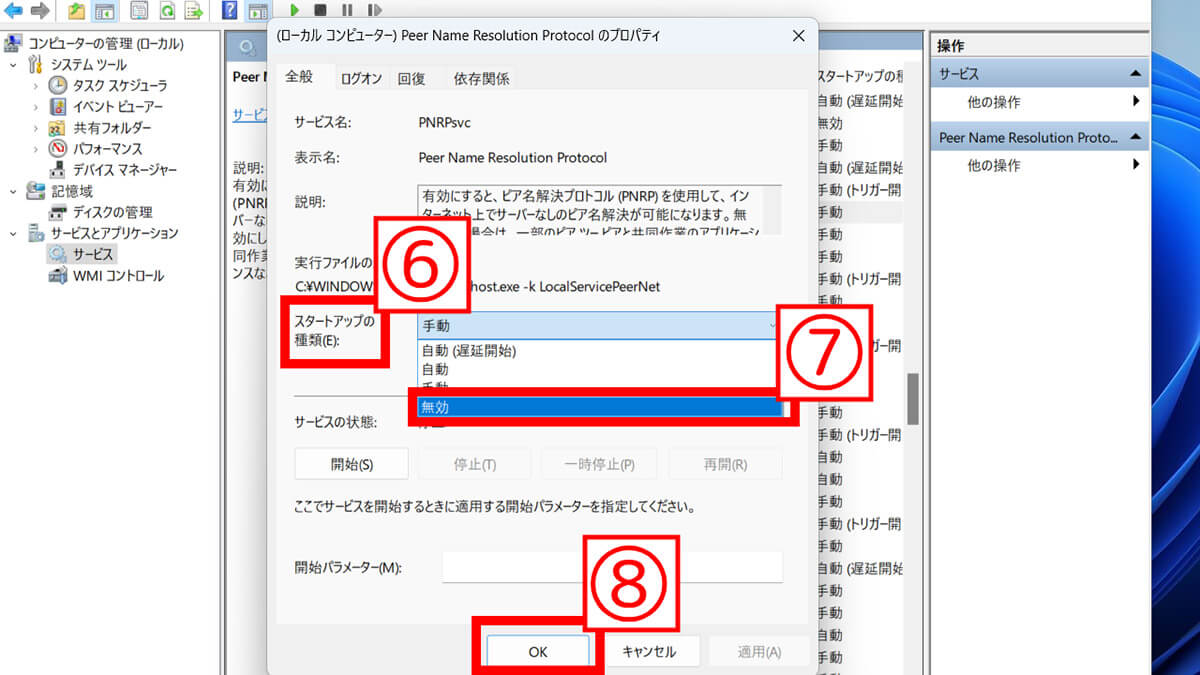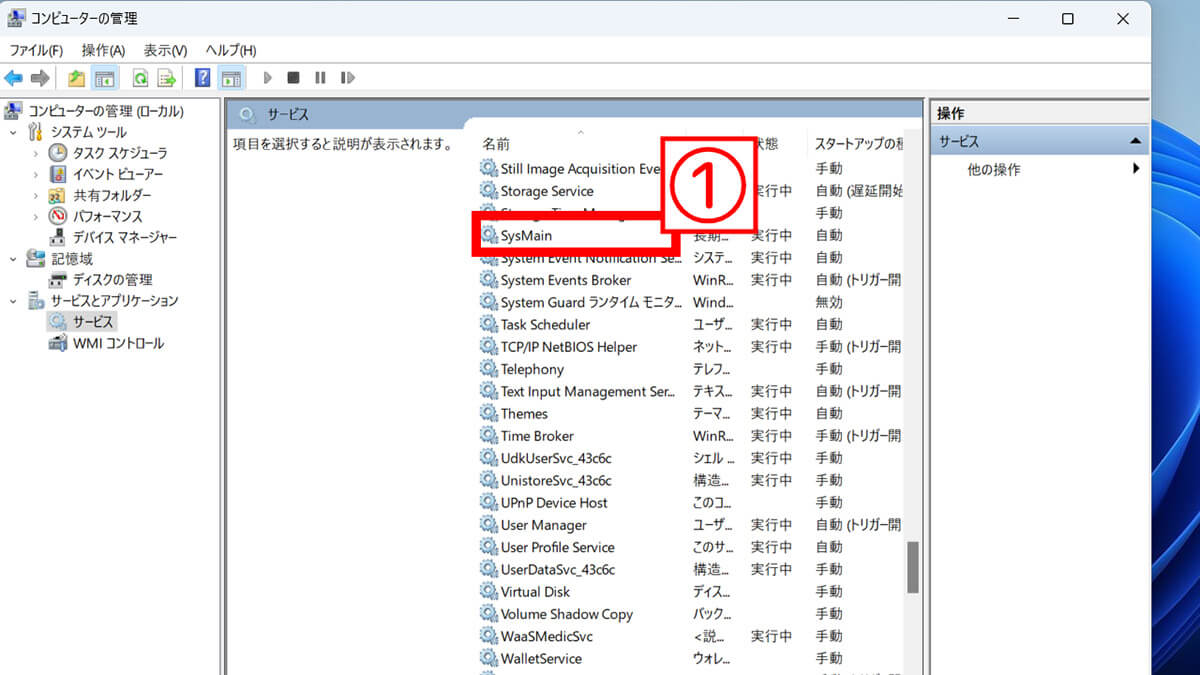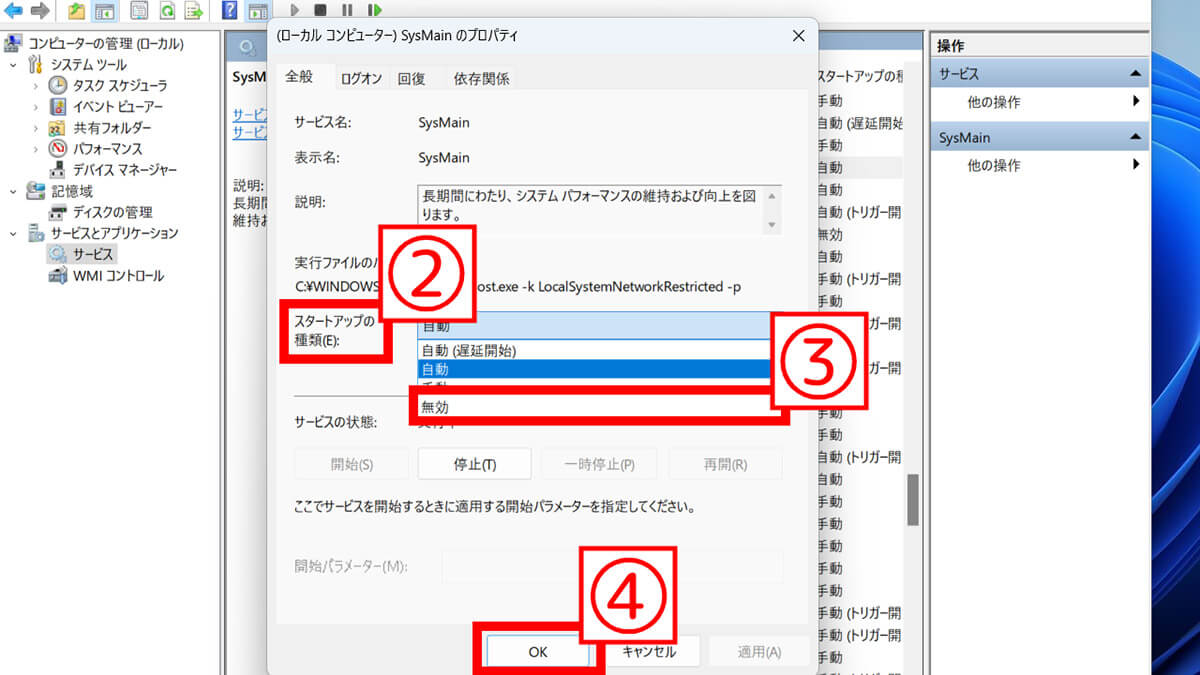タスクマネージャーは、Windows PC上で実行されているアプリやプロセスを管理するツール。PCのパフォーマンスをチェックしたいときに役立ちます。
この記事では、Windows 10・11でのタスクマネージャーの開き方や使い方、ディスク使用率が高い際の主な対処法を紹介します。
【Windows 10・11】タスクマネージャーの役割
Windowsのタスクマネージャーの役割は、PCのリソースの使用状況やパフォーマンスを一覧で確認すること。一覧の中から、不要なタスクを終了させることもできます。
「パソコンの動作が重いな」「妙にパソコンが発熱しているな」というときには、バックグラウンドで重い処理が働いていることも多いです。
そうしたときはタスクマネージャーから不要なタスクを終了すると良いです。
たとえば典型的に処理が重いものには「Antimalware Service Executable」が挙げられます。Antimalware Service Executableを終了する方法はこちらの記事でも解説しています。
【Windows 10・11】タスクマネージャーの開き方(起動方法)
タスクマネージャーの開き方をWindows10とWindows11、それぞれでご紹介します。
素早くタスクマネージャーを起動するショートカットキーは?
タスクマネージャーを素早く起動するには、ショートカットキーを使うのが便利。Windows 10・11共通で、「Ctrl + Shift + Esc」キーを同時に押すと、タスクマネージャーが開きます。
【Windows 10・11】タスクマネージャーの使い方
タスクマネージャーには、複数のタブがあり、それぞれに異なる情報が表示されます。
ここでは、よく使うタブについて説明します。
実行中のアプリの確認
タスクマネージャーを開いたときに最初に表示される「プロセス」タブには、実行中のアプリの一覧が表示されます。CPUやメモリなどのリソースの使用状況がアプリごとにリアルタイムで確認可能。パソコンの負荷の原因特定などに役立ちます。
なお、リソースの使用量が高い順に並び替える場合は、各項目の見出しをクリックします。
アプリを強制終了
アプリが固まってしまった場合にタスクマネージャーからアプリを強制終了させる方法は以下の通り。
なお、アプリを強制終了させると、保存されていないデータが失われる可能性も。強制終了する場合は注意が必要です。
パソコンのパフォーマンスを確認
「パフォーマンス」タブでは、パソコンのパフォーマンスに関する詳細な情報が表示されます。
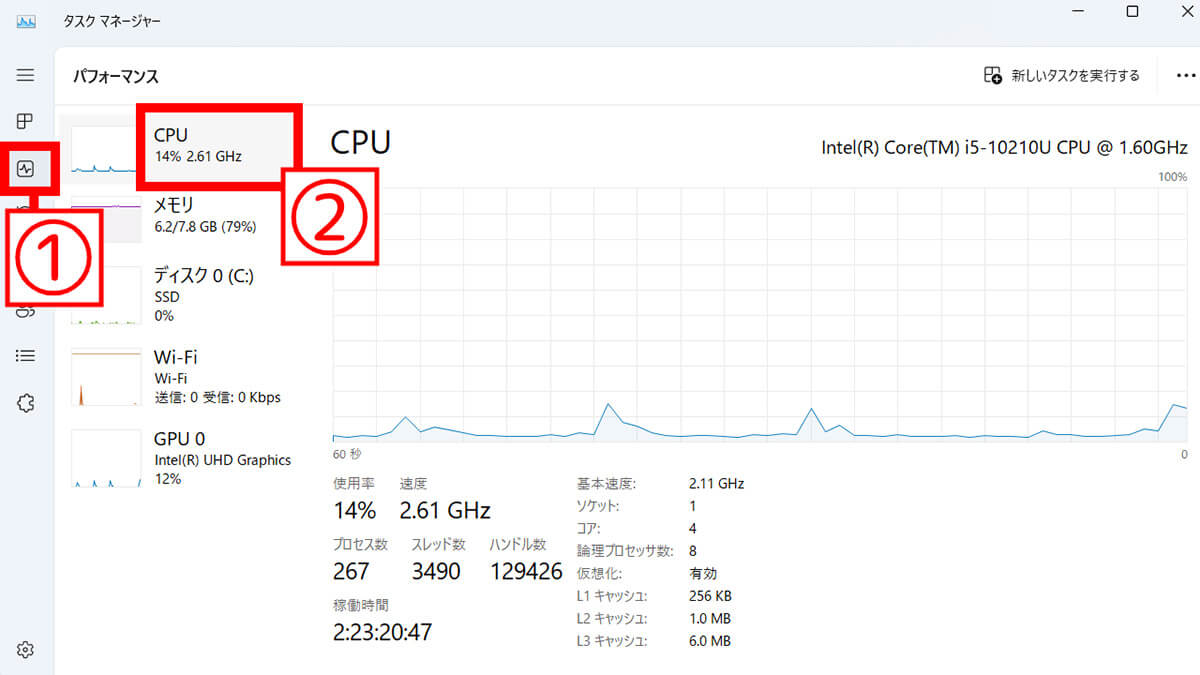
①パフォーマンスタブを開くと、CPUやメモリ、ディスク、ネットワークなどのリソースの使用状況や、グラフィックカードやWi-Fiなどのハードウェアの情報が確認可能。たとえば②CPUでは、そのPC全体のCPUの使用率などをチェックできます
【Windows 10・11】タスクマネージャーのディスク使用率が高い際の主な対処法
タスクマネージャーでディスク使用率が高いと、パソコンの動作が重くなったり、フリーズするなどの可能性があります。
ディスク使用率が高くなる原因はさまざま。ここではよくある対処法を紹介します。
「Peer Name Resolution Protocol」を無効にする
「Peer Name Resolution Protocol」は、ピアツーピアの接続を行うためのサービスですが、ディスク使用率を上げることがあります。このサービスを無効にする方法は以下の通りです。
同様の手順で「Peer Networking Grouping」と「Peer Networking Identity Manager」も無効にし、パソコンを再起動します。
SysMain(旧Superfetch)を無効にする
「SysMain」(旧Superfetch)は、よく使うデータをメモリにキャッシュしておく機能。こちらもディスク使用率を上げることがあります。機能を無効にする方法は以下の通りです。
【1】[Windowsキー]+[X]の同時押しもしくはスタートボタンの右クリックでメニューを表示させ、「コンピューターの管理」→「サービスとアプリケーション」→「サービス」に進みます。
OneDriveを停止する
「OneDrive」は、クラウドストレージサービス。導入すると自動でファイルをバックアップするため、ディスク使用率を上げがち。
停止方法は以下の通りです。
「Windowsキー + R」キーを同時に押し、「gpedit.msc」と入力し、「OK」をクリックします。「ローカルコンピューターポリシー」から「管理用テンプレート」をクリックし、「Windows コンポーネント」の「OneDrive」をダブルクリック。「OneDrive を記憶域として利用できない様にする」をダブルクリックし、「有効」に変更、「OK」をクリックしたのちパソコンを再起動して完了です。
まとめ
この記事では、Windows 10・11でのタスクマネージャーの開き方や使い方、ディスク使用率が高い際の主な対処法を紹介しました。タスクマネージャーは、パソコンの状態を把握したり、トラブルを解決したりするのに役立つツールです。ディスク使用率が高いときは、原因を特定し、適切な対処法を試してみてください。