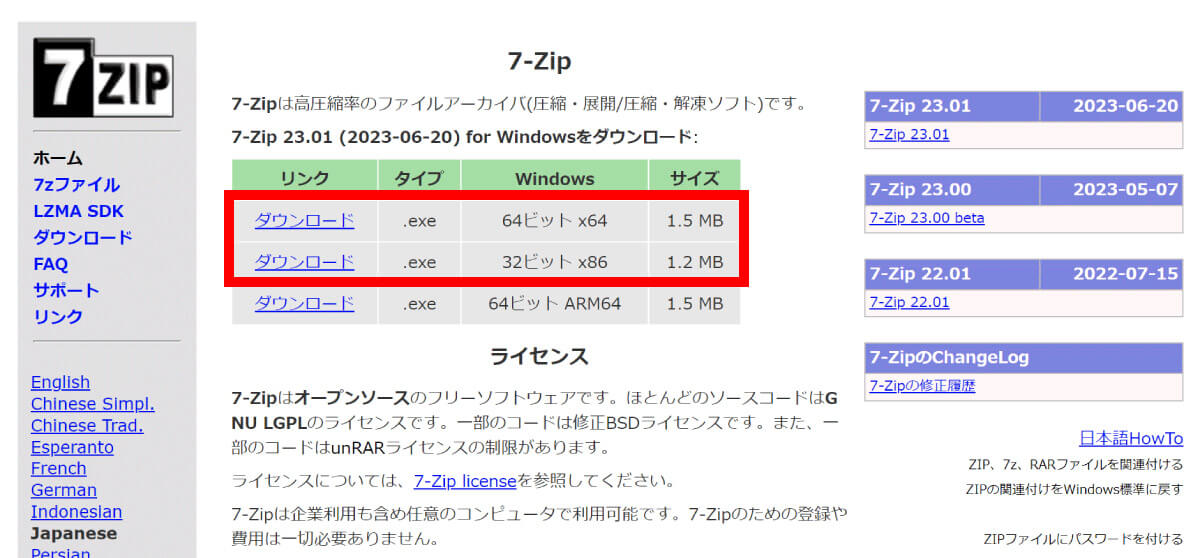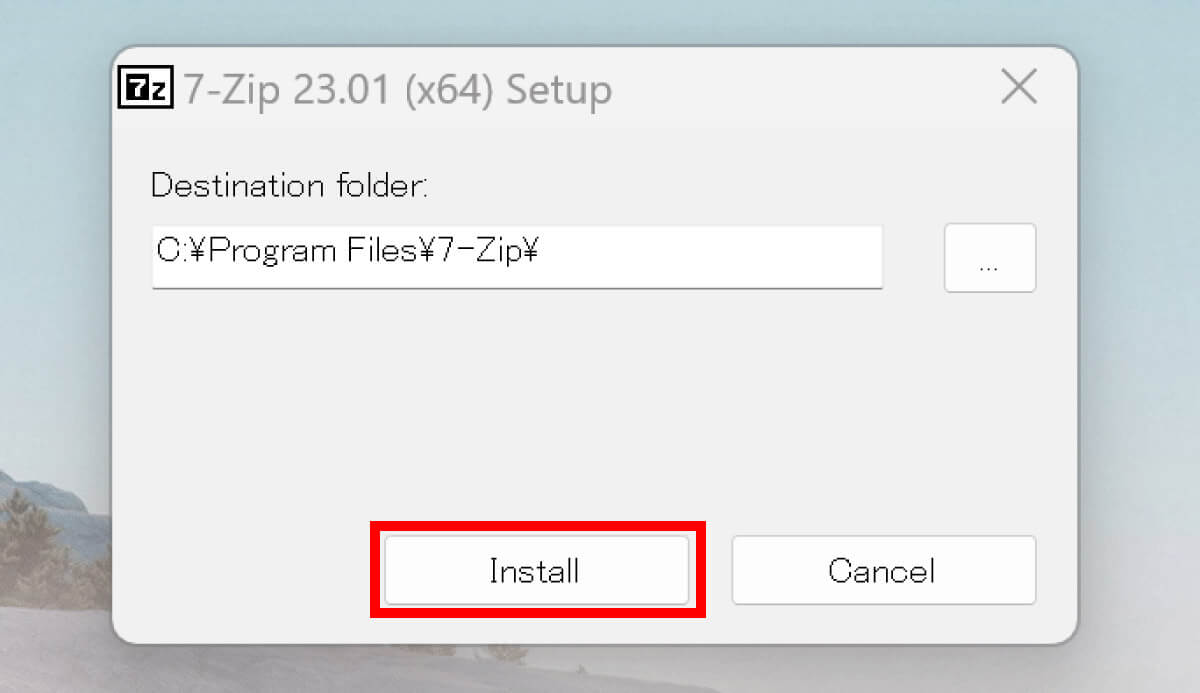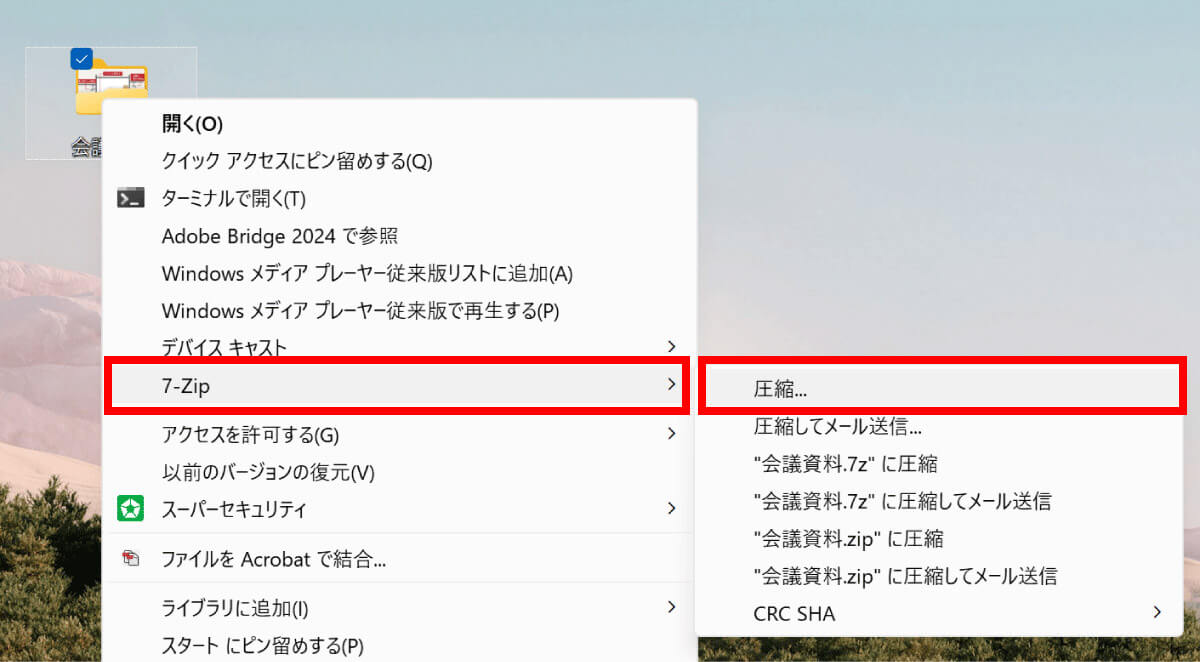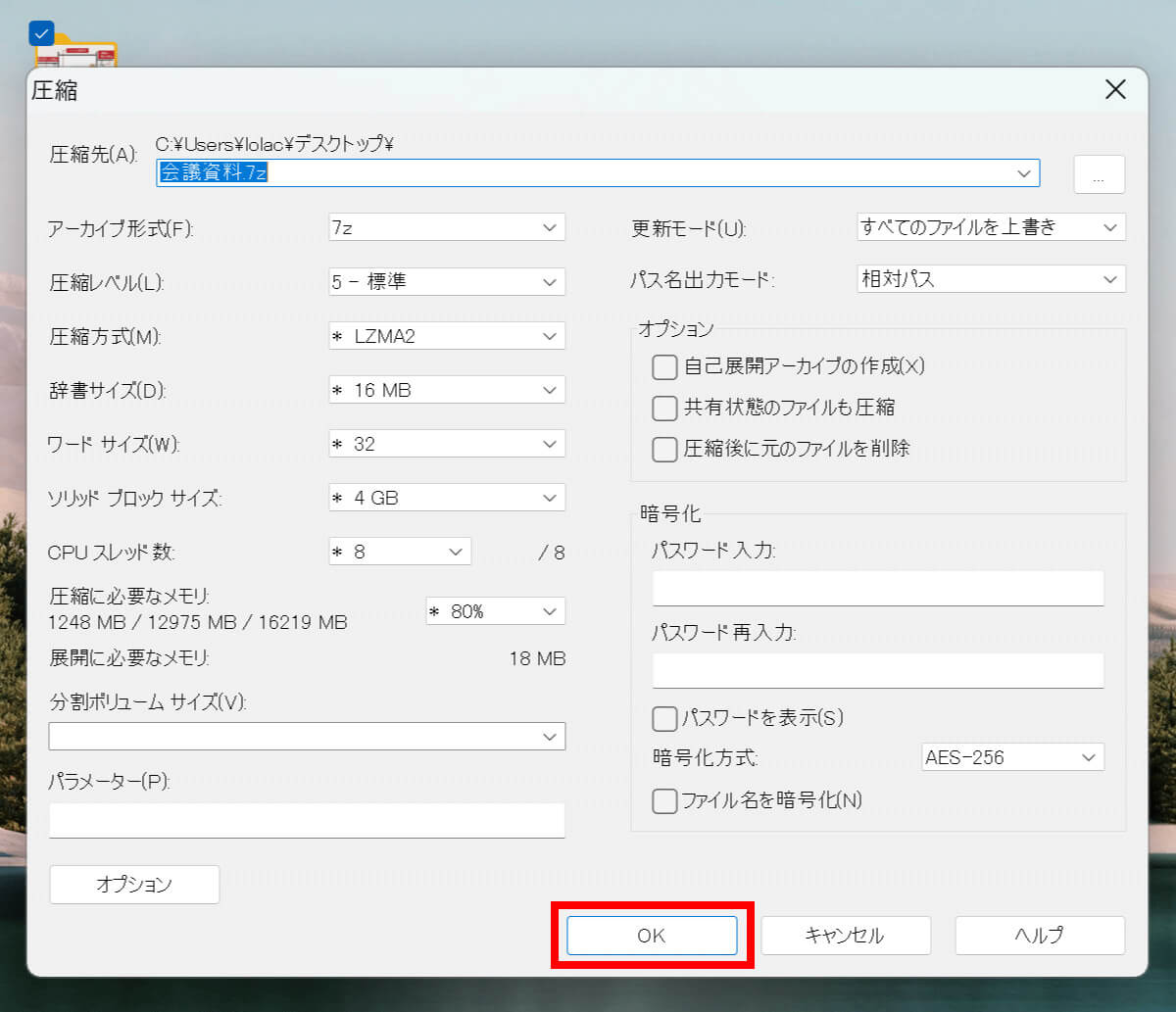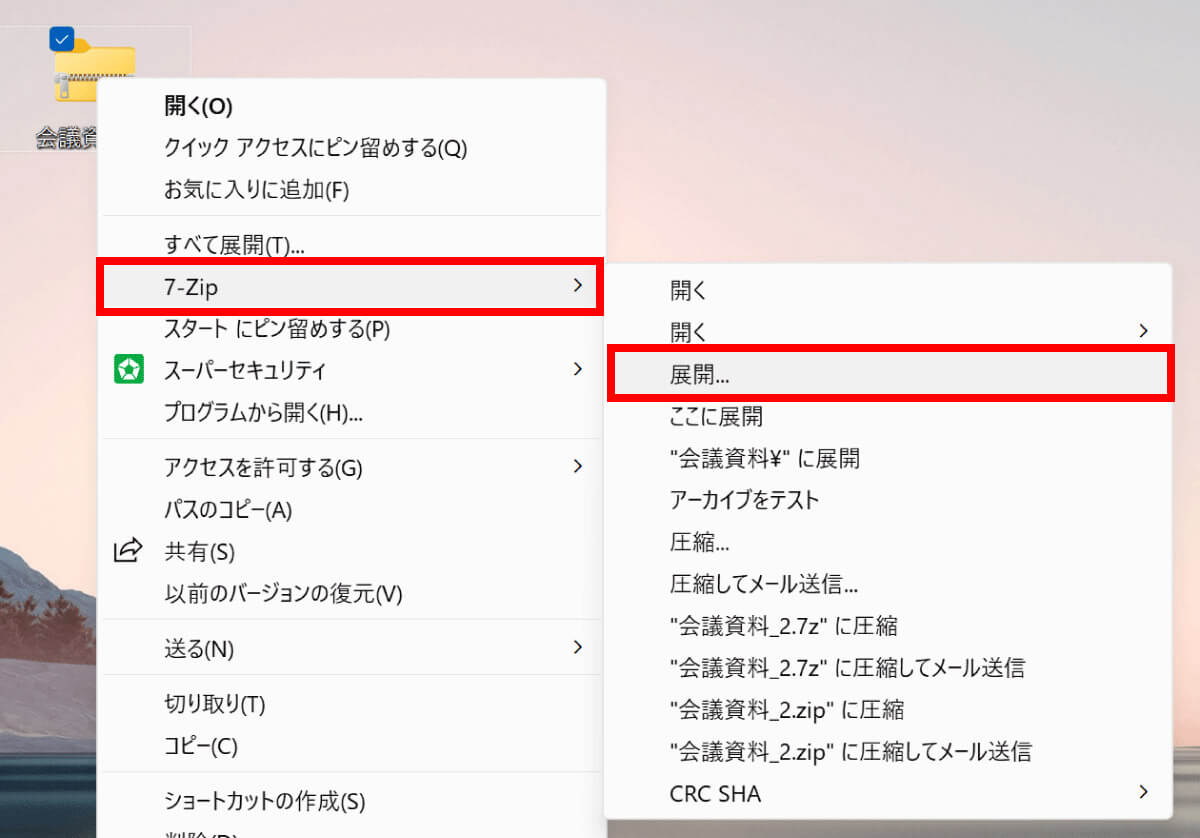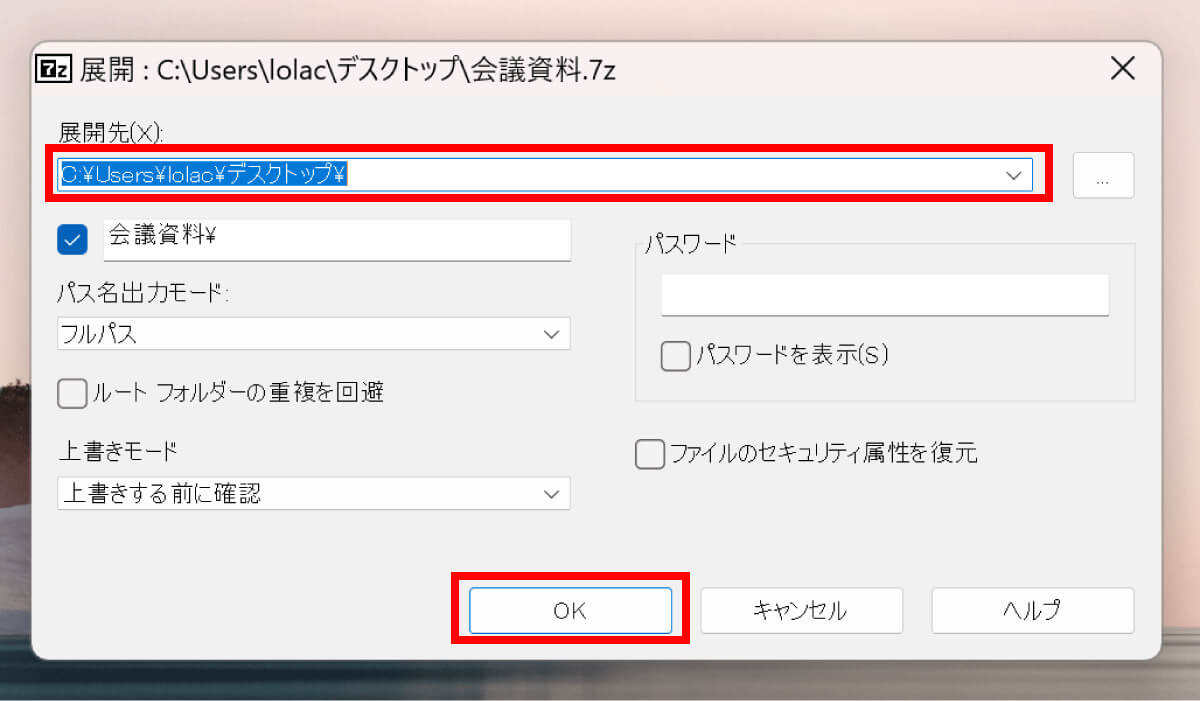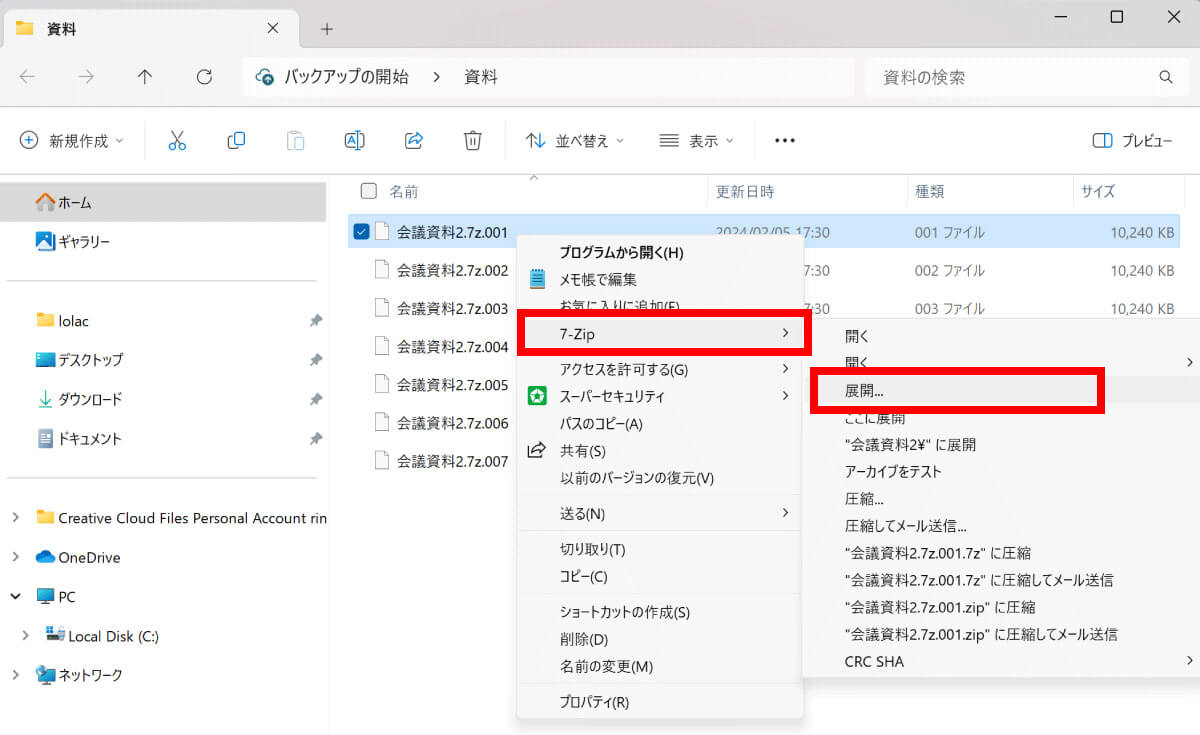7-Zipは、Windowsで使える無料のファイル圧縮・解凍ソフト。圧縮率が高く、パスワードや分割などの機能も備えています。
この記事では、Windows10・11で7-Zipを使ってファイルを圧縮・解凍する方法を紹介。また、分割・結合の方法も解説します。
【Windows10・11共通】 7-Zipのインストール方法
「7-Zip」のインストール方法は以下の通りです。
まず、7-Zip公式サイトにアクセスします。
なお、お使いのWindows10・11が、「32bit」か「64bit」かを確認する方法は、「設定」を開き、「システム」→「バージョン情報」→「システムの種類」の項目で確認できます。
【Windows10・11共通】 7-Zipでファイルを圧縮・解凍する基本的な方法
7-Zipを使ってファイルを圧縮・解凍する方法を詳しくご紹介します。
ファイルの圧縮方法
ファイルの圧縮手順は以下の通りです。
【詳細】圧縮の設定項目一覧
圧縮を行う際、細かい設定を行うことが可能です。設定できる項目は以下の通り。
| 項目 | 詳細 |
| 圧縮先 | 圧縮したファイルの保存先とファイル名を指定します。 |
| アーカイブ形式 | 圧縮形式を指定します。 ※初期設定では「7z形式」が選択されており、このファイルは7‐Zipを利用しないと解凍不可。 |
| 圧縮レベル | 圧縮後のファイルの大きさを指定します。 |
| 圧縮方式 | 圧縮アルゴリズムを指定します。 |
| 辞書サイズ | 辞書式圧縮で使用する大きさを指定します。大きくすると圧縮率が上がりますが、圧縮に掛かる時間やメモリの使用量も増えます。 |
| ワードサイズ | 辞書式圧縮で使用する大きさを指定します。大きくすると圧縮率が上がりますが、圧縮に掛かる時間が増えます。 |
| ソリッドブロックサイズ | 7z形式などのソリッド圧縮を行う圧縮形式でサイズの指定が可能。 |
| CPUスレッド数 | 大きくすると圧縮に掛かる時間の短縮が可能。ただし圧縮中のPC動作が重くなることがあります。 |
| 分割ボリュームサイズ | サイズの大きなファイルなど、分割して圧縮を行います。 |
| パラメータ | パラメータを指定して詳細な圧縮設定が可能。 |
| オプション | 「自己展開アーカイブの作成」にチェックを入れて圧縮すると7‐Zipをインストールしていなくてもファイルを解凍可能。 |
| 暗号化 | 圧縮したファイルにパスワードを設定します。 |
ファイルを解凍する方法
7-Zipでファイルを解凍する手順は以下の通りです。
【Windows10・11共通】7-Zipの応用的な活用方法
7-Zipは、基本的な圧縮・解凍の機能に加えて、以下のような応用的な活用方法もあります。
圧縮ファイルにパスワードを設定する方法
7-Zipでは、圧縮したファイルにパスワードを設定することが可能。万が一圧縮ファイルが流出しても、パスワードをかけていれば安心でしょう。
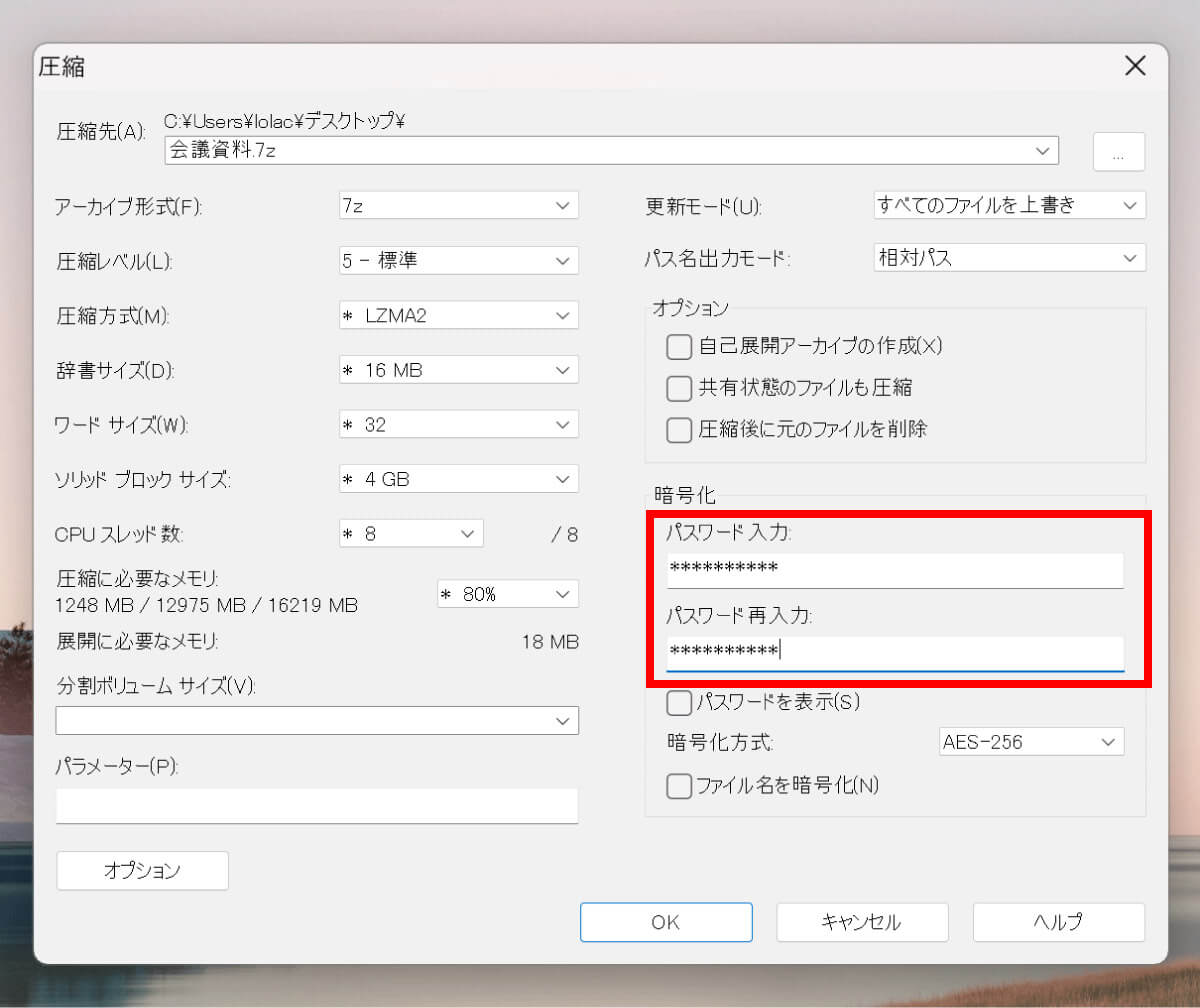
圧縮したいファイルを右クリック→「7‐Zip」→「圧縮」とクリックします。設定項目の「暗号化」でパスワードを入力しましょう。その他、設定したい項目の入力が完了したら「OK」をクリックしましょう。以上でパスワード付き圧縮ファイルの作成は完了です
ファイルを分割して圧縮する方法
大きなファイルを圧縮するときなど、ファイルを分割して圧縮できます。
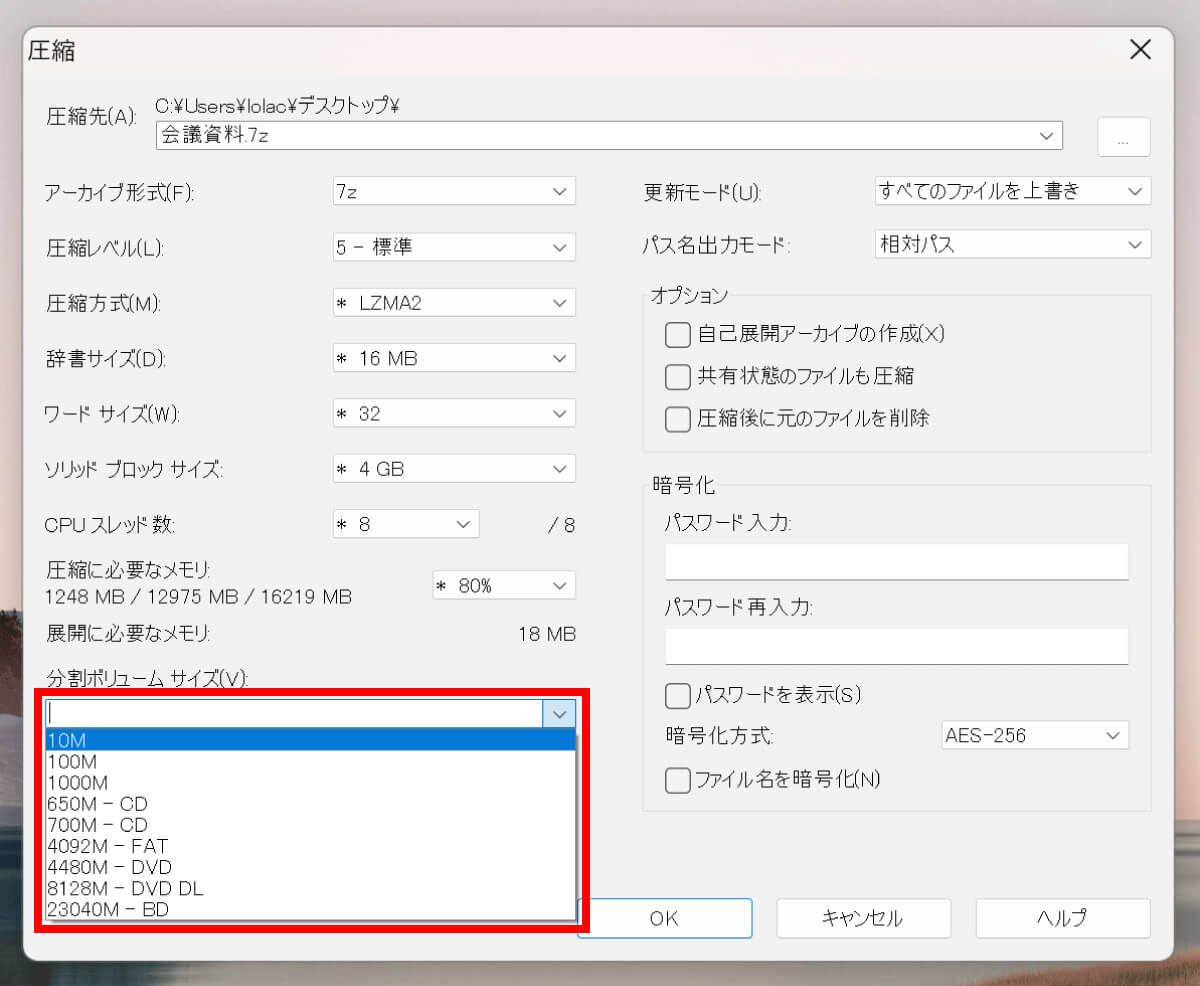
圧縮したいファイルを右クリック→「7‐Zip」→「圧縮」とクリックします。設定項目の「分割ボリュームサイズ」で分割する大きさを選択しましょう。その他、設定したい項目の入力が完了したら「OK」をクリックしましょう。以上で分割圧縮ファイルの作成は完了です
ファイルを結合するする方法
分割された圧縮ファイルを結合する手順は以下の通りです。
まとめ
「7-Zip」は、無料で使用できるファイル圧縮・解凍ソフト。ファイル圧縮率が高く、対応する圧縮形式が多いなど、多くのメリットがあります。機能性が高いのはもちろんのこと、操作方法もシンプルなため、初心者でも簡単に使用可能です。ぜひ活用してみてください。