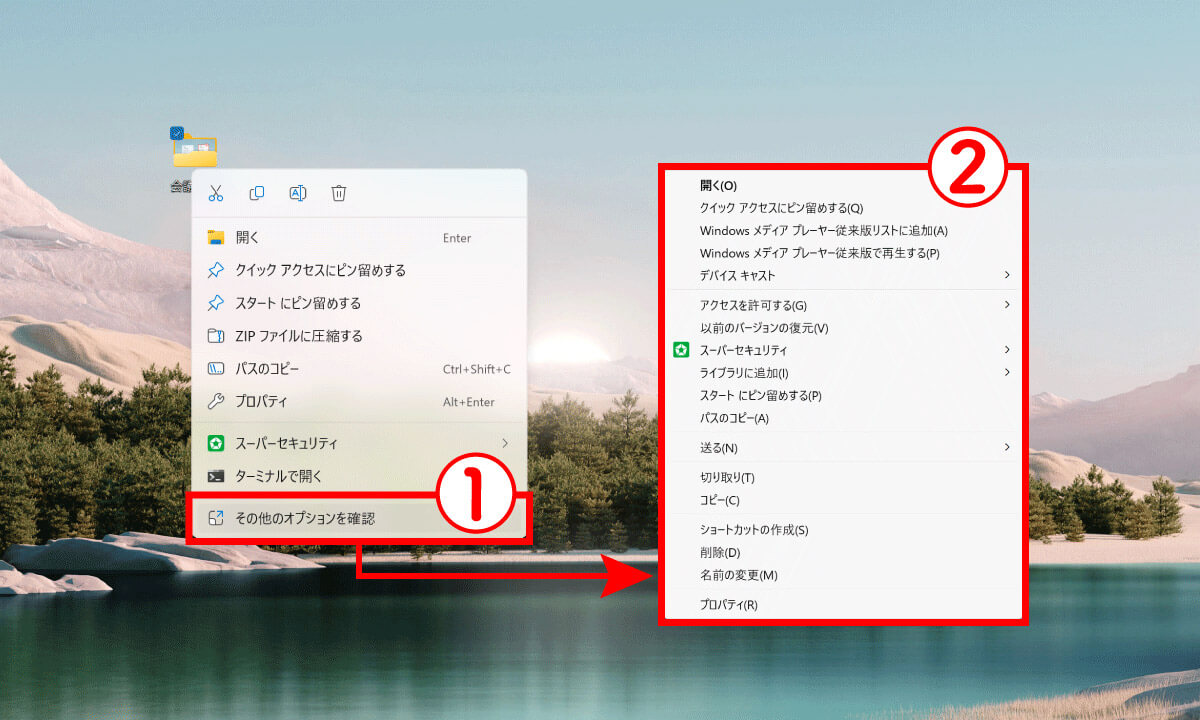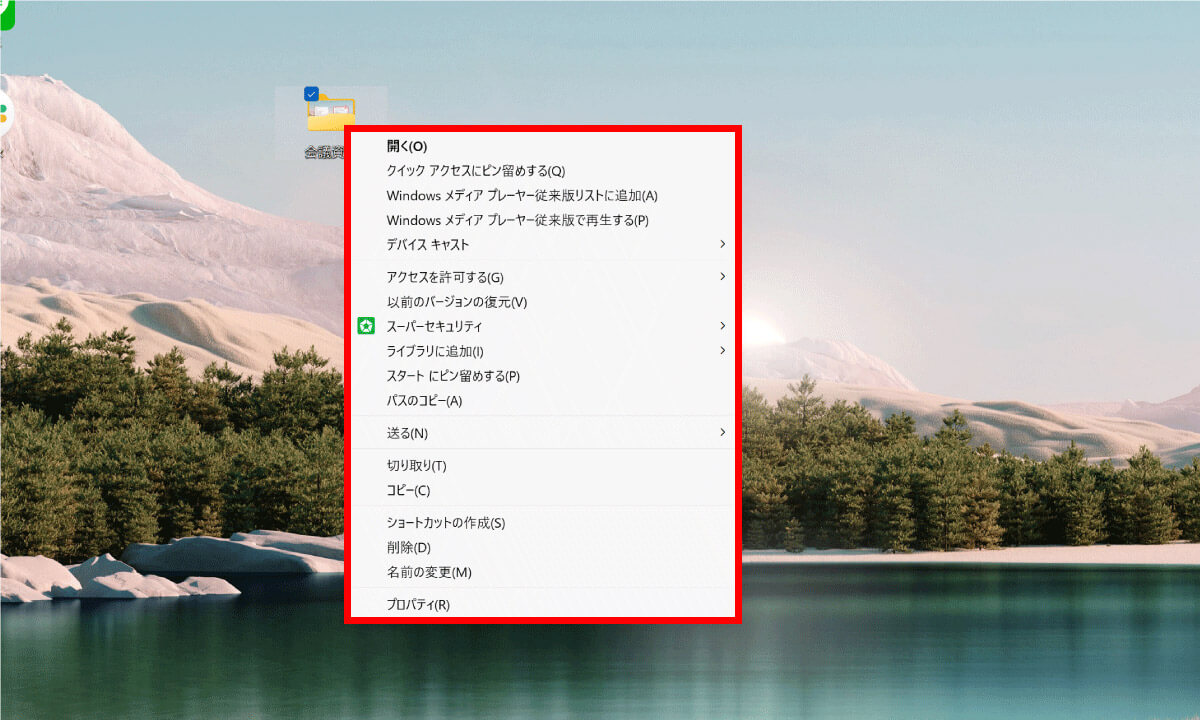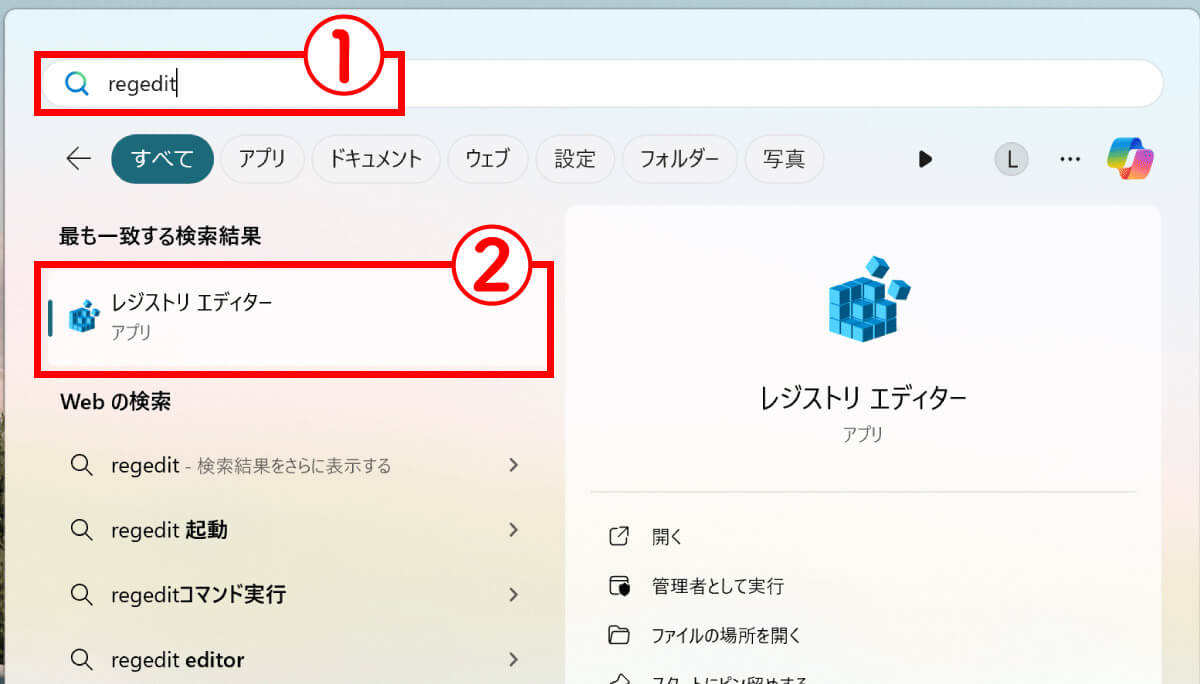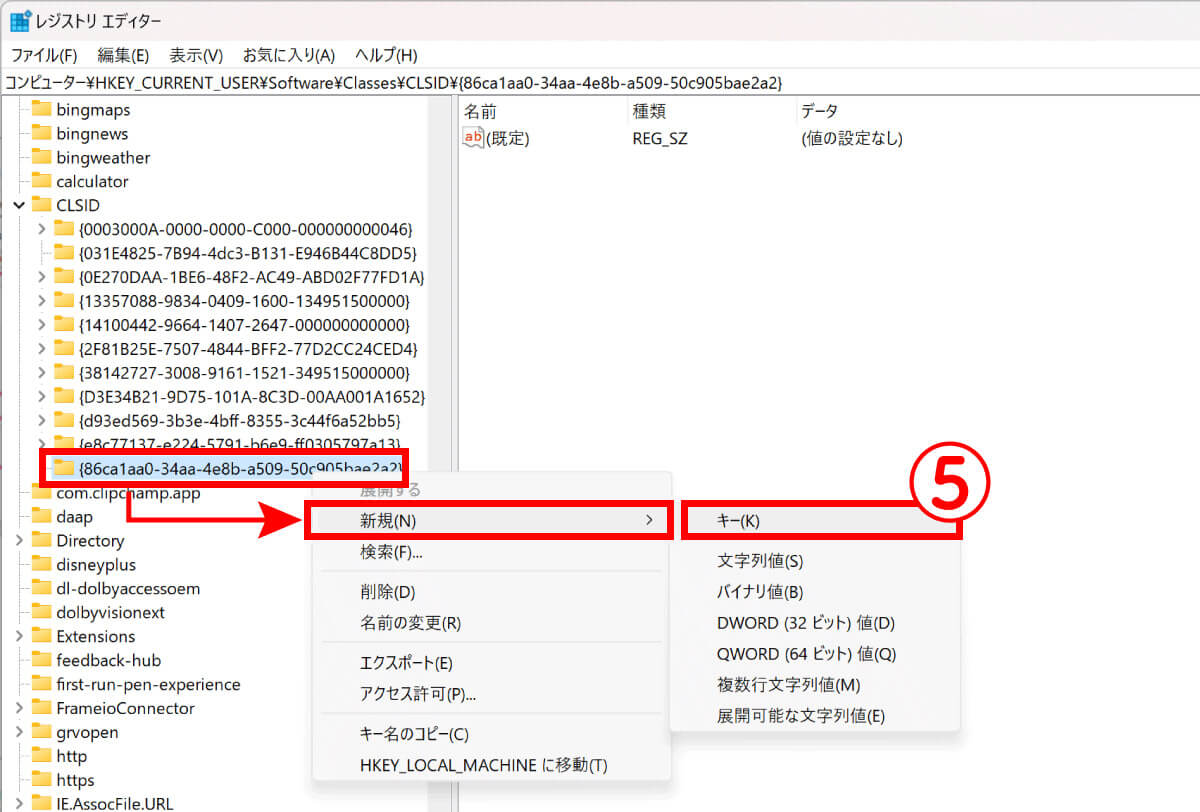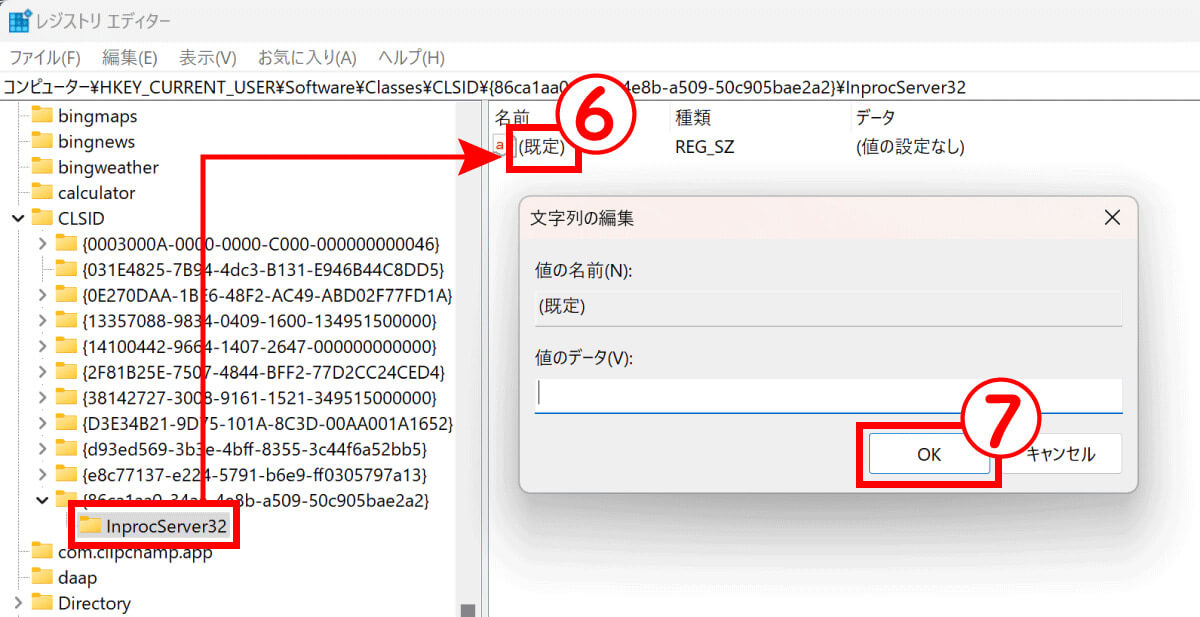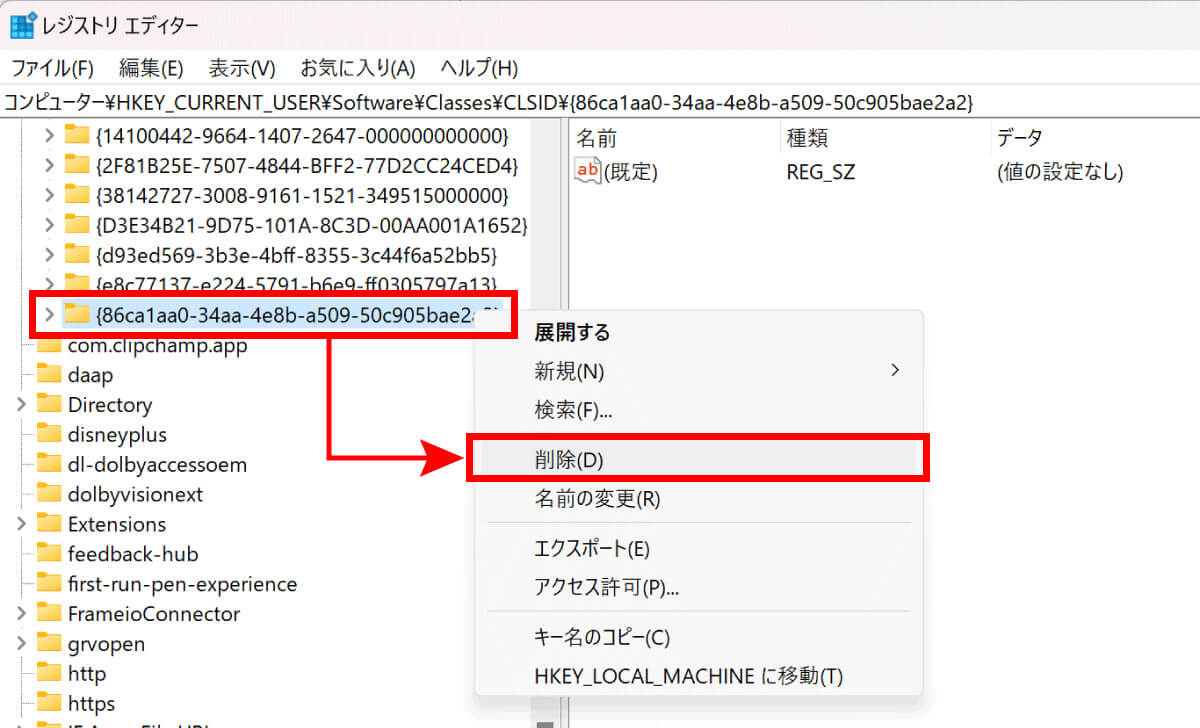Windows 10と比べ、Windows 11は「右クリックメニュー」が非常に大きく変わりました。具体的には「切り取り」「貼り付け」「名前変更」「削除」がWindows 11ではすべてアイコンで表示されるようになり、従来のメニューに慣れている人には地味にストレスでしょう。
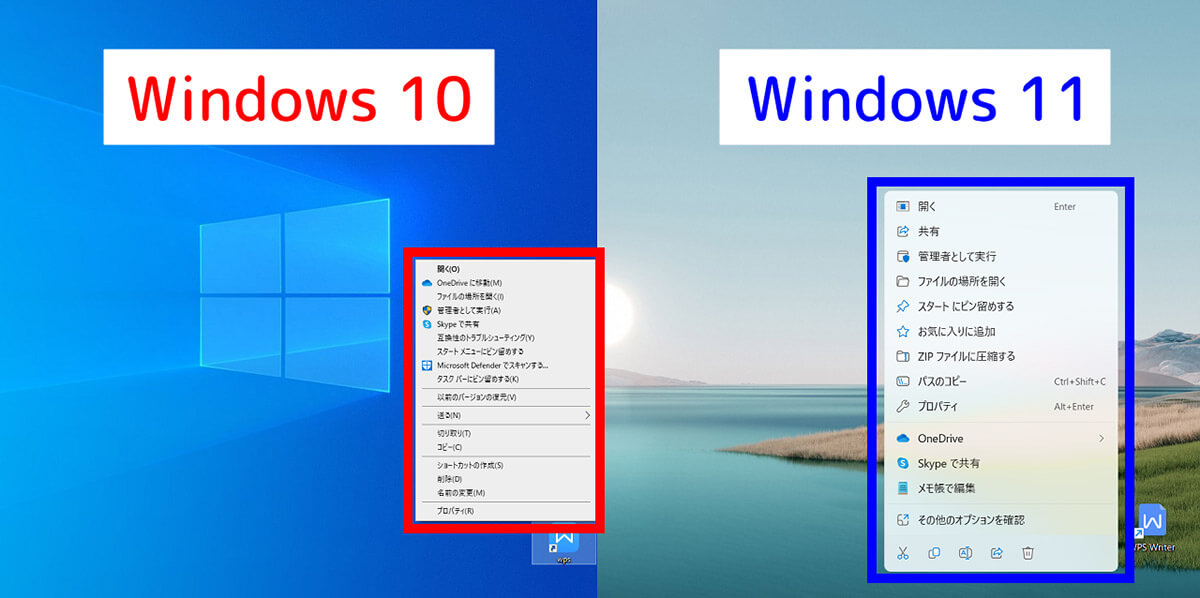
【左】Windows 10の右クリックメニュー。【右】Windows 11の右クリックメニュー。アイコン表示も悪くはないですが、文字で機能が書かれている方が「何をするアイコンなのか」が分かりやすい人も多いはず
今回はWindows 11の右クリックメニューの使い方を改めてご紹介しつつ、Windows 10の仕様に戻す手順もご紹介します。
Windows 11の右クリックメニューはWindows 10とどう変わった?
Windows 11は前述の通り「切り取り」「貼り付け」や「削除」といった右クリックメニューの代表的な項目が、アイコン表示されるようになりました。Windows 10以前の右クリックメニューでは、基本的な機能がアイコンではなく文字で表示されています。従来通りの「文字表示」の右クリックメニューを使う方法は、後述しますが「一動作が余計に必要」です。
仕様を完全に元に戻す場合は、レジストリエディタを利用して完全に機能を変えてしまうのもおすすめです。
Windows 11で旧仕様の右クリックメニューを一時的に表示するには?
「切り取り」「貼り付け」「名前変更」「削除」がアイコンになったことで視認性が悪くなり、直感的に使えなくなったという不満を抱いている人もいるでしょう。
そこでまずは、Windows 11の右クリックメニューを一時的に旧仕様に戻す方法をご紹介します。
Windows 11でWindows 10と同じ右クリックメニューを表示するには、一動作が余計に必要になりました。
「その他のオプションを表示」から表示する場合
「その他のオプションを表示」から右クリックメニューを旧仕様に戻す方法は以下の通り。
ショートカットキー(Shift + F10)で表示する場合
ショートカットキーから右クリックメニューを旧仕様に戻すことも可能です。
Windows 11で右クリックメニューを完全に旧仕様に戻す設定手順
Windows 11で常に右クリックメニューを旧仕様に戻す方法は以下の通り。レジストリエディタを使用します。
なおレジストリを編集する際は、必ずWindowsパソコン上の重要なデータはバックアップを取りましょう。レジストリを誤って編集した場合には、OSが破損するリスクがあるためです。
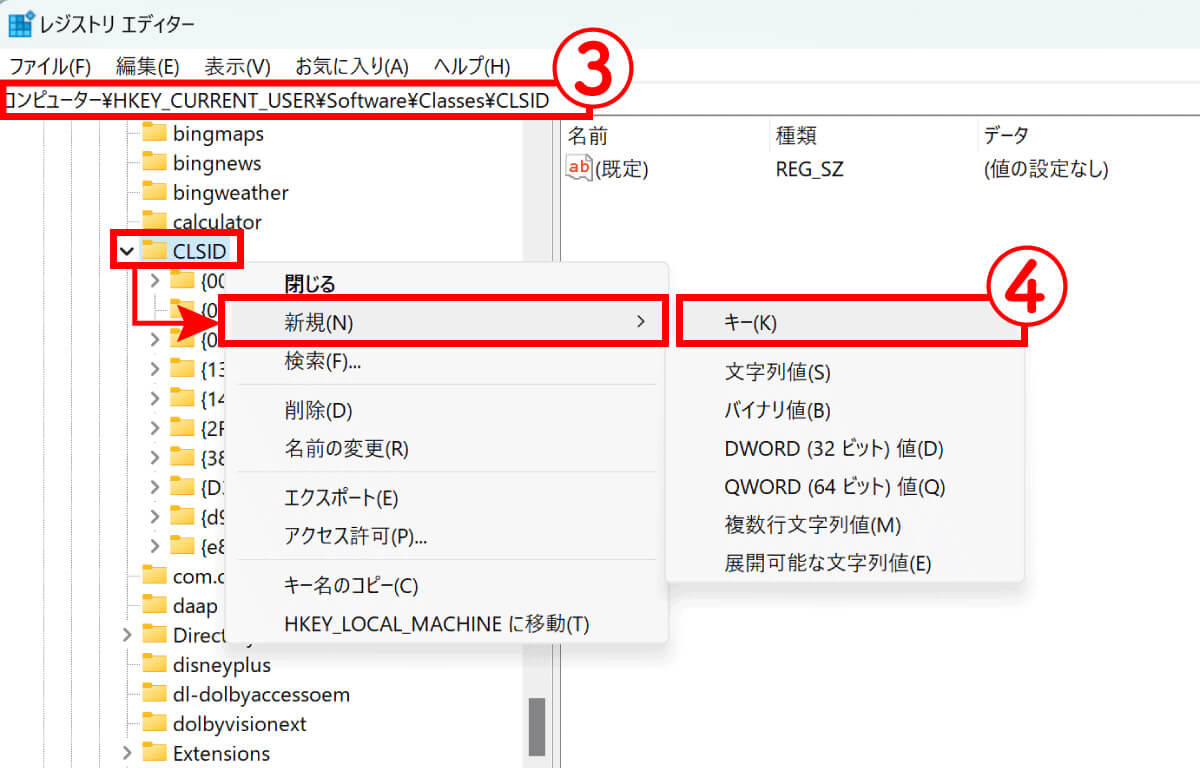
【2】③以下のパス「コンピューター\HKEY_CURRENT_USER\Software\Classes\CLSID」を入力し移動します。次に、④「CLSID」を右クリック、「新規」→「キー」と進み、以下のキー「{86ca1aa0-34aa-4e8b-a509-50c905bae2a2}」を入力します
パソコンを再起動すれば、右クリックメニューが旧仕様に変更されています。
旧仕様に変更したメニューをWindows11の仕様に再度戻すには?
なお、旧仕様に戻した右クリックメニューを元に戻す方法は以下の通りです。
まとめ
Windows 11の右クリックメニューは、一部機能がアイコンになるなど、シンプルな表示に変更になりました。しかし、「Windows 10」仕様の方が分かりやすいと感じる人も多いようです。
旧仕様の表示方法は、右クリックから「その他のオプションを確認」に進む方法、ショートカットキーを使用する方法、レジストリを編集する方法があります。自分に合った快適な方法を選択してください。