Excelで表を作成するときには、なるべく項目ごとにデータを細かく分類して入力するのが基本だ。データを結合するのは簡単だが、分離するのは面倒だからだ。細かく分かれたデータをまとめて表示したいときは、コピー&ペーストせず、演算子や関数を使って結合すると便利だ。方法は複数あるため必要に応じて使い分けるといい。
演算子の「&」を利用する
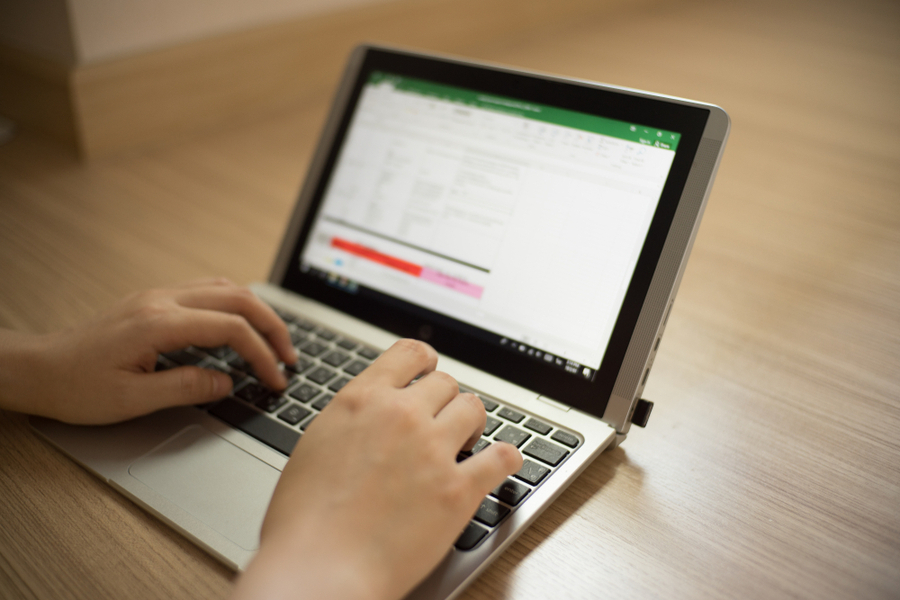 (Image:Shutterstock.com)
(Image:Shutterstock.com) もっともシンプルな手段としてあげられるのは、演算子の「&」を利用する方法だ。まとめて表示したい値が入力してあるセルを「&」を利用して指定することで、関数などを使わなくても、ひとつのセルに値を結合して表示することができる。この方法は、数式をて入力することになるので、結合したいセルの数が少ないときに使いたい。
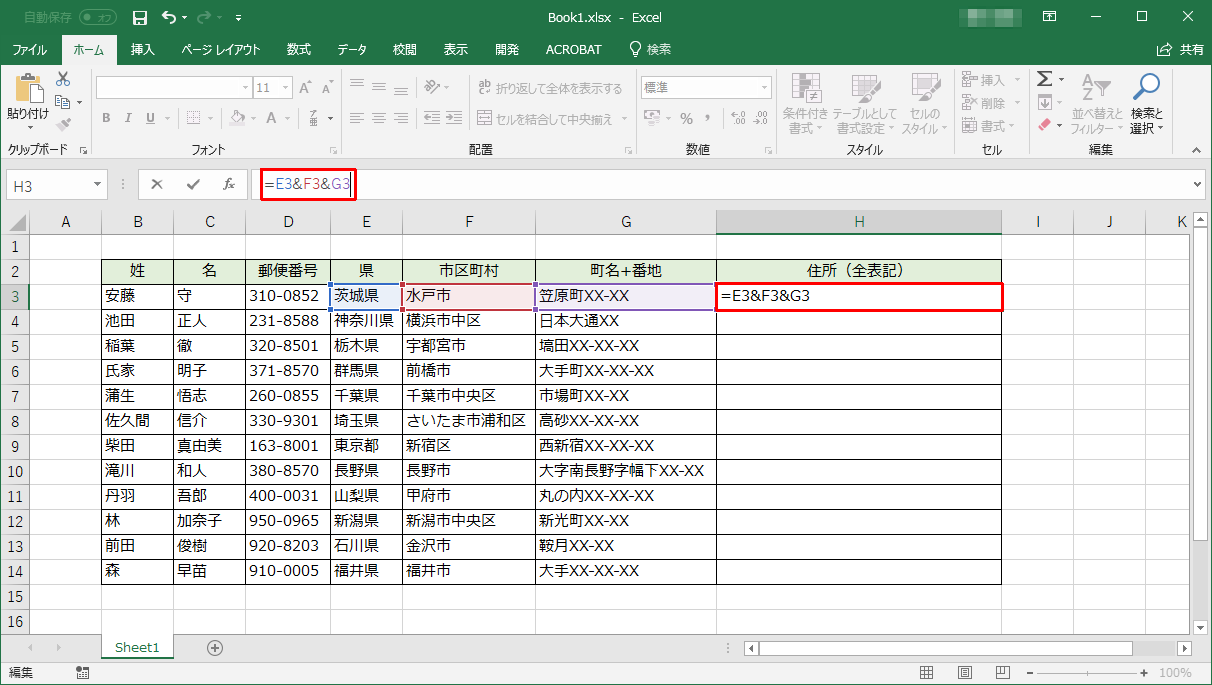
結合した値を入力したいセルに「=」を入力し、それに続いて結合したいセルと「&」を繋いでいく。例えば、E3、F3、G3の各セルをこの順番で結合して表示したいなら、「=E3&F3&G3」と入力する
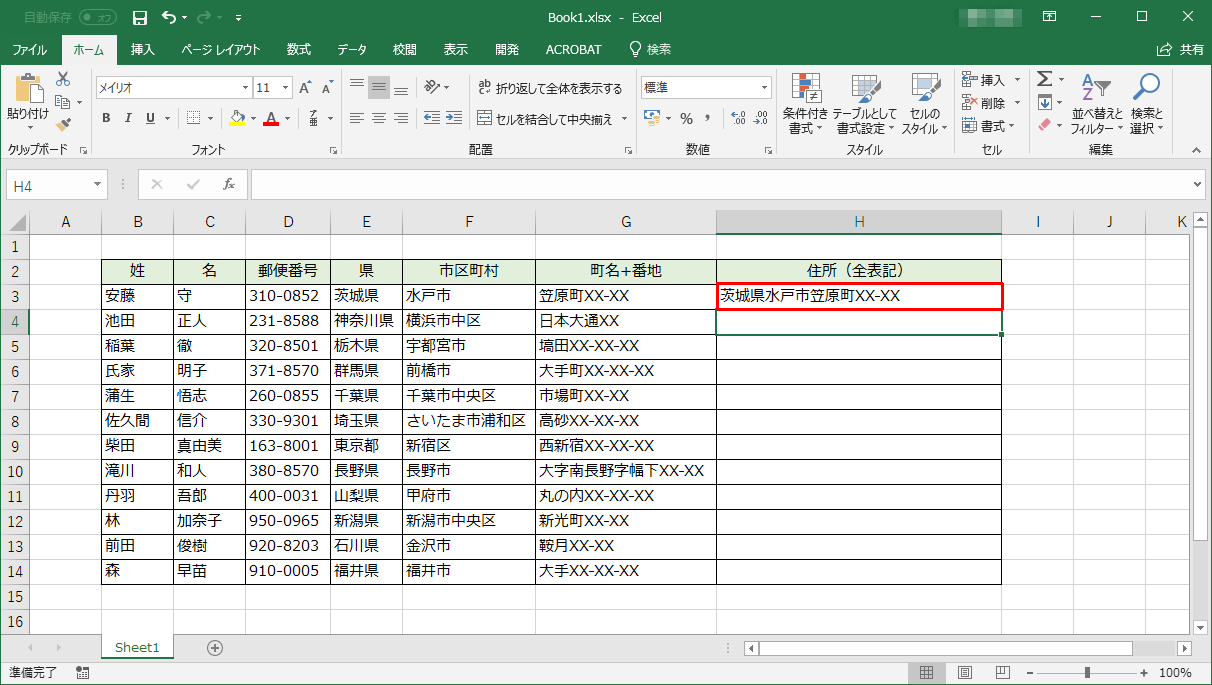
3つのセルの値を結合した値が表示された。あとは、必要に応じて、下にコピーしていけばよい
「&」でつなぐセルの数が増えたときに便利なのがCONCATENATE関数だ。また、結合したいセルを引数に並べる。他の関数と組み合わせて使いたいときは、「&」演算子を使うよりCONCATENATE関数を使った方が便利だ。
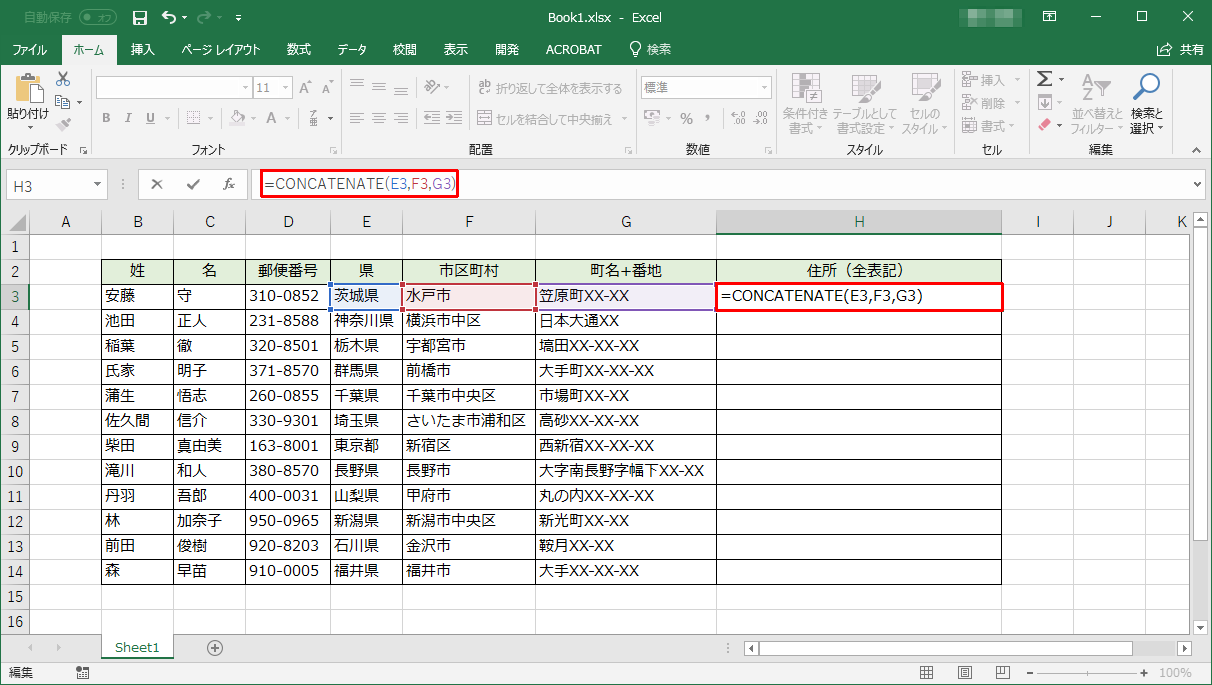
結合した値を入力したいセルに「=」を入力し、それに続いて「CONCATENATE(E3,F3,G3)」と入力すれば、E3、F3、G3の各セルを結合した値が表示される
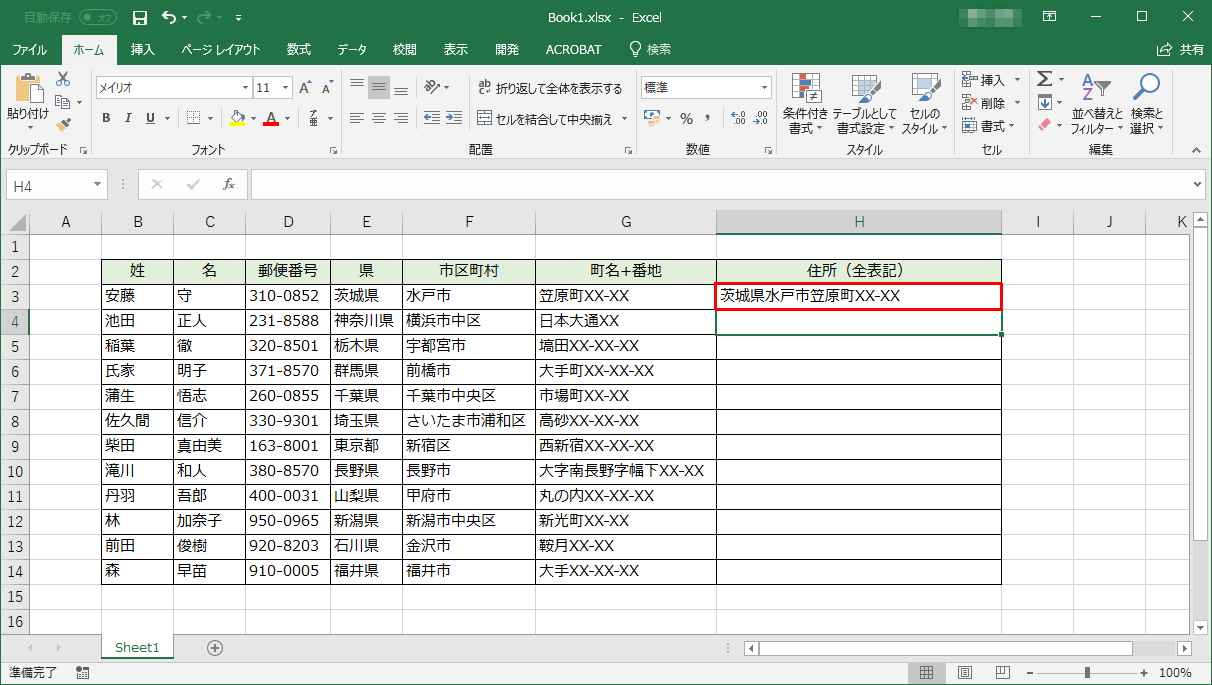
3つのセルの値を結合した値が表示された。あとは、必要に応じて、下にコピーしていけばよい
CONCAT関数を利用する
CONCATENATE関数は、引数をすべて「,」で区切って指定しなければならないため、「&」演算子よりも便利だとは言いにくい。しかし、Excel 2016でもっと便利なCONCAT関数が追加された。引数にセル範囲を指定できるため、順番に結合していきたいときに大変便利だ。
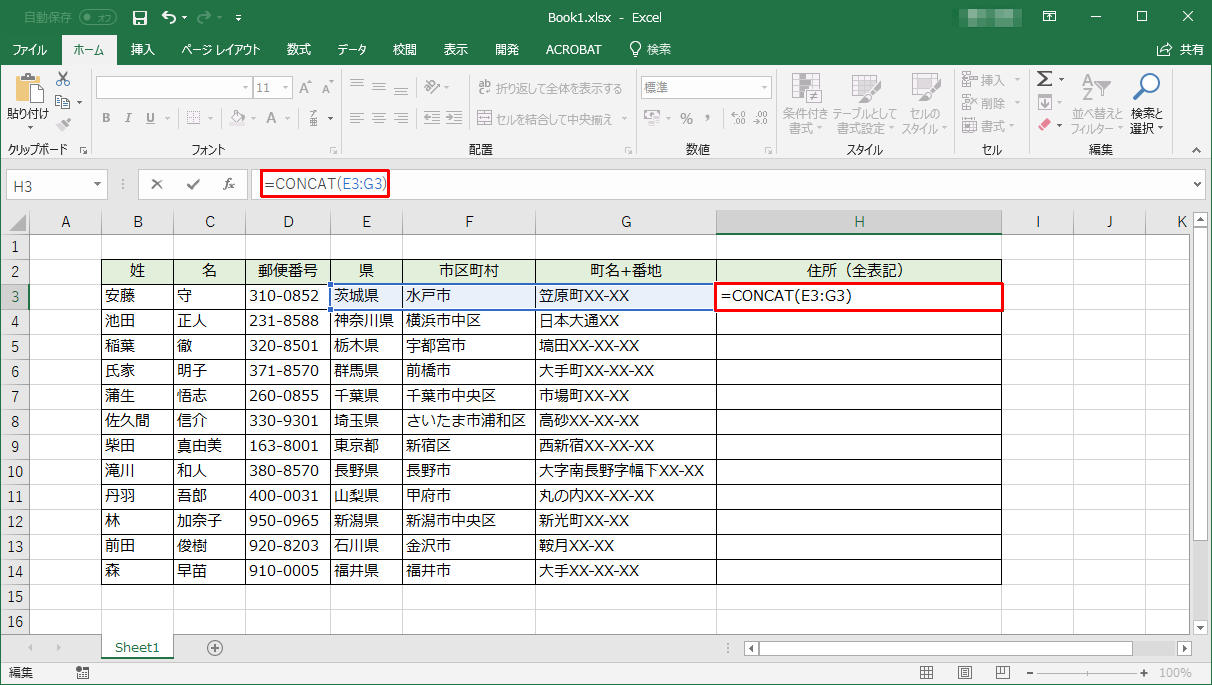
結合した値を入力したいセルに「=」を入力し、それに続いて「CONCAT(E3:G3)」と入力すれば、E3からG3までの各セルを結合した値が表示される
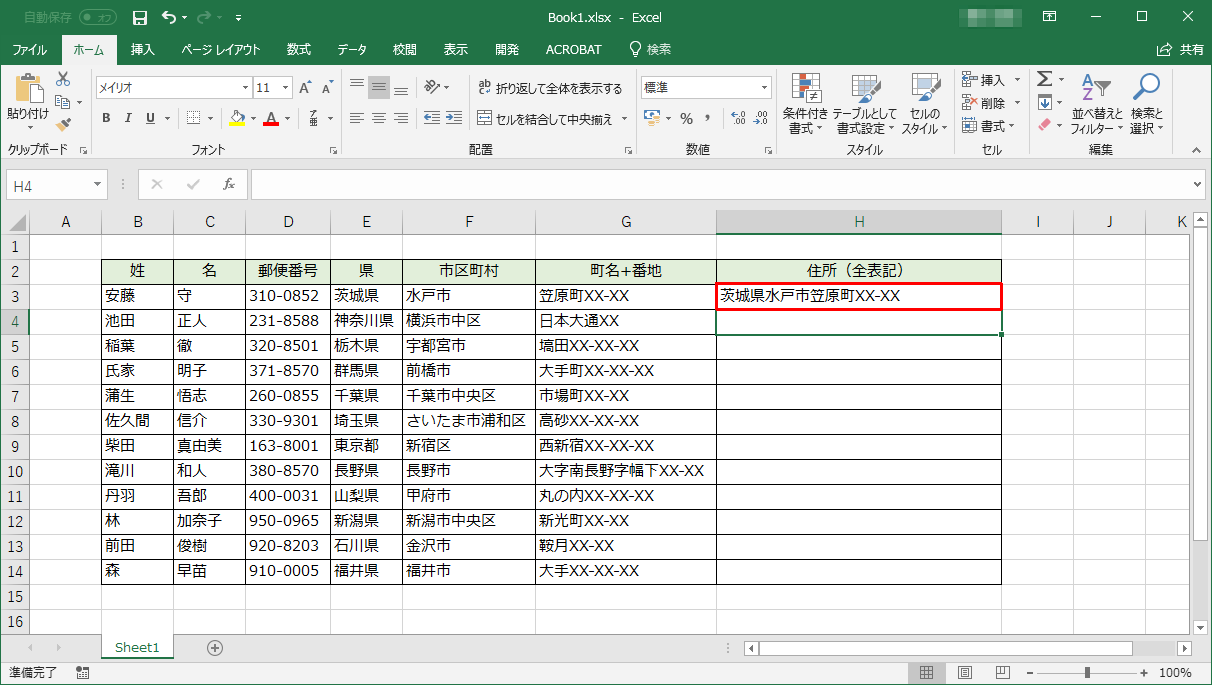
3つのセルの値を結合した値が表示された。あとは、必要に応じて、下にコピーしていけばよい
CONCAT関数は、CONCATENATE関数の上位互換なので、Excel 2016以降で統一されていれば、今後はCONCAT関数を使うといいだろう。なお、セルの値を結合する際、値の間にスペースなどをいれたい場合はTEXTJOIN関数を使いたい。これもExcel 2016以降で使える関数なので、対応環境には注意したい。




