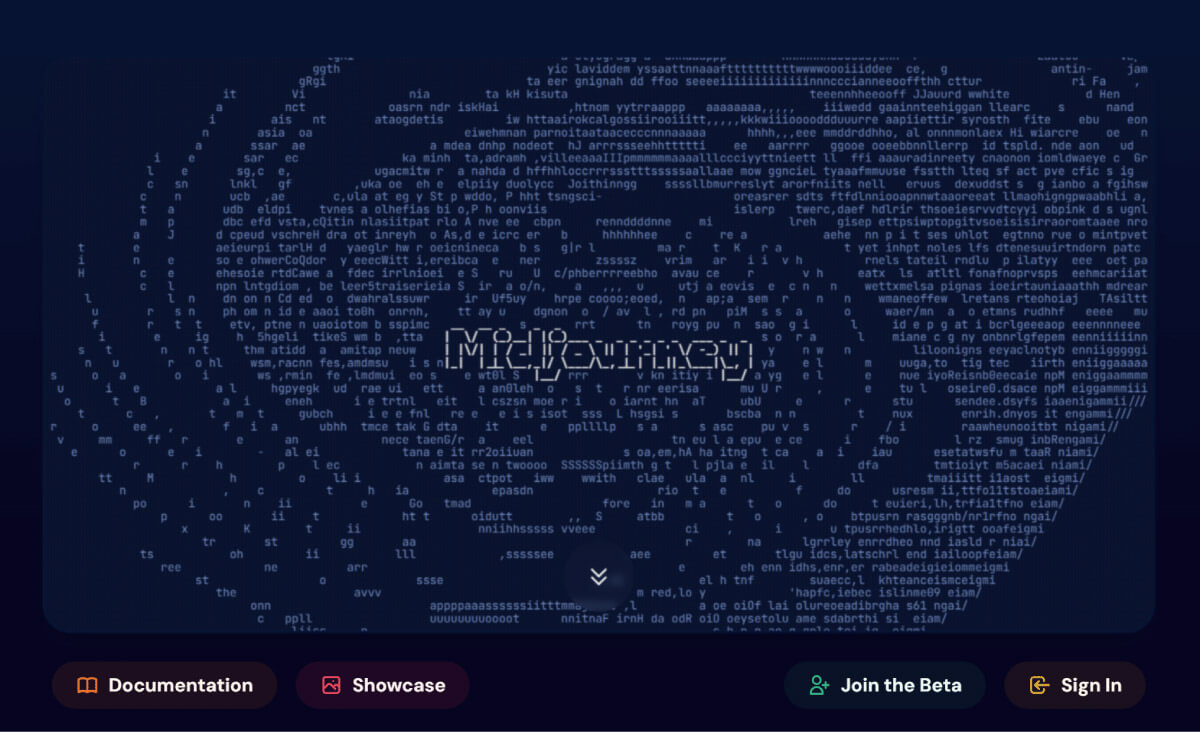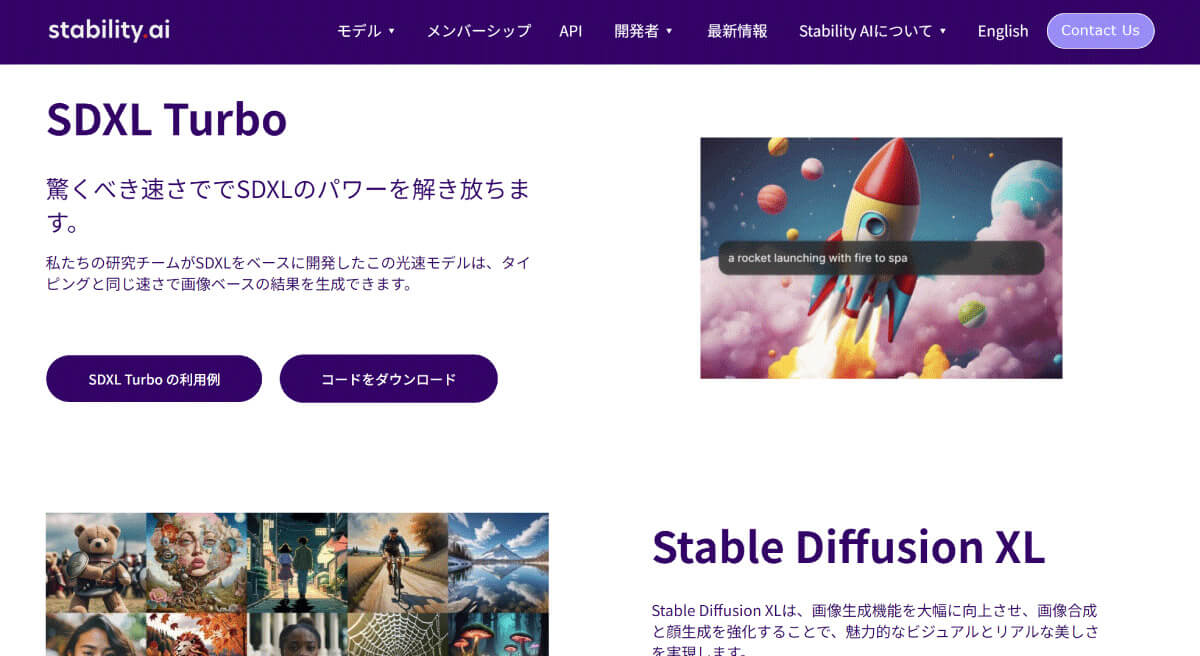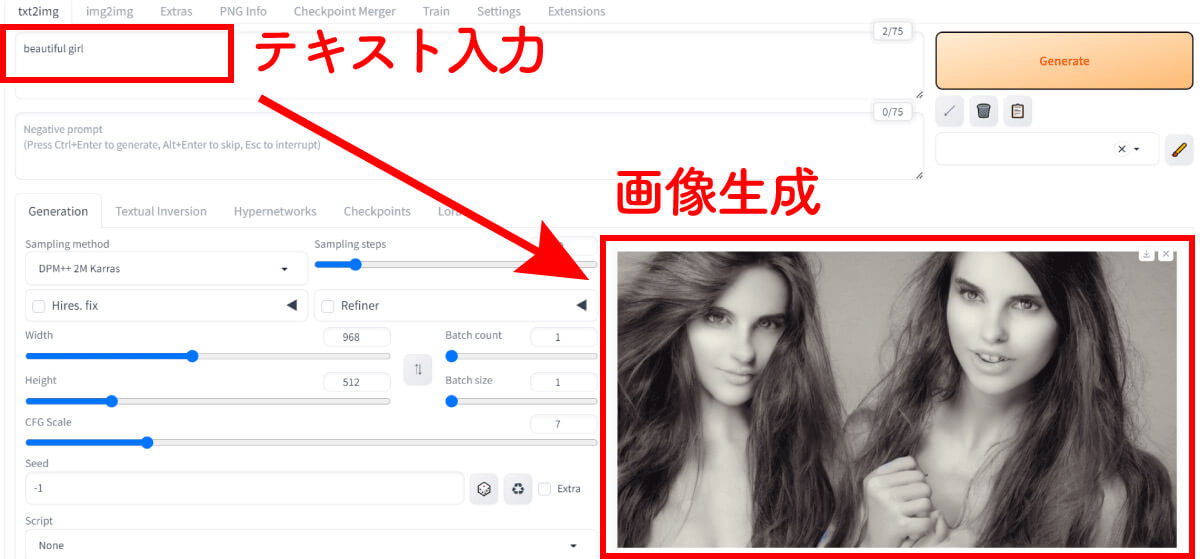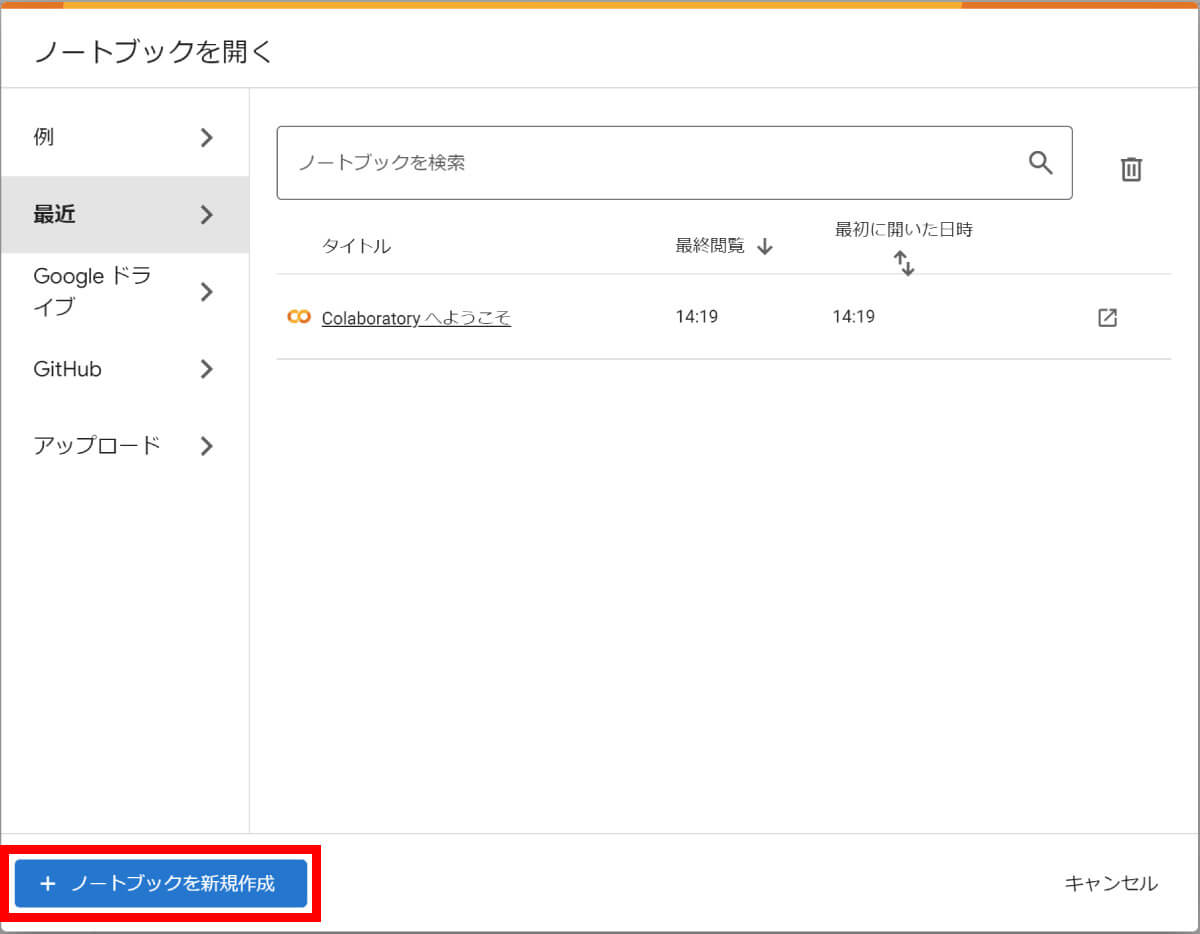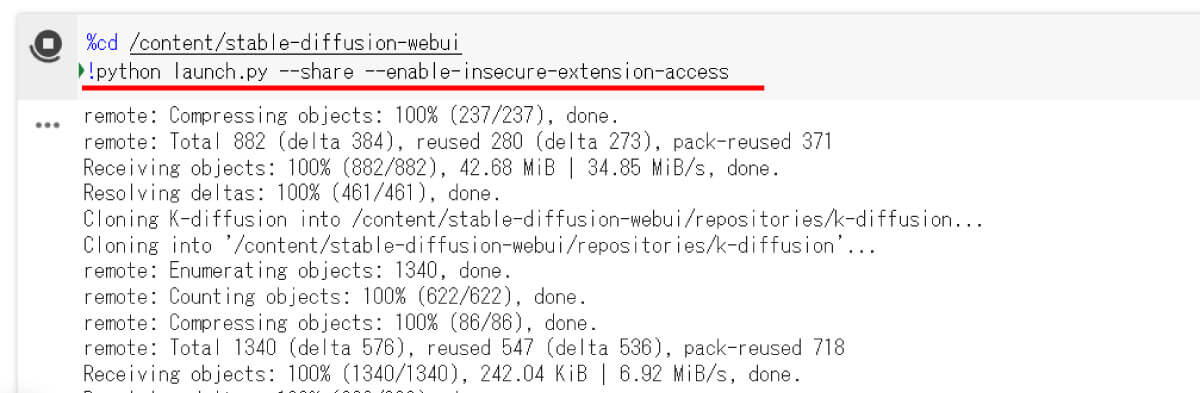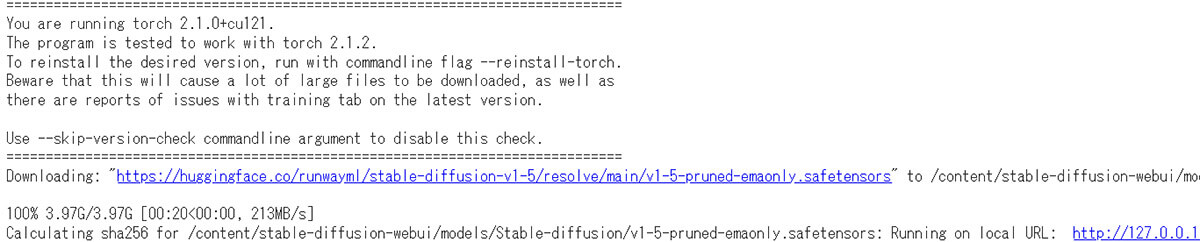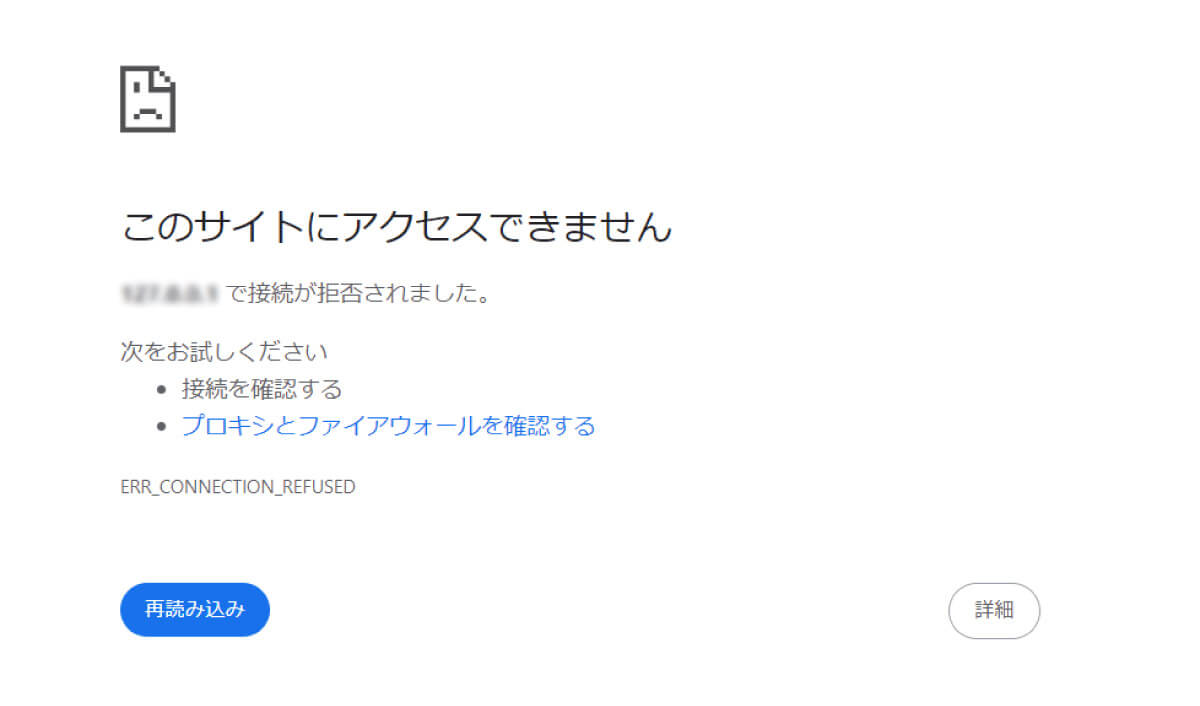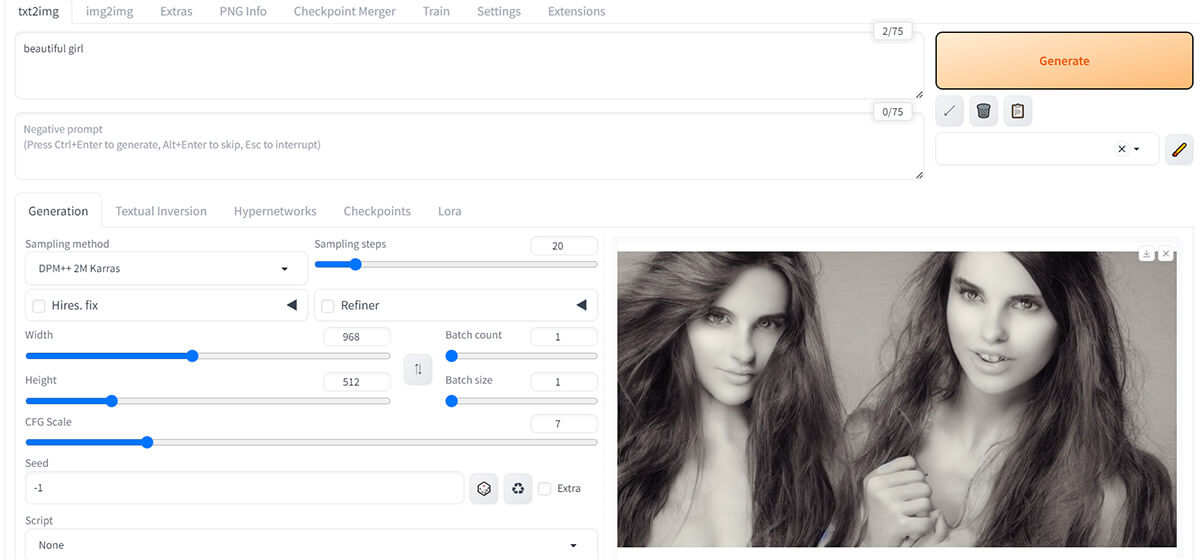「ChatGPT」や「AIチャットくん」の普及などで、文章やキャッチコピーなどをAIで生成することは珍しいことではなくなりました。一方で「GPUを搭載したデスクトップパソコンで、グラビア画像などを生成したことがある」方はまだまだ少ないのでは。理由としては専門知識が必要で、AIの導入手順もやや複雑なためです。
しかし「Stable Diffusion Web UI」を利用すれば、ノートパソコンでも驚くほど簡単な手順で生成にチャレンジできます。しかもかかる費用は無料です。
この記事では、AIグラビア画像を「Stable Diffusion Web UI」で作成することに筆者が実際に挑戦。その手順と感想、注意点などをご紹介します。
【目次】
1.AIグラビア画像とは
2.AIグラビア画像を生成できる画像生成AIの例
3.AIグラビア画像を「Stable Diffusion Web UI」を利用して作ってみた
4.【実際に試してみた】追加学習モデルを利用しないグラビア生成には限界がありそう
5.まとめ
AIグラビア画像とは
AIグラビアとは、その名の通り、人工知能(AI)を使用して生成されたグラビア画像。Midjourneyに代表される生成AIが広く浸透して以降、AIで生成された「美女」の画像をXなどで目にした方も多いのでは?
一方、AIの学習元が実際の人物であったりすることから、トラブルが起きることも。2023年5月にはAIグラビア写真集が発売されたものの、わずか10日で販売が取りやめになったことも話題となりました。
AIグラビア画像を生成できる画像生成AIの例
AIグラビア画像を作ることのできる画像生成AIは多数あります。その一例をご紹介しましょう。
Midjourney
一方、Midjourneyは過剰に性的な単語は規制対象となっており、プロンプト(指示文)に入れることはできません。そのため、AIグラビアをこだわって作りたい場合はあまり向いているとは言えないでしょう。
Stable Diffusion
Stable Diffusionも、Midjourneyと同様にテキストのプロンプト(指示文)から画像生成ができるAIです。ちなみに「img2img」での生成もでき、特定の画像をベースに「新しい画像」を生成できる点も特徴。
こちらは「VAE(Variational Auto-Encoder)」によって彩度や色味、シャープ感をチューニングしたり、LoRAと呼ばれる追加学習モデルなどを通じてどんどんとアウトプットの品質を向上していけることが特徴で極めて奥が深く、AIグラビアの生成においてもスタンダードなAIのひとつです。
一方でStable Diffusionは、GPUを搭載したデスクトップPCなどで動かすことが多いAI。そのためノートパソコンやタブレットしか所有していない場合、気軽には使えない点がデメリット。
今回、筆者はStable Diffusionの「Stable Diffusion Web UI」に着目しました。これは、Stable DiffusionをWebブラウザ上で利用できるツールです。そのため導入さえしてしまえば、あとはプログラミングなど専門的な技術が不要。つまりこのStable Diffusion Web UIを、ブラウザ上で無料のGPUクラウド経由で利用することができれば、誰でも気軽に無料でStable Diffusion を試すことができます。
AIグラビア画像を「Stable Diffusion Web UI」を利用して無料で作ってみた
今回は、Googleが提供するGoogle Colaboratory(略称:Google Colab)で「Stable Diffusion Web UI」を実行して、AIグラビア生成にチャレンジしてみました。
結論から言えば、Google Colabの有料版に加入しない限りできることは限られているものの、ごくごく「さわり」の部分を体験はできます。
導入手順をまずはご紹介します。
【1】Google Colabに「Stable Diffusion Web UI」をインストール
まずはGoogle Colabに「Stable Diffusion Web UI」をインストールしましょう。
ノートブックを作ったら、「ランタイム」→「ランタイムのタイプを変更」→「ハードウェア アクセラレータ」から「T4 GPU」を選択。これでGoogle Colab経由でGPUを利用できます。
そのうえで、以下のコマンドを実行しましょう。
!git clone https://github.com/AUTOMATIC1111/stable-diffusion-webui
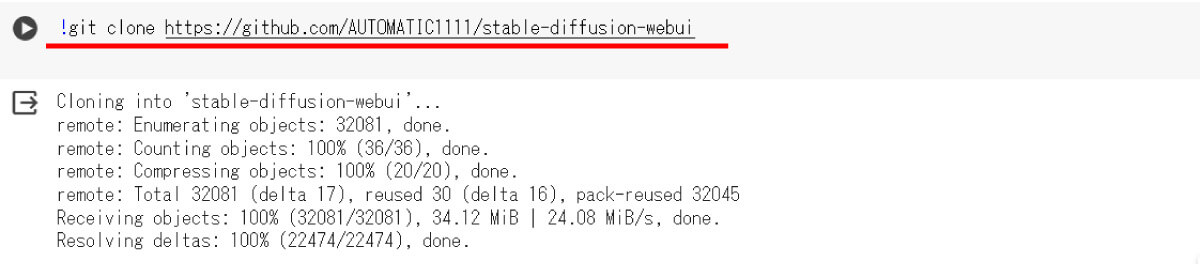
!git clone https://github.com/AUTOMATIC1111/stable-diffusion-webui のコマンドを利用すると、GitHubからStable Diffusion Web UIがクローンされ、インストールを行う準備ができます
続いて以下のコマンドを実行します。
%cd /content/stable-diffusion-webui
!python launch.py –share –enable-insecure-extension-access
【2】「Running on public URL: https//xxxxx.gradio.live」のURLを確認する
インストール、起動が完了すると「Running on public URL」として、https//xxxxx.gradio.liveというURLがGoogle Colab上でクリック可能になります。
「Running on public URL: https//xxxxx.gradio.live」と表示されているURLの方をクリックしましょう。
「txt2img」に任意のプロンプトを入れてAIグラビア画像を生成しよう
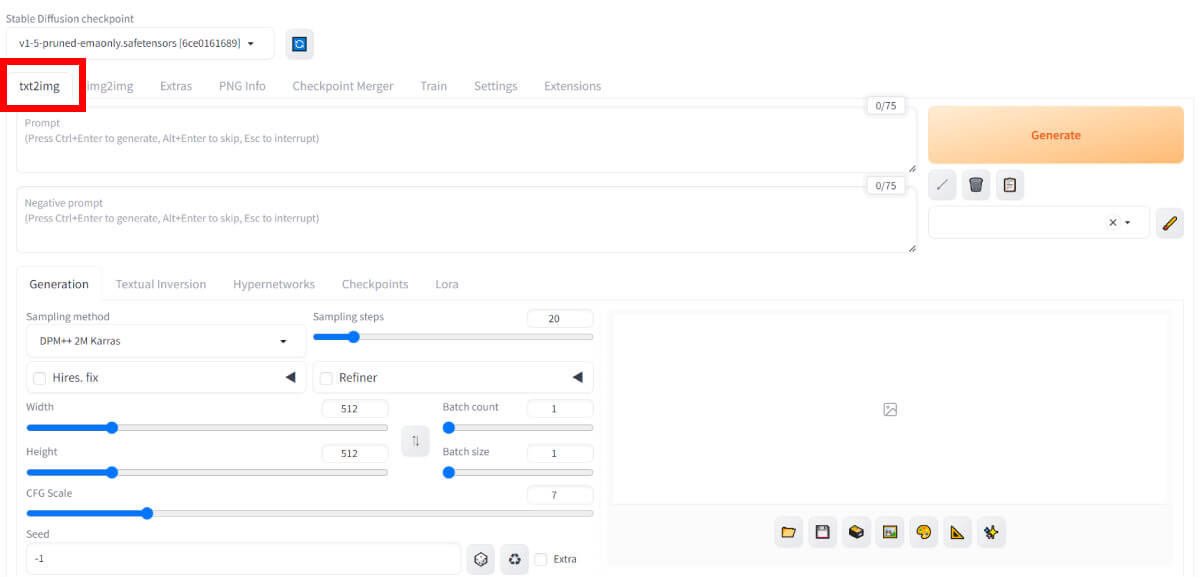
あとは上記の画像で赤枠で囲っている、txt2imgの箇所に任意のプロンプトを入れてグラビア画像を生成しましょう。実際に筆者が無料で試してみた実例は、後述します。
【実際に試してみた】LoRA(追加学習モデル)を利用しないグラビア生成には限界がありそう
ここまでの手順で、ブラウザ版のStable Diffusionが無料で利用できるようになりました。あとは「txt2img」に任意のプロンプトを入れれば、簡単なグラビア画像生成ならばできます。実際に試してみましょう。
なお結論としては、筆者が試した限りでは、LoRA(追加学習モデル)やVAE(Variational Auto-Encoder)を使用しない範囲での画像生成では品質的に「やや限界があるな」という感触です。
これらのリッチな機能を使うには、GPUの動作がサクサクでなおかつ接続が途切れず、そして利用できる時間が長い必要があります。接続が切れてしまったり、インストールしたものがすぐ初期化されてしまうと満足に生成ができないためです。
そのため、無料版での利用は「やや限界がある」と言えます。
シンプルに「beautiful girl」とだけ入力するとどうなる?
まずはシンプルに「beautiful giri」とだけ入力してみましょう。
もう少し具体的なプロンプトを与えてみよう
「beautiful girl」では指示としてあいまいなので、もう少し具体的なプロンプトを与えてみましょう。
今回は「ペンダントを付けたショートパンツ姿の少女。顔と肌、目は細かく描写してください」というプロンプトを与えてみました。なお実際のプロンプトは英文です。
なお、このあとしばらくプロンプトや左のメニューを調整してみましたが、この少女が正面を向いてくれることはありませんでした。何度も同じプロンプトで出してみると、なぜか質感が突然現代アートのようになってしまうこともありました。
つまり「狙った質感や画角のアウトプット」を出すには、プロンプト自体の磨き込みが必要なのはもちろん、LoRA(追加学習モデル)でそもそも学習対象やモデル自体をコントロールしてあげることも非常に重要そうです。
【Google Colab利用の注意点】無料枠でのAI画像生成はブロックされることも
なおGoogle Colabには「無料版」「有料版」があり、無料版でのAI画像生成はブロックされたり、接続が中断されることがある点にご注意ください。
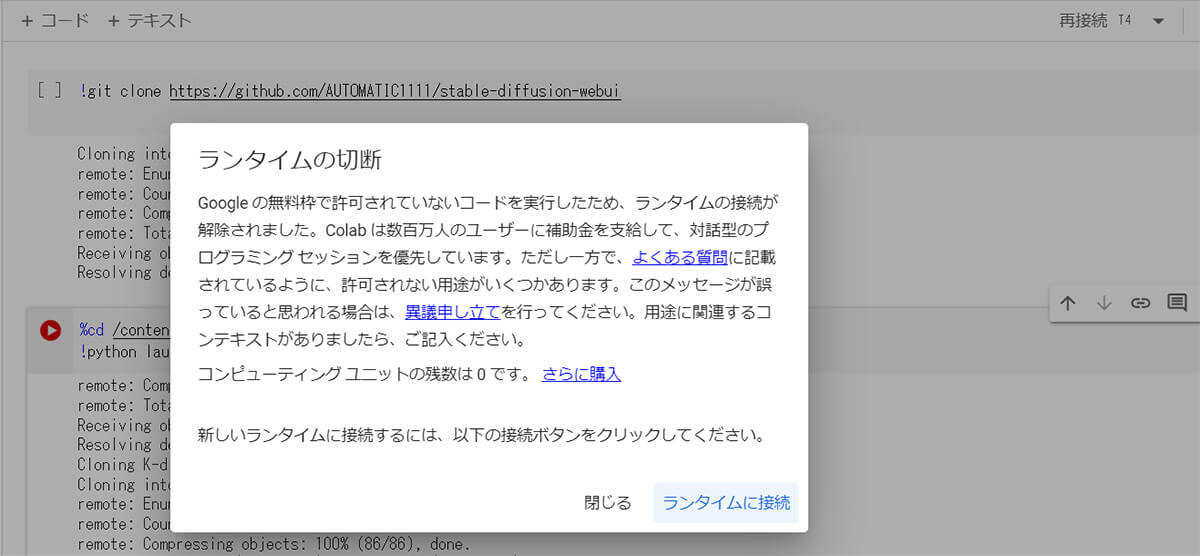
Google Colabは本来はプログラミング学習目的で提供されているPythonの実行環境のため、AI画像生成などで注目されるようになったのはごく最近のこと。そのため無料枠でAIを利用した極めて重い処理を実行すると、このように「ランタイムの切断」という警告が表示されたうえで、利用が中断されてしまうことがあります
Colab Proへの切り替えがおすすめ
AIグラビア画像の生成を「一回くらいはやってみたいな」という場合は、ランタイムが切断されるリスクはありますがまずは無料で一度試してみると良いでしょう。
Pythonの簡単なコマンド入力はありますが、難しい操作ではないためすぐに覚えられます。こうしたコマンド入力やPythonの実行環境の操作に抵抗感がなく、使いこなせそうならばぜひColab Proに加入することもおすすめします。
なお、Colab Proの料金は以下の通りです。
| Colab Pro | 月額1,179円 |
| Colab Pro+ | 月額5,767円 |
| Colab Enterprise | 従量課金制 |
まとめ
Stable Diffusion Web UIは、Webブラウザ上で利用可能で、プログラミングなど専門的な技術は不要。誰でも気軽に無料で試すことができます。今回はGoogle Colabで実行しましたが、Google Colab無料版でのAI画像生成はブロックされたり、接続が中断されることもあるためご注意ください。
記事を参考にぜひ、Stable Diffusion Web UIでのAI画像生成にチャレンジしてみてください。