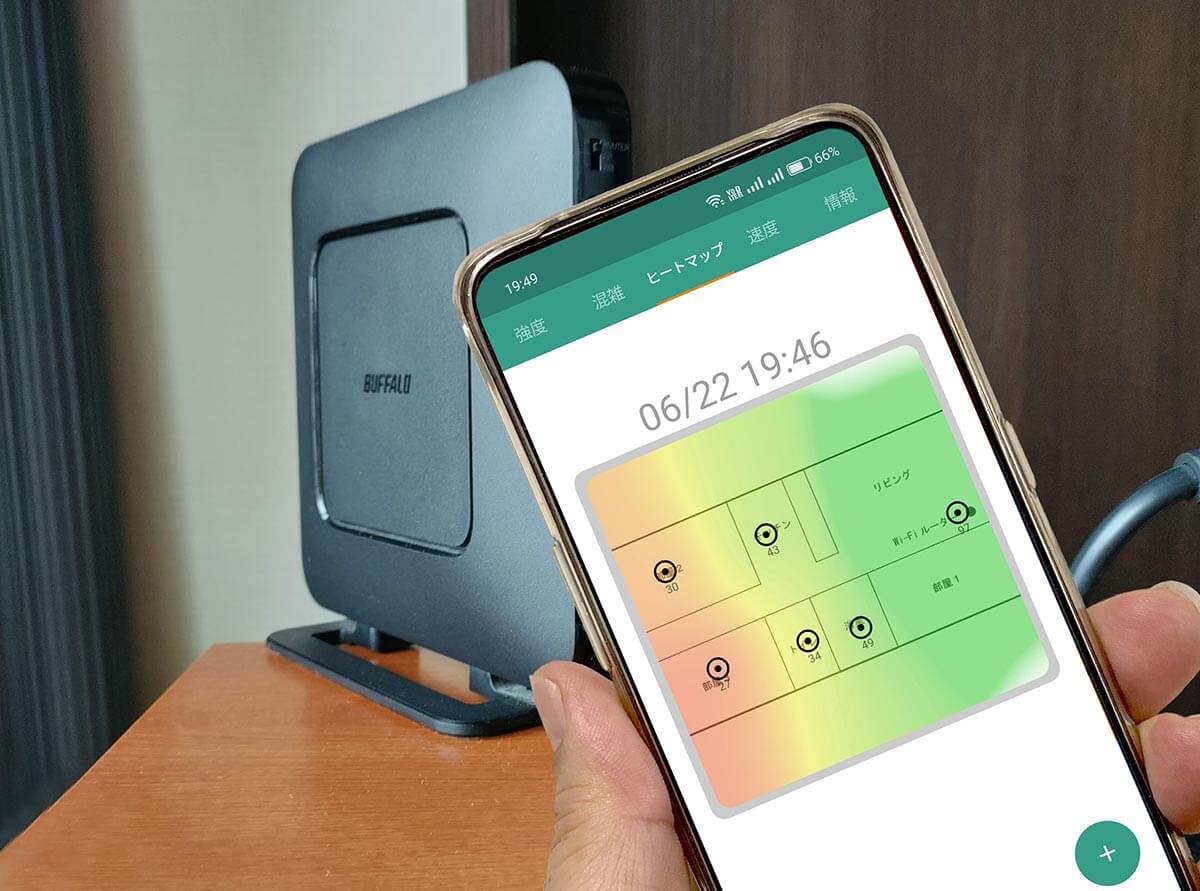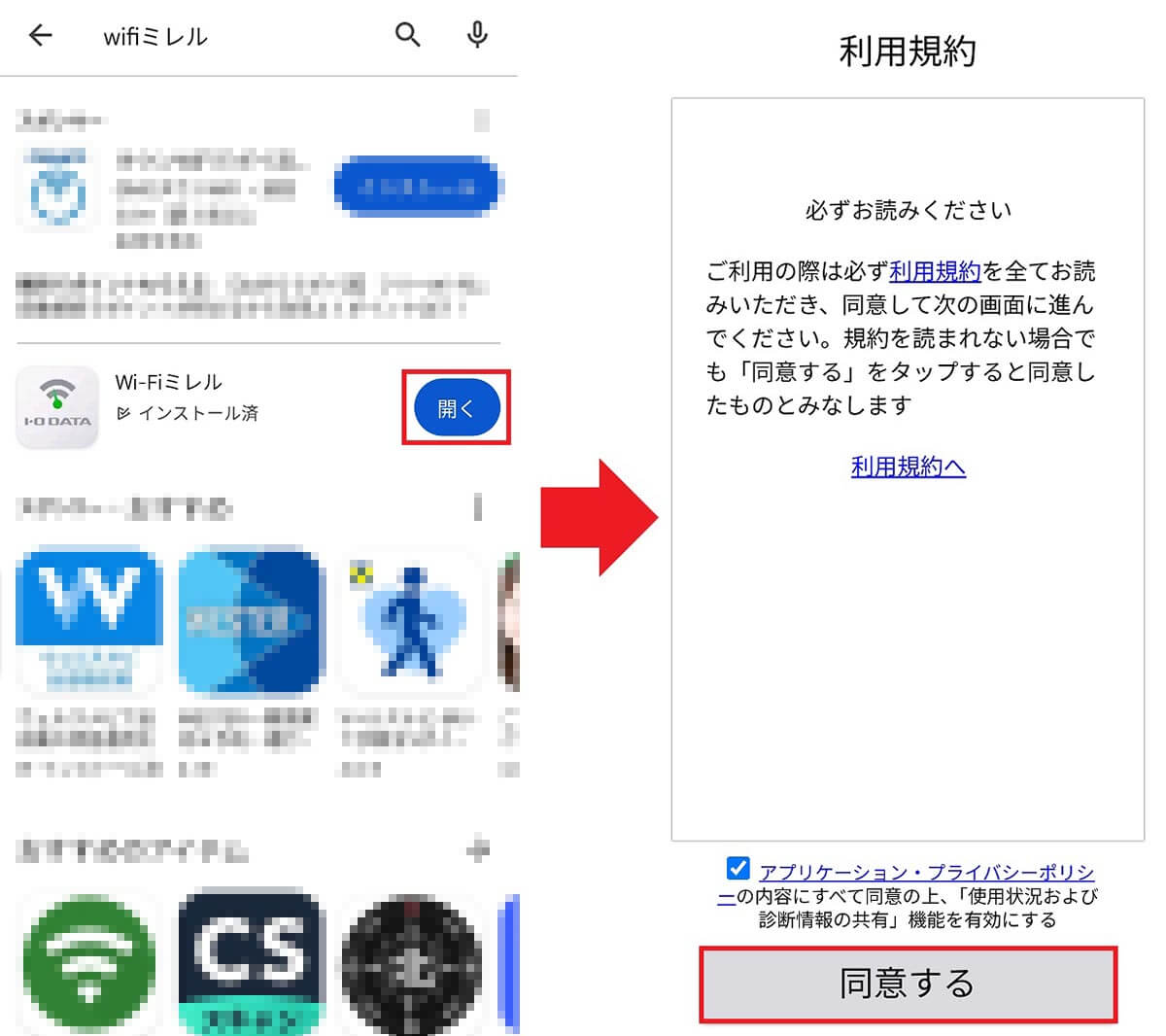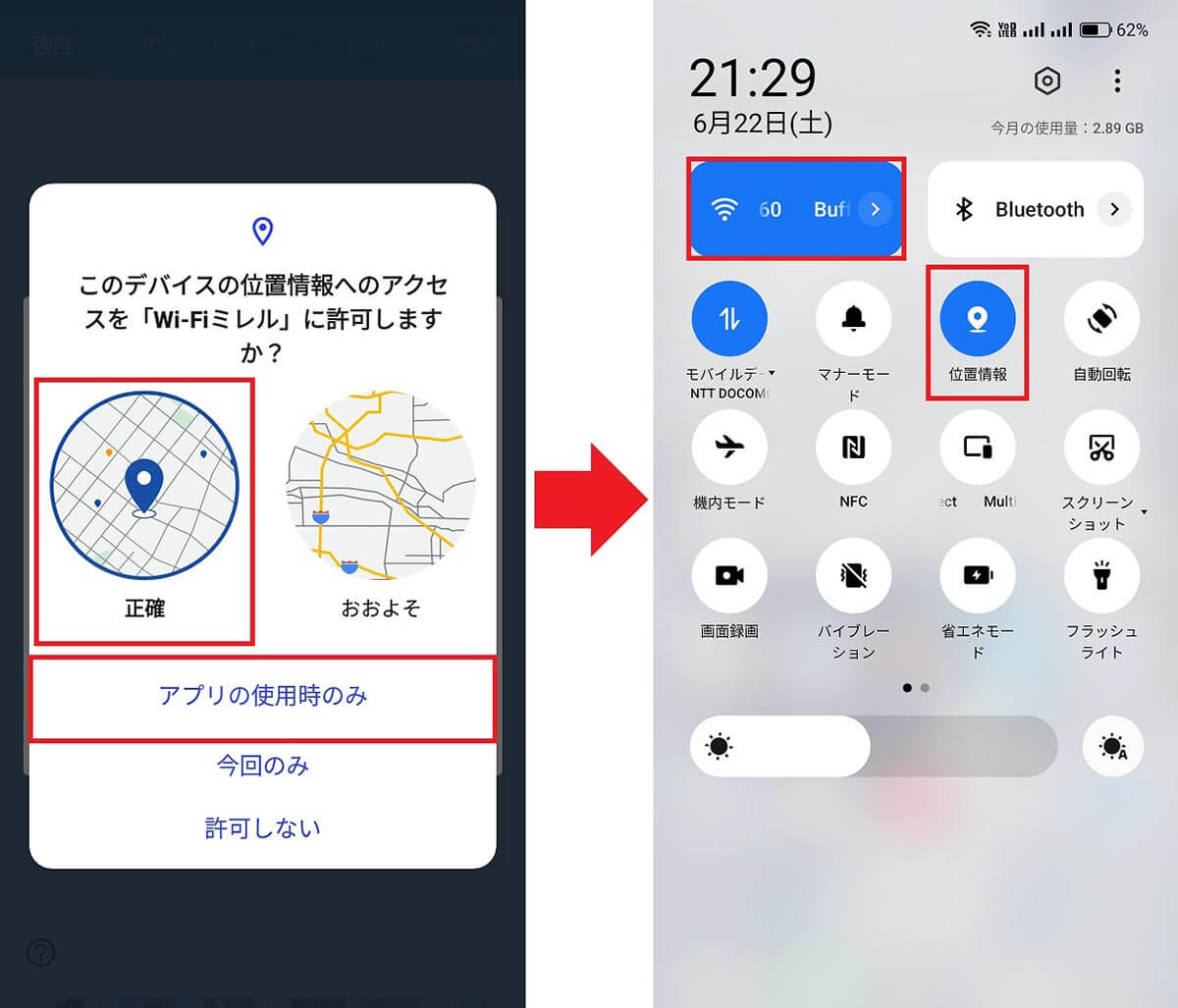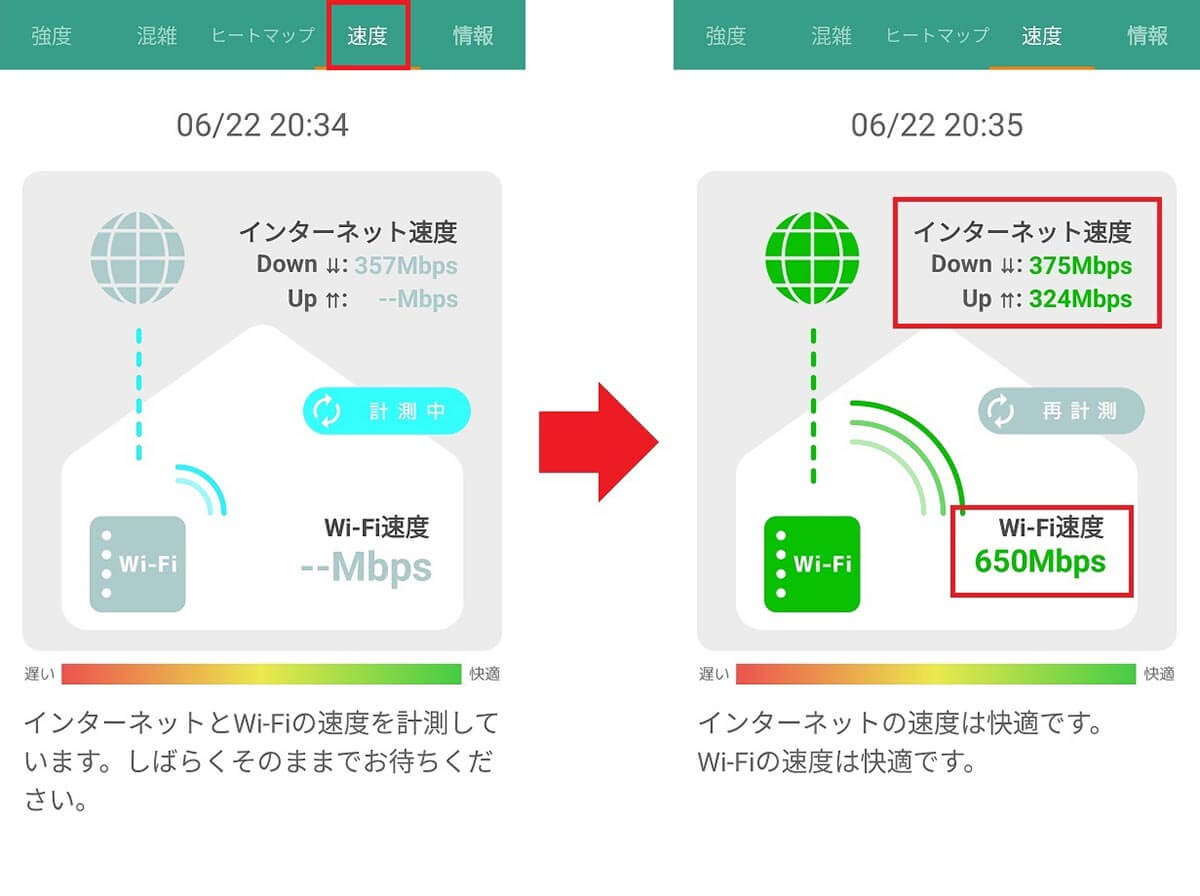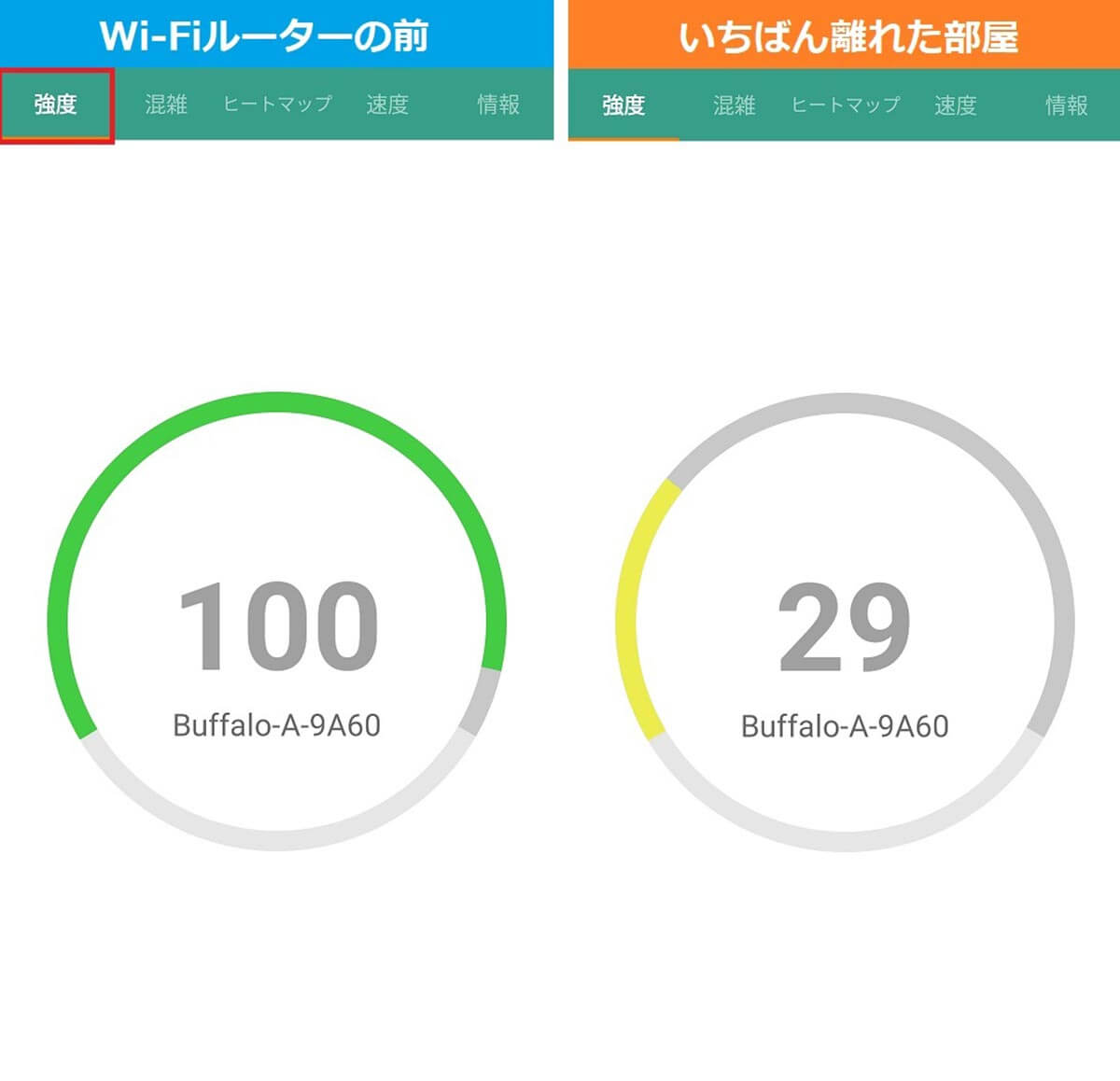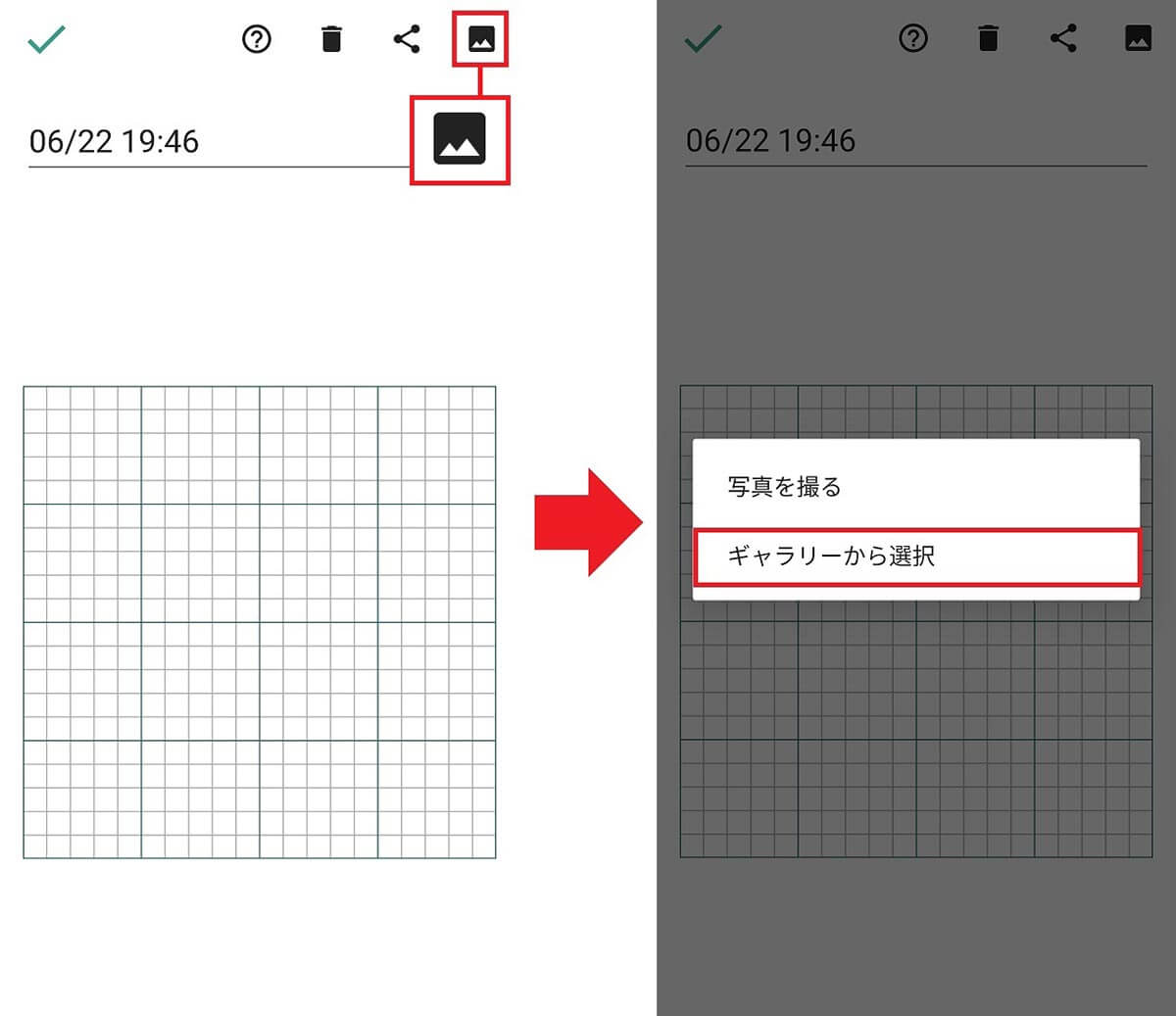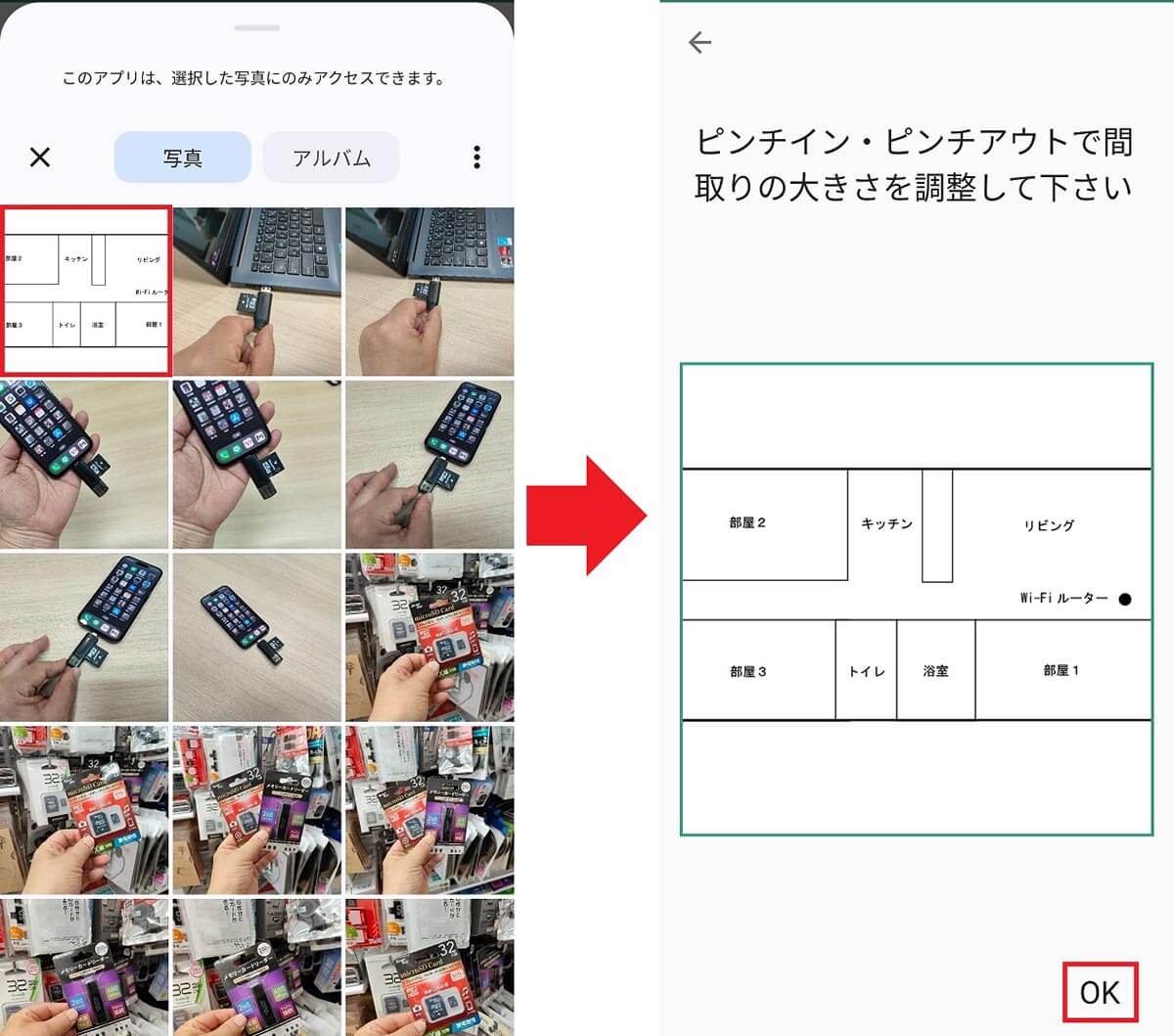最近、自宅のWi-Fiがどうも遅い。でも、Wi-Fiの電波は目に見えないので原因も分からず困っている人も多いことでしょう。そのようなときオススメしたいのが「Wi-Fiミレル」というアプリ。Wi-Fiミレルなら、Wi-Fiの電波強度を視覚化できるのでトラブルの原因究明に役立つかも!
「Wi-Fiミレル」なら見えないWi-Fi電波強度を視覚化できる!
最近、自分の部屋のWi-Fi電波が遅いと感じることはありませんか? そもそもWi-Fiの電波は目に見えないので、電波状況が今どうなっているかよく分かりませんよね。
もし、視覚的に確認できれば何らかの対策ができるのに……なんて思っている人にオススメしたいのがアイ・オー・データ機器が提供する「Wi-Fiミレル」という無料アプリです。
このWi-Fiミレルは、現在地の電波強度を0〜100の数値で表示できるほか、部屋の見取り図で電波状況を把握できるヒートマップの作成も可能。視覚的にWi-Fiの電波強度を確認できる優れものなんです。
また、ネットの実効速度やWi-Fiのチャンネルの混雑状況も把握できるので、Wi-Fiトラブルの原因を突き止めるのに、きっと役立つでしょう。
●アイ・オー・データ機器「Wi-Fiミレル」(iPhone)は→こちら
●アイ・オー・データ機器「Wi-Fiミレル」(Android)は→こちら
実際にWi-Fiミレルを使ってみよう!
それでは、実際にWi-Fiミレルをスマホにインストールして使ってみましょう。今回はAndroidスマホを使用して実験します。
具体的な機能は、アプリの画面上部のタブで分かりますが「電波の強度」「混雑(チャンネル)」「ヒートマップ」「速度」「Wi-Fi情報」の5つの機能が使えます。
Wi-Fiミレルの機能
【強度】Wi-Fi電波の強度
【混雑】周囲のチャンネルの利用状況
【ヒートマップ】Wi-Fi電波の視覚化
【速度】ネット速度の測定
【情報】Wi-Fi情報の表示
アプリのインストール手順
まずは、Wi-Fiミレルを入手してスマホにインストールします。
アプリを起動すると、最初に利用規約が表示されるので同意して、位置情報(GPS)のアクセス許可を出しましょう。もちろん、Wi-Fiをオンにして位置情報も有効にしておきます。
【速度】ネット速度の測定
「速度」タブを選ぶと、インターネットのダウンロード、アップロードの速度。そしてWi-Fiのネットワーク速度を計測できます。
もちろん、数字が小さいほど遅く、大きいほど高速であることが分かります。
筆者の自宅は光回線の1Gbpsの契約ですが、Wi-Fi速度は実効速度で上り下りとも300Mbps以上と判定されました。土曜日の夜だったのでこんなものでしょう。
【強度】Wi-Fi電波の強度
Wi-Fi(SSID)の電波強度を0〜100の数値で表示します。数字が大きいほど電波状態がよいと分かります。
筆者の自宅は3LDKのマンションです。リビングのWi-Fiルーターの前では「100」でしたが、リビングからいちばん離れた玄関側の部屋では「29」まで落ち込みました。
【ヒートマップ】Wi-Fi電波の視覚化
先ほど紹介した「強度」の機能を利用して、自宅のWi-Fiの電波状況を色で示す「ヒートマット」化できる機能です。
まず、自宅の図面を手書きでもいいので用意して、アプリから読み込んだら、各部屋ごとに画面をタップしてWi-Fiの電波強度を計測しましょう。
すると、Wi-Fi電波の強い場所は「緑」、悪い場所は「赤」で表示されるので、部屋ごとのWi-Fi電波の状況が見事に視覚化されますよ。
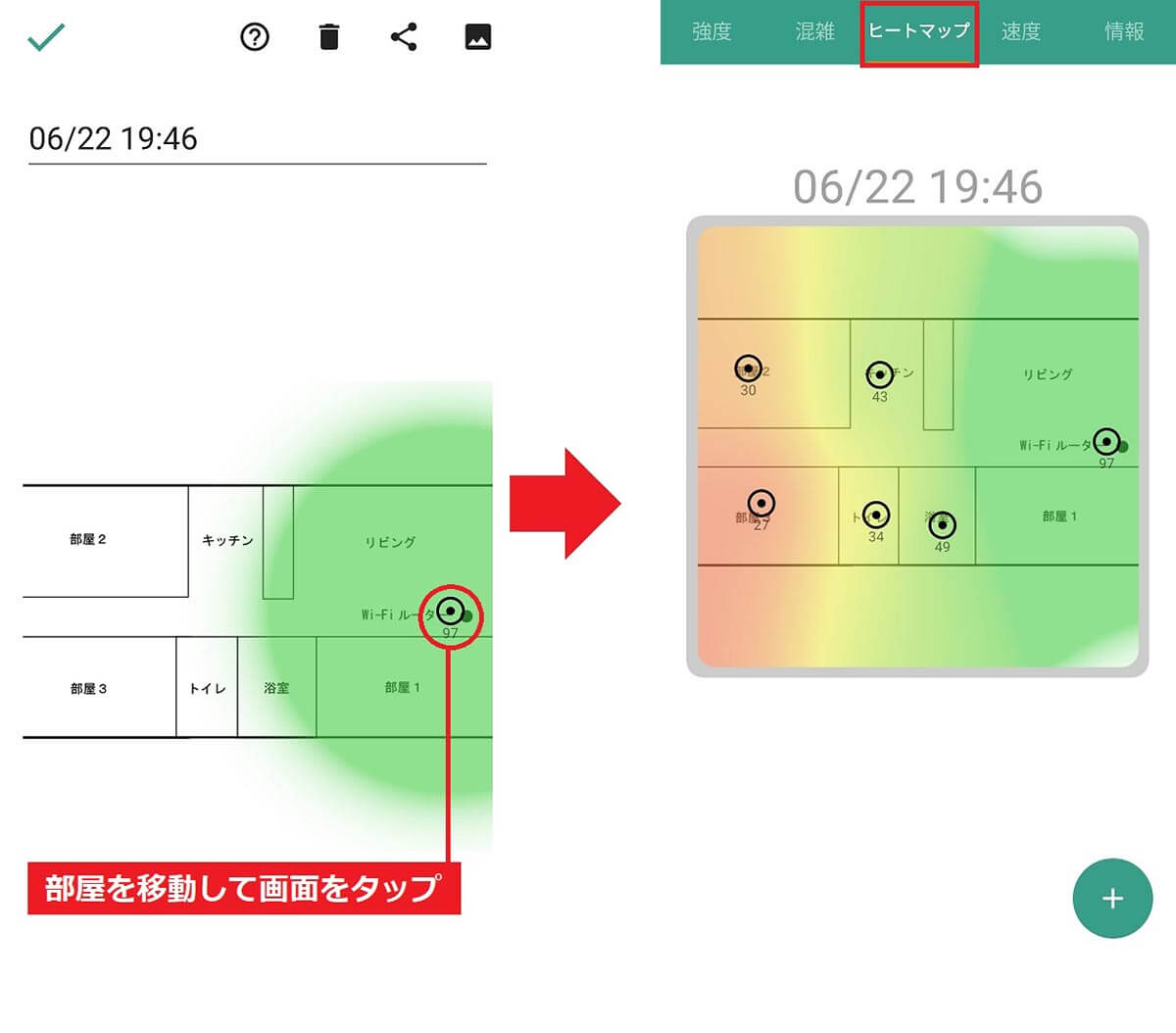
実際に部屋に移動して、図面で該当する場所をタップしていきましょう(左写真)。すべての場所をタップするとヒートマップが完成します(右写真)やはり、Wi-Fiルーターから離れるほど電波が弱くなっていますね
【混雑】周囲のチャンネルの利用状況
Wi-Fiが遅くなる原因のひとつに、Wi-Fiチャンネルが混雑する問題があります。
とくにマンションなどの集合住宅では、上下左右の部屋からもWi-Fi電波が発信されているので、どうしてもチャンネルが被ってしまい、それが原因でWi-Fiの速度が遅くなる場合があります。
周波数帯が5GHzならチャンネルが被る可能性は低いのですが、2.4GHz帯の場合は独立したチャンネルが少ないので、周囲と被っていることも珍しくありません。
もし、隣の人と同じ(近い)チャンネルで接続している場合は、Wi-Fiルーターの設定からチャンネルを変更してみましょう。
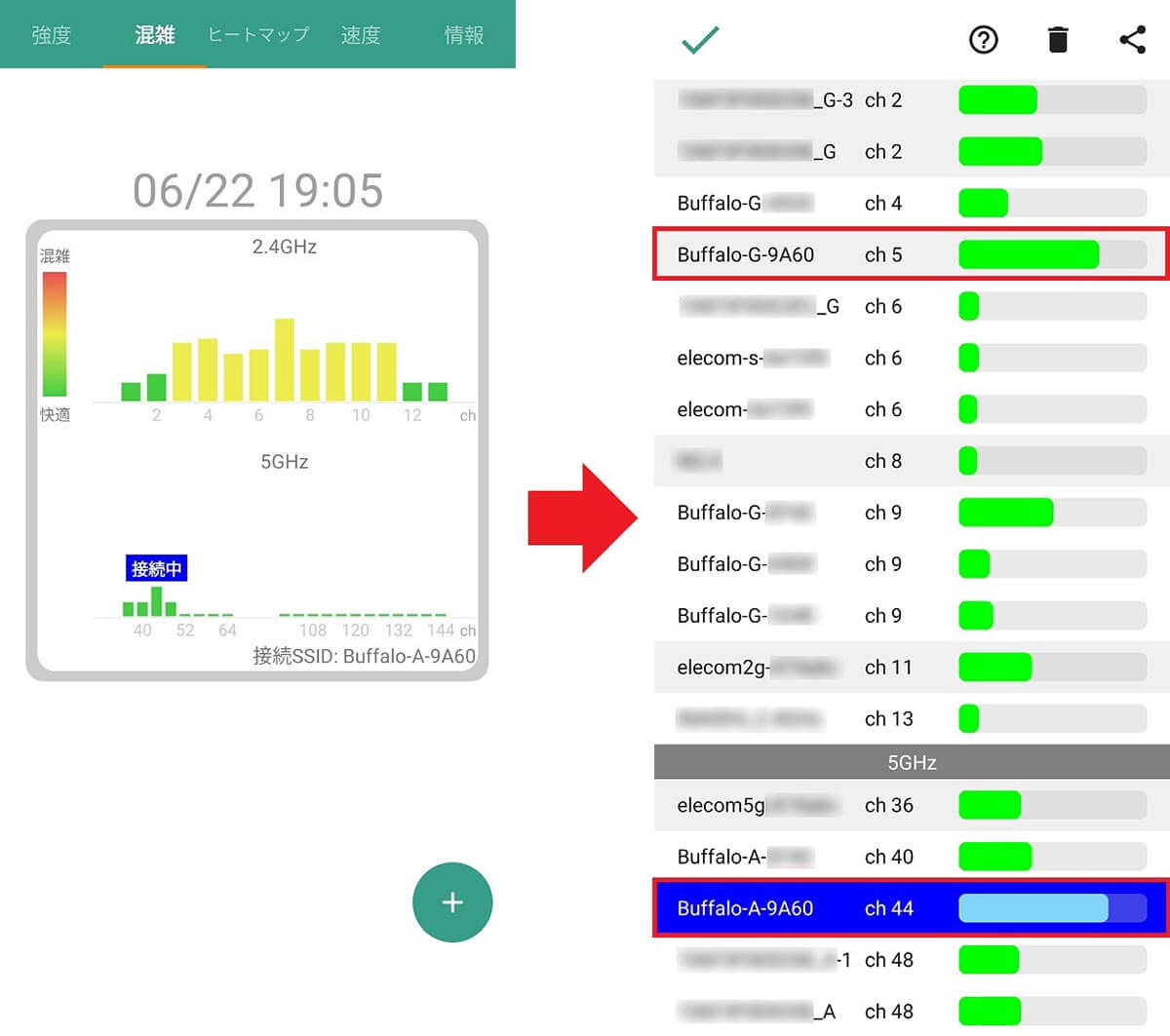
「混雑」は周囲のWi-Fiのチャンネル状況が分かります(左写真)。筆者は5GHz(Buffalo-A-9A60)でch44を使っているので問題ありませんが、2.4GHz(Buffalo-G-9A60)のほうは周囲とチャンネルがやや被っているのが分かります(右写真)
【情報】Wi-Fi情報の表示
「情報」は、現在接続しているWi-FiのSSID、IPアドレス、サブネットマスク等の情報を確認できます。
また、「ルーターの設定画面を開く」を押せばWi-Fiルーターの設定画面にログインできますので、チャンネル変更などもここからすぐに実行できます。
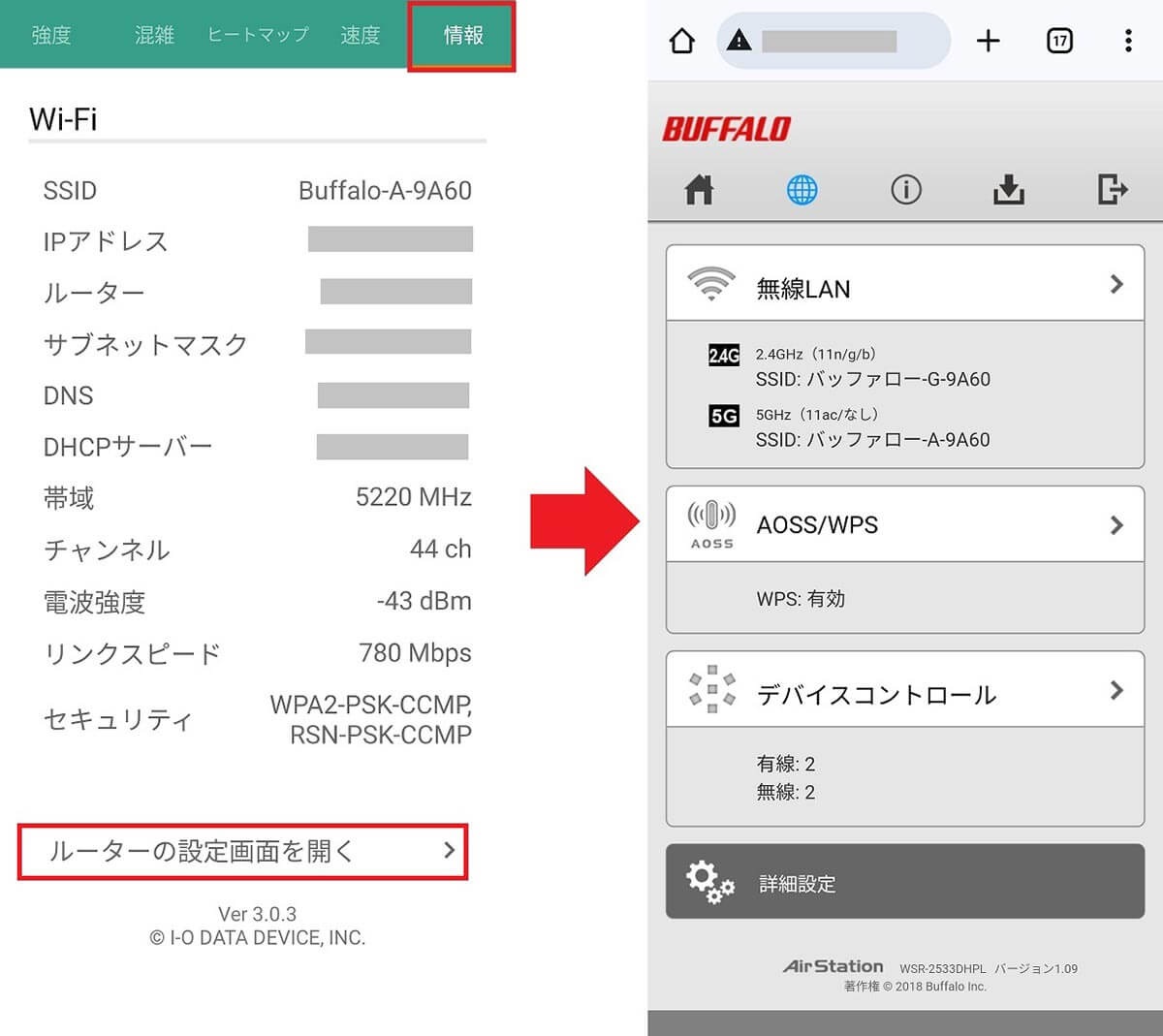
「情報」ではWi-Fi電波のSSIDや帯域、セキュリティなどが確認できますが、「ルーターの設定を開く」をタップすると(左写真)、Wi-Fiルーターの設定画面に移動しますのでログインしましょう(右写真)
まとめ
いかがでしょうか? 今回はWi-Fiの電波状況を視覚で確認できる便利な「Wi-Fiミレル」の使い方を紹介しました。
とにかく目に見えないWi-Fi電波のトラブル解決には、Wi-Fiを視覚化したほうが分かりやすいので、皆さんもぜひ一度試してみてください。