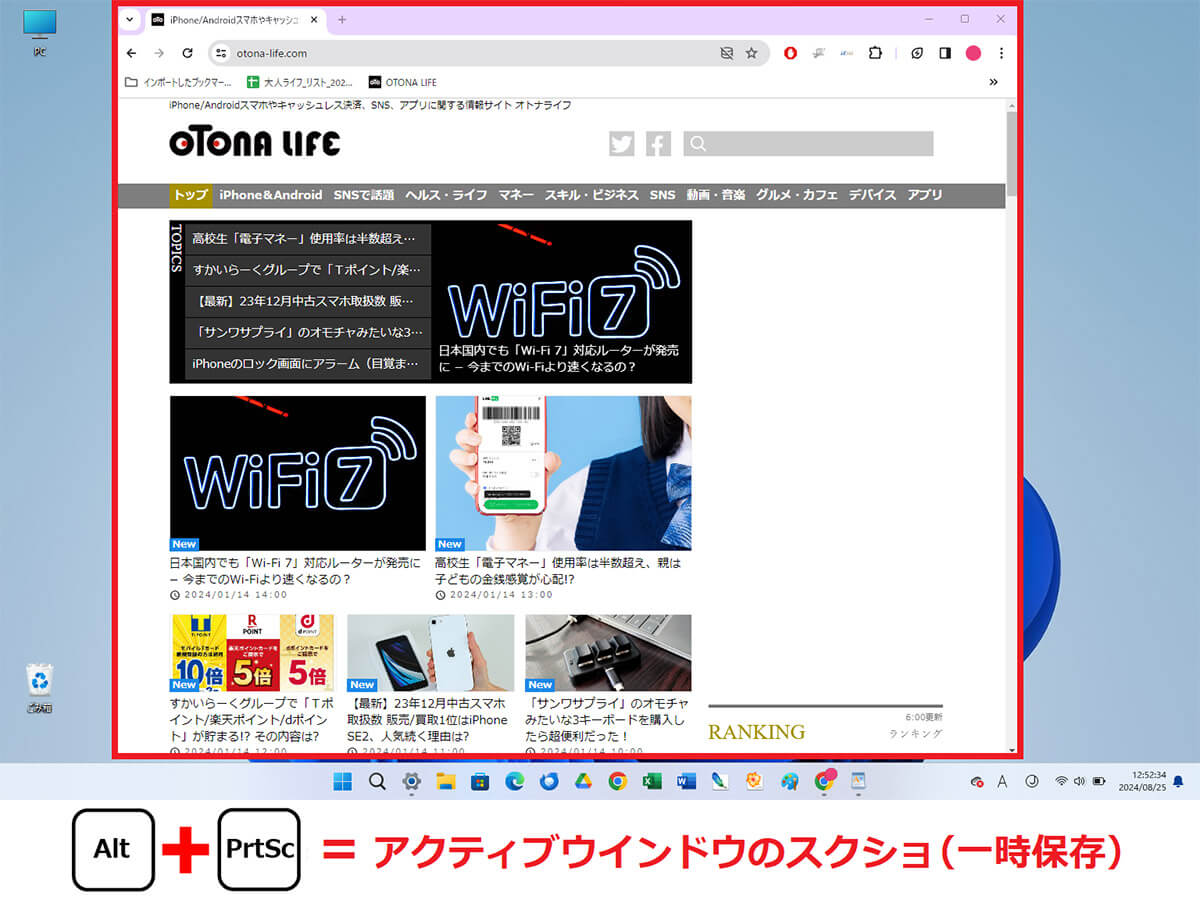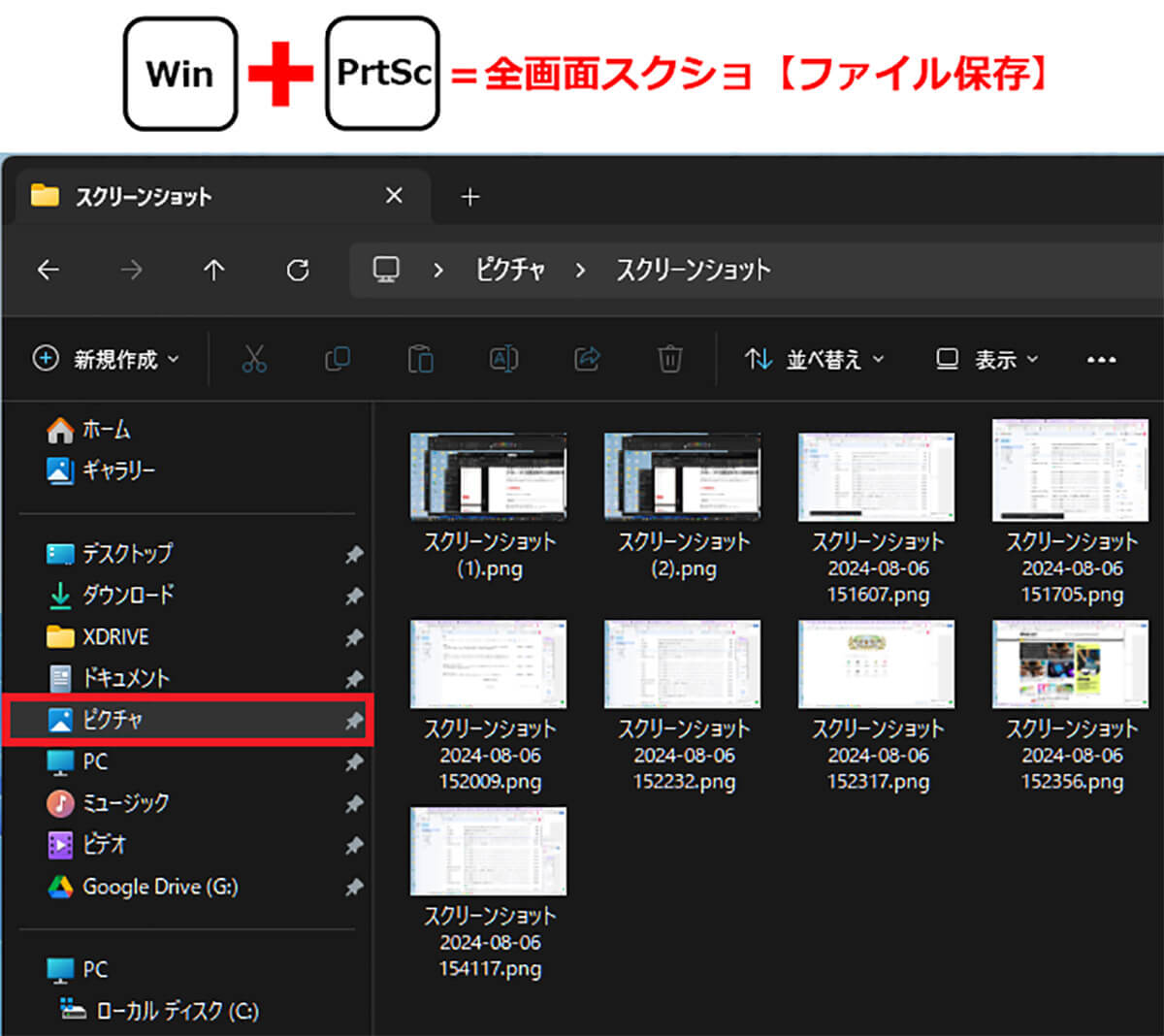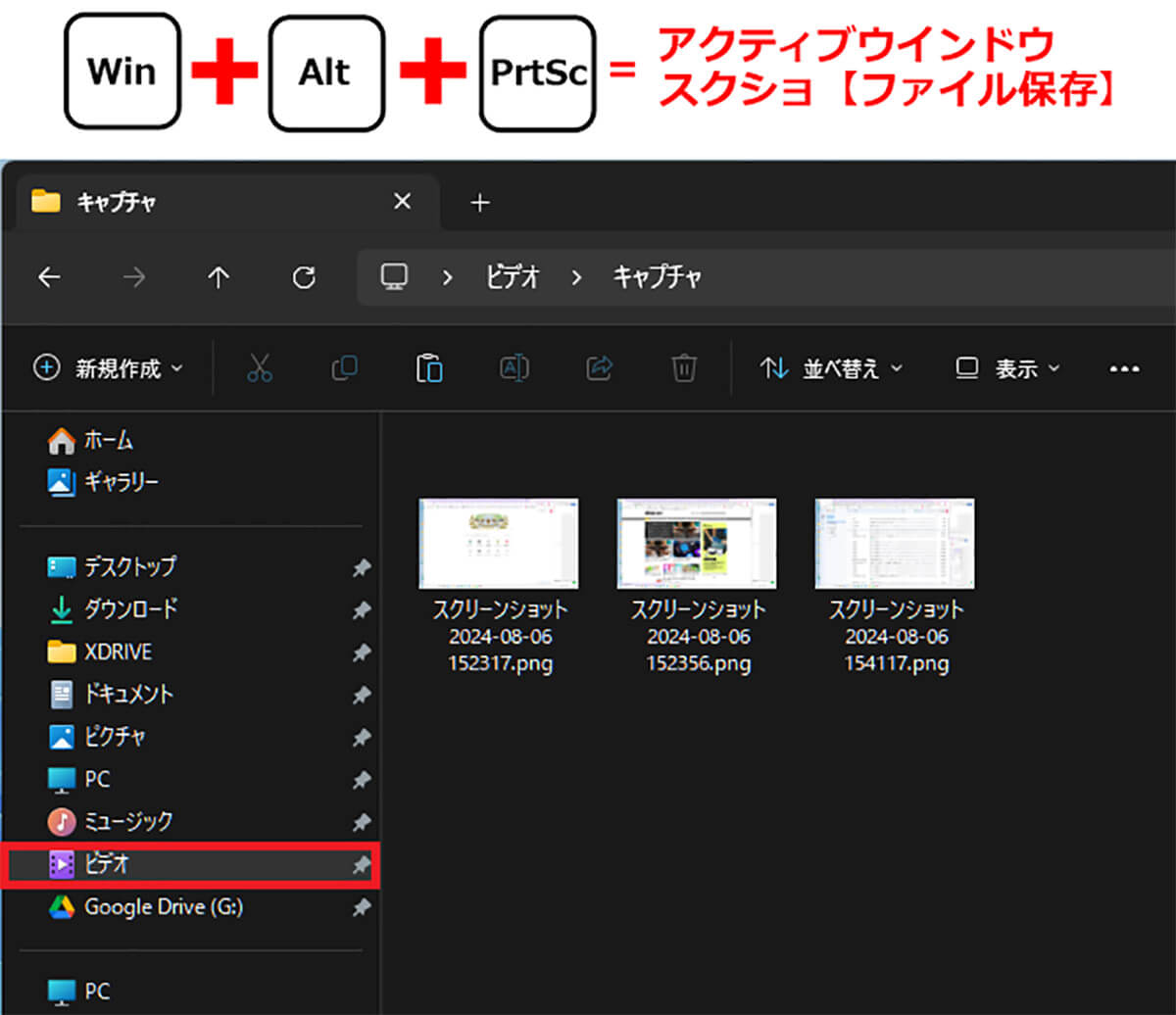Windows 11では「PrtSC」キーや「Windows」+「PrtSC」キーの同時押しでデスクトップのスクリーンショット(以下:スクショ)を撮ることができますが、画面の一部分だけをスクショしたいときはどうすればいいのでしょうか? そこで今回はSnipping Toolも含め、Windows 11でできるさまざまなスクショ方法を紹介します。
そもそもWindows 11でデスクトップ画面をスクショするには?
Windows 11では、いくつかの方法でデスクトップ画面をスクショすることができます。まず、キーボードの「PrtSC(PrintScreen)」キーを押せば全画面、「Alt」+「PrtSC」キーを同時に押せばアクティブウィンドウがスクショされます。
全画面のスクショ(一時保存)
アクティブウィンドウのスクショ(一時保存)
これらの方法でキャプチャした画像は、クリップボードに一時保存されているので、「ペイント」アプリやWordなどに「Ctrl」+「V」キーの同時押しでペースト(貼り付け)して保存しましょう。
しかし、この方法ではスクショしたときにディスクストップ上に何の変化もなく、実際にどのような画像がキャプチャされたのかも分かりません。また、スクショした画像を貼り付ける手間も面倒ですよね。
もし、スクショを画像ファイルとして一気に保存したい場合は、「Win(Windowsマーク)」+「PrtSC」キーの同時押しでデスクトップ全画面を画像ファイルとして保存できます。このときのファイル保存先は「ピクチャ」→「スクリーンショット」になります。
全画面のスクショ(ファイル保存)
また、「Win」+「Alt」+「PrtSC」キーを同時に押すと、アクティブウィンドウのスクショを画像ファイルとして、自動保存することができます。ただし、これは「Game Bar」機能を使っているため、保存先は「ビデオ」→「キャプチャ」となります。