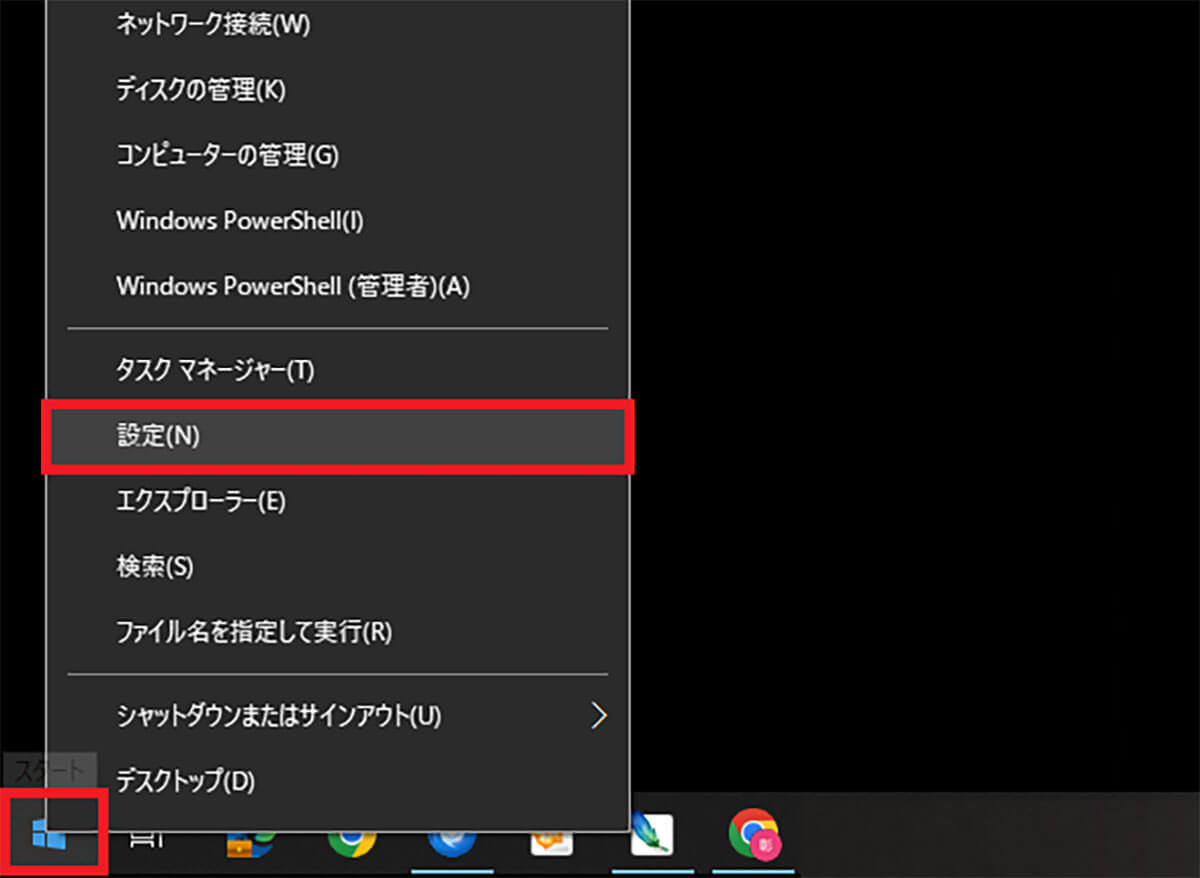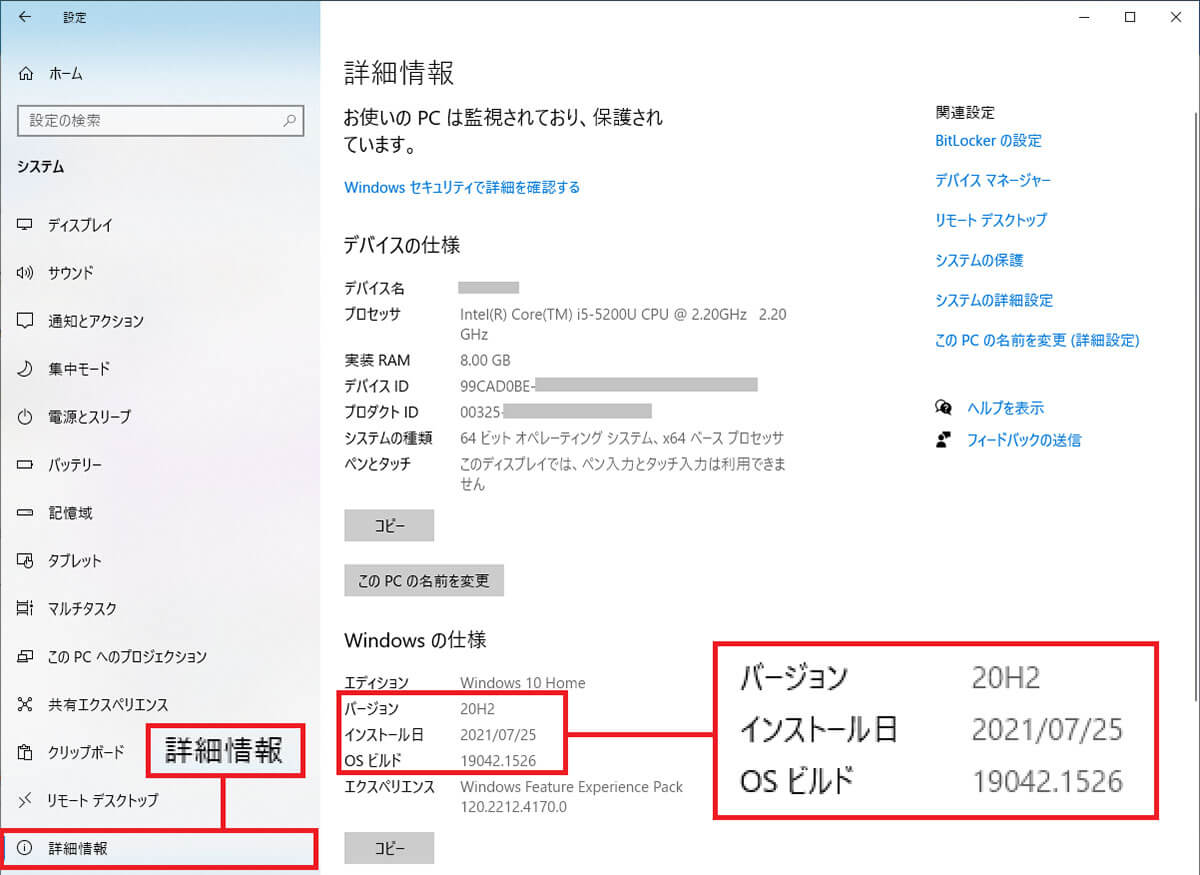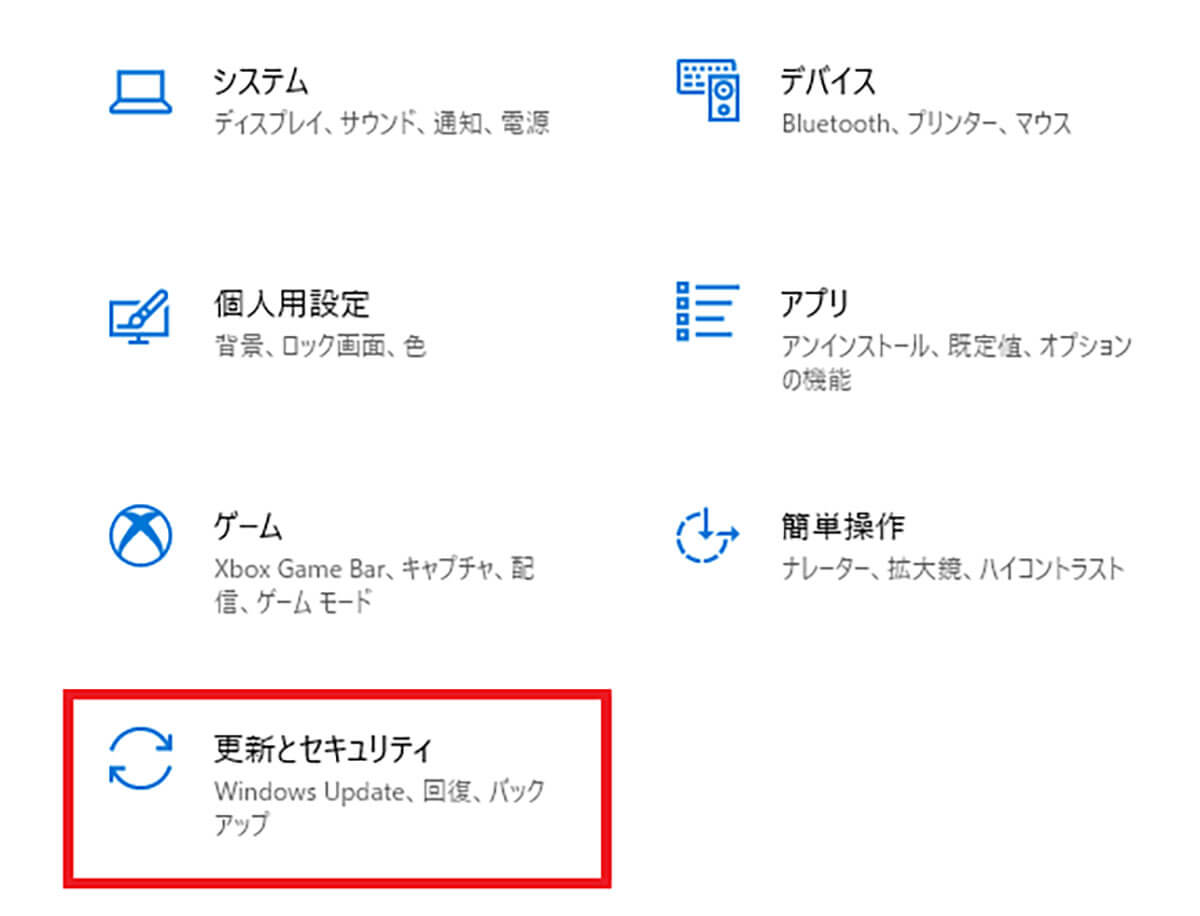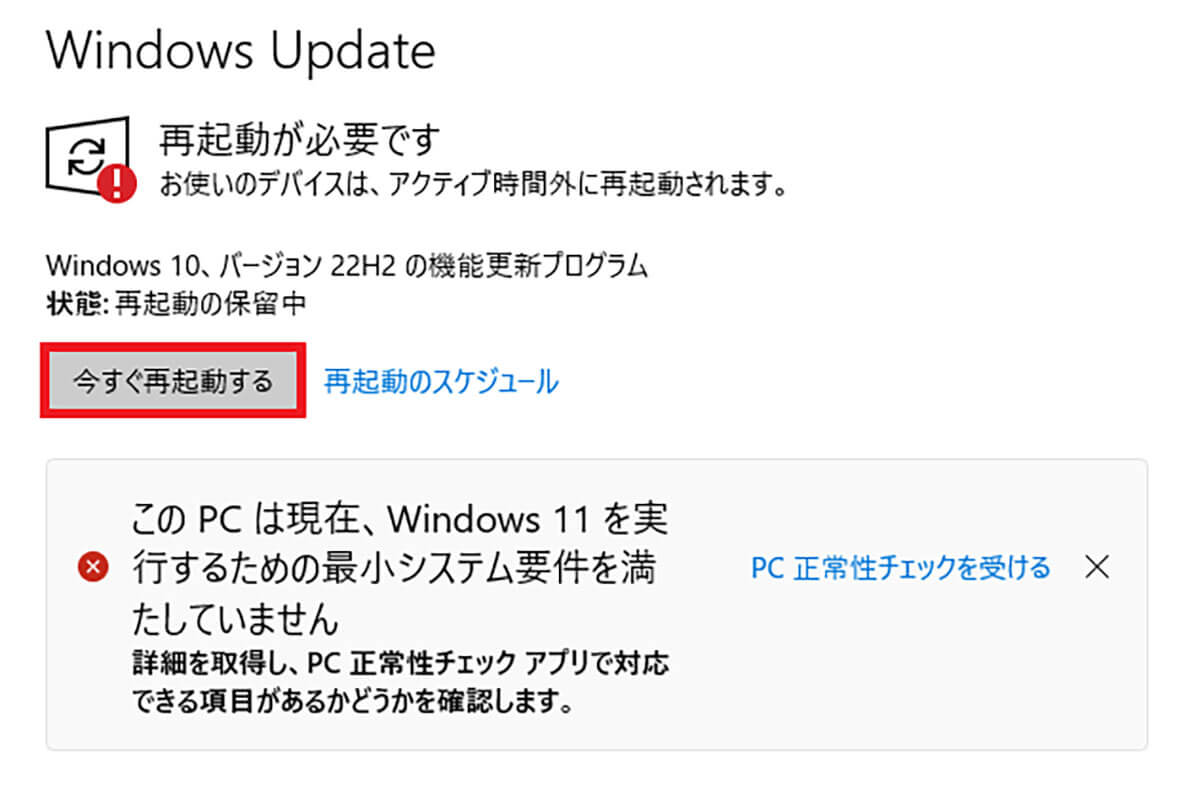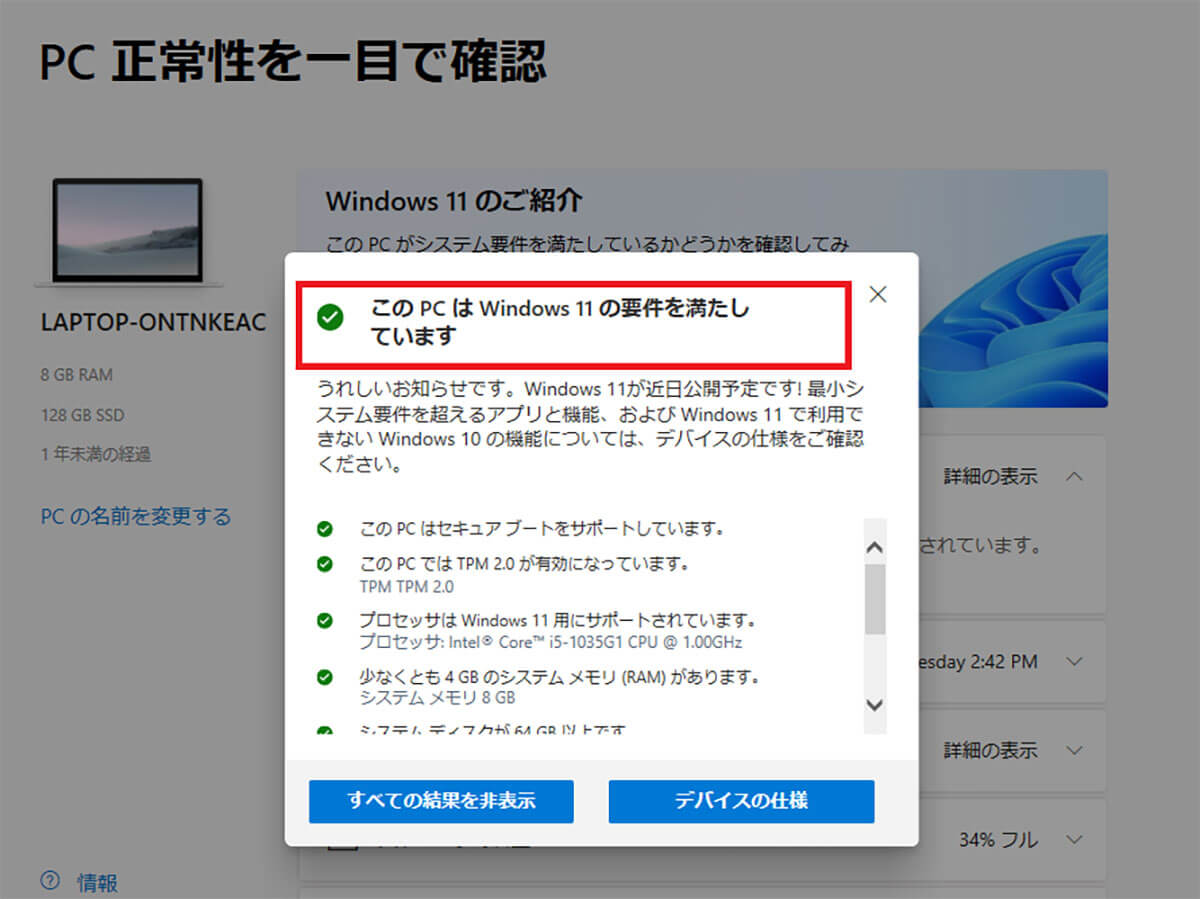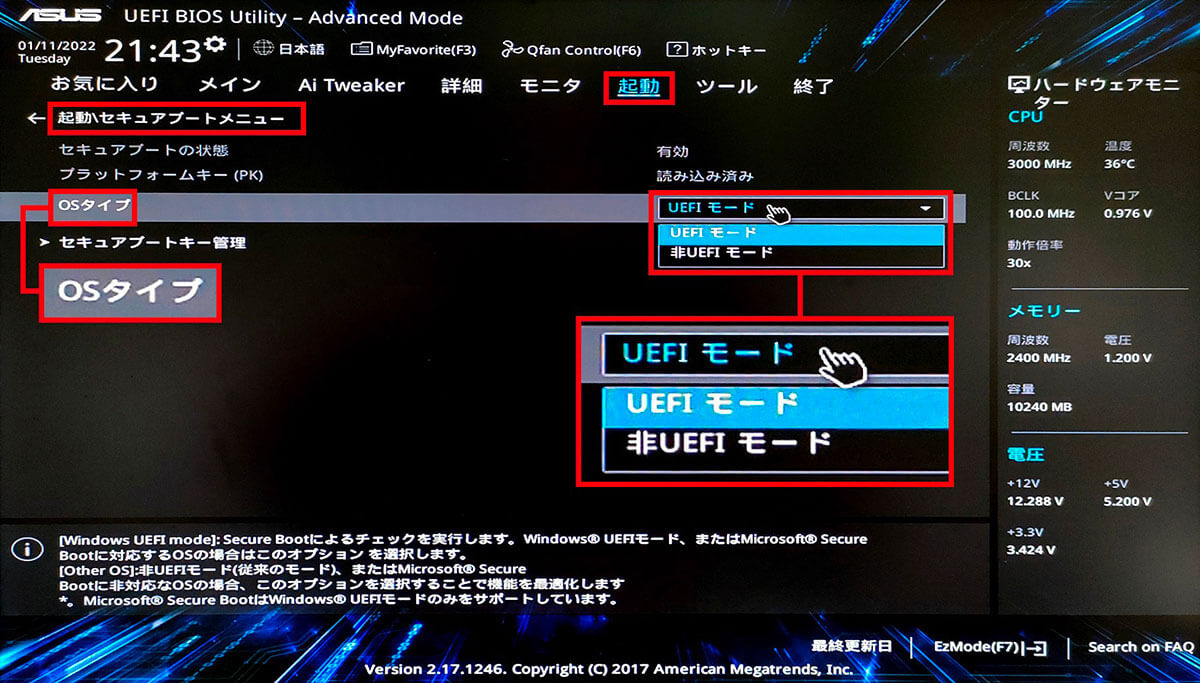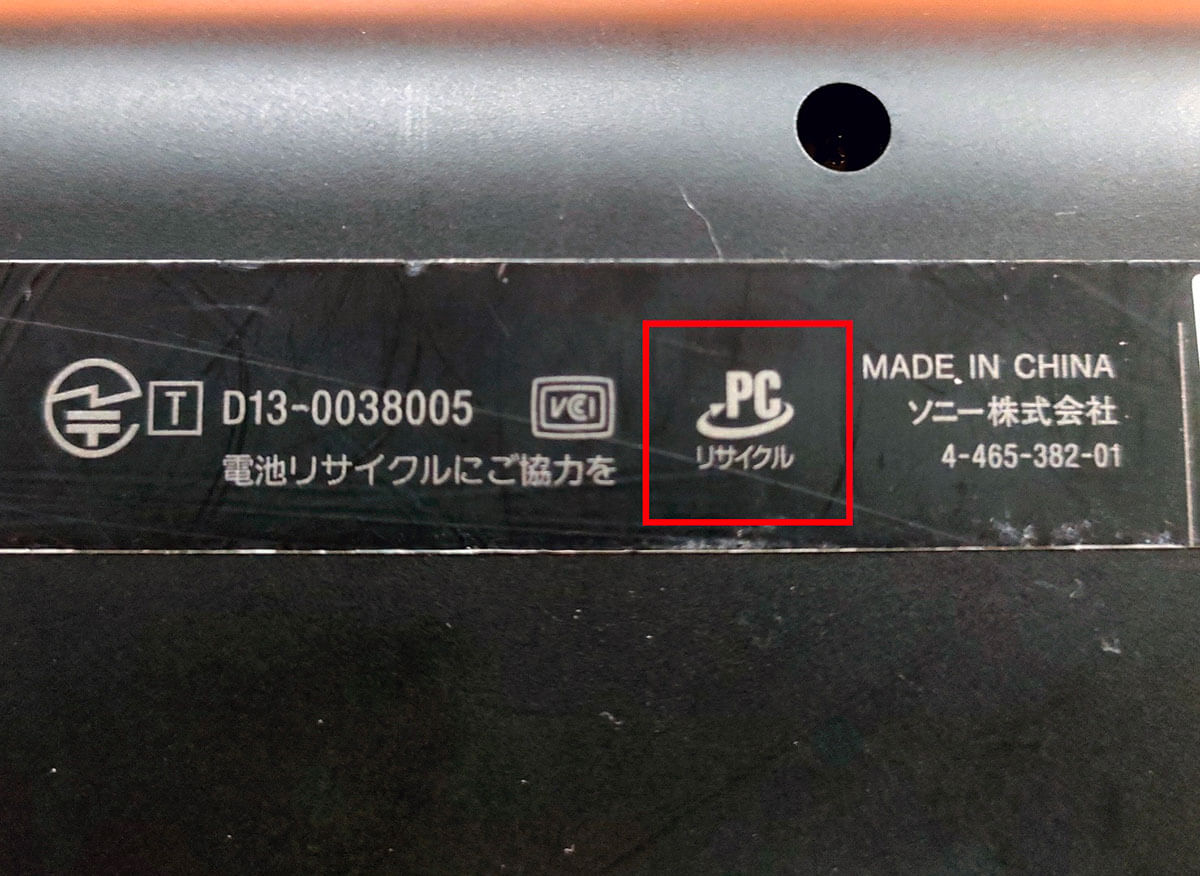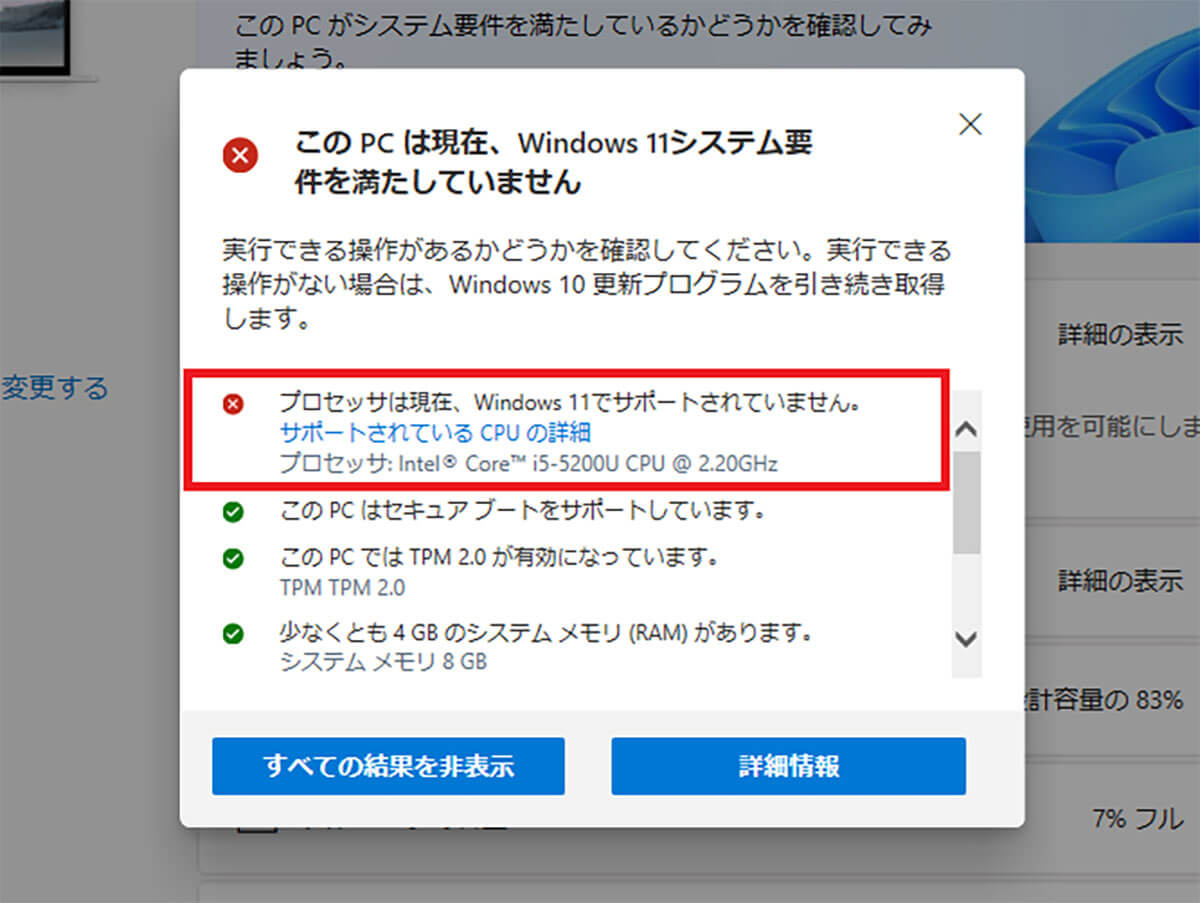Windows 10のサポート終了期限は2025年10月14日。あと1年ほどに迫ってきました。すでにWindows 11に乗り換えている人もいると思いますが、Windows 10のままどうしていいか分からず迷っている人も多いと思います。そこで今回は、Windows 10サポート終了に備えて、今何をすべきか検討してみましょう。
まずはWindows 10のバージョンが最終「22H2」であることを確認しておこう!
Windows 10のサポート期限がいよいよ約1年後の2025年10月14日に迫っていることは、皆さんご存じでしょう。
そこでまず注意したいのは、25年10月14日のサポート期限はWindows 10の最終バージョン「22H2」のものであり、これ以前のバージョンはすでにサポートが切れているということです。
とりあえず、自分のWindows 10パソコンのバージョンが「22H2」になっているかを確認しましょう。その方法は簡単です。設定の「システム」→「詳細情報」を開き、「Windowsの仕様」で現在のバージョンを確認できます。
■Windows 10のバージョン
【21H1】2021年5月18日提供→2022年12月13日サポート終了
【21H2】2021年11月16日提供→2023年6月13日サポート終了
【22H2】2022年10月18日提供→2025年10月14日サポート終了
Windows 10のバージョンを確認する手順
Windows 10が古いバージョンのままであってもパソコンは普通に使えますが、OSの脆弱性が修正されていませんので、ウイルスに感染したり個人情報が漏洩するリスクが高くなってしまいます。もし、Windows 10のバージョンが「22H2」以前だった場合は、今すぐアップデートしないと、25年10月14日まで安全にパソコンを使うことはできませんので、ご注意ください。
Windows 10をアップデートする手順
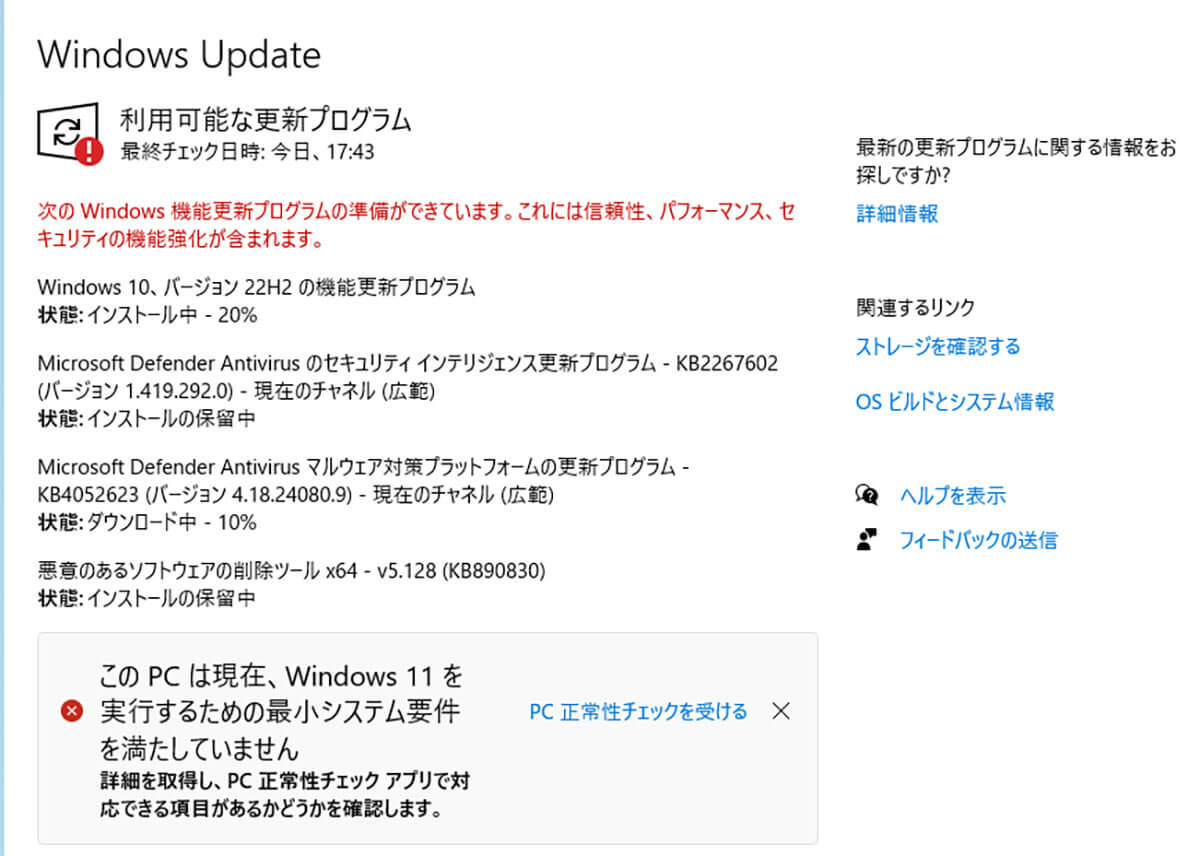
アップデート状況で画面表示は異なりますが、「Windows Update」で更新プログラムのダウンロードが始まります。場合によっては「ダウンロードしてインストール」を押すと、更新プログラムのダウンロードが開始されます
もちろん、Windows 11対応パソコンであれば、早めに無償アップグレードしておいたほうがいいでしょう。Windows11にアップグレードできるかどうかは、Microsoftの「PC正常性チェックアプリ」で確認できます。詳しくはこのあと紹介します。
Windows 11対応パソコンを買い替えるときの注意点は?
今のパソコンを買い替えるべきかどうかの判断は、とりあえずMicrosoftが提供する「PC 正常性チェック」アプリを使ってWindows 11のシステム要件をクリアしているかどうかを確認してからにしましょう。
●Microsoft「PC 正常性チェックアプリの使用方法」は→こちら
もし、メモリやストレージ、CPUやTPM2.0などの条件をクリアしているのに、「UEFIセキュアブート」だけが引っかかっているなら、BIOSで「UEFI」を有効にするだけでWindows11にアップグレードできます。
「PC正常性チェックアプリ」で自分のパソコンがWindows 11に非対応だった場合は、新たにWindows 11対応パソコンに買い替えるのがもっとも手っ取り早いでしょう。
となると、古いパソコンは下取りに出したり廃棄することになりますが、2003年10月以降に販売されているメーカー製パソコンなら「PCリサイクル」マークがあるので、古いパソコンは無償で引き取ってもらえます。
●一般社団法人パソコン3R推進協会→こちら
古いパソコンを処分して、格安で購入できる中古パソコンに買い替える人も多いと思いますが、Windows 11のシステム条件をクリアできるCPUは、Intelの場合で第8世代以降になります。
最近は、システム要件をクリアできない第7世代以前のパソコンに、無理やりWindows 11をインストールして格安で販売しているケースもよく見られますが、これは予期できない不具合が起きたり、将来アップデートできない可能性もあります。多少高くても、IntelのCPUなら第8世代以降の中古を選んだほうが安心でしょう。