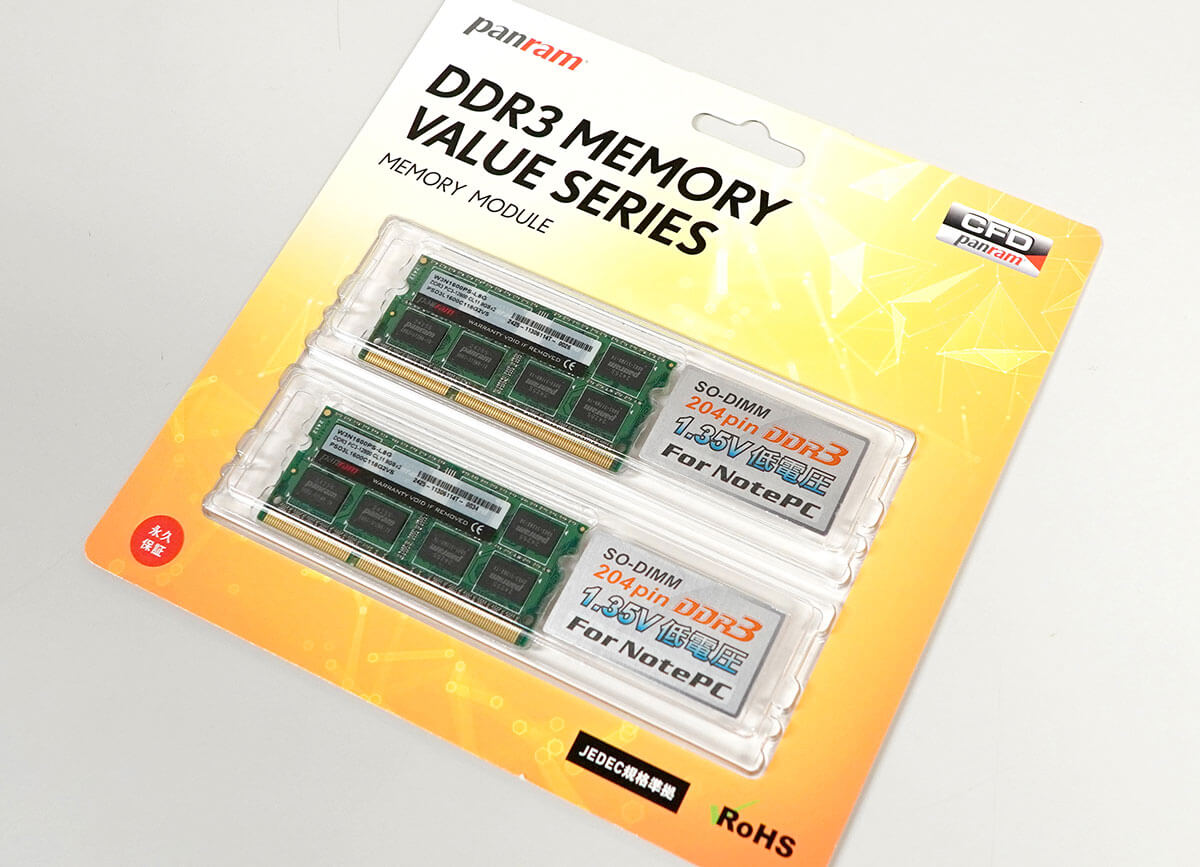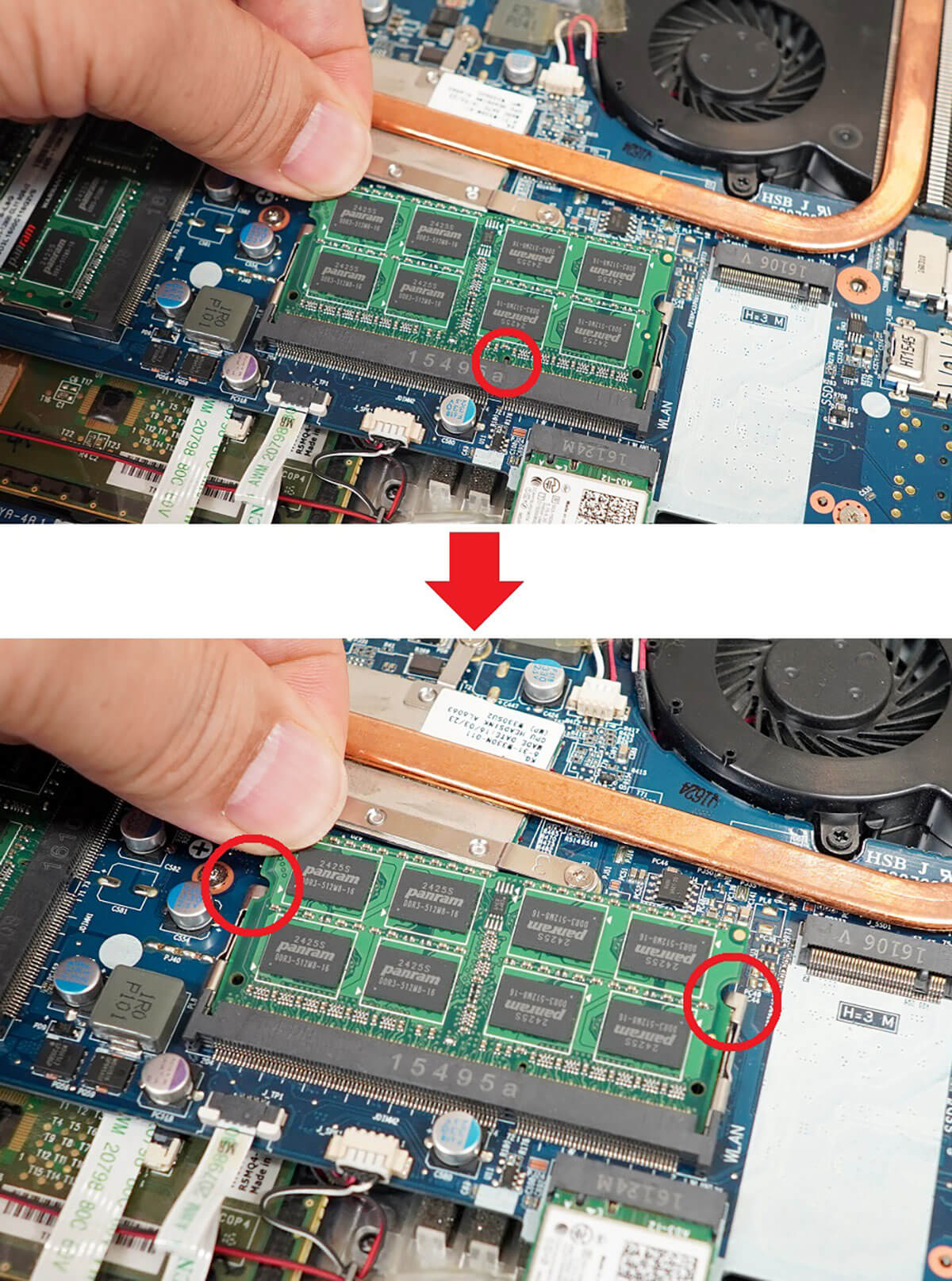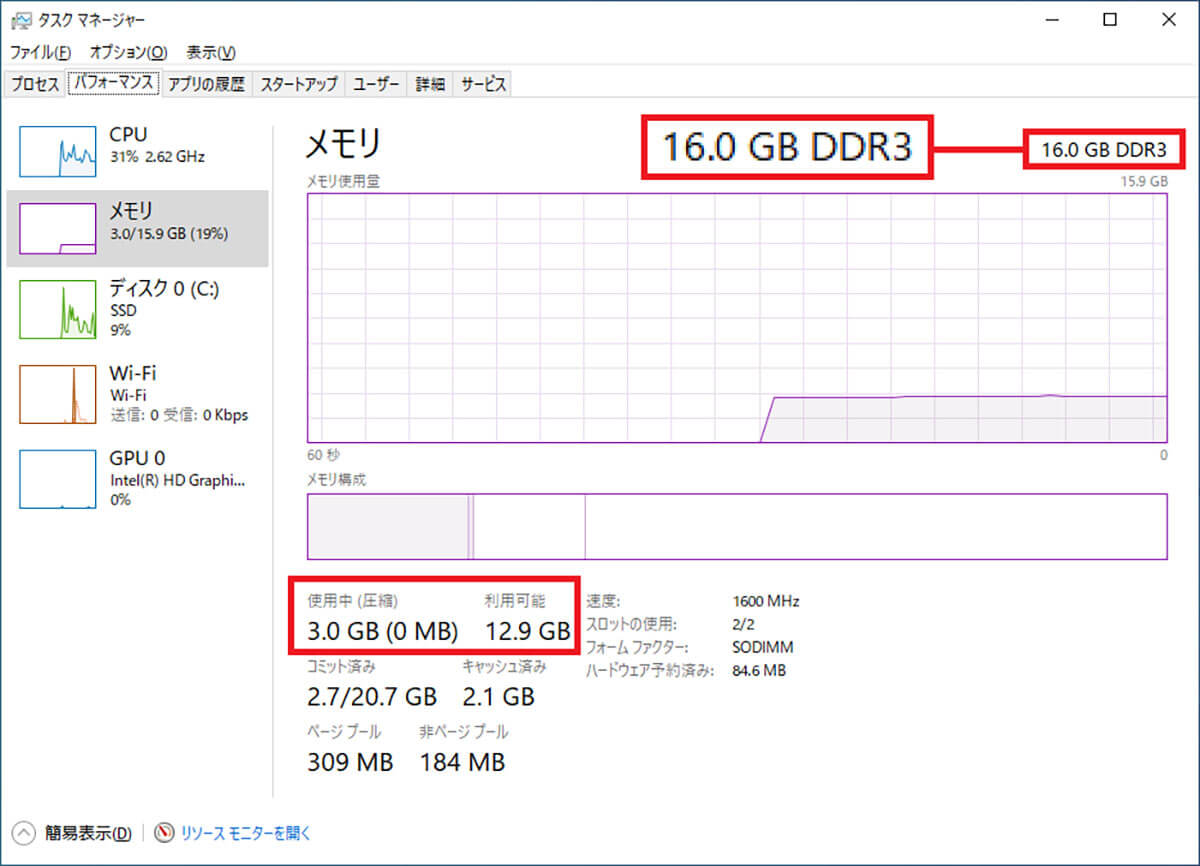【4】パソコン内部のHDDとSSDを換装する
OSのクローンが終わったら、パソコンの電源をオフにし、背面のネジを外してカバーをはがしましょう。このときは、先にバッテリーを外しておきます。
次に、マザーボードに取り付けられているHDDのネジを外します。HDDを取り外したら、同じ要領でSSDをネジ止めして換装しましょう。SSDは電源とS-ATAの切り欠き部分を合わせて上から真っすぐ下におろし、横にスライドさせて挿すようにしてください。あとは、パソコンの電源ボタンを押して起動するだけです。
結局、ノートパソコンのHDDをSSDに換装しただけで、それまで1分20秒程度かかっていたOSの起動が、わずか25秒ほどになりました。これは嬉しいですね!
HDDとSSDを換装する手順
【5】メモリも16GBにすれば超快適に!
最近の軽量ノートパソコンはメモリスロットがなく増設不可の場合も珍しくありませんが、今回はメモリスロットが2つもあって自分で交換することが可能でした。
メモリは8GBあれば困らないのですが、Amazonでは8GB×2枚=16GBメモリが2,700円で購入できたので、ついでに交換しておくことにしました。
今回Amazonで購入したのは、CFD販売のDDR3-1600(PC3-12800)です。こちらは永久保証&相性保証付きで、万一相性が悪くて起動しないような場合に返品が可能です。
メモリを交換する手順
今回はメモリを16GBに増設したものの、残念ながらOSの起動時間は8GBのときと変わらず25秒前後でした。おそらく、古いSSDの転送速度がボトルネックになっているのでしょう。
とはいえ、Chromeのタブを大量に開いてもメモリにはまだ余裕があって、負荷がかかる作業はかなり快適になりましたので、決してムダではありません。
まったく充電できないバッテリーも新品に交換!
今回のノートパソコンのバッテリーは、まったく充電できず0%のまま。もし、ACアダプタが抜けると電源が落ちる危険な状態でした。幸い、MOUSEのノートパソコンはバッテリー脱着式なので、バッテリーもついでに交換したいところですが、残念ながら純正品の提供は終了していました。
そこで、Amazonで中華製の代替え品を探して、5,400円で購入することに。実際に購入した製品は問題なく装着することができ、フル充電すれば3時間ほど稼働するようになったのです。これで安心して使えますね。
バッテリーを交換する手順
まとめ
いかがでしょうか? 今回は8年前の古いノートパソコンのHDDを、SSDに換装してサクサク動くようにする方法を紹介しました。
もちろん、パソコンに詳しくない人にとっては、かなりハードルの高い作業だと思いますが、捨てようと思っていたパソコンが再びサクサク動くようになったときの快感は、なかなかのものです。ぜひチャレンジしてみてください。
しかも、今回は余っているSSDを再利用したこともあり、メモリとバッテリーの交換費用8,100円だけで、完全復活させることができました。これであと1年はWindows 10でサクサク使えます。Windows 11のシステム最小要件を回避してWindows 11にアップグレードすれば、もう2~3年は現役で使えるようになるでしょう。