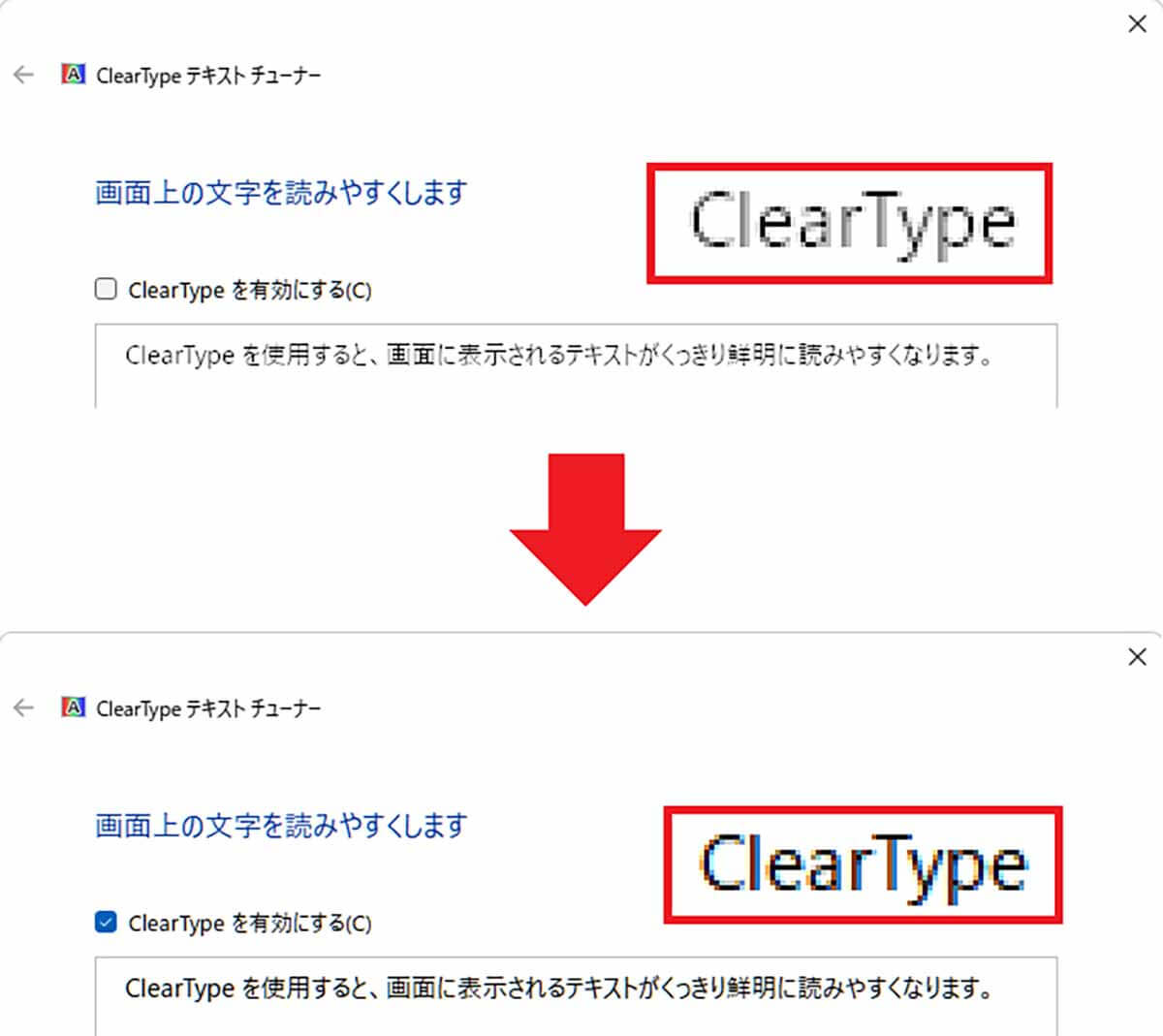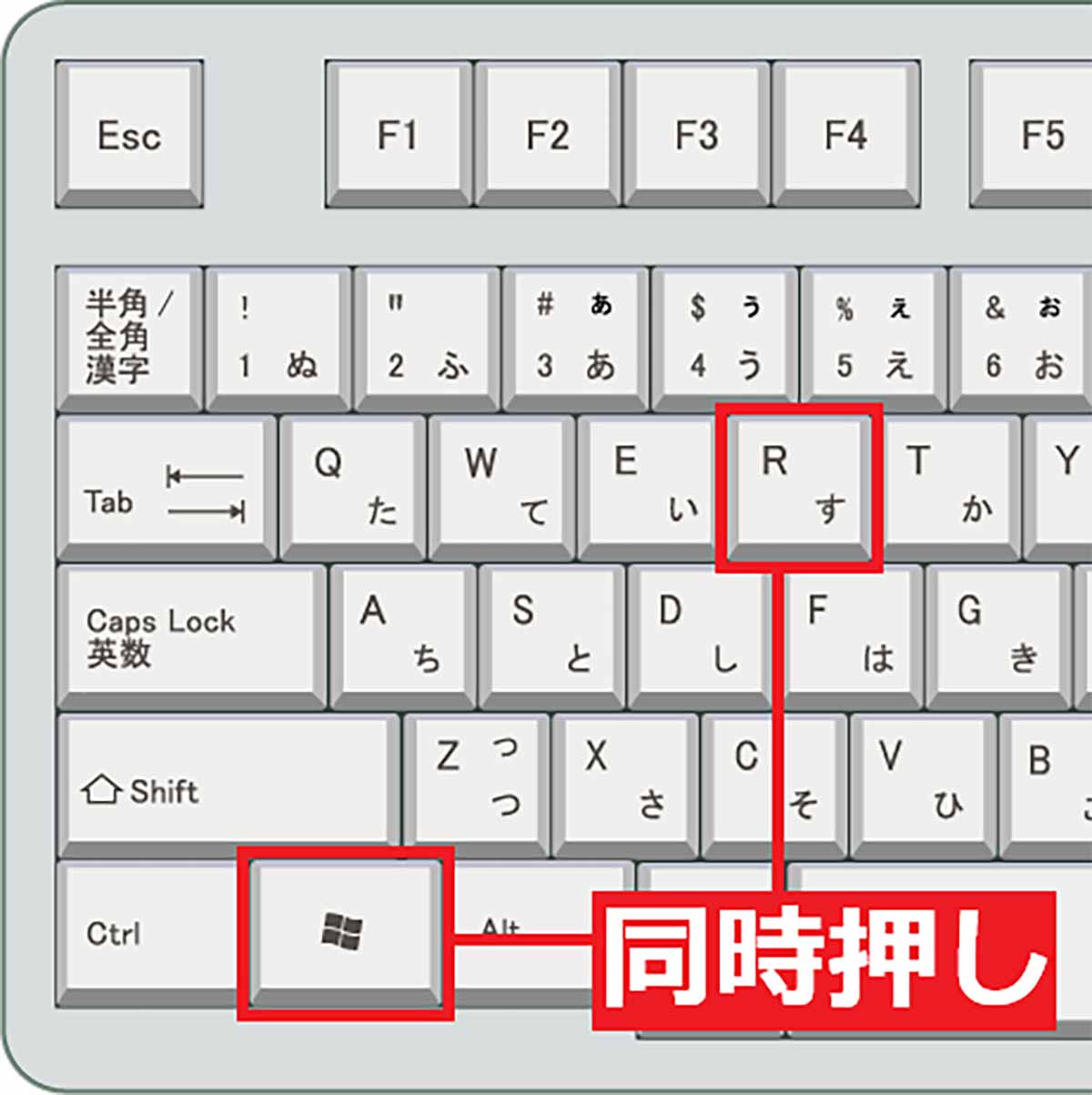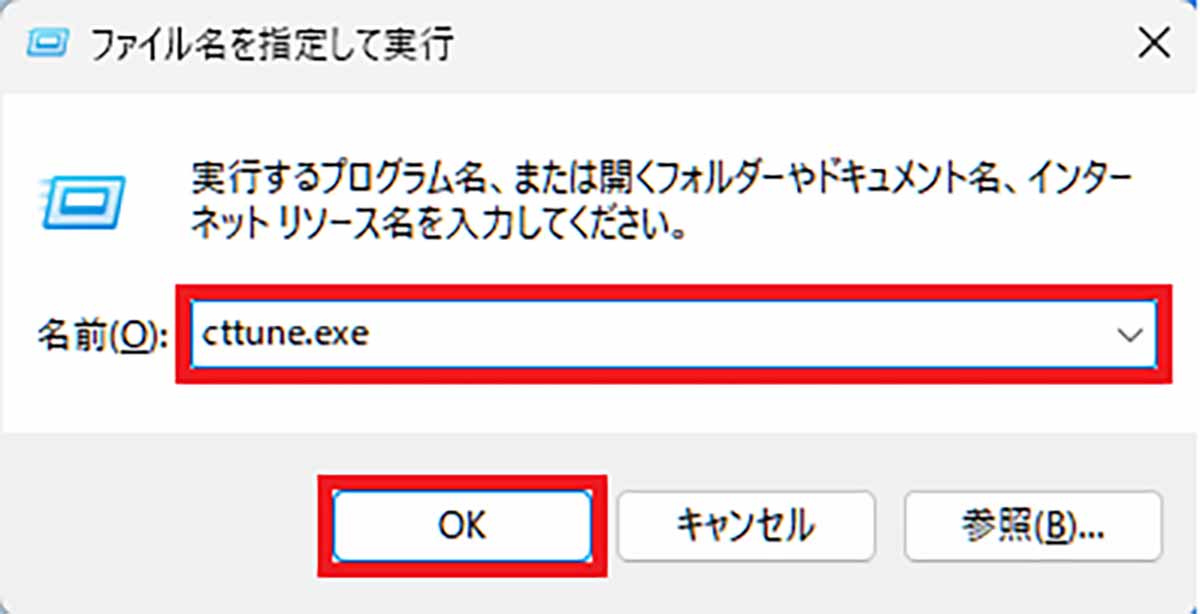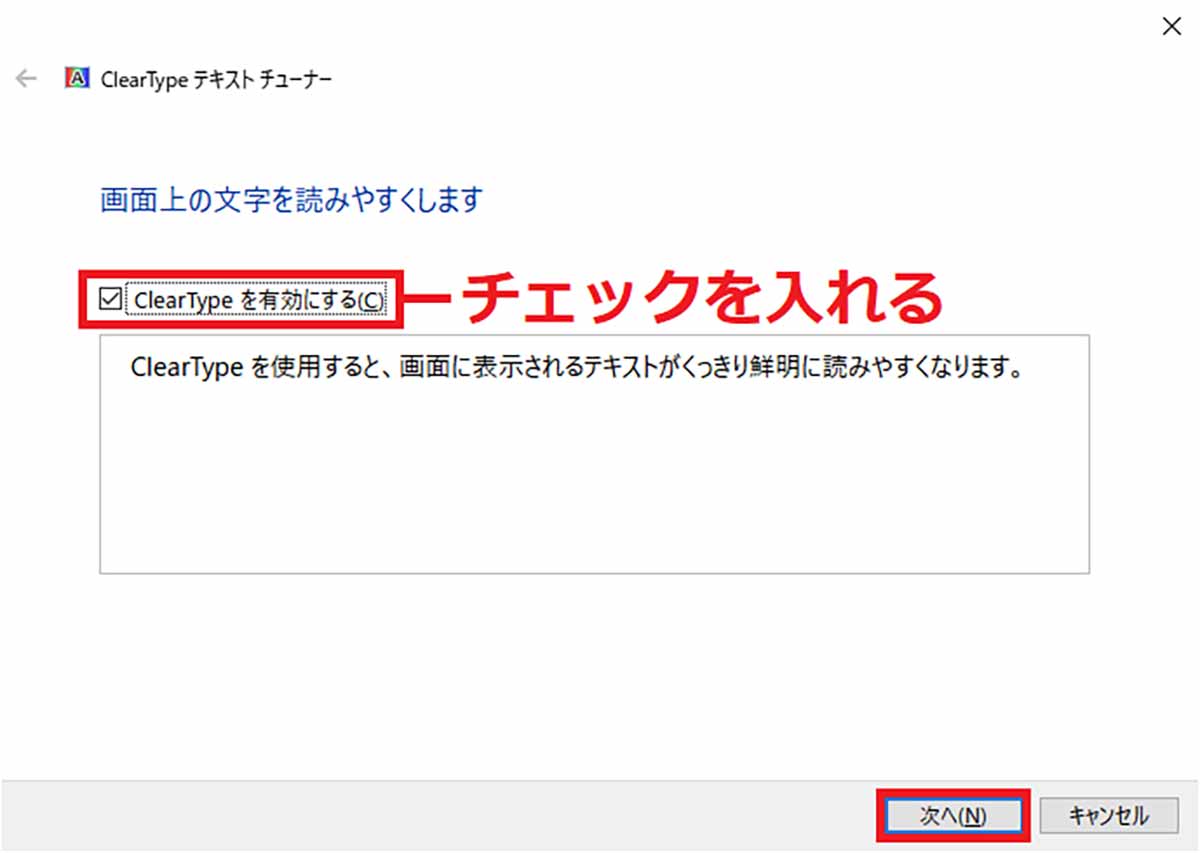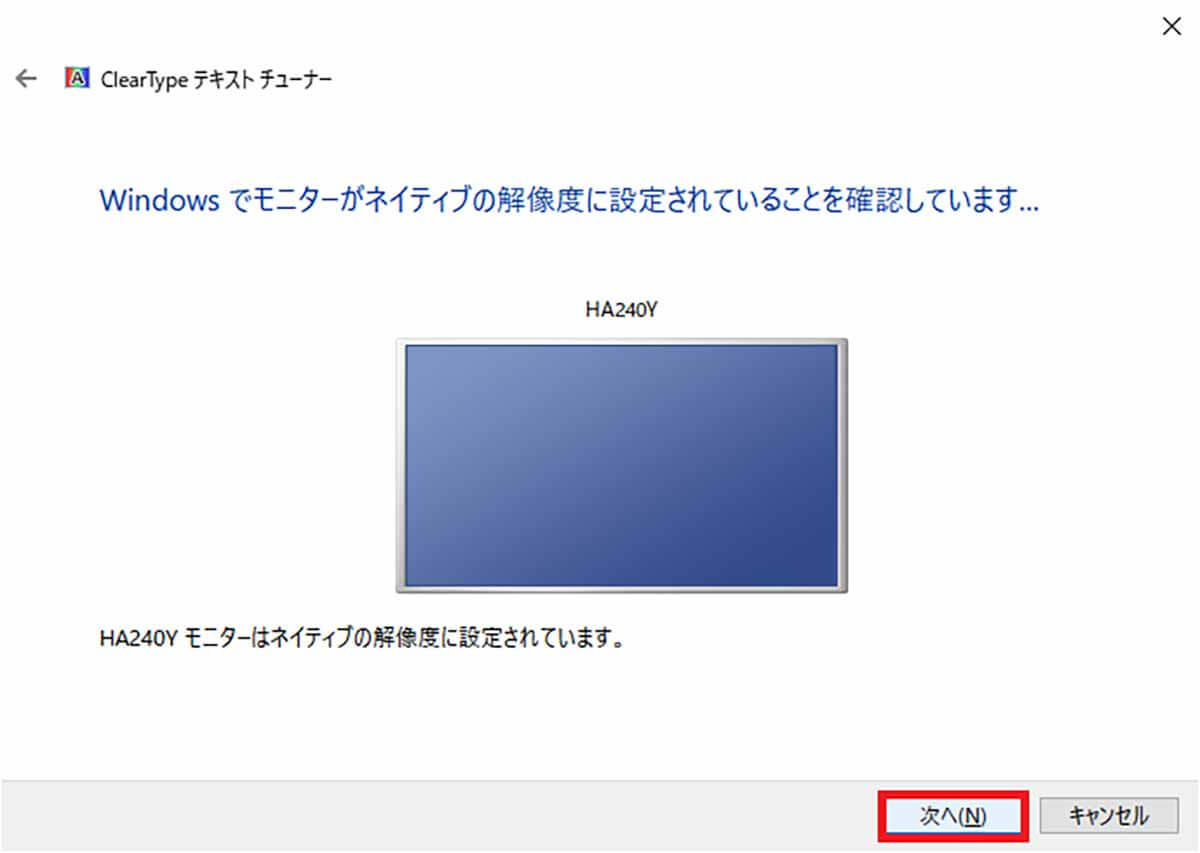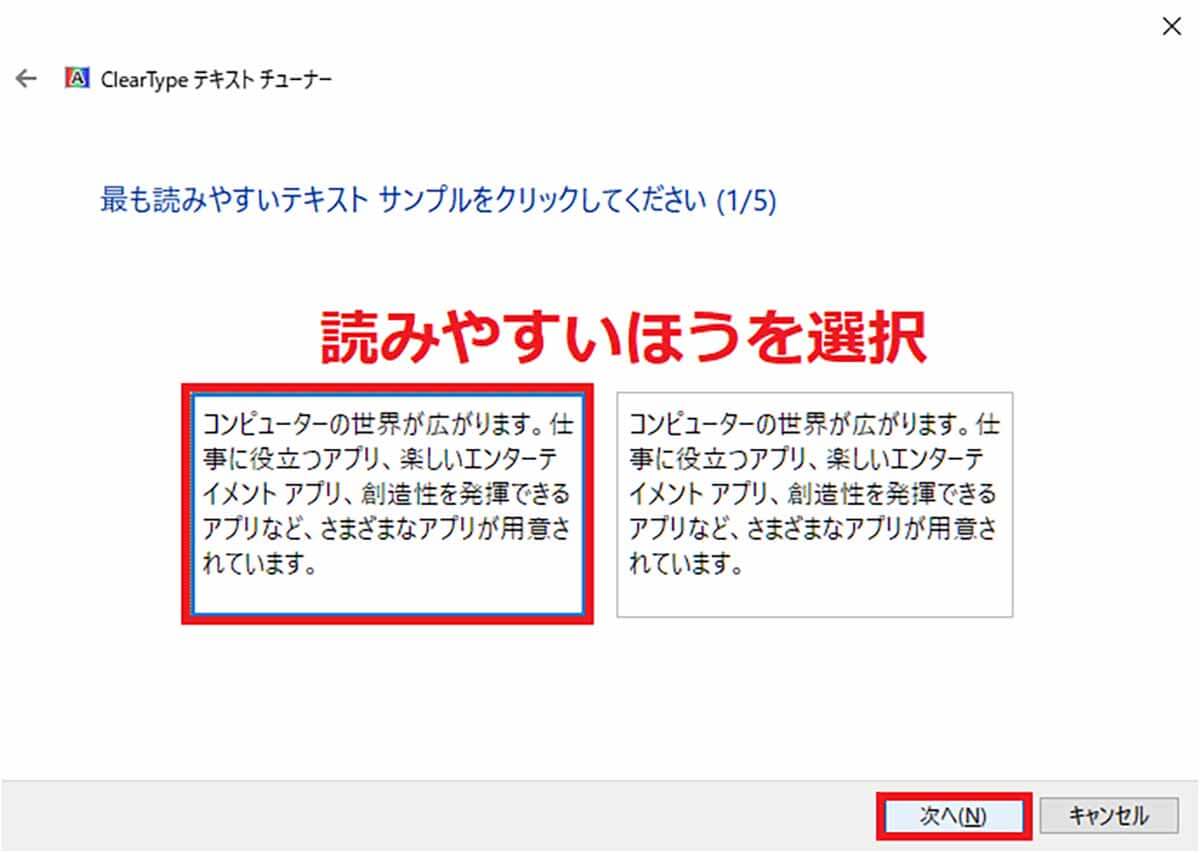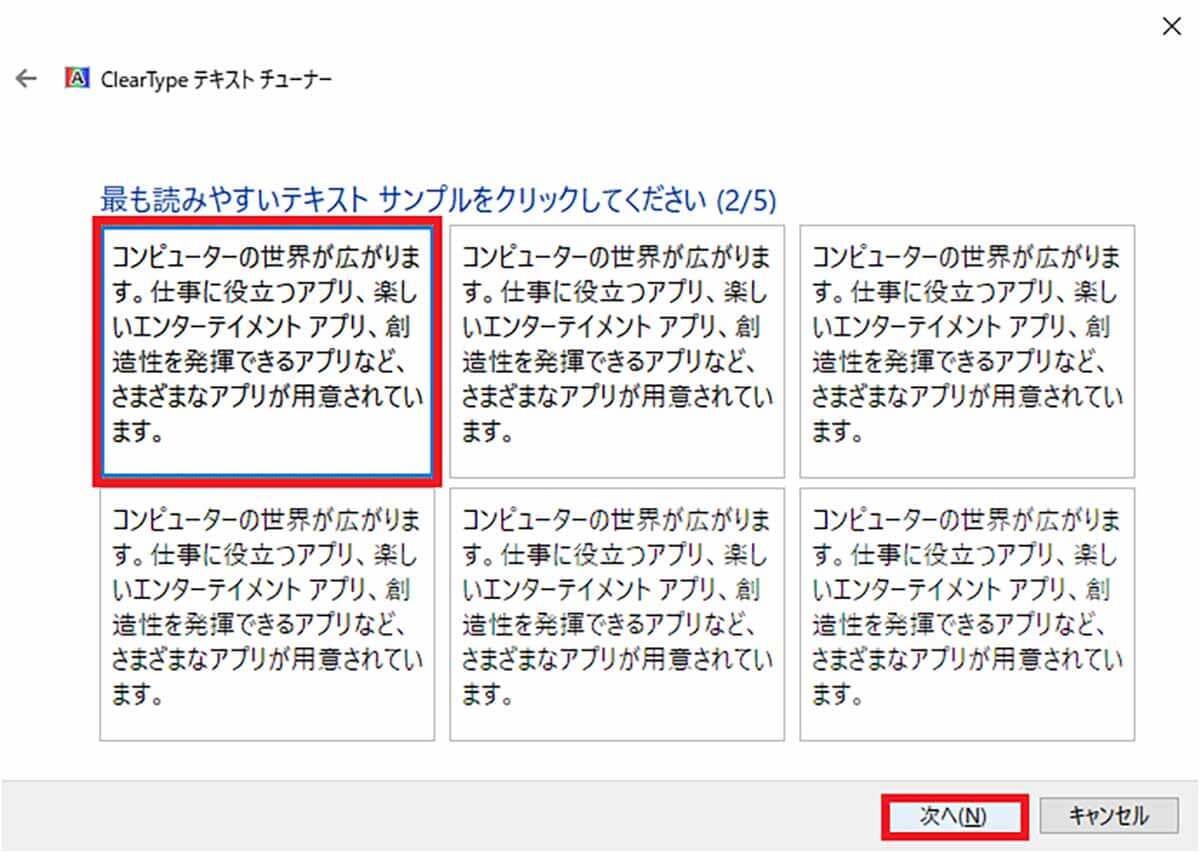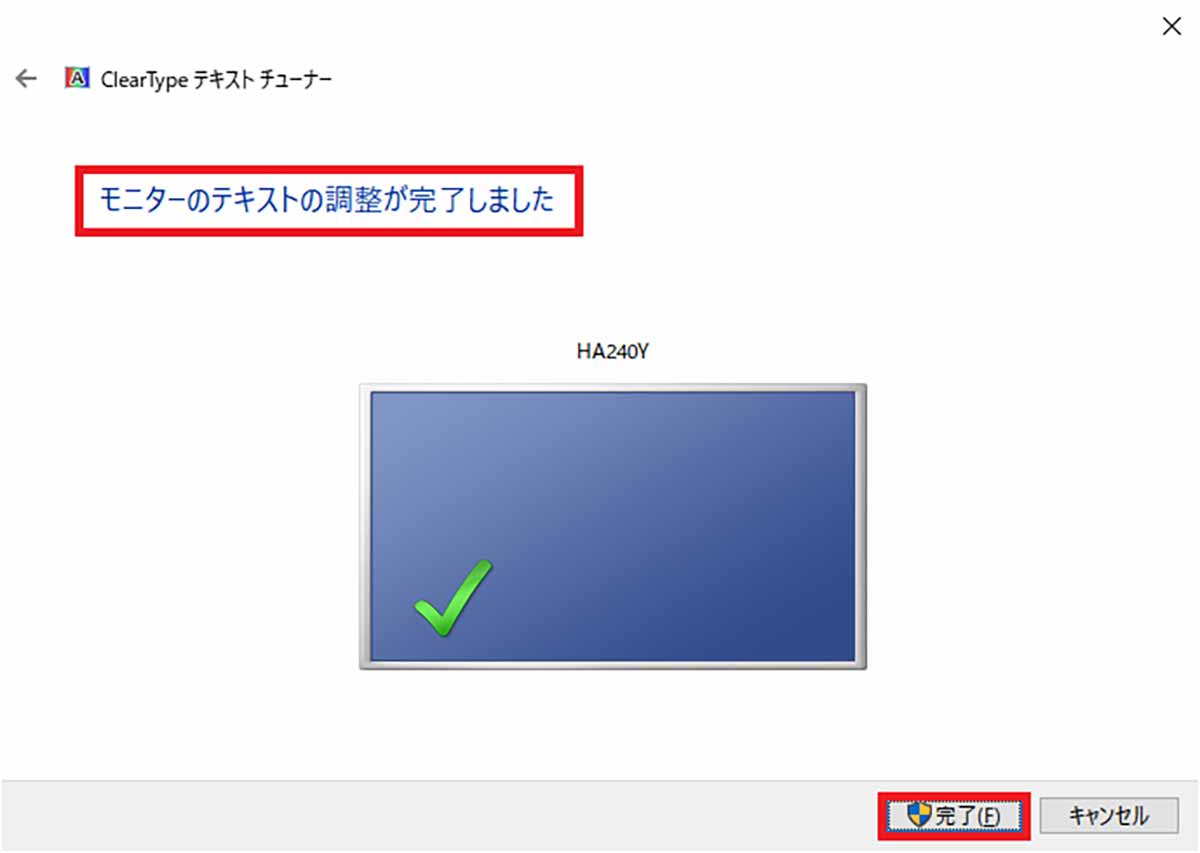Windows 10から11にアップグレードしたり、パソコンを買い替えたとき、なんだか文字が滲んだりボヤけていると感じたことはありませんか? 一瞬、老眼が進んでしまったのかと思う人もいるでしょうが、実はそれ、「ClearTypeテキストチューナー」機能を使えば解決できるんです!
Windowsパソコンの文字が滲んでいるときはどうすればいい?
最近、筆者は自分のパソコンをWindows 10からWindows 11にアップグレードしました。すると、なんだか画面の文字が滲んでボヤけて見えます。「もしかして、年のせいで老眼が進んでしまったのか?」と思いましたが、そうではありません。
実は、Windowsには標準機能として文字を読みやすくする「ClearTypeテキストチューナー」という機能があるのをご存じでしょうか?
このClearTypeテキストチューナーを使えば、画面に表示される文字を簡単にクッキリと読みやすくしてくれるんですよ。ちなみに、この機能はWindows 10でも11でも利用可能です。
「ClearTypeテキストチューナー」を起動する手順
ClearTypeテキストチューナーが起動したら、2個または6個のサンプルテキストが表示されるので、そのなかから、「もっとも読みやすいものを選ぶ」を5回行うだけでOKです。これで画面の文字が鮮明になりかなり読みやすくなりますよ。
まとめ
いかがでしょうか? 今回紹介したClearTypeテキストチューナーは、実はWindows XPから備わっている機能です。
通常はデフォルトでオンになっているはずですが、筆者の場合は、Windows 10から11にアップグレードしたときに、なぜかオフになってしまったようです。もし、Windows画面の文字が読みにくいと感じたら、老眼を疑う前に、まずはClearTypeテキストチューナーを試してみてくださいね。