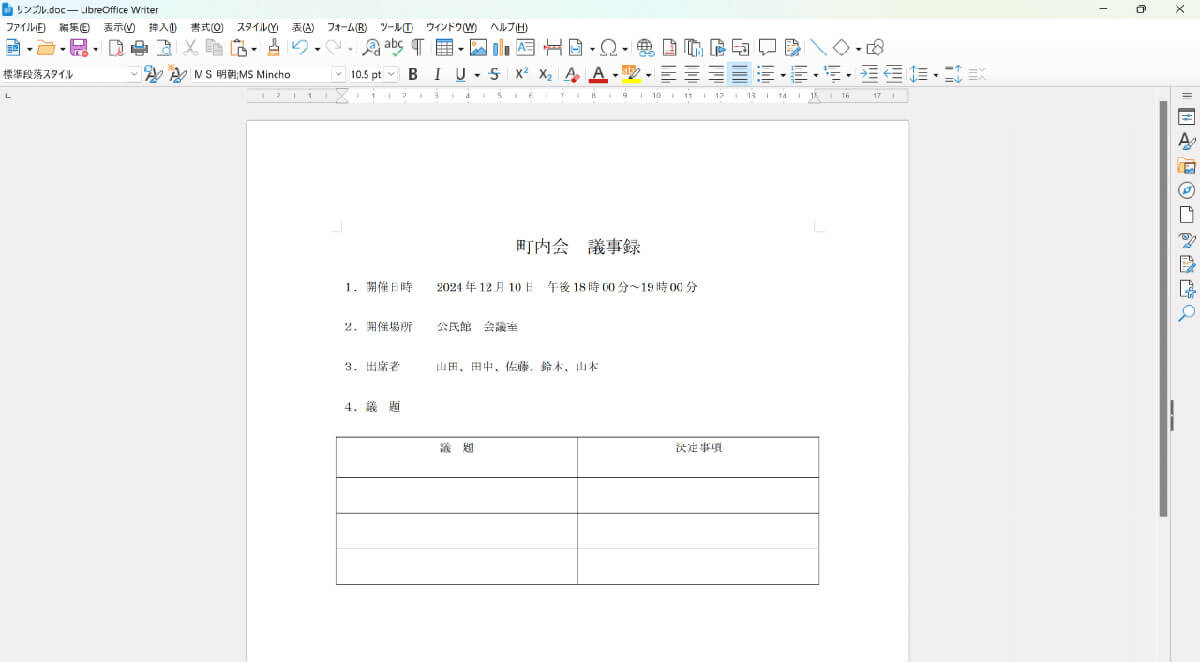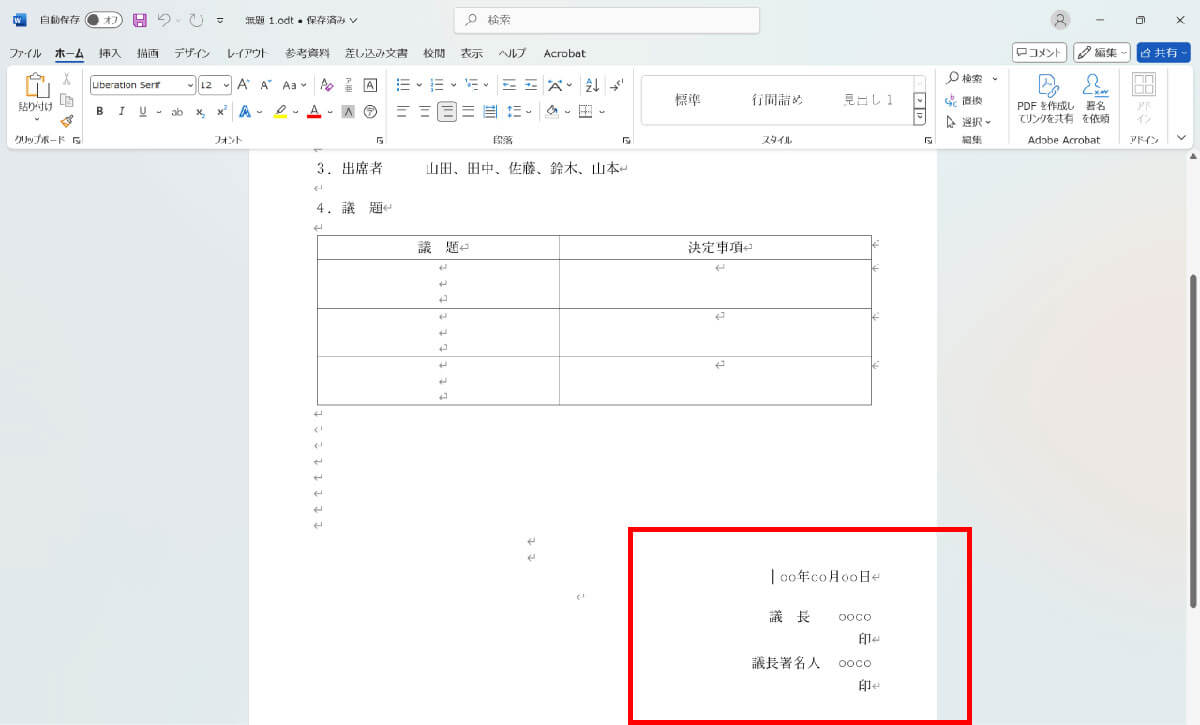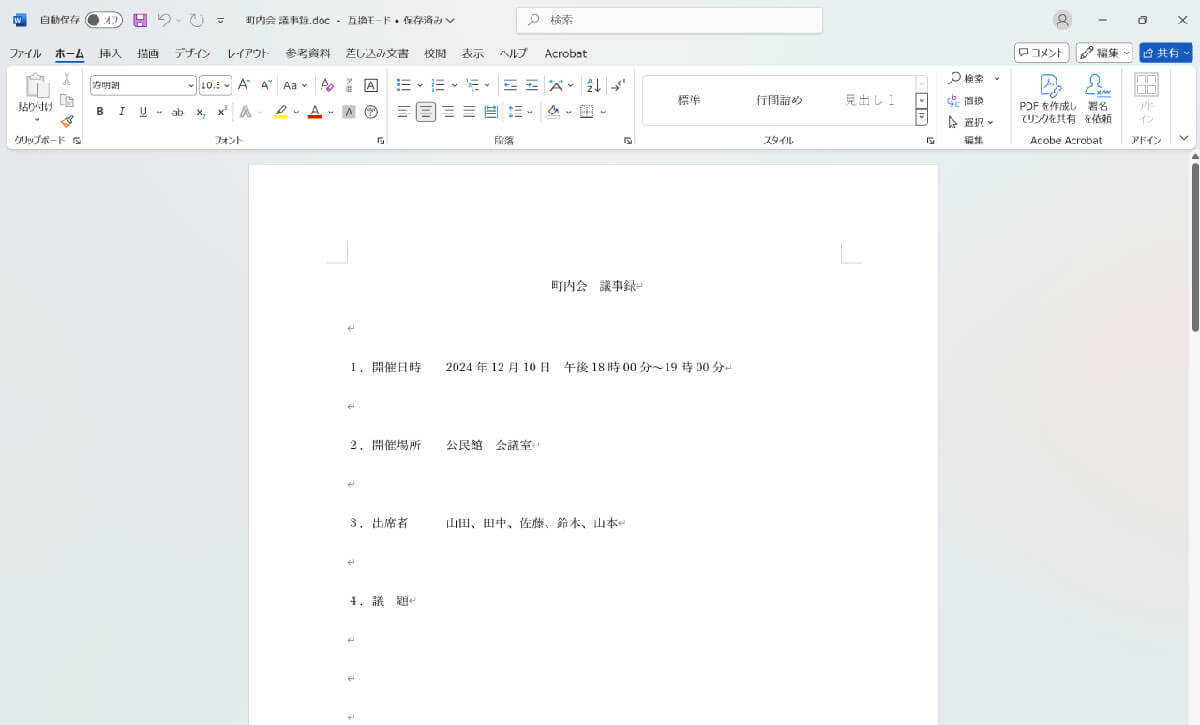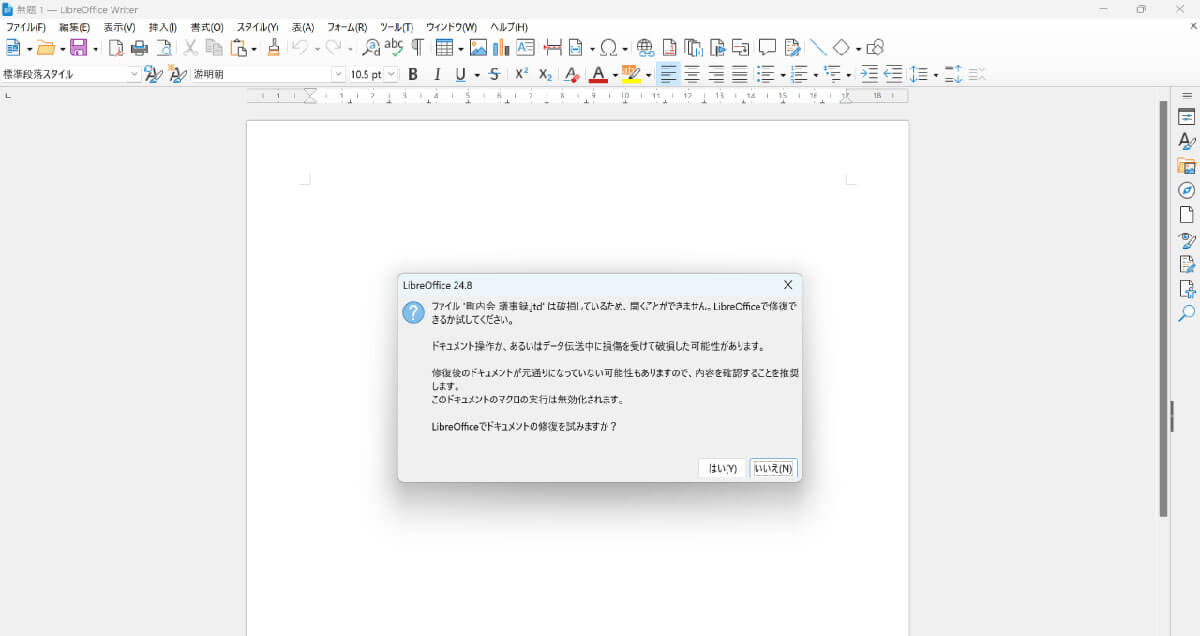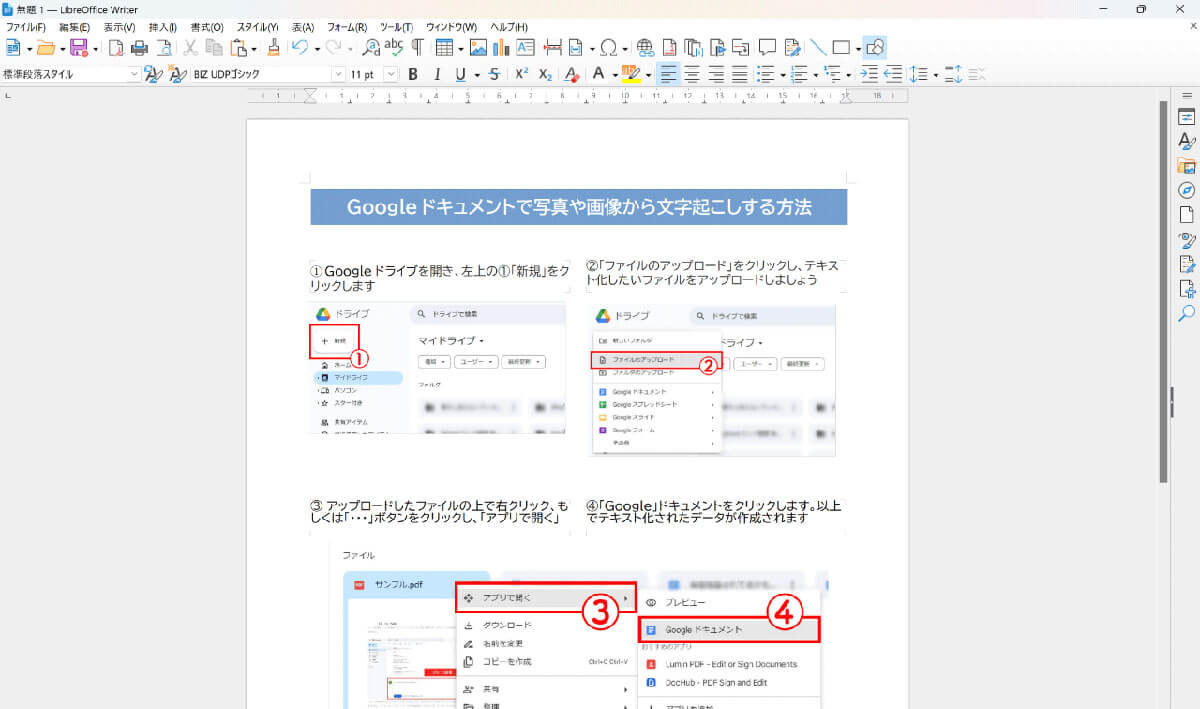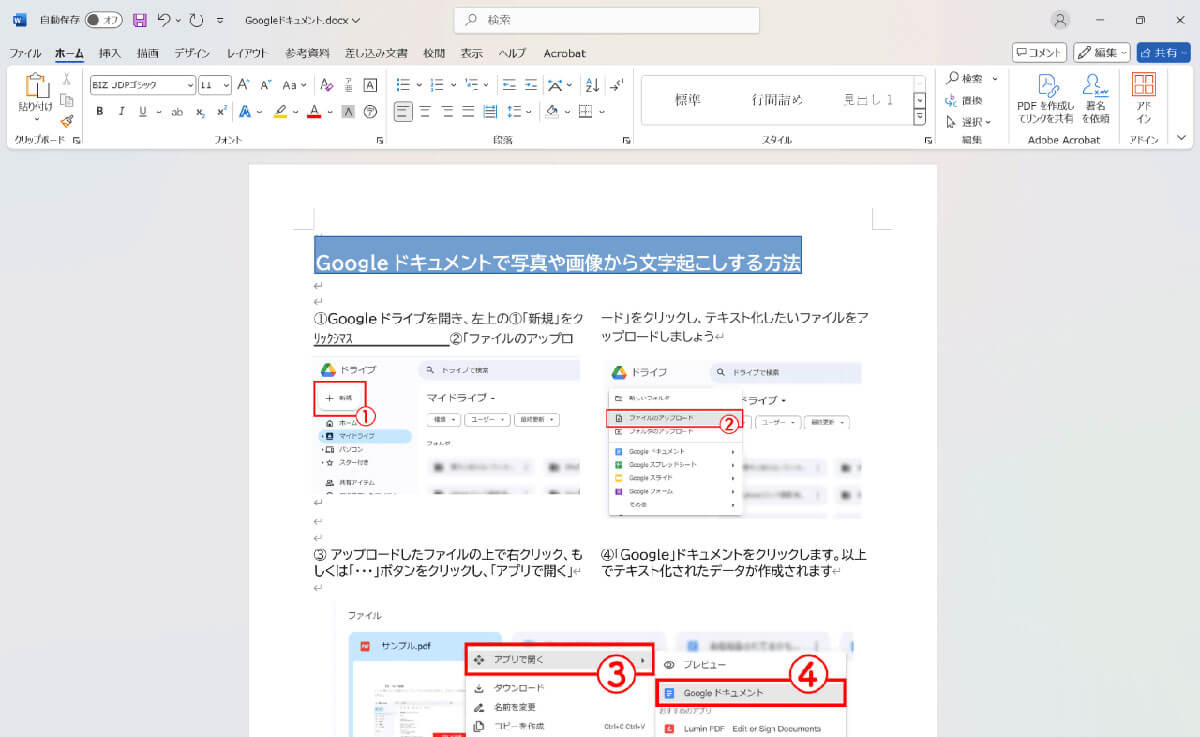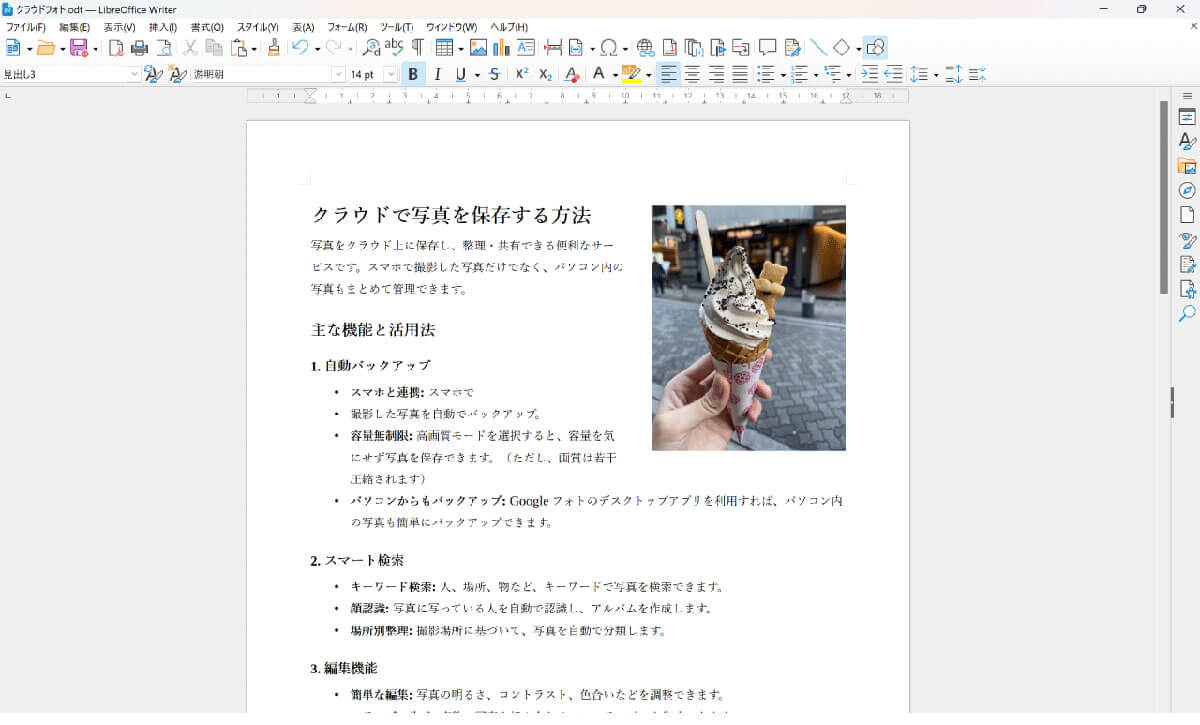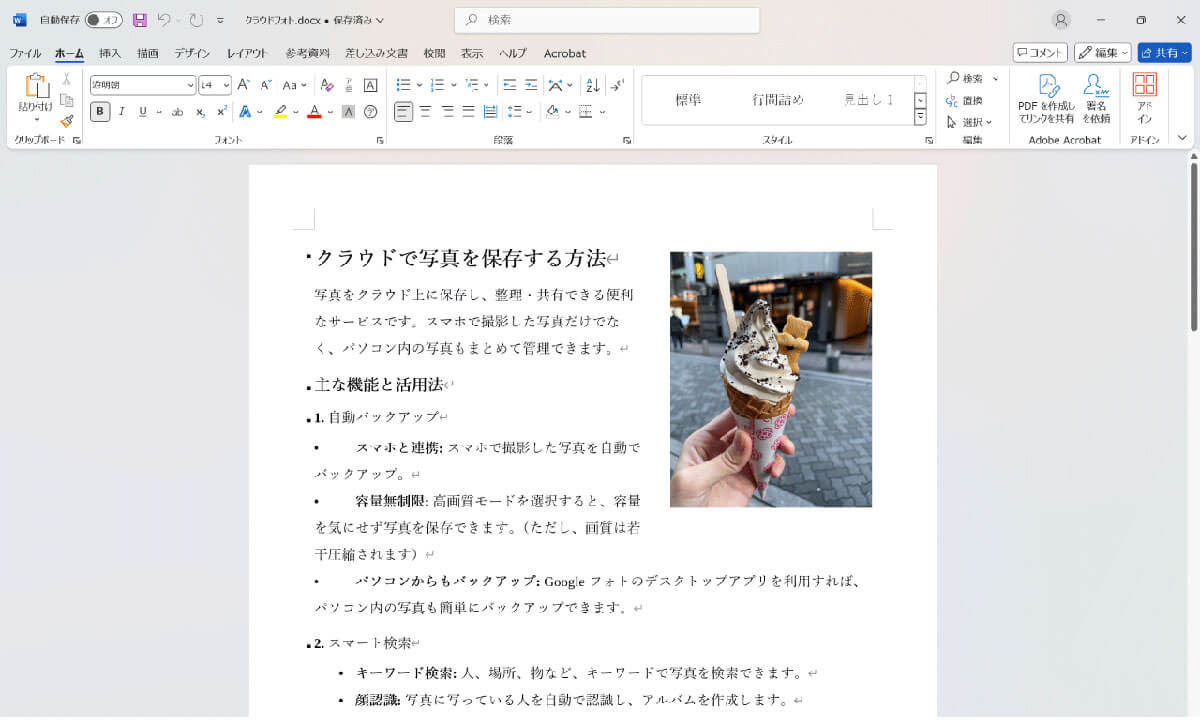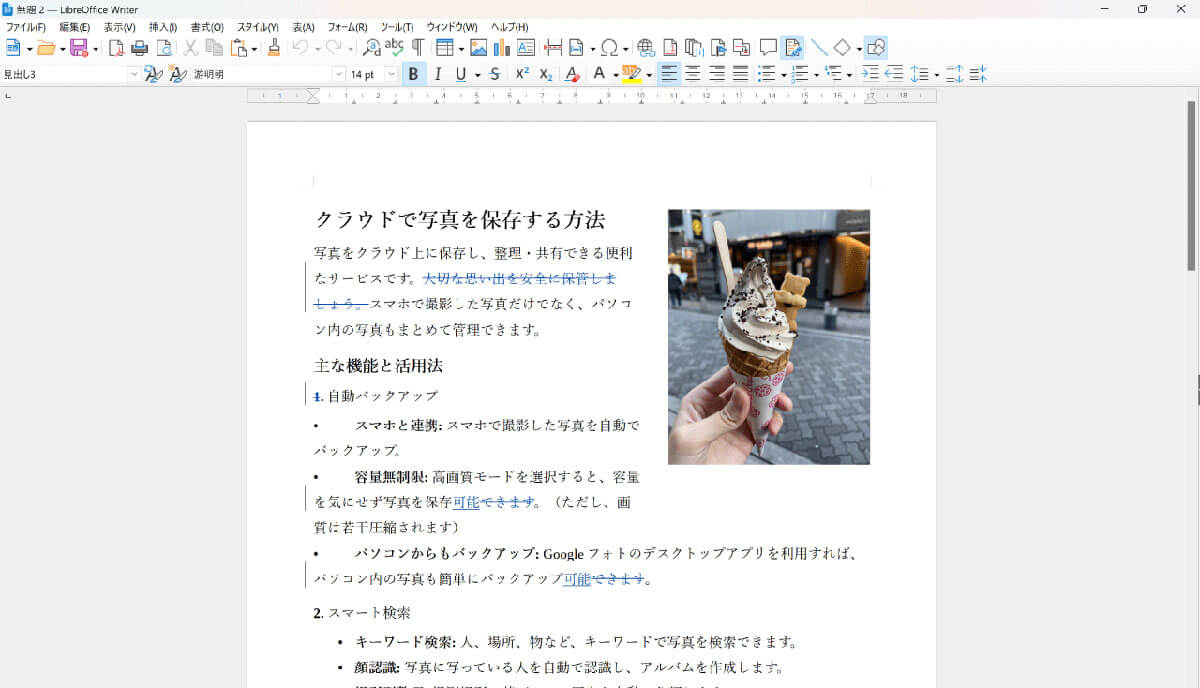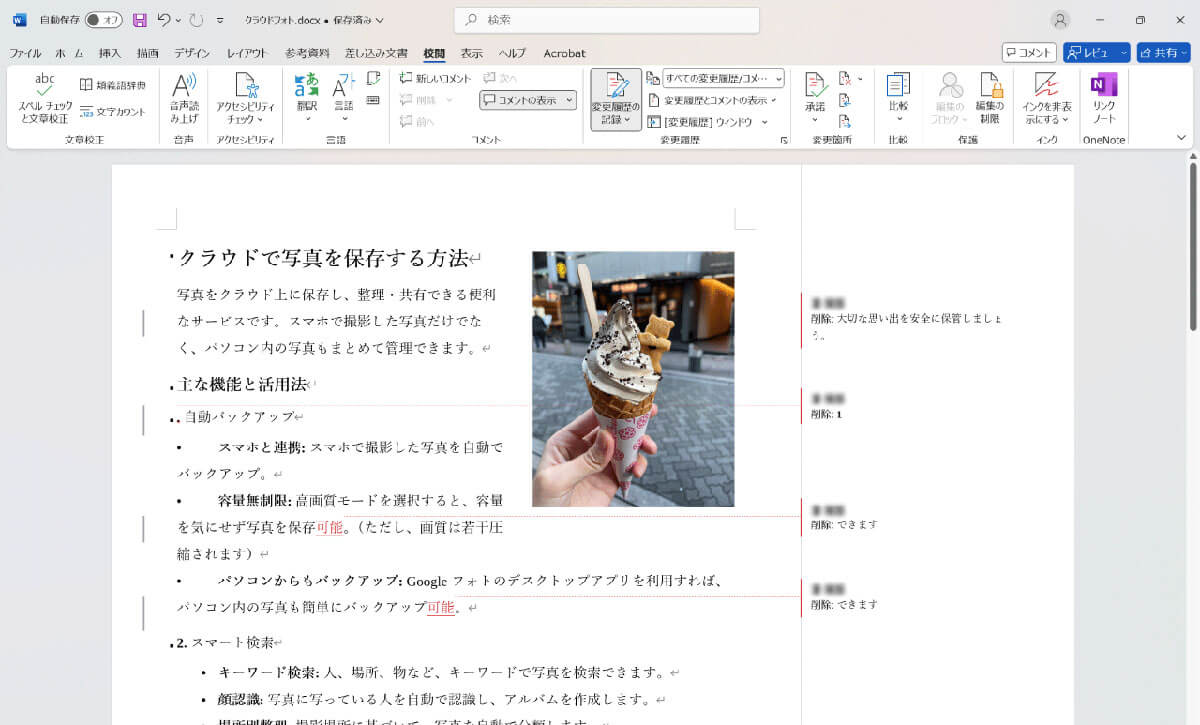PCで「ワープロソフト」の購入を検討する際、Microsoft Wordの機能は最低限使いたいものの「Wordを購入するほどでもない」「Microsoft 365は高い」という方もいるのではないでしょうか。そんな方におすすめしたいのが、高機能な無料オフィスソフトとして注目を集める「LibreOffice」の「Writer」です。
この記事では、「Writer」を「Word」の代替として使う方法や、その使い勝手について解説します。
LibreOffice「Writer」はWordファイルを読み込める?
LibreOfficeは先にも述べた通り、無料で使えるオフィスソフト。そのLibreOfficeのラインナップの1つとして提供されているのが、ワープロソフトの「Writer」です。このWriterが「Wordを買うほどではないものの、ワープロソフトは使いたい」際に代替となり得る理由には、Wordファイルを開くことができる点がまず挙げられます。
「議事録」のようにある程度のデザインがされているファイルでも、フォントやレイアウトが乱れることもなく、問題なく開くことができます。互換性が十分あり、シンプルな文書であれば問題なく双方のソフトで開いて編集が可能です。
LibreOfficeで作成したファイルはWordで開くことが可能?
逆に、「Writer」で作成したファイルをWordで開くことも可能です。
こちらも問題なく開くことができました。ただし、LibreOfficeのWriterで1行でそろえていた文が2行になってしまうなど、レイアウトの乱れがみられました。簡単な文書であれば、すぐに修正可能なレベルですが、複雑な文書の場合はレイアウトの修正に手間がかかる可能性もあるでしょう。
「一太郎」で作成したファイルはWriterで開くことが可能?
なおMicrosoft Wordの特徴には、実は「一太郎」で作成したファイルでも開くことができるという点があります。実際に「一太郎」のファイルをWordで開いてみました。
一太郎で作成したファイルは通常、「.jtd」という拡張子で保存され、基本的には開くことができませんが、Wordのファイル修正コンバーターを使ったところ、間接的な形ではありますがWordで開くことができました。
一方、一太郎のファイルは「Writer」で開くことはできません。そのためWordとWriter間の互換性は十分ですが、一太郎とWriter間の互換性は期待できない点にはご注意ください。
「ファイルは破損しているため、開くことができません。LibreOfficeで修復できるか試してください。」と表示されました。その後、指示通りに修復を実行しましたが、ファイルを開くことはできませんでした。
LibreOffice「Writer」と「Word」の比較
LibreOffice「Writer」を使用する際、懸念されるのは「Word」で作成したレイアウトが正しく表示されるかどうか。表や図形、画像が含まれたファイルが、どの程度正確に再現できるのか確認してみました。
段組み文書
段組み文書は多少のズレはあるものの大幅な崩れはなく、問題なく表示されました。
図形や写真が含まれる文書
文字サイズや行間に若干の違いはあるものの、写真周辺の余白も正確に再現されていました。
校閲履歴
校閲履歴の表示は異なりますが、それぞれ変更の記録を正確に確認可能です。
このようにLibreOffice「Writer」は、Wordとの互換性が高く、無料で使えるワープロソフトとして一定の性能を備えています。ワープロソフトは使用したいものの、Wordを購入するほどではなく、Microsoft 365にも登録したくないという場合には選択肢になり得ます。
ただしさらに高性能なワープロソフトを利用したい場合は「一太郎」を利用するということも選択肢に入るでしょう。そして「Writer」には一太郎のファイルを開くことができる互換性はない点にはご注意ください。なおWordは一太郎のファイルを開くことが可能です。
※サムネイル画像は(Image:「LibreOffice」公式サイトより引用)