Windows 10のシャットダウン(終了)や再起動、スリープは、スタートメニューの「電源」ボタンから行うのが一般的な方法だ。しかし、「電源」ボタンは小さくて押しにくいため、毎回イラッとしている人も多いだろう。そこで、もっと簡単な操作でシャットダウンなどを可能にする方法を紹介しよう。
通常の方法ではシャットダウンなどの操作が面倒

(Image:Shutterstock.com)
Windows 10のスタートメニューにある「電源」ボタンをクリックすると、表示されるメニューから「スリープ」「シャットダウン」「再起動」を行える。しかし、「電源」ボタンはサイズが小さすぎてクリックしづらいのが難点だ。また、同じくスタートメニューにあるアカウントのアイコンをクリックすれば「ロック」や「サインアウト」が可能だが、これまた小さいので操作しづらい。シャットダウンや再起動は使用頻度の高い操作なので、何とかうまく解消したいところだ。
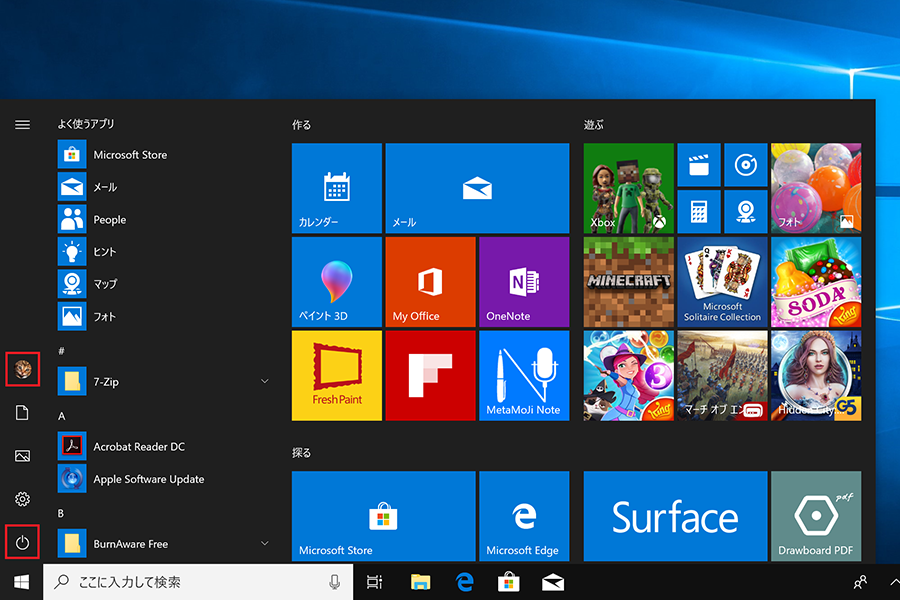
通常はスタートメニューの「電源」ボタンからスリープやシャットダウン、再起動を行うが、ボタンが小さくてクリックしづらい。その上にあるアカウントのアイコンも同様だ
シャットダウンなどのショートカットを作成する
使いづらさを解消する方法としておすすめなのが、「シャットダウン」などのショートカットを作成する方法だ。デスクトップに置いた大きなアイコンをダブルクリックするだけで、簡単にシャットダウンや再起動などを行うことができる。
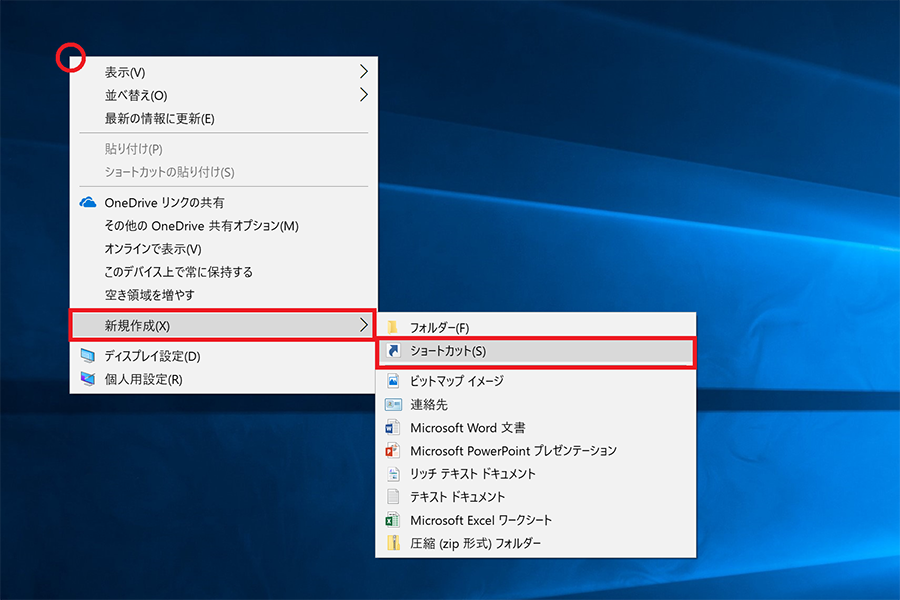
デスクトップの何もない場所を右クリックし、「新規作成」→「ショートカット」を選択する
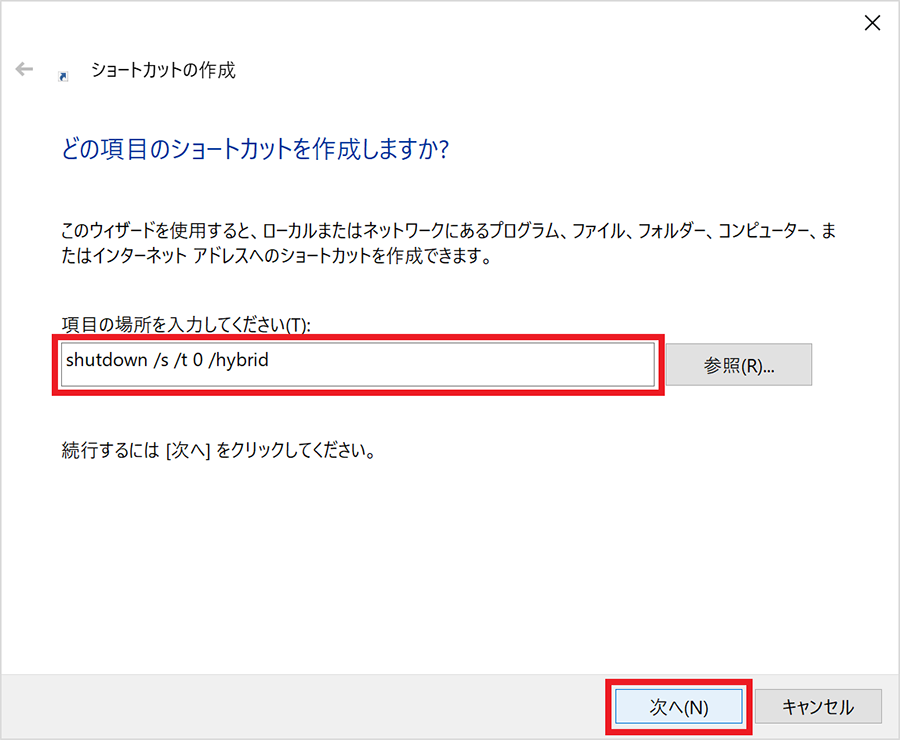
表示される画面で「shutdown /s /t 0 /hybrid」とコマンドを入力し、「次へ」をクリック
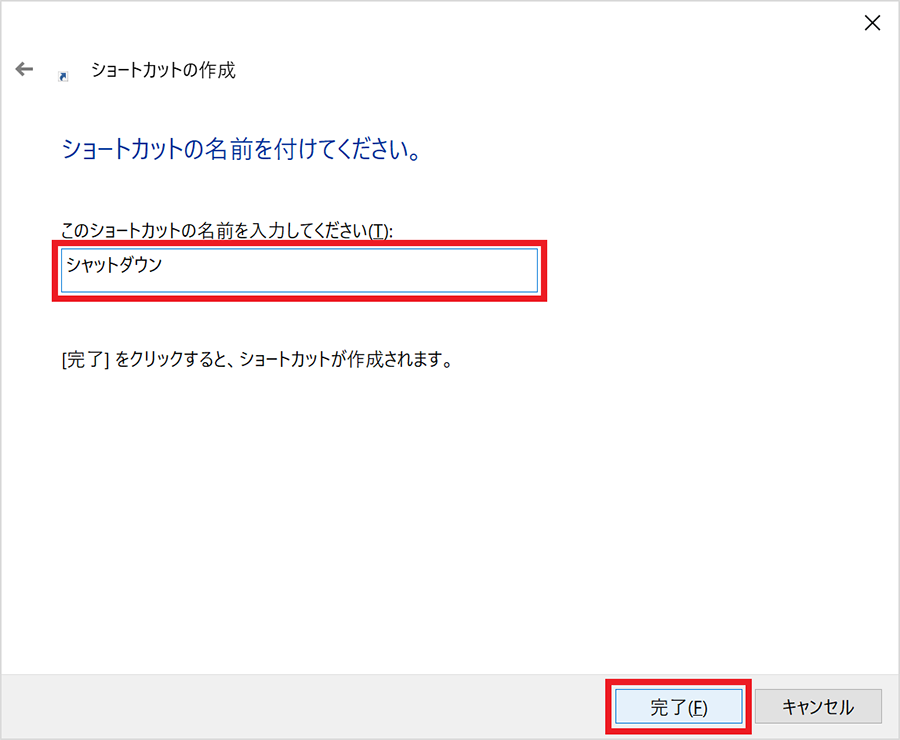
続いて、ショートカットの名前を付ける。ここでは「シャットダウン」と入力し、「完了」をクリック
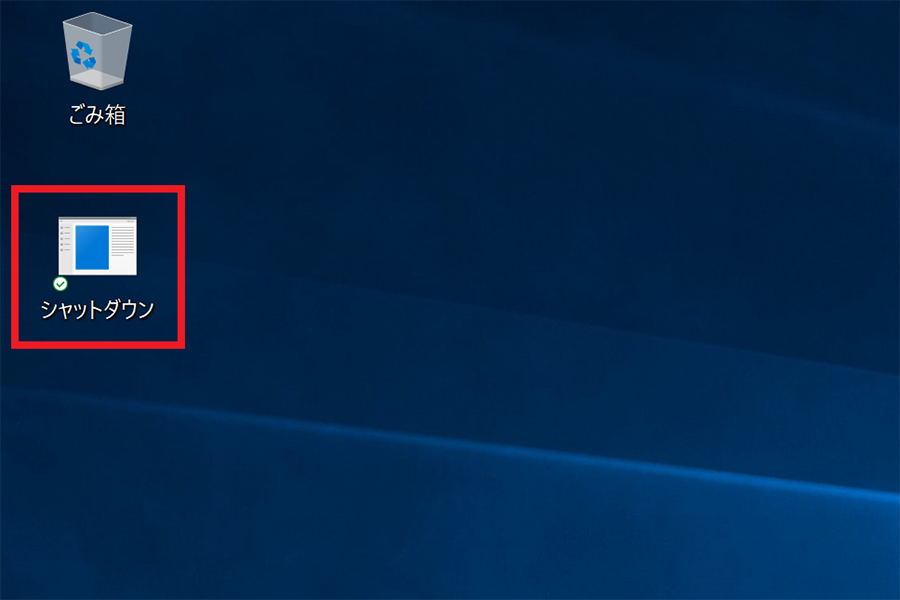
デスクトップにショートカットが作成された。このアイコンをダブルクリックすれば、シャットダウンできる
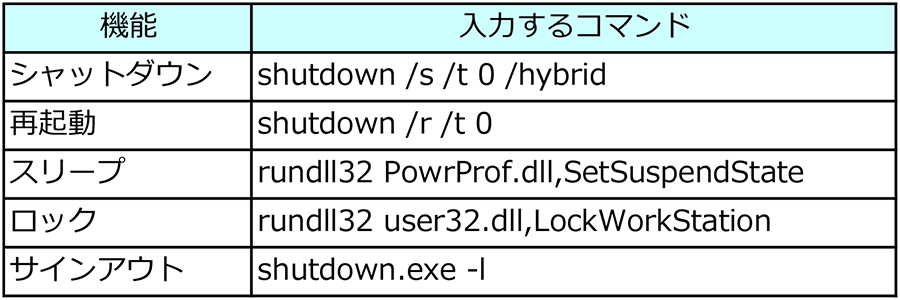
入力するコマンドを変えることで、シャットダウン以外に再起動やスリープなどのショートカットも同様の手順で作成できる。それぞれのコマンドは、以下の表にまとめた。手入力するのは大変だが、表の中からコピー&ペーストすれば簡単だ。
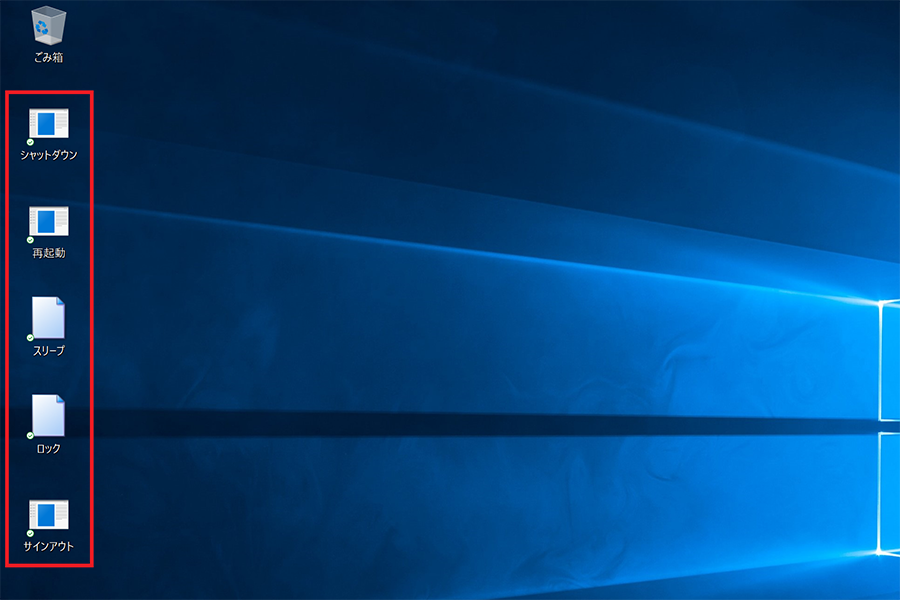
上から順に「シャットダウン」「再起動」「スリープ」「ロック」「サインアウト」のショートカット。もちろん全部作らなくてもよいが、よく使うものは作成しておくと便利だ
わかりやすいようにアイコンを変更する
上記の手順でショートカットの作成は完了したが、このままではアイコンのデザインが味気ない。また、ショートカットや再起動など複数のショートカットを並べると、見分けがつきにくいのも困った点だ。そこで、アイコンのデザインを変更して、ひと目でわかるようにしよう。
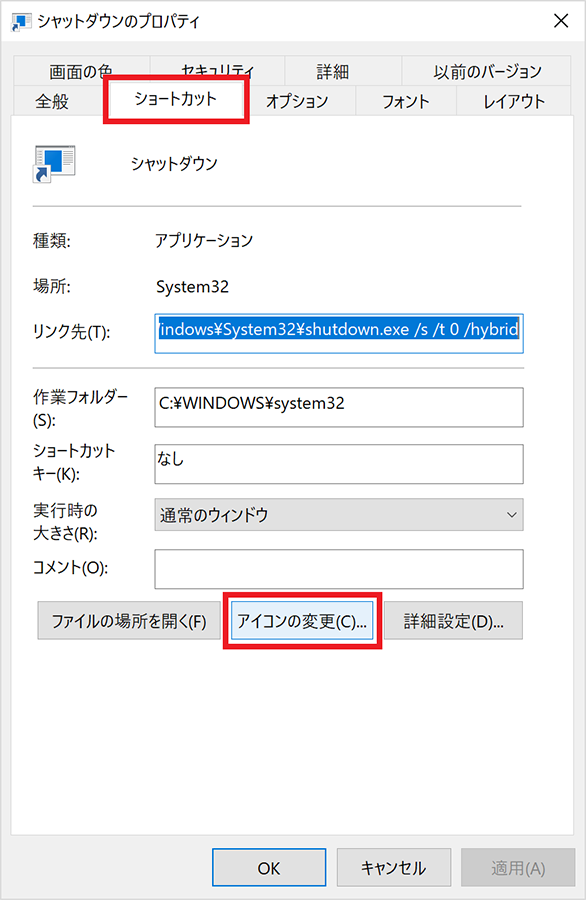
ショートカットのアイコンを右クリックして「プロパティ」を選択し、表示される画面の「ショートカット」タブで「アイコンの変更」をクリック。このあと確認画面が表示されたら「OK」をクリックする
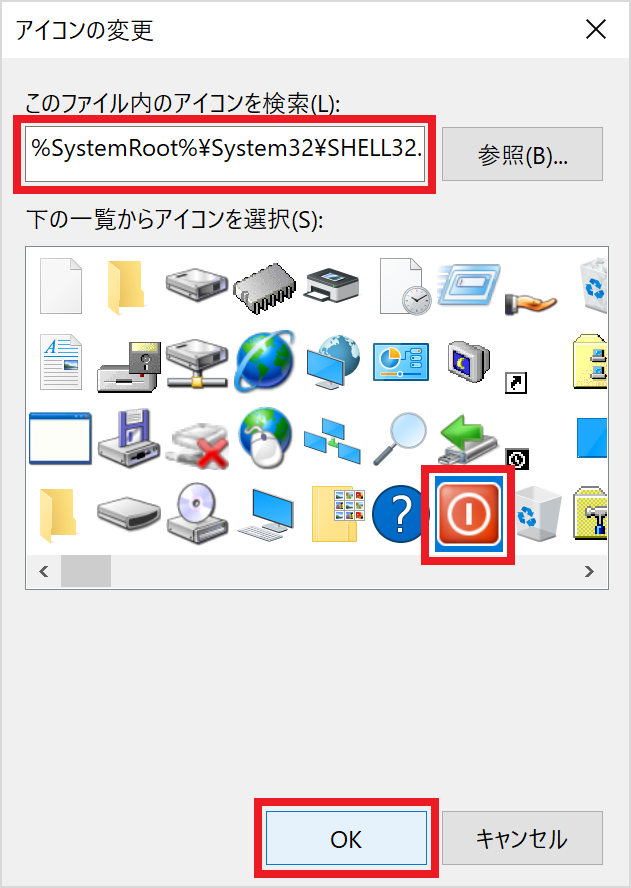
使用したいアイコンを一覧から選択し、「OK」をクリック。なお、「スリープ」と「ロック」の場合は、上部の「このファイル内のアイコンを検索」に「%SystemRoot%¥system32¥SHELL32.dll」と入力してEnterキーを押す必要がある
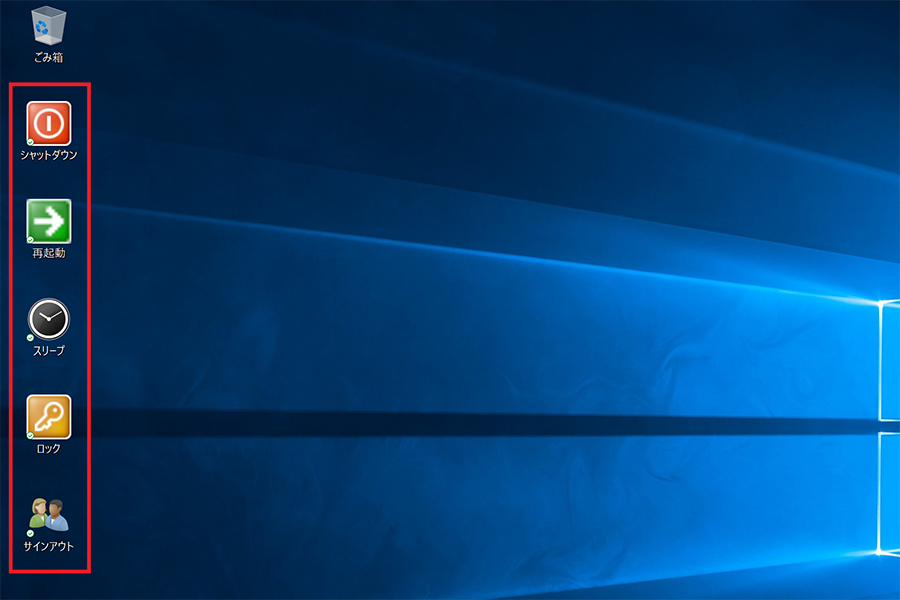
それぞれのショートカットに別のアイコンを割り当てた。これで見分けがつきやすくなる
スタートメニューやタスクバーにアイコンを表示
デスクトップのショートカットは便利だが、ウィンドウで隠れているとすぐに使えないというデメリットがある。また、「デスクトップにアイコンをゴチャゴチャ並べたくない」という人もいるだろう。そんなときは、ショートカットをスタートメニューやタスクバーから使えるようにピン留めしておくとよい。スタートメニューの場合はタイルで表示されるので、サイズが大きく操作しやすいはずだ。
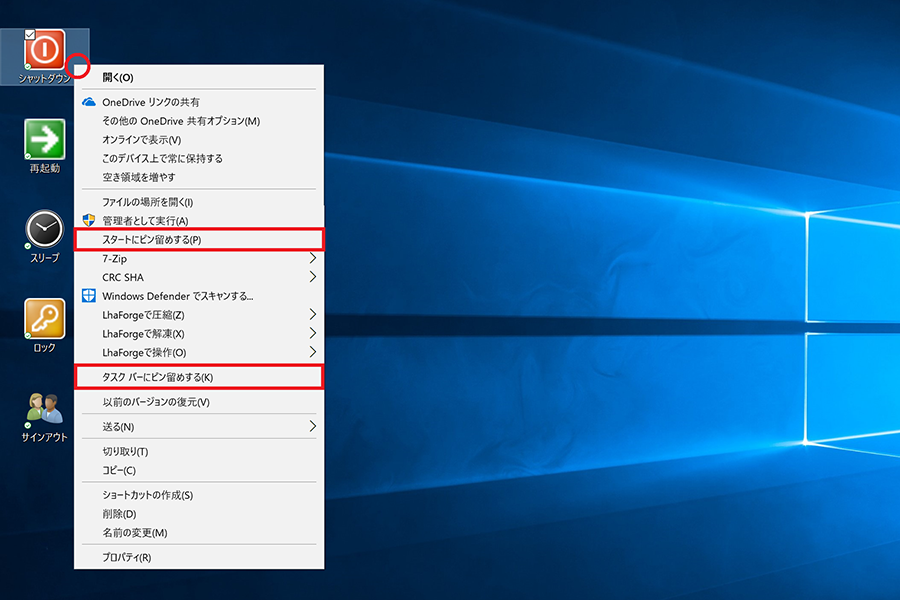
ショートカットを右クリックし、表示されるメニューで「スタートにピン留めする」または「タスクバーにピン留めする」を選択する
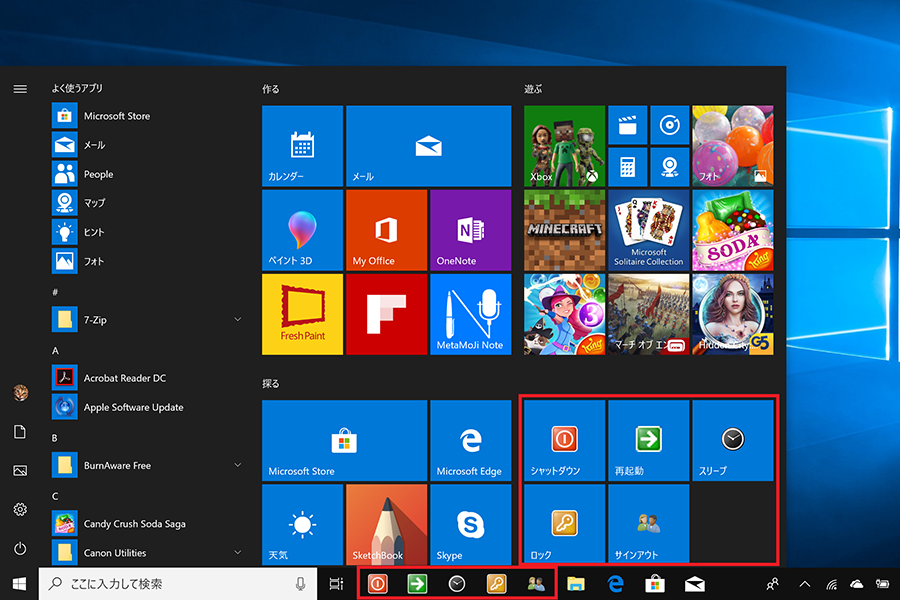
スタートメニューとタスクバーの両方にピン留めした例。いずれも、クリックするだけでシャットダウンなどを実行できる
ショートカットの作成には多少手間がかかるものの、一度作ってしまえばシャットダウンや再起動がパッとできるようになり、非常に快適だ。「電源」ボタンの使いづらさに悩まされているなら、ぜひ試していただきたい。



