Windows 10のタスクバーに、アプリをピン留めしておけば、すぐにアプリが起動できて非常に便利だ。しかし、フォルダーはピン留めできないのが少々の難点。しかし、ちょっとした裏ワザを使えば、フォルダーをタスクバーへピン留めすることができる。
タスクバーにもフォルダーを追加できる

(Image:Wachiwit / Shutterstock.com)
Windows 10には、アプリをタスクバーにピン留めしておくことができる。ピン留めすれば、常にタスクバーに表示されるようになるので、スタートメニューを開かなくても素早くアプリが起動できるので、利用している人も多いだろう。
そこで「よく開くフォルダーもピン留めできればもっと便利」と考えて、フォルダーをピン留めしようとした人もいるだろう。だが、フォルダーをタスクバーにドラッグしても禁止マークが出てピン留めできない。
そこで使いたい裏ワザが、「1つだけ設定を変更したフォルダーのショートカット」をタスクバーに登録する方法。これを使えば、タスクバーからよく使うフォルダーを一発で開けるようになる。
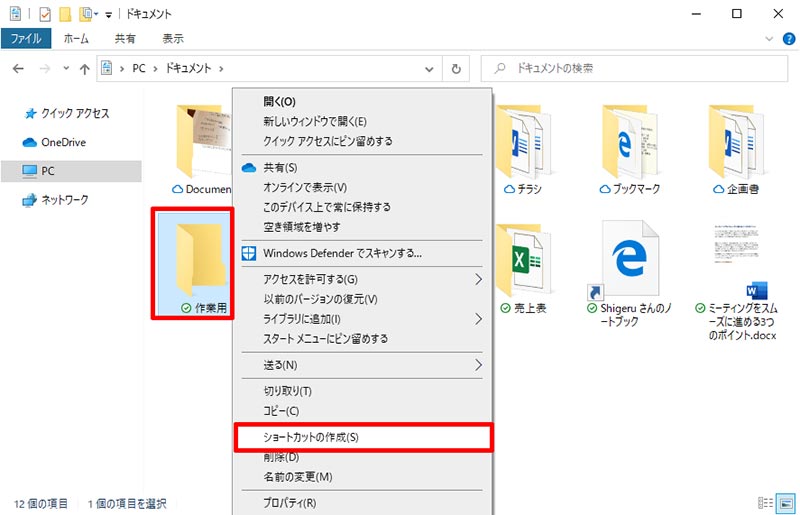
よく使うフォルダーを右クリックし、「ショートカットの作成」を選択。フォルダーのショートカットができるので、デスクトップなどのわかりやすい場所へ移動しておく
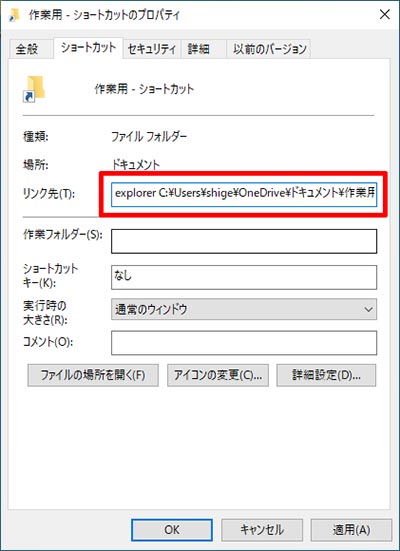
ショートカットを右クリック→「プロパティ」を選択する。ショートカットのプロパティが表示されるので、「リンク先」欄の先頭に「explorer 」と入力する。「explorer」の後には、必ず半角スペースを入れるのを忘れないようにしよう。入力できたら「OK」をクリックする
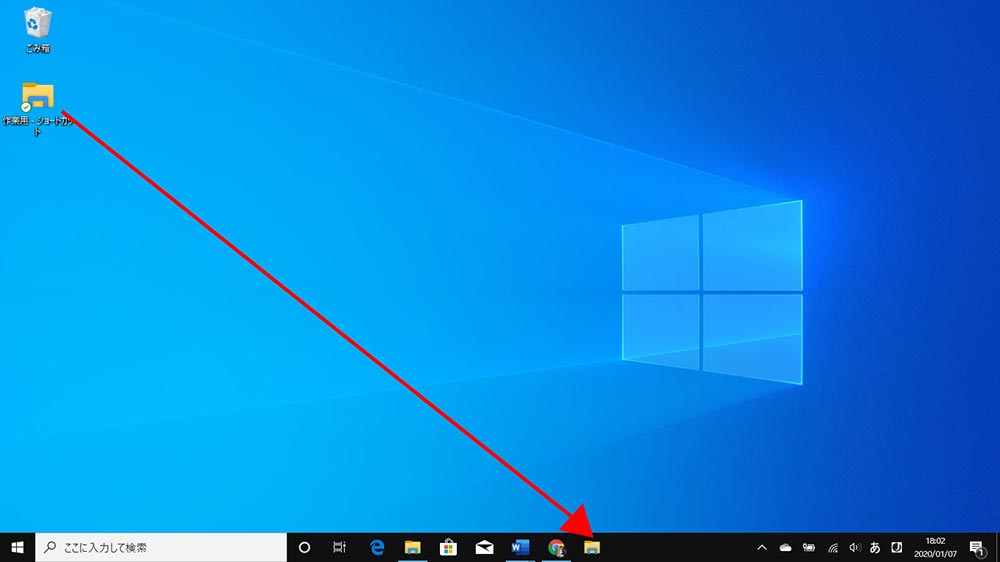
ショートカットをタスクバーへドラッグ&ドロップすると、ショートカットがタスクバーにピン留めされる
通常、特定のフォルダーをピン留めすることはできない。しかし、今回紹介した方法ならピン留めが可能になる。利用するフォルダーが決まっているのなら、手順の省略とタスクバーの整理に繋がるので、ぜひ活用してほしい。



