パソコンではコピー&ペーストを使うシーンは多い。このコピー&ペーストをより便利にしてくれるのが「クリップボード拡張機能」だ。履歴機能を使えば、過去にコピーした内容の貼付が可能だ。また、同じアカウントでサインインしているパソコンなら同期することもできる。
クリップボード履歴で過去のコピーもすぐに貼り付け
従来のWindows 10では、コピーした最新の1件だけが貼り付け可能だった。そのため、過去にコピーしたデータを貼り付けるときは、再度コピーする必要があった。
そこでぜひ使いたいのが、Windows 10の新機能「クリップボード拡張機能」だ。コピペを非常に便利にする機能で、「履歴機能」と「同期機能」が利用できる。
「履歴機能」は、過去にコピーしたデータを履歴として保持するもの。コピー履歴を表示して選択すれば再度貼付が可能だ。また、コピーしたデータをピン留めをしておくと、パソコンを再起動しても消えなくなる。定型文などをピン留めしておくとより素早く貼付ができるようになるだろう。
「同期機能」は、同じMicrosoftアカウントでサインインしているパソコン間でクリップボードを同期できる機能。たとえば、ノートパソコンとデスクトップパソコンを使っている場合、ノートパソコンでコピーしたデータをデスクトップパソコンで貼り付ける、といった操作が可能になる。
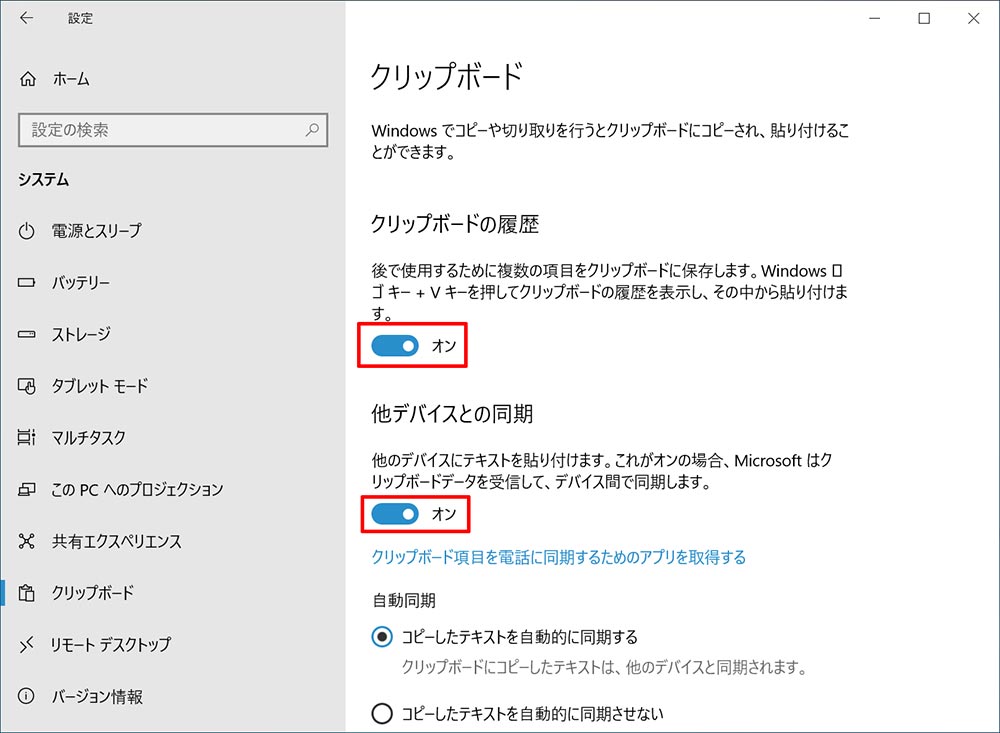
クリップボード拡張機能を使うには、設定アプリの「システム」→「クリップボード」を開き、「クリップボードの履歴」と「他デバイスとの同期」をオンにする
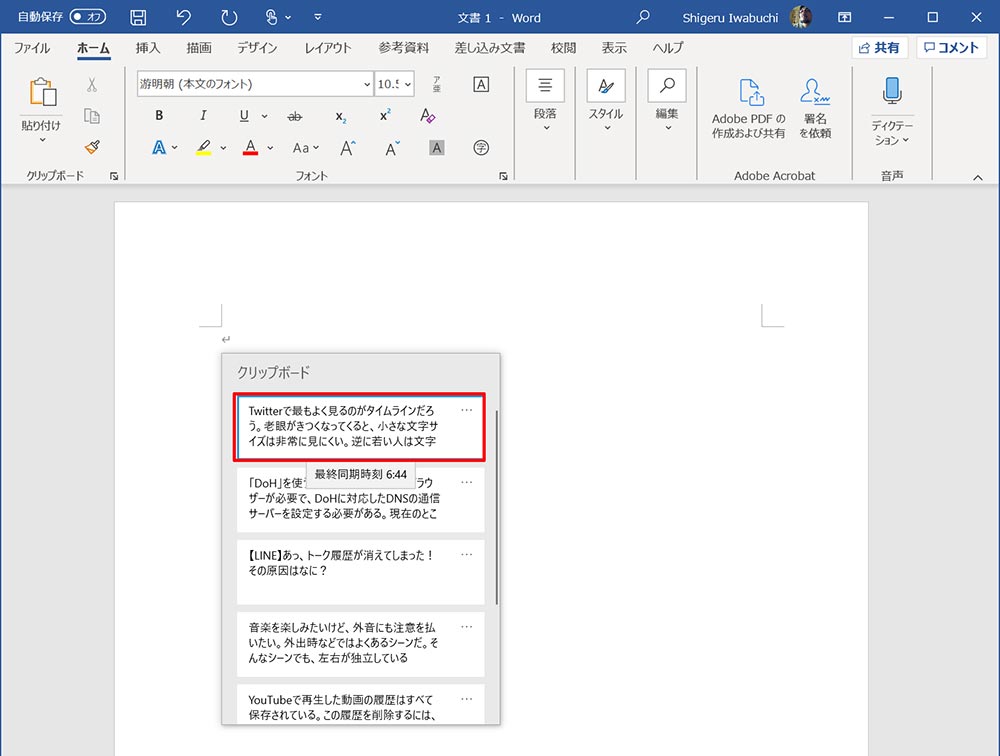
クリップボードの履歴を表示するには、「Windows」キーを押しながら「V」キーを押す。履歴が表示されるので、貼り付けたいデータをクリックする
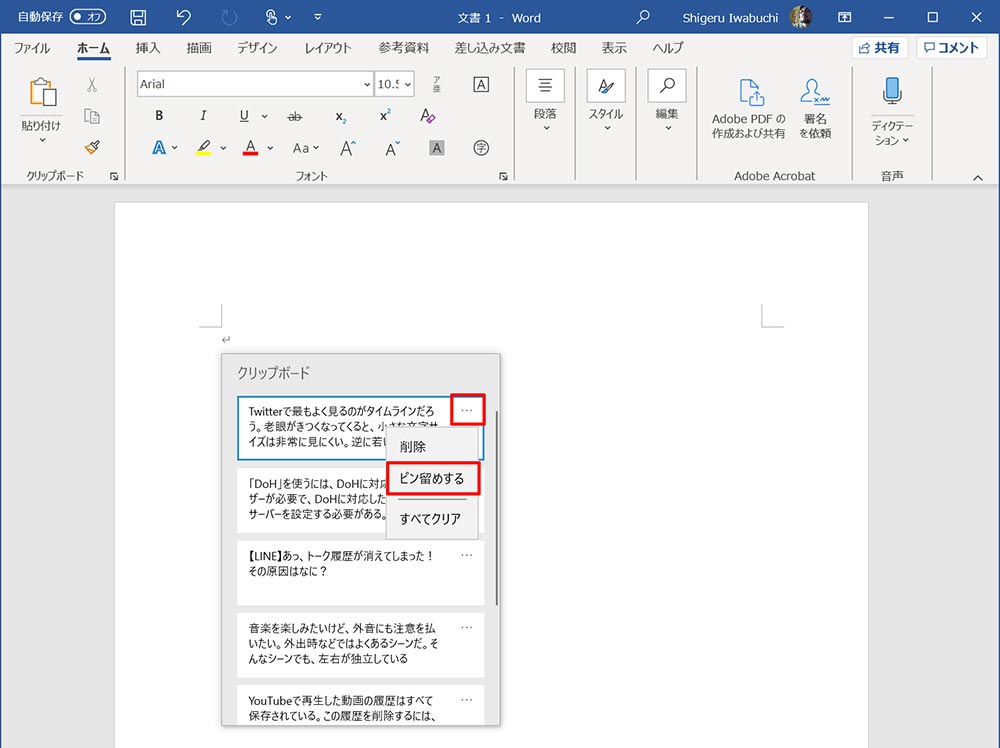
データをピン留めするときは、ピン留めするデータの「…」→「ピン留めする」をクリックする。これで再起動してもデータは保持されたままになる。ピン留めを解除するときは、「…」→「ピン留めの解除」をクリックすればよい
文書作成などではコピペはよく使うもの。クリップボード拡張機能を覚えておけば、作業が捗るはずだ。なお、同期機能は利用するパソコンすべてで「他デバイスとの同期」をオンにしておく必要があるので注意しよう。



