Windowsパソコンの画面をキャプチャして保存できる「スクリーンショット(PrintScreen)」は便利な機能だ。仕事やプライベートでメモ代わりに使っている人も多いだろう。しかし、「範囲を指定して保存」「Webサイトのページ全体を保存」といったときは、かなり面倒くさいことになる。そこで今回おすすめしたいのが「Greenshot」という無料アプリ。これなら、パソコンの画面を一発で保存できるぞ!
パソコン画面を効率よく保存できる「Greenshot」
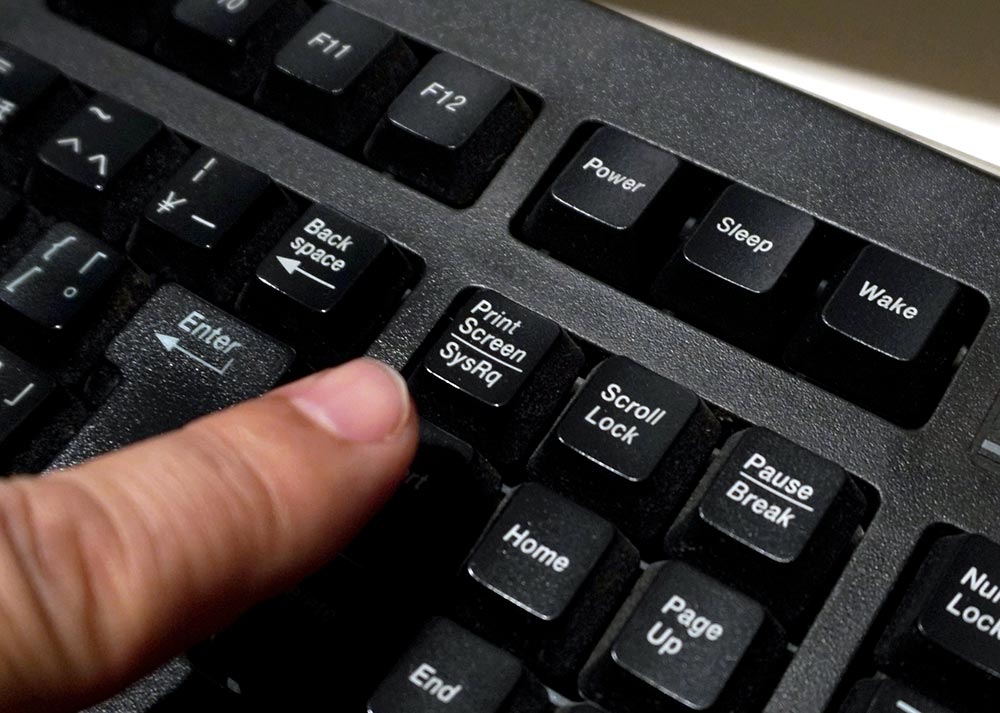
(撮影:著者)
Windowsパソコンで、パソコン画面やWebブラウザ画面などを保存できる「スクリーンショット(以下スクショ)」を利用している人は多いだろう。キーボードの「PrintScreen」キーを押して、「ペイント」ソフトなどに張り付ければメモ代わり保存できて便利だ。しかし、余計な部分を削除したり、Webブラウザ画面全体を保存しようと思うと、かなり面倒なことになる。
そこでおすすめしたいのが「Greenshot」という無料アプリだ。通常のスクショは(1)スクショを取る、(2)ペイントに貼り付ける、(3)トリミングし直す、(4)画像を保存という4工程が必要になるが、「Greenshot」なら一発でスクショ&画像保存が完了するのだ。もし、たくさんスクショ作業をするなら、「Greenshot」を使えば圧倒的に効率がアップするだろう。まずは、「Greenshot」の公式サイトから「Greenshot-INSTALLER-0.0-RELEASE.exe」を入手し、Windowsパソコンにインストールしよう。
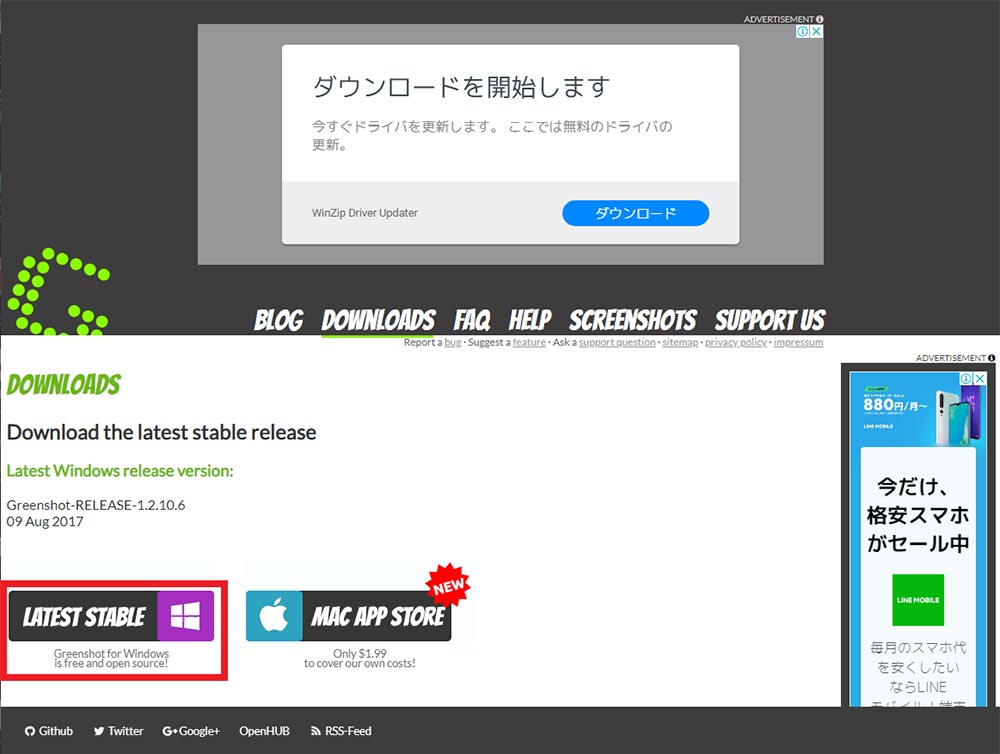
「Greenshot」の公式サイトの「DOWNLOAD」ページを開いたら、画面左下の「LATEST STABLE」をクリックしてアプリを入手しよう。Mac用は残念ながら有料になっている
インストールと設定には少しだけ注意が必要!
「Greenshot」を実際に使う前に注意したいことがある。まず、「Greenshot-INSTALLER-0.0-RELEASE.exe」をインストールするときは、途中で「日本語」を選択すること、そして「Strat Greenshot with Windows start」のチェックを外してスタートアップに登録しないことである。
「Greenshot」のインストールが終わったら初期設定をしっかりやっておこう。まず、タスクバーの「Greenshot」アイコンを右クリックして「Preferences」を選択。設定画面では、「一般」タブで「日本語」を選択し、「出力」タブで画像の保存先と、画像フォーマットを選択しよう(デフォルトではPNG)。さらに「撮影後の操作」タブで、「ディレクトリに保存」にチェックを入れる。これで、キーボードの「PrintScreen」キーを押すだけでバンバン画像が保存されるようになるのだ。もちろん、あとから設定は変更できるので、いろいろ試してみるとよいだろう。
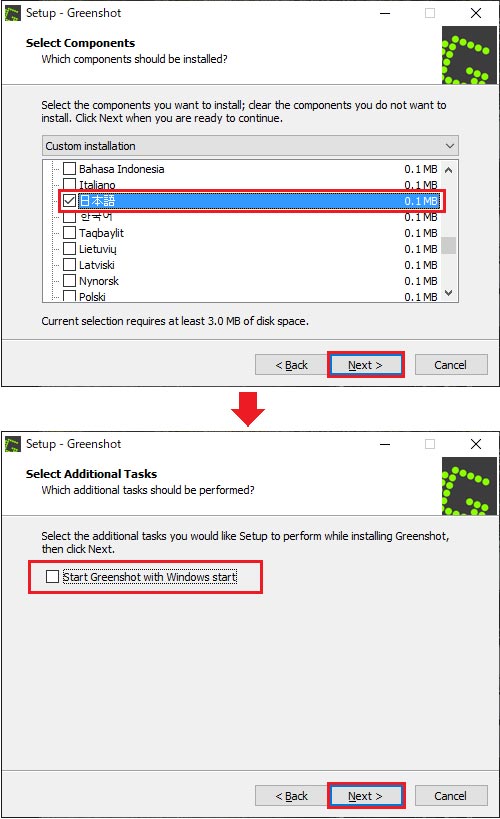
「Greenshot」をインストールする途中、「Select Components」画面では「日本語」を選択。また、スタートアップに登録したくない場合は「Select Additional Tasks」画面では「Strat Greenshot with Windows start」のチェックを外しておこう
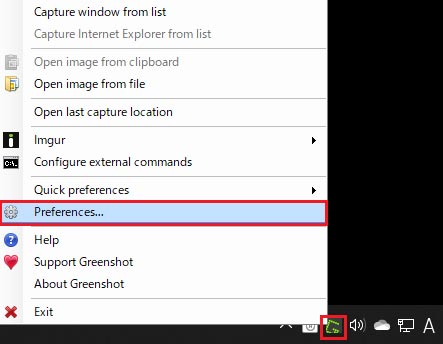
インストールが終了したらタスクバー右下の「Greenshot」アイコンを右クリックし、「Preferences(設定)」を選択する
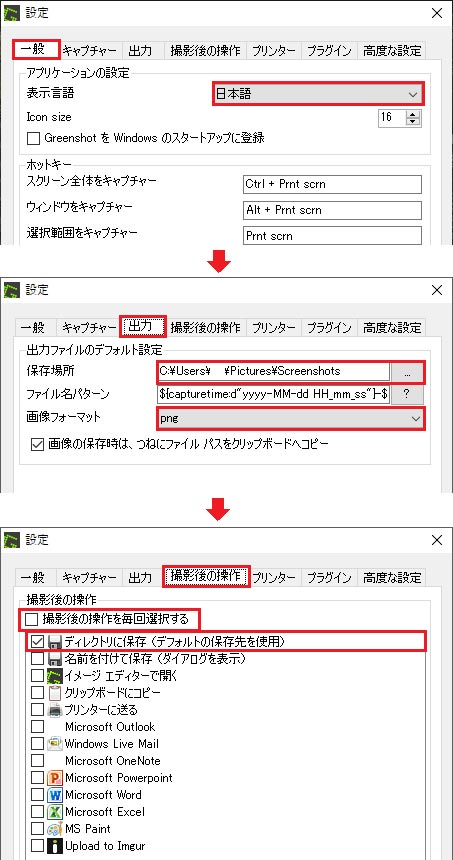
「一般」タブで「日本語」を選択する(上写真)。次に「出力」タブで画像の保存先と、画像フォーマットを選択しよう。デフォルトは「PNG」になっている(中画面)。さらに「撮影後の操作」タブでは、「ディレクトリに保存」にチェックを入れる。これで、キーボードを押すだけで即画像が保存されるようになる(下画面)
3つのキャプチャ方法を使いこなせると便利!
「Greenshot」には大きく分けて3つのキャプチャ方法がある。まず「選択範囲をキャプチャ」は、カーソルで指定した範囲のみをスクショできる機能。あとで編集しなくていいのが楽だ。次は「ウインドウをキャプチャ」。指定したウインドウ(ファイルやWebブラウザ画面など)を簡単にキャプチャして一気に指定フォルダに保存できるので、かなり手間が省ける。
そして最後は「Internet Exploreをキャプチャ」。今では「Microsoft Edge」に進化したので使っている人は少ないだろうが、「Internet Explore」のWebブラウザ画面全体を一発で丸ごとキャプチャできるのが超便利。ちなみに、「Internet Explore」は「Microsoft Edge」に含まれるので、タスクバーの検索ボックスに「Internet Explorer」と入力すれば起動できる。Webブラウザをキャプチャするときだけ「Internet Explore」を起動するのもアリだろう。
このように「Greenshot」があれば、Windowsパソコンのスクショの効率が非常にアップするので、スクショ作業をたくさんする人ならインストールしておいて損はないだろう。
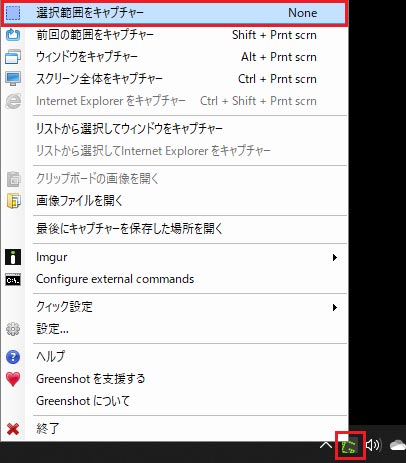
まずは「選択範囲をキャプチャ」を使ってみよう。タスクバー右下の「Greenshot」を右クリックして「選択範囲をキャプチャ」を選択する
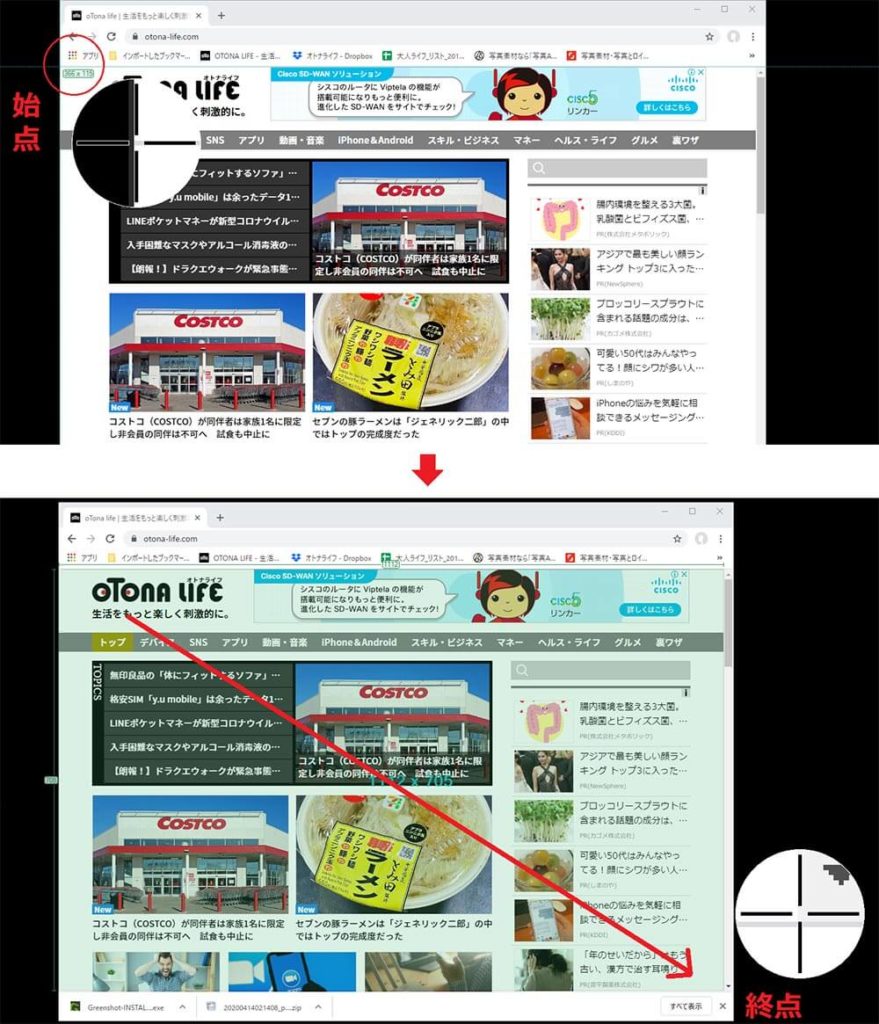
キャプチャ範囲を示す線と十字、そして拡大スコープが表示されるので始点を決めよう(上写真)。そのまま斜め下にドラッグして終点を確定させる(下写真)
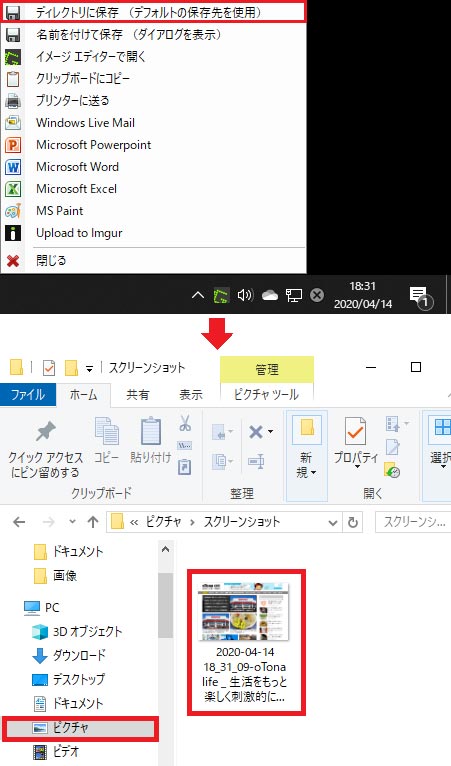
保存方法のメニューが自動的に表示されるので「ディレクトリに保存」を選択する(上写真)。設定しておいた場所(今回は「マイピクチャ」)を開けば、画像が保存されている(下写真)。ただし、設定で「撮影後の操作」→「ディレクトリに保存」にチェックを入れてあれば自動的に保存されるので、この作業は不要になる
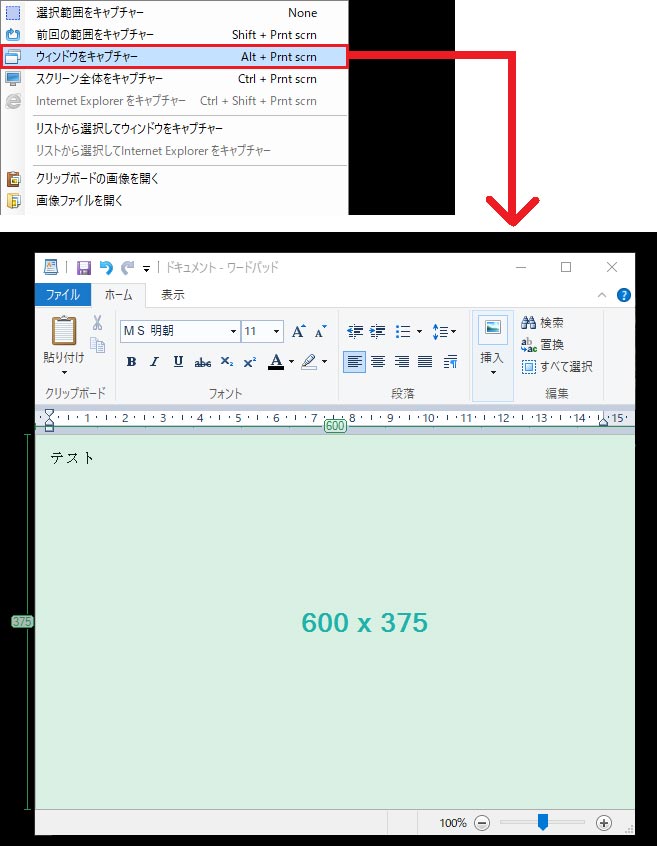
今度は「ウインドウをキャプチャ」を使ってみよう。タスクバー右下の「Greenshot」を右クリックして「ウインドウをキャプチャ」を選択(上写真)。カーソルをのせたウインドウに合わせて範囲を指定するだけでOKだ(下写真)
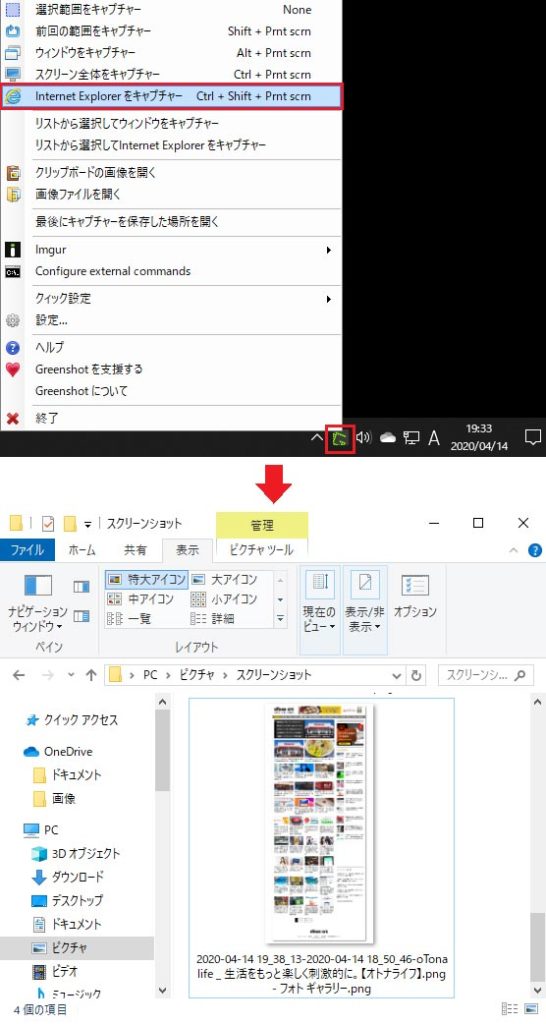
最後は「Internet Explorerをキャプチャ」を使ってみよう。最初に「Internet Explorer」を起動しておき、タスクバー右下の「Greenshot」を右クリックして「Internet Explorerをキャプチャ」を選択(上写真)。「Internet Explorerのキャプチャが終了するまでお待ちください……」と表示され、Web画面全体が自動的にキャプチャされる(下写真)
●Greenshot(公式)は→こちら



