自宅でWi-Fiを使っていてよくあるトラブルが、「ルーターが不調でWi-Fiが使えなくなった」「電波が弱くて少し部屋を離れると使えなくなる」といったものが多い。もし、自宅でMacを使っているなら、そのようなトラブルを解消できるかもしれない。
有線LANに繋がったMacはWi-Fiの親機にできる
生活に欠かせないものといえばWi-Fi。自宅でWi-Fiを使うときは、Wi-Fiルーターを導入するのが一般的な方法。しかし、ルーターの出力が弱くて、部屋によっては電波が弱い、Wi-Fiにつながらないといったトラブルもある。そのようなときの一般的な解決法はルーターの場所を変えたり中継機を導入したりするというものだが、前者は設置場所によっては難しいこともあるし、後者はお金がかかってしまう。
Wi-Fi絡みで最も困るトラブルがルーターの故障。こうなってしまうとWi-Fiがまったく使えなくなってしまう。
このようなときに知っておくと便利なのが、「MacがWi-Fiの親機になる」ということだ。Macにはインターネット共有という機能があり、これを有効にするとWi-Fiのアクセスポイントとして利用することができる。
MacをWi-Fiのアクセスポイントにするには、Macが有線LANに接続されていることが条件。これさえクリアしていれば、設定を変更するだけですぐにアクセスポイントへ様変わりできる。
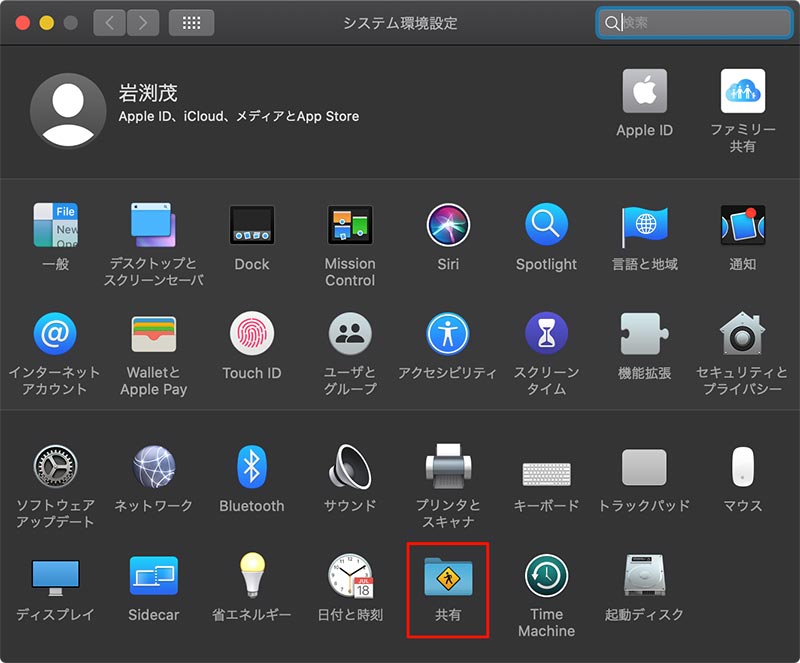
有線LANに繋がっているMacのシステム環境設定を開き、「共有」をクリックする
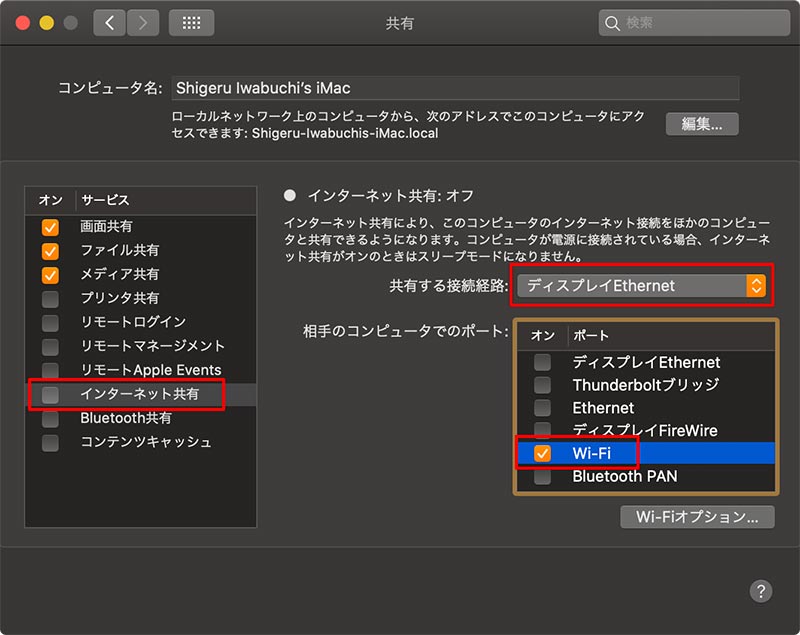
「共有する接続経路」で有線LANが接続しているポートを選択する。「相手のコンピュータでのポート」で「Wi-Fi」にチェックを付け、「サービス」で「インターネット共有」にチェックを付ける
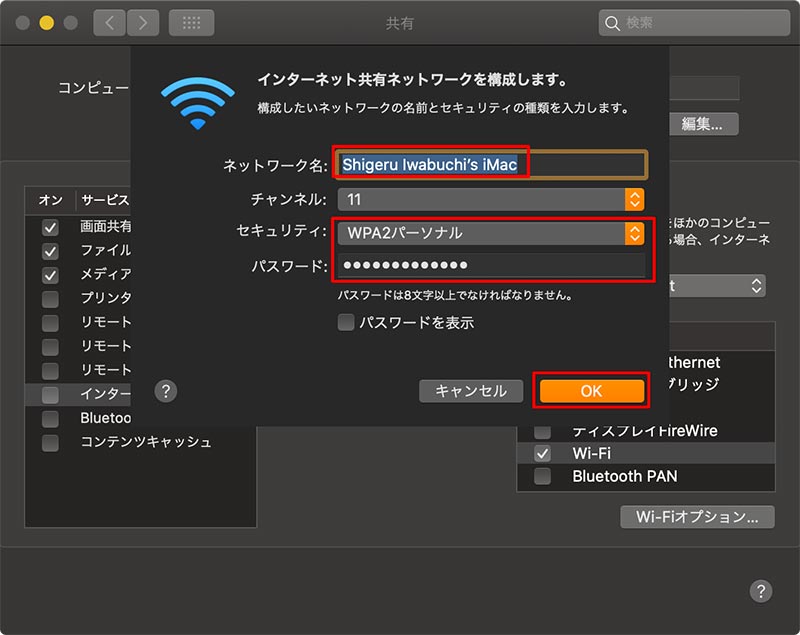
アクセスポイントの設定画面が表示されるので、「ネットワーク名」にアクセスポイント名、「セキュリティ」で「WPA2パーソナル」、「パスワード」にWi-Fiに接続するときに使うパスワードを入力。設定できたら「OK」をクリックする
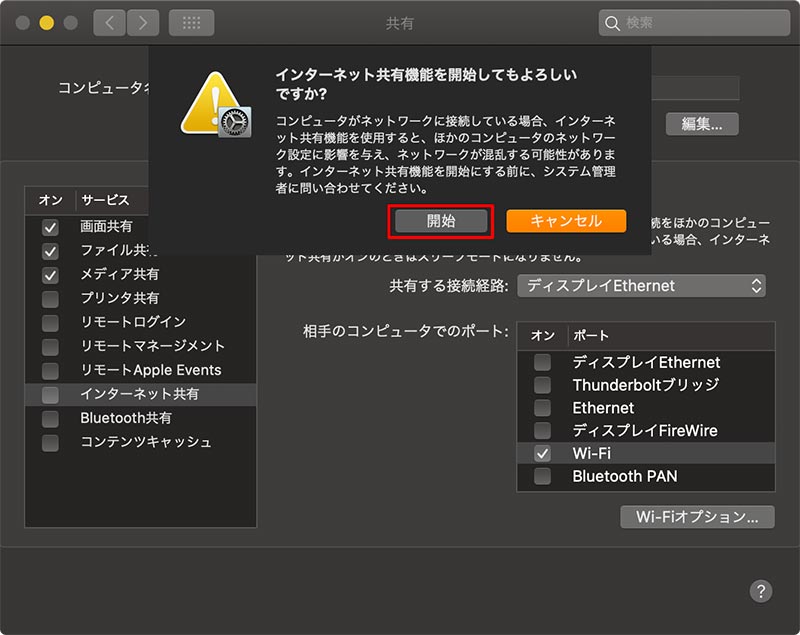
共有の開始を確認するメッセージが表示されるので、「開始」をクリックする。これでMacがWi-Fiのアクセスポイントになった。あとは接続したい端末で設定したアクセスポイント名を選択し、パスワードを入力して接続すればよい
この機能を使うには、Macの電源が入っている必要がある点は注意してほしい。とはいえ、Wi-Fiに関するトラブルが起こったときに、簡易的にでもアクセスポイントになるのはありがたいところ。Macを使っている人はまさかのときのためにも覚えておいて損のない機能だ。
※サムネイル画像(Image:Hadrian / Shutterstock.com)



