Windows 10には、パソコンでの作業履歴を時系列で閲覧できる「タイムライン」という機能がある。このタイムラインを第三者に見られると、過去の作業内容を把握される危険性もあるので使う場合には注意が必要。この機能が不要ならオフにしておくのがおすすめだ。
「タイムライン」機能を無効にするには
「タイムライン」は、Windows 10 April 2018 Update(バージョン1803)以降に搭載されている機能で、パソコンでの作業履歴を時系列に表示するもの。また、同じMicrosoftアカウントでサインインしている端末同士なら、履歴を共有することもできる。たとえば、MicrosoftアカウントでサインインしたデスクトップパソコンでOffice文書を編集したとしよう。この後、同じMicrosoftアカウントでサインインしたノートパソコンでタイムラインを開けば、デスクトップパソコンの作業履歴が表示される。これを開けば、すぐに続きを作業することができる。
このように過去に作業したファイルを開いたり、ウェブサイトの続きを閲覧したりするのに便利な機能なのだが、過去の作業が丸見えになってしまうデメリットがある。最大30日間の履歴が保存されてしまうため、かなり過去に遡って情報を漏えいしてしまう危険性も高い。また、タイムラインはデフォルトで有効になっているため、この機能の存在を知らない人は要注意の状態だ。
外出先で作業することが多いような人や共有パソコンを使っている人、そもそもタイムラインを使っていない人は、安全のためにもタイムラインを無効にしておいたほうがいいだろう。
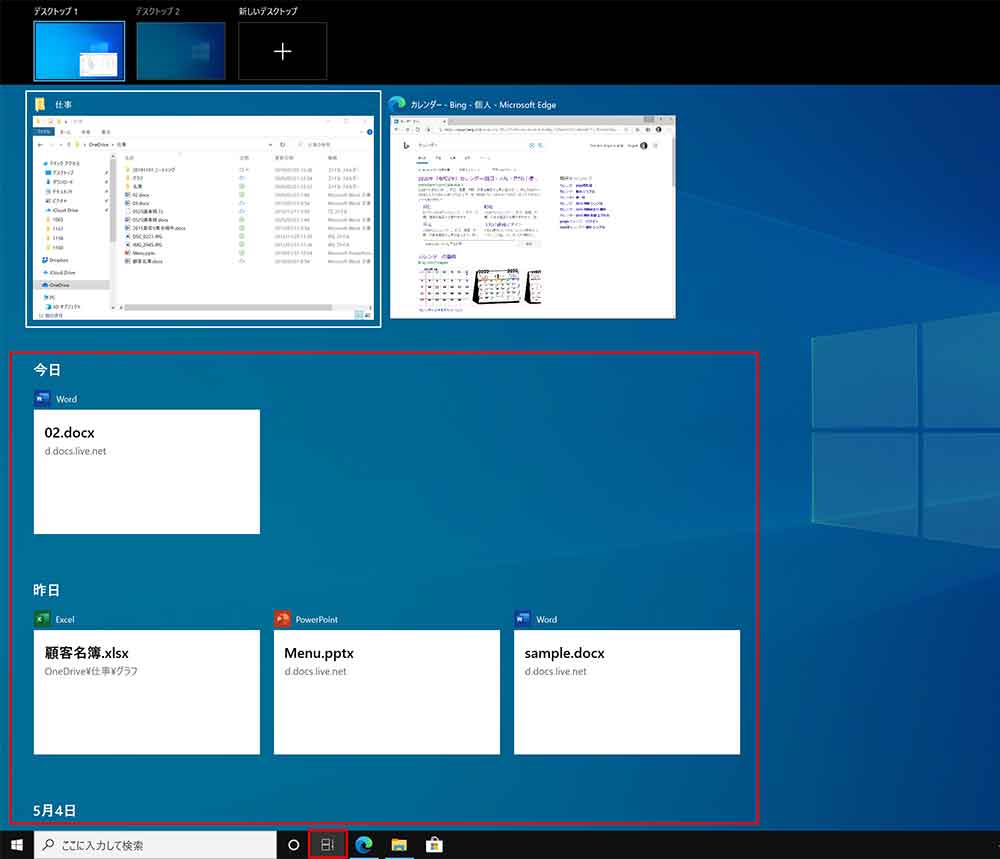
タスクバーの「タスクビュー」アイコンをクリックすると、画面の下部にタイムラインが表示される。ここで作業していた項目をクリックすると、ファイルやウェブサイトを開くことができる
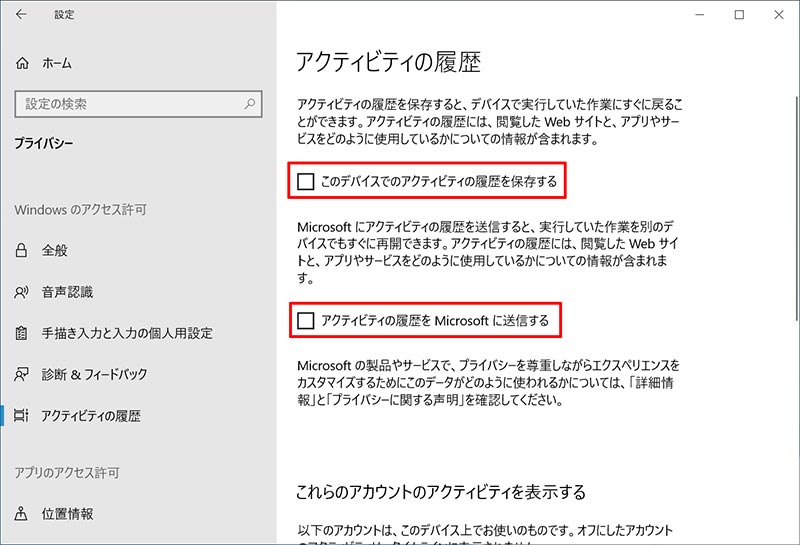
タイムラインを無効にするには、設定アプリで「プライバシー」→「アクティビティの履歴」の順に開く。アクティビティの履歴画面が表示されるので、「このデバイスでのアクティビティの履歴を保存する」と「アクティビティの履歴をMicrosoftに送信する」のチェックを外す。これで、移行の作業履歴はタイムラインに表示されなくなる

すこし画面を下にスクロールさせ、「これらのアカウントのアクティビティを表示する」で、自分が使っているMicrosoftアカウントをオフにする。これで、同じMicrosoftアカウントでサインインした他の端末と履歴が共有されなくなる
「タイムライン」に表示されている履歴を削除するには
タイムラインを無効にしても、すでに表示されているタイムラインの履歴は表示されたままだ。そのため、履歴をまとめて削除しておこう。削除するには設定アプリから履歴をクリアすればよい。
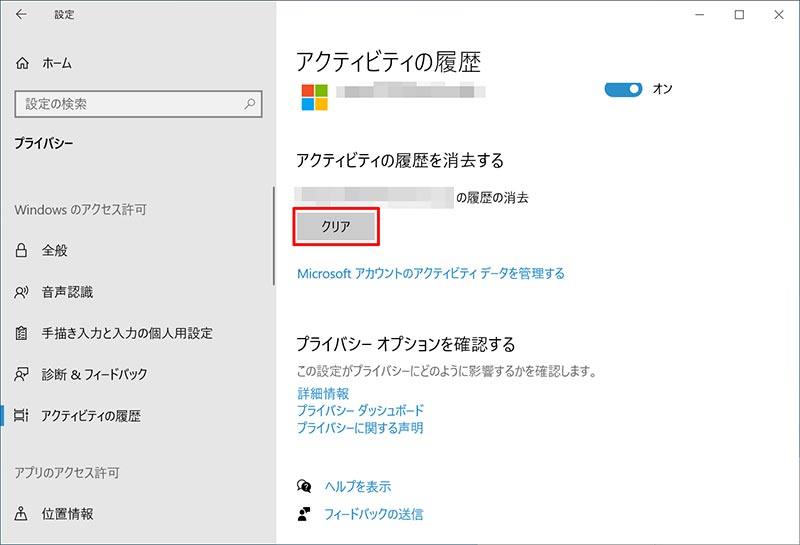
アクティビティの履歴画面を表示したら、「アクティビティの履歴を消去する」にある「クリア」ボタンをクリックする。なお、少し上にある「アクティビティの履歴をMicrosoftに送信する」にチェックが付いていると、「クリア」ボタンが表示されない。この場合はチェックを外し、違う画面を表示してからこの画面に戻ってくるとボタンが表示される
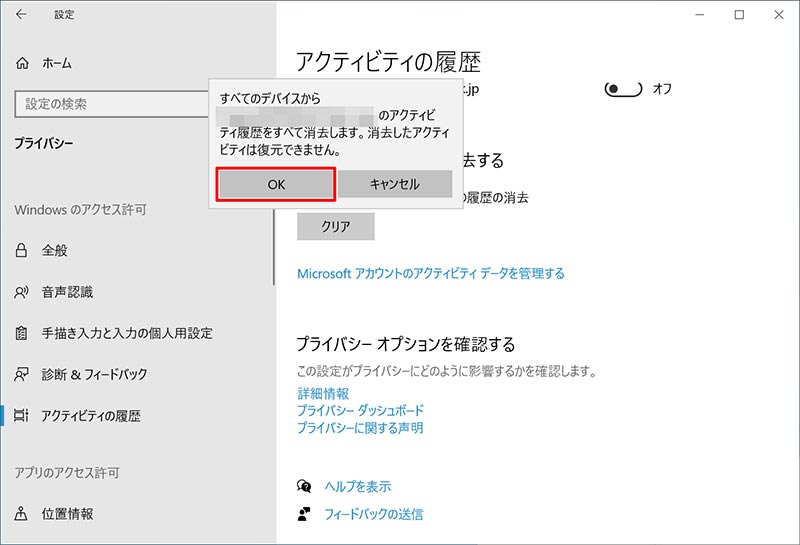
履歴のクリアを確認するメッセージが表示されるので、「OK」をクリックする。これでタイムラインの履歴がすべて削除される
タイムラインは直近の作業を再開させるときに使うと便利なのだが、紹介したようにセキュリティ面での注意が必要だ。タイムラインを使わなくても作業に支障がないなら、機能をオフにしておいたほうがいいだろう。



