一般的に3MB以上のデータをメールに添付して送ると、相手はダウンロードするのに時間がかかって迷惑となる。そこで、おすすめしたいのが「ギガファイル便」だ。これなら1ファイル200GBの大容量データでも無料で相手に送ることができるぞ!
メールに3MB以上のデータを添付するのはマナー違反!
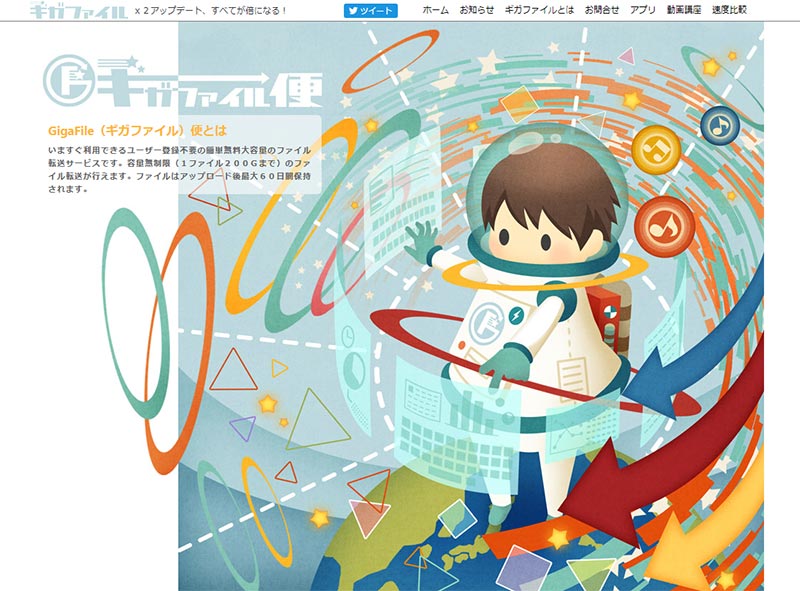 (Image:gigafile.nu)
(Image:gigafile.nu) アナタはメールに大容量データを添付して、相手にイヤな顔をされたことはないだろうか? ネット環境にもよるが、一般的に3MBを超えるような大容量データを添付すると、相手は受信するのに時間がかかってイライラすることになる。会社でこれをやると“非常識なヤツ”と思われるので注意しよう。デジカメで撮った写真でも、最近は1枚5~10MB程度あることも珍しくないので、基本的にメールに添付できるのはWordやExcel、PDF程度の小容量データだと覚えておこう。ちなみに、添付できるファイル容量は、Gmailでは1通あたり25MB、OCNでも100MBとされており、それ以上のデータはエラーとなって正しく送れない場合もあるのだ。それでは、3MB以上の大容量データをネットで送るにはどうすればいいのだろう?
筆者がおすすめしたいのは「ギガファイル(GigaFile)便」というファイル転送サービスである。何しろ1ファイル200GB(20万MB)まで送信可能で、200GB以上のデータでも複数に分割すれば送信できる。しかも、ギガファイル便は会員登録も不要で利用料も無料なのである。
【ギガファイル便の特徴】
(1)会員登録不要のWebサービス
(2)利用料金は無料
(3)1ファイル200GBまでOK
(4)分割すれば200GB以上でも送れる
(5)ファイルの保存は最大60日間
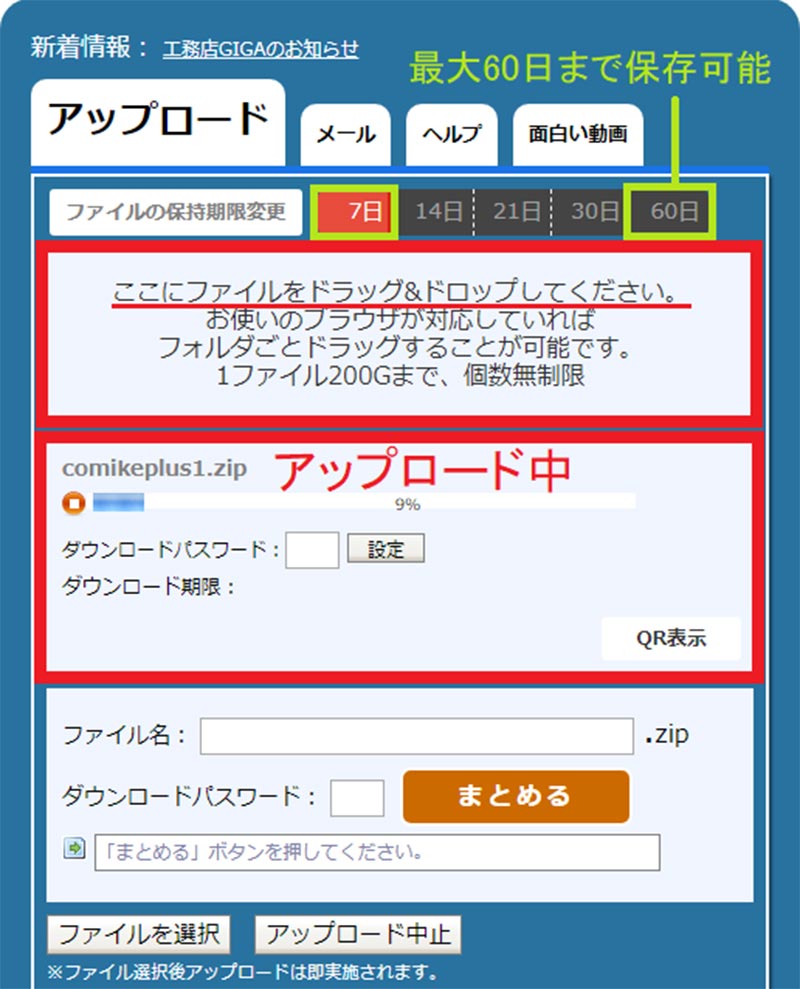 (Image:gigafile.nu)
(Image:gigafile.nu) ギガファイル便のWebサイトを開いたら、「ここにファイルをドラッグ&ドロップしてください」と表記されている部分に、ファイルをドラッグ&ドロップする。ちなみに、保存期間はデフォルトで7日だが、最大60日まで選択可能だ
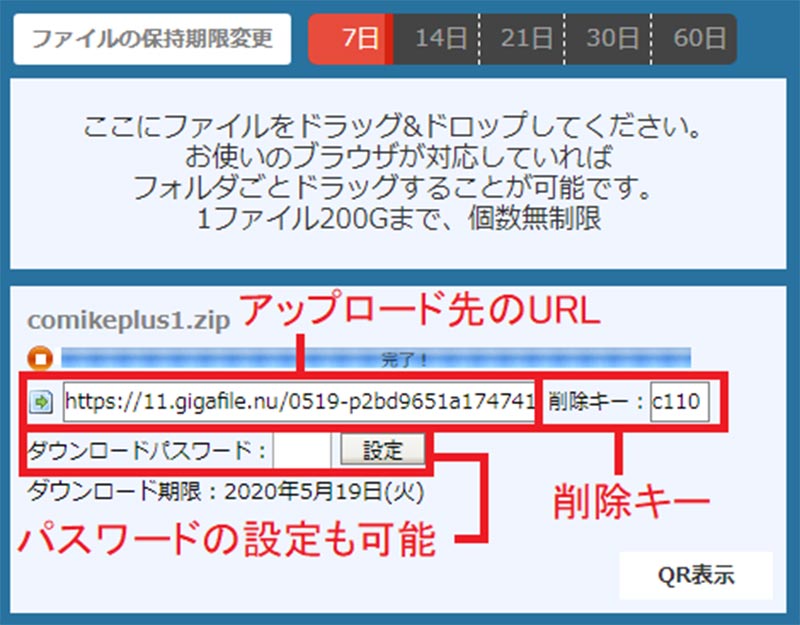 (Image:gigafile.nu)
(Image:gigafile.nu) アップロードが完了したら、「URL」と「削除キー」をコピーしておこう。重要なビジネスデータを送るなら、パスワードを設定することもできる
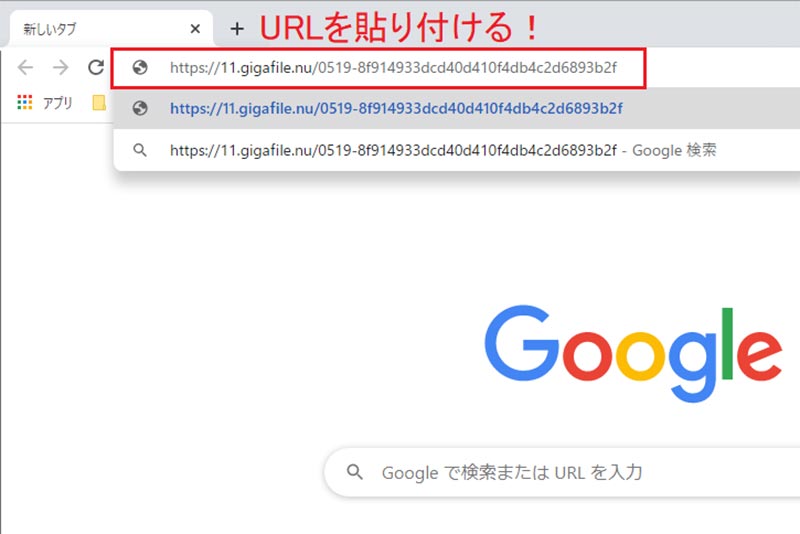
ギガファイル便を初めて使うときは、ちゃんとアップロードされたか不安だろう。そんなときは、アップロード先のURLをWebブラウザに貼り付けて、ちゃんとダウンロードできるか確認してみよう
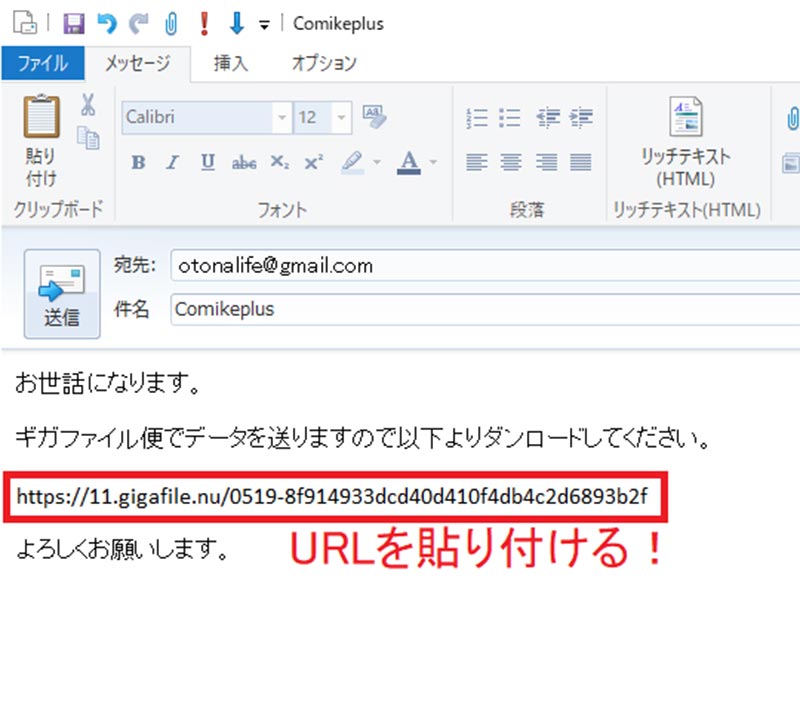
ギガファイル便にアップロードしたURLは、メールに貼り付けて相手に送ればOK。このとき、メールには「ギガファイル便でデータを送った」ことを書き添えておこう
ファイルをドラッグ&ドロップするだけでOK!
それでは実際にギガファイル便にデータをアップロードして送ってみよう。まず、1ファイル200GB以下のデータをギガファイル便の画面にドラッグ&ドロップしてアップロードする。アップロードが完了したら、アップロード先のURLをコピーしよう。このURLをメールに貼り付けて相手に送ればOKだ。このとき、相手がギガファイル便を知らない可能性もあるので、「ギガファイル便で送りました」と説明文をつけたほうがよいだろう。また、複数のファイルを送るときは、ひとつにまとめることも可能だし、流出するとまずいビジネスデータならパスワードを設定することもできる。なお、ギガファイル便は最大60日まで保存可能だが、相手がダンロードしたことを確認後すぐに削除しておいたほうが安全だろう。
いずれにせよ3MBを超えるデータはメールに添付せず、ギガファイル便のようなファイル転送サービスを利用しよう。ただし、会社によっては独自に転送サービスを用意している場合もあり、このような外部の転送サービスの利用を禁止している場合もある。ビジネスで利用するときは必ず上司に確認したほうがよいだろう。
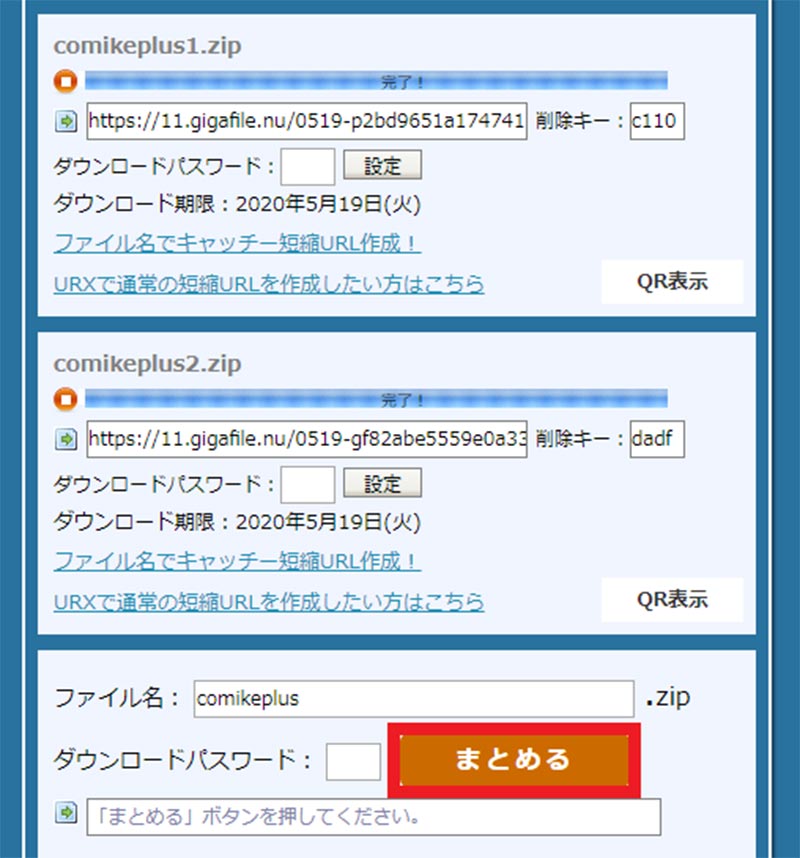 (Image:gigafile.nu)
(Image:gigafile.nu) データを複数に分けて送るとURLも複数必要になってしまい、相手の手間が多くなる。ファイルが複数あるときは「まとめる」機能を利用しよう。これで、相手はひとつのURLでまとめて複数データをダウンロードできるようになる
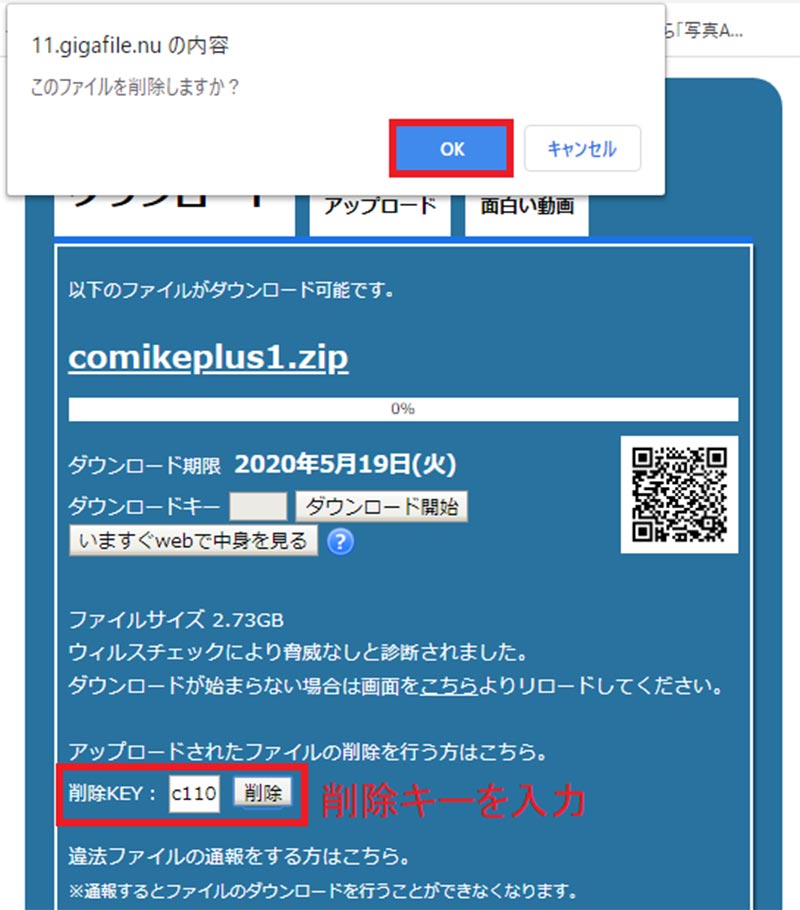 (Image:gigafile.nu)
(Image:gigafile.nu) 相手が確実にダウンロードしたのを確認できたら、重要なデータは安全のため削除しておこう。「削除KEY」に削除キーを入力して「削除」を押せばOKだ
●ギガファイル便(公式)は→こちら



