Googleドライブに保存したファイルは、いつでもどこでもスマホからチェックすることが可能。しかし、アプリを開けば誰でもファイルを操作できてしまう危険性がある。ファイルの漏えいを防ぐためにも、新しく追加された「プライバシー画面」を設定しておきたい。
Googleドライブアプリで生体認証によるロックを設定する
「Googleドライブ」はGoogleが提供するオンラインストレージサービス。ファイルを保存するだけでなく、ファイルの共有やドキュメントなどの共同作成・編集などを簡単に利用できるのが大きなメリット。すべてオンラインで完結できるので、リモートワークなどで使うには最適なツールのひとつだ。
Googleドライブをビジネスシーンで使う場合、機密ファイルを保存することもある。そのため、「ファイルの漏えい」に対しては細心の注意を払いたい。スマホの場合、Googleドライブアプリを使えば、いつでもどこでもファイルの閲覧や編集が可能になる。しかし、スマホのロックが解除できれば、誰でもGoogleドライブアプリが起動は可能。そうすると、誰でも保存されているファイルにアクセスが可能になってしまう。もし、スマホが盗難などの被害に遭ってロックを解除されてしまったら、大きな被害に繋がる可能性がある。
そこで設定しておきたいのが、iPhoneのGoogleドライブアプリに追加された「プライバシー画面」という新機能だ。これは、Googleドライブアプリの起動、および別のアプリから切り替えた場合に生体認証が求められるというもの。これを設定しておけば、生体認証が通らないとGoogleドライブの閲覧ができなくなるので、第三者にiPhoneを操作されてもGoogleドライブに保存されているファイルを守ることができる。
また、マルチタスクで他のアプリに切り替えた際、一定の時間内にGoogleドライブアプリに戻れば認証を要求しない「遅延設定」も可能。必要に応じて設定しておけば、使い勝手が向上するだろう。
なお、この機能を使うにはv4.2020.18204以降である必要がある。設定に「プライバシー画面」が表示されていない場合は、アプリをアップデートしてから設定しよう。
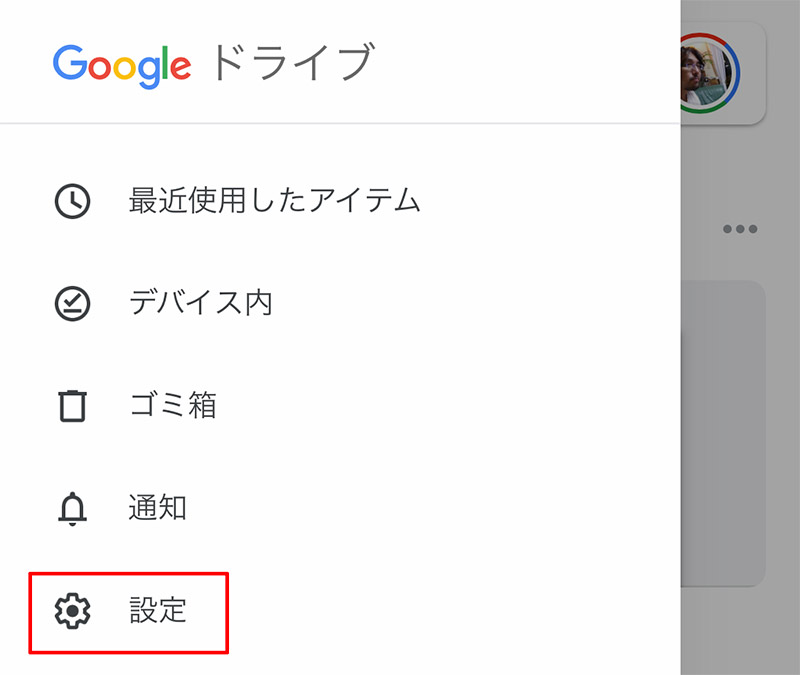
Googleドライブアプリを開いたら、画面左上の「≡」→「設定」をタップする
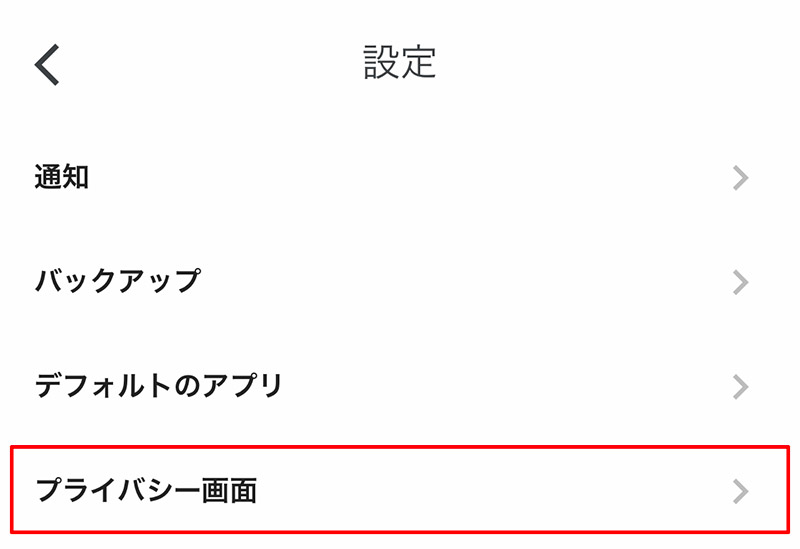
設定画面が表示されるので、「プライバシー画面」をタップする
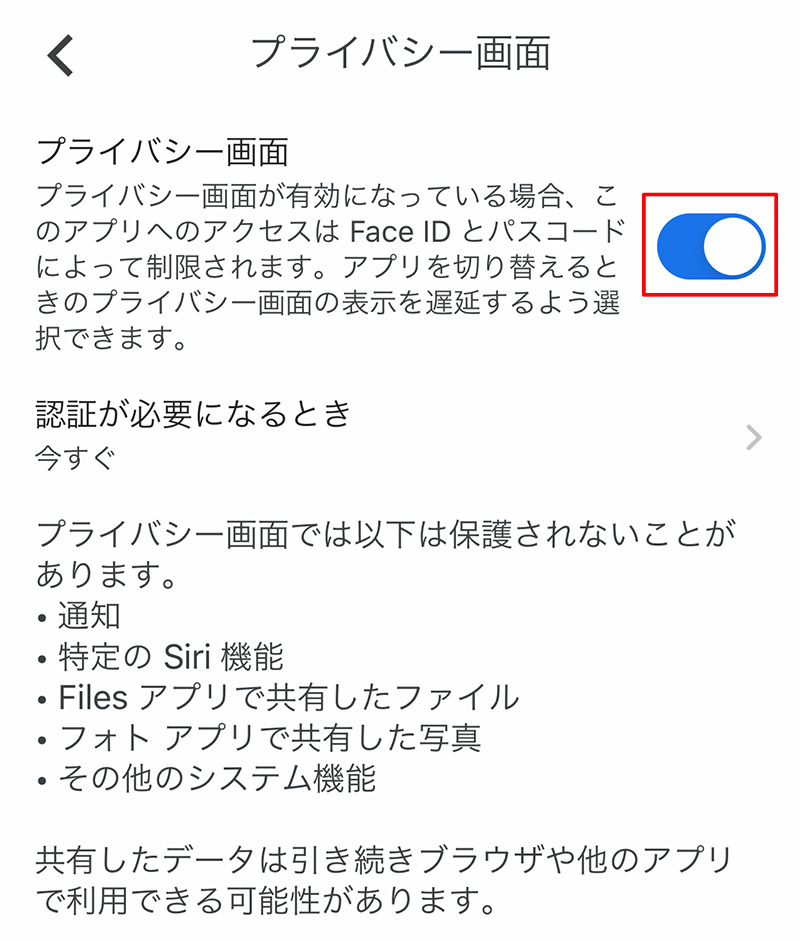
「プライバシー画面」をオンにする。Face IDまたはTouch IDが求められるので、そのまま認証しよう。認証が通ると、プライバシー画面が有効になる
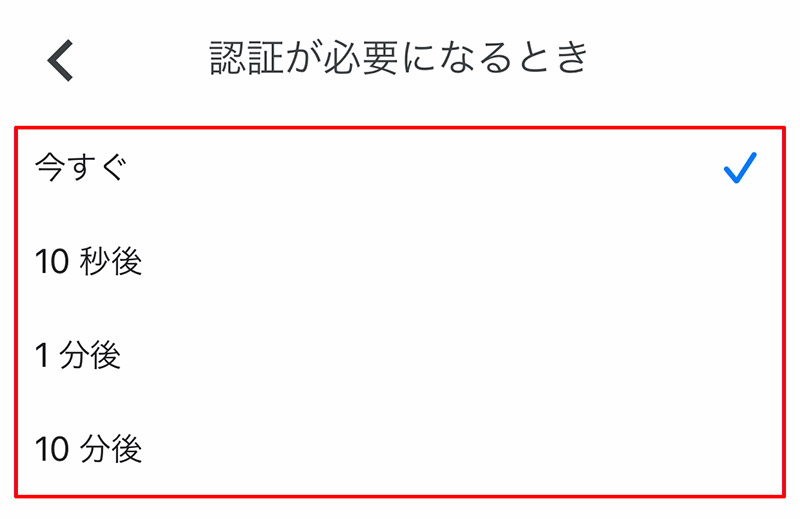
設定画面で「認証が必要になるとき」をタップすると、遅延設定の画面が表示される。マルチタスクで他のアプリからGoogleドライブアプリに戻る際、認証を要求しない時間を選択する。常に認証を要求するなら「今すぐ」を選択しておけばよい
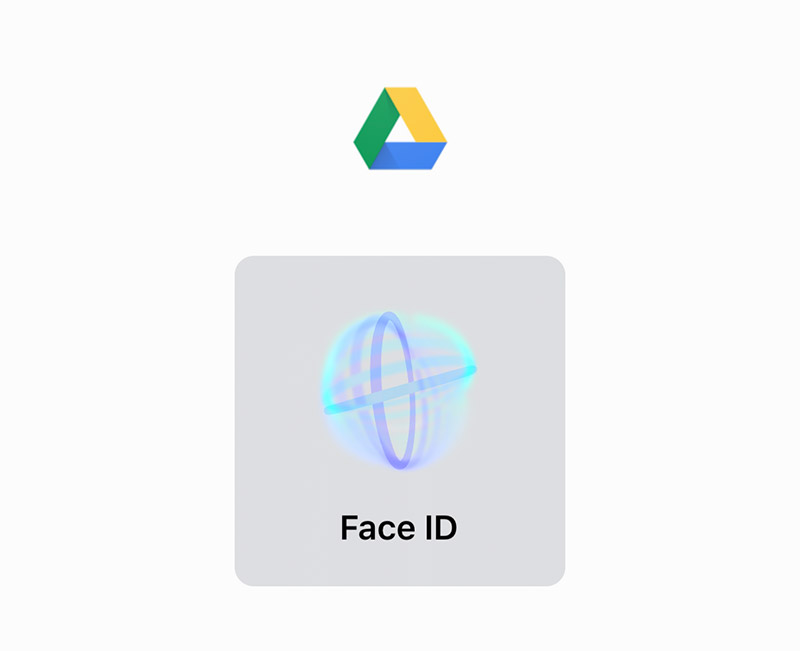
プライバシー画面を有効にすると、Googleドライブアプリの起動時、または他のアプリからの切替時に生体認証が要求されるようになる
Googleドライブは、iPhoneからでも簡単にアクセスできる分、セキュリティには特に注意しておきたい。プライバシー画面は、自分以外の人間にファイルの閲覧を阻止する非常に有用な機能。Googleドライブを活用しているなら設定しておくのがおすすめだ。



