コロナ禍の第2波がやってきた。またもやテレワークに突入したビジネスパーソンも多いだろう。でも日本はハンコ社会。わざわざ印鑑を押すために出社している人も多いのでは? そんなときは電子印鑑を使ってみよう! これでもう、無駄に出社しなくて済むかも!
ハンコを押すためだけに出社するのはバカらしい!
2020年8月、日本全体で連日1,000人を超える新型コロナウイルス感染者が確認されており、もはやコロナ禍の第2波が到来したと言える状況だ。おかげで再びテレワーク(在宅勤務)となった会社も多いのではないだろうか。でも、日本はハンコ社会。せっかくテレワークになっても、管理職になると書類に印鑑を押すためだけに出社しなければならない場合もある。そんなときは、電子印鑑の導入を検討してみてよう!
電子印鑑にはいくつか種類があるが、今回紹介するのは、書類にコピー&ペーストして使える印鑑画像を作成できるWebサービス「Web認印」と、EXCEL(エクセル)に組み込んで使うアプリ「Excel電子印鑑」の2つ。いずれも無料で使えるので、使い勝手のよいものを選べばよいだろう。
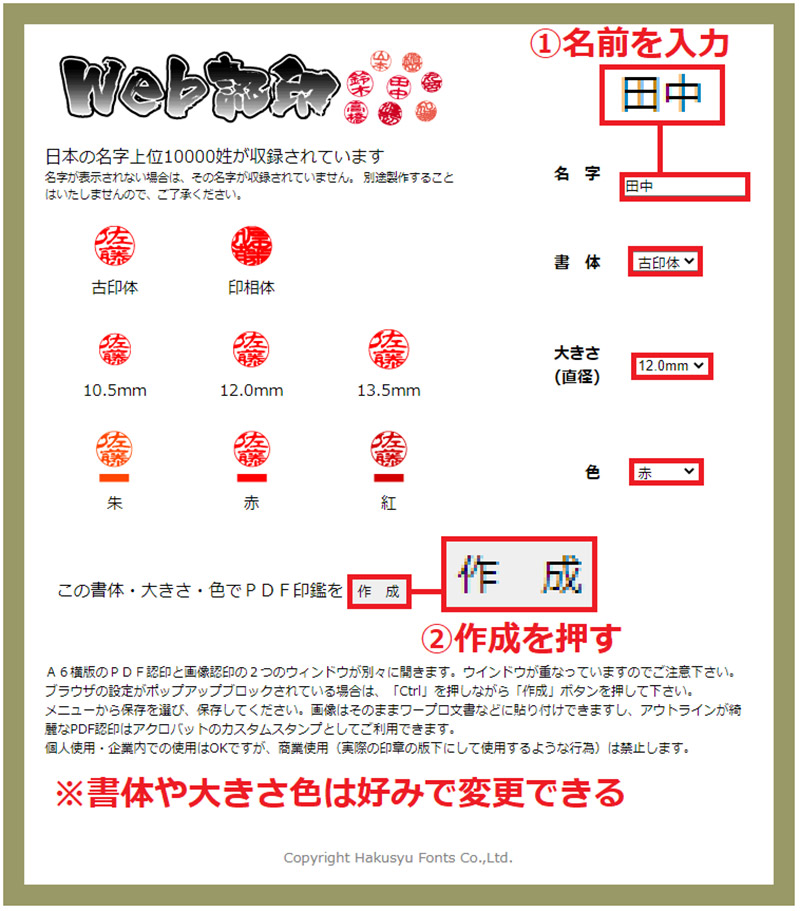
まず「Web認印」を紹介しよう。公式サイトを開いたら、「名字」に自分の苗字を入れて「作成」をクリックしよう。もちろん「書体」「大きさ」「色」は自分で変更できる
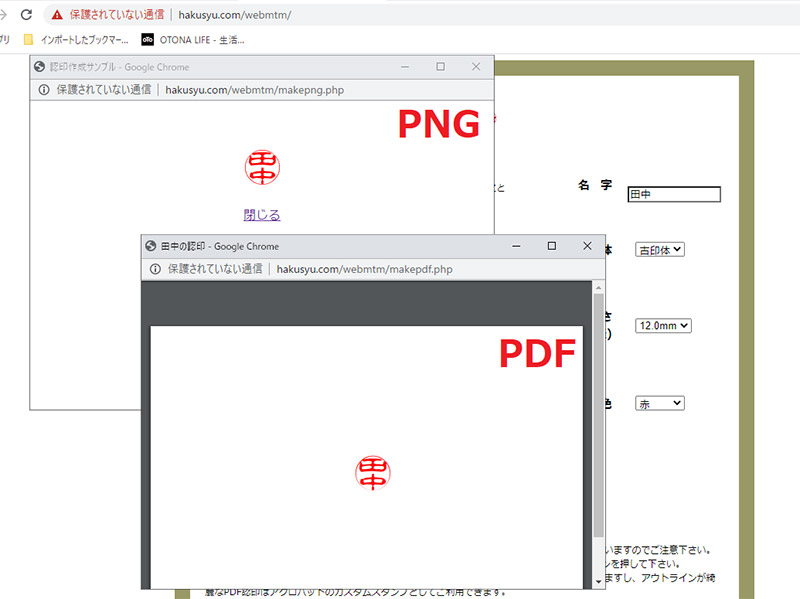
PNGとPDFの2つが別画面で表示されるので、どちらか使いやすい方を使用しよう。なお、ポップアップがブロックされる場合は「Ctrl」を押しながら「作成」ボタン押せばよい
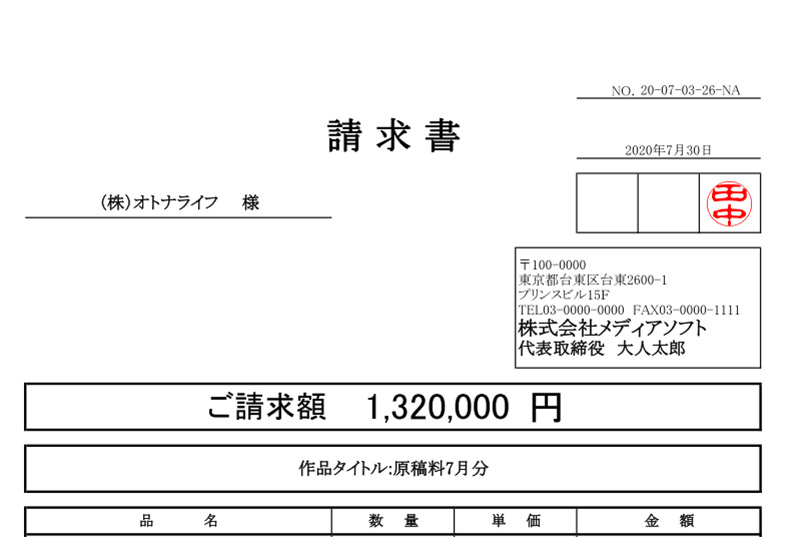
請求書(PNG)にPNGの印鑑を貼り付けてみた。なかなかいい感じだが、透明ではないので白い部分に貼り付けないと、印鑑下の画像が隠れてしまうのが残念……
「Web認印」は自分の名前で印鑑の画像(PNGとPDF)を作成できるWebサービス。サイトを開いたら自分の名前を入力して「作成」を押せば、超簡単に印鑑の画像が作成される。これをコピー&ペーストして書類に貼り付ければOKだ。見た目はシャチハタのようでなかなかいい感じ! ただし、「Web認印」は透明化できないため書類の白い部分にしか使えない。そこで、もうひとつの電子印鑑を紹介しょう。それは「Excel電子印鑑」だ。アプリを入手してZIPファイルを解凍して起動するとEXCELに組み込むことができるので、自分の名前を入力して貼り付ければOK! しかも、背景を透明化する機能もあるので、本当に書類に印鑑を押したような仕上がりになる。
会社によっては電子印鑑が認められないこともあるかもしれないが、もし、OKな会社なら電子印鑑を使うことで、ハンコを押すためだけに出社する必要はなくなるだろう。
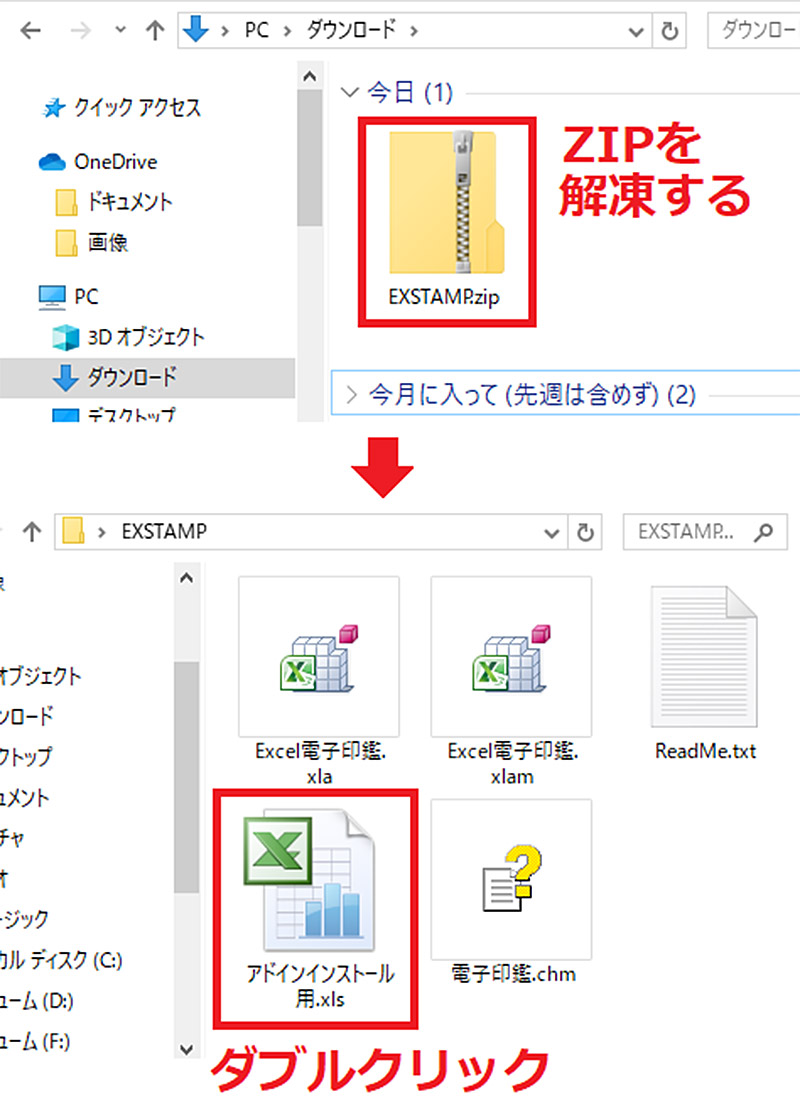
「Excel電子印鑑」は、まず公式サイトでアプリを入手して、ZIPを解凍(上写真)。次に「アドインストール用.xls」をダブルクリックする(下写真)
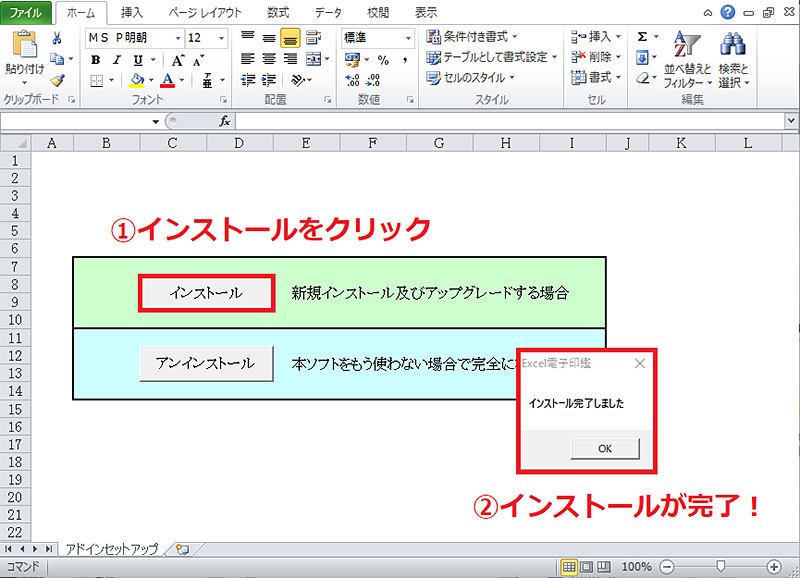
EXCEL(エクセル)が起動してインストール画面が表示されるので、(1)「インストール」をクリックする。すると(2)「インストールが完了しました」と表示される。これで仕込みはOK!
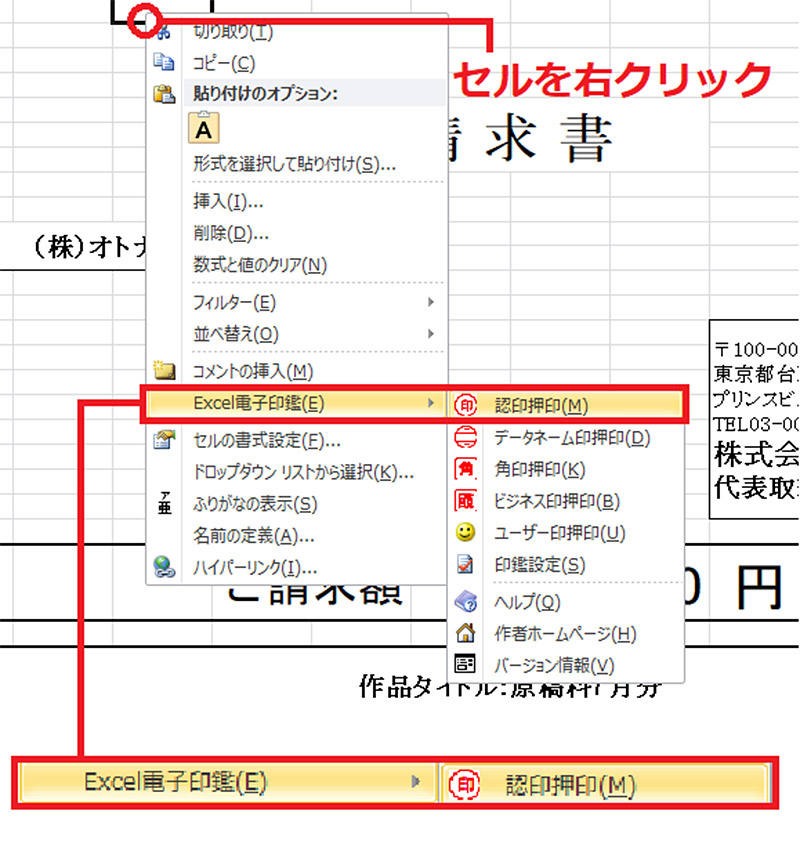
EXCELで請求書を開いたら、どこかのセルを右クリックする。表示されたメニューから「Excel電子印鑑」→「認印押印」を選択しよう
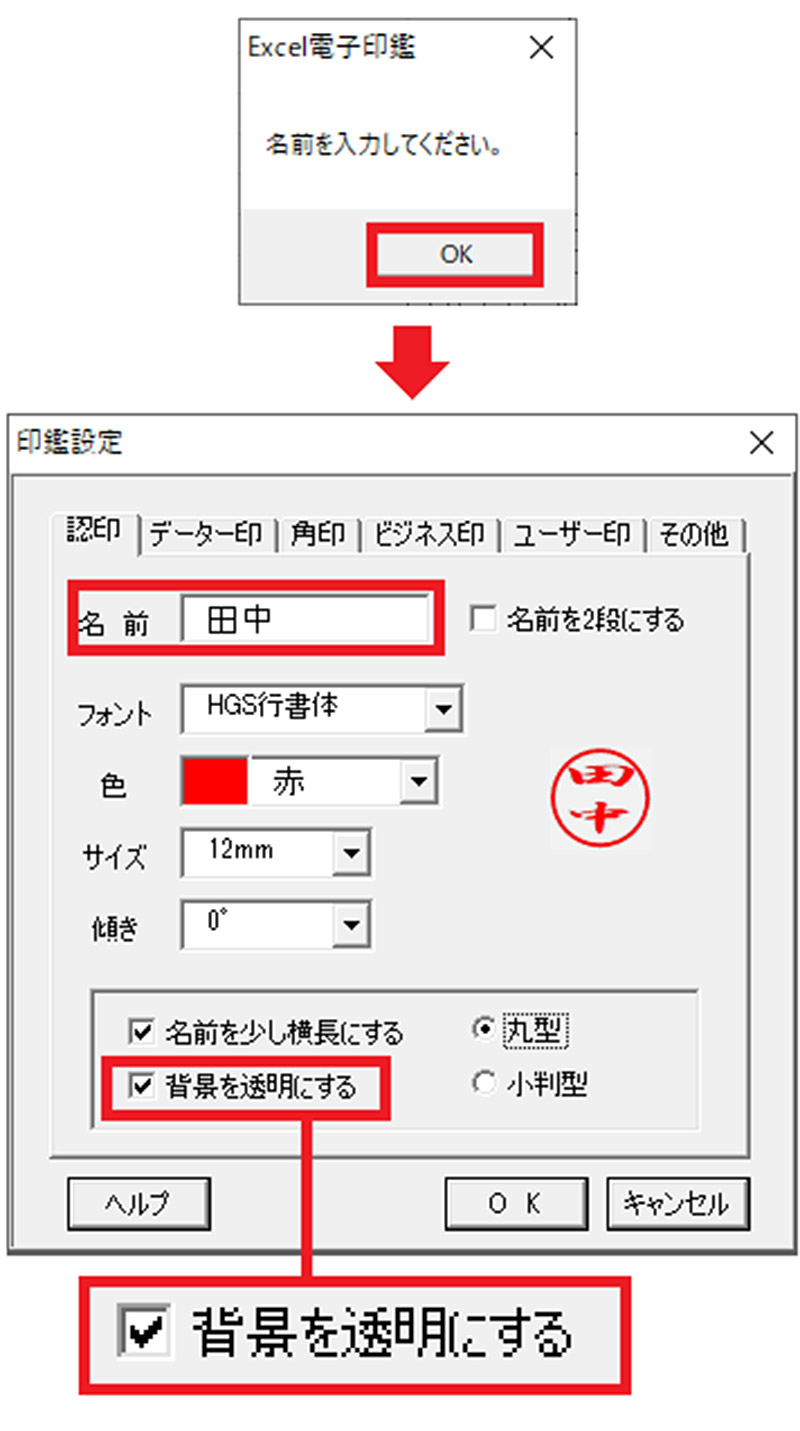
「OK」を押すと印鑑設定が開くので(上写真)、名前やフォント、色などを選んで「OK」を押そう。なお、「背景を透明にする」にチェックを入れれば、印鑑を透明化できる(下写真)

「背景を透明にする」なら角印もそれらしく押すことができる。フリーランスや個人事業主が、自分の請求書に使う程度ならこれで十分だろう



