「Antimalware Service Executable」というプロセスが高いCPUの使用率を占めていて困ってはいないだろうか。
「Antimalware Service Executable」でCPU使用率が高い時の対処方法を紹介しよう。
「Antimalware Service Executable」とは

PCを利用していて重いと感じた時、タスクマネージャーなどでCPU使用率を確認したところ「Antimalware Service Executable」が高いCPU使用率を占めていたという経験は無いだろうか。また、高いCPU使用率を占める「Antimalware Service Executable」のタスクを見つけても「Antimalware Service Executable」とは何のタスクか分からずに、停止してもいいものなのか迷った方も多いかと思う。
はじめに、CPU使用率で高い割合を占める場合がある「Antimalware Service Executable」というプロセスとはなんのプロセスなのか紹介しよう。「Antimalware Service Executable」とは何か分かると、PCが重いときなどに停止しても良いプロセスなのか判断しやすくなる。
・Microsoft社が提供しているウイルス対策ソフト
「Antimalware Service Executable」とは、Microsoft社がWindows10で提供しているウイルス対策ソフト「Windows Defender」のプロセスだ。つまり、「Antimalware Service Executable」とは「Windows Defender」作動時に走るプロセスのため、「Windows Defender」を走らせている状態の時には同時に起動するプロセスであるといえる。
以前までのOSにも最低限のセキュリティ対策機能を持った、「Windows Defender」は搭載されていたが、Windows10の「Windows Defender」には同社がWindows7までに配布していたMSEと呼ばれているウイルス対策ソフトの機能も統合されている。
「Antimalware Service Executable」のCPU使用率が高くなる原因

「Antimalware Service Executable」とは「Windows Defender」のプロセスだと理解できたところで、なぜ「Antimalware Service Executable」が高いCPU使用率を占めているのかを紹介しよう。
OSにデフォルトで搭載されているウイルス対策ソフト「Windows Defender」には常時ウイルスをスキャンしたりネットワークを監視したりしてシステムを守る役割がある。この機能を担っているプロセスが「Antimalware Service Executable」だ。
そのため、大量のファイルをまとめてスキャンしているときや、「Windows Defender」で利用されているウイルスの定義などが更新されたときには、「Antimalware Service Executable」プロセスがこれらを適用するために、高いCPU使用率を占めることとなる。通常、これらの処理が完了すると「Antimalware Service Executable」が占めていた高いCPU使用率は解放されるので、手動で停止などの操作を行う必要はない。
「Antimalware Service Executable」のCPU使用率が高いときの対処法

「Antimalware Service Executable」プロセスによるCPU使用率が高い時には、PCの操作が重いと感じる事がある。「Antimalware Service Executable」のCPU使用率が高いためにPCの操作が重い時の対処法を紹介するので、「Antimalware Service Executable」によりPCが重い場合には対処法を試してほしい。なお、「Antimalware Service Executable」はタスクマネージャーなどから停止させることもできるが、再起動などを行うと復活する。そのため、根本的な対処法にはならないので注意しよう。
・対処法【1】Windows Defenderのタスクスケジューラを変更する
「Antimalware Service Executable」のCPU使用率が高く、動作が重いときには「Windows Defender」のタスクスケジューラを変更して、プロセスが動作する時間をずらす対処法がある。この対処法を行うことで、「Windows Defender」が動作する時間を変更できるため、PCを利用していない時間に「Windows Defender」を動作させて「Antimalware Service Executable」プロセスが、PC利用時間にかぶらないようにできる。
「Windows Defender」が走る時間を変更して、「Antimalware Service Executable」プロセスが動作する時間をずらすだけなので、基本的には「Windows Defender」の動作にほぼ影響を与えないので安全な方法と言える。
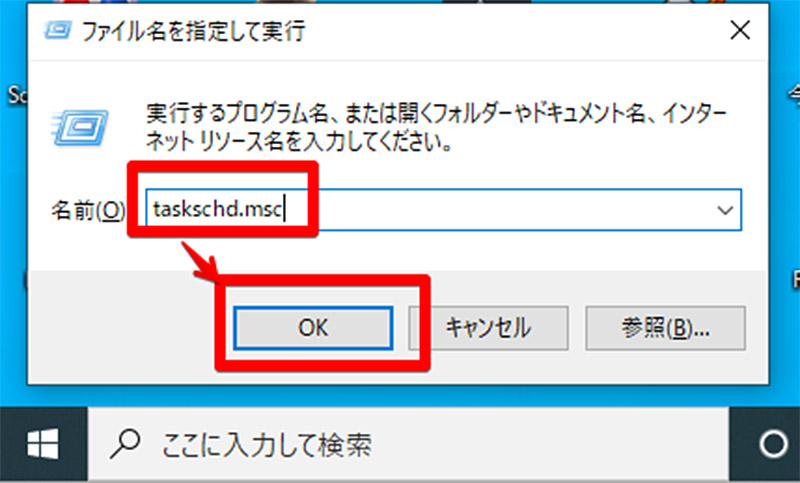
タスクマネージャーは、Windowsキー + Rでファイル名を指定して実行を起動して、「taskschd.msc」と入力することで起動できる
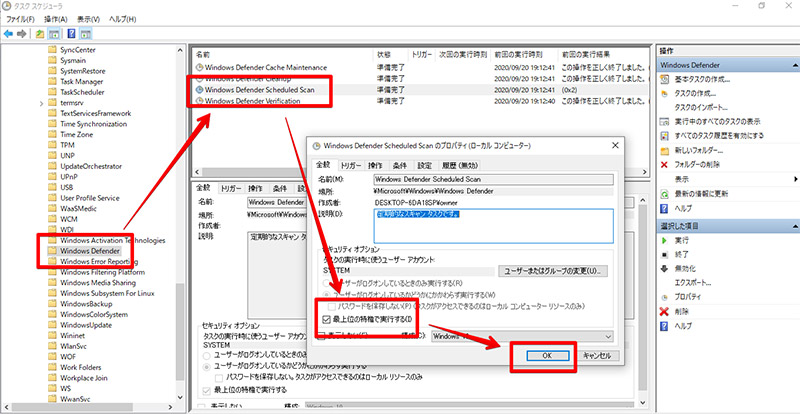
タスクスケジューラを「Windows Defender」→「Windows Defender Schedules Scan」 と辿っていき「最上位の特権で実行する」を無効に使用。これで、プロセスの優先順が考慮されて、別のプロセスに与える影響が小さくなる
・対処法【2】Windows Defenderを無効にする
「Antimalware Service Executable」プロセスは、「Windows Defender」を走らせている時に起動するプロセスだ。そのため、「Windows Defender」自体を無効にする対処法もある。この対処法を行えば、プロセスも起動することがなく「Windows Defender」によるメモリ使用も抑えることができる。しかし、ファイル保護などが行われなくなるので別の、ウイルス対策やファイル保護対策が必要だ。この対処法はレジストリ変更が必要となり、システムに障害を及ぼす可能性があるためおすすめしない。
・対処法【3】Windows Defenderの除外リストに追加する
「Windows Defender」の動作として、ファイルのスキャンがある。この処理を行っている間はメモリの使用量も多く、時には実装メモリギリギリまで容量を使っていることがあるのだ。メモリの空き容量がなくなると、CPUの使用率上昇にも繋がるため、保護が不要なファイルやスキャンの必要がないファイルは「Windows Defender」の除外リストに入れておくことで、「Windows Defender」のファイルスキャンから除外されてメモリ使用量も抑えられ、CPU使用率を下げることができる。
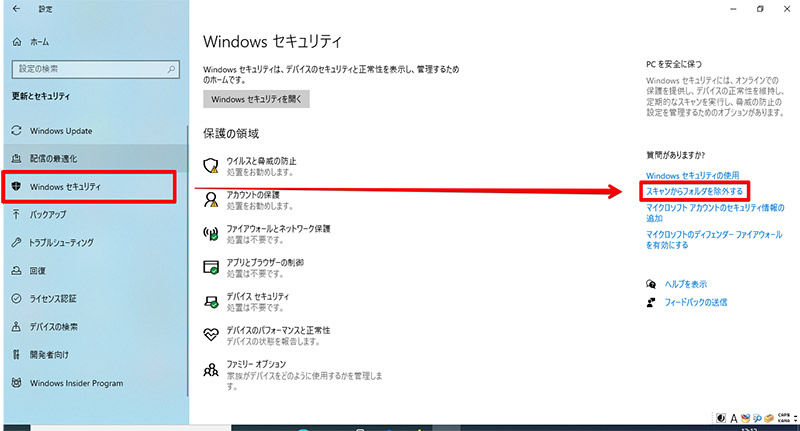
除外リストを編集したい時は、設定の「Windowsセキュリティ」から「スキャンからフォルダを除外する」を選択しよう
・対処法【4】ファイルシステムを確認する
「Windows Defender」がどうしても起動してしまう場合には、ファイルシステムであるレジストリを変更して強制停止させる対処法もあるがおすすめはしない。レジストリを変更することでシステムに異常をもたらす可能性があるからだ。
・対処法【5】Windowsセキュリティのリアルタイム保護を無効にする
「Windows Defender」はリアルタイムでシステムを保護している。設定を変更してこの動作を停止させることで、常時行われる処理の負荷を軽減させることができる。しかし、当然ではあるが、リアルタイム保護を停止させることでセキュリティ的には弱くなる。
「Windows Defender」のリアルタイム保護を停止させた場合や、「Windows Defender」自体を停止、変更した場合には別の対策を行うことをおすすめする。リアルタイム保護の停止は、別のウイルス対策ソフトをインストールした段階でWindowsがそれを認識して、停止など最適な状態で動作を行う。
・対処法【6】代わりのウイルス対策ソフトをインストールする
「Windows Defender」を停止させた場合や変更した場合には、セキュリティ的観点からシステムを見ると非常に弱い状態となる。そのため、「Windows Defender」以外のウイルス対策ソフトを利用することをおすすめする。
「Windows Defender」で動作が重いシステムでも、他の動作が軽いウイルス対策ソフトを使えば、「Windows Defender」よりも快適にコンピュータを利用できる。
ウイルス対策などの保護を一切行わない状態が、システム的には最も負荷が小さく、動作も重くならないが、そのような状態でコンピュータを利用することはウイルス感や個人情報の漏洩につながることがある。そのため、コンピュータを利用する際には、自分のシステムに合ったウイルス対策ソフトを利用しよう。




