NVIDIAのグラフィックボードの利用に欠かせない「NVIDIAコントロールパネル」だが、「NVIDIAコントロールパネル」が見つからない・開けないなどの現象で困ってはいないだろうか。見つからない・開けないときの対処法を紹介しよう。
「NVIDIAコントロールパネル」の通常の開き方
「NVIDIAコントロールパネル」が消えた、開かないなどのトラブルが起こった時の対処法を紹介する。まずは、「NVIDIAコントロールパネル」の正常時の開き方を確認しておこう。「NVIDIAコントロールパネル」の開き方をいくつかピックアップしたので、「NVIDIAコントロールパネル」が消えた・開かないなどの症状で困っている方は、これから紹介する「NVIDIAコントロールパネル」の開き方を一通り試してみて、すべての「NVIDIAコントロールパネル」開き方で、「NVIDIAコントロールパネル」を開くことができないのか確認してほしい。
・右クリックメニューから開く
「NVIDIAコントロールパネル」の最も簡単で分かりやすい開き方は、デスクトップを右クリックして「NVIDIAコントロールパネル」を開く方法だ。
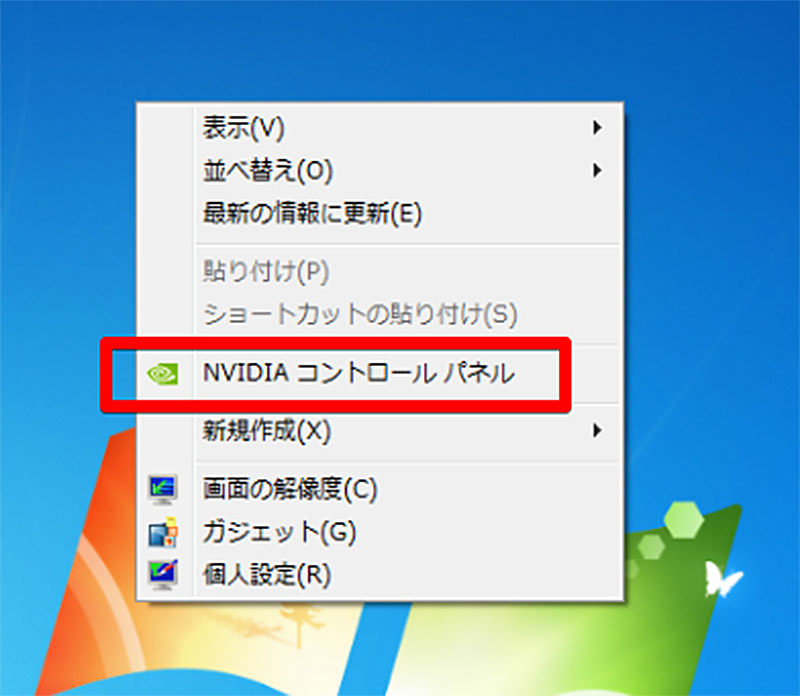
デスクトップの何もない場所を右クリックするとメニューから、「NVIDIAコントロールパネル」を起動できる
・タスクバー/タスクトレイから開く
「NVIDIAコントロールパネル」はタスクバーや、「NVIDIAコントロールパネル」がタスクバーから隠れている場合には、タスクトレイから開くことができる。この方法ならば、わざわざデスクトップを表示させる必要もないので、必要な時に素早く「NVIDIAコントロールパネル」を表示させることができる。
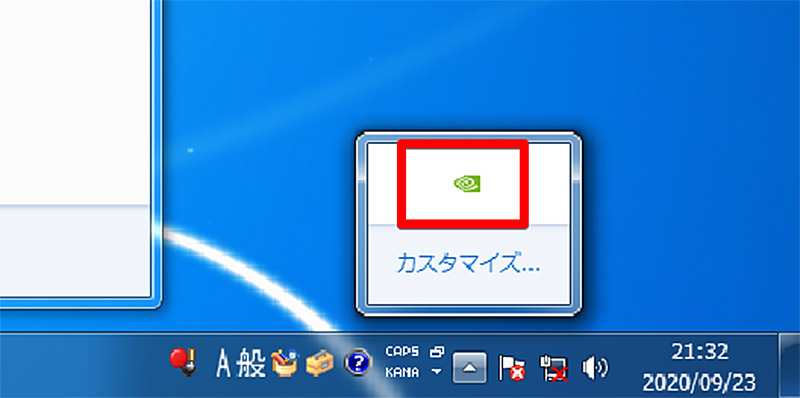
タスクバーやタスクトレイにあるアイコンからも、「NVIDIAコントロールパネル」を起動可能だ
・コントロールパネルから開く
コントロールパネルからも「NVIDIAコントロールパネル」を開くことができる。
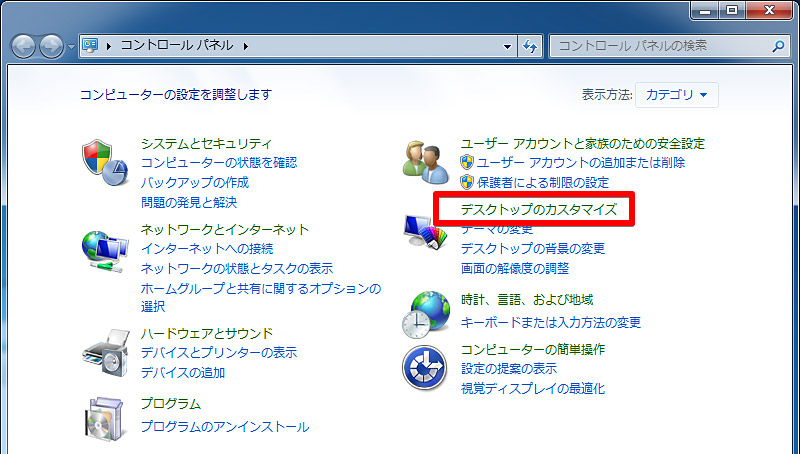
コントロールパネルから開くには、コントロールパネルの「デスクトップのカスタマイズ」を選択する
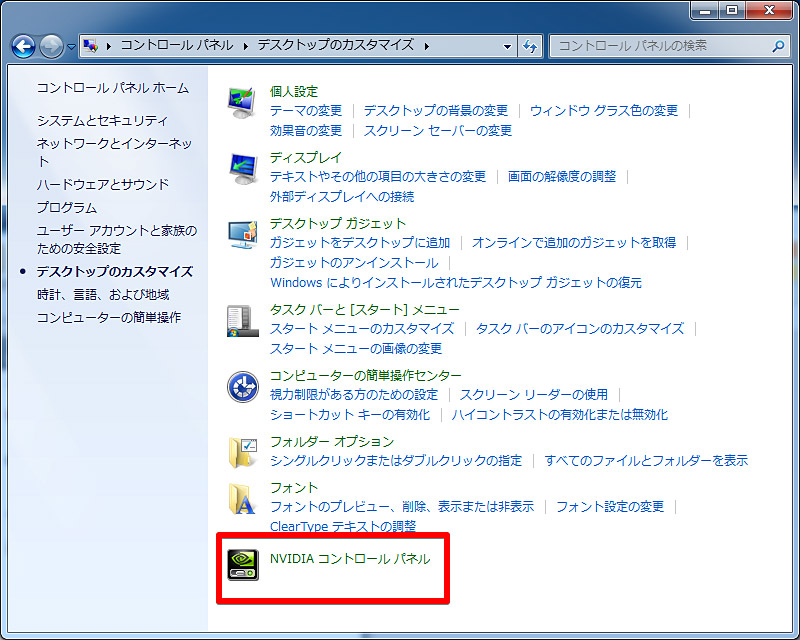
「NVIDIAコントロールパネル」の項目がコントロールパネルに追加されている
「NVIDIAコントロールパネル」がない/消えた原因は?

「NVIDIAコントロールパネル」が消えた・開かない時の原因を解説しよう。まずは前提条件として、「NVIDIAコントロールパネル」を利用するには「NVIDIAコントロールパネル」がインストールされている必要がある。NVIDIA社のチップを搭載したグラフィックボードがはじめから搭載されているパソコンであれば、通常は「NVIDIAコントロールパネル」がプリインストールされているが、後からグラフィックボードを追加した場合や自作パソコンの場合には、自分で「NVIDIAコントロールパネル」をインストールする必要がある。グラフィックボードを搭載しただけでは、「NVIDIAコントロールパネル」はインストールされないので注意が必要だ。
グラフィックボードを自分で追加したり自作パソコンで搭載したりした場合で、「NVIDIAコントロールパネル」をインストールした覚えが無い方は、一度グラフィックボードのドライバCDやNVIDIA社のホームページから「NVIDIAコントロールパネル」をインストールしてみよう。
これまで、「NVIDIAコントロールパネル」が利用できていたのに突然、「NVIDIAコントロールパネル」が消えた方や開かない状態になってしまった方は、グラフィックボードのドライバが破損したなどの異常が原因と考えることができる。「NVIDIAコントロールパネル」は起動時に搭載されているグラフィックボードの情報をドライバを介して取得している。そのため、ドライバに異常があると「NVIDIAコントロールパネル」はグラフィックボードから情報を取得できずに開かない状態になってしまうのだ。
ドライバに異常があるときには、「NVIDIAコントロールパネル」が開かないだけでなくタスクバーなどにも表示されないことある。そのため、「NVIDIAコントロールパネル」が開かないだけでなく、消えたように見えることもある。
通常、ドライバの軽微なエラーや一時的なエラーであればパソコンの再起動で「NVIDIAコントロールパネル」を再度利用できる状態になるが、パソコンを再起動しても「NVIDIAコントロールパネル」が開かない状態や消えた状態が継続する場合には、「NVIDIAコントロールパネル」について別途対応が必要だ。
「NVIDIAコントロールパネル」がない/消えたときの対処法
「NVIDIAコントロールパネル」自体がない場合や消えたように見える場合の対処法を紹介する。「NVIDIAコントロールパネル」自体がすでに見えない・消えた状態のときにはこれから紹介する方法を試してほしい。
・対処法【1】グラフィックドライバーを更新する
「NVIDIAコントロールパネル」が消えたときや見えない時には、一度グラフィックボードのドライバーの更新を試してほしい。ドライバーを更新することで、ドライバーに発生しているエラーが解消されることがある。

デバイスマネージャーを起動するには、Windows10の場合スタートボタンを右クリックしてメニューに有る「デバイスマネージャー」をクリックする
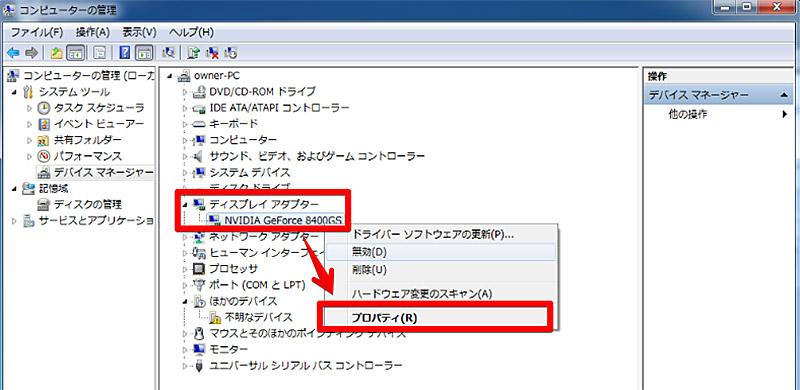
デバイスマネージャーを起動したら「ディスプレイアダプター」→「(利用中のグラフィックボード)」を右クリックしてメニューから「プロパティ」を選択する
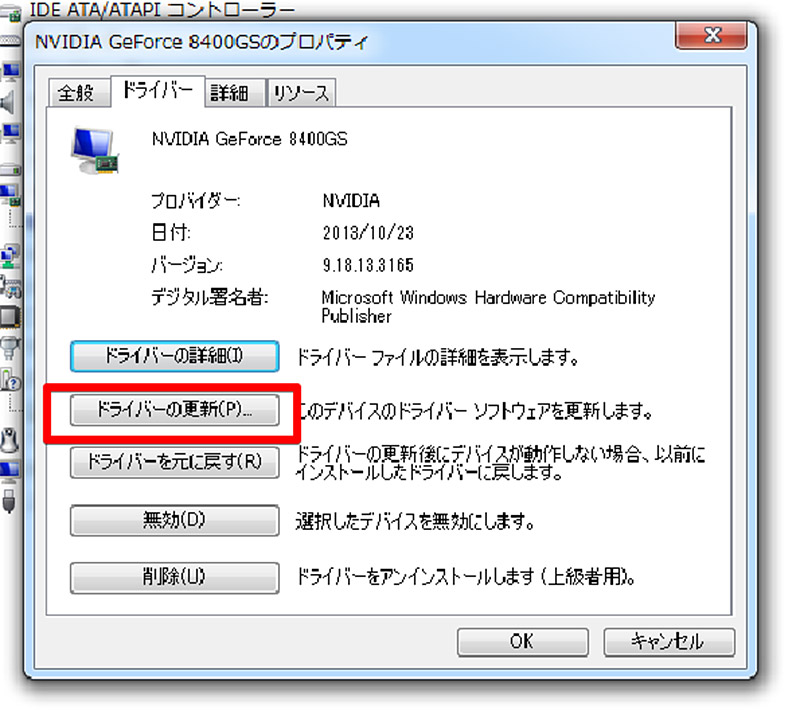
プロパティに「ドライバーの更新」があるので、ここからドライバーを更新する
・対処法【2】グラフィックドライバーをインストールする
グラフィックボードのドライバーをエラーなどで更新できないときや、更新してもエラーが出る場合には、グラフィックボードのドライバーをインストールしてみよう。グラフィックボードのドライバーをインストールし直すことで、ドライバーに発生しているエラーなどの異常が解消される。
グラフィックボードのドライバーは、グラフィックボードに付属しているドライバーCDやNVIDIA社のホームページからダウンロードすることができる。購入後ある程度期間が経っているグラフィックボードに関しては、ドライバーCDに収録されているドライバーが古くなっていることもあるので、NVIDIA社のホームページで最新バージョンのドライバーがないか確認することをおすすめする。
「NVIDIAコントロールパネル」はあるがエラーで開かないときの対処法

「NVIDIAコントロールパネル」は見えるが、エラーなどで開かない時の対処法を紹介しよう。「NVIDIAコントロールパネル」自体は見えるが、開こうとしたら開かないときやエラーが発生する時にはこれから紹介する方法を試してほしい。
・対処法【1】グラフィックドライバーを最新版にアップデートする
「NVIDIAコントロールパネル」が利用できていたのに、利用できなくなったときやエラーが表示される場合には、「NVIDIAコントロールパネル」が対応しているグラフィックボードのドライバーのバージョンと実際に、グラフィックボードが利用・インストールしているドライバーのバージョンに相違が発生している可能性が考えられる。
「NVIDIAコントロールパネル」を自動更新などでアップデートした場合、「NVIDIAコントロールパネル」だけが更新されてしまい、グラフィックボードのドライバーは更新されなかったのだ。もし、「NVIDIAコントロールパネル」を最新バージョンに更新した後に、「NVIDIAコントロールパネル」でエラーが出るようになった場合には、利用しているグラフィックボードのドライバーに新しいバージョンが無いか確認してみよう。グラフィックボードのドライバーで更新が公開されている場合には、グラフィックボードのドライバーの更新を行うと、「NVIDIAコントロールパネル」が対応しているドライバーに更新できる可能性がある。
最新バージョンのグラフィックボードのドライバーはNVIDIA社のホームページから入手可能だ。グラフィックボードに付属していたドライバーCDに収録されているドライバーの場合、すでに収録されているドライバーが古くなっている可能性がある。
・対処法【2】関連するソフトウェアを再起動する
「NVIDIAコントロールパネル」でエラーが発生するときには、グラフィックス関係などの関連ソフトウェアが「NVIDIAコントロールパネル」と競合したり相性が悪かったりしている可能性がある。「NVIDIAコントロールパネル」と競合しそうなソフトやエラー発生時に利用しているソフトがある場合には、一度それらを再起動してみたり動作していない状態で、「NVIDIAコントロールパネル」が利用できないか試してみると良い。




